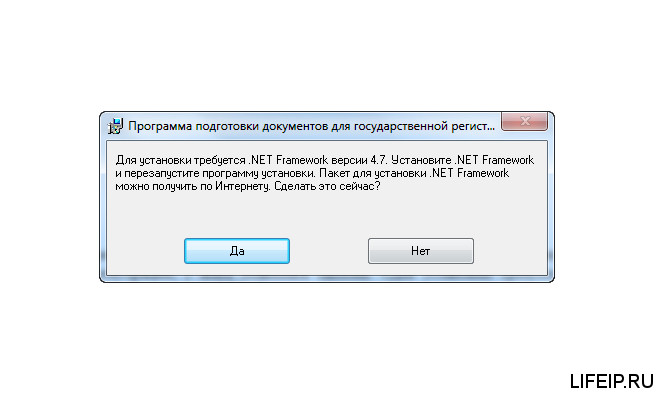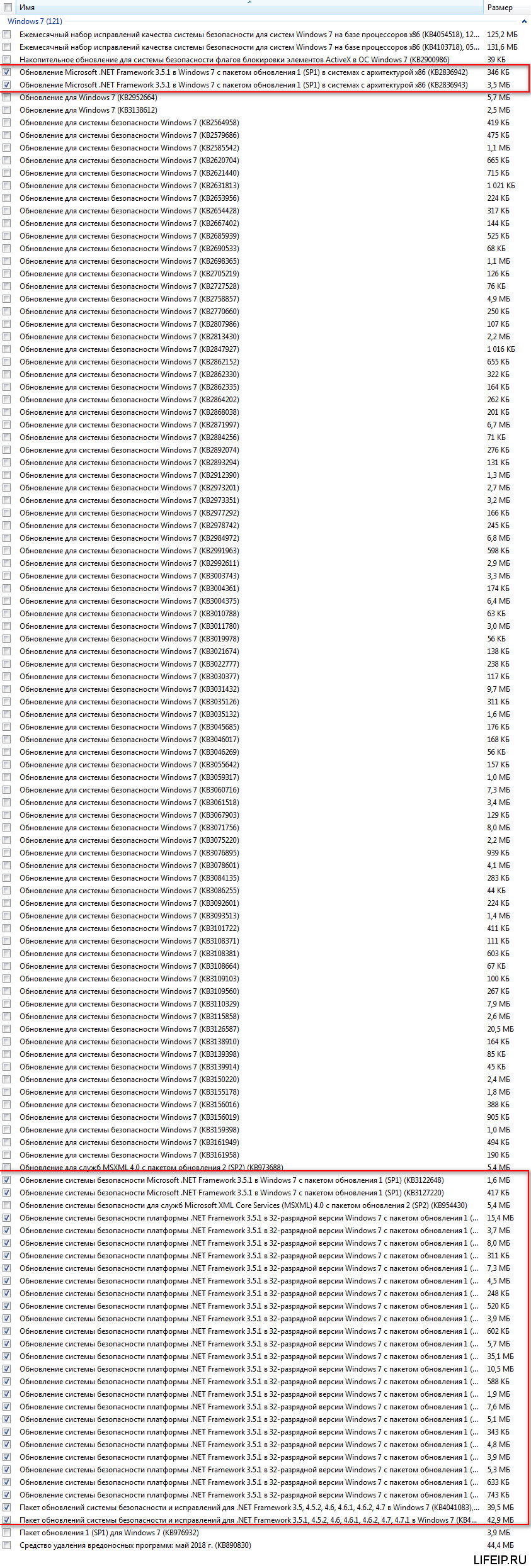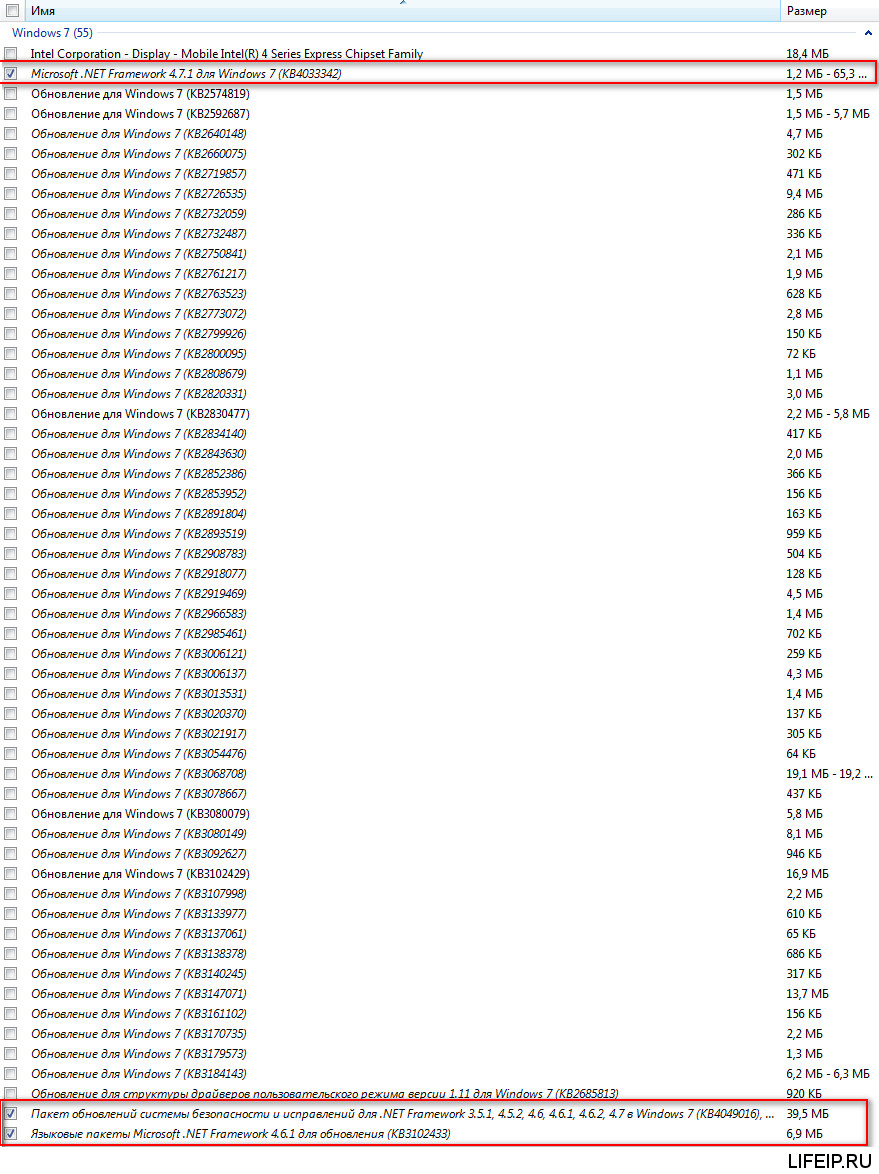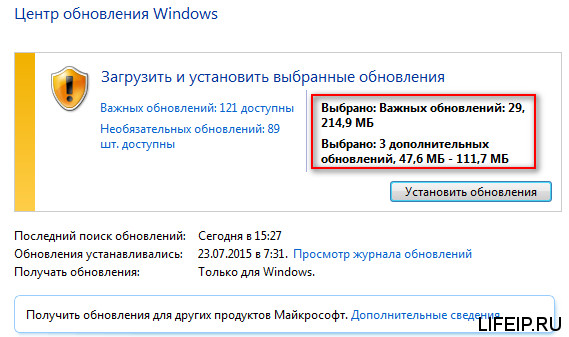Содержание
- Как исправить ошибку Windows 2738
- Проверка «Windows Error Code 2738»
- Почему происходит ошибка времени выполнения 2738?
- Классические проблемы Windows Error Code 2738
- Причины ошибок в файле Windows Error Code 2738
- Как исправить время выполнения Ошибка 2738 Ошибка установщика Windows 2738
- [FIX] Не удалось получить доступ к среде выполнения Javascript / VBScript для настраиваемого действия (ошибка 2738)
- Метод 1: конфликт с Endpoint Security (если применимо)
- A. Удаление Endpoint Security
- Б. Настройка значений реестра при сканировании сценариев McAffee
- Метод 2: регистрация файла vbscript.dll
- Метод 3: запуск сканирования SFC и DISM
- Метод 4: Использование восстановления системы
- Метод 5: сброс всех компонентов Windows
Как исправить ошибку Windows 2738
| Номер ошибки: | Ошибка 2738 | |
| Название ошибки: | Windows Error Code 2738 | |
| Описание ошибки: | Ошибка 2738: Возникла ошибка в приложении Windows. Приложение будет закрыто. Приносим извинения за неудобства. | |
| Разработчик: | Microsoft Corporation | |
| Программное обеспечение: | Windows | |
| Относится к: | Windows XP, Vista, 7, 8, 10, 11 |
Проверка «Windows Error Code 2738»
«Windows Error Code 2738» обычно является ошибкой (ошибкой), обнаруженных во время выполнения. Разработчики программного обеспечения пытаются обеспечить, чтобы программное обеспечение было свободным от этих сбоев, пока оно не будет публично выпущено. Тем не менее, возможно, что иногда ошибки, такие как ошибка 2738, не устранены, даже на этом этапе.
После установки программного обеспечения может появиться сообщение об ошибке «Windows Error Code 2738». Если возникает ошибка 2738, разработчикам будет сообщено об этой проблеме через уведомления об ошибках, которые встроены в Windows. Microsoft Corporation вернется к коду и исправит его, а затем сделает обновление доступным для загрузки. Таким образом, когда ваш компьютер выполняет обновления, как это, это, как правило, чтобы исправить проблемы ошибки 2738 и другие ошибки внутри Windows.
Почему происходит ошибка времени выполнения 2738?
У вас будет сбой во время выполнения Windows, если вы столкнетесь с «Windows Error Code 2738» во время выполнения. Вот три наиболее заметные причины ошибки ошибки 2738 во время выполнения происходят:
Ошибка 2738 Crash — ошибка 2738 блокирует любой вход, и это может привести к сбою машины. Как правило, это результат того, что Windows не понимает входные данные или не знает, что выводить в ответ.
Утечка памяти «Windows Error Code 2738» — ошибка 2738 приводит к постоянной утечке памяти Windows. Потребление памяти напрямую пропорционально загрузке ЦП. Потенциальным фактором ошибки является код Microsoft Corporation, так как ошибка предотвращает завершение программы.
Ошибка 2738 Logic Error — Логические ошибки проявляются, когда пользователь вводит правильные данные, но устройство дает неверный результат. Это связано с ошибками в исходном коде Microsoft Corporation, обрабатывающих ввод неправильно.
Windows Error Code 2738 проблемы часто являются результатом отсутствия, удаления или случайного перемещения файла из исходного места установки Windows. В большинстве случаев скачивание и замена файла Microsoft Corporation позволяет решить проблему. Более того, поддержание чистоты реестра и его оптимизация позволит предотвратить указание неверного пути к файлу (например Windows Error Code 2738) и ссылок на расширения файлов. По этой причине мы рекомендуем регулярно выполнять очистку сканирования реестра.
Классические проблемы Windows Error Code 2738
Частичный список ошибок Windows Error Code 2738 Windows:
- «Ошибка в приложении: Windows Error Code 2738»
- «Недопустимая программа Win32: Windows Error Code 2738»
- «Извините, Windows Error Code 2738 столкнулся с проблемой. «
- «Windows Error Code 2738 не может быть найден. «
- «Windows Error Code 2738 не может быть найден. «
- «Ошибка запуска программы: Windows Error Code 2738.»
- «Windows Error Code 2738 не выполняется. «
- «Отказ Windows Error Code 2738.»
- «Ошибка пути программного обеспечения: Windows Error Code 2738. «
Проблемы Windows Windows Error Code 2738 возникают при установке, во время работы программного обеспечения, связанного с Windows Error Code 2738, во время завершения работы или запуска или менее вероятно во время обновления операционной системы. При появлении ошибки Windows Error Code 2738 запишите вхождения для устранения неполадок Windows и чтобы HelpMicrosoft Corporation найти причину.
Причины ошибок в файле Windows Error Code 2738
Проблемы Windows и Windows Error Code 2738 возникают из отсутствующих или поврежденных файлов, недействительных записей реестра Windows и вредоносных инфекций.
В частности, проблемы с Windows Error Code 2738, вызванные:
- Недопустимая (поврежденная) запись реестра Windows Error Code 2738.
- Зазаражение вредоносными программами повредил файл Windows Error Code 2738.
- Windows Error Code 2738 злонамеренно или ошибочно удален другим программным обеспечением (кроме Windows).
- Windows Error Code 2738 конфликтует с другой программой (общим файлом).
- Поврежденная установка или загрузка Windows (Windows Error Code 2738).
Совместима с Windows 2000, XP, Vista, 7, 8, 10 и 11
Источник
Как исправить время выполнения Ошибка 2738 Ошибка установщика Windows 2738
В этой статье представлена ошибка с номером Ошибка 2738, известная как Ошибка установщика Windows 2738, описанная как Ошибка 2738: Возникла ошибка в приложении Windows Installer. Приложение будет закрыто. Приносим свои извинения за неудобства.
Информация об ошибке
Имя ошибки: Ошибка установщика Windows 2738
Номер ошибки: Ошибка 2738
Описание: Ошибка 2738: Возникла ошибка в приложении Windows Installer. Приложение будет закрыто. Приносим свои извинения за неудобства.
Программное обеспечение: Windows Installer
Разработчик: Microsoft
Этот инструмент исправления может устранить такие распространенные компьютерные ошибки, как BSODs, зависание системы и сбои. Он может заменить отсутствующие файлы операционной системы и библиотеки DLL, удалить вредоносное ПО и устранить вызванные им повреждения, а также оптимизировать ваш компьютер для максимальной производительности.
О программе Runtime Ошибка 2738
Время выполнения Ошибка 2738 происходит, когда Windows Installer дает сбой или падает во время запуска, отсюда и название. Это не обязательно означает, что код был каким-то образом поврежден, просто он не сработал во время выполнения. Такая ошибка появляется на экране в виде раздражающего уведомления, если ее не устранить. Вот симптомы, причины и способы устранения проблемы.
Определения (Бета)
Здесь мы приводим некоторые определения слов, содержащихся в вашей ошибке, в попытке помочь вам понять вашу проблему. Эта работа продолжается, поэтому иногда мы можем неправильно определить слово, так что не стесняйтесь пропустить этот раздел!
- Программа установки — ОБЩАЯ ПОДДЕРЖКА УСТАНОВЩИКА НЕ ВОСПРИНИМАЕТСЯ
- Windows — ОБЩАЯ ПОДДЕРЖКА WINDOWS НЕ АКТУАЛЬНА Установщик Windows . Установщик Microsoft Windows — это служба установки и настройки, входящая в состав Windows.
Симптомы Ошибка 2738 — Ошибка установщика Windows 2738
Ошибки времени выполнения происходят без предупреждения. Сообщение об ошибке может появиться на экране при любом запуске %программы%. Фактически, сообщение об ошибке или другое диалоговое окно может появляться снова и снова, если не принять меры на ранней стадии.
Возможны случаи удаления файлов или появления новых файлов. Хотя этот симптом в основном связан с заражением вирусом, его можно отнести к симптомам ошибки времени выполнения, поскольку заражение вирусом является одной из причин ошибки времени выполнения. Пользователь также может столкнуться с внезапным падением скорости интернет-соединения, но, опять же, это не всегда так.
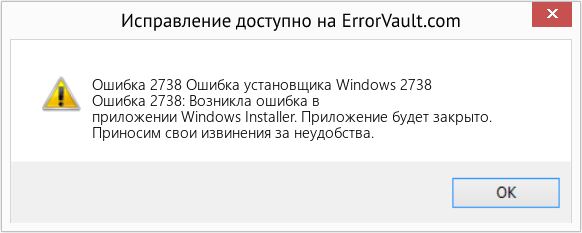
(Только для примера)
Причины Ошибка установщика Windows 2738 — Ошибка 2738
При разработке программного обеспечения программисты составляют код, предвидя возникновение ошибок. Однако идеальных проектов не бывает, поскольку ошибки можно ожидать даже при самом лучшем дизайне программы. Глюки могут произойти во время выполнения программы, если определенная ошибка не была обнаружена и устранена во время проектирования и тестирования.
Ошибки во время выполнения обычно вызваны несовместимостью программ, запущенных в одно и то же время. Они также могут возникать из-за проблем с памятью, плохого графического драйвера или заражения вирусом. Каким бы ни был случай, проблему необходимо решить немедленно, чтобы избежать дальнейших проблем. Ниже приведены способы устранения ошибки.
Методы исправления
Ошибки времени выполнения могут быть раздражающими и постоянными, но это не совсем безнадежно, существует возможность ремонта. Вот способы сделать это.
Если метод ремонта вам подошел, пожалуйста, нажмите кнопку upvote слева от ответа, это позволит другим пользователям узнать, какой метод ремонта на данный момент работает лучше всего.
Источник
[FIX] Не удалось получить доступ к среде выполнения Javascript / VBScript для настраиваемого действия (ошибка 2738)
Некоторые пользователи Windows сталкиваются с сообщением об ошибке «Ошибка 2738. Не удалось получить доступ к среде выполнения VBScript для настраиваемого действия» или «Ошибка 2738. Не удалось получить доступ к среде выполнения Javascript для настраиваемого действия» при попытке установить одно или несколько различных приложений на свой компьютер с Windows. . Подтверждено, что эта проблема возникает в Windows 7, Windows 8.1 и Windows 10.

Программы для Windows, мобильные приложения, игры — ВСЁ БЕСПЛАТНО, в нашем закрытом телеграмм канале — Подписывайтесь:)
Оказывается, есть несколько разных причин, которые могут способствовать появлению этого конкретного кода ошибки при установке приложения. Вот список потенциальных виновников, которые могут вызвать ошибку 2738:
- Конфликт с McAffee Endpoint Security. На сегодняшний день наиболее распространенной причиной, вызывающей данную ошибку, является конфликт между McAffee Endpoint Security Suite и установщиком ShortTel Communication. Если вы оказались в этом конкретном сценарии, вы можете решить проблему, удалив Endpoint Security или с помощью редактора реестра, чтобы настроить несколько ключей, используемых функцией McAffee ScriptScan.
- Недавнее изменение программного обеспечения. Имейте в виду, что есть много других потенциальных виновников, которые могут быть основной причиной этого сообщения об ошибке. Поскольку окончательного списка конфликтов нет, лучше всего при устранении несоответствия вернуть систему в состояние до появления этой ошибки с помощью функции восстановления системы.
- Незарегистрированный файл vbscript.dll. Если вы получаете ошибку «VBScript» при попытке установить приложение, вероятно, это связано с тем, что механизм сценариев VB не зарегистрирован правильно. В этом случае вы сможете решить проблему, повторно зарегистрировав проблемный файл DLL из командной строки с повышенными привилегиями.
- Повреждение системного файла. Как оказалось, какое-то повреждение системного файла может помешать вашей системе использовать файл библиотеки динамической компоновки, необходимый во время установки. В этом случае вы можете решить проблему, запустив сканирование SFC и DISM для замены поврежденных экземпляров работоспособными эквивалентами.
- Повреждение основного системного файла. В более серьезных обстоятельствах использования DISM и SFC будет недостаточно для решения проблемы. В этом случае единственное жизнеспособное решение — сбросить все соответствующие компоненты Windows путем чистой установки вашей ОС или восстановительной установки (восстановление на месте).
Метод 1: конфликт с Endpoint Security (если применимо)
Если вы в конечном итоге видите ошибку «Не удалось получить доступ к среде выполнения VBScript для настраиваемого действия» при попытке установить ShoreTel Communication, весьма вероятно, что программа установки конфликтует с решением Endpoint Security, разработанным McAfee.
Если этот сценарий применим к вашему случаю, у вас есть 2 разных способа решения проблемы:
- Удаление конфликтующего программного обеспечения Endpoint Security
- Возврат некоторых значений реестра, принадлежащих McAfee ScriptScan, к значениям по умолчанию, чтобы устранить конфликт.
Если вы ищете самое простое решение, вам следует удалить свой инструмент Endpoint Security. Это не идеально, но это позволит вам установить ShoreTel Communication без изменения вашего реестра. В этом случае следуйте руководству A.
Если вам комфортно работать с редактором реестра, вы должны следовать вложенному руководству B, чтобы изменить некоторые ключевые значения реестра, принадлежащие McAffee ScriptScan, что в конечном итоге разрешит конфликт.
A. Удаление Endpoint Security
- Нажмите клавишу Windows + R, чтобы открыть диалоговое окно «Выполнить». В текстовом поле введите appwiz.cpl и нажмите Enter, чтобы открыть меню «Программы и компоненты».
Введите appwiz.cpl и нажмите Enter, чтобы открыть страницу установленных программ.
- Зайдя в меню «Программы и компоненты», прокрутите список установленных приложений и щелкните правой кнопкой мыши Endpoint Security. Затем выберите «Удалить» из появившегося контекстного меню.
Удаление McAfee Endpoint Security
- Затем следуйте инструкциям по удалению, чтобы завершить процесс удаления, затем перезагрузите компьютер.
- После завершения следующего запуска попробуйте переустановить приложение ShoreTel Communication и посмотрите, устранена ли проблема.
Если тот же код ошибки все еще возникает, перейдите к методу 2.
Б. Настройка значений реестра при сканировании сценариев McAffee
- Нажмите клавишу Windows + R, чтобы открыть диалоговое окно «Выполнить». Затем введите «regedit» в текстовое поле и нажмите Enter, чтобы открыть редактор реестра. Когда вам будет предложено UAC (Контроль учетных записей пользователей), нажмите Да, чтобы предоставить доступ администратора.
Запуск редактора реестра
- Как только вы окажетесь в редакторе реестра, используйте меню слева, чтобы перейти к следующему месту: HKEY_CLASSES_ROOT CLSID
- Как только вы окажетесь в правильном месте, измените значение (По умолчанию) с McAfee ScriptScan на VB Script Language.
- Затем перейдите в следующее место: HKEY_CLASSES_ROOT CLSID InprocServer32
- Как только вы окажетесь в правильном месте, измените значение ключа (по умолчанию) с C: Program Files Common Files McAfee SystemCore Scriptxxxxxxxxx.dll на C: Windows system32 vbscript.dll.
- После того, как вы применили вышеуказанное изменение, перейдите в следующее место: HKEY_CLASSES_ROOT Wow6432Node CLSID
- Затем измените значение ключа (По умолчанию) с McAfee ScriptScan на VB Script Language.
- Наконец, перейдите в следующую папку реестра: HKEY_CLASSES_ROOT Wow6432Node CLSID InprocServer32
- Измените значение ключа (по умолчанию) с C: Program Files Common Files McAfee SystemCore Scriptxxxxxxxxx.dll на C: Windows SysWOW64 vbscript.dll.
- После того, как все перечисленные выше изменения вступят в силу, перезагрузите компьютер и посмотрите, устранена ли проблема.
Если этот метод неприменим или вы все еще сталкиваетесь с той же ошибкой 2738 даже после выполнения приведенных выше инструкций, перейдите к следующему способу ниже.
Метод 2: регистрация файла vbscript.dll
Если вы столкнулись с ошибкой 2738. Не удалось получить доступ к среде выполнения VBScript для настраиваемого действия после сбоя установки агента, вероятно, вы видите эту ошибку из-за неправильной регистрации механизма сценариев VB. В большинстве случаев эта проблема возникает после изменения vbscript.dll сторонним программным обеспечением (скорее всего, средством AV).
Если этот сценарий применим, вы сможете решить проблему, повторно зарегистрировав проблемный файл DDL из приглашения CMD с повышенными правами.
Вот краткое руководство, которое проведет вас через процесс регистрации файла vbscript.dll, который, скорее всего, вызывает ошибку установщика 2738:
Примечание. Приведенные ниже инструкции должны работать независимо от вашей версии Windows (Windows 7, Windows 8.1 и Windows 10).
- Нажмите клавишу Windows + R, чтобы открыть диалоговое окно «Выполнить». Затем введите cmd в текстовое поле и нажмите Ctrl + Shift + Enter, чтобы открыть командную строку с повышенными правами. Когда вам будет предложено UAC (Контроль учетных записей пользователей), нажмите Да, чтобы предоставить доступ администратора.
Запуск командной строки
- Войдя в командную строку с повышенными привилегиями, введите одну из следующих команд в зависимости от того, используете ли вы 32-разрядную или 64-разрядную версию Windows, и нажмите Enter: cd% windir% system32 cd% windir% syswow64
- После того, как вы окажетесь в правильном месте, введите следующую команду и нажмите Enter, чтобы зарегистрировать проблемный vbscript.dll:
regsvr32 vbscript.dll
Примечание. Если вы видите ошибку «Ошибка 2738. Не удалось получить доступ к среде выполнения Javascript для настраиваемого действия», используйте вместо этого следующую команду:
regsvr32.exe jscript.dll
Если ошибка «Не удалось получить доступ к среде выполнения Javascript / VBScript для настраиваемого действия» все еще возникает, перейдите к следующему потенциальному исправлению ниже.
Метод 3: запуск сканирования SFC и DISM
Как оказалось, вы также можете столкнуться с этой проблемой из-за какого-либо типа повреждения, которое в конечном итоге влияет на способность вашей системы использовать файлы DLL (библиотеки динамической компоновки). Если вы считаете, что этот сценарий может быть применим, вы сможете решить эту проблему, используя несколько утилит, которые, как известно, исправляют поврежденные экземпляры ОС — DISM (Обслуживание и управление образами развертывания) и SFC (Проверка системных файлов).
В случаях, когда есть подозрения на повреждение данных, вам следует начать с запуска проверки проверки системных файлов. Эта операция — идеальный способ начать, поскольку вы можете развернуть это сканирование, даже если у вас нет надежного подключения к Интернету. Эта утилита работает, используя локально сохраненный архив для сравнения потенциально поврежденных файлов со списком исправных эквивалентов.

Примечание. Имейте в виду, что после запуска этот тип сканирования не должен прерываться после запуска (ни при каких обстоятельствах). Если вы выключите компьютер или преждевременно закроете окно CMD, вы рискуете создать логические ошибки на вашем диске Windows.
После завершения сканирования SFC перезагрузите компьютер и запустите сканирование DISM после завершения следующего запуска.

Примечание. Эта служба обслуживания образов развертывания и управления ими использует подкомпонент Центра обновления Windows для загрузки исправных копий, которые будут использоваться для замены поврежденных экземпляров.
После завершения второго сканирования перезагрузите компьютер и посмотрите, будет ли проблема решена при следующем запуске.
Если та же проблема все еще возникает, перейдите к следующему потенциальному исправлению ниже.
Метод 4: Использование восстановления системы
Если эта проблема возникла недавно, возможно, недавнее изменение программного обеспечения привело к возникновению этой проблемы с программами, которые хотят использовать инфраструктуру установщика. Поскольку нет четкого способа определить виновника (это может быть обновление программного обеспечения, драйвер, плохое обновление Windows, конфликт программного обеспечения и т. Д.), Лучшее, что вы можете сделать, — это вернуть свой компьютер в состояние, в котором возникла эта проблема. не происходит.
Наилучший способ сделать это — использовать Восстановление системы, чтобы вернуть установку Windows обратно в работоспособную точку, в которой ошибки «Не удалось получить доступ к среде выполнения VBScript для настраиваемого действия» или «Не удалось получить доступ к среде выполнения Javascript для настраиваемого действия». пока не происходит.
Вот несколько пошаговых инструкций по использованию восстановления системы для восстановления работоспособности вашего ПК.

Если вы уже сделали это, но по-прежнему сталкиваетесь с тем же кодом ошибки 2738, перейдите к следующему потенциальному исправлению ниже.
Метод 5: сброс всех компонентов Windows
Если ни один из вышеперечисленных методов не помог в вашем конкретном сценарии, вы, вероятно, имеете дело с повреждением основного системного файла, которое не может быть решено обычным способом.
Несколько затронутых пользователей, которые оказались в такой же ситуации, сообщили, что им удалось решить проблему только после обновления всех соответствующих компонентов ОС, связанных с их установкой Windows 10. Когда дело доходит до этого, у вас есть два пути вперед:
- Восстановить установку — это более сфокусированный подход, поскольку он позволит вам обновить все файлы нашей ОС без потери личных данных, которые в настоящее время находятся на вашем диске ОС. Вам потребуется использовать установочный носитель, совместимый с вашей версией Windows, но вы сможете сохранять приложения, игры, мультимедиа и даже пользовательские настройки, которые вы в настоящее время храните на диске с ОС.
- Чистая установка — если вы ищете самую простую процедуру, то вот она. Для запуска этой операции вам не понадобится совместимый установочный носитель, но если вам не удастся заранее создать резервную копию данных перед началом этой операции, вы потеряете все свои личные данные, которые в настоящее время хранятся на диске Windows.
Источник
- Remove From My Forums
-
Вопрос
-
Привет. Попробовал все, что предлагалось в интернете, но при инсталировании программы выходит эта ошибка. Винда 64-разрядная, говорили прописать regsrv32 vbscript.dll в папку syswow64, пишет что успешно, но в реестр ничего не прописывается и ошибка возникает
снова. Как решить проблему?
Ответы
-
Доброго дня, segich!
Давайте разберемся, откуда появилась ошибка: код ошибки 2738 при установке ПО (кстати какого?) как правило говорит о том, что инсталлятор попытался обратиться к платформе vbScript, но потерпел неудачу. Вам посоветовали совершенно правильно — нажмите пуск
-> программы -> стандартные -> правый клик на командной строке и «запуск от имени администратора». В командной строке наберите
cd %windir%syswow64. А затем уже regsvr32 vbscript.dllЕсли описанное выше по какой-либо причине не работает — попробуйте следующее: в командной строке запущенной от имени администратора наберите
reg delete «HKCUSOFTWAREClassesWow6432NodeCLSID{b54f3741-5b07-11cf-a4bo-00aa004a55e8}» /F. После проведенной манипуляции повторите регистрацию библиотеки, как я описал в самом начале поста.Удачной работы!
-
Предложено в качестве ответа
4 ноября 2010 г. 10:39
-
Помечено в качестве ответа
Vinokurov Yuriy
16 ноября 2010 г. 9:24
-
Предложено в качестве ответа
Код ошибки 2738 обычно возникает при попытке установить программу или удалить ее в Windows Vista и 7. Сообщение об ошибке отображается в следующем формате:
«Ошибка 2738. Не удалось получить доступ к среде выполнения VBScript для настраиваемого действия».
Это тип ошибки времени выполнения, связанной со сценарием VB (Visual Basic). Это указывает на то, что механизм сценария VB неправильно зарегистрирован на вашем компьютере.
Решения
 Причины ошибок
Причины ошибок
Ошибка 2738 может возникнуть по нескольким причинам. К ним относятся:
- Движок Windows VB Script неправильно установлен или отключен на вашем ПК
- Ключи реестра неверны
- Поврежденные записи реестра
- Плохое обслуживание ПК
Поскольку этот код ошибки может быть сгенерирован из-за проблем с реестром, рекомендуется исправить его немедленно, поскольку он может представлять серьезные угрозы для вашей системы, такие как сбой системы, сбой и потеря ценных данных. И полный поиск данных часто является самой сложной задачей.
Дополнительная информация и ручной ремонт
Чтобы избежать таких угроз и немедленно устранить ошибку 2738 на вашем компьютере, вот несколько решений, которые вы можете попробовать:
Правильно зарегистрируйте VB Script Engine на вашем ПК
Это можно сделать, запустив командную строку от имени администратора: —
- Просто перейдите в меню «Пуск», щелкните все программы и выберите аксессуары.
- Щелкните правой кнопкой мыши командную строку и выберите «Запуск от имени администратора».
- Перейдите в папку, содержащую DLL. Если вы используете 32-разрядную версию Windows, введите cd% windir% system32 в командной строке и нажмите клавишу ввода.
Тем не менее, если вы используете 64-разрядную версию Windows, введите следующую команду: regsvr32 vbscript.dll и нажмите клавишу ВВОД. Это поможет вам зарегистрировать VB скрипт двигатель правильно и решить проблему.
Скачайте и запустите Restoro
Если ошибка не исчезла, это означает, что основной причиной ошибки 2738 могут быть недействительные и поврежденные ключи реестра. Чтобы устранить любую из причин за секунды, рекомендуется установить и запустить Restoro.
Restoro — это продвинутая, инновационная и многофункциональная программа для ремонта ПК. В этот инструмент встроено несколько утилит, включая мощный очиститель реестра, антивирус и оптимизатор системы. Реестр cleaner — мощная утилита, которая мгновенно обнаруживает все проблемы с реестром и решает их сразу.
В реестре сохраняются все действия, выполненные на ПК. Он хранит все типы файлов, включая недействительные ключи реестра, куки, историю интернета, ненужные файлы и временные файлы.
Если эти ненужные файлы не удаляются и не удаляются с ПК, это не только занимает много места на диске, но также повреждает реестр и DLL-файлы.
Утилита очистки реестра обнаруживает все такие файлы и удаляет их. Он удаляет все недействительные записи реестра и плохие ключи, очищает реестр и восстанавливает его.
В дополнение к этому, этот инструмент также можно использовать для удаления вирусов и оптимизации скорости системы. Это удобный и функциональный инструмент для ремонта ПК. Он совместим со всеми версиями Windows.
Открыть чтобы загрузить Restoro на свой компьютер и сразу же устранить ошибку 2738!
Расширенный ремонт системы Pro
Автоматизированное решение для ремонта ПК в один клик
С Advanced System Repair Pro вы можете легко
Замените поврежденные файлы
Восстановить производительность
Удалить вредоносные программы
СКАЧАТЬ
Advanced System Repair Pro совместим со всеми версиями Microsoft Windows, включая Windows 11.
Поделиться этой статьей:
Вас также может заинтересовать
Ошибка выполнения 429 — Что это?
Ошибка 429 — это тип ошибки времени выполнения. Иногда это происходит при использовании оператора new или функции CreateObject в Microsoft Visual Basics для создания экземпляра приложения Microsoft Office. Код ошибки отображается на экране вашего компьютера в следующем формате:
Ошибка выполнения ‘429’: активный компонент X не может создать объект
Решения
 Причины ошибок
Причины ошибок
Код ошибки времени выполнения 429 запускается по нескольким причинам. Это включает:
- Ошибка в приложении
- Неправильная конфигурация системы
- Отсутствующие компоненты ActiveX в приложении
- Поврежденные компоненты Active X и приложения класса
- Требуемая приложением DLL повреждена
- Активный объект X не был зарегистрирован должным образом
- Поврежденные приложения
- Поврежденный реестр Windows
- Проблемы с идентификатором класса
Код ошибки времени выполнения 429 не только причиняет вам неудобства, поскольку затрудняет доступ к программам, но и задержки в исправлении этого кода ошибки могут привести к серьезным повреждениям ПК, таким как зависание системы, сбои и сбои.
Дополнительная информация и ручной ремонт
Чтобы устранить ошибку времени выполнения 429 на вашем компьютере, попробуйте следующие рекомендуемые решения:
1. Перерегистрируйте приложение, вызвавшее ошибку
Определите приложение Office, вызывающее ошибку, и повторно зарегистрируйте его. Например, если Office Excel является основной причиной появления всплывающего сообщения об ошибке, просто перерегистрируйте его. Нажмите на меню «Пуск», а затем запустите. Затем введите это в «: C:/Program Files/Microsoft Office/Office/Excel.exe/regserver» и нажмите OK. Надеюсь, это решит проблему.
2. Перейдите на страницу обновления скрипта Microsoft Windows и загрузите обновленный установочный файл Microsoft.
Это также поможет вам исправить ошибку 429 во время выполнения. Просто следуйте указаниям мастера установки и обновите свой MS Office Приложения. Поврежденные файлы и отсутствующие в них компоненты легко исправить с помощью файла обновления. Однако, если это не сработает, то это означает, что причина важнее, чем вы думаете. Это связано либо с поврежденными объектами Active X, либо с поврежденным реестром Windows.
3. Восстановите объекты Active X и Реестр.
Чтобы восстановить реестр и объекты Active X за один раз, желательно скачать Restoro. Это передовой высокофункциональный многофункциональный инструмент для ремонта ПК нового поколения. Он развертывается с мощными и многочисленными утилитами, такими как очиститель реестра, Active X и сканер классов, детектор ошибок конфиденциальности и модуль стабильности системы. Очиститель реестра, встроенный в этот инструмент восстановления, позволяет стирать устаревшие, ненужные, вредоносные и недействительные файлы и записи реестра, сохраненные в реестре. Он освобождает место на диске, восстанавливает поврежденные DLL-файлы и реестр, тем самым устраняя ошибку выполнения 429 в вашей системе. Объект Active X и функция класса выявляют и сканируют проблемы Active X на вашем ПК и сразу же устраняют их. Помимо этого, с помощью этого инструмента для поиска ошибок вы также можете сканировать на наличие вирусов, а также улучшить производительность вашего ПК.
Почему Total Care System?
Total System Care — это универсальное решение для решения всех видов проблем, связанных с ПК, включая ошибку 429 во время выполнения. Чтобы запустить его в вашей системе, вам не нужно быть программистом. Он очень прост в эксплуатации. Он имеет удобную навигацию и удобный интерфейс. В этом нет ничего сложного. Это безопасно и эффективно. Он решает все проблемы с ПК за несколько секунд. Вы можете запустить его в фоновом режиме, выполняя другие задачи в вашей системе. Кроме того, он совместим со всеми версиями Windows.
Открыть загрузить Total Care System и устранить ошибку времени выполнения 429 в вашей системе сегодня.
Узнать больше
Драйверы устройств служат для связи между оборудованием вашего компьютера и операционной системой. Таким образом, если какой-либо драйвер устройства выйдет из строя, соответствующее оборудование прекратит связь с Windows. И когда вы сталкиваетесь с некоторыми проблемами, связанными с сетью, вы можете запустить средство устранения неполадок сетевого адаптера, чтобы исправить их. Однако этот встроенный инструмент устранения неполадок не работает постоянно, поскольку все еще существуют проблемы, которые он не может устранить самостоятельно, и вы увидите следующее сообщение об ошибке:
«Windows не может найти драйвер для вашего сетевого адаптера».
Если вы столкнетесь с такого рода ошибками, читайте дальше, так как этот пост поможет вам решить проблему, но прежде чем приступить к устранению проблемы, попробуйте снова запустить средство устранения неполадок сетевого адаптера.
- Откройте панель поиска на своем компьютере и введите «устранение неполадок», чтобы открыть параметры устранения неполадок.
- Затем прокрутите вниз и выберите параметр «Сетевой адаптер» на правой панели.
- Затем нажмите кнопку «Выполнить устранение неполадок».
- После этого ваш компьютер проверит все возможные ошибки и, если возможно, определит причину проблемы.
Обратитесь к каждому из приведенных ниже решений, чтобы начать:
Вариант 1. Обновите драйверы сетевого адаптера.
Конечно, первое, что вы можете попытаться сделать, это обновить драйверы сетевого адаптера, чтобы устранить ошибку.
- Нажмите клавиши Win + R, чтобы открыть окно «Выполнить», а затем введите «devmgmt.MSC”И нажмите Enter, чтобы открыть окно диспетчера устройств.
- Под Диспетчером устройств вы увидите список драйверов. Оттуда найдите сетевые адаптеры и разверните их.
- Затем щелкните правой кнопкой мыши на каждом из сетевых драйверов и обновите их все.
- Перезагрузите компьютер и посмотрите, помогло ли это исправить ошибку BSOD.
Примечание: Если обновление сетевых драйверов не помогло исправить ошибку «Windows не удалось найти драйвер для вашего сетевого адаптера», вы также можете попробовать удалить те же самые драйверы и перезагрузить компьютер с Windows 10. После этого система сама переустановит драйверы, которые вы только что удалили. Кроме того, вы также можете загрузить и установить драйверы напрямую с веб-сайта производителя. Чтобы переустановить драйвер сетевого адаптера, выполните следующие действия.
- Откройте Диспетчер устройств из меню Win X.
- Затем найдите драйверы устройств и щелкните их правой кнопкой мыши, чтобы открыть окно «Свойства».
- После этого перейдите на вкладку «Драйвер» и нажмите кнопку «Удалить устройство».
- Следуйте опции экрана, чтобы полностью удалить его.
- Наконец, перезагрузите компьютер. Это просто переустановит драйверы устройства автоматически.
Вариант 2. Попробуйте запустить средство устранения неполадок оборудования и устройств.
Помимо средства устранения неполадок с сетевым адаптером, вы также можете запустить другое встроенное средство устранения неполадок в Windows, средство устранения неполадок с оборудованием и устройствами, поскольку оно также может помочь в устранении ошибки «Windows не удалось найти драйвер для вашего сетевого адаптера».
- Первое, что вам нужно сделать, это нажать на Пуск, а затем на иконку в виде шестеренки, чтобы открыть окно настроек.
- После открытия настроек найдите параметр «Обновление и безопасность» и выберите его.
- Оттуда перейдите к варианту устранения неполадок, расположенному в левой части списка.
- Далее выберите «Оборудование и устройства» из списка, откройте средство устранения неполадок и запустите его. Когда он выполнит свою работу, подождите, пока он завершит процесс, а затем перезапустите систему.
- После перезагрузки системы проверьте, не устранена ли проблема. Если нет, обратитесь к следующей опции, приведенной ниже.
Вариант 3. Попробуйте выполнить восстановление системы.
Вы также можете выполнить восстановление системы, которое может помочь вам исправить ошибку. Вы можете сделать это, загрузившись в безопасном режиме или в функции восстановления системы. Если вы уже находитесь в расширенных параметрах запуска, просто выберите «Восстановление системы» и выполните следующие действия. И если вы только что загрузили свой компьютер в безопасном режиме, выполните следующие действия.
- Нажмите клавиши Win + R, чтобы открыть диалоговое окно «Выполнить».
- После этого введите «sysdm.cpl» в поле и нажмите «Ввод».
- Затем перейдите на вкладку «Защита системы» и нажмите кнопку «Восстановление системы». Откроется новое окно, в котором вы должны выбрать предпочитаемую точку восстановления системы.
- После этого следуйте инструкциям на экране, чтобы завершить процесс, а затем перезагрузите компьютер и проверьте, устранена ли проблема.
Узнать больше
Как вы знаете, панель управления NVIDIA — это центральная панель управления для всех устройств, на которых установлены графические драйверы производства NVIDIA. Эта панель управления поставляется в комплекте с самим приводом, поэтому пользователям не нужно загружать или обновлять ее отдельно. Однако недавно некоторые пользователи сообщили, что когда они пытались внести изменения в конфигурацию в панели управления NVIDIA, они не смогли этого сделать и вместо этого столкнулись с сообщением об ошибке: «Отказано в доступе. Не удалось применить выбранные настройки к вашей системе». Если вы также получили то же сообщение об ошибке, то вы попали в нужное место, так как этот пост поможет вам исправить эту ошибку в панели управления NVIDIA. В этой статье есть несколько предложений по устранению ошибки. Вы можете попробовать запустить файл с именем «nvcplui.exe» от имени администратора или восстановить самую последнюю версию папки, в которой находится вышеупомянутый файл. Вы также можете попробовать перезапустить процесс NVIDIA или перезапустить службу драйверов дисплея NVIDIA или обновить драйверы NVIDIA на своем компьютере. Для получения более подробной информации обратитесь к каждому из вариантов, приведенных ниже.
Вариант 1. Попробуйте запустить файл nvcplui.exe от имени администратора.
- Нажмите клавиши Win + E, чтобы открыть проводник, и перейдите по этому пути: C: / Program Files / NVIDIA Corporation / Панель управления / Клиент.
- После этого ищите ехе файл и щелкните его правой кнопкой мыши, а затем выберите параметр Запуск от имени администратора.
- Далее выберите «Да», если появится запрос контроля учетных записей или контроля учетных записей.
Вариант 2. Попробуйте восстановить самую последнюю версию папки.
Следующее, что вы можете сделать, чтобы исправить ошибку, это восстановить самую последнюю версию папки, в которой находится файл nvcplui.exe. Имейте в виду, что этот вариант хитрый, поэтому вы должны быть осторожны.
- Нажмите клавиши Win + E, чтобы открыть проводник.
- Затем перейдите по этому пути: C: / ProgramData / NVIDIA DRS
- Оттуда щелкните правой кнопкой мыши папку DRS и выберите «Свойства».
- После этого перейдите на вкладку «Предыдущие версии», «Защита системы» или «Восстановление системы» в окне «Свойства».
- Теперь восстановите самую последнюю версию содержимого в этой папке. Это вернет старую рабочую конфигурацию DRS.
Вариант 3: перезапустите процесс Панели управления NVIDIA.
- Нажмите клавиши Ctrl + Shift + Esc, чтобы открыть диспетчер задач.
- После открытия диспетчера задач найдите процесс с именем Приложение панели управления NVIDIA.
- Найдя его, разверните его и щелкните правой кнопкой мыши подпроцесс панели управления NVIDIA, а затем нажмите «Завершить задачу».
- Теперь попробуйте открыть панель управления NVIDIA из меню «Пуск» и посмотреть, работает ли она теперь нормально или нет.
Вариант 4. Перезапустите службу драйвера дисплея NVIDIA.
- Нажмите клавиши Win + R, чтобы открыть диалоговое окно «Выполнить».
- Затем введите «services.msc» в поле и нажмите Enter, чтобы открыть диспетчер служб Windows.
- После открытия окна Сервисы вы увидите список сервисов. Оттуда найдите службы с именем «NVIDIA Display Container LS» и дважды щелкните по нему, чтобы открыть его Свойства.
- Теперь убедитесь, что служба запущена. Если это не так, вам нужно запустить его, в противном случае вам нужно остановить его и запустить снова. Вы также должны убедиться, что для параметра Тип запуска установлено значение Автоматический.
- Сделайте то же самое для сервиса NVIDIA LocalSystem Container.
- Перезагрузите компьютер и проверьте, устранена ли проблема.
Вариант 5– Попробуйте обновить драйверы с официального сайта NVIDIA.
Если первая и вторая указанные опции не сработали, вы также можете попробовать обновить драйверы с официального сайта NVIDIA. А если вы не знаете тип видеокарты Nvidia, на которой установлен ваш компьютер, выполните следующие действия:
- Нажмите клавиши Win + R, чтобы открыть диалоговое окно «Выполнить».
- Далее введите «DXDiag»И нажмите« ОК »или нажмите« Ввод », чтобы открыть инструмент диагностики DirectX.
- Оттуда вы можете увидеть, какой тип видеокарты Nvidia используется в вашей системе.
- Запишите информацию о вашей видеокарте и найдите лучшие драйверы для вашей операционной системы. После того, как вы загрузили и установили файл, перезагрузите компьютер.
Узнать больше
Что такое код ошибки 652?
Код ошибки 652 является ошибкой во время выполнения. Это затрудняет доступ к вашей программе и ее запуск в вашей системе. Если не решить, это также может привести к повреждению программы.
Решения
 Причины ошибок
Причины ошибок
Ошибка выполнения 652 может возникнуть по нескольким причинам. К ним относятся:
- Конфликт глубины цвета значков, рабочего стола или определенного приложения в Среда Visual Basic. Это происходит, когда изображение
- Список управления состоит из большего количества цветов, чем глубина, которую может поддерживать Windows.
Другие причины включают в себя:
- Вредоносное ПО и атака вредоносного ПО
- Конфликт с прекращением
- Неверный или поврежденный реестр
Дополнительная информация и ручной ремонт
Если вы не программист и не обладаете достаточными техническими знаниями, вы можете подумать о найме профессионала для устранения ошибки на вашем ПК. Но это может быть дорогостоящим, так как вам, возможно, придется заплатить сотни долларов техническому специалисту. Однако альтернативным способом устранения кода ошибки 652 является загрузка Total System Care. Этот инструмент для восстановления ПК интегрирован с интуитивно понятным средством очистки реестра и мощным антивирусом. Это безопасно, эффективно, удобно и доступно бесплатно. Restoro — это многофункциональный инструмент для устранения ошибок и универсальное решение для решения практически всех проблем, связанных с ПК. Запустив этот инструмент восстановления, вы можете исправить код ошибки времени выполнения 652 в вашей системе за считанные секунды.
Ресторо
Что делает Restoro фаворитом среди пользователей ПК, так это то, что он прост и удобен в использовании. Чтобы работать с этой программой для ремонта ПК, вам не нужно обладать глубокими техническими знаниями или быть специалистом в области компьютерного программирования. Его могут использовать пользователи ПК всех уровней, включая новичков и пользователей среднего уровня. Он имеет аккуратный и чистый макет с простыми инструкциями и навигацией, что позволяет пользователям легко устранять даже самые серьезные ошибки всего за несколько кликов.
Возможности Restoro
Является ли основная причина кода ошибки 652 вредоносным программным обеспечением или повреждением реестра, Restoro позаботится обо всем. Повреждение реестра происходит из-за ненужных файлов и перегрузки данных на жестком диске. Сюда входят ненужные файлы, история Интернета, неверные записи реестра и неверные ключи реестра. Очиститель реестра, встроенный в Restoro, интуитивно обнаруживает и сканирует все проблемы с реестром. Он стирает и очищает жесткий диск от всех ненужных и устаревших файлов и таким образом очищает место на диске. Он восстанавливает поврежденный реестр, а также повышает производительность вашего ПК. Таким образом, он не только устраняет код ошибки 652, но также решает проблемы замедления работы системы за счет оптимизации скорости вашей системы. С помощью встроенного антивируса он удаляет все вредоносные программы в вашей системе, которые могут вызывать код ошибки 652. Угрозы безопасности данных, такие как вредоносные программы, обнаруживаются, сканируются и перечислены в утилите ошибок конфиденциальности. Он совместим со всеми версиями Windows, включая как последние, так и старые версии. Вы можете запустить его для сканирования кода ошибки 652 в любой версии Windows, установленной на вашем компьютере.
Restoro для кода ошибки 652
Кроме того, как упоминалось выше, код ошибки 652 безопасен в использовании. Он не содержит ошибок и, кроме того, предлагает пользователям исключительную безопасность данных. Он имеет функцию резервного копирования файлов, которая помогает вам сохранять и создавать резервные копии всех данных, которые есть в вашей системе. Это делается в целях безопасности. Это позволяет пользователям извлекать и восстанавливать данные в случае потери данных и файлов во время восстановления, что избавляет вас от больших потерь. Код ошибки 652 может быть критическим, но его можно устранить за считанные секунды с помощью Restoro. Вот как:
- Для начала нажмите здесь. чтобы загрузить и установить Restoro в вашу систему
- После установки запустите его для поиска ошибок. Сканирование всего вашего компьютера займет всего несколько секунд.
- Затем просто создайте резервную копию и нажмите кнопку «Восстановить», чтобы решить и возобновить нужную программу.
Для достижения наилучших результатов рекомендуется часто запускать Restoro на компьютере. Это поможет вам обнаружить ошибки ПК и своевременно их исправить. Это поможет вам обеспечить надлежащее обслуживание, работоспособность и производительность ПК.
Узнать больше
Код ошибки 0x80072F8F — Что это?
Код ошибки 0x80072F8F проявляется одним из основных способов. Известно, что он появляется еще в Windows 7 и в основном связан с ошибкой, возникающей в процессе обновления или когда компьютер пытается подключиться к онлайн-службе активации. Это может появиться, когда при активации не удается проверить ключ продукта. Код ошибки появится, когда система поймет, что дата и время на ПК неверны. Код ошибки 0x80072F8F также появится, если компьютер определил, что настройки часового пояса на компьютере неверны.
Когда Windows проходит процесс установки и проверяет всю информацию, связанную с компьютером, возникает код ошибки 0x80072F8F, указывающий, что информация в настройках компьютера недействительна. Правильное время и даты необходимы при использовании серийных ключей проверки для установки Windows. Когда эти настройки выходят за пределы допустимого окна, возникает проблема.
Причины ошибок
Есть только один главный признак, на который следует обратить внимание, и он проявится во время установки Windows. В процессе установки компьютер не сможет продолжить установку, если появится код ошибки 0x80072F8F. Поскольку информация не может быть проверена, Windows не сможет продолжить процесс установки, если настройки времени неверны. Это прерывает процесс, в результате чего необходимо изменить настройки, перезагрузить компьютер и повторить попытку. Обязательно убедитесь, что дата и время на компьютере находятся в пределах допустимого окна для серийного ключа.
- Этот код ошибки не даст никакой информации о том, как его исправить.
- Ошибка Windows 0x80072F8F отображается на экране.
- Код ошибки появляется при вводе серийного ключа Windows и продолжении.
Дополнительная информация и ручной ремонт
При возникновении кода ошибки 0x80072F8F необходимо исправить дату и время в меню настроек компьютера, а затем проверить правильность настроек часового пояса. Есть несколько различных способов изменить настройки времени и даты, и может потребоваться даже изменить настройки часового пояса. После этого может потребоваться перезагрузка компьютера. При загрузке Windows код проверки должен быть активирован в течение 30 дней с момента получения серийного номера.
-
Первый способ
Проверьте настройки времени и даты.
- Откройте меню «Пуск».
- Выберите «Настройки», затем «Время и язык», затем «Дата и время».
- Убедитесь, что компьютер работает в правильное время и дату.
-
Метод второй
Убедитесь, что компьютер подключен к Интернету.
- Введите «Устранение неполадок сети» в поле поиска, расположенное на панели задач.
- Выберите «Выявить и устранить проблемы в сети».
- Следуйте инструкциям на экране. Это устранит любые проблемы, возникающие в сети.
-
Метод третий
Просмотрите часовой пояс.
- Откройте меню «Пуск».
- Выберите «Настройки», затем «Время и язык», затем «Дата и время».
- Убедитесь, что в раскрывающемся меню выбран правильный часовой пояс.
-
Метод четвертый
Перезагрузите компьютер и проверьте, устраняет ли это проблему. Это может помочь в том случае, если средство устранения неполадок в сети не обнаружит проблему.
После выполнения этих шагов для редактирования настроек времени, даты и часового пояса может потребоваться перезагрузка компьютера. Это необходимо для того, чтобы компьютер сохранял и распознавал новые настройки. После перезапуска продолжите процесс, как предполагалось, и введите ключ продукта. Теперь компьютер сможет проверить ключ продукта, поскольку время и дата будут узнаваемы. Установка Windows должна продолжаться в обычном режиме и завершиться успешно, когда время, дата и часовой пояс находятся внутри параметров ключа продукта Windows.
Короче говоря, если это не так, компьютер не сможет распознать ключ продукта и, следовательно, не сможет установить продукт Windows. Как правило, исправление довольно простое и совсем не занимает много времени, но это очень важно.
Узнать больше
0x800ccc92 — Что это?
0x800ccc92 — это ошибка Microsoft Outlook. Эта ошибка ограничивает вашу возможность успешно отправлять и получать электронные письма на адрес электронной почты Outlook. Эта ошибка очень похожа на коды ошибок 0x800cc90 и 0x800ccc91 Outlook. Сообщение об ошибке 0x800ccc92 часто отображается как:
«Получение сообщения об ошибке (0x800ccc92): ваш почтовый сервер отклонил ваш логин».
Это довольно распространенная ошибка, с которой сталкиваются многие пользователи Microsoft Outlook. Рекомендуется немедленно исправить эту ошибку, потому что помимо ограничения на отправку и получение электронных писем через Outlook, из-за этой ошибки данные в вашем Outlook также становятся недоступными и нечитаемыми, а иногда Outlook также начинает неожиданно зависать.
Причины ошибок
Некоторые из наиболее распространенных причин кода ошибки 0x800ccc92:
- PST файлы повреждены
- Неверные настройки конфигурации Outlook
- PST-файл пересекает фиксированный размер файла
- Сбой POP3 и протокола STMP в соединении с сервером базы данных
- Неправильная синхронизация между Outlook и сервером
- Использование неверного пароля или имени пользователя
- Вирусная инфекция
Дополнительная информация и ручной ремонт
Любая из вышеперечисленных причин может привести к отображению сообщения об ошибке 0x800ccc92. Если вы столкнулись с этой ошибкой Outlook, вам не нужно паниковать и звонить сетевому персоналу в ваш офис, чтобы исправить и устранить ошибку. На самом деле это очень легко исправить, и вы можете исправить это самостоятельно: Вот некоторые из лучших и простых способов устранить эту ошибку в кратчайшие сроки:
- Если сообщение об ошибке 0x0800ccc92 отображается как POP3: Invalid Password, то в этом случае рекомендуется перепроверить идентификатор и пароль вашей учетной записи Outlook. Иногда это сообщение об ошибке может появиться, если вы введете неправильный пароль или идентификатор. Поэтому лучший способ решить эту проблему — проверить, где вы пошли не так, а затем повторно ввести свой идентификатор и пароль правильно.
Если ошибка не связана с POP3 (Протокол почтового отделения) тогда вы можете попробовать другую альтернативу, чтобы решить эту проблему.
- Другой вариант — установить последний доступный пакет обновления для сервера Exchange. Это решение работает лучше всего, если проблема заключается в совместимости.
- Однако, когда ничего не работает, тогда желательно скачать инструмент для ремонта PST. Программа восстановления PST предназначена для сканирования, обнаружения, исправления и устранения ошибок Outlook, таких как 0x800ccc92. Программное обеспечение для восстановления PST создано с использованием специальных алгоритмов, которые помогают восстановить поврежденные файлы PST за секунды. Этот инструмент работает во всех операционных системах Windows, включая Windows 8, Windows 7, Windows Vista, Windows XP, Windows 2003 и Windows 2008.
- Все, что вам нужно сделать, это загрузить и установить это программное обеспечение в вашей системе.
- Как только вы загрузите его, запустите его на своем компьютере, чтобы обнаружить ошибки.
- Нажмите сканирование, чтобы начать
- Сканирование может занять около пары минут.
- После завершения нажмите на вкладку восстановления, чтобы исправить ошибки.
- Теперь снова перезапустите Outlook и попробуйте отправить электронные письма. Это решение, скорее всего, сработает, если вышеупомянутые решения не работают.
Узнать больше
Некоторое время Microsoft усердно работала над добавлением различных встроенных средств устранения неполадок в Windows 10. Фактически, в Windows 10 есть средство устранения неполадок почти для каждой стандартной или распространенной ошибки. И теперь, с недавно выпущенной Windows 10 v1903, Microsoft добавил рекомендуемое устранение неполадок, которое позволяет Windows 10 автоматически устранять множество критических проблем на вашем компьютере, и в этом посте вы узнаете, как включить или отключить рекомендуемое устранение неполадок в Windows 10. Microsoft Diagnostic & Feedback data предоставляет только две настройки — Basic и Full. Поэтому, если вы по какой-то причине хотите отключить рекомендуемое устранение неполадок, единственный способ сделать это — запретить ему собирать полные данные с вашего ПК. И чтобы включить или выключить его, вы можете переключаться между ними. Для этого перейдите в «Настройки» > «Конфиденциальность» > «Диагностика и обратная связь» и выберите «Основные» в разделе «Данные диагностики». После этого вернитесь в «Настройки» и выберите «Обновление и безопасность» > «Устранение неполадок». Оказавшись там, вы должны увидеть предупреждающее сообщение: «Поделитесь полными диагностическими данными, чтобы получить дополнительные рекомендации по устранению неполадок». Основываясь на сообщении, Microsoft предложит только рекомендуемые способы устранения неполадок на основе данных полной диагностики, которые она собирает с вашего компьютера. С другой стороны, если вы знаете, как перемещаться и использовать реестр Windows, вы можете включить или отключить рекомендуемое устранение неполадок с помощью редактора реестра, но прежде чем продолжить, убедитесь, что вы создали точку восстановления системы. Как только это будет покрыто, выполните следующие действия:
- Нажмите клавиши Win + R, чтобы открыть диалоговое окно «Выполнить», введите «regedit» в поле и нажмите «Ввод», чтобы открыть редактор реестра.
- Затем перейдите к этому пути реестра: HKEY_LOCAL_MACHINESOFTWAREMicrosoft
- Оттуда найдите ключ с именем «WindowsMigration». Если вы не можете его найти, просто щелкните правой кнопкой мыши на левой панели и создайте новый ключ, а затем назовите его «WindowsMigration».
- После этого создайте DWORD «UserPreference» и дважды щелкните по нему, чтобы установить его значение «0», если вы хотите отключить его, или «1», если вы хотите его включить.
- Выйдите из редактора реестра и перезагрузите компьютер, чтобы применить сделанные изменения.
Примечание: Рекомендуемая функция устранения неполадок может просматривать журналы ошибок, отправленные обратно в команду Microsoft, и использовать алгоритм для настройки решения для вас, и это не что иное, как данные диагностики и обратной связи, которые Windows собирает и отправляет обратно в Microsoft. Более того, рекомендации видны только в том случае, если вы подключены к Интернету, иначе будет отображаться то же сообщение.
Узнать больше
Если вы столкнулись с ошибкой «Windows не удается найти образ системы на этом компьютере» при попытке восстановить образ системы, читайте дальше, так как этот пост поможет вам решить эту проблему. Образ системы — это, по сути, резервная копия всех ваших данных в системе. Например, это может быть резервная копия данных вашего жесткого диска или всего жесткого диска, или одного из томов. Это действительно полезно в некоторых случаях, например, когда вы не можете вернуться в свою систему по какой-либо причине или когда ваша система повреждена. В таких случаях вы можете использовать эту функцию и продолжить работу в целости и сохранности. Однако не все идет так, как ожидалось, например, когда вы создаете системный образ диска или используете эту резервную копию для восстановления данных, и вы внезапно сталкиваетесь с ошибкой «Windows не удается найти образ системы на этом компьютере». Такая ошибка возникает по ряду причин, но не беспокойтесь о том, что ваши данные в безопасности, и вы можете легко исправить эту ошибку. Эта ошибка, скорее всего, вызвана изменением имени папки «WindowsImageBackup». Переименование этой папки, безусловно, будет проблемой, поскольку именно в ней хранятся все ваши данные. Помимо переименования папки WindowsImageBackup, переименование вложенных папок также может вызвать эту ошибку, что означает, что переименование вложенных папок в папке WindowsImageBackup может вызвать ошибку. Чтобы исправить эту ошибку, вот несколько советов, которые могут помочь:
Вариант 1. Попробуйте поместить папку WindowsImageBackup в корневой каталог.
У Windows будут проблемы с поиском папки WindowsImageBackup, если она не находится в корневом каталоге диска, поэтому, если ее там нет, появится сообщение об ошибке «Windows не может найти образ системы на этом компьютере». Когда папка находится в корневом каталоге, это означает, что ее следует хранить не в папке, а в основном каталоге. Таким образом, вам нужно поместить папку WindowsImageBackup в корневой каталог, чтобы исправить ошибку.
Вариант 2. Не добавляйте подпапки в папку WindowsImageBackup.
Другая причина ошибки — добавление подпапок в папку WindowsImage Backup. Добавление каких-либо подпапок в эту папку вызовет только ошибку, поэтому вы должны оставить папку как есть, и вы не должны вносить в нее какие-либо изменения. Поэтому, если вы добавили в него подпапки, не забудьте сразу удалить их.
Вариант 3. Убедитесь, что на каждом USB-накопителе есть один образ системы.
Ошибка также может появиться, если вы сохранили несколько изображений на одном USB-накопителе, так как это может запутать Windows и вызвать ошибку «Windows не удается найти системный образ на этом компьютере». Обратите внимание, что хранение системных образов различных томов жесткого диска на одном USB-накопителе не позволит вам восстановить ваши данные.
Вариант 4. Попробуйте переименовать папку System Image.
Если вы только что изменили имя папки образа системы после того, как сохранили ее на USB-накопителе или другом внешнем устройстве, неудивительно, почему вы получаете сообщение об ошибке «Windows не может найти образ системы на этом компьютере». Windows ищет имя по умолчанию, папку «WindowsImage Backup» при восстановлении ваших данных, поэтому, если она не может ее найти, вместо этого выдает эту ошибку. Чтобы исправить ошибку, вам необходимо вернуть для папки имя по умолчанию — «WindowsImageBackup».
Вариант 5. Проверьте подпапки WindowsImageBackup.
Как упоминалось ранее, переименование подпапок в папке WindowsImageBackup может вызвать ошибку, поэтому, если вы переименовали подпапки в этой папке, вам нужно изменить их обратно на их имена по умолчанию, чтобы вы могли восстановить свои данные мирным путем.
Узнать больше
Что такое код остановки 0x0000008e
Компания Код остановки 0x0000008E По сути, это код ошибки, отображаемый в сообщении STOP. Это сообщение STOP также широко известно как синий экран смерти или сокращенно BSOD. Когда возникает эта ошибка, обычно появляются такие сообщения, как,
«СТОП: 0x0000008E» or «KERNEL_MODE_EXCEPTION_NOT_HANDLED»
отображаются для пользователя.
Решения
Доступна загрузка для полного восстановления ошибки 0x0000008e
 Причины ошибок
Причины ошибок
Эти ошибки обычно вызваны сбоями оборудования памяти. Однако их также могут вызвать вирусы, аппаратные сбои или проблемы с драйверами устройств. Если этот код ошибки появляется, но Windows может успешно восстановиться после него, появляется сообщение ‘Windows восстановилась после неожиданного отключения‘ отображается для пользователей. Независимо от того, что вызывает эти ошибки, крайне важно, чтобы контрмеры были приняты сразу же после появления ошибки.
Дополнительная информация и ручной ремонт
Хотя эту ошибку можно устранить многими способами, наиболее эффективные из них перечислены ниже следующим образом.
- Экран может быть случайностью. Перезагрузите вашу систему; синий экран может показаться, что это не то, что кажется.
- Вы только что изменили или установили новое оборудование или драйвер? Если да, весьма вероятно, что внесенное вами изменение вызвало ошибку. В этом случае настоятельно рекомендуется вернуться к исходным настройкам и проверить, появляется ли синий экран снова или нет. Если это так, вы можете исправить это, перенастроив или удалив оборудование, которое вы недавно установили. Вы можете выполнить восстановление системы или вернуться к предыдущим версиям, если вы установили новый драйвер.
- Чтобы эта ошибка не повторялась в будущем, настоятельно рекомендуется проверить свою оперативную память. Поврежденная память или память, которая не может работать обычным образом, часто является причиной этой ошибки.
- Убедитесь в правильности установки вашей системной памяти. Если вы установили память не так, как рекомендовано производителем памяти, это может привести к ошибке STOP 0x0000008E или другим проблемам.
- Неправильно настроенные или разогнанные параметры памяти также могут вызывать ошибки STOP 0x0000008E. Чтобы исправить эту ситуацию, рекомендуется вернуть настройки BIOS к уровню по умолчанию.
- Если вы еще не обновили Windows, примените все обновления, с которыми вы столкнулись. Патчи и пакеты обновления специально решают такие проблемы.
Узнать больше
Если вы пытаетесь обновить свой компьютер с Windows 10 с помощью Центра обновления Windows, но сталкиваетесь с кодом ошибки 0x80242006, то вы попали в нужное место, так как этот пост поможет вам исправить эту конкретную ошибку Центра обновления Windows. Такая ошибка может быть связана с неправильным обращением операционной системы. Это также может быть вызвано антивирусной программой или программным обеспечением безопасности, установленным на вашем компьютере. Когда вы столкнетесь с этой ошибкой, вы увидите следующее сообщение об ошибке на экране при попытке запустить Центр обновления Windows:
«0x80242006, WU_E_UH_INVALIDMETADATA. Не удалось завершить операцию обработчика, поскольку обновление содержит недопустимые метаданные ».
Вот несколько советов по устранению неполадок, которые вы можете попытаться исправить из-за ошибки Windows Update 0x80242006.
Вариант 1. Попробуйте сбросить компоненты Центра обновления Windows.
Если по какой-либо причине второй вариант не сработал, сброс компонентов Центра обновления Windows также может помочь решить проблему. Как? Обратитесь к следующим шагам:
- Откройте командную строку с правами администратора.
- После этого введите каждую из следующих команд и нажмите Enter после ввода одного за другим.
- net stop wuauserv
- net stop cryptsvc
- чистые стоповые бит
- net stop msiserver
Примечание: Введенные вами команды остановят компоненты Центра обновления Windows, такие как служба Центра обновления Windows, Криптографические службы, BITS и установщик MSI.
- После отключения компонентов WU необходимо переименовать папки SoftwareDistribution и Catroot2. Чтобы сделать это, введите каждую из следующих команд ниже и не забудьте нажать Enter после ввода одной команды за другой.
- ren C: WindowsSoftwareDistribution SoftwareDistribution.old
- ren C: WindowsSystem32catroot2 Catroot2.old
- Затем перезапустите службы, которые вы остановили, введя другую серию команд. Не забудьте нажать Enter после ввода одной команды за другой.
- net start wuauserv
- net start cryptsvc
- чистые стартовые биты
- net start msiserver
- Закройте командную строку и перезагрузите компьютер.
Вариант 2. Запустите средство устранения неполадок Центра обновления Windows.
Если сброс компонентов Центра обновления Windows не сработал, вы также можете попробовать запустить средство устранения неполадок Центра обновления Windows, поскольку это также может помочь в устранении любых проблем, связанных с Центром обновления Windows, включая этот. Чтобы запустить его, перейдите в «Настройки», а затем выберите «Устранение неполадок» в настройках. Оттуда нажмите Центр обновления Windows, а затем нажмите кнопку «Запустить средство устранения неполадок». После этого следуйте следующим инструкциям на экране, и все будет хорошо.
Вариант 3. Попробуйте отключить антивирусную программу.
Отключение антивирусной программы или любого программного обеспечения безопасности, установленного на вашем компьютере, — это всегда хорошая идея, которую вы можете попробовать, если процесс обновления Windows не проходит гладко. Поэтому перед повторным обновлением компьютера обязательно отключите антивирусную программу или программу безопасности, и после завершения обновления Windows не забудьте снова включить антивирусную программу.
Вариант 4. Проверьте фоновую интеллектуальную службу и криптографическую службу.
- Нажмите клавиши Win + R, чтобы открыть диалоговое окно «Выполнить».
- Затем введите «services.msc» в поле и нажмите «Ввод» или нажмите «ОК», чтобы открыть «Службы».
- Из списка служб найдите следующие службы и убедитесь, что их тип запуска выглядит следующим образом:
- Фоновая интеллектуальная служба передачи — Вручную
- Криптографическая служба — Автоматически
- После этого убедитесь, что статус Сервиса перечисленных выше сервисов установлен на Запуск. Если это не так, нажмите кнопку Пуск, чтобы запустить эти службы, а затем проверьте, можете ли вы теперь включить службу Центра обновления Windows или нет.
Вариант 5 — Запустить проверку системных файлов
Проверка системных файлов или SFC — это встроенная командная утилита, которая помогает восстановить поврежденные и отсутствующие файлы. Он заменяет плохие и поврежденные системные файлы на хорошие системные файлы. Для запуска команды SFC выполните шаги, указанные ниже.
- Нажмите Win + R, чтобы запустить Run.
- Введите CMD в поле и нажмите Enter.
- После открытия командной строки введите ПФС / SCANNOW
Команда запустит сканирование системы, которое займет некоторое время, прежде чем завершится. Как только это будет сделано, вы можете получить следующие результаты:
- Защита ресурсов Windows не обнаружила нарушений целостности.
- Защита ресурсов Windows обнаружила поврежденные файлы и успешно восстановила их.
- Windows Resource Protection обнаружила поврежденные файлы, но не смогла исправить некоторые из них.
- Перезагрузите компьютер.
Вариант 6. Попробуйте запустить инструмент DISM.
Вы можете попробовать запустить средство управления развертыванием образов и обслуживанием или DISM, чтобы исправить ошибку Windows Update 0x80242006. Используя этот встроенный инструмент, у вас есть различные опции, такие как «/ ScanHealth», «/ CheckHealth» и «/ RestoreHealth».
- Откройте командную строку с правами администратора.
- Затем введите следующие команды и обязательно нажмите Enter сразу после ввода каждой из них:
- Dism / Online / Очистка-изображение / CheckHealth
- Dism / Online / Очистка-изображение / ScanHealth
- exe / Online / Cleanup-image / Восстановление здоровья
- После этого дождитесь окончания процесса и не закрывайте окно, так как процесс, вероятно, займет пару минут.
- Как только это будет сделано, перезагрузите компьютер.
Узнать больше
Авторское право © 2022, ErrorTools, Все права защищены
Товарные знаки: логотипы Microsoft Windows являются зарегистрированными товарными знаками Microsoft. Отказ от ответственности: ErrorTools.com не аффилирован с Microsoft и не претендует на прямую аффилированность.
Информация на этой странице предоставлена исключительно в информационных целях.
Ремонт вашего ПК одним щелчком мыши
Имейте в виду, что наше программное обеспечение необходимо установить на ПК с ОС Windows. Откройте этот веб-сайт на настольном ПК и загрузите программное обеспечение для простого и быстрого устранения ваших проблем.
| Номер ошибки: | Ошибка 2738 | |
| Название ошибки: | Windows Error Code 2738 | |
| Описание ошибки: | Ошибка 2738: Возникла ошибка в приложении Windows. Приложение будет закрыто. Приносим извинения за неудобства. | |
| Разработчик: | Microsoft Corporation | |
| Программное обеспечение: | Windows | |
| Относится к: | Windows XP, Vista, 7, 8, 10, 11 |
Проверка «Windows Error Code 2738»
«Windows Error Code 2738» обычно является ошибкой (ошибкой), обнаруженных во время выполнения. Разработчики программного обеспечения пытаются обеспечить, чтобы программное обеспечение было свободным от этих сбоев, пока оно не будет публично выпущено. Тем не менее, возможно, что иногда ошибки, такие как ошибка 2738, не устранены, даже на этом этапе.
После установки программного обеспечения может появиться сообщение об ошибке «Windows Error Code 2738». Если возникает ошибка 2738, разработчикам будет сообщено об этой проблеме через уведомления об ошибках, которые встроены в Windows. Microsoft Corporation вернется к коду и исправит его, а затем сделает обновление доступным для загрузки. Таким образом, когда ваш компьютер выполняет обновления, как это, это, как правило, чтобы исправить проблемы ошибки 2738 и другие ошибки внутри Windows.
Почему происходит ошибка времени выполнения 2738?
У вас будет сбой во время выполнения Windows, если вы столкнетесь с «Windows Error Code 2738» во время выполнения. Вот три наиболее заметные причины ошибки ошибки 2738 во время выполнения происходят:
Ошибка 2738 Crash — ошибка 2738 блокирует любой вход, и это может привести к сбою машины. Как правило, это результат того, что Windows не понимает входные данные или не знает, что выводить в ответ.
Утечка памяти «Windows Error Code 2738» — ошибка 2738 приводит к постоянной утечке памяти Windows. Потребление памяти напрямую пропорционально загрузке ЦП. Потенциальным фактором ошибки является код Microsoft Corporation, так как ошибка предотвращает завершение программы.
Ошибка 2738 Logic Error — Логические ошибки проявляются, когда пользователь вводит правильные данные, но устройство дает неверный результат. Это связано с ошибками в исходном коде Microsoft Corporation, обрабатывающих ввод неправильно.
Windows Error Code 2738 проблемы часто являются результатом отсутствия, удаления или случайного перемещения файла из исходного места установки Windows. В большинстве случаев скачивание и замена файла Microsoft Corporation позволяет решить проблему. Более того, поддержание чистоты реестра и его оптимизация позволит предотвратить указание неверного пути к файлу (например Windows Error Code 2738) и ссылок на расширения файлов. По этой причине мы рекомендуем регулярно выполнять очистку сканирования реестра.
Классические проблемы Windows Error Code 2738
Частичный список ошибок Windows Error Code 2738 Windows:
- «Ошибка в приложении: Windows Error Code 2738»
- «Недопустимая программа Win32: Windows Error Code 2738»
- «Извините, Windows Error Code 2738 столкнулся с проблемой. «
- «Windows Error Code 2738 не может быть найден. «
- «Windows Error Code 2738 не может быть найден. «
- «Ошибка запуска программы: Windows Error Code 2738.»
- «Windows Error Code 2738 не выполняется. «
- «Отказ Windows Error Code 2738.»
- «Ошибка пути программного обеспечения: Windows Error Code 2738. «
Проблемы Windows Windows Error Code 2738 возникают при установке, во время работы программного обеспечения, связанного с Windows Error Code 2738, во время завершения работы или запуска или менее вероятно во время обновления операционной системы. При появлении ошибки Windows Error Code 2738 запишите вхождения для устранения неполадок Windows и чтобы HelpMicrosoft Corporation найти причину.
Причины ошибок в файле Windows Error Code 2738
Проблемы Windows и Windows Error Code 2738 возникают из отсутствующих или поврежденных файлов, недействительных записей реестра Windows и вредоносных инфекций.
В частности, проблемы с Windows Error Code 2738, вызванные:
- Недопустимая (поврежденная) запись реестра Windows Error Code 2738.
- Зазаражение вредоносными программами повредил файл Windows Error Code 2738.
- Windows Error Code 2738 злонамеренно или ошибочно удален другим программным обеспечением (кроме Windows).
- Windows Error Code 2738 конфликтует с другой программой (общим файлом).
- Поврежденная установка или загрузка Windows (Windows Error Code 2738).
Продукт Solvusoft
Загрузка
WinThruster 2022 — Проверьте свой компьютер на наличие ошибок.
Совместима с Windows 2000, XP, Vista, 7, 8, 10 и 11
Установить необязательные продукты — WinThruster (Solvusoft) | Лицензия | Политика защиты личных сведений | Условия | Удаление
Содержание
- Как исправить ошибку Windows 2738
- Проверка «Windows Error Code 2738»
- Почему происходит ошибка времени выполнения 2738?
- Классические проблемы Windows Error Code 2738
- Причины ошибок в файле Windows Error Code 2738
- Краткое руководство по устранению ошибки 2738
- Ошибка 2738 — Что это?
- Решения
- Причины ошибок
- Дополнительная информация и ручной ремонт
- Правильно зарегистрируйте VB Script Engine на вашем ПК
- Скачайте и запустите Restoro
- Расширенный ремонт системы Pro
- Поделиться этой статьей:
- Вас также может заинтересовать
- Обновите драйверы дисплея
- Центр обновления Windows
- Отключить режим совместимости
- Удалите CSGO.EXE и добавьте cl_disablehtmlmotd 1
- Более низкие настройки игры
- О браузере угонщиков
- Узнайте, как определить угон браузера
- Как браузер угонщик находит свой путь к вашей компьютерной системе
- Удаление
- Что вы можете сделать, если вредоносное ПО мешает вам загрузить или установить что-нибудь?
- Удалить вредоносные программы в безопасном режиме
- Загрузите программное обеспечение безопасности с помощью альтернативного веб-браузера
- Установите и запустите антивирус с вашего USB-накопителя
- Как SafeBytes Anti-Malware защищают ваш компьютер от вирусов
- Антивредоносные программы SafeBytes предоставляют множество расширенных функций, которые отличают его от всех остальных. Ниже приведены некоторые из хороших:
- Технические детали и удаление вручную (для опытных пользователей)
- Код ошибки 0x80070643 — Что это?
- Решения
- Причины ошибок
- Дополнительная информация и ручной ремонт
- Способ первый: запустить средство восстановления .Net Framework
- Способ второй: сброс компонентов Windows Update
Как исправить ошибку Windows 2738
| Номер ошибки: | Ошибка 2738 | |
| Название ошибки: | Windows Error Code 2738 | |
| Описание ошибки: | Ошибка 2738: Возникла ошибка в приложении Windows. Приложение будет закрыто. Приносим извинения за неудобства. | |
| Разработчик: | Microsoft Corporation | |
| Программное обеспечение: | Windows | |
| Относится к: | Windows XP, Vista, 7, 8, 10, 11 |
Проверка «Windows Error Code 2738»
«Windows Error Code 2738» обычно является ошибкой (ошибкой), обнаруженных во время выполнения. Разработчики программного обеспечения пытаются обеспечить, чтобы программное обеспечение было свободным от этих сбоев, пока оно не будет публично выпущено. Тем не менее, возможно, что иногда ошибки, такие как ошибка 2738, не устранены, даже на этом этапе.
После установки программного обеспечения может появиться сообщение об ошибке «Windows Error Code 2738». Если возникает ошибка 2738, разработчикам будет сообщено об этой проблеме через уведомления об ошибках, которые встроены в Windows. Microsoft Corporation вернется к коду и исправит его, а затем сделает обновление доступным для загрузки. Таким образом, когда ваш компьютер выполняет обновления, как это, это, как правило, чтобы исправить проблемы ошибки 2738 и другие ошибки внутри Windows.
Почему происходит ошибка времени выполнения 2738?
У вас будет сбой во время выполнения Windows, если вы столкнетесь с «Windows Error Code 2738» во время выполнения. Вот три наиболее заметные причины ошибки ошибки 2738 во время выполнения происходят:
Ошибка 2738 Crash — ошибка 2738 блокирует любой вход, и это может привести к сбою машины. Как правило, это результат того, что Windows не понимает входные данные или не знает, что выводить в ответ.
Утечка памяти «Windows Error Code 2738» — ошибка 2738 приводит к постоянной утечке памяти Windows. Потребление памяти напрямую пропорционально загрузке ЦП. Потенциальным фактором ошибки является код Microsoft Corporation, так как ошибка предотвращает завершение программы.
Ошибка 2738 Logic Error — Логические ошибки проявляются, когда пользователь вводит правильные данные, но устройство дает неверный результат. Это связано с ошибками в исходном коде Microsoft Corporation, обрабатывающих ввод неправильно.
Windows Error Code 2738 проблемы часто являются результатом отсутствия, удаления или случайного перемещения файла из исходного места установки Windows. В большинстве случаев скачивание и замена файла Microsoft Corporation позволяет решить проблему. Более того, поддержание чистоты реестра и его оптимизация позволит предотвратить указание неверного пути к файлу (например Windows Error Code 2738) и ссылок на расширения файлов. По этой причине мы рекомендуем регулярно выполнять очистку сканирования реестра.
Классические проблемы Windows Error Code 2738
Частичный список ошибок Windows Error Code 2738 Windows:
- «Ошибка в приложении: Windows Error Code 2738»
- «Недопустимая программа Win32: Windows Error Code 2738»
- «Извините, Windows Error Code 2738 столкнулся с проблемой. «
- «Windows Error Code 2738 не может быть найден. «
- «Windows Error Code 2738 не может быть найден. «
- «Ошибка запуска программы: Windows Error Code 2738.»
- «Windows Error Code 2738 не выполняется. «
- «Отказ Windows Error Code 2738.»
- «Ошибка пути программного обеспечения: Windows Error Code 2738. «
Проблемы Windows Windows Error Code 2738 возникают при установке, во время работы программного обеспечения, связанного с Windows Error Code 2738, во время завершения работы или запуска или менее вероятно во время обновления операционной системы. При появлении ошибки Windows Error Code 2738 запишите вхождения для устранения неполадок Windows и чтобы HelpMicrosoft Corporation найти причину.
Причины ошибок в файле Windows Error Code 2738
Проблемы Windows и Windows Error Code 2738 возникают из отсутствующих или поврежденных файлов, недействительных записей реестра Windows и вредоносных инфекций.
В частности, проблемы с Windows Error Code 2738, вызванные:
- Недопустимая (поврежденная) запись реестра Windows Error Code 2738.
- Зазаражение вредоносными программами повредил файл Windows Error Code 2738.
- Windows Error Code 2738 злонамеренно или ошибочно удален другим программным обеспечением (кроме Windows).
- Windows Error Code 2738 конфликтует с другой программой (общим файлом).
- Поврежденная установка или загрузка Windows (Windows Error Code 2738).
Совместима с Windows 2000, XP, Vista, 7, 8, 10 и 11
Источник
Краткое руководство по устранению ошибки 2738
Ошибка 2738 — Что это?
Код ошибки 2738 обычно возникает при попытке установить программу или удалить ее в Windows Vista и 7. Сообщение об ошибке отображается в следующем формате:
«Ошибка 2738. Не удалось получить доступ к среде выполнения VBScript для настраиваемого действия».
Это тип ошибки времени выполнения, связанной со сценарием VB (Visual Basic). Это указывает на то, что механизм сценария VB неправильно зарегистрирован на вашем компьютере.
Решения
 Причины ошибок
Причины ошибок
Ошибка 2738 может возникнуть по нескольким причинам. К ним относятся:
- Движок Windows VB Script неправильно установлен или отключен на вашем ПК
- Ключи реестра неверны
- Поврежденные записи реестра
- Плохое обслуживание ПК
Поскольку этот код ошибки может быть сгенерирован из-за проблем с реестром, рекомендуется исправить его немедленно, поскольку он может представлять серьезные угрозы для вашей системы, такие как сбой системы, сбой и потеря ценных данных. И полный поиск данных часто является самой сложной задачей.
Дополнительная информация и ручной ремонт
Чтобы избежать таких угроз и немедленно устранить ошибку 2738 на вашем компьютере, вот несколько решений, которые вы можете попробовать:
Правильно зарегистрируйте VB Script Engine на вашем ПК
Это можно сделать, запустив командную строку от имени администратора: —
- Просто перейдите в меню «Пуск», щелкните все программы и выберите аксессуары.
- Щелкните правой кнопкой мыши командную строку и выберите «Запуск от имени администратора».
- Перейдите в папку, содержащую DLL. Если вы используете 32-разрядную версию Windows, введите cd% windir% system32 в командной строке и нажмите клавишу ввода.
Тем не менее, если вы используете 64-разрядную версию Windows, введите следующую команду: regsvr32 vbscript.dll и нажмите клавишу ВВОД. Это поможет вам зарегистрировать VB скрипт двигатель правильно и решить проблему.
Скачайте и запустите Restoro
Если ошибка не исчезла, это означает, что основной причиной ошибки 2738 могут быть недействительные и поврежденные ключи реестра. Чтобы устранить любую из причин за секунды, рекомендуется установить и запустить Restoro.
Restoro — это продвинутая, инновационная и многофункциональная программа для ремонта ПК. В этот инструмент встроено несколько утилит, включая мощный очиститель реестра, антивирус и оптимизатор системы. Реестр cleaner — мощная утилита, которая мгновенно обнаруживает все проблемы с реестром и решает их сразу.
В реестре сохраняются все действия, выполненные на ПК. Он хранит все типы файлов, включая недействительные ключи реестра, куки, историю интернета, ненужные файлы и временные файлы.
Если эти ненужные файлы не удаляются и не удаляются с ПК, это не только занимает много места на диске, но также повреждает реестр и DLL-файлы.
Утилита очистки реестра обнаруживает все такие файлы и удаляет их. Он удаляет все недействительные записи реестра и плохие ключи, очищает реестр и восстанавливает его.
В дополнение к этому, этот инструмент также можно использовать для удаления вирусов и оптимизации скорости системы. Это удобный и функциональный инструмент для ремонта ПК. Он совместим со всеми версиями Windows.
Открыть чтобы загрузить Restoro на свой компьютер и сразу же устранить ошибку 2738!
Расширенный ремонт системы Pro
Поделиться этой статьей:
Вас также может заинтересовать
Обновите драйверы дисплея
Центр обновления Windows
Отключить режим совместимости
Удалите CSGO.EXE и добавьте cl_disablehtmlmotd 1
Более низкие настройки игры
Панель инструментов GifsGalore от Mindspark Interactive Network, Inc. предлагается активным веб-пользователям, которым нравится вставлять GIF-файлы в свои электронные письма и делиться интересными GIF-файлами с друзьями через социальные сети. Программное обеспечение GifsGalore можно бесплатно добавить в свой интернет-клиент, но для активации панели инструментов GifsGalore необходимо использовать Google Chrome, Internet Explorer или Mozilla Firefox.
При установке он перехватывает вашу страницу «Новая вкладка» и поисковую систему по умолчанию, изменяя их на search.myway.com. Это расширение также отслеживает информацию о действиях пользователя при просмотре, такую как: посещенные веб-сайты, переходы по ссылкам, просмотренные продукты и т. д. Эта информация позже используется для более точного таргетинга рекламы. Во время работы в Интернете с включенным этим расширением вы увидите дополнительные всплывающие окна с рекламой, а также рекламные ссылки и внедренную рекламу на протяжении всего сеанса просмотра, особенно в результатах поиска.
О браузере угонщиков
Узнайте, как определить угон браузера
Как браузер угонщик находит свой путь к вашей компьютерной системе
Удаление
Что вы можете сделать, если вредоносное ПО мешает вам загрузить или установить что-нибудь?
Удалить вредоносные программы в безопасном режиме
Загрузите программное обеспечение безопасности с помощью альтернативного веб-браузера
Установите и запустите антивирус с вашего USB-накопителя
Как SafeBytes Anti-Malware защищают ваш компьютер от вирусов
Антивредоносные программы SafeBytes предоставляют множество расширенных функций, которые отличают его от всех остальных. Ниже приведены некоторые из хороших:
Технические детали и удаление вручную (для опытных пользователей)
Код ошибки 0x80070643 — Что это?
Код ошибки 0x80070643 или код ошибки Центра обновления Windows влияет на различные версии операционной системы Windows, включая Windows 10. Код ошибки 0x80070643 обычно происходит из-за повреждения в .Net Framework. Когда это произойдет, пользователи не смогут устанавливать обновления, которые они загрузили на свой ПК.
Решения
 Причины ошибок
Причины ошибок
Коды ошибок в Windows возникают по многим причинам, включая поврежденные системные файлы, вирусы и нехватку места на вашем компьютере. С точки зрения кода ошибки 0x80070643 в Windows 10, причина обычно связана с проблемой с платформой .NET или ошибками в реестре.
Дополнительная информация и ручной ремонт
Чтобы решить код ошибки 0x80070643 в Windows 10, пользователям потребуется использовать различные методы ручного ремонта. Эти методы направлены на устранение основных проблем, которые в первую очередь приводят к возникновению ошибки на вашем устройстве. Таким образом, методы включают использование инструмента восстановления .Net Framework, сброс компонентов Центра обновления Windows или запуск чистой загрузки.
Обратите внимание, что инструкции, приведенные в этой статье, должны соблюдаться правильно, поскольку внесение изменений в компьютер с помощью этих ручных методов восстановления может привести к серьезным проблемам в случае ошибок. Если вы не можете выполнить действия, указанные в методах ручного ремонта ниже, обратитесь к специалисту по ремонту Windows. Обратите внимание, что если ошибка не устранена, это может привести к появлению других сообщений об ошибках, таких как код ошибки 0xc004fc03
Способ первый: запустить средство восстановления .Net Framework
Поскольку код ошибки 0x80070643 может быть вызван проблемами, связанными с .Net Framework на вашем компьютере, важно, чтобы вы загрузили .Net Инструмент Ремонт рамок. Этот инструмент, как следует из названия, помогает исправлять ошибки, которые он обнаруживает при установке или обновлениях, связанных с платформой.
Инструмент доступен на официальном сайте Windows. Загрузите инструмент и следуйте инструкциям. После того, как вы загрузили .Net Framework Repair Tool, запустите его и подождите, пока он исправит все проблемы, обнаруженные в рамках.
После этого перезагрузите компьютер и проверьте, правильно ли работает Центр обновления Windows. Если код ошибки повторяется, перейдите к другому решению, реализовав второй метод ручного ремонта, указанный в этой статье.
Способ второй: сброс компонентов Windows Update
Этот метод является наиболее техническим из всех методов, упомянутых в этой статье. Это потребует от пользователя Windows 10 доступа к командной строке и внесения изменений в реестр Windows — области операционной системы, в которой хранится важная информация, настройки и другие сведения, касающиеся оборудования и программ, установленных на вашем компьютере. Внимательно следуйте инструкциям и обязательно выполните резервное копирование реестра, прежде чем продолжить этот метод ручного восстановления.
Шаг первый: введите Командная строка в поле поиска рядом с кнопкой Пуск, затем выберите Командная строка (Администратор).
Шаг второй: выберите Да, как только появится окно контроля учетных записей.
Шаг третий: Остановите службу Центра обновления Windows, службу BITS и службу криптографии, введя следующие команды:
чистые стоповые бит
net stop wuauserv
net stop appidsvc
net stop cryptsvc
Шаг четвертый: Обязательно нажимайте Enter после ввода каждой команды.
Шаг пятый: Введите следующую команду, затем нажмите Enter, чтобы удалить файлы qmgr * .dat:
Удалить «%ALLUSERSPROFILE%Application DataMicrosoftNetworkDownloaderqmgr*.dat»
Шаг шестой: нажмите ввод после ввода следующей команды:
кд / д% windir% system32
Шаг седьмой: Зарегистрируйте файлы для BITS и Центра обновления Windows, которые вы остановили на третьем шаге. Для этого введите следующие команды, выбирая Enter после каждой команды:
Источник
В этой статье представлена ошибка с номером Ошибка 2738, известная как Ошибка установщика Windows 2738, описанная как Ошибка 2738: Возникла ошибка в приложении Windows Installer. Приложение будет закрыто. Приносим свои извинения за неудобства.
О программе Runtime Ошибка 2738
Время выполнения Ошибка 2738 происходит, когда Windows Installer дает сбой или падает во время запуска, отсюда и название. Это не обязательно означает, что код был каким-то образом поврежден, просто он не сработал во время выполнения. Такая ошибка появляется на экране в виде раздражающего уведомления, если ее не устранить. Вот симптомы, причины и способы устранения проблемы.
Определения (Бета)
Здесь мы приводим некоторые определения слов, содержащихся в вашей ошибке, в попытке помочь вам понять вашу проблему. Эта работа продолжается, поэтому иногда мы можем неправильно определить слово, так что не стесняйтесь пропустить этот раздел!
- Программа установки — ОБЩАЯ ПОДДЕРЖКА УСТАНОВЩИКА НЕ ВОСПРИНИМАЕТСЯ
- Windows — ОБЩАЯ ПОДДЕРЖКА WINDOWS НЕ АКТУАЛЬНА
< li> Установщик Windows . Установщик Microsoft Windows — это служба установки и настройки, входящая в состав Windows.
Симптомы Ошибка 2738 — Ошибка установщика Windows 2738
Ошибки времени выполнения происходят без предупреждения. Сообщение об ошибке может появиться на экране при любом запуске %программы%. Фактически, сообщение об ошибке или другое диалоговое окно может появляться снова и снова, если не принять меры на ранней стадии.
Возможны случаи удаления файлов или появления новых файлов. Хотя этот симптом в основном связан с заражением вирусом, его можно отнести к симптомам ошибки времени выполнения, поскольку заражение вирусом является одной из причин ошибки времени выполнения. Пользователь также может столкнуться с внезапным падением скорости интернет-соединения, но, опять же, это не всегда так.
(Только для примера)
Причины Ошибка установщика Windows 2738 — Ошибка 2738
При разработке программного обеспечения программисты составляют код, предвидя возникновение ошибок. Однако идеальных проектов не бывает, поскольку ошибки можно ожидать даже при самом лучшем дизайне программы. Глюки могут произойти во время выполнения программы, если определенная ошибка не была обнаружена и устранена во время проектирования и тестирования.
Ошибки во время выполнения обычно вызваны несовместимостью программ, запущенных в одно и то же время. Они также могут возникать из-за проблем с памятью, плохого графического драйвера или заражения вирусом. Каким бы ни был случай, проблему необходимо решить немедленно, чтобы избежать дальнейших проблем. Ниже приведены способы устранения ошибки.
Методы исправления
Ошибки времени выполнения могут быть раздражающими и постоянными, но это не совсем безнадежно, существует возможность ремонта. Вот способы сделать это.
Если метод ремонта вам подошел, пожалуйста, нажмите кнопку upvote слева от ответа, это позволит другим пользователям узнать, какой метод ремонта на данный момент работает лучше всего.
Обратите внимание: ни ErrorVault.com, ни его авторы не несут ответственности за результаты действий, предпринятых при использовании любого из методов ремонта, перечисленных на этой странице — вы выполняете эти шаги на свой страх и риск.
Метод 1 — Закройте конфликтующие программы
Когда вы получаете ошибку во время выполнения, имейте в виду, что это происходит из-за программ, которые конфликтуют друг с другом. Первое, что вы можете сделать, чтобы решить проблему, — это остановить эти конфликтующие программы.
- Откройте диспетчер задач, одновременно нажав Ctrl-Alt-Del. Это позволит вам увидеть список запущенных в данный момент программ.
- Перейдите на вкладку «Процессы» и остановите программы одну за другой, выделив каждую программу и нажав кнопку «Завершить процесс».
- Вам нужно будет следить за тем, будет ли сообщение об ошибке появляться каждый раз при остановке процесса.
- Как только вы определите, какая программа вызывает ошибку, вы можете перейти к следующему этапу устранения неполадок, переустановив приложение.
Метод 2 — Обновите / переустановите конфликтующие программы
Использование панели управления
- В Windows 7 нажмите кнопку «Пуск», затем нажмите «Панель управления», затем «Удалить программу».
- В Windows 8 нажмите кнопку «Пуск», затем прокрутите вниз и нажмите «Дополнительные настройки», затем нажмите «Панель управления»> «Удалить программу».
- Для Windows 10 просто введите «Панель управления» в поле поиска и щелкните результат, затем нажмите «Удалить программу».
- В разделе «Программы и компоненты» щелкните проблемную программу и нажмите «Обновить» или «Удалить».
- Если вы выбрали обновление, вам просто нужно будет следовать подсказке, чтобы завершить процесс, однако, если вы выбрали «Удалить», вы будете следовать подсказке, чтобы удалить, а затем повторно загрузить или использовать установочный диск приложения для переустановки. программа.
Использование других методов
- В Windows 7 список всех установленных программ можно найти, нажав кнопку «Пуск» и наведя указатель мыши на список, отображаемый на вкладке. Вы можете увидеть в этом списке утилиту для удаления программы. Вы можете продолжить и удалить с помощью утилит, доступных на этой вкладке.
- В Windows 10 вы можете нажать «Пуск», затем «Настройка», а затем — «Приложения».
- Прокрутите вниз, чтобы увидеть список приложений и функций, установленных на вашем компьютере.
- Щелкните программу, которая вызывает ошибку времени выполнения, затем вы можете удалить ее или щелкнуть Дополнительные параметры, чтобы сбросить приложение.
Метод 3 — Обновите программу защиты от вирусов или загрузите и установите последнюю версию Центра обновления Windows.
Заражение вирусом, вызывающее ошибку выполнения на вашем компьютере, необходимо немедленно предотвратить, поместить в карантин или удалить. Убедитесь, что вы обновили свою антивирусную программу и выполнили тщательное сканирование компьютера или запустите Центр обновления Windows, чтобы получить последние определения вирусов и исправить их.
Метод 4 — Переустановите библиотеки времени выполнения
Вы можете получить сообщение об ошибке из-за обновления, такого как пакет MS Visual C ++, который может быть установлен неправильно или полностью. Что вы можете сделать, так это удалить текущий пакет и установить новую копию.
- Удалите пакет, выбрав «Программы и компоненты», найдите и выделите распространяемый пакет Microsoft Visual C ++.
- Нажмите «Удалить» в верхней части списка и, когда это будет сделано, перезагрузите компьютер.
- Загрузите последний распространяемый пакет от Microsoft и установите его.
Метод 5 — Запустить очистку диска
Вы также можете столкнуться с ошибкой выполнения из-за очень нехватки свободного места на вашем компьютере.
- Вам следует подумать о резервном копировании файлов и освобождении места на жестком диске.
- Вы также можете очистить кеш и перезагрузить компьютер.
- Вы также можете запустить очистку диска, открыть окно проводника и щелкнуть правой кнопкой мыши по основному каталогу (обычно это C
- Щелкните «Свойства», а затем — «Очистка диска».
Метод 6 — Переустановите графический драйвер
Если ошибка связана с плохим графическим драйвером, вы можете сделать следующее:
- Откройте диспетчер устройств и найдите драйвер видеокарты.
- Щелкните правой кнопкой мыши драйвер видеокарты, затем нажмите «Удалить», затем перезагрузите компьютер.
Метод 7 — Ошибка выполнения, связанная с IE
Если полученная ошибка связана с Internet Explorer, вы можете сделать следующее:
- Сбросьте настройки браузера.
- В Windows 7 вы можете нажать «Пуск», перейти в «Панель управления» и нажать «Свойства обозревателя» слева. Затем вы можете перейти на вкладку «Дополнительно» и нажать кнопку «Сброс».
- Для Windows 8 и 10 вы можете нажать «Поиск» и ввести «Свойства обозревателя», затем перейти на вкладку «Дополнительно» и нажать «Сброс».
- Отключить отладку скриптов и уведомления об ошибках.
- В том же окне «Свойства обозревателя» можно перейти на вкладку «Дополнительно» и найти пункт «Отключить отладку сценария».
- Установите флажок в переключателе.
- Одновременно снимите флажок «Отображать уведомление о каждой ошибке сценария», затем нажмите «Применить» и «ОК», затем перезагрузите компьютер.
Если эти быстрые исправления не работают, вы всегда можете сделать резервную копию файлов и запустить восстановление на вашем компьютере. Однако вы можете сделать это позже, когда перечисленные здесь решения не сработают.
Другие языки:
How to fix Error 2738 (Windows Installer Error 2738) — Error 2738: Windows Installer has encountered a problem and needs to close. We are sorry for the inconvenience.
Wie beheben Fehler 2738 (Windows Installer-Fehler 2738) — Fehler 2738: Windows Installer hat ein Problem festgestellt und muss geschlossen werden. Wir entschuldigen uns für die Unannehmlichkeiten.
Come fissare Errore 2738 (Errore di installazione di Windows 2738) — Errore 2738: Windows Installer ha riscontrato un problema e deve essere chiuso. Ci scusiamo per l’inconveniente.
Hoe maak je Fout 2738 (Windows Installer-fout 2738) — Fout 2738: Windows Installer heeft een probleem ondervonden en moet worden afgesloten. Excuses voor het ongemak.
Comment réparer Erreur 2738 (Erreur 2738 du programme d’installation de Windows) — Erreur 2738 : Windows Installer a rencontré un problème et doit se fermer. Nous sommes désolés du dérangement.
어떻게 고치는 지 오류 2738 (Windows 설치 프로그램 오류 2738) — 오류 2738: Windows Installer에 문제가 발생해 닫아야 합니다. 불편을 드려 죄송합니다.
Como corrigir o Erro 2738 (Erro 2738 do Windows Installer) — Erro 2738: O Windows Installer encontrou um problema e precisa fechar. Lamentamos o inconveniente.
Hur man åtgärdar Fel 2738 (Windows Installer-fel 2738) — Fel 2738: Windows Installer har stött på ett problem och måste avslutas. Vi är ledsna för besväret.
Jak naprawić Błąd 2738 (Błąd instalatora Windows 2738) — Błąd 2738: Instalator Windows napotkał problem i musi zostać zamknięty. Przepraszamy za niedogodności.
Cómo arreglar Error 2738 (Error del instalador de Windows 2738) — Error 2738: Windows Installer ha detectado un problema y debe cerrarse. Lamentamos las molestias.
Об авторе: Фил Харт является участником сообщества Microsoft с 2010 года. С текущим количеством баллов более 100 000 он внес более 3000 ответов на форумах Microsoft Support и создал почти 200 новых справочных статей в Technet Wiki.
Следуйте за нами:
Последнее обновление:
02/01/23 08:18 : Пользователь Windows 7 проголосовал за то, что метод восстановления 1 работает для него.
Рекомендуемый инструмент для ремонта:
Этот инструмент восстановления может устранить такие распространенные проблемы компьютера, как синие экраны, сбои и замораживание, отсутствующие DLL-файлы, а также устранить повреждения от вредоносных программ/вирусов и многое другое путем замены поврежденных и отсутствующих системных файлов.
ШАГ 1:
Нажмите здесь, чтобы скачать и установите средство восстановления Windows.
ШАГ 2:
Нажмите на Start Scan и позвольте ему проанализировать ваше устройство.
ШАГ 3:
Нажмите на Repair All, чтобы устранить все обнаруженные проблемы.
СКАЧАТЬ СЕЙЧАС
Совместимость
Требования
1 Ghz CPU, 512 MB RAM, 40 GB HDD
Эта загрузка предлагает неограниченное бесплатное сканирование ПК с Windows. Полное восстановление системы начинается от $19,95.
ID статьи: ACX012859RU
Применяется к: Windows 10, Windows 8.1, Windows 7, Windows Vista, Windows XP, Windows 2000
Некоторые пользователи Windows сталкиваются с сообщением об ошибке «Ошибка 2738. Не удалось получить доступ к среде выполнения VBScript для настраиваемого действия» или «Ошибка 2738. Не удалось получить доступ к среде выполнения Javascript для настраиваемого действия» при попытке установить одно или несколько различных приложений на свой компьютер с Windows. . Подтверждено, что эта проблема возникает в Windows 7, Windows 8.1 и Windows 10.
Ошибка 2738: не удалось получить доступ к среде выполнения VBScript / JavaScript для настраиваемого действия.
Оказывается, есть несколько разных причин, которые могут способствовать появлению этого конкретного кода ошибки при установке приложения. Вот список потенциальных виновников, которые могут вызвать ошибку 2738:
- Конфликт с McAffee Endpoint Security. На сегодняшний день наиболее распространенной причиной, вызывающей данную ошибку, является конфликт между McAffee Endpoint Security Suite и установщиком ShortTel Communication. Если вы оказались в этом конкретном сценарии, вы можете решить проблему, удалив Endpoint Security или с помощью редактора реестра, чтобы настроить несколько ключей, используемых функцией McAffee ScriptScan.
- Недавнее изменение программного обеспечения. Имейте в виду, что есть много других потенциальных виновников, которые могут быть основной причиной этого сообщения об ошибке. Поскольку окончательного списка конфликтов нет, лучше всего при устранении несоответствия вернуть систему в состояние до появления этой ошибки с помощью функции восстановления системы.
- Незарегистрированный файл vbscript.dll. Если вы получаете ошибку «VBScript» при попытке установить приложение, вероятно, это связано с тем, что механизм сценариев VB не зарегистрирован правильно. В этом случае вы сможете решить проблему, повторно зарегистрировав проблемный файл DLL из командной строки с повышенными привилегиями.
- Повреждение системного файла. Как оказалось, какое-то повреждение системного файла может помешать вашей системе использовать файл библиотеки динамической компоновки, необходимый во время установки. В этом случае вы можете решить проблему, запустив сканирование SFC и DISM для замены поврежденных экземпляров работоспособными эквивалентами.
- Повреждение основного системного файла. В более серьезных обстоятельствах использования DISM и SFC будет недостаточно для решения проблемы. В этом случае единственное жизнеспособное решение — сбросить все соответствующие компоненты Windows путем чистой установки вашей ОС или восстановительной установки (восстановление на месте).
Метод 1: конфликт с Endpoint Security (если применимо)
Если вы в конечном итоге видите ошибку «Не удалось получить доступ к среде выполнения VBScript для настраиваемого действия» при попытке установить ShoreTel Communication, весьма вероятно, что программа установки конфликтует с решением Endpoint Security, разработанным McAfee.
Если этот сценарий применим к вашему случаю, у вас есть 2 разных способа решения проблемы:
- Удаление конфликтующего программного обеспечения Endpoint Security
- Возврат некоторых значений реестра, принадлежащих McAfee ScriptScan, к значениям по умолчанию, чтобы устранить конфликт.
Если вы ищете самое простое решение, вам следует удалить свой инструмент Endpoint Security. Это не идеально, но это позволит вам установить ShoreTel Communication без изменения вашего реестра. В этом случае следуйте руководству A.
Если вам комфортно работать с редактором реестра, вы должны следовать вложенному руководству B, чтобы изменить некоторые ключевые значения реестра, принадлежащие McAffee ScriptScan, что в конечном итоге разрешит конфликт.
A. Удаление Endpoint Security
- Нажмите клавишу Windows + R, чтобы открыть диалоговое окно «Выполнить». В текстовом поле введите appwiz.cpl и нажмите Enter, чтобы открыть меню «Программы и компоненты».Введите appwiz.cpl и нажмите Enter, чтобы открыть страницу установленных программ.
- Зайдя в меню «Программы и компоненты», прокрутите список установленных приложений и щелкните правой кнопкой мыши Endpoint Security. Затем выберите «Удалить» из появившегося контекстного меню.Удаление McAfee Endpoint Security
- Затем следуйте инструкциям по удалению, чтобы завершить процесс удаления, затем перезагрузите компьютер.
- После завершения следующего запуска попробуйте переустановить приложение ShoreTel Communication и посмотрите, устранена ли проблема.
Если тот же код ошибки все еще возникает, перейдите к методу 2.
Б. Настройка значений реестра при сканировании сценариев McAffee
- Нажмите клавишу Windows + R, чтобы открыть диалоговое окно «Выполнить». Затем введите «regedit» в текстовое поле и нажмите Enter, чтобы открыть редактор реестра. Когда вам будет предложено UAC (Контроль учетных записей пользователей), нажмите Да, чтобы предоставить доступ администратора.Запуск редактора реестра
- Как только вы окажетесь в редакторе реестра, используйте меню слева, чтобы перейти к следующему месту: HKEY_CLASSES_ROOT CLSID {B54F3741-5B07-11cf-A4B0-00AA004A55E8}
- Как только вы окажетесь в правильном месте, измените значение (По умолчанию) с McAfee ScriptScan на VB Script Language.
- Затем перейдите в следующее место: HKEY_CLASSES_ROOT CLSID {B54F3741-5B07-11cf-A4B0-00AA004A55E8} InprocServer32
- Как только вы окажетесь в правильном месте, измените значение ключа (по умолчанию) с C: Program Files Common Files McAfee SystemCore Scriptxxxxxxxxx.dll на C: Windows system32 vbscript.dll.
- После того, как вы применили вышеуказанное изменение, перейдите в следующее место: HKEY_CLASSES_ROOT Wow6432Node CLSID {B54F3741-5B07-11cf-A4B0-00AA004A55E8}
- Затем измените значение ключа (По умолчанию) с McAfee ScriptScan на VB Script Language.
- Наконец, перейдите в следующую папку реестра: HKEY_CLASSES_ROOT Wow6432Node CLSID {B54F3741-5B07-11cf-A4B0-00AA004A55E8} InprocServer32
- Измените значение ключа (по умолчанию) с C: Program Files Common Files McAfee SystemCore Scriptxxxxxxxxx.dll на C: Windows SysWOW64 vbscript.dll.
- После того, как все перечисленные выше изменения вступят в силу, перезагрузите компьютер и посмотрите, устранена ли проблема.
Если этот метод неприменим или вы все еще сталкиваетесь с той же ошибкой 2738 даже после выполнения приведенных выше инструкций, перейдите к следующему способу ниже.
Метод 2: регистрация файла vbscript.dll
Если вы столкнулись с ошибкой 2738. Не удалось получить доступ к среде выполнения VBScript для настраиваемого действия после сбоя установки агента, вероятно, вы видите эту ошибку из-за неправильной регистрации механизма сценариев VB. В большинстве случаев эта проблема возникает после изменения vbscript.dll сторонним программным обеспечением (скорее всего, средством AV).
Если этот сценарий применим, вы сможете решить проблему, повторно зарегистрировав проблемный файл DDL из приглашения CMD с повышенными правами.
Вот краткое руководство, которое проведет вас через процесс регистрации файла vbscript.dll, который, скорее всего, вызывает ошибку установщика 2738:
Примечание. Приведенные ниже инструкции должны работать независимо от вашей версии Windows (Windows 7, Windows 8.1 и Windows 10).
- Нажмите клавишу Windows + R, чтобы открыть диалоговое окно «Выполнить». Затем введите cmd в текстовое поле и нажмите Ctrl + Shift + Enter, чтобы открыть командную строку с повышенными правами. Когда вам будет предложено UAC (Контроль учетных записей пользователей), нажмите Да, чтобы предоставить доступ администратора.Запуск командной строки
- Войдя в командную строку с повышенными привилегиями, введите одну из следующих команд в зависимости от того, используете ли вы 32-разрядную или 64-разрядную версию Windows, и нажмите Enter: cd% windir% system32 cd% windir% syswow64
- После того, как вы окажетесь в правильном месте, введите следующую команду и нажмите Enter, чтобы зарегистрировать проблемный vbscript.dll:
regsvr32 vbscript.dllПримечание. Если вы видите ошибку «Ошибка 2738. Не удалось получить доступ к среде выполнения Javascript для настраиваемого действия», используйте вместо этого следующую команду:
regsvr32.exe jscript.dll
- Перезагрузите компьютер и посмотрите, будет ли проблема устранена после завершения следующего запуска.
Если ошибка «Не удалось получить доступ к среде выполнения Javascript / VBScript для настраиваемого действия» все еще возникает, перейдите к следующему потенциальному исправлению ниже.
Метод 3: запуск сканирования SFC и DISM
Как оказалось, вы также можете столкнуться с этой проблемой из-за какого-либо типа повреждения, которое в конечном итоге влияет на способность вашей системы использовать файлы DLL (библиотеки динамической компоновки). Если вы считаете, что этот сценарий может быть применим, вы сможете решить эту проблему, используя несколько утилит, которые, как известно, исправляют поврежденные экземпляры ОС — DISM (Обслуживание и управление образами развертывания) и SFC (Проверка системных файлов).
В случаях, когда есть подозрения на повреждение данных, вам следует начать с запуска проверки проверки системных файлов. Эта операция — идеальный способ начать, поскольку вы можете развернуть это сканирование, даже если у вас нет надежного подключения к Интернету. Эта утилита работает, используя локально сохраненный архив для сравнения потенциально поврежденных файлов со списком исправных эквивалентов.
Запуск сканирования SFC
Примечание. Имейте в виду, что после запуска этот тип сканирования не должен прерываться после запуска (ни при каких обстоятельствах). Если вы выключите компьютер или преждевременно закроете окно CMD, вы рискуете создать логические ошибки на вашем диске Windows.
После завершения сканирования SFC перезагрузите компьютер и запустите сканирование DISM после завершения следующего запуска.
Запустить команду DISM
Примечание. Эта служба обслуживания образов развертывания и управления ими использует подкомпонент Центра обновления Windows для загрузки исправных копий, которые будут использоваться для замены поврежденных экземпляров.
После завершения второго сканирования перезагрузите компьютер и посмотрите, будет ли проблема решена при следующем запуске.
Если та же проблема все еще возникает, перейдите к следующему потенциальному исправлению ниже.
Метод 4: Использование восстановления системы
Если эта проблема возникла недавно, возможно, недавнее изменение программного обеспечения привело к возникновению этой проблемы с программами, которые хотят использовать инфраструктуру установщика. Поскольку нет четкого способа определить виновника (это может быть обновление программного обеспечения, драйвер, плохое обновление Windows, конфликт программного обеспечения и т. Д.), Лучшее, что вы можете сделать, — это вернуть свой компьютер в состояние, в котором возникла эта проблема. не происходит.
Наилучший способ сделать это — использовать Восстановление системы, чтобы вернуть установку Windows обратно в работоспособную точку, в которой ошибки «Не удалось получить доступ к среде выполнения VBScript для настраиваемого действия» или «Не удалось получить доступ к среде выполнения Javascript для настраиваемого действия». пока не происходит.
Вот несколько пошаговых инструкций по использованию восстановления системы для восстановления работоспособности вашего ПК.
Выбор конкретной точки восстановления системы
Если вы уже сделали это, но по-прежнему сталкиваетесь с тем же кодом ошибки 2738, перейдите к следующему потенциальному исправлению ниже.
Метод 5: сброс всех компонентов Windows
Если ни один из вышеперечисленных методов не помог в вашем конкретном сценарии, вы, вероятно, имеете дело с повреждением основного системного файла, которое не может быть решено обычным способом.
Несколько затронутых пользователей, которые оказались в такой же ситуации, сообщили, что им удалось решить проблему только после обновления всех соответствующих компонентов ОС, связанных с их установкой Windows 10. Когда дело доходит до этого, у вас есть два пути вперед:
- Восстановить установку — это более сфокусированный подход, поскольку он позволит вам обновить все файлы нашей ОС без потери личных данных, которые в настоящее время находятся на вашем диске ОС. Вам потребуется использовать установочный носитель, совместимый с вашей версией Windows, но вы сможете сохранять приложения, игры, мультимедиа и даже пользовательские настройки, которые вы в настоящее время храните на диске с ОС.
- Чистая установка — если вы ищете самую простую процедуру, то вот она. Для запуска этой операции вам не понадобится совместимый установочный носитель, но если вам не удастся заранее создать резервную копию данных перед началом этой операции, вы потеряете все свои личные данные, которые в настоящее время хранятся на диске Windows.
Ошибка 2738 при установке ппдгр
Зарегистрирован: 06.12.2012 17:30:54
Сообщений: 257
Оффлайн

IVSHIN_S_V
Опытный пользователь
Зарегистрирован: 25.10.2012 22:08:35
Сообщений: 1550
От: Сергей Ившин
Оффлайн
Что то из этой серии ,думаю, поможет

Зарегистрирован: 06.12.2012 17:30:54
Сообщений: 257
Оффлайн

Зарегистрирован: 17.01.2013 18:35:35
Сообщений: 394
Оффлайн

Зарегистрирован: 31.10.2012 21:24:15
Сообщений: 108
Оффлайн
Это сообщение было изменено 1 раз. Последнее изменение было в 12.01.2016 10:49:52

Зарегистрирован: 06.12.2012 17:30:54
Сообщений: 257
Оффлайн

Зарегистрирован: 06.11.2012 13:32:11
Сообщений: 232
От:
Оффлайн

Зарегистрирован: 06.12.2012 17:30:54
Сообщений: 257
Оффлайн

Зарегистрирован: 17.01.2013 18:35:35
Сообщений: 394
Оффлайн
При установке возникает ошибка «Внутренняя ошибка 2738»
Ответ:
Приведенная ошибка означает Could not access VBScript run time for custom action — возможно отсутствует Windows Scripting Host. Установить его можно, например, отсюда
http://www.microsoft.com/downloads/details.aspx?FamilyID=e74494d3-c4e1-4e18-9c6c-0ea28c9a5d9d&DisplayLang=ru
Попробуйте также зарегистрировать компоненту:
regsvr32 vbscript.dll
Для регистрации можно отключить контроль учетных записей (UAC) (на ОС Vista и ОС Windows7) .
Если установка проводится на ОС Windows7 редакции Home, то
Microsoft в Windows7 редакциях Home почему-то изменила правила регистрации скриптового движка.
В связи с этим, инсталяторы многих производителей перестали корректно работать.
Для решения проблемы, выполните такие действия:
Из командной строки под текущим пользователем:
2) Попробуйте выполнить следующее:
1. Start Menu (Пуск) -> All Programs (Все программы) -> Accessories (Стандартные)
правый клик на Command Prompt (Командная строка) и выбрать Run as administrator
(Запуск от имени. — Администратора)
2. Для 32-bit Windows:
cd %windir%system32
Для 64-bit Windows:
cd %windir%syswow64
3. regsvr32 vbscript.dll

Зарегистрирован: 06.12.2012 17:30:54
Сообщений: 257
Оффлайн

Зарегистрирован: 17.01.2013 18:35:35
Сообщений: 394
Оффлайн

Зарегистрирован: 17.01.2013 18:35:35
Сообщений: 394
Оффлайн
проверьте, какой тип запуска стоит у службы Windows Installer (установщик Windows). Для этого откройте Панель управления — Администрирование – Службы. Найдите в центральной части службу Windows Installer (установщик Windows). Нажмите по ней правой кнопкой мыши и выберите пункт контекстного меню Свойства. Посмотрите, какой установлен тип запуска. Поменяйте его на автоматический, перезагрузите компьютер и проверьте, повториться проблема или нет.
Если проблема повториться или тип запуска уже стоял автоматический, то, проверьте, стартует ли сама программа windows installer. Для этого нажмите Пуск – Выполнить – введите команду msiexec и нажмите enter. При этом должно открыться окно, в котором будет написана версия windows installer и доступные команды. Напишите, запустился ли этот файл? Возможно, поврежден файлы, необходимые для работы установщика Windows. Для проверки системных фалов на целостность откройте командную строку от имени администратора (нажмите Пуск – Все программы – Стандартные – правой кнопкой мыши по Командная строка – Запуск от имени администратора) и в командной строке выполните команду
Напишите результат проверки, перезагрузите компьютер и проверьте, повторяется ошибка или нет.
Если это не поможет, откройте командную строку от имени администратора и введи последовательно следующие команды, нажимая после каждой из них enter:
net stop msiserver
regsvr32 /u /s %windir%System32msi.dll
regsvr32 /u /s %windir%System32msihnd.dll
regsvr32 /u /s %windir%System32msisip.dll
regsvr32 /s %windir%System32msi.dll
regsvr32 /s %windir%System32msihnd.dll
regsvr32 /s %windir%System32msisip.dll
net start msiserver
Перезагрузите компьютер и проверьте работу Windows Installer.
Если проблема повторится, то сравните содержимое ветки реестра HKEY_LOCAL_MACHINESYSTEMCurrentControlSetservicesmsiserver с ней же на другом компьютере и, при необходимости, исправьте значения на проблемном компьютере.
Как исправить ошибку Windows 2738
Совместима с Windows 2000, XP, Vista, 7, 8 и 10
Признаки ошибки 2738
- Появляется сообщение «Ошибка 2738» и окно активной программы вылетает.
- Ваш компьютер часто прекращает работу после отображения ошибки 2738 при запуске определенной программы.
- Отображается “Windows Error Code 2738”.
- Windows медленно работает и медленно реагирует на ввод с мыши или клавиатуры.
- Компьютер периодически «зависает» на несколько секунд.
Такие сообщения об ошибках 2738 могут появляться в процессе установки программы, когда запущена программа, связанная с Microsoft Corporation (например, Windows), при запуске или завершении работы Windows, или даже при установке операционной системы Windows. Отслеживание момента появления ошибки 2738 является важной информацией при устранении проблемы.
Причины ошибки 2738
- Поврежденная загрузка или неполная установка программного обеспечения Windows.
- Повреждение реестра Windows из-за недавнего изменения программного обеспечения (установка или удаление), связанного с Windows.
- Вирус или вредоносное ПО, которые повредили файл Windows или связанные с Windows программные файлы.
- Другая программа злонамеренно или по ошибке удалила файлы, связанные с Windows.
Ошибки типа Ошибки во время выполнения, такие как «Ошибка 2738», могут быть вызваны целым рядом факторов, поэтому важно устранить каждую из возможных причин, чтобы предотвратить повторение ошибки в будущем.
Ошибки во время выполнения в базе знаний
star rating here
Как исправить ошибку Windows 2738
Ниже описана последовательность действий по устранению ошибок, призванная решить проблемы Ошибка 2738. Данная последовательность приведена в порядке от простого к сложному и от менее затратного по времени к более затратному, поэтому мы настоятельно рекомендуем следовать данной инструкции по порядку, чтобы избежать ненужных затрат времени и усилий.
Пожалуйста, учтите: Нажмите на изображение [ 

Шаг 1: Восстановить записи реестра, связанные с ошибкой 2738
Редактирование реестра Windows вручную с целью удаления содержащих ошибки ключей Ошибка 2738 не рекомендуется, если вы не являетесь специалистом по обслуживанию ПК. Ошибки, допущенные при редактировании реестра, могут привести к неработоспособности вашего ПК и нанести непоправимый ущерб вашей операционной системе. На самом деле, даже одна запятая, поставленная не в том месте, может воспрепятствовать загрузке компьютера!
В связи с подобным риском мы настоятельно рекомендуем использовать надежные инструменты очистки реестра, такие как WinThruster [Загрузить] (разработанный Microsoft Gold Certified Partner), чтобы просканировать и исправить любые проблемы, связанные с Ошибка 2738. Используя очистку реестра [Загрузить], вы сможете автоматизировать процесс поиска поврежденных записей реестра, ссылок на отсутствующие файлы (например, вызывающих ошибку %%error_name%%) и нерабочих ссылок внутри реестра. Перед каждым сканированием автоматически создается резервная копия, позволяющая отменить любые изменения одним кликом и защищающая вас от возможного повреждения компьютера. Самое приятное, что устранение ошибок реестра [Загрузить] может резко повысить скорость и производительность системы.
Предупреждение: Если вы не являетесь опытным пользователем ПК, мы НЕ рекомендуем редактирование реестра Windows вручную. Некорректное использование Редактора реестра может привести к серьезным проблемам и потребовать переустановки Windows. Мы не гарантируем, что неполадки, являющиеся результатом неправильного использования Редактора реестра, могут быть устранены. Вы пользуетесь Редактором реестра на свой страх и риск.
Перед тем, как вручную восстанавливать реестр Windows, необходимо создать резервную копию, экспортировав часть реестра, связанную с Ошибка 2738 (например, Windows):
- Нажмите на кнопку Начать.
- Введите «command» в строке поиска. ПОКА НЕ НАЖИМАЙТЕENTER!
- Удерживая клавиши CTRL-Shift на клавиатуре, нажмите ENTER.
- Будет выведено диалоговое окно для доступа.
- Нажмите Да.
- Черный ящик открывается мигающим курсором.
- Введите «regedit» и нажмите ENTER.
- В Редакторе реестра выберите ключ, связанный с Ошибка 2738 (например, Windows), для которого требуется создать резервную копию.
- В меню Файл выберите Экспорт.
- В списке Сохранить в выберите папку, в которую вы хотите сохранить резервную копию ключа Windows.
- В поле Имя файла введите название файла резервной копии, например «Windows резервная копия».
- Убедитесь, что в поле Диапазон экспорта выбрано значение Выбранная ветвь.
- Нажмите Сохранить.
- Файл будет сохранен с расширением .reg.
- Теперь у вас есть резервная копия записи реестра, связанной с Windows.
Следующие шаги при ручном редактировании реестра не будут описаны в данной статье, так как с большой вероятностью могут привести к повреждению вашей системы. Если вы хотите получить больше информации о редактировании реестра вручную, пожалуйста, ознакомьтесь со ссылками ниже.
Мы не несем никакой ответственности за результаты действий, совершенных по инструкции, приведенной ниже — вы выполняете эти задачи на свой страх и риск.
lifeip.ru
Жизнь индивидуального предпринимателя — сайт на простом языке об отчетности ИП
Не устанавливается ППДГР
14.05.2018 admin Comments 0 Comment
Добрый день дорогие друзья! Устанавливая программу для подготовки документов государственной регистрации, у меня появилась ошибка: «Для установки требуется . NET Framework версии 4.7. Установите . NET Framework и перезапустите программу установки. Пакет для установки . NET Framework можно получить по Интернету. Сделать это сейчас? ». Давайте разберемся, почему не устанавливается ППДГР. Приступим!
Почему не устанавливается ППДГР?
Если у Вас не получается самостоятельно решить данную проблему, то Вы можете перейти в раздел ПОМОЩЬ и Вам помогут наши специалисты.
Давайте разберем, почему появляется эта ошибка. ППДГР использует специальные дополнительные библиотеки Windows. Программа не устанавливает их в процессе установки, поэтому нам придется установить их вручную. К тому же, от нас этого требует сама программа.
Первым шагом, после того, как у Вас появилась эта ошибка, на вопрос: « Сделать это сейчас?», нажимаем нет.
Почему? Потому что, Вы можете столкнуться с проблемой, когда эта библиотека « . NET Framework версии 4.7 », запросит установить Вас библиотеки « . NET Framework версии 3 . 0», « . NET Framework версии 2 . 0» и так далее. Нам эти проблемы не нужны, поэтому мы пойдем другим, более простым и главное правильным путем. Сведем риск ошибки при установк е библиотек к нулю.
Для этого нам потребуется установить обновления на наш Windows, не бойтесь, процедура не опасная и легкая.
Если Вы не умеете устанавливать обновления Windows, то прочитайте мою статью вот тут.
В данной статье я писал, как устанавливать некоторые обновления, но там рассмотрен общий пример, теперь давайте разберем конкретный. Мы нажали кнопку «Проверка обновлений». После этого у нас появился целый список обновлений, которые доступны для установки. Конечно, можно установить все сразу, но мы чиним программу, поэтому будем использовать только те, которые нам позволят установить ППДГР. Кстати, если Вы не знаете, как установить программу для подготовки документов государственной регистрации, то прочитайте мою статью вот тут.
РЕШЕНО! Не устанавливается ППДГР
Выберем обновления, которые установят библиотеки « . NET Framework версии », делается это просто. Выбираем все обновления, в которых содержится словосочетание « . NET Framework ». Выбираем обновления в разделе «Важные» и в разделе «Необязательные». У меня получилось вот так, у Вас обновлений может быть больше или меньше. Но смысл один у всех. Просто выбираем все обновления, где есть упоминание о « . NET Framework ».
В итоге мне нужно установить 29 важных обновлений и 3 дополнительных (необязательных).
Все, теперь нажимаем «Установить обновления», ждем когда они установятся, потом перезагружаем компьютер и вновь запускаем установку ППДГР. Уверен у Вас все получится!
Если Вам нужна помощь профессионального системного администратора, для решения данного или какого-либо другого вопроса, перейдите в раздел ПОМОЩЬ, и Вам помогут наши сотрудники.
Теперь Вы знаете, что делать, если н е устанавливается ППДГР.
Если у Вас появятся вопросы задавайте их в комментариях! Всем удачи и добра!
Присоединяйтесь к нам в социальных сетях, чтобы самыми первыми получать все новости с нашего сайта!
Ошибка 2738 при установке ппдгр
Справка 2-НДФЛ, Приказ ФНС от 02.10.2018 № ММВ-7-11/566@
Форма 3-НДФЛ , Приказ ФНС от 07.10.2019 № ММВ-7-11/506@
Налогоплательщик ЮЛ: Проблемы при установке и запуске, ответы на вопросы
Налогоплательщик ЮЛ: Проблемы при установке и запуске, ответы на вопросы
14.02.2016 Источник: ФНС.
1. Вопрос: После установки, при вводе документов выдается окно с запросом файлов *.ocx нажимаем на кнопку «Отмена» и выпадает ошибка: «Ошибка OLE, код 0x80040154: Класс не зарегистрирован. Объект OLE игнорируется. Номер записи 6»
«Внутренняя ошибка 2738(Internal error 2738)»
Ответ:Запустите файл reg.bat (может потребовать запуск от администратора) из папки с программой (обычно c:Налогоплательщик ЮЛInputdocreg.bat)
2. Вопрос: при попытке запуска программы выдаются сообщения типа:
«Несовпадение версии файла ресурсов»
«Библиотека MSVCR70.DLL не найдена по указанному пути . »
«не хватает библиотеки Visual FoxPro»
Visual FoxPro cannot start
Could not load resources
Неправильный путь или имя файла
Resource file version mismatch
Cannot locate the Microsoft Visual Foxpro support library
либо выходит окно Microsoft Visual Foxpro и диалог выбора файла prg(fxp)
сама программа при этом не запускается
Oтвет:
1. если запускаете с помощью ярлыка на рабочем столе — убедитесь, что место куда установлена программа Налогоплательщик ЮЛ совпадает с рабочей папкой в свойствах ярлыка программы (например:
— программа установлена в «C:Налогоплательщик ЮЛ»
— Объект(Target): «C:Налогоплательщик ЮЛINPUTDOCinputdoc.exe»
— Рабочая папка(Start in): «C:Налогоплательщик ЮЛINPUTDOC»
2. убедитесь, что в рабочей папке есть файлы:
gdiplus.dll (1 607К)
msvcr71.dll (340К)
vfp9r.dll (4 600К)
vfp9rrus.dll (1 416К)
если их нет, или размер не совпал — отключите антивирусы и еще раз запустите программу установки версии, выберите вариант «исправить»
3. попробуйте отключить антивирус и запустить программу без него
4. возможно в папке windowssystem32 есть файлы vfp9r.dll, vfp9rrus.dll, vfp9renu.dll, config.fpw — удалите их оттуда и попробуйте запустить программу
5. возможно в переменной окружения PATH (мой компьютер/свойства/дополнительно/ кнопка «переменные среды») каталог %SystemRoot%system32 присутствует более одного раза — д.б. один раз
3. Вопрос: В программе вместо букв иероглифы, как исправить?
Ответ: 1. Установите Русский на всех закладках окна настроек региональных стандартов (Панель управления/Язык и региональные стандарты)- обратите внимание на язык программ, не поддерживающих Юникод на закладке Дополнительно – добавить «Русский»;
2. если не помогло, загрузите классическую схему в настройках экрана Windows;
3. если не помогло, смените язык системы на английский, перезагрузитесь, затем опять на русский и снова перезагрузитесь;
4.Внимание! во время смены языков windows может выдать сообщение, о том, что какие-то файлы уже имеются на диске и предлагает использовать их. Не соглашайтесь и выбирайте файл из дистрибутива windows. Смысл этих действий именно в восстановлении языковых файлов из дистрибутива windows.
Windows 8:
1. Панель управления, Региональные стандарты, На закладке Форматы выбрать формат английский, на закладке Дополнительно (Язык программ не поддерживающих Юникод) нажать кнопку «Изменить язык системы», выбрать Английский
2. Перезагрузить!
3. Панель управления, Региональные стандарты, На закладке Форматы выбрать формат Русский, на закладке Дополнительно (Язык программ не поддерживающих Юникод) нажать кнопку «Изменить язык системы», выбрать Русский
4. Перезагрузить!
5.Внимание! иногда метод помогает со второй или третьей попытки
На некоторых дистрибутивах windows изменение языка может не помочь — возможно проблема с шрифтом ms sansserif — скачайте его и установите.
Windows 98, 2000, XP если не помогло:
Запустите реестр: «Старт» — Выполнить» — «regedit»
Идите по пути
HKEY_LOCAL_MACHINESYSTEMCurrentControlSetControlNlsCodePage
измените значение строкового параметра «1252» с «c_1252.nls» на «c_1251.nls»
4. Вопрос: появляется сообщение об ошибке C0000005 . Что делать?
Ответ: В папке с программой, после такой ошибки, будет файл VFP9Rerr.log. Пришлите его на info@mail.rvcgnivc.ru
5. Вопрос: Иногда возникает ошибка доступа к файлам, находящимся во временной папке Windows (Documents and Settings. Local SettingsTemp или Users. Local SettingsTemp)
Ответ:
-в этом случае как правило помогает либо перенос временной папки программы из «Documents and Settings» (например в c:IDTMP) — для этого необходимо задать переменную окружения IDWTEMP=c:IDTMP
-возможно, это вызвано работой антивируса — попробуйте отключить его и поработать, если ошибка не повторится в настройках антивируса исключите из проверки файлы типа *.dbf, *.fpt, *.cdx, либо папку c:IDTMP
Что означают коды ошибок при отправке 3-НДФЛ: 0000000002, 0000000001, 0100600003
Последнее обновление 2019-01-01 в 10:57
Если у вас имеются вопросы, вам нужна помощь, пожалуйста, звоните в бесплатную федеральную налоговую консультацию.
- Москва и область 8 (499) 577-01-78
- Санкт-Петербург и область 8 (812) 467-43-82
- Остальные регионы России 8 (800) 350-84-13 доб. 742
Вы отправили декларацию электронным файлом, а через пару дней в личном кабинете появилось сообщение с непонятным кодом. Разберем, что означают коды часто встречающихся ошибок и о чем они говорят.
Код 0000000002 «Декларация (расчет) содержит ошибки не принята к обработке»
Порядок работы налогового инспектора при приеме декларации в электронном формате расписан в специальном Административном регламенте (приказ Минфина от 02.07.2012 № 99н). Получив файл, инспектор проверяет, есть ли основания для отказа в принятии декларации, указаны ли ФИО. Если что-то не в порядке, он отправляет уведомление об отказе или сообщение об обнаруженной ошибке (п.214 регламента).
Каждой ошибке соответствует свой код. Все они собраны в Классификаторе ошибок форматно-логического контроля (КОФО). Скачать его можно с сайта ФНС или АО «ГНИВЦ».

Код 0000000002 говорит о том, что 3-НДФЛ вообще не принята к обработке. Это общий код. Если вы получили такое сообщение, скорее всего, в нем содержится уточняющая информация с другими кодами, что не так с вашей декларацией. Например, файл имеет не то расширение и система не может его прочитать.
Важно! Согласно п.28 упомянутого регламента, основаниями для отказа в приеме декларации являются среди прочих:
— представление отчета не в тот налоговый орган;
— представление декларации не в установленном формате.
Многие пользователи столкнулись с этой ошибкой при отправке декларации через ЛК в начале 2018 г. Это было связано с тем, что до 19.02.2018 налоговые должны были принимать 3-НДФЛ как по старой, так и по новой форме. Однако на практике система часто давала сбой из-за несоответствующего формата.
Код 0000000001 «Декларация (расчет) содержит ошибки и требует уточнения»
Если у вас имеются вопросы, вам нужна помощь, пожалуйста, звоните в бесплатную федеральную налоговую консультацию.
- Москва и область 8 (499) 577-01-78
- Санкт-Петербург и область 8 (812) 467-43-82
- Остальные регионы России 8 (800) 350-84-13 доб. 742
Если в процессе проверки 3-НДФЛ инспектор обнаружил в ней несоответствия или ошибки, он пришлет уведомление об уточнении с таким кодом. В пояснении к нему должно быть указано, что именно заполнено неправильно или вызвало вопросы у налоговой.
Если допущена ошибка в расчетах или указаны неполные сведения, что привело к занижению суммы НДФЛ к уплате, налогоплательщик обязан сдать уточненную декларацию (абз.1 п.1 ст.81 НК). Стандартный срок для внесения исправлений — 5 дней (п.3 ст.88 НК). Когда выявленные ошибки не влияют на сумму налога (например, неверно указан какой-то код), налоговая все равно попросит сделать корректировку.
Совет!
При получении уведомления попробуйте связаться с вашим проверяющим инспектором, чтобы прояснить ситуацию и спросить, как лучше исправить допущенные ошибки.
Код 0100600003 «Неправильное указание сведений о подписанте: ФИО, ИНН»
Такая ошибка больше характерна для деклараций и отчетов, которые сдают юр. лица, когда происходит путаница с правом первой подписи на документах. Если такое уведомление пришло после отправки электронного файла с 3-НДФЛ, скорее всего, допущена орфографическая ошибка в имени, фамилии или отчестве.
Проверьте, правильно ли вы их указали. На всякий случай посмотрите, соответствует ли написание ФИО и ИНН в файле декларации вашим персональным данным в Личном кабинете.
Важно! В соответствии с п.194 регламента, если физ. лицо вообще не указало в декларации свои личные данные (ФИО), это может служить основанием для отказа в приеме документа.
Совет! Попробуйте заполнить 3-НДФЛ в режиме онлайн. В этом случае личные данные заполняются автоматически и риск ошибки минимален.
Код ошибки 2738 при установке «Декларация 2017»
Все ранее рассмотренные ошибки появляются уже после того, как файл с декларацией отправлен. Но иногда сложности возникают уже на этапе установки программы для заполнения отчета.
В 2018 г. некоторые пользователи столкнулись с тем, что скачанная с официального сайте ФНС программа не устанавливается на компьютер. Это связано со сменой формата исходного файла. Если программы для 2016 г. и 2015 г. упакованы в файл с привычным расширением .exe, то установочный файл версии для 2017 г. имеет расширение .msi.
Внутренняя ошибка 2738 связана с доступом к скрипту VBScript и работой установщика. Возможные причины:
- недостаточно прав доступа. Необходимо проводить установку под учетной записью администратора.
- VBScript не зарегистрирован в системе (актуально для Windows 7);
- некорректно работает или не запускается установщик Windows;
- конфликт с установленным антивирусом.
Итоги
- Ошибки контроля сданных деклараций могут быть вызваны как неправильным заполнением отчета, так и сбоем системы.
- При возникновении вопросов советуем обращаться к вашему проверяющему инспектору.
- Чтобы минимизировать опечатки и ошибки в расчетах, воспользуйтесь возможностью заполнить отчет онлайн.
Если вы нашли ошибку, пожалуйста, выделите фрагмент текста и нажмите Ctrl+Enter.
Если у вас имеются вопросы, вам нужна помощь, пожалуйста, звоните в бесплатную федеральную налоговую консультацию.
- Москва и область 8 (499) 577-01-78
- Санкт-Петербург и область 8 (812) 467-43-82
- Остальные регионы России 8 (800) 350-84-13 доб. 742
Я очень старался при написании этой статьи, пожалуйста, оцените мои старания, мне это очень важно, спасибо!

(6 оценок, средняя: 4,83)
Ошибка 2738 при установке ппдгр
Зарегистрирован: 06.12.2012 17:30:54
Сообщений: 257
Оффлайн

IVSHIN_S_V
Опытный пользователь
Зарегистрирован: 25.10.2012 22:08:35
Сообщений: 1550
От: Сергей Ившин
Оффлайн
Что то из этой серии ,думаю, поможет

Зарегистрирован: 06.12.2012 17:30:54
Сообщений: 257
Оффлайн

Зарегистрирован: 17.01.2013 18:35:35
Сообщений: 394
Оффлайн

Зарегистрирован: 31.10.2012 21:24:15
Сообщений: 108
Оффлайн
Это сообщение было изменено 1 раз. Последнее изменение было в 12.01.2016 10:49:52

Зарегистрирован: 06.12.2012 17:30:54
Сообщений: 257
Оффлайн

Зарегистрирован: 06.11.2012 13:32:11
Сообщений: 232
От:
Оффлайн

Зарегистрирован: 06.12.2012 17:30:54
Сообщений: 257
Оффлайн

Зарегистрирован: 17.01.2013 18:35:35
Сообщений: 394
Оффлайн
При установке возникает ошибка «Внутренняя ошибка 2738»
Ответ:
Приведенная ошибка означает Could not access VBScript run time for custom action — возможно отсутствует Windows Scripting Host. Установить его можно, например, отсюда
http://www.microsoft.com/downloads/details.aspx?FamilyID=e74494d3-c4e1-4e18-9c6c-0ea28c9a5d9d&DisplayLang=ru
Попробуйте также зарегистрировать компоненту:
regsvr32 vbscript.dll
Для регистрации можно отключить контроль учетных записей (UAC) (на ОС Vista и ОС Windows7) .
Если установка проводится на ОС Windows7 редакции Home, то
Microsoft в Windows7 редакциях Home почему-то изменила правила регистрации скриптового движка.
В связи с этим, инсталяторы многих производителей перестали корректно работать.
Для решения проблемы, выполните такие действия:
Из командной строки под текущим пользователем:
2) Попробуйте выполнить следующее:
1. Start Menu (Пуск) -> All Programs (Все программы) -> Accessories (Стандартные)
правый клик на Command Prompt (Командная строка) и выбрать Run as administrator
(Запуск от имени. — Администратора)
2. Для 32-bit Windows:
cd %windir%system32
Для 64-bit Windows:
cd %windir%syswow64
3. regsvr32 vbscript.dll

Зарегистрирован: 06.12.2012 17:30:54
Сообщений: 257
Оффлайн

Зарегистрирован: 17.01.2013 18:35:35
Сообщений: 394
Оффлайн

Зарегистрирован: 17.01.2013 18:35:35
Сообщений: 394
Оффлайн
проверьте, какой тип запуска стоит у службы Windows Installer (установщик Windows). Для этого откройте Панель управления — Администрирование – Службы. Найдите в центральной части службу Windows Installer (установщик Windows). Нажмите по ней правой кнопкой мыши и выберите пункт контекстного меню Свойства. Посмотрите, какой установлен тип запуска. Поменяйте его на автоматический, перезагрузите компьютер и проверьте, повториться проблема или нет.
Если проблема повториться или тип запуска уже стоял автоматический, то, проверьте, стартует ли сама программа windows installer. Для этого нажмите Пуск – Выполнить – введите команду msiexec и нажмите enter. При этом должно открыться окно, в котором будет написана версия windows installer и доступные команды. Напишите, запустился ли этот файл? Возможно, поврежден файлы, необходимые для работы установщика Windows. Для проверки системных фалов на целостность откройте командную строку от имени администратора (нажмите Пуск – Все программы – Стандартные – правой кнопкой мыши по Командная строка – Запуск от имени администратора) и в командной строке выполните команду
Напишите результат проверки, перезагрузите компьютер и проверьте, повторяется ошибка или нет.
Если это не поможет, откройте командную строку от имени администратора и введи последовательно следующие команды, нажимая после каждой из них enter:
net stop msiserver
regsvr32 /u /s %windir%System32msi.dll
regsvr32 /u /s %windir%System32msihnd.dll
regsvr32 /u /s %windir%System32msisip.dll
regsvr32 /s %windir%System32msi.dll
regsvr32 /s %windir%System32msihnd.dll
regsvr32 /s %windir%System32msisip.dll
net start msiserver
Перезагрузите компьютер и проверьте работу Windows Installer.
Если проблема повторится, то сравните содержимое ветки реестра HKEY_LOCAL_MACHINESYSTEMCurrentControlSetservicesmsiserver с ней же на другом компьютере и, при необходимости, исправьте значения на проблемном компьютере.
Как исправить ошибку Windows 2738
Совместима с Windows 2000, XP, Vista, 7, 8 и 10
Признаки ошибки 2738
- Появляется сообщение «Ошибка 2738» и окно активной программы вылетает.
- Ваш компьютер часто прекращает работу после отображения ошибки 2738 при запуске определенной программы.
- Отображается “Windows Error Code 2738”.
- Windows медленно работает и медленно реагирует на ввод с мыши или клавиатуры.
- Компьютер периодически «зависает» на несколько секунд.
Такие сообщения об ошибках 2738 могут появляться в процессе установки программы, когда запущена программа, связанная с Microsoft Corporation (например, Windows), при запуске или завершении работы Windows, или даже при установке операционной системы Windows. Отслеживание момента появления ошибки 2738 является важной информацией при устранении проблемы.
Причины ошибки 2738
- Поврежденная загрузка или неполная установка программного обеспечения Windows.
- Повреждение реестра Windows из-за недавнего изменения программного обеспечения (установка или удаление), связанного с Windows.
- Вирус или вредоносное ПО, которые повредили файл Windows или связанные с Windows программные файлы.
- Другая программа злонамеренно или по ошибке удалила файлы, связанные с Windows.
Ошибки типа Ошибки во время выполнения, такие как «Ошибка 2738», могут быть вызваны целым рядом факторов, поэтому важно устранить каждую из возможных причин, чтобы предотвратить повторение ошибки в будущем.
Ошибки во время выполнения в базе знаний
star rating here
Как исправить ошибку Windows 2738
Ниже описана последовательность действий по устранению ошибок, призванная решить проблемы Ошибка 2738. Данная последовательность приведена в порядке от простого к сложному и от менее затратного по времени к более затратному, поэтому мы настоятельно рекомендуем следовать данной инструкции по порядку, чтобы избежать ненужных затрат времени и усилий.
Пожалуйста, учтите: Нажмите на изображение [ 

Шаг 1: Восстановить записи реестра, связанные с ошибкой 2738
Редактирование реестра Windows вручную с целью удаления содержащих ошибки ключей Ошибка 2738 не рекомендуется, если вы не являетесь специалистом по обслуживанию ПК. Ошибки, допущенные при редактировании реестра, могут привести к неработоспособности вашего ПК и нанести непоправимый ущерб вашей операционной системе. На самом деле, даже одна запятая, поставленная не в том месте, может воспрепятствовать загрузке компьютера!
В связи с подобным риском мы настоятельно рекомендуем использовать надежные инструменты очистки реестра, такие как WinThruster [Загрузить] (разработанный Microsoft Gold Certified Partner), чтобы просканировать и исправить любые проблемы, связанные с Ошибка 2738. Используя очистку реестра [Загрузить], вы сможете автоматизировать процесс поиска поврежденных записей реестра, ссылок на отсутствующие файлы (например, вызывающих ошибку %%error_name%%) и нерабочих ссылок внутри реестра. Перед каждым сканированием автоматически создается резервная копия, позволяющая отменить любые изменения одним кликом и защищающая вас от возможного повреждения компьютера. Самое приятное, что устранение ошибок реестра [Загрузить] может резко повысить скорость и производительность системы.
Предупреждение: Если вы не являетесь опытным пользователем ПК, мы НЕ рекомендуем редактирование реестра Windows вручную. Некорректное использование Редактора реестра может привести к серьезным проблемам и потребовать переустановки Windows. Мы не гарантируем, что неполадки, являющиеся результатом неправильного использования Редактора реестра, могут быть устранены. Вы пользуетесь Редактором реестра на свой страх и риск.
Перед тем, как вручную восстанавливать реестр Windows, необходимо создать резервную копию, экспортировав часть реестра, связанную с Ошибка 2738 (например, Windows):
- Нажмите на кнопку Начать.
- Введите «command» в строке поиска. ПОКА НЕ НАЖИМАЙТЕENTER!
- Удерживая клавиши CTRL-Shift на клавиатуре, нажмите ENTER.
- Будет выведено диалоговое окно для доступа.
- Нажмите Да.
- Черный ящик открывается мигающим курсором.
- Введите «regedit» и нажмите ENTER.
- В Редакторе реестра выберите ключ, связанный с Ошибка 2738 (например, Windows), для которого требуется создать резервную копию.
- В меню Файл выберите Экспорт.
- В списке Сохранить в выберите папку, в которую вы хотите сохранить резервную копию ключа Windows.
- В поле Имя файла введите название файла резервной копии, например «Windows резервная копия».
- Убедитесь, что в поле Диапазон экспорта выбрано значение Выбранная ветвь.
- Нажмите Сохранить.
- Файл будет сохранен с расширением .reg.
- Теперь у вас есть резервная копия записи реестра, связанной с Windows.
Следующие шаги при ручном редактировании реестра не будут описаны в данной статье, так как с большой вероятностью могут привести к повреждению вашей системы. Если вы хотите получить больше информации о редактировании реестра вручную, пожалуйста, ознакомьтесь со ссылками ниже.
Мы не несем никакой ответственности за результаты действий, совершенных по инструкции, приведенной ниже — вы выполняете эти задачи на свой страх и риск.
lifeip.ru
Жизнь индивидуального предпринимателя — сайт на простом языке об отчетности ИП
Не устанавливается ППДГР
14.05.2018 admin Comments 0 Comment
Добрый день дорогие друзья! Устанавливая программу для подготовки документов государственной регистрации, у меня появилась ошибка: «Для установки требуется . NET Framework версии 4.7. Установите . NET Framework и перезапустите программу установки. Пакет для установки . NET Framework можно получить по Интернету. Сделать это сейчас? ». Давайте разберемся, почему не устанавливается ППДГР. Приступим!
Почему не устанавливается ППДГР?
Если у Вас не получается самостоятельно решить данную проблему, то Вы можете перейти в раздел ПОМОЩЬ и Вам помогут наши специалисты.
Давайте разберем, почему появляется эта ошибка. ППДГР использует специальные дополнительные библиотеки Windows. Программа не устанавливает их в процессе установки, поэтому нам придется установить их вручную. К тому же, от нас этого требует сама программа.
Первым шагом, после того, как у Вас появилась эта ошибка, на вопрос: « Сделать это сейчас?», нажимаем нет.
Почему? Потому что, Вы можете столкнуться с проблемой, когда эта библиотека « . NET Framework версии 4.7 », запросит установить Вас библиотеки « . NET Framework версии 3 . 0», « . NET Framework версии 2 . 0» и так далее. Нам эти проблемы не нужны, поэтому мы пойдем другим, более простым и главное правильным путем. Сведем риск ошибки при установк е библиотек к нулю.
Для этого нам потребуется установить обновления на наш Windows, не бойтесь, процедура не опасная и легкая.
Если Вы не умеете устанавливать обновления Windows, то прочитайте мою статью вот тут.
В данной статье я писал, как устанавливать некоторые обновления, но там рассмотрен общий пример, теперь давайте разберем конкретный. Мы нажали кнопку «Проверка обновлений». После этого у нас появился целый список обновлений, которые доступны для установки. Конечно, можно установить все сразу, но мы чиним программу, поэтому будем использовать только те, которые нам позволят установить ППДГР. Кстати, если Вы не знаете, как установить программу для подготовки документов государственной регистрации, то прочитайте мою статью вот тут.
РЕШЕНО! Не устанавливается ППДГР
Выберем обновления, которые установят библиотеки « . NET Framework версии », делается это просто. Выбираем все обновления, в которых содержится словосочетание « . NET Framework ». Выбираем обновления в разделе «Важные» и в разделе «Необязательные». У меня получилось вот так, у Вас обновлений может быть больше или меньше. Но смысл один у всех. Просто выбираем все обновления, где есть упоминание о « . NET Framework ».
В итоге мне нужно установить 29 важных обновлений и 3 дополнительных (необязательных).
Все, теперь нажимаем «Установить обновления», ждем когда они установятся, потом перезагружаем компьютер и вновь запускаем установку ППДГР. Уверен у Вас все получится!
Если Вам нужна помощь профессионального системного администратора, для решения данного или какого-либо другого вопроса, перейдите в раздел ПОМОЩЬ, и Вам помогут наши сотрудники.
Теперь Вы знаете, что делать, если н е устанавливается ППДГР.
Если у Вас появятся вопросы задавайте их в комментариях! Всем удачи и добра!
Присоединяйтесь к нам в социальных сетях, чтобы самыми первыми получать все новости с нашего сайта!
Ошибка 2738 при установке ппдгр
Справка 2-НДФЛ, Приказ ФНС от 02.10.2018 № ММВ-7-11/566@
Форма 3-НДФЛ , Приказ ФНС от 07.10.2019 № ММВ-7-11/506@
Налогоплательщик ЮЛ: Проблемы при установке и запуске, ответы на вопросы
Налогоплательщик ЮЛ: Проблемы при установке и запуске, ответы на вопросы
14.02.2016 Источник: ФНС.
1. Вопрос: После установки, при вводе документов выдается окно с запросом файлов *.ocx нажимаем на кнопку «Отмена» и выпадает ошибка: «Ошибка OLE, код 0x80040154: Класс не зарегистрирован. Объект OLE игнорируется. Номер записи 6»
«Внутренняя ошибка 2738(Internal error 2738)»
Ответ:Запустите файл reg.bat (может потребовать запуск от администратора) из папки с программой (обычно c:Налогоплательщик ЮЛInputdocreg.bat)
2. Вопрос: при попытке запуска программы выдаются сообщения типа:
«Несовпадение версии файла ресурсов»
«Библиотека MSVCR70.DLL не найдена по указанному пути . »
«не хватает библиотеки Visual FoxPro»
Visual FoxPro cannot start
Could not load resources
Неправильный путь или имя файла
Resource file version mismatch
Cannot locate the Microsoft Visual Foxpro support library
либо выходит окно Microsoft Visual Foxpro и диалог выбора файла prg(fxp)
сама программа при этом не запускается
Oтвет:
1. если запускаете с помощью ярлыка на рабочем столе — убедитесь, что место куда установлена программа Налогоплательщик ЮЛ совпадает с рабочей папкой в свойствах ярлыка программы (например:
— программа установлена в «C:Налогоплательщик ЮЛ»
— Объект(Target): «C:Налогоплательщик ЮЛINPUTDOCinputdoc.exe»
— Рабочая папка(Start in): «C:Налогоплательщик ЮЛINPUTDOC»
2. убедитесь, что в рабочей папке есть файлы:
gdiplus.dll (1 607К)
msvcr71.dll (340К)
vfp9r.dll (4 600К)
vfp9rrus.dll (1 416К)
если их нет, или размер не совпал — отключите антивирусы и еще раз запустите программу установки версии, выберите вариант «исправить»
3. попробуйте отключить антивирус и запустить программу без него
4. возможно в папке windowssystem32 есть файлы vfp9r.dll, vfp9rrus.dll, vfp9renu.dll, config.fpw — удалите их оттуда и попробуйте запустить программу
5. возможно в переменной окружения PATH (мой компьютер/свойства/дополнительно/ кнопка «переменные среды») каталог %SystemRoot%system32 присутствует более одного раза — д.б. один раз
3. Вопрос: В программе вместо букв иероглифы, как исправить?
Ответ: 1. Установите Русский на всех закладках окна настроек региональных стандартов (Панель управления/Язык и региональные стандарты)- обратите внимание на язык программ, не поддерживающих Юникод на закладке Дополнительно – добавить «Русский»;
2. если не помогло, загрузите классическую схему в настройках экрана Windows;
3. если не помогло, смените язык системы на английский, перезагрузитесь, затем опять на русский и снова перезагрузитесь;
4.Внимание! во время смены языков windows может выдать сообщение, о том, что какие-то файлы уже имеются на диске и предлагает использовать их. Не соглашайтесь и выбирайте файл из дистрибутива windows. Смысл этих действий именно в восстановлении языковых файлов из дистрибутива windows.
Windows 8:
1. Панель управления, Региональные стандарты, На закладке Форматы выбрать формат английский, на закладке Дополнительно (Язык программ не поддерживающих Юникод) нажать кнопку «Изменить язык системы», выбрать Английский
2. Перезагрузить!
3. Панель управления, Региональные стандарты, На закладке Форматы выбрать формат Русский, на закладке Дополнительно (Язык программ не поддерживающих Юникод) нажать кнопку «Изменить язык системы», выбрать Русский
4. Перезагрузить!
5.Внимание! иногда метод помогает со второй или третьей попытки
На некоторых дистрибутивах windows изменение языка может не помочь — возможно проблема с шрифтом ms sansserif — скачайте его и установите.
Windows 98, 2000, XP если не помогло:
Запустите реестр: «Старт» — Выполнить» — «regedit»
Идите по пути
HKEY_LOCAL_MACHINESYSTEMCurrentControlSetControlNlsCodePage
измените значение строкового параметра «1252» с «c_1252.nls» на «c_1251.nls»
4. Вопрос: появляется сообщение об ошибке C0000005 . Что делать?
Ответ: В папке с программой, после такой ошибки, будет файл VFP9Rerr.log. Пришлите его на info@mail.rvcgnivc.ru
5. Вопрос: Иногда возникает ошибка доступа к файлам, находящимся во временной папке Windows (Documents and Settings. Local SettingsTemp или Users. Local SettingsTemp)
Ответ:
-в этом случае как правило помогает либо перенос временной папки программы из «Documents and Settings» (например в c:IDTMP) — для этого необходимо задать переменную окружения IDWTEMP=c:IDTMP
-возможно, это вызвано работой антивируса — попробуйте отключить его и поработать, если ошибка не повторится в настройках антивируса исключите из проверки файлы типа *.dbf, *.fpt, *.cdx, либо папку c:IDTMP
Что означают коды ошибок при отправке 3-НДФЛ: 0000000002, 0000000001, 0100600003
Последнее обновление 2019-01-01 в 10:57
Если у вас имеются вопросы, вам нужна помощь, пожалуйста, звоните в бесплатную федеральную налоговую консультацию.
- Москва и область 8 (499) 577-01-78
- Санкт-Петербург и область 8 (812) 467-43-82
- Остальные регионы России 8 (800) 350-84-13 доб. 742
Вы отправили декларацию электронным файлом, а через пару дней в личном кабинете появилось сообщение с непонятным кодом. Разберем, что означают коды часто встречающихся ошибок и о чем они говорят.
Код 0000000002 «Декларация (расчет) содержит ошибки не принята к обработке»
Порядок работы налогового инспектора при приеме декларации в электронном формате расписан в специальном Административном регламенте (приказ Минфина от 02.07.2012 № 99н). Получив файл, инспектор проверяет, есть ли основания для отказа в принятии декларации, указаны ли ФИО. Если что-то не в порядке, он отправляет уведомление об отказе или сообщение об обнаруженной ошибке (п.214 регламента).
Каждой ошибке соответствует свой код. Все они собраны в Классификаторе ошибок форматно-логического контроля (КОФО). Скачать его можно с сайта ФНС или АО «ГНИВЦ».

Код 0000000002 говорит о том, что 3-НДФЛ вообще не принята к обработке. Это общий код. Если вы получили такое сообщение, скорее всего, в нем содержится уточняющая информация с другими кодами, что не так с вашей декларацией. Например, файл имеет не то расширение и система не может его прочитать.
Важно! Согласно п.28 упомянутого регламента, основаниями для отказа в приеме декларации являются среди прочих:
— представление отчета не в тот налоговый орган;
— представление декларации не в установленном формате.
Многие пользователи столкнулись с этой ошибкой при отправке декларации через ЛК в начале 2018 г. Это было связано с тем, что до 19.02.2018 налоговые должны были принимать 3-НДФЛ как по старой, так и по новой форме. Однако на практике система часто давала сбой из-за несоответствующего формата.
Код 0000000001 «Декларация (расчет) содержит ошибки и требует уточнения»
Если у вас имеются вопросы, вам нужна помощь, пожалуйста, звоните в бесплатную федеральную налоговую консультацию.
- Москва и область 8 (499) 577-01-78
- Санкт-Петербург и область 8 (812) 467-43-82
- Остальные регионы России 8 (800) 350-84-13 доб. 742
Если в процессе проверки 3-НДФЛ инспектор обнаружил в ней несоответствия или ошибки, он пришлет уведомление об уточнении с таким кодом. В пояснении к нему должно быть указано, что именно заполнено неправильно или вызвало вопросы у налоговой.
Если допущена ошибка в расчетах или указаны неполные сведения, что привело к занижению суммы НДФЛ к уплате, налогоплательщик обязан сдать уточненную декларацию (абз.1 п.1 ст.81 НК). Стандартный срок для внесения исправлений — 5 дней (п.3 ст.88 НК). Когда выявленные ошибки не влияют на сумму налога (например, неверно указан какой-то код), налоговая все равно попросит сделать корректировку.
Совет!
При получении уведомления попробуйте связаться с вашим проверяющим инспектором, чтобы прояснить ситуацию и спросить, как лучше исправить допущенные ошибки.
Код 0100600003 «Неправильное указание сведений о подписанте: ФИО, ИНН»
Такая ошибка больше характерна для деклараций и отчетов, которые сдают юр. лица, когда происходит путаница с правом первой подписи на документах. Если такое уведомление пришло после отправки электронного файла с 3-НДФЛ, скорее всего, допущена орфографическая ошибка в имени, фамилии или отчестве.
Проверьте, правильно ли вы их указали. На всякий случай посмотрите, соответствует ли написание ФИО и ИНН в файле декларации вашим персональным данным в Личном кабинете.
Важно! В соответствии с п.194 регламента, если физ. лицо вообще не указало в декларации свои личные данные (ФИО), это может служить основанием для отказа в приеме документа.
Совет! Попробуйте заполнить 3-НДФЛ в режиме онлайн. В этом случае личные данные заполняются автоматически и риск ошибки минимален.
Код ошибки 2738 при установке «Декларация 2017»
Все ранее рассмотренные ошибки появляются уже после того, как файл с декларацией отправлен. Но иногда сложности возникают уже на этапе установки программы для заполнения отчета.
В 2018 г. некоторые пользователи столкнулись с тем, что скачанная с официального сайте ФНС программа не устанавливается на компьютер. Это связано со сменой формата исходного файла. Если программы для 2016 г. и 2015 г. упакованы в файл с привычным расширением .exe, то установочный файл версии для 2017 г. имеет расширение .msi.
Внутренняя ошибка 2738 связана с доступом к скрипту VBScript и работой установщика. Возможные причины:
- недостаточно прав доступа. Необходимо проводить установку под учетной записью администратора.
- VBScript не зарегистрирован в системе (актуально для Windows 7);
- некорректно работает или не запускается установщик Windows;
- конфликт с установленным антивирусом.
Итоги
- Ошибки контроля сданных деклараций могут быть вызваны как неправильным заполнением отчета, так и сбоем системы.
- При возникновении вопросов советуем обращаться к вашему проверяющему инспектору.
- Чтобы минимизировать опечатки и ошибки в расчетах, воспользуйтесь возможностью заполнить отчет онлайн.
Если вы нашли ошибку, пожалуйста, выделите фрагмент текста и нажмите Ctrl+Enter.
Если у вас имеются вопросы, вам нужна помощь, пожалуйста, звоните в бесплатную федеральную налоговую консультацию.
- Москва и область 8 (499) 577-01-78
- Санкт-Петербург и область 8 (812) 467-43-82
- Остальные регионы России 8 (800) 350-84-13 доб. 742
Я очень старался при написании этой статьи, пожалуйста, оцените мои старания, мне это очень важно, спасибо!

(6 оценок, средняя: 4,83)

 Введите appwiz.cpl и нажмите Enter, чтобы открыть страницу установленных программ.
Введите appwiz.cpl и нажмите Enter, чтобы открыть страницу установленных программ. Удаление McAfee Endpoint Security
Удаление McAfee Endpoint Security Запуск редактора реестра
Запуск редактора реестра Запуск командной строки
Запуск командной строки Причины ошибок
Причины ошибок