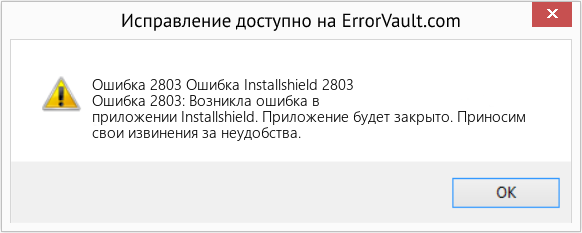| Номер ошибки: | Ошибка 2803 | |
| Название ошибки: | Installshield Error 2803 | |
| Описание ошибки: | Ошибка 2803: Возникла ошибка в приложении Installshield. Приложение будет закрыто. Приносим извинения за неудобства. | |
| Разработчик: | Flexera Software, Inc. | |
| Программное обеспечение: | Installshield | |
| Относится к: | Windows XP, Vista, 7, 8, 10, 11 |
Обзор «Installshield Error 2803»
Как правило, практикующие ПК и сотрудники службы поддержки знают «Installshield Error 2803» как форму «ошибки во время выполнения». Разработчики тратят много времени и усилий на написание кода, чтобы убедиться, что Installshield стабилен до продажи продукта. К сожалению, многие ошибки могут быть пропущены, что приводит к проблемам, таким как те, с ошибкой 2803.
В выпуске последней версии Installshield может возникнуть ошибка, которая гласит: «Installshield Error 2803». В случае обнаруженной ошибки 2803 клиенты могут сообщить о наличии проблемы Flexera Software, Inc. по электронной почте или сообщать об ошибках. Flexera Software, Inc. вернется к коду и исправит его, а затем сделает обновление доступным для загрузки. Эта ситуация происходит из-за обновления программного обеспечения Installshield является одним из решений ошибок 2803 ошибок и других проблем.
Что вызывает ошибку времени выполнения 2803?
Ошибки выполнения при запуске Installshield — это когда вы, скорее всего, столкнетесь с «Installshield Error 2803». Мы можем определить происхождение ошибок ошибки 2803 во время выполнения следующим образом:
Ошибка 2803 Crash — ошибка 2803 блокирует любой вход, и это может привести к сбою машины. Когда Installshield не может обеспечить достаточный вывод для данного ввода или действительно не знает, что выводить, он часто путает систему таким образом.
Утечка памяти «Installshield Error 2803» — Когда Installshield обнаруживает утечку памяти, операционная система постепенно работает медленно, поскольку она истощает системные ресурсы. Возможные провокации включают отсутствие девыделения памяти и ссылку на плохой код, такой как бесконечные циклы.
Ошибка 2803 Logic Error — Компьютерная система создает неверную информацию или дает другой результат, даже если входные данные являются точными. Когда точность исходного кода Flexera Software, Inc. низкая, он обычно становится источником ошибок.
Повреждение, отсутствие или удаление файлов Installshield Error 2803 может привести к ошибкам Installshield. Как правило, решить проблему можно заменой файла Flexera Software, Inc.. Помимо прочего, в качестве общей меры по профилактике и очистке мы рекомендуем использовать очиститель реестра для очистки любых недопустимых записей файлов, расширений файлов Flexera Software, Inc. или разделов реестра, что позволит предотвратить появление связанных с ними сообщений об ошибках.
Распространенные проблемы Installshield Error 2803
Обнаруженные проблемы Installshield Error 2803 с Installshield включают:
- «Ошибка в приложении: Installshield Error 2803»
- «Недопустимый файл Installshield Error 2803. «
- «Извините, Installshield Error 2803 столкнулся с проблемой. «
- «Не удается найти Installshield Error 2803»
- «Installshield Error 2803 не найден.»
- «Ошибка запуска программы: Installshield Error 2803.»
- «Файл Installshield Error 2803 не запущен.»
- «Installshield Error 2803 остановлен. «
- «Ошибка в пути к программному обеспечению: Installshield Error 2803. «
Проблемы Installshield Installshield Error 2803 возникают при установке, во время работы программного обеспечения, связанного с Installshield Error 2803, во время завершения работы или запуска или менее вероятно во время обновления операционной системы. При появлении ошибки Installshield Error 2803 запишите вхождения для устранения неполадок Installshield и чтобы HelpFlexera Software, Inc. найти причину.
Источник ошибок Installshield Error 2803
Большинство проблем Installshield Error 2803 связаны с отсутствующим или поврежденным Installshield Error 2803, вирусной инфекцией или недействительными записями реестра Windows, связанными с Installshield.
В частности, проблемы Installshield Error 2803 возникают через:
- Недопустимый Installshield Error 2803 или поврежденный раздел реестра.
- Вирус или вредоносное ПО, повреждающее Installshield Error 2803.
- Вредоносное удаление (или ошибка) Installshield Error 2803 другим приложением (не Installshield).
- Installshield Error 2803 конфликтует с другой программой (общим файлом).
- Installshield (Installshield Error 2803) поврежден во время загрузки или установки.
Продукт Solvusoft
Загрузка
WinThruster 2022 — Проверьте свой компьютер на наличие ошибок.
Совместима с Windows 2000, XP, Vista, 7, 8, 10 и 11
Установить необязательные продукты — WinThruster (Solvusoft) | Лицензия | Политика защиты личных сведений | Условия | Удаление
Не всегда нужное ПО, особенно на Windows, сразу без проблем инсталлируется на компьютер. То же можно сказать и о Корел, с которым у некоторых пользователей возникают проблемы. Далее, мы рассмотрим основные причины и решим, что делать, если не устанавливается CorelDraw.
Что делать, если программа CorelDraw не устанавливается?
Причины
Поводов, для того чтобы программа капризничала при установке, может быть несколько.
- неправильное удаление предыдущей версии;
- наличие на ПК части компонентов, которые содержатся в инсталляторе;
- сбои системы и вредоносное ПО.
Что делать в последнем случае, вы наверняка знаете. Запускаем антивирус и выполняем полную проверку. Однако большинство пришло сюда не за этим банальным советом. Что делать, если CorelDraw не хочет установиться по более серьёзным причинам?
Правильное удаление
Чтобы поставить нужную версию Корел, необходимо полностью очистить компьютер от старой. Сделать это не всегда просто. Но именно по этой причине многие не могут затем поставить на компьютер свежий продукт. Во время установки могут выводиться сообщения типа: «Невозможно установить указанный продукт, поскольку другая версия уже установлена».
Как правильно удалять?
- В системе Windows есть специальная утилита Clean Up. Если вы её не нашли, то стоит скачать в интернете с официального сайта Windows.
- Запускаем Clean Up.
- Затем открываем список с перечислением установленных программ.
- Выделяем там CorelDraw и жмём Remove, то есть «Удалить».
- Перезагружаем компьютер.
После этого приложение избавится от назойливого софта.
Чистка реестра
Не всегда это помогает. А если и помогает, то иногда требуется ещё одна, более серьёзная операция. В реестре могли остаться ключи от программы, которые не позволяют установщику выполнить своё дело. Их мы должны удалить. Заниматься этим самостоятельно лучше опытным пользователям, а также предварительно создав резервные копии системы и реестра.
Жмём Win+R. В открывшейся строке «Выполнить» набираем regedit и нажимаем «Ввод». Теперь в реестре ищем для 64-разрядных версий следующие ключи и удаляем их:
HKEY_LOCAL_MACHINESOFTWAREWow6432NodeCORELCorelDRAW15.0
HKEY_LOCAL_MACHINESoftwareWow6432NodeCorelSetupCorelDRAW Graphics Suite 15
HKEY_LOCAL_MACHINESoftwareWow6432NodeCorelPCU540215253
Для 32-разрядных систем сосредотачиваемся на поиске таких ключей и тоже удаляем:
HKEY_LOCAL_MACHINESOFTWARECORELCorelDRAW15.0
HKEY_LOCAL_MACHINESoftwareCorelSetupCorelDRAW Graphics Suite 15
HKEY_LOCAL_MACHINESoftwareCorelPCULicenses540215253
И ключ, который совпадает в обоих случаях:
HKEY_CURRENT_USERSoftwareCorelCorelDRAW15.0
Перезагружаем ПК. После этого система должна сказать окончательное «Пока» Корел.
Если программа никогда не устанавливалась
Проблемы возникают и в тех случаях, даже если Корел Дро никогда и не стояла на компьютере. Причём оповещения при установке, скорее всего, будут те же самые. Мол, программа уже установлена. Дело заключается в паре компонентов, которые часто стоят по умолчанию почти на любой версии Windows: Microsoft .NET Framework 4 (программа-установщик) и пакет Microsoft Visual C++ 2015 Redistributable. Это вспомогательные утилиты, которые пытается загрузить инсталлятор, но сталкивается с тем, что они уже есть.
Выходов из этой ситуации несколько:
- удаление проблемных компонентов;
- установка несколько иным методом.
Простым способом будет очистить утилиты от Microsoft и установить их заново вместе с Корел.
- Открываем раздел «Программы и компоненты» из «Панели управления».
- Выбираем вкладку «Удаление и изменение программ».
- Находим там проблемный компонент Microsoft .NET Framework (веб-установщик) и затем пакет Microsoft Visual C++ 2015 Redistributable и убираем их.
Более трудный способ: изменённое инсталлирование программы.
- Находим установочный файл. Он должен иметь расширение .exe.
- Распаковываем его содержимое в отдельную папку (ПКМ, «Извлечь в…»).
- Качаем этот файл.
- Распаковываем его и заменяем им папку Redist. Конечно, лучше на всякий случай сохранить заменённую папку где-нибудь на жёстком диске.
- Устанавливаем заново.
В скачанном архиве содержится папка, которая есть и в установщике, но с некоторыми изменениями. Несколько файлов подменены аналогичными, но пустыми: например, NDP46-KB3045560-Web.exe, далее NDP46-KB3045557-x86-x64-AllOS-ENU.exe, а ещё vcredist_x32.exe, vcredist_x64.exe. Делается это для того, чтобы система выполняла их и не тормозила, выдавая оповещения. Если вы можете сами написать нужные exe-файлы, то без труда сами подмените ими те, что указаны выше. После этого установка проходит без каких-либо затруднений.
Теперь вам известно, как устанавливать CorelDraw в разных ситуациях, и без труда сможете сделать это сами. Как видите, всё очень просто, важно понимать причину, по которой система выдаёт ошибки.
Как исправить время выполнения Ошибка 2803 Ошибка Installshield 2803
В этой статье представлена ошибка с номером Ошибка 2803, известная как Ошибка Installshield 2803, описанная как Ошибка 2803: Возникла ошибка в приложении Installshield. Приложение будет закрыто. Приносим свои извинения за неудобства.
О программе Runtime Ошибка 2803
Время выполнения Ошибка 2803 происходит, когда Installshield дает сбой или падает во время запуска, отсюда и название. Это не обязательно означает, что код был каким-то образом поврежден, просто он не сработал во время выполнения. Такая ошибка появляется на экране в виде раздражающего уведомления, если ее не устранить. Вот симптомы, причины и способы устранения проблемы.
Определения (Бета)
Здесь мы приводим некоторые определения слов, содержащихся в вашей ошибке, в попытке помочь вам понять вашу проблему. Эта работа продолжается, поэтому иногда мы можем неправильно определить слово, так что не стесняйтесь пропустить этот раздел!
- Installshield — InstallShield, за исключением ограниченного выпуска, представляет собой программный инструмент для создания установщиков MSI или пакетов программного обеспечения.
Симптомы Ошибка 2803 — Ошибка Installshield 2803
Ошибки времени выполнения происходят без предупреждения. Сообщение об ошибке может появиться на экране при любом запуске %программы%. Фактически, сообщение об ошибке или другое диалоговое окно может появляться снова и снова, если не принять меры на ранней стадии.
Возможны случаи удаления файлов или появления новых файлов. Хотя этот симптом в основном связан с заражением вирусом, его можно отнести к симптомам ошибки времени выполнения, поскольку заражение вирусом является одной из причин ошибки времени выполнения. Пользователь также может столкнуться с внезапным падением скорости интернет-соединения, но, опять же, это не всегда так.
(Только для примера)
Причины Ошибка Installshield 2803 — Ошибка 2803
При разработке программного обеспечения программисты составляют код, предвидя возникновение ошибок. Однако идеальных проектов не бывает, поскольку ошибки можно ожидать даже при самом лучшем дизайне программы. Глюки могут произойти во время выполнения программы, если определенная ошибка не была обнаружена и устранена во время проектирования и тестирования.
Ошибки во время выполнения обычно вызваны несовместимостью программ, запущенных в одно и то же время. Они также могут возникать из-за проблем с памятью, плохого графического драйвера или заражения вирусом. Каким бы ни был случай, проблему необходимо решить немедленно, чтобы избежать дальнейших проблем. Ниже приведены способы устранения ошибки.
Методы исправления
Ошибки времени выполнения могут быть раздражающими и постоянными, но это не совсем безнадежно, существует возможность ремонта. Вот способы сделать это.
Если метод ремонта вам подошел, пожалуйста, нажмите кнопку upvote слева от ответа, это позволит другим пользователям узнать, какой метод ремонта на данный момент работает лучше всего.
Обратите внимание: ни ErrorVault.com, ни его авторы не несут ответственности за результаты действий, предпринятых при использовании любого из методов ремонта, перечисленных на этой странице — вы выполняете эти шаги на свой страх и риск.
Метод 1 — Закройте конфликтующие программы
Когда вы получаете ошибку во время выполнения, имейте в виду, что это происходит из-за программ, которые конфликтуют друг с другом. Первое, что вы можете сделать, чтобы решить проблему, — это остановить эти конфликтующие программы.
- Откройте диспетчер задач, одновременно нажав Ctrl-Alt-Del. Это позволит вам увидеть список запущенных в данный момент программ.
- Перейдите на вкладку «Процессы» и остановите программы одну за другой, выделив каждую программу и нажав кнопку «Завершить процесс».
- Вам нужно будет следить за тем, будет ли сообщение об ошибке появляться каждый раз при остановке процесса.
- Как только вы определите, какая программа вызывает ошибку, вы можете перейти к следующему этапу устранения неполадок, переустановив приложение.
Метод 2 — Обновите / переустановите конфликтующие программы
Использование панели управления
- В Windows 7 нажмите кнопку «Пуск», затем нажмите «Панель управления», затем «Удалить программу».
- В Windows 8 нажмите кнопку «Пуск», затем прокрутите вниз и нажмите «Дополнительные настройки», затем нажмите «Панель управления»> «Удалить программу».
- Для Windows 10 просто введите «Панель управления» в поле поиска и щелкните результат, затем нажмите «Удалить программу».
- В разделе «Программы и компоненты» щелкните проблемную программу и нажмите «Обновить» или «Удалить».
- Если вы выбрали обновление, вам просто нужно будет следовать подсказке, чтобы завершить процесс, однако, если вы выбрали «Удалить», вы будете следовать подсказке, чтобы удалить, а затем повторно загрузить или использовать установочный диск приложения для переустановки. программа.
Использование других методов
- В Windows 7 список всех установленных программ можно найти, нажав кнопку «Пуск» и наведя указатель мыши на список, отображаемый на вкладке. Вы можете увидеть в этом списке утилиту для удаления программы. Вы можете продолжить и удалить с помощью утилит, доступных на этой вкладке.
- В Windows 10 вы можете нажать «Пуск», затем «Настройка», а затем — «Приложения».
- Прокрутите вниз, чтобы увидеть список приложений и функций, установленных на вашем компьютере.
- Щелкните программу, которая вызывает ошибку времени выполнения, затем вы можете удалить ее или щелкнуть Дополнительные параметры, чтобы сбросить приложение.
Метод 3 — Обновите программу защиты от вирусов или загрузите и установите последнюю версию Центра обновления Windows.
Заражение вирусом, вызывающее ошибку выполнения на вашем компьютере, необходимо немедленно предотвратить, поместить в карантин или удалить. Убедитесь, что вы обновили свою антивирусную программу и выполнили тщательное сканирование компьютера или запустите Центр обновления Windows, чтобы получить последние определения вирусов и исправить их.
Метод 4 — Переустановите библиотеки времени выполнения
Вы можете получить сообщение об ошибке из-за обновления, такого как пакет MS Visual C ++, который может быть установлен неправильно или полностью. Что вы можете сделать, так это удалить текущий пакет и установить новую копию.
- Удалите пакет, выбрав «Программы и компоненты», найдите и выделите распространяемый пакет Microsoft Visual C ++.
- Нажмите «Удалить» в верхней части списка и, когда это будет сделано, перезагрузите компьютер.
- Загрузите последний распространяемый пакет от Microsoft и установите его.
Метод 5 — Запустить очистку диска
Вы также можете столкнуться с ошибкой выполнения из-за очень нехватки свободного места на вашем компьютере.
- Вам следует подумать о резервном копировании файлов и освобождении места на жестком диске.
- Вы также можете очистить кеш и перезагрузить компьютер.
- Вы также можете запустить очистку диска, открыть окно проводника и щелкнуть правой кнопкой мыши по основному каталогу (обычно это C
- Щелкните «Свойства», а затем — «Очистка диска».
Метод 6 — Переустановите графический драйвер
Если ошибка связана с плохим графическим драйвером, вы можете сделать следующее:
- Откройте диспетчер устройств и найдите драйвер видеокарты.
- Щелкните правой кнопкой мыши драйвер видеокарты, затем нажмите «Удалить», затем перезагрузите компьютер.
Метод 7 — Ошибка выполнения, связанная с IE
Если полученная ошибка связана с Internet Explorer, вы можете сделать следующее:
- Сбросьте настройки браузера.
- В Windows 7 вы можете нажать «Пуск», перейти в «Панель управления» и нажать «Свойства обозревателя» слева. Затем вы можете перейти на вкладку «Дополнительно» и нажать кнопку «Сброс».
- Для Windows 8 и 10 вы можете нажать «Поиск» и ввести «Свойства обозревателя», затем перейти на вкладку «Дополнительно» и нажать «Сброс».
- Отключить отладку скриптов и уведомления об ошибках.
- В том же окне «Свойства обозревателя» можно перейти на вкладку «Дополнительно» и найти пункт «Отключить отладку сценария».
- Установите флажок в переключателе.
- Одновременно снимите флажок «Отображать уведомление о каждой ошибке сценария», затем нажмите «Применить» и «ОК», затем перезагрузите компьютер.
Если эти быстрые исправления не работают, вы всегда можете сделать резервную копию файлов и запустить восстановление на вашем компьютере. Однако вы можете сделать это позже, когда перечисленные здесь решения не сработают.
Другие языки:
How to fix Error 2803 (Installshield Error 2803) — Error 2803: Installshield has encountered a problem and needs to close. We are sorry for the inconvenience.
Wie beheben Fehler 2803 (Installshield-Fehler 2803) — Fehler 2803: Installshield hat ein Problem festgestellt und muss geschlossen werden. Wir entschuldigen uns für die Unannehmlichkeiten.
Come fissare Errore 2803 (Errore Installshield 2803) — Errore 2803: Installshield ha riscontrato un problema e deve essere chiuso. Ci scusiamo per l’inconveniente.
Hoe maak je Fout 2803 (Installshield-fout 2803) — Fout 2803: Installshield heeft een probleem ondervonden en moet worden afgesloten. Excuses voor het ongemak.
Comment réparer Erreur 2803 (Erreur d’installation 2803) — Erreur 2803 : Installshield a rencontré un problème et doit se fermer. Nous sommes désolés du dérangement.
어떻게 고치는 지 오류 2803 (Installshield 오류 2803) — 오류 2803: Installshield에 문제가 발생해 닫아야 합니다. 불편을 끼쳐드려 죄송합니다.
Como corrigir o Erro 2803 (Erro de Installshield 2803) — Erro 2803: O Installshield encontrou um problema e precisa fechar. Lamentamos o inconveniente.
Hur man åtgärdar Fel 2803 (Installshield Error 2803) — Fel 2803: Installshield har stött på ett problem och måste avslutas. Vi är ledsna för besväret.
Jak naprawić Błąd 2803 (Błąd Installshield 2803) — Błąd 2803: Installshield napotkał problem i musi zostać zamknięty. Przepraszamy za niedogodności.
Cómo arreglar Error de 2803 (Error de Installshield 2803) — Error 2803: Installshield ha detectado un problema y debe cerrarse. Lamentamos las molestias.
Об авторе: Фил Харт является участником сообщества Microsoft с 2010 года. С текущим количеством баллов более 100 000 он внес более 3000 ответов на форумах Microsoft Support и создал почти 200 новых справочных статей в Technet Wiki.
Следуйте за нами:
Последнее обновление:
16/01/23 09:32 : Пользователь iPhone проголосовал за то, что метод восстановления 1 работает для него.
Этот инструмент восстановления может устранить такие распространенные проблемы компьютера, как синие экраны, сбои и замораживание, отсутствующие DLL-файлы, а также устранить повреждения от вредоносных программ/вирусов и многое другое путем замены поврежденных и отсутствующих системных файлов.
ШАГ 1:
Нажмите здесь, чтобы скачать и установите средство восстановления Windows.
ШАГ 2:
Нажмите на Start Scan и позвольте ему проанализировать ваше устройство.
ШАГ 3:
Нажмите на Repair All, чтобы устранить все обнаруженные проблемы.
СКАЧАТЬ СЕЙЧАС
Совместимость
Требования
1 Ghz CPU, 512 MB RAM, 40 GB HDD
Эта загрузка предлагает неограниченное бесплатное сканирование ПК с Windows. Полное восстановление системы начинается от $19,95.
ID статьи: ACX05140RU
Применяется к: Windows 10, Windows 8.1, Windows 7, Windows Vista, Windows XP, Windows 2000
Совет по увеличению скорости #81
Включение быстрого запуска с функцией гибернации:
Включите параметр «Быстрый запуск», если на вашем компьютере включен режим гибернации. Это может значительно увеличить время загрузки за счет частичной гибернации файлов ядра и драйверов устройств. Вы можете включить эту функцию на своей панели управления в разделе «Электропитание» и нажать «Выбрать, что делает кнопка питания».
Нажмите здесь, чтобы узнать о другом способе ускорения работы ПК под управлением Windows
Логотипы Microsoft и Windows® являются зарегистрированными торговыми марками Microsoft. Отказ от ответственности: ErrorVault.com не связан с Microsoft и не заявляет о такой связи. Эта страница может содержать определения из https://stackoverflow.com/tags по лицензии CC-BY-SA. Информация на этой странице представлена исключительно в информационных целях. © Copyright 2018
Содержание
- Как устранить проблемы с установкой CorelDraw
- Причины
- Правильное удаление
- Чистка реестра
- Если программа никогда не устанавливалась
- Что делать если при установке Coreldraw пишет что установлена другая версия?
- Причины проблемы
- Что делать?
- Coreldraw не устанавливается на windows 10
- Причины
- Правильное удаление
- Чистка реестра
- Если программа никогда не устанавливалась
- Системные требования
- Установка
Как устранить проблемы с установкой CorelDraw
Не всегда нужное ПО, особенно на Windows, сразу без проблем инсталлируется на компьютер. То же можно сказать и о Корел, с которым у некоторых пользователей возникают проблемы. Далее, мы рассмотрим основные причины и решим, что делать, если не устанавливается CorelDraw.
Что делать, если программа CorelDraw не устанавливается?
Причины
Поводов, для того чтобы программа капризничала при установке, может быть несколько.
- неправильное удаление предыдущей версии;
- наличие на ПК части компонентов, которые содержатся в инсталляторе;
- сбои системы и вредоносное ПО.
Что делать в последнем случае, вы наверняка знаете. Запускаем антивирус и выполняем полную проверку. Однако большинство пришло сюда не за этим банальным советом. Что делать, если CorelDraw не хочет установиться по более серьёзным причинам?
Правильное удаление
Чтобы поставить нужную версию Корел, необходимо полностью очистить компьютер от старой. Сделать это не всегда просто. Но именно по этой причине многие не могут затем поставить на компьютер свежий продукт. Во время установки могут выводиться сообщения типа: «Невозможно установить указанный продукт, поскольку другая версия уже установлена».
Как правильно удалять?
- В системе Windows есть специальная утилита Clean Up. Если вы её не нашли, то стоит скачать в интернете с официального сайта Windows.
- Запускаем Clean Up.
- Затем открываем список с перечислением установленных программ.
- Выделяем там CorelDraw и жмём Remove, то есть «Удалить».
- Перезагружаем компьютер.
После этого приложение избавится от назойливого софта.
Чистка реестра
Не всегда это помогает. А если и помогает, то иногда требуется ещё одна, более серьёзная операция. В реестре могли остаться ключи от программы, которые не позволяют установщику выполнить своё дело. Их мы должны удалить. Заниматься этим самостоятельно лучше опытным пользователям, а также предварительно создав резервные копии системы и реестра.
Жмём Win+R. В открывшейся строке «Выполнить» набираем regedit и нажимаем «Ввод». Теперь в реестре ищем для 64-разрядных версий следующие ключи и удаляем их:
HKEY_LOCAL_MACHINESOFTWAREWow6432NodeCORELCorelDRAW15.0
HKEY_LOCAL_MACHINESoftwareWow6432NodeCorelSetupCorelDRAW Graphics Suite 15
HKEY_LOCAL_MACHINESoftwareWow6432NodeCorelPCU540215253
Для 32-разрядных систем сосредотачиваемся на поиске таких ключей и тоже удаляем:
HKEY_LOCAL_MACHINESOFTWARECORELCorelDRAW15.0
HKEY_LOCAL_MACHINESoftwareCorelSetupCorelDRAW Graphics Suite 15
HKEY_LOCAL_MACHINESoftwareCorelPCULicenses540215253
И ключ, который совпадает в обоих случаях:
Перезагружаем ПК. После этого система должна сказать окончательное «Пока» Корел.
Если программа никогда не устанавливалась
Проблемы возникают и в тех случаях, даже если Корел Дро никогда и не стояла на компьютере. Причём оповещения при установке, скорее всего, будут те же самые. Мол, программа уже установлена. Дело заключается в паре компонентов, которые часто стоят по умолчанию почти на любой версии Windows: Microsoft .NET Framework 4 (программа-установщик) и пакет Microsoft Visual C++ 2015 Redistributable. Это вспомогательные утилиты, которые пытается загрузить инсталлятор, но сталкивается с тем, что они уже есть.
Выходов из этой ситуации несколько:
- удаление проблемных компонентов;
- установка несколько иным методом.
Простым способом будет очистить утилиты от Microsoft и установить их заново вместе с Корел.
- Открываем раздел «Программы и компоненты» из «Панели управления».
- Выбираем вкладку «Удаление и изменение программ».
- Находим там проблемный компонент Microsoft .NET Framework (веб-установщик) и затем пакет Microsoft Visual C++ 2015 Redistributable и убираем их.
Более трудный способ: изменённое инсталлирование программы.
- Находим установочный файл. Он должен иметь расширение .exe.
- Распаковываем его содержимое в отдельную папку (ПКМ, «Извлечь в…»).
- Качаем этот файл.
- Распаковываем его и заменяем им папку Redist. Конечно, лучше на всякий случай сохранить заменённую папку где-нибудь на жёстком диске.
- Устанавливаем заново.
В скачанном архиве содержится папка, которая есть и в установщике, но с некоторыми изменениями. Несколько файлов подменены аналогичными, но пустыми: например, NDP46-KB3045560-Web.exe, далее NDP46-KB3045557-x86-x64-AllOS-ENU.exe, а ещё vcredist_x32.exe, vcredist_x64.exe. Делается это для того, чтобы система выполняла их и не тормозила, выдавая оповещения. Если вы можете сами написать нужные exe-файлы, то без труда сами подмените ими те, что указаны выше. После этого установка проходит без каких-либо затруднений.
Теперь вам известно, как устанавливать CorelDraw в разных ситуациях, и без труда сможете сделать это сами. Как видите, всё очень просто, важно понимать причину, по которой система выдаёт ошибки.
Что делать если при установке Coreldraw пишет что установлена другая версия?
Очень много пользователей популярного графического редактора CorelDraw во время его установки сталкиваются с проблемой. Заключается она в том, что установщик практически сразу говорит о том что завершить установку не удается, объясняя это тем, что на компьютере уже имеется другая версия данной программы. Это несмотря на то, что удаление предыдущей версии было осуществлено как положено через “Программы и компоненты”.
Что же делать в подобной ситуации и как все таки установить CorelDraw x8 на свой компьютер не переустанавливая WIndows?
Причины проблемы
Все дело в том, что в большинство пакетов установки входит не только сама программа, но также и все вспомогательные пакеты и библиотеки, необходимые для ее работы. В нашем случае CorelDraw требует наличия Visual C++, Net.Framework. Эти библиотеки устанавливаются до начала установки самой программы.
Если у вас стояла какая – либо другая версия CorelDraw, значит все вспомогательное ПО уже было установлено. Установщик видит это, и думает, что у вас установлена не только вспомогательное ПО, но также и сам CorelDraw. Именно по этому вы видите сообщение с наличием другой версии этой программы.
Что делать?
Для решения проблемы нужно будет слегка подредактировать установочный пакет. Для начала, если он у вас идет единым файлом, похожим на вот такой:
Установочный пакет CorelDraw в виде одного файла
Нужно его распаковать любым архиватором типа WinRar в любую папку. Для этого жмем по файлу правой кнопкой мыши и выбираем Winrar-> Извлечь в ….
Распаковка установочного пакета CorelDraw
Затем заходим в папку с распакованным содержимым и на ходим там файл setup.xml. Открываете его с помощью блокнота.
Открытие файла setup.xml блокнотом
Далее находите строку и удаляете ее.
Удаление строки и файла setup.xml
Если вы ставите 32 битную версию, то удаляемая строка будет иметь вид:
После этого сохраняете файл setup.xml и закрываете блокнот.
На этом все. Теперь все, что вам осталось сделать, это запустить установку из распакованной папки через файл setup.exe. Сообщение об установленной версии CorelDraw больше не будет появляться.
Если же у вас файл установки не в виде одного файла или вы не можете найти файл setup.xml, то вам нужно удалить через программы и компоненты все элементы Net.Framework и Microsoft Visual C++.
Все это поочередно нужно удалить
Далее перезагружаете ПК и пробуете заново запустить установку CorelDraw.
Coreldraw не устанавливается на windows 10
Не всегда нужное ПО, особенно на Windows, сразу без проблем инсталлируется на компьютер. То же можно сказать и о Корел, с которым у некоторых пользователей возникают проблемы. Далее, мы рассмотрим основные причины и решим, что делать, если не устанавливается CorelDraw.
Что делать, если программа CorelDraw не устанавливается?
Причины
Поводов, для того чтобы программа капризничала при установке, может быть несколько.
- неправильное удаление предыдущей версии;
- наличие на ПК части компонентов, которые содержатся в инсталляторе;
- сбои системы и вредоносное ПО.
Что делать в последнем случае, вы наверняка знаете. Запускаем антивирус и выполняем полную проверку. Однако большинство пришло сюда не за этим банальным советом. Что делать, если CorelDraw не хочет установиться по более серьёзным причинам?
Правильное удаление
Чтобы поставить нужную версию Корел, необходимо полностью очистить компьютер от старой. Сделать это не всегда просто. Но именно по этой причине многие не могут затем поставить на компьютер свежий продукт. Во время установки могут выводиться сообщения типа: «Невозможно установить указанный продукт, поскольку другая версия уже установлена».
Как правильно удалять?
- В системе Windows есть специальная утилита Clean Up. Если вы её не нашли, то стоит скачать в интернете с официального сайта Windows.
- Запускаем Clean Up.
- Затем открываем список с перечислением установленных программ.
- Выделяем там CorelDraw и жмём Remove, то есть «Удалить».
- Перезагружаем компьютер.
После этого приложение избавится от назойливого софта.
Чистка реестра
Не всегда это помогает. А если и помогает, то иногда требуется ещё одна, более серьёзная операция. В реестре могли остаться ключи от программы, которые не позволяют установщику выполнить своё дело. Их мы должны удалить. Заниматься этим самостоятельно лучше опытным пользователям, а также предварительно создав резервные копии системы и реестра.
Жмём Win+R. В открывшейся строке «Выполнить» набираем regedit и нажимаем «Ввод». Теперь в реестре ищем для 64-разрядных версий следующие ключи и удаляем их:
HKEY_LOCAL_MACHINESOFTWAREWow6432NodeCORELCorelDRAW15.0
HKEY_LOCAL_MACHINESoftwareWow6432NodeCorelSetupCorelDRAW Graphics Suite 15
HKEY_LOCAL_MACHINESoftwareWow6432NodeCorelPCU540215253
Для 32-разрядных систем сосредотачиваемся на поиске таких ключей и тоже удаляем:
HKEY_LOCAL_MACHINESOFTWARECORELCorelDRAW15.0
HKEY_LOCAL_MACHINESoftwareCorelSetupCorelDRAW Graphics Suite 15
HKEY_LOCAL_MACHINESoftwareCorelPCULicenses540215253
И ключ, который совпадает в обоих случаях:
Перезагружаем ПК. После этого система должна сказать окончательное «Пока» Корел.
Если программа никогда не устанавливалась
Проблемы возникают и в тех случаях, даже если Корел Дро никогда и не стояла на компьютере. Причём оповещения при установке, скорее всего, будут те же самые. Мол, программа уже установлена. Дело заключается в паре компонентов, которые часто стоят по умолчанию почти на любой версии Windows: Microsoft .NET Framework 4 (программа-установщик) и пакет Microsoft Visual C++ 2015 Redistributable. Это вспомогательные утилиты, которые пытается загрузить инсталлятор, но сталкивается с тем, что они уже есть.
Выходов из этой ситуации несколько:
- удаление проблемных компонентов;
- установка несколько иным методом.
Простым способом будет очистить утилиты от Microsoft и установить их заново вместе с Корел.
- Открываем раздел «Программы и компоненты» из «Панели управления».
- Выбираем вкладку «Удаление и изменение программ».
- Находим там проблемный компонент Microsoft .NET Framework (веб-установщик) и затем пакет Microsoft Visual C++ 2015 Redistributable и убираем их.
Более трудный способ: изменённое инсталлирование программы.
- Находим установочный файл. Он должен иметь расширение .exe.
- Распаковываем его содержимое в отдельную папку (ПКМ, «Извлечь в…»).
- Качаем этот файл.
- Распаковываем его и заменяем им папку Redist. Конечно, лучше на всякий случай сохранить заменённую папку где-нибудь на жёстком диске.
- Устанавливаем заново.
В скачанном архиве содержится папка, которая есть и в установщике, но с некоторыми изменениями. Несколько файлов подменены аналогичными, но пустыми: например, NDP46-KB3045560-Web.exe, далее NDP46-KB3045557-x86-x64-AllOS-ENU.exe, а ещё vcredist_x32.exe, vcredist_x64.exe. Делается это для того, чтобы система выполняла их и не тормозила, выдавая оповещения. Если вы можете сами написать нужные exe-файлы, то без труда сами подмените ими те, что указаны выше. После этого установка проходит без каких-либо затруднений.
Теперь вам известно, как устанавливать CorelDraw в разных ситуациях, и без труда сможете сделать это сами. Как видите, всё очень просто, важно понимать причину, по которой система выдаёт ошибки.
В большинстве операционных систем есть предустановленные графические редакторы. Зачастую они просты и способны выполнять только самые примитивные задачи: наложение фильтров, раскадровку и другие изменения с помощью разных инструментов. Также существует и ряд других программ, специализирующихся на редактировании растровой и векторной графики. Каждое такое ПО предназначено для определённых задач, от пост-обработки фотографий до создания логотипов. Одним из таких редакторов является CorelDRAW, с помощью которого можно работать с векторной графикой. Однако, в пакете установки также входит Corel Photo-Paint, в котором присутствуют инструменты растрового редактирования.
Системные требования
Для корректной установки и работы CorelDRAW X7 на персональном компьютер должны быть соблюдены следующие требования:
- Операционная система Windows 7-10 с использованием последних пакетов обновлений.
- Процессор не слабее, чем AMD Athlon 64.
- Более двух гигабайт оперативной памяти, для удобной работы рекомендуется четыре.
- Графические характеристики для CorelDRAW не так важны. Будет достаточно поддержки экрана в разрешение HD.
Также необходим доступ к интернету и обновлённый Internet Explorer.
Установка
Перед тем, как установить CorelDRAW X4 на Windows 10 необходимо получить лицензионную копию программы или воспользоваться условно бесплатной версией. Скачать её можно с официального сайта в специально предназначенном для этого разделе.
Или приобрести лицензию у сертифицированного партнёра Corel Corporation.
Как и в большинстве случаев, на первой странице установщика находится соглашения пользователя. Вдобавок есть ссылка на условия обслуживания.
Регистрация продукта проходит с помощью ввода Ф. И. О. и серийного номера. Для этого в момент установки программы должно быть подключение к интернету.
Есть два типа инсталляции: обычная и выборочная. При выборочной можно отказаться от установки некоторых плагинов.
Всего плагинов четыре, каждый из них является отдельным инструментом.
На следующей странице согласуется установка утилит, активация расширенной совместимости с файлами EPS, а также создание ярлыков на рабочем столе.
Выбор директории, в которой будут находиться системный файлы программы.
Начнётся установка CorelDRAW, по окончанию которой на рабочем столе появятся ярлыки, если такая задача была активирована ранее.
Думать о том, как русифицировать корел драв X7 после установки не нужно, так как в инсталляторе имеется выбор языка.
Видео по установке:
Не могу установить лицензионный Corel Draw X3, на Windows 10. На сайте Microsoft программа Corel Draw X3 отмечена как совместимый продукт. Люди так жее устанавливают его, но подробностей нет. Пишут, что нужно править файл .msi. А как это делать? Может кто нибудь сталкивался с правкой этих файлов. Прогу Orca.msi установил. Имеется пост на английском о установке, но тоже не очень понятно.
Пост ниже:
I (finally! hooray!) got CorelDraw X3 to install on a new Windows 10 laptop, it came with Win. 8 and suggested to install 10 on first boot. The trick was to use the *.msi files (install cd:CGS13, click on type to gather them together) instead of the automatic install. I used the setup.msi first (by itself it wouldn’t run) and then did the en.msi (English, I think), the vba.msi and the FontNav.msi — the ISUS.MSI seemed to have problems and hung, I think it has to do with updates. You have to do the setup.msi first as the others will fault-out without it. I then started X3 with F8 pressed. I only installed CorelDraw as that’s all that I use. Of course there were no shortcuts to the desktop installed, but that’s easy.
Don’t ask me why X3 re-installed (using the regular install) on my desktop with Win. 10 with no problems — but it did — the new laptop was the problem.
I plan on removing X7 student (very crippled, IMHO) from all my systems when I feel comfortable with the X3 install on the Laptop, probably in 3-4 months. Yes, X7 (even the student) has some good points, but I am not willing to pay the price for them and I want VBA.
I have not (yet) had any problems with either system and have opened several old X3 CDRs and installed several GMS files.
I will put in a disclaimer here, I do not claim that this is a trouble free install and if you run into any problems you have been warned. I do not take responsibility for your install or system. If I run into any problems, I’ll post them here.