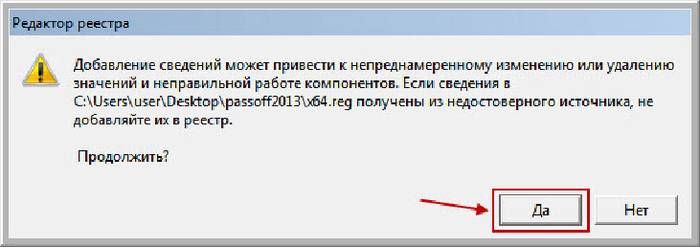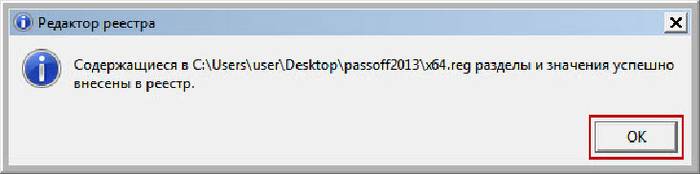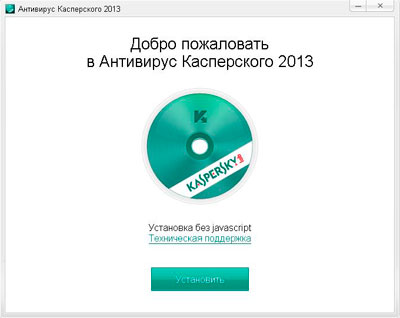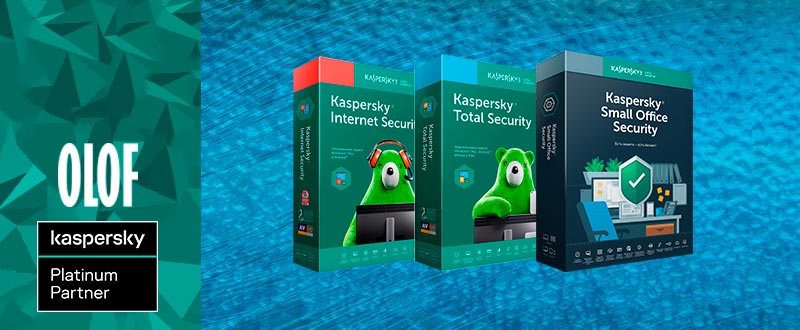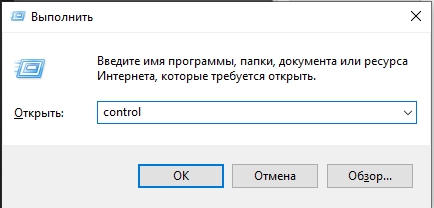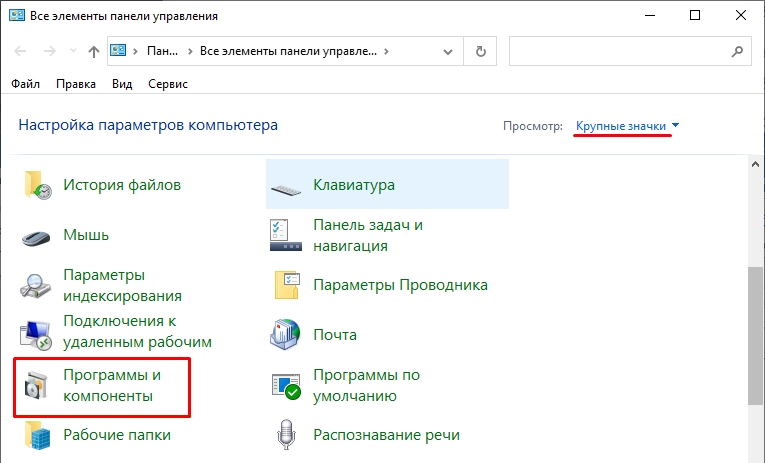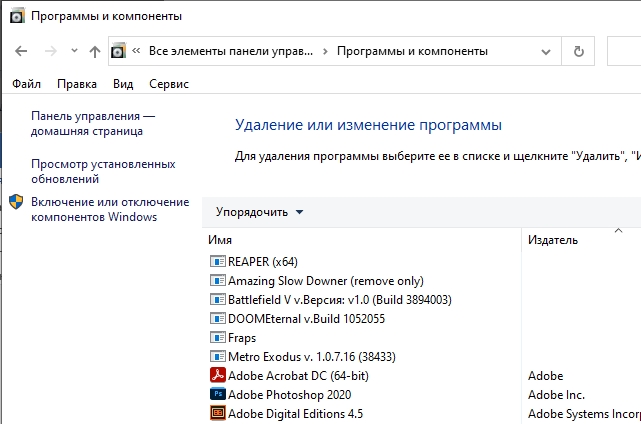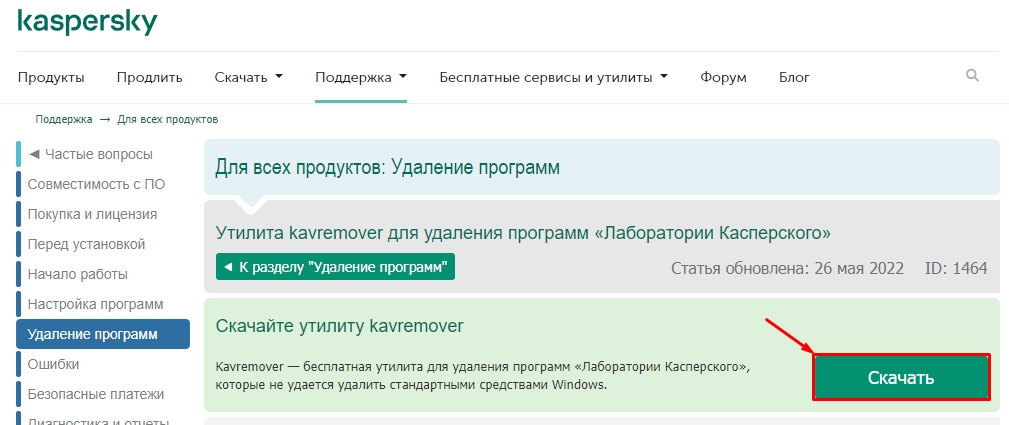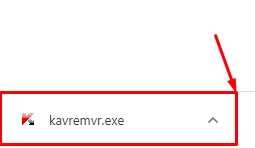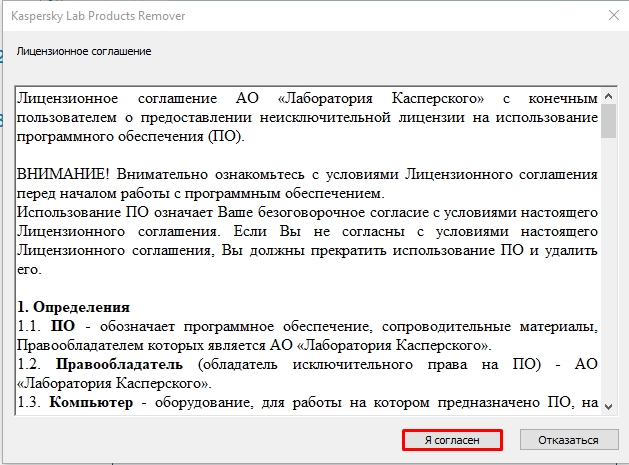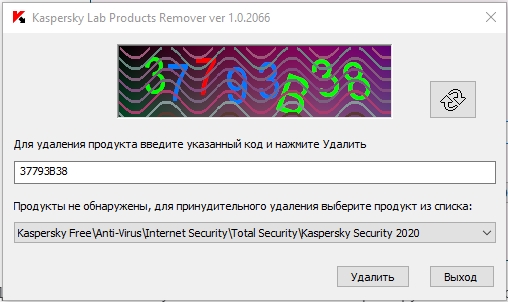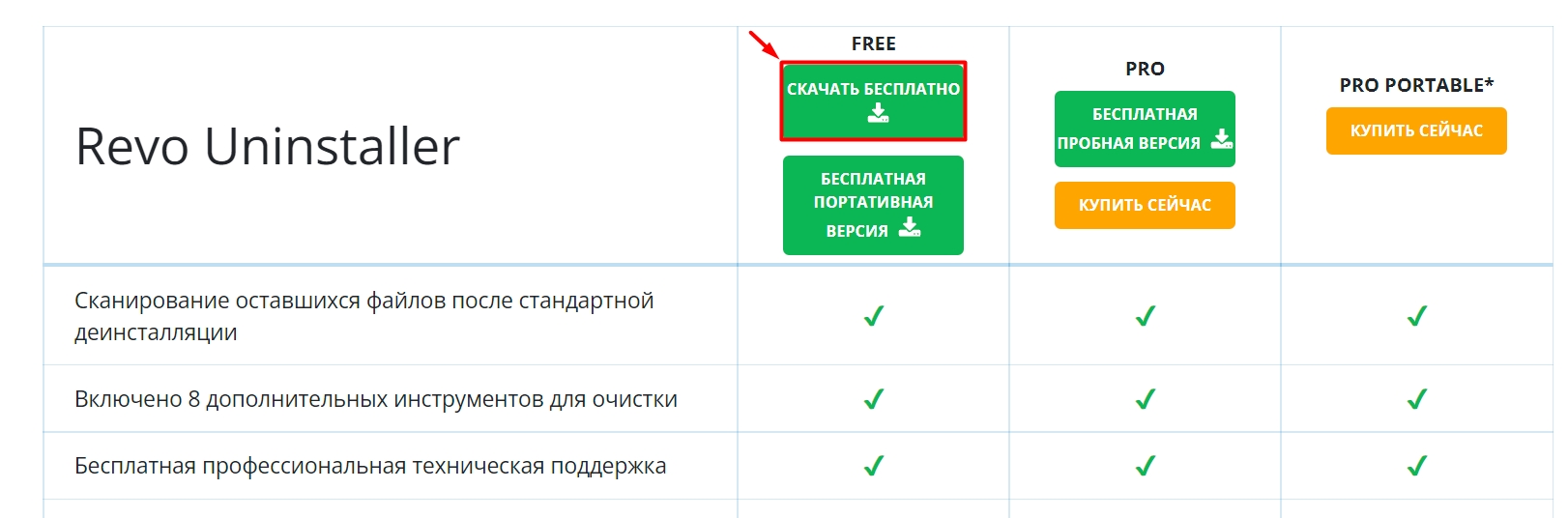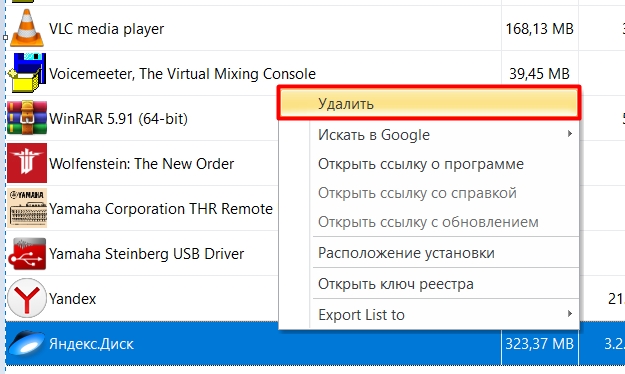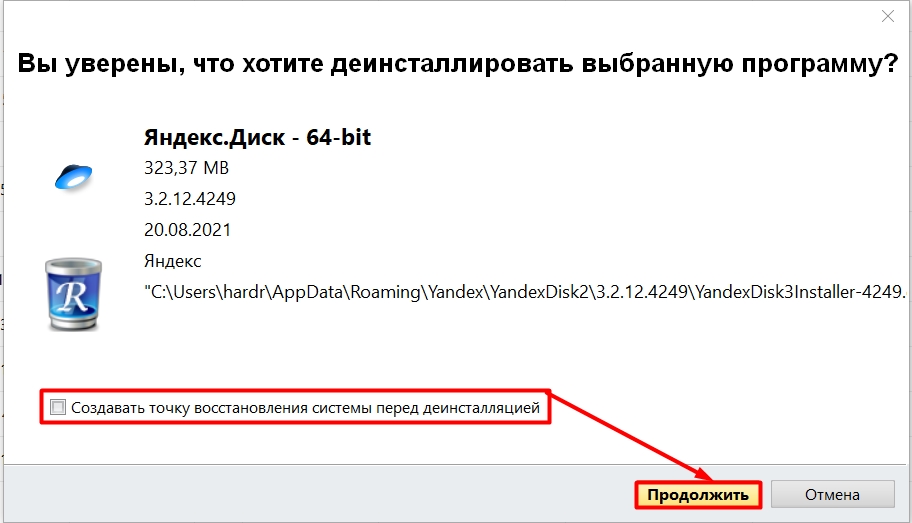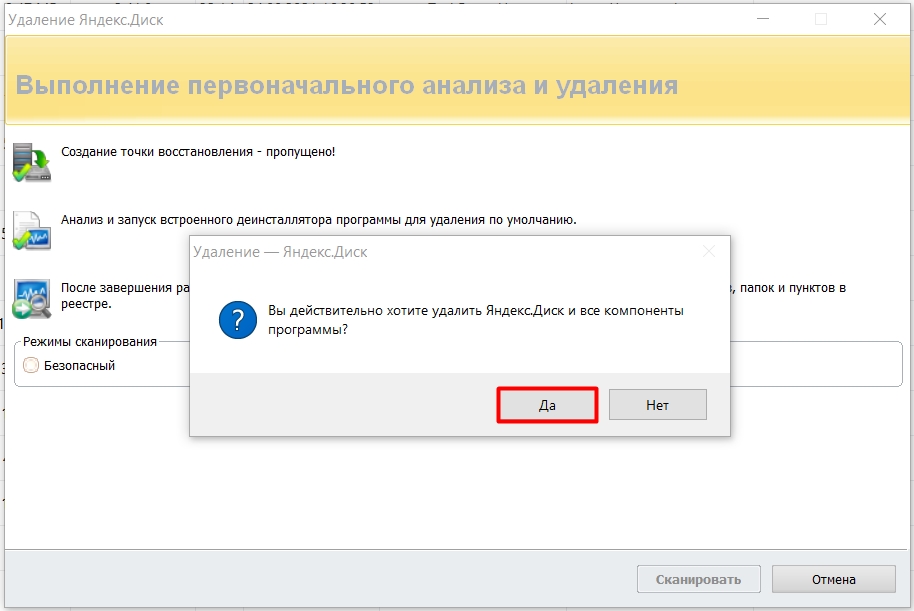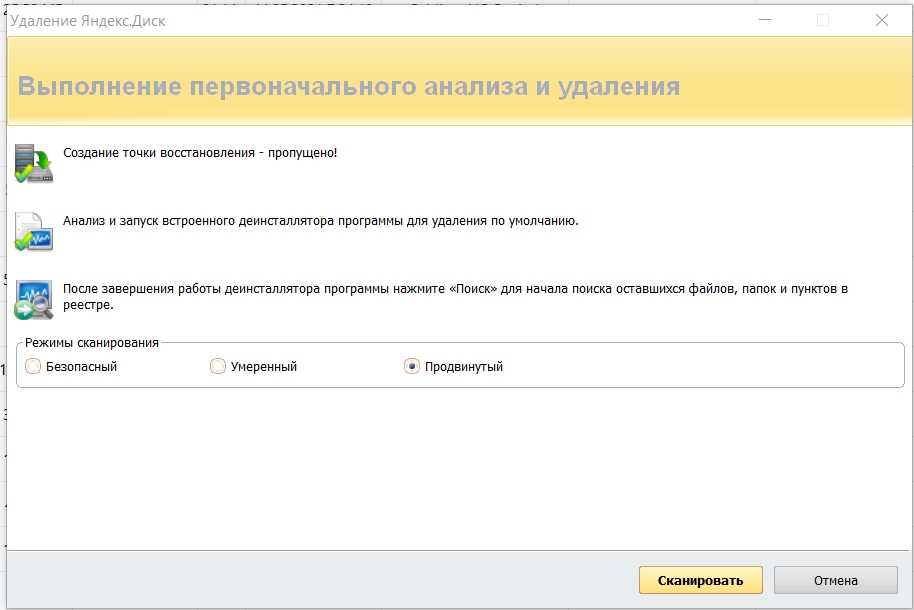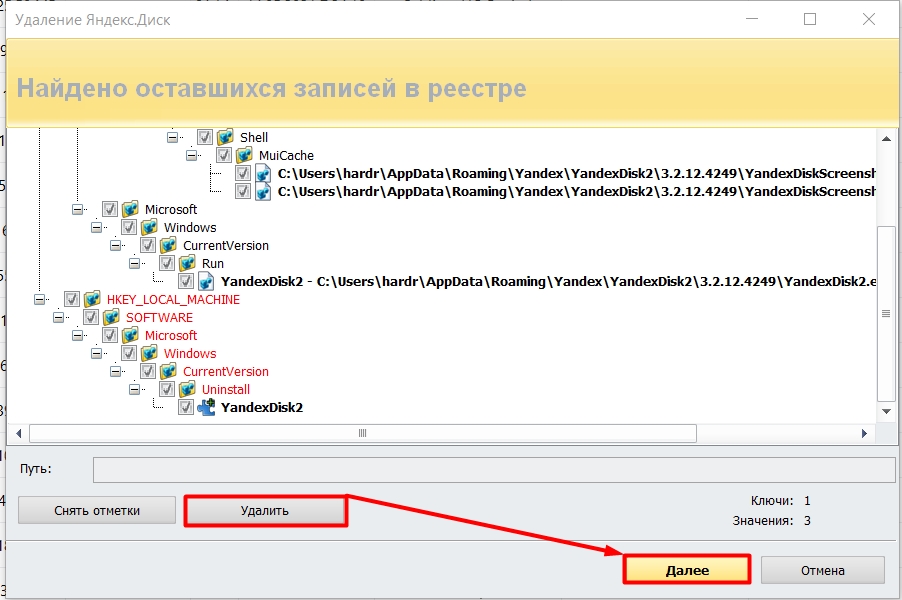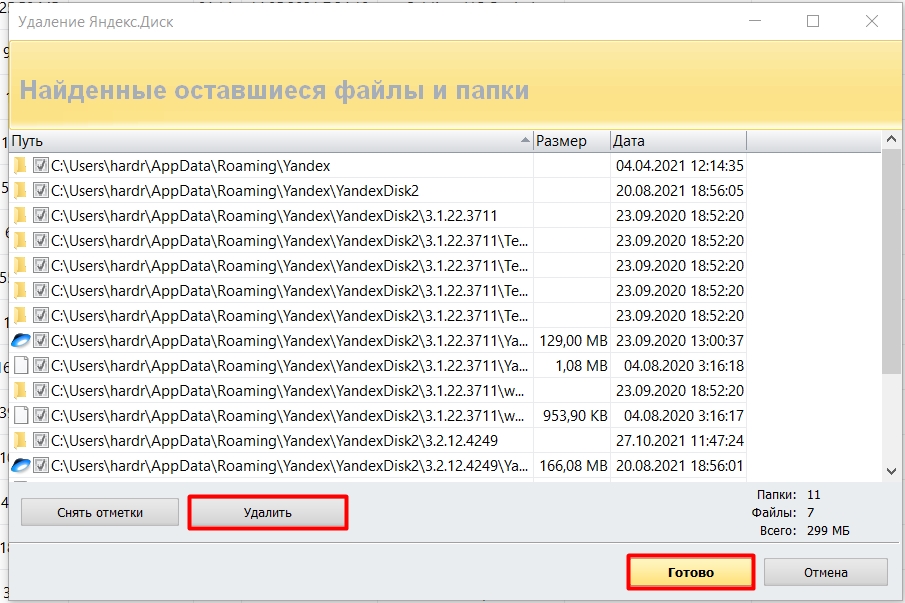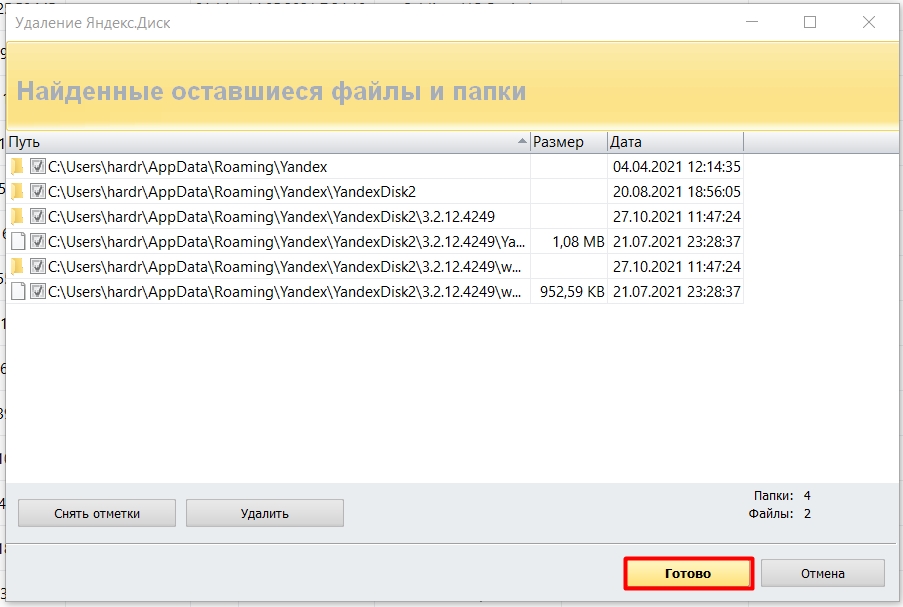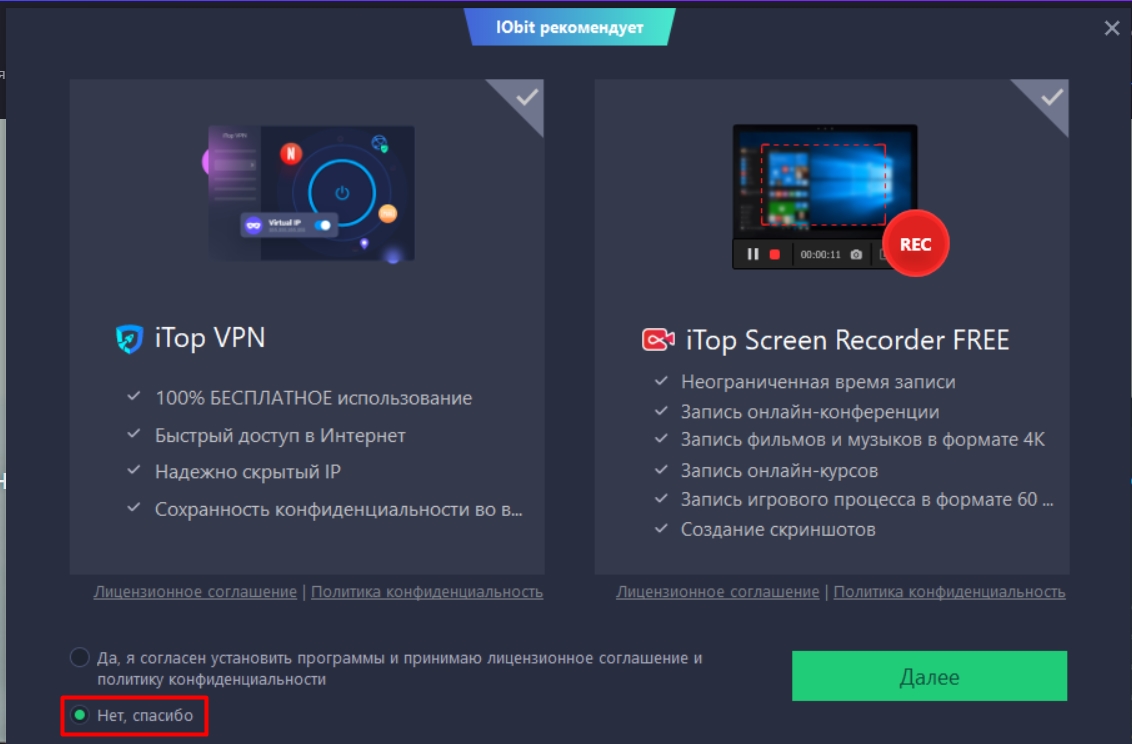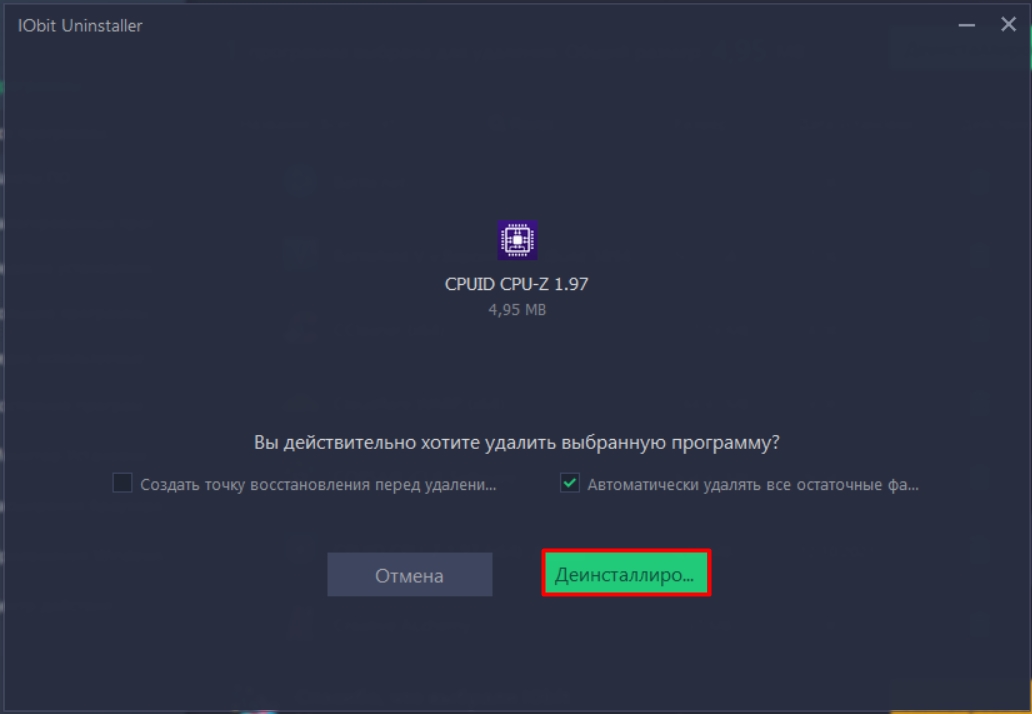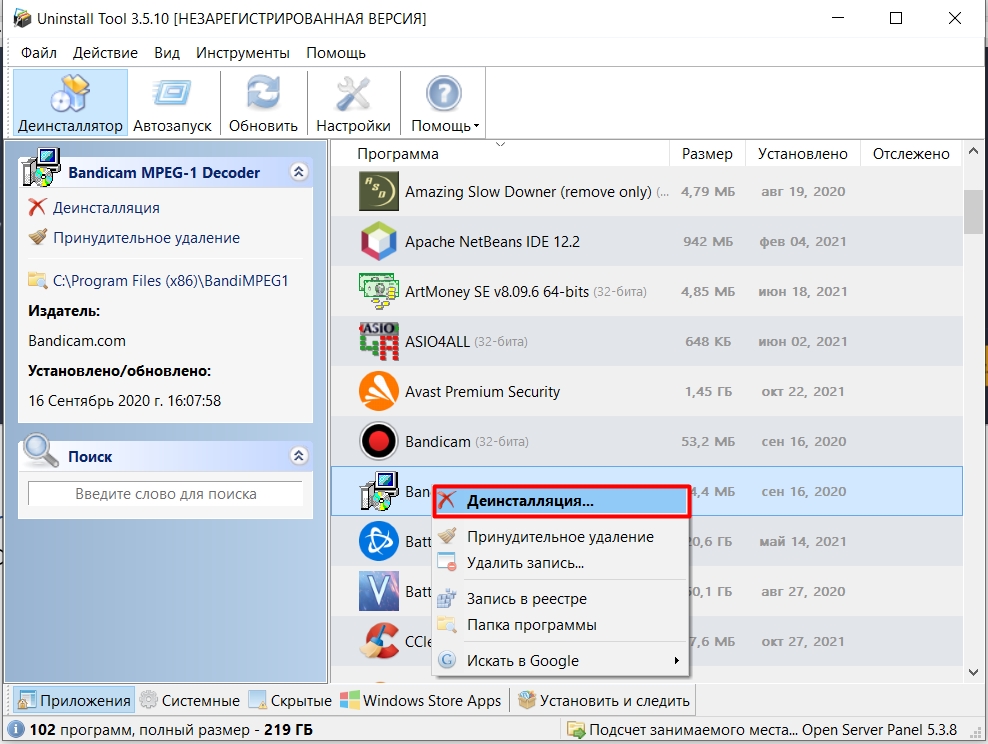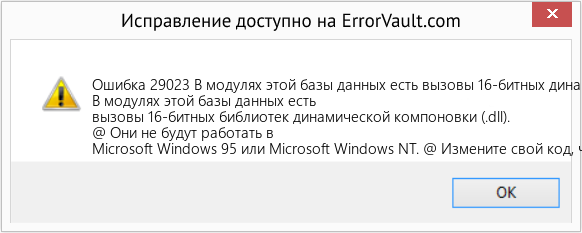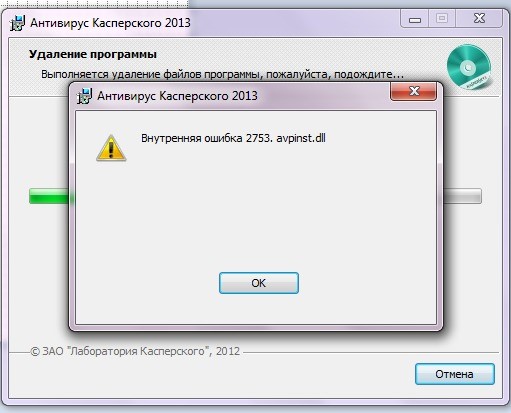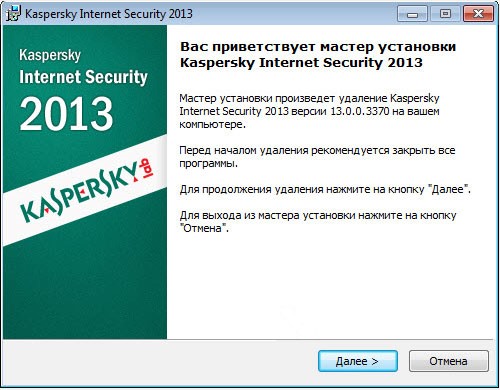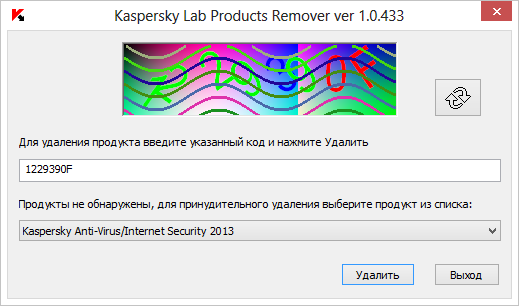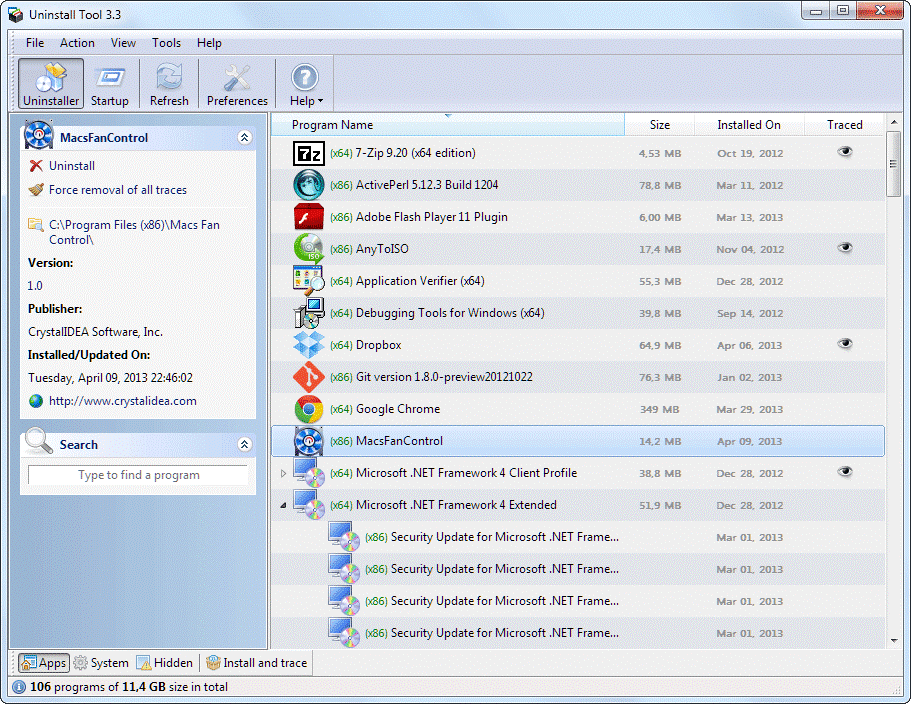| Номер ошибки: | Ошибка 29023 | |
| Название ошибки: | There are calls to 16-bit dynamic-link libraries (.dll) in modules in this database | |
| Описание ошибки: | There are calls to 16-bit dynamic-link libraries (.dll) in modules in this database.@These won’t work under Microsoft Windows 95 or Microsoft Windows NT.@Change your code to call equivalent 32-bit dynamic-link libraries (.dll).@2@1@11961@1. | |
| Разработчик: | Microsoft Corporation | |
| Программное обеспечение: | Microsoft Access | |
| Относится к: | Windows XP, Vista, 7, 8, 10, 11 |
Определение «There are calls to 16-bit dynamic-link libraries (.dll) in modules in this database»
Эксперты обычно называют «There are calls to 16-bit dynamic-link libraries (.dll) in modules in this database» «ошибкой времени выполнения». Когда дело доходит до программного обеспечения, как Microsoft Access, инженеры могут использовать различные инструменты, чтобы попытаться сорвать эти ошибки как можно скорее. К сожалению, такие проблемы, как ошибка 29023, могут не быть исправлены на этом заключительном этапе.
Некоторые люди могут столкнуться с сообщением «There are calls to 16-bit dynamic-link libraries (.dll) in modules in this database.@These won’t work under Microsoft Windows 95 or Microsoft Windows NT.@Change your code to call equivalent 32-bit dynamic-link libraries (.dll).@2@1@11961@1.» во время работы программного обеспечения. Когда это происходит, конечные пользователи могут сообщить Microsoft Corporation о наличии ошибок «There are calls to 16-bit dynamic-link libraries (.dll) in modules in this database». Microsoft Corporation вернется к коду и исправит его, а затем сделает обновление доступным для загрузки. Чтобы исправить любые документированные ошибки (например, ошибку 29023) в системе, разработчик может использовать комплект обновления Microsoft Access.
Как триггеры Runtime Error 29023 и что это такое?
«There are calls to 16-bit dynamic-link libraries (.dll) in modules in this database» чаще всего может возникать при загрузке Microsoft Access. Следующие три наиболее значимые причины ошибок выполнения ошибки 29023 включают в себя:
Ошибка 29023 Crash — Ошибка 29023 может привести к полному замораживанию программы, что не позволяет вам что-либо делать. Это возникает, когда Microsoft Access не реагирует на ввод должным образом или не знает, какой вывод требуется взамен.
Утечка памяти «There are calls to 16-bit dynamic-link libraries (.dll) in modules in this database» — последствия утечки памяти Microsoft Access связаны с неисправной операционной системой. Возможные провокации включают отсутствие девыделения памяти и ссылку на плохой код, такой как бесконечные циклы.
Ошибка 29023 Logic Error — Логические ошибки проявляются, когда пользователь вводит правильные данные, но устройство дает неверный результат. Это связано с ошибками в исходном коде Microsoft Corporation, обрабатывающих ввод неправильно.
There are calls to 16-bit dynamic-link libraries (.dll) in modules in this database проблемы часто являются результатом отсутствия, удаления или случайного перемещения файла из исходного места установки Microsoft Access. Как правило, решить проблему можно заменой файла Microsoft Corporation. Если ошибка There are calls to 16-bit dynamic-link libraries (.dll) in modules in this database возникла в результате его удаления по причине заражения вредоносным ПО, мы рекомендуем запустить сканирование реестра, чтобы очистить все недействительные ссылки на пути к файлам, созданные вредоносной программой.
Ошибки There are calls to 16-bit dynamic-link libraries (.dll) in modules in this database
Обнаруженные проблемы There are calls to 16-bit dynamic-link libraries (.dll) in modules in this database с Microsoft Access включают:
- «Ошибка There are calls to 16-bit dynamic-link libraries (.dll) in modules in this database. «
- «Недопустимый файл There are calls to 16-bit dynamic-link libraries (.dll) in modules in this database. «
- «Возникла ошибка в приложении There are calls to 16-bit dynamic-link libraries (.dll) in modules in this database. Приложение будет закрыто. Приносим извинения за неудобства.»
- «Не удается найти There are calls to 16-bit dynamic-link libraries (.dll) in modules in this database»
- «Отсутствует файл There are calls to 16-bit dynamic-link libraries (.dll) in modules in this database.»
- «Проблема при запуске приложения: There are calls to 16-bit dynamic-link libraries (.dll) in modules in this database. «
- «Не удается запустить There are calls to 16-bit dynamic-link libraries (.dll) in modules in this database. «
- «Ошибка There are calls to 16-bit dynamic-link libraries (.dll) in modules in this database. «
- «Неверный путь к приложению: There are calls to 16-bit dynamic-link libraries (.dll) in modules in this database.»
Проблемы There are calls to 16-bit dynamic-link libraries (.dll) in modules in this database с участием Microsoft Accesss возникают во время установки, при запуске или завершении работы программного обеспечения, связанного с There are calls to 16-bit dynamic-link libraries (.dll) in modules in this database, или во время процесса установки Windows. Отслеживание того, когда и где возникает ошибка There are calls to 16-bit dynamic-link libraries (.dll) in modules in this database, является важной информацией при устранении проблемы.
Источник ошибок There are calls to 16-bit dynamic-link libraries (.dll) in modules in this database
Эти проблемы There are calls to 16-bit dynamic-link libraries (.dll) in modules in this database создаются отсутствующими или поврежденными файлами There are calls to 16-bit dynamic-link libraries (.dll) in modules in this database, недопустимыми записями реестра Microsoft Access или вредоносным программным обеспечением.
Особенно ошибки There are calls to 16-bit dynamic-link libraries (.dll) in modules in this database проистекают из:
- Недопустимая или поврежденная запись There are calls to 16-bit dynamic-link libraries (.dll) in modules in this database.
- Вредоносные программы заразили There are calls to 16-bit dynamic-link libraries (.dll) in modules in this database, создавая повреждение.
- There are calls to 16-bit dynamic-link libraries (.dll) in modules in this database злонамеренно удален (или ошибочно) другим изгоем или действительной программой.
- Другое программное приложение, конфликтующее с There are calls to 16-bit dynamic-link libraries (.dll) in modules in this database.
- Microsoft Access (There are calls to 16-bit dynamic-link libraries (.dll) in modules in this database) поврежден во время загрузки или установки.
Продукт Solvusoft
Загрузка
WinThruster 2022 — Проверьте свой компьютер на наличие ошибок.
Совместима с Windows 2000, XP, Vista, 7, 8, 10 и 11
Установить необязательные продукты — WinThruster (Solvusoft) | Лицензия | Политика защиты личных сведений | Условия | Удаление
Статья обновлена: 31 августа 2022
ID: 15378
Получите максимум пользы от наших продуктов
Статья относится к:
- Kaspersky Endpoint Security 12.0.0 для Windows (версия 12.0.0.465);
- Kaspersky Endpoint Security 11.11.0 для Windows (версия 11.11.0.452);
- Kaspersky Endpoint Security 11.10.0 для Windows (версия 11.10.0.399);
- Kaspersky Endpoint Security 11.9.0 для Windows (версия 11.9.0.351);
- Kaspersky Endpoint Security 11.8.0 для Windows (версия 11.8.0.384);
- Kaspersky Endpoint Security 11.7.0 для Windows (версия 11.7.0.669);
- Kaspersky Endpoint Security 11.6.0 для Windows (версия 11.6.0.394);
- Kaspersky Endpoint Security 11.5.0 для Windows (версия 11.5.0.590);
- Kaspersky Endpoint Security 11.4.0 для Windows (версия 11.4.0.233);
- Kaspersky Endpoint Security 11.3.0 для Windows (версия 11.3.0.773);
- Kaspersky Endpoint Security 11.2.0 для Windows (версия 11.2.0.2254).
При установке, обновлении и удалении Kaspersky Endpoint Security для Windows могут возникать некоторые ошибки. Подробнее об их решении смотрите ниже.
Четырехзначные коды ошибок может возвращать установщик Windows. Подробнее на сайте Microsoft.
Ошибка 27200. Невозможно выгрузить программу из оперативной памяти
Ошибка 27300. Ошибка при установке драйвера
Ошибка 27320. Ошибка при настройке службы
Ошибка 1723. Обнаружена проблема в пакете установки программы
Ошибка 27460. Ошибка при создании дескрипторов защиты
Ошибка 27302. Максимальное количество фильтрующих устройств, которые поддерживает операционная система, уже достигнуто
Ошибка «Пароль или имя пользователя для удаления программы не заданы либо заданы неверно»
Удаленная установка на устройстве завершена с ошибкой: Для установки необходимо принять условия Лицензионного соглашения
Если у вас возникают ошибки установки в тихом режиме, убедитесь, что указаны обязательные параметры EULA=1 и PRIVACYPOLICY=1 для принятия условий Лицензионного соглашения и Политики конфиденциальности. Подробнее в справке и статье.
Ошибка удаленной деинсталляции на устройстве «Не удалось определить строку для автоматического удаления программы»,
Ошибка в работе компонентов после установки программы
Вам помогла эта страница?
Как полностью удалить касперского с компьютера? Ответ на подобный вопрос можно отыскать в моей статье ниже. «Kaspersky Lab» оставляет много следов после своей работы, так что удалить данную программу является непростым делом. Для установки нового антивирусного ПО желательно избавиться от «Kaspersky» полностью. На жёстком диске остаётся множество папок и файлов, мешающих нормальной работе нового антивирусного программного обеспечения, и помимо стандартной очистки требуется провести дополнительный анализ наличия этих файлов и папок и стереть их полностью.
Содержание:
- Как полностью удалить касперского с компьютера? Ошибки при удалении «Kaspersky»
- Окно ошибки удаления «Kaspersky»
- Ошибка с кодом 1316
- Стандартные методы удаления
- «Remover Tool»
- «Crystalidea Uninstall Tool»
- Заключение
Как полностью удалить касперского с компьютера? Ошибки при удалении «Kaspersky»
Зачастую при удалении программы возникает следующая ошибка, показанная на рисунке ниже.
Окно ошибки удаления «Kaspersky»
Кроме того, существует ошибка 1316, возникающая после неправильной установки программы или попыток её удаления.
При наличии пробной версии антивирусного ПО может выпадать такое окно, что показано на изображении далее.
Ошибка с кодом 1316
Такая ошибка является следствием попыток удаления ПО стандартным путём через панель управления. Дальше я разъясню, как побороть такие проблемы с данным ПО.
Стандартные методы удаления
Этот метод подходит для систем от седьмой версии «Windows» и в случае использования следующих версий ПО «Kaspersky Lab»:
- Версии 2012 и 2013
- «Kaspersky One»
- «Internet Security 2013»
- Версия «Crystal».
Важное замечание: Никогда нельзя удалять всю папку с установленным ПО в «Program Files». Это может привести ко всевозможным ошибкам.
Здесь приведу пошаговую инструкцию по удалению ПО стандартным методом:
При появлении ошибки 1316 необходимо найти антивирусное ПО в панели задач, кликнуть на иконку программы правой части мыши и выбрать «Выход…». Так прекратится работа программы, что даст возможность полного удаления её с компьютера.
Далее требуется войти в панель управления и открыть там окно установки и удаления компонентов.
После этого следует выбрать желаемую для удаления программу, кликнуть дважды на ней и выбрать «Удаление/Изменение».
При использовании восьмой версии «Windows» можно не входить в панель управления, а просто кликнуть правой кнопкой мыши на иконке антивирусного ПО на стартовом окне и выбрать поле удаления.
- В окне мастера установки/удаления необходимо нажать «Далее».
- В следующем окне нужно снять все галочки и выбрать «Далее».
- Далее следует подтвердить удаление от лица администратора.
- Теперь нужно ожидать завершения удаления и после закрыть окно. После всей процедуры необходим перезапуск компьютера.
«Remover Tool»
В случае неудачного удаления программы стандартными методами советую использовать программу «Remover Tool». Официально данная программа называется «Kaspersky Lab Products Remover», и она создана разработчиками «Kaspersky» специально. Утилита даёт возможность удаления всех программных продуктов «Kaspersky».
Официальный сайт, где можно скачать утилиту: https://media.kaspersky.com/utilities/consumerutilities/kavremover.zip. После скачивания распакуйте архив и запустите установочный файл. После установки необходима перезагрузка компьютера, и последующий запуск утилиты.
Для удаления программы нужно выбрать её из списка, ввести код с капчи и нажать на кнопку удаления. После окончания требуется перезагрузка компьютера.
Минутку внимания, друзья! Предлагаю вашему вниманию еще парочку полезных статей на тему как удалить антивирус аваст или как продлить лицензию Касперского, а так же как проверить компьютер на вирусы онлайн. Так же советую не пропустить еще не менее полезные статьи про то как раздать wifi с iphone или как убрать рекламу в браузере Яндекс навсегда.
«Crystalidea Uninstall Tool»
В случае, если «Remover» не помогла, рекомендую использовать «Crystalidea Uninstall Tool», тоже позволяющую удалить компоненты программ. Официальная ссылка для установки: https://www.crystalidea.com/ru
Пользоваться программой тоже очень просто. Следует найти необходимую программу в списке и выбрать «Uninstall» слева. После окончания процедуры не забудьте нажать «Force removal of all traces» для удаления временных файлов, ярлыков и записей в реестре, связанных с антивирусной программой.
Заключение
Ну что друзья, теперь вы знаете как полностью удалить касперского с компьютера. Если у вас есть ко мне вопросы, то вы их всегда можете задать в комментариях или онлайн поддержке. Так же не забывайте нажимать на кнопки соц.сетей, этим вы мне скажете спасибо! Мира вам и добра!
| Номер ошибки: | Ошибка 29023 | |
| Название ошибки: | There are calls to 16-bit dynamic-link libraries (.dll) in modules in this database | |
| Описание ошибки: | There are calls to 16-bit dynamic-link libraries (.dll) in modules in this database.@These won’t work under Microsoft Windows 95 or Microsoft Windows NT.@Change your code to call equivalent 32-bit dynamic-link libraries (.dll).@2@1@11961@1. | |
| Разработчик: | Microsoft Corporation | |
| Программное обеспечение: | Microsoft Access | |
| Относится к: | Windows XP, Vista, 7, 8, 10, 11 |
Определение «There are calls to 16-bit dynamic-link libraries (.dll) in modules in this database»
Эксперты обычно называют «There are calls to 16-bit dynamic-link libraries (.dll) in modules in this database» «ошибкой времени выполнения». Когда дело доходит до программного обеспечения, как Microsoft Access, инженеры могут использовать различные инструменты, чтобы попытаться сорвать эти ошибки как можно скорее. К сожалению, такие проблемы, как ошибка 29023, могут не быть исправлены на этом заключительном этапе.
Некоторые люди могут столкнуться с сообщением «There are calls to 16-bit dynamic-link libraries (.dll) in modules in this database.@These won’t work under Microsoft Windows 95 or Microsoft Windows NT.@Change your code to call equivalent 32-bit dynamic-link libraries (.dll).@2@1@11961@1.» во время работы программного обеспечения. Когда это происходит, конечные пользователи могут сообщить Microsoft Corporation о наличии ошибок «There are calls to 16-bit dynamic-link libraries (.dll) in modules in this database». Microsoft Corporation вернется к коду и исправит его, а затем сделает обновление доступным для загрузки. Чтобы исправить любые документированные ошибки (например, ошибку 29023) в системе, разработчик может использовать комплект обновления Microsoft Access.
Как триггеры Runtime Error 29023 и что это такое?
«There are calls to 16-bit dynamic-link libraries (.dll) in modules in this database» чаще всего может возникать при загрузке Microsoft Access. Следующие три наиболее значимые причины ошибок выполнения ошибки 29023 включают в себя:
Ошибка 29023 Crash — Ошибка 29023 может привести к полному замораживанию программы, что не позволяет вам что-либо делать. Это возникает, когда Microsoft Access не реагирует на ввод должным образом или не знает, какой вывод требуется взамен.
Утечка памяти «There are calls to 16-bit dynamic-link libraries (.dll) in modules in this database» — последствия утечки памяти Microsoft Access связаны с неисправной операционной системой. Возможные провокации включают отсутствие девыделения памяти и ссылку на плохой код, такой как бесконечные циклы.
Ошибка 29023 Logic Error — Логические ошибки проявляются, когда пользователь вводит правильные данные, но устройство дает неверный результат. Это связано с ошибками в исходном коде Microsoft Corporation, обрабатывающих ввод неправильно.
There are calls to 16-bit dynamic-link libraries (.dll) in modules in this database проблемы часто являются результатом отсутствия, удаления или случайного перемещения файла из исходного места установки Microsoft Access. Как правило, решить проблему можно заменой файла Microsoft Corporation. Если ошибка There are calls to 16-bit dynamic-link libraries (.dll) in modules in this database возникла в результате его удаления по причине заражения вредоносным ПО, мы рекомендуем запустить сканирование реестра, чтобы очистить все недействительные ссылки на пути к файлам, созданные вредоносной программой.
Ошибки There are calls to 16-bit dynamic-link libraries (.dll) in modules in this database
Обнаруженные проблемы There are calls to 16-bit dynamic-link libraries (.dll) in modules in this database с Microsoft Access включают:
- «Ошибка There are calls to 16-bit dynamic-link libraries (.dll) in modules in this database. «
- «Недопустимый файл There are calls to 16-bit dynamic-link libraries (.dll) in modules in this database. «
- «Возникла ошибка в приложении There are calls to 16-bit dynamic-link libraries (.dll) in modules in this database. Приложение будет закрыто. Приносим извинения за неудобства.»
- «Не удается найти There are calls to 16-bit dynamic-link libraries (.dll) in modules in this database»
- «Отсутствует файл There are calls to 16-bit dynamic-link libraries (.dll) in modules in this database.»
- «Проблема при запуске приложения: There are calls to 16-bit dynamic-link libraries (.dll) in modules in this database. «
- «Не удается запустить There are calls to 16-bit dynamic-link libraries (.dll) in modules in this database. «
- «Ошибка There are calls to 16-bit dynamic-link libraries (.dll) in modules in this database. «
- «Неверный путь к приложению: There are calls to 16-bit dynamic-link libraries (.dll) in modules in this database.»
Проблемы There are calls to 16-bit dynamic-link libraries (.dll) in modules in this database с участием Microsoft Accesss возникают во время установки, при запуске или завершении работы программного обеспечения, связанного с There are calls to 16-bit dynamic-link libraries (.dll) in modules in this database, или во время процесса установки Windows. Отслеживание того, когда и где возникает ошибка There are calls to 16-bit dynamic-link libraries (.dll) in modules in this database, является важной информацией при устранении проблемы.
Источник ошибок There are calls to 16-bit dynamic-link libraries (.dll) in modules in this database
Эти проблемы There are calls to 16-bit dynamic-link libraries (.dll) in modules in this database создаются отсутствующими или поврежденными файлами There are calls to 16-bit dynamic-link libraries (.dll) in modules in this database, недопустимыми записями реестра Microsoft Access или вредоносным программным обеспечением.
Особенно ошибки There are calls to 16-bit dynamic-link libraries (.dll) in modules in this database проистекают из:
- Недопустимая или поврежденная запись There are calls to 16-bit dynamic-link libraries (.dll) in modules in this database.
- Вредоносные программы заразили There are calls to 16-bit dynamic-link libraries (.dll) in modules in this database, создавая повреждение.
- There are calls to 16-bit dynamic-link libraries (.dll) in modules in this database злонамеренно удален (или ошибочно) другим изгоем или действительной программой.
- Другое программное приложение, конфликтующее с There are calls to 16-bit dynamic-link libraries (.dll) in modules in this database.
- Microsoft Access (There are calls to 16-bit dynamic-link libraries (.dll) in modules in this database) поврежден во время загрузки или установки.
Продукт Solvusoft
Загрузка
WinThruster 2022 — Проверьте свой компьютер на наличие ошибок.
Совместима с Windows 2000, XP, Vista, 7, 8, 10 и 11
Установить необязательные продукты — WinThruster (Solvusoft) | Лицензия | Политика защиты личных сведений | Условия | Удаление
Как полностью удалить касперского с компьютера? Ответ на подобный вопрос можно отыскать в моей статье ниже. «Kaspersky Lab» оставляет много следов после своей работы, так что удалить данную программу является непростым делом. Для установки нового антивирусного ПО желательно избавиться от «Kaspersky» полностью. На жёстком диске остаётся множество папок и файлов, мешающих нормальной работе нового антивирусного программного обеспечения, и помимо стандартной очистки требуется провести дополнительный анализ наличия этих файлов и папок и стереть их полностью.
Содержание:
- Как полностью удалить касперского с компьютера? Ошибки при удалении «Kaspersky»
- Окно ошибки удаления «Kaspersky»
- Ошибка с кодом 1316
- Стандартные методы удаления
- «Remover Tool»
- «Crystalidea Uninstall Tool»
- Заключение
Как полностью удалить касперского с компьютера? Ошибки при удалении «Kaspersky»
Зачастую при удалении программы возникает следующая ошибка, показанная на рисунке ниже.
Окно ошибки удаления «Kaspersky»
Кроме того, существует ошибка 1316, возникающая после неправильной установки программы или попыток её удаления.
При наличии пробной версии антивирусного ПО может выпадать такое окно, что показано на изображении далее.
Ошибка с кодом 1316
Такая ошибка является следствием попыток удаления ПО стандартным путём через панель управления. Дальше я разъясню, как побороть такие проблемы с данным ПО.
Стандартные методы удаления
Этот метод подходит для систем от седьмой версии «Windows» и в случае использования следующих версий ПО «Kaspersky Lab»:
- Версии 2012 и 2013
- «Kaspersky One»
- «Internet Security 2013»
- Версия «Crystal».
Важное замечание: Никогда нельзя удалять всю папку с установленным ПО в «Program Files». Это может привести ко всевозможным ошибкам.
Здесь приведу пошаговую инструкцию по удалению ПО стандартным методом:
При появлении ошибки 1316 необходимо найти антивирусное ПО в панели задач, кликнуть на иконку программы правой части мыши и выбрать «Выход…». Так прекратится работа программы, что даст возможность полного удаления её с компьютера.
Далее требуется войти в панель управления и открыть там окно установки и удаления компонентов.
После этого следует выбрать желаемую для удаления программу, кликнуть дважды на ней и выбрать «Удаление/Изменение».
При использовании восьмой версии «Windows» можно не входить в панель управления, а просто кликнуть правой кнопкой мыши на иконке антивирусного ПО на стартовом окне и выбрать поле удаления.
- В окне мастера установки/удаления необходимо нажать «Далее».
- В следующем окне нужно снять все галочки и выбрать «Далее».
- Далее следует подтвердить удаление от лица администратора.
- Теперь нужно ожидать завершения удаления и после закрыть окно. После всей процедуры необходим перезапуск компьютера.
«Remover Tool»
В случае неудачного удаления программы стандартными методами советую использовать программу «Remover Tool». Официально данная программа называется «Kaspersky Lab Products Remover», и она создана разработчиками «Kaspersky» специально. Утилита даёт возможность удаления всех программных продуктов «Kaspersky».
Официальный сайт, где можно скачать утилиту: https://media.kaspersky.com/utilities/consumerutilities/kavremover.zip. После скачивания распакуйте архив и запустите установочный файл. После установки необходима перезагрузка компьютера, и последующий запуск утилиты.
Для удаления программы нужно выбрать её из списка, ввести код с капчи и нажать на кнопку удаления. После окончания требуется перезагрузка компьютера.
Минутку внимания, друзья! Предлагаю вашему вниманию еще парочку полезных статей на тему как удалить антивирус аваст или как продлить лицензию Касперского, а так же как проверить компьютер на вирусы онлайн. Так же советую не пропустить еще не менее полезные статьи про то как раздать wifi с iphone или как убрать рекламу в браузере Яндекс навсегда.
«Crystalidea Uninstall Tool»
В случае, если «Remover» не помогла, рекомендую использовать «Crystalidea Uninstall Tool», тоже позволяющую удалить компоненты программ. Официальная ссылка для установки: https://www.crystalidea.com/ru
Пользоваться программой тоже очень просто. Следует найти необходимую программу в списке и выбрать «Uninstall» слева. После окончания процедуры не забудьте нажать «Force removal of all traces» для удаления временных файлов, ярлыков и записей в реестре, связанных с антивирусной программой.
Заключение
Ну что друзья, теперь вы знаете как полностью удалить касперского с компьютера. Если у вас есть ко мне вопросы, то вы их всегда можете задать в комментариях или онлайн поддержке. Так же не забывайте нажимать на кнопки соц.сетей, этим вы мне скажете спасибо! Мира вам и добра!
Статья обновлена: 31 августа 2022
ID: 15378
Получите максимум пользы от наших продуктов
Статья относится к:
- Kaspersky Endpoint Security 12.0.0 для Windows (версия 12.0.0.465);
- Kaspersky Endpoint Security 11.11.0 для Windows (версия 11.11.0.452);
- Kaspersky Endpoint Security 11.10.0 для Windows (версия 11.10.0.399);
- Kaspersky Endpoint Security 11.9.0 для Windows (версия 11.9.0.351);
- Kaspersky Endpoint Security 11.8.0 для Windows (версия 11.8.0.384);
- Kaspersky Endpoint Security 11.7.0 для Windows (версия 11.7.0.669);
- Kaspersky Endpoint Security 11.6.0 для Windows (версия 11.6.0.394);
- Kaspersky Endpoint Security 11.5.0 для Windows (версия 11.5.0.590);
- Kaspersky Endpoint Security 11.4.0 для Windows (версия 11.4.0.233);
- Kaspersky Endpoint Security 11.3.0 для Windows (версия 11.3.0.773);
- Kaspersky Endpoint Security 11.2.0 для Windows (версия 11.2.0.2254).
При установке, обновлении и удалении Kaspersky Endpoint Security для Windows могут возникать некоторые ошибки. Подробнее об их решении смотрите ниже.
Четырехзначные коды ошибок может возвращать установщик Windows. Подробнее на сайте Microsoft.
Ошибка 27200. Невозможно выгрузить программу из оперативной памяти
Ошибка 27300. Ошибка при установке драйвера
Ошибка 27320. Ошибка при настройке службы
Ошибка 1723. Обнаружена проблема в пакете установки программы
Ошибка 27460. Ошибка при создании дескрипторов защиты
Ошибка 27302. Максимальное количество фильтрующих устройств, которые поддерживает операционная система, уже достигнуто
Ошибка «Пароль или имя пользователя для удаления программы не заданы либо заданы неверно»
Удаленная установка на устройстве завершена с ошибкой: Для установки необходимо принять условия Лицензионного соглашения
Если у вас возникают ошибки установки в тихом режиме, убедитесь, что указаны обязательные параметры EULA=1 и PRIVACYPOLICY=1 для принятия условий Лицензионного соглашения и Политики конфиденциальности. Подробнее в справке и статье.
Ошибка удаленной деинсталляции на устройстве «Не удалось определить строку для автоматического удаления программы»,
Ошибка в работе компонентов после установки программы
Вам помогла эта страница?
Зачастую удалить антивирус Касперского с компьютера довольно сложно, для многих пользователей это представляет настоящую проблему.
Осуществить деинсталляцию можно как стандартными средствами операционной системы Windows, так и специальными программами. Каждый способ имеет как свои достоинства, так и недостатки. Редактирование реестра после ликвидации антивируса обязательно, так как обычно в нём остаются следы.
Как удалить антивирус Касперского
Удалить рассматриваемое программное обеспечение можно различными способами.
Оптимальным вариантом является использование стандартной процедуры, осуществляемой приложением, идущим в комплекте с «Касперским».
Операция выполняется следующим образом:
-
- в правом нижнем углу экрана находим «К» красного цвета, и, открыв контекстное меню, нажать кнопку «Выход»;
- в правом нижнем углу экрана находим «К» красного цвета, и, открыв контекстное меню, нажать кнопку «Выход»;
-
- запустить мастер установки, для Windows 7 это делает следующим образом:
- нажимаем кнопку «Пуск»;
- находим «Панель управления»;
- открываем ярлык «Программы и компоненты» — в списке выделаем мышью необходимый пункт и нажимаем «Удалить»;
-
- откроется мастер «установки и удаления»;
-
- в открывшемся окне нажимаем кнопку «Далее»;
- в открывшемся окне нажимаем кнопку «Далее»;
-
- откроется окно, позволяющее осуществить сохранение некоторых компонентов. Если в них имеется необходимость, то, поставив галочку, их можно оставить;
- откроется окно, позволяющее осуществить сохранение некоторых компонентов. Если в них имеется необходимость, то, поставив галочку, их можно оставить;
-
- снова нажимаем кнопку «Далее», после этого откроется последнее окно, дающее последний шанс отменить операцию. Нажав кнопку «Удалить», пользователь запускает процедуру ликвидации;
- снова нажимаем кнопку «Далее», после этого откроется последнее окно, дающее последний шанс отменить операцию. Нажав кнопку «Удалить», пользователь запускает процедуру ликвидации;
после окончания процесса желательно перезагрузить компьютер, операционная система предложит сделать это в специальном окне.
По возможности желательно осуществить перезагрузку сразу же по окончании процесса.
Таким образом, осуществляется стирание в стандартном порядке. Если осуществить деинсталляцию, таким образом, не получается, то произвести её можно стандартными сервисами операционной системы Windows (предназначенных для чистки ОС), либо всевозможными утилитами от сторонних производителей (их существует очень большое количество).
Методы удаления
Но часто случается, что по каким-либо причинам сделать это невозможно. Такая ситуация может возникнуть по самым разным причинам:
- случайно стертые файлы программы, расположенные в Program Files;
- поврежденная программа деинсталляции;
- установка, выполненная неправильно.
Во всех перечисленных или иных подобных случаях потребуется использование сторонних приложений для выполнения процедуры деинсталляции. Существует большое количество различных приложений, позволяющих выполнить ликвидацию «Касперского».
Наиболее удобные и часто используемые:
- regedit, msconfig, проводник – стандартные утилиты Windows;
- KAV Removal Tool;
- Unistal Tool.
Если требуется, можно в ручном режиме файловым менеджером «Проводник» стереть все файлы, после чего почистить ОС утилитой regedit. Либо воспользоваться специализированной утилитой KAV Remover Tool. Она специально написана для работы с различного рода программным обеспечением производства Kaspersky Lab.
Unistal Tool является универсальной утилитой, позволяющей выполнить как деинсталляцию, так и дальнейшую чистку ОС в автоматическом режиме.
Видео: Удаление Касперского
Стандартные средства Windows
Также можно выполнить удаление стандартными утилитами, присутствующими в операционной системе Windows по умолчанию.
Сделать это можно, соблюдая порядок действий:
-
- в контекстном меню осуществляется приостановка защиты;
- в контекстном меню осуществляется приостановка защиты;
-
- буква «К» станет серого цвета. В контекстном меню выключаем защиту кнопкой «Выход»;
- буква «К» станет серого цвета. В контекстном меню выключаем защиту кнопкой «Выход»;
-
- далее утилитой для редактирования автозагрузки msconfig отключаем автозагрузку (убираем галочку);
- далее утилитой для редактирования автозагрузки msconfig отключаем автозагрузку (убираем галочку);
-
- открыв проводник, вырезаем все имеющиеся файлы антивируса. Делается это опять же через контекстное меню;
-
- после выполнения всех вышеперечисленных действий запускаем систему в безопасном режиме (для этого необходимо нажимать F8 во время запуска);
-
- в безопасном режиме запускаем специальную утилиту regedit (через пункт «Выполнить»), находим все связанные с антивирусом ключи и удаляем их.
- в безопасном режиме запускаем специальную утилиту regedit (через пункт «Выполнить»), находим все связанные с антивирусом ключи и удаляем их.
С чисткой реестра при необходимости можно повременить. Хотя очистить его необходимо, во избежание возникновения всевозможных конфликтов при работе системы.
KAV Removal Tool
Лаборатория Касперского довольно давно реализовала специальную утилиту, предназначенную для деинсталляции любых приложений от Kaspersky Lab. Она называется KAV Removal Tool. Данной утилитой можно абсолютно корректно деинсталлировать не только KAV, но также Internet Security.
Сама процедура деинсталляции выполняется следующим образом:
-
- скаченный из интернета или полученный каким-либо иным путем файл под названием kavremvr.exe необходимо запустить двойным щелчком мыши;
- скаченный из интернета или полученный каким-либо иным путем файл под названием kavremvr.exe необходимо запустить двойным щелчком мыши;
-
- открывшееся далее окно будет содержать защитный код, его потребуется ввести в поле ниже;
-
- в поле, где присутствует флажок, имеется раскрывающийся список – им желательно воспользоваться, если KAV не был обнаружен автоматически (выбираем его вручную);
-
- когда необходимый продукт выбран, нажимаем кнопку «Удалить»;
-
- по завершении процесса на экран будет выведено диалоговое окно, содержащее информацию об успешном удалении;
-
- нажимаем кнопку «ОК».
Несмотря на то, что рассматриваемая утилита создана Kaspersky Lab, необходимо после выполнения удаления KAV осуществить тщательную чистку реестра. Сделать это можно как стандартными средствами Windows, так и приложениями от сторонних производителей.
Чистка реестра
Выполнить чистку можно стандартным сервисом Windows под названием regedit. Запускать её необходимо от имени администратора, так как в противном случае она либо не запустится вообще, либо редактировать реестр будет попросту невозможно.
После того, как утилита будет запущена, необходимо выполнить следующие действия в строгом порядке:
-
- выделяя нужную ветку, нажимаем комбинацию клавиш Ctrl+F, либо «Правка»->«Найти»;
- выделяя нужную ветку, нажимаем комбинацию клавиш Ctrl+F, либо «Правка»->«Найти»;
-
- в появившемся окне вписываем Kaspersky или иные, связанные с данным приложением, слова;
-
- найденные ключи будут выводиться на экран – их удаляем при помощи пункта контекстного меню «Удалить» (контекстное меню открывается кликом правой кнопки мыши).
- найденные ключи будут выводиться на экран – их удаляем при помощи пункта контекстного меню «Удалить» (контекстное меню открывается кликом правой кнопки мыши).
Желательно удалить все ключи, добавленные рассматриваемым приложением. В противном случае возможно возникновение различного рода конфликтов и ошибок.
Uninstall Tool
Одной из самых простых утилит, отлично подходящих для деинсталляции всевозможных приложений (в том числе Kaspersky Antivirus), является Uninstall Tool. Она чрезвычайно проста в использовании и в автоматическом режиме удаляет не только все файлы приложения, но также присутствующие в реестре ключи.
Для удаления Kaspersky Antivirus при помощи Uninstall Tool необходимо выполнить следующие действия:
-
- скачать и установить утилиту Uninstall Tool;
- скачать и установить утилиту Uninstall Tool;
-
- запустить её и открыть главное окно;
-
- в ручном режиме или же при помощи поля «Search» находим приложение AVP;
-
- выделив его одинарным кликом мыши, нажимаем красный крестик с расположенной радом надписью Uninstall.
После этого остается лишь подождать завершения процесса деинсталляции.
Как удалить антивирус Касперского с компьютера, если забыл пароль
На случай несанкционированного использования антивирус защищается при помощи специального пароля. И иногда случается, что пользователь забывает его. Но из такой сложной ситуации имеется выход. Забытый пароль восстановить невозможно. Но имеется возможность отключить защиту, даже не зная его.
Для этого следует выполнить в строгом порядке следующие действия:
- определить тип установленной на ПК операционной системы (32/64-битная);
- с официального сайта Kaspersky Lab скачиваем архив под названием «passOFF2013.zip»;
- при помощи имеющегося архиватора файлы из архива распаковываются;
- компьютер перезагружается, и запускается ОС в безопасном режиме (нажав F8 в процессе загрузки, выбрав «Safe Mode»);
- выбрать соответствующий файл из распакованного архива:
- x86 – в 32-х битнойWindows;
- x64 – в 64-х битной Windows.
-
- откроется окно редактора реестра, в нем необходимо нажать кнопку «Да»;
- откроется окно редактора реестра, в нем необходимо нажать кнопку «Да»;
-
- после выполнения предыдущего пункта откроется окно оповещения, в нем будет сообщено об успешном внесении изменений в реестр.
- после выполнения предыдущего пункта откроется окно оповещения, в нем будет сообщено об успешном внесении изменений в реестр.
После перезагрузки ПК защита будет отключена, и можно в обычном режиме выполнить деинсталляцию Kaspersky Antivirus. Либо воспользоваться какой-то специализированной утилитой.
Процесс удаления продукции Kaspersky Lab не сложен, если он осуществляется в штатном режиме при помощи стандартной процедуры деинсталляции. Некоторые сложности порой возникают при возникновении различных ошибок и конфликтов. Но при наличии достаточного количества свободного времени и терпения можно с легкостью преодолеть данные неприятности.
При выполнении деинсталляции стоит быть максимально внимательным. Так как если редактирование осуществляется в ручном режиме, то ни в коем случае не следует удалять в реестре записи, назначение которых не известно. Это может привести к неработоспособности операционной системы.
Выполняя удаление продукции Kaspersky Lab необходимо осуществлять все операции согласно инструкциям производителя программного обеспечения, найти их можно тут.
Исправляем ошибку при установке антивируса Касперского
21.07.2013 — 19:44 2 1406+
размер текста
Пользователь пожаловался, что не смог самостоятельно перейти на новую версию антивирусной программы Лаборатории Касперского. Он, как и положено, удалил старую версию антивируса (Антивирус Касперского 2011) с сохранением информации об активации, перезагрузил компьютер и запустил установку скачанного с официального сайта компании дистрибутив продукта версии 2013 года. В ходе установки у него вылезло окно, предлагающее установить программу без JavaScript.
Все бы ничего, но дальше программа установки предложила перезагрузить компьютер, «пообещав» что после нее установка продолжится в автоматическом режиме. Но продолжения не последовало, установка антивирусной программы зациклилась. То есть после перезагрузки опять появилась первая страница установки с предложением продолжить без JavaScript, потом перезагрузка и так далее.
Такая ситуация может возникнуть в следствие неправильного удаления антивирусной программы. В моем случае пользователь вспомнил, что после удаления антивируса стандартными средствами Windows через пункт «Установка и удаление программ» панели управления, программа не попросила перезагрузить компьютер и ему самому пришлось сделать это.
Интернет предложил несколько решений данной проблемы. Кто-то предложил скачать и установить JavaScript с официального сайта Java, кто-то нашел выход из положения переустановкой браузера Internet Explorer. Было даже предложение ручного удаления остатков программы в безопасном режиме.
Для полного удаления продуктов Лаборатории Касперского из системы мы воспользуемся утилитой kavremover. Скачать утилиту можно с официального сайта компании.
Надо заметить, что при использовании утилита kavremover стирает все данные о лицензии, то есть вам потребуется повторная активация вновь установленного продукта.
Итак, для запуска утилиты перезагружаем компьютер в Безопасном режиме (Safe Mode), выбрав его клавишей F8 в момент загрузки компьютера. Запускаем файл kavremover.exe и после ознакомления с лицензионным соглашением Лаборатории Касперского, нажимаем на кнопку «Я согласен».
В окне «Kaspersky Lab Products Remover» вводим в пустое поле защитный код, изображенный на картинке. В меню «Обнаружены следующие продукты» выбираем программу, которая была установлена на Вашем компьютере. Пункт «Удалить все известные продукты» рекомендуется использовать только, если утилита не смогла обнаружить самостоятельно ранее установленный антивирус и Вы точно не знаете название продукта.
Нажимаем на кнопку «Удалить» и дожидаемся появления диалогового окна с сообщением об успешном удалении продукта. Все, после перезагрузки в обычный режим Антивирус Касперского 2013 у меня установился без проблем.
Источник: Исправляем ошибку при установке антивируса Касперского
19.08.2020
Ошибка «В процессе установки произошла ошибка»
Если в процессе установки антивируса Лаборатории Касперского появилась ошибка «В процессе установки произошла ошибка», воспользуйтесь рекомендациями ниже:
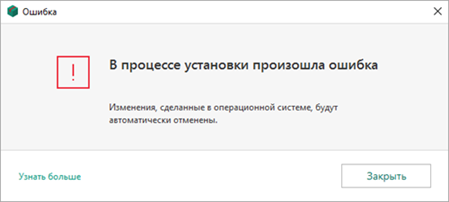
1. Создайте точку восстановления операционной системы
Рассмотрим на примере ОС Windows 10.
Если у вас другая версия операционной системы, смотрите инструкции на сайте поддержки Microsoft:
- Windows 8.1
- Windows Vista/XP/7
1.1 Нажмите на значок поиска Windows;
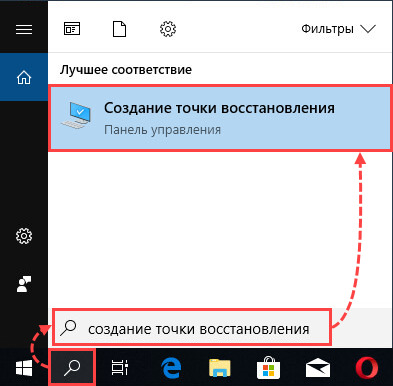
1.2 Введите в поле поиска «Создание точки восстановления». Выберите предлагаемый вариант от панели управления;
1.3 Перейдите во вкладку Защита системы, выберите диск, на котором установлен дистрибутив программы;
1.4 Выберите Настроить;
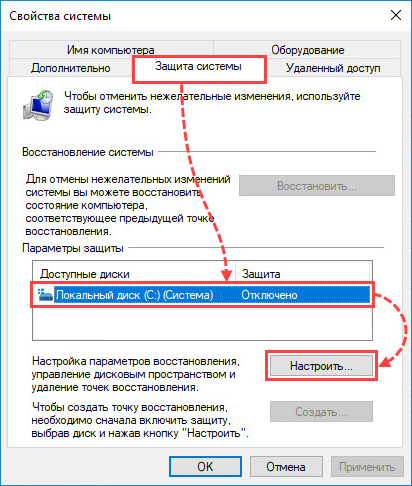
1.5 Нажмите Включить защиту системы. ОК;
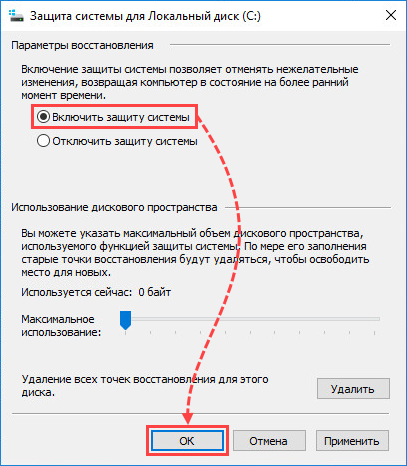
1.6 Создайте точку описания системы, задав ей описание (название);
1.7 Дождитесь завершения создания точки восстановления. Нажмите Закрыть;
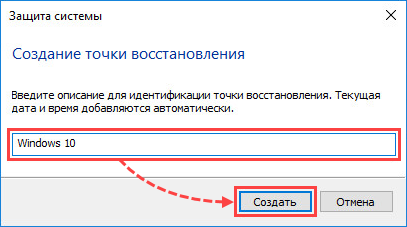
2. Проверьте наличие кода активации
Убедитесь в наличии 20-значного кода активации программы. Он потребуется после активации программы, после переустановки. Код представляет собой последовательность из цифр и латинских букв, разбитых на 4 блока по 5 символов в каждом.
Код наносится в кратком руководстве пользователя, если лицензия была приобретена на диске.
Если вы купили код активации в интернет-магазине, то код был отправлен на адрес электронной почты, указанный при оформлении заказа.
Инструкция по восстановлению пароля.
3. Удалите оставшиеся файлы программ от предыдущих версий
Скачайте исполняемый файл kavremvr.exe. Запустите его и ознакомьтесь с лицензионным соглашением. Программа попросит ввести защитный код, расположенный в интерфейсе.
Далее, выберите программу, которую требуется удалить.
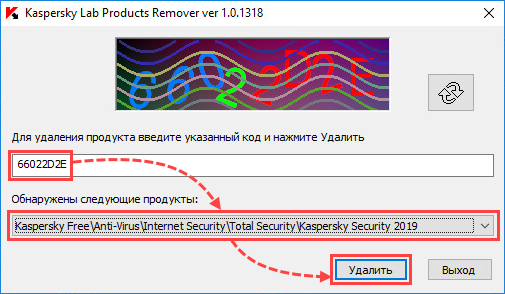
Дождитесь окончания процесса удаления. Нажмите ОК.
Перезагрузите компьютер.
4. Установите дистрибутив антивируса Лаборатории Касперского повторно
Скачать последние версии дистрибутивов можно на нашем сайте, в соответствующем разделе.
Если решение не помогло, создайте запрос с подробным описанием проблемы в техническую поддержку:
Через My Kaspersky для Kaspersky Internet Security, Kaspersky Anti-Virus, Kaspersky Total Security, Kaspersky Security Cloud. Инструкция в справке.
Через Центр управления для Kaspersky Small Office Security. Инструкция в справке.
Возврат к списку
-
#1
Привет всем, помогите с проблемой. Есть сервер администрирования касперского 10, в нем запущено задание установки антивируса — kaspersky endpoint security 10. На всех управляемых компьютерах в домене задача отработала исправно, кроме одного проблемного компьютера.
Подключился к проблемному компьютеру удаленно через dameware nt utilites и попробовал удалить старый антивирус — тоже KES 10 но там без maintenance release, короче не последняя версия. На этапе удаления программа установщик зависает и все никаких движений. В диспетчере задач при этом висит несколько процессов msiexec.exe. Если завершить дерево процессов то все прекращается а в Панели управления в списке программ и компонентов касперский так и остается.
Попробовал запустить дистрибутив последней версии антивируса KES 10 mr2 в надежде что он обнаружит старую версию и грохнет ее перед установкой. Но это тоже не сработало — антивирусник встал как новый и в программах стало два антивируса касперского но с разными билдами (во прикол..).
«Исправить» тоже не помогает.
Иногда выдает сообщение что не удается найти и удалить какие то ключи реестра и в журнале что то типа этого
Код:
Система Windows обнаружила, что файл реестра используется другими приложениями или службами. Файл будет сейчас выгружен. Приложения или службы, которые используют файл реестра, могут впоследствии работать неправильно. 2 user registry handles leaked from RegistryUserS-1-5-21-1528798102-2062014940-865251808-1693: Process 1660 (DeviceHarddiskVolume2Program Files (x86)Kaspersky LabKaspersky Endpoint Security 10 for Windows SP1avpsus.exe) has opened key REGISTRYUSERS-1-5-21-1528798102-2062014940-865251808-1693 Process 560 (DeviceHarddiskVolume2WindowsSystem32winlogon.exe) has opened key REGISTRYUSERS-1-5-21-1528798102-2062014940-865251808-1693Как в итоге обновить касперского??
-
#2
Стоп. Если в панели управления нажать «Удалить» на обоих версиях что будет?
Достаточно ли прав для удаления? Проверьте из под какой учетки идет удаление..
Можно поискать kaspersky removal tool (KVRT) но не уверен подходит ли она для последних версий.
-
#3
Через удалить вроде работает, попробую сейчас вторую версию удалить
Неа пишет что прав нет каких то
Код:
Программа: Kaspersky Endpoint Security 10 для Windows -- Ошибка 1404.Невозможно удалить ключ SOFTWAREKasperskyLabprotectedKES10profilesControlsprofiles. Системная ошибка . Убедитесь, что у вас достаточно прав для доступа к этому ключу, или обратитесь в Службу технической поддержки.
-
#4
Попробуйте завершить все msiexec процессы и удалить повторно
-
#5
Нет это пробовал. Не помогает в логах разные ошибки
Код:
Программа: Kaspersky Endpoint Security 10 для Windows -- Ошибка 1404.Невозможно удалить ключ SOFTWAREKasperskyLabprotectedKES10profilesControlsprofiles. Системная ошибка . Убедитесь, что у вас достаточно прав для доступа к этому ключу, или обратитесь в Службу технической поддержки.Код:
Программа: Kaspersky Endpoint Security 10 для Windows -- Ошибка 27200.Невозможно выгрузить продукт из оперативной памяти. Ошибка: -2147467259.Код:
Программа: Kaspersky Endpoint Security 10 для Windows -- Ошибка 1704.Установка программы Kaspersky Endpoint Security 10 для Windows приостановлена. Для продолжения необходимо отменить изменения, совершенные в процессе текущей установки программы. Отменить изменения?Код:
Программа: Kaspersky Endpoint Security 10 для Windows -- Ошибка 1719.Сервис мастера установки программы недоступен. Обратитесь в Службу технической поддержки и убедитесь, что он зарегистрирован и доступен.какие еще варианты посоветуете?
BSD
Случайный прохожий
-
#6
перезагрузку пробовали? Проверьте целостность системных файлов sfc /scannow
-
#7
перезагрузку пробовали? Проверьте целостность системных файлов sfc /scannow
короче перезагрузил комп, остановил все задачи по развертыванию kes 10.
зашел в панель управления и удалил антивирусник через удалить.
затем комп попросил перезагрузку для применения изменений, пришлось опять перезагружать.
второй антивирусник через «удалить» отказался удаляться. тут заработало «исправить». после исправления все удалилось без проблем.
Добрый день.
Требуется помощь. KES попросил обновиться до версии 11.11. Обновились. Потом начало увеличиваться число пк с отключенной защитой. Обратно она не включается (пишет что программа не корректно работает или что-то типа того) Оказывается, что каспера уже две версии на некоторых пк (11.10 и 11.11). При создании задачи удаления на выбор есть вариант удаления только версии 11.11. И после запуска этой задачи есть два исхода
Вариант 1.
Задача завершается успешно. Но удаляется только версия 11.11. Версия 11.10 остаётся на пк. Повторный запуск задачи ничего не делает. Пишет что успешно удалено. Если заходить на клиентский пк и руками удалять через «Установкаудаление», то кнопка удалить не активна. Если опять запускать инсталляцию каспера через KSC, то задача завершается успехом практически моментально.
Запуск утилиты удаления (kavremvr) даже в безопасном режиме ничего не даёт. Пишет что всё тип-топ, я всё удалил
Вариант 2.
Практически всё тоже самое, только при повторном запуске задачи удаления выдаёт ошибку 1605. Утилита так же ничего не удаляет. Но может вообще слететь с катушек. Антивирус удалит, но политики сохранит и будет блокировать вообще всё. От юсб до сетевой карты(хотя в политиках только блок юсб). Этот момент вообще не победил. Только переустановка системы.
Мне кажется версия 11.10 не удаляется так как когда создаёшь задачу удаления, то в списке продуктов нет KES 11.10, только 11.11. Ну это чисто моё предположение.
Вопрос)) Как удалить версию 11.10 или как добавить в список на удаление эту версию?
Изменено 20 декабря, 2022 пользователем qpuhahcuct
скрины
Нашел решение 2009г.
Мне помогло. Импортировать в реестр следующий текст.
Windows Registry Editor Version 5.00 [HKEY_CLASSES_ROOTTypeLib{97d25db0-0363-11cf-abc4-02608c9e7553}] [HKEY_CLASSES_ROOTTypeLib{97d25db0-0363-11cf-abc4-02608c9e7553}1.0] @="Active DS Type Library" [HKEY_CLASSES_ROOTTypeLib{97d25db0-0363-11cf-abc4-02608c9e7553}1.0] [HKEY_CLASSES_ROOTTypeLib{97d25db0-0363-11cf-abc4-02608c9e7553}1.0win32] @="C:WINDOWSSystem32activeds.tlb" [HKEY_CLASSES_ROOTTypeLib{97d25db0-0363-11cf-abc4-02608c9e7553}1.0FLAGS] @="0" [HKEY_CLASSES_ROOTTypeLib{97d25db0-0363-11cf-abc4-02608c9e7553}1.0HELPDIR] @="C:WINDOWSSystem32"Ссылка на источник (6 пост)
http://forum.oszone.net/thread-134442.html
Ай красавчик! я видел эту старую тему, но подумал, что она сильно устарела морально, а вышло очень хорошо ! Спасибо!
Внесу небольшие поправки. У меня Windows 2008r2 sp1 x64 и когда я экспортировал ветки реестра с рабочей системы то они выглядели вот так:
вначале проверяем вот эту ветку:
Windows Registry Editor Version 5.00
[HKEY_CLASSES_ROOTCLSID{080d0d78-f421-11d0-a36e-00c04fb950dc}]
@=»ADs LDAP Pathname Descriptor Object»
[HKEY_CLASSES_ROOTCLSID{080d0d78-f421-11d0-a36e-00c04fb950dc}InprocServer32]
@=hex(2):25,00,53,00,79,00,73,00,74,00,65,00,6d,00,52,00,6f,00,6f,00,74,00,25,
00,5c,00,73,00,79,00,73,00,74,00,65,00,6d,00,33,00,32,00,5c,00,61,00,63,00,
74,00,69,00,76,00,65,00,64,00,73,00,2e,00,64,00,6c,00,6c,00,00,00
«ThreadingModel»=»Both»
[HKEY_CLASSES_ROOTCLSID{080d0d78-f421-11d0-a36e-00c04fb950dc}ProgID]
@=»Pathname»
[HKEY_CLASSES_ROOTCLSID{080d0d78-f421-11d0-a36e-00c04fb950dc}TypeLib]
@=»{97d25db0-0363-11cf-abc4-02608c9e7553}»
[HKEY_CLASSES_ROOTCLSID{080d0d78-f421-11d0-a36e-00c04fb950dc}Version]
@=»1.0″
затем смотрим далее (как раз тут у меня вообще не было этой ветки):
Windows Registry Editor Version 5.00
[HKEY_CLASSES_ROOTTypeLib{97d25db0-0363-11cf-abc4-02608c9e7553}]
[HKEY_CLASSES_ROOTTypeLib{97d25db0-0363-11cf-abc4-02608c9e7553}1.0]
@=»Active DS Type Library»
[HKEY_CLASSES_ROOTTypeLib{97d25db0-0363-11cf-abc4-02608c9e7553}1.0]
[HKEY_CLASSES_ROOTTypeLib{97d25db0-0363-11cf-abc4-02608c9e7553}1.0win32]
@=hex(2):43,00,3a,00,5c,00,57,00,69,00,6e,00,64,00,6f,00,77,00,73,00,5c,00,53,
00,79,00,73,00,57,00,4f,00,57,00,36,00,34,00,5c,00,61,00,63,00,74,00,69,00,
76,00,65,00,64,00,73,00,2e,00,74,00,6c,00,62,00,00,00
[HKEY_CLASSES_ROOTTypeLib{97d25db0-0363-11cf-abc4-02608c9e7553}1.0win64]
@=hex(2):43,00,3a,00,5c,00,57,00,69,00,6e,00,64,00,6f,00,77,00,73,00,5c,00,73,
00,79,00,73,00,74,00,65,00,6d,00,33,00,32,00,5c,00,61,00,63,00,74,00,69,00,
76,00,65,00,64,00,73,00,2e,00,74,00,6c,00,62,00,00,00
[HKEY_CLASSES_ROOTTypeLib{97d25db0-0363-11cf-abc4-02608c9e7553}1.0FLAGS]
@=»0″
Всем привет на портале WiFiGiD.RU. Сегодня мы посмотрим, как полностью удалить антивирус Касперского со своего компьютера. Ниже я описал 5 способов, но перед тем как мы начнем, хочется отметить два очень важных момента. Первый – обычное удаление папки программы в Program Files не несет ничего хорошего, так как в таком случае в системе остается еще очень много дополнительных файлов и записей в реестре. В лучшем случае вам сможет помочь или откат системы, или повторная установка этой же версии антивирусника.
Второй момент – для обычного пользователя хватит стандартного анинсталлера. Про него я рассказываю в первом способе. Если же вам нужно ПОЛНОСТЬЮ удалить программу без остатков – лучше всего использовать официальную утилиту kavremover или сторонние программы. Не переживайте, все это мы подробно рассмотрим в статье ниже. Если у вас вылезет ошибка, или будет что-то не получаться – пишите в комментариях.
Содержание
- Способ 1: Через панель управления Windows
- Способ 2: Официальная утилита kavremover
- Способ 3: Revo Uninstaller
- Способ 4: IObit Uninstaller
- Способ 5: Uninstall Tool
- Задать вопрос автору статьи
Способ 1: Через панель управления Windows
Если вам нужно просто удалить Касперского с компьютера, то вы можете воспользоваться стандартным анинсталлером. Его можно запустить с помощью встроенной системной утилиты «Программы и компоненты». Минус этого способа в том, что он все же оставляет некоторые следы после удаления. Поэтому если вам нужно полностью удалить Kaspersky Security (Cloud, Free, Lab, Internet), то лучше используем один из способов ниже (просто пропустите эту главу). Для обычного пользователя этого варианта будет достаточно:
- На клавиатуре нажмите по кнопкам:
+ R
- Применяем команду:
control
- Находим раздел «Программы и компоненты», перед этим установите режим просмотра в качестве значков.
- Находим в списке наш антивирусник, нажимаем по нему правой кнопкой мыши и в выпадающем меню команд выбираем «Удалить».
- Далее подтверждаем удаление и действуем согласно инструкциям на экране.
- После удаления перезагрузите компьютер.
Способ 2: Официальная утилита kavremover
Полностью удалить антивирус Касперского с компьютера с Windows (7, 8, 10 или 11) можно с помощью официальной утилиты.
- Заходим на эту страницу и скачиваем утилиту kavremover к себе на комп.
- Запускаем exe-файл.
- Соглашаемся с лицензионным соглашением.
- Вводим проверочный код. Перед тем как нажать по кнопке удаления, проверьте, чтобы выше был правильно выбран продукт удаления. Обычно программа сама выбирает правильный вариант, но на всякий случай стоит это проверить. Точное название антивирусника можно посмотреть в «Панели управления» – «Программы и компоненты» или в месте установки программы.
- В конце нужно будет перезапустить операционную систему.
Если удаление не происходит, а вы видите ошибку:
Продукты не обнаружены, для принудительного удаления выберите продукт из списка
В таком случае есть вероятность, что вы ранее уже пытались удалить приложение, но у вас это не получилось. Вам нужно вручную выбрать продукт, как мы это делали на четвертом (4) шаге. Если это не помогло, то можно повторно установить ту же самую версию Касперского, а потом удалить её с помощью kavremover. Если программа не удаляется или вылезает другая ошибка, попробуйте запустить утилиту в безопасном режиме.
Читайте также – как запустить безопасный режим.
Способ 3: Revo Uninstaller
Продвинутая программа, которая позволяет без следов полностью удалить почти любое приложение, установленное в системе. При этом удаляются все файлы и записи в реестре.
- Скачать программу можно отсюда.
- Я уже удалил прошлым способом Касперский, поэтому покажу на примере другой программы. После запуска найдите в списке Касперского, кликните ПКМ и выберите команду «Удалить».
- Можете установить галочку, чтобы создать точку восстановления.
- Соглашаемся с удалением.
- Выбираем «Продвинутый» уровень.
- После сканирования выделяем все и жмем «Далее» – здесь вы должны увидеть все следы антивирусника.
- Выделяем все галочки.
- Жмем «Готово».
- Ждем, пока процедура закончится. После – не забудьте перезагрузиться.
Способ 4: IObit Uninstaller
Утилита работает примерно аналогично как и прошлый вариант. Скачать программку можно отсюда. После запуска отказываемся от платной версии.
Находим нужную программку, и рядом с ней кликаем ЛКМ по значку мусорного ведра.
Далее выбираем команду «Деинсталлировать». Посмотрите, чтобы была выделена галочка «Автоматически удалить все остаточные файлы…».
Еще одна бесплатная утилита, которая полностью сможет стереть любое ПО с вашего ПК. Рассказывать про неё подробно я не буду, так как она работает примерно аналогичным образом, как и две предыдущие утилиты. Скачать программу можно с официального сайта по этой ссылке. Для удаления вам дается 30-ти дневный пробный период.
В этой статье представлена ошибка с номером Ошибка 29023, известная как В модулях этой базы данных есть вызовы 16-битных динамически подключаемых библиотек (.dll)., описанная как В модулях этой базы данных есть вызовы 16-битных библиотек динамической компоновки (.dll). @ Они не будут работать в Microsoft Windows 95 или Microsoft Windows NT. @ Измените свой код, чтобы вызывать эквивалентные 32-битные библиотеки динамической компоновки (.dll). @ 2 @ 1 @ 11961 @ 1.
О программе Runtime Ошибка 29023
Время выполнения Ошибка 29023 происходит, когда Microsoft Access дает сбой или падает во время запуска, отсюда и название. Это не обязательно означает, что код был каким-то образом поврежден, просто он не сработал во время выполнения. Такая ошибка появляется на экране в виде раздражающего уведомления, если ее не устранить. Вот симптомы, причины и способы устранения проблемы.
Определения (Бета)
Здесь мы приводим некоторые определения слов, содержащихся в вашей ошибке, в попытке помочь вам понять вашу проблему. Эта работа продолжается, поэтому иногда мы можем неправильно определить слово, так что не стесняйтесь пропустить этот раздел!
- Бит — бит — это одна двоичная цифра.
- Вызов — Вызов — это действие по вызову подпрограммы кода , внешняя программа или сценарий в среде программирования.
- База данных . База данных — это организованный набор данных.
- Dll — DLL библиотеки с динамической компоновкой — это модуль, который содержит функции и данные, которые могут использоваться другим модульным приложением или DLL.
- Динамический . — Динамический — это широко используемый термин, который в в общем, описывает решение, принятое программой во время выполнения, а не во время компиляции.
- Equivalent — этот тег используется для вопросов о сходстве между любыми различными конструкциями программирования < / li>
- Библиотеки — используйте этот тег, чтобы задать вопросы о библиотеках программного обеспечения.
- Windows — ОБЩАЯ ПОДДЕРЖКА WINDOWS НЕВОЗМОЖНА
- Windows 95 . Windows 95 — это операционная система, разработанная Microsoft для использования на персональных компьютерах и отличающаяся тем, что перешла с 16-разрядной версии. -архитектура прежних выпусков Windows в основном 32-разрядная.
- Windows NT — Windows NT — это семейство современных коммерческих, переносимых операционных систем с гибридным ядром и общим исходным кодом. разработан Microsoft.
- Ссылка . Гиперссылка — это ссылка на документ или раздел, по которому можно перейти для поиска с помощью системы навигации, которая позволяет выбирать выделенное содержимое в исходном документе. .
- Модули — логическое подразделение более крупной и сложной системы.
Симптомы Ошибка 29023 — В модулях этой базы данных есть вызовы 16-битных динамически подключаемых библиотек (.dll).
Ошибки времени выполнения происходят без предупреждения. Сообщение об ошибке может появиться на экране при любом запуске %программы%. Фактически, сообщение об ошибке или другое диалоговое окно может появляться снова и снова, если не принять меры на ранней стадии.
Возможны случаи удаления файлов или появления новых файлов. Хотя этот симптом в основном связан с заражением вирусом, его можно отнести к симптомам ошибки времени выполнения, поскольку заражение вирусом является одной из причин ошибки времени выполнения. Пользователь также может столкнуться с внезапным падением скорости интернет-соединения, но, опять же, это не всегда так.
(Только для примера)
Причины В модулях этой базы данных есть вызовы 16-битных динамически подключаемых библиотек (.dll). — Ошибка 29023
При разработке программного обеспечения программисты составляют код, предвидя возникновение ошибок. Однако идеальных проектов не бывает, поскольку ошибки можно ожидать даже при самом лучшем дизайне программы. Глюки могут произойти во время выполнения программы, если определенная ошибка не была обнаружена и устранена во время проектирования и тестирования.
Ошибки во время выполнения обычно вызваны несовместимостью программ, запущенных в одно и то же время. Они также могут возникать из-за проблем с памятью, плохого графического драйвера или заражения вирусом. Каким бы ни был случай, проблему необходимо решить немедленно, чтобы избежать дальнейших проблем. Ниже приведены способы устранения ошибки.
Методы исправления
Ошибки времени выполнения могут быть раздражающими и постоянными, но это не совсем безнадежно, существует возможность ремонта. Вот способы сделать это.
Если метод ремонта вам подошел, пожалуйста, нажмите кнопку upvote слева от ответа, это позволит другим пользователям узнать, какой метод ремонта на данный момент работает лучше всего.
Обратите внимание: ни ErrorVault.com, ни его авторы не несут ответственности за результаты действий, предпринятых при использовании любого из методов ремонта, перечисленных на этой странице — вы выполняете эти шаги на свой страх и риск.
Метод 1 — Закройте конфликтующие программы
Когда вы получаете ошибку во время выполнения, имейте в виду, что это происходит из-за программ, которые конфликтуют друг с другом. Первое, что вы можете сделать, чтобы решить проблему, — это остановить эти конфликтующие программы.
- Откройте диспетчер задач, одновременно нажав Ctrl-Alt-Del. Это позволит вам увидеть список запущенных в данный момент программ.
- Перейдите на вкладку «Процессы» и остановите программы одну за другой, выделив каждую программу и нажав кнопку «Завершить процесс».
- Вам нужно будет следить за тем, будет ли сообщение об ошибке появляться каждый раз при остановке процесса.
- Как только вы определите, какая программа вызывает ошибку, вы можете перейти к следующему этапу устранения неполадок, переустановив приложение.
Метод 2 — Обновите / переустановите конфликтующие программы
Использование панели управления
- В Windows 7 нажмите кнопку «Пуск», затем нажмите «Панель управления», затем «Удалить программу».
- В Windows 8 нажмите кнопку «Пуск», затем прокрутите вниз и нажмите «Дополнительные настройки», затем нажмите «Панель управления»> «Удалить программу».
- Для Windows 10 просто введите «Панель управления» в поле поиска и щелкните результат, затем нажмите «Удалить программу».
- В разделе «Программы и компоненты» щелкните проблемную программу и нажмите «Обновить» или «Удалить».
- Если вы выбрали обновление, вам просто нужно будет следовать подсказке, чтобы завершить процесс, однако, если вы выбрали «Удалить», вы будете следовать подсказке, чтобы удалить, а затем повторно загрузить или использовать установочный диск приложения для переустановки. программа.
Использование других методов
- В Windows 7 список всех установленных программ можно найти, нажав кнопку «Пуск» и наведя указатель мыши на список, отображаемый на вкладке. Вы можете увидеть в этом списке утилиту для удаления программы. Вы можете продолжить и удалить с помощью утилит, доступных на этой вкладке.
- В Windows 10 вы можете нажать «Пуск», затем «Настройка», а затем — «Приложения».
- Прокрутите вниз, чтобы увидеть список приложений и функций, установленных на вашем компьютере.
- Щелкните программу, которая вызывает ошибку времени выполнения, затем вы можете удалить ее или щелкнуть Дополнительные параметры, чтобы сбросить приложение.
Метод 3 — Обновите программу защиты от вирусов или загрузите и установите последнюю версию Центра обновления Windows.
Заражение вирусом, вызывающее ошибку выполнения на вашем компьютере, необходимо немедленно предотвратить, поместить в карантин или удалить. Убедитесь, что вы обновили свою антивирусную программу и выполнили тщательное сканирование компьютера или запустите Центр обновления Windows, чтобы получить последние определения вирусов и исправить их.
Метод 4 — Переустановите библиотеки времени выполнения
Вы можете получить сообщение об ошибке из-за обновления, такого как пакет MS Visual C ++, который может быть установлен неправильно или полностью. Что вы можете сделать, так это удалить текущий пакет и установить новую копию.
- Удалите пакет, выбрав «Программы и компоненты», найдите и выделите распространяемый пакет Microsoft Visual C ++.
- Нажмите «Удалить» в верхней части списка и, когда это будет сделано, перезагрузите компьютер.
- Загрузите последний распространяемый пакет от Microsoft и установите его.
Метод 5 — Запустить очистку диска
Вы также можете столкнуться с ошибкой выполнения из-за очень нехватки свободного места на вашем компьютере.
- Вам следует подумать о резервном копировании файлов и освобождении места на жестком диске.
- Вы также можете очистить кеш и перезагрузить компьютер.
- Вы также можете запустить очистку диска, открыть окно проводника и щелкнуть правой кнопкой мыши по основному каталогу (обычно это C
- Щелкните «Свойства», а затем — «Очистка диска».
Метод 6 — Переустановите графический драйвер
Если ошибка связана с плохим графическим драйвером, вы можете сделать следующее:
- Откройте диспетчер устройств и найдите драйвер видеокарты.
- Щелкните правой кнопкой мыши драйвер видеокарты, затем нажмите «Удалить», затем перезагрузите компьютер.
Метод 7 — Ошибка выполнения, связанная с IE
Если полученная ошибка связана с Internet Explorer, вы можете сделать следующее:
- Сбросьте настройки браузера.
- В Windows 7 вы можете нажать «Пуск», перейти в «Панель управления» и нажать «Свойства обозревателя» слева. Затем вы можете перейти на вкладку «Дополнительно» и нажать кнопку «Сброс».
- Для Windows 8 и 10 вы можете нажать «Поиск» и ввести «Свойства обозревателя», затем перейти на вкладку «Дополнительно» и нажать «Сброс».
- Отключить отладку скриптов и уведомления об ошибках.
- В том же окне «Свойства обозревателя» можно перейти на вкладку «Дополнительно» и найти пункт «Отключить отладку сценария».
- Установите флажок в переключателе.
- Одновременно снимите флажок «Отображать уведомление о каждой ошибке сценария», затем нажмите «Применить» и «ОК», затем перезагрузите компьютер.
Если эти быстрые исправления не работают, вы всегда можете сделать резервную копию файлов и запустить восстановление на вашем компьютере. Однако вы можете сделать это позже, когда перечисленные здесь решения не сработают.
Другие языки:
How to fix Error 29023 (There are calls to 16-bit dynamic-link libraries (.dll) in modules in this database) — There are calls to 16-bit dynamic-link libraries (.dll) in modules in this [email protected] won’t work under Microsoft Windows 95 or Microsoft Windows [email protected] your code to call equivalent 32-bit dynamic-link libraries (.dll)[email protected]@[email protected]@1.
Wie beheben Fehler 29023 (Es gibt Aufrufe von 16-Bit-Dynamic-Link-Bibliotheken (.dll) in Modulen in dieser Datenbank) — Es gibt Aufrufe von 16-Bit-Dynamic-Link-Bibliotheken (.dll) in Modulen in dieser [email protected] funktionieren nicht unter Microsoft Windows 95 oder Microsoft Windows [email protected]Ändern Sie Ihren Code, um entsprechende 32-Bit-Dynamic-Link-Bibliotheken aufzurufen (.dll)[email protected]@[email protected]@1.
Come fissare Errore 29023 (Ci sono chiamate a librerie a collegamento dinamico a 16 bit (.dll) nei moduli in questo database) — Sono presenti chiamate a librerie a collegamento dinamico a 16 bit (.dll) in moduli in questo [email protected] non funzioneranno in Microsoft Windows 95 o Microsoft Windows [email protected] il codice per chiamare librerie a collegamento dinamico a 32 bit equivalenti (.dll)[email protected]@[email protected]@1.
Hoe maak je Fout 29023 (Er zijn aanroepen naar 16-bits dynamische-linkbibliotheken (.dll) in modules in deze database) — Er zijn aanroepen naar 16-bits dynamische-linkbibliotheken (.dll) in modules in deze [email protected] werken niet onder Microsoft Windows 95 of Microsoft Windows [email protected] uw code om gelijkwaardige 32-bits dynamische-linkbibliotheken aan te roepen (.dll)[email protected]@[email protected]@1.
Comment réparer Erreur 29023 (Il y a des appels aux bibliothèques de liens dynamiques 16 bits (.dll) dans les modules de cette base de données) — Il existe des appels à des bibliothèques de liens dynamiques 16 bits (.dll) dans les modules de cette base de donné[email protected] ne fonctionneront pas sous Microsoft Windows 95 ou Microsoft Windows [email protected] votre code pour appeler des bibliothèques de liens dynamiques 32 bits équivalentes (.dll)[email protected]@[email protected]@1.
어떻게 고치는 지 오류 29023 (이 데이터베이스의 모듈에 16비트 동적 연결 라이브러리(.dll)에 대한 호출이 있습니다.) — 이 데이터베이스의 모듈에 16비트 동적 연결 라이브러리(.dll)에 대한 호출이 있습니다[email protected] Windows 95 또는 Microsoft Windows NT에서는 작동하지 않습니다[email protected]동등한 32비트 동적 연결 라이브러리를 호출하도록 코드를 변경하십시오. (.dll)[email protected]@[email protected]@1.
Como corrigir o Erro 29023 (Há chamadas para bibliotecas de vínculo dinâmico de 16 bits (.dll) em módulos neste banco de dados) — Existem chamadas para bibliotecas de vínculo dinâmico de 16 bits (.dll) em módulos neste banco de dados. @ Elas não funcionam no Microsoft Windows 95 ou Microsoft Windows NT. @ Altere seu código para chamar bibliotecas de vínculo dinâmico de 32 bits equivalentes (.dll). @ 2 @ 1 @ 11961 @ 1.
Hur man åtgärdar Fel 29023 (Det finns anrop till 16-bitars dynamiska länkbibliotek (.dll) i moduler i denna databas) — Det finns samtal till 16-bitars dynamiska länkbibliotek (.dll) i moduler i denna [email protected] fungerar inte under Microsoft Windows 95 eller Microsoft Windows [email protected]Ändra din kod för att anropa motsvarande 32-bitars dynamiska länkbibliotek (.dll)[email protected]@[email protected]@1.
Jak naprawić Błąd 29023 (W modułach tej bazy danych znajdują się odwołania do 16-bitowych bibliotek dołączanych dynamicznie (.dll)) — Istnieją wywołania 16-bitowych bibliotek dołączanych dynamicznie (.dll) w modułach w tej bazie [email protected] będą one działać w systemie Microsoft Windows 95 lub Microsoft Windows [email protected]ń swój kod, aby wywoływał równoważne 32-bitowe biblioteki dołączane dynamicznie (.dll)[email protected]@[email protected]@1.
Cómo arreglar Error 29023 (Hay llamadas a bibliotecas de vínculos dinámicos de 16 bits (.dll) en los módulos de esta base de datos) — Hay llamadas a bibliotecas de vínculos dinámicos de 16 bits (.dll) en módulos de esta base de datos. @ No funcionarán en Microsoft Windows 95 o Microsoft Windows NT. @ Cambie su código para llamar a bibliotecas de vínculos dinámicos equivalentes de 32 bits (.dll). @ 2 @ 1 @ 11961 @ 1.
Об авторе: Фил Харт является участником сообщества Microsoft с 2010 года. С текущим количеством баллов более 100 000 он внес более 3000 ответов на форумах Microsoft Support и создал почти 200 новых справочных статей в Technet Wiki.
Следуйте за нами:
Этот инструмент восстановления может устранить такие распространенные проблемы компьютера, как синие экраны, сбои и замораживание, отсутствующие DLL-файлы, а также устранить повреждения от вредоносных программ/вирусов и многое другое путем замены поврежденных и отсутствующих системных файлов.
ШАГ 1:
Нажмите здесь, чтобы скачать и установите средство восстановления Windows.
ШАГ 2:
Нажмите на Start Scan и позвольте ему проанализировать ваше устройство.
ШАГ 3:
Нажмите на Repair All, чтобы устранить все обнаруженные проблемы.
СКАЧАТЬ СЕЙЧАС
Совместимость
Требования
1 Ghz CPU, 512 MB RAM, 40 GB HDD
Эта загрузка предлагает неограниченное бесплатное сканирование ПК с Windows. Полное восстановление системы начинается от $19,95.
ID статьи: ACX011590RU
Применяется к: Windows 10, Windows 8.1, Windows 7, Windows Vista, Windows XP, Windows 2000
Совет по увеличению скорости #96
Отключение помощника по совместимости программ:
Помощник по совместимости программ — это инструмент, который постоянно проверяет наличие проблем совместимости при каждом запуске программы. Если вы опытный пользователь и знаете, что делаете, вы можете отключить эту функцию. Вы можете сэкономить вычислительную мощность, что может ускорить работу вашего ПК.
Нажмите здесь, чтобы узнать о другом способе ускорения работы ПК под управлением Windows
Зачастую удалить антивирус Касперского с компьютера довольно сложно, для многих пользователей это представляет настоящую проблему.
Осуществить деинсталляцию можно как стандартными средствами операционной системы Windows, так и специальными программами. Каждый способ имеет как свои достоинства, так и недостатки. Редактирование реестра после ликвидации антивируса обязательно, так как обычно в нём остаются следы.
Как удалить антивирус Касперского
Удалить рассматриваемое программное обеспечение можно различными способами.
Оптимальным вариантом является использование стандартной процедуры, осуществляемой приложением, идущим в комплекте с «Касперским».
Операция выполняется следующим образом:
-
- в правом нижнем углу экрана находим «К» красного цвета, и, открыв контекстное меню, нажать кнопку «Выход»;
- в правом нижнем углу экрана находим «К» красного цвета, и, открыв контекстное меню, нажать кнопку «Выход»;
-
- запустить мастер установки, для Windows 7 это делает следующим образом:
- нажимаем кнопку «Пуск»;
- находим «Панель управления»;
- открываем ярлык «Программы и компоненты» — в списке выделаем мышью необходимый пункт и нажимаем «Удалить»;
-
- откроется мастер «установки и удаления»;
-
- в открывшемся окне нажимаем кнопку «Далее»;
- в открывшемся окне нажимаем кнопку «Далее»;
-
- откроется окно, позволяющее осуществить сохранение некоторых компонентов. Если в них имеется необходимость, то, поставив галочку, их можно оставить;
- откроется окно, позволяющее осуществить сохранение некоторых компонентов. Если в них имеется необходимость, то, поставив галочку, их можно оставить;
-
- снова нажимаем кнопку «Далее», после этого откроется последнее окно, дающее последний шанс отменить операцию. Нажав кнопку «Удалить», пользователь запускает процедуру ликвидации;
- снова нажимаем кнопку «Далее», после этого откроется последнее окно, дающее последний шанс отменить операцию. Нажав кнопку «Удалить», пользователь запускает процедуру ликвидации;
после окончания процесса желательно перезагрузить компьютер, операционная система предложит сделать это в специальном окне.
По возможности желательно осуществить перезагрузку сразу же по окончании процесса.
Таким образом, осуществляется стирание в стандартном порядке. Если осуществить деинсталляцию, таким образом, не получается, то произвести её можно стандартными сервисами операционной системы Windows (предназначенных для чистки ОС), либо всевозможными утилитами от сторонних производителей (их существует очень большое количество).
Методы удаления
Но часто случается, что по каким-либо причинам сделать это невозможно. Такая ситуация может возникнуть по самым разным причинам:
- случайно стертые файлы программы, расположенные в Program Files;
- поврежденная программа деинсталляции;
- установка, выполненная неправильно.
Во всех перечисленных или иных подобных случаях потребуется использование сторонних приложений для выполнения процедуры деинсталляции. Существует большое количество различных приложений, позволяющих выполнить ликвидацию «Касперского».
Наиболее удобные и часто используемые:
- regedit, msconfig, проводник – стандартные утилиты Windows;
- KAV Removal Tool;
- Unistal Tool.
Если требуется, можно в ручном режиме файловым менеджером «Проводник» стереть все файлы, после чего почистить ОС утилитой regedit. Либо воспользоваться специализированной утилитой KAV Remover Tool. Она специально написана для работы с различного рода программным обеспечением производства Kaspersky Lab.
Unistal Tool является универсальной утилитой, позволяющей выполнить как деинсталляцию, так и дальнейшую чистку ОС в автоматическом режиме.
Видео: Удаление Касперского
Стандартные средства Windows
Также можно выполнить удаление стандартными утилитами, присутствующими в операционной системе Windows по умолчанию.
Сделать это можно, соблюдая порядок действий:
-
- в контекстном меню осуществляется приостановка защиты;
- в контекстном меню осуществляется приостановка защиты;
-
- буква «К» станет серого цвета. В контекстном меню выключаем защиту кнопкой «Выход»;
- буква «К» станет серого цвета. В контекстном меню выключаем защиту кнопкой «Выход»;
-
- далее утилитой для редактирования автозагрузки msconfig отключаем автозагрузку (убираем галочку);
- далее утилитой для редактирования автозагрузки msconfig отключаем автозагрузку (убираем галочку);
-
- открыв проводник, вырезаем все имеющиеся файлы антивируса. Делается это опять же через контекстное меню;
-
- после выполнения всех вышеперечисленных действий запускаем систему в безопасном режиме (для этого необходимо нажимать F8 во время запуска);
-
- в безопасном режиме запускаем специальную утилиту regedit (через пункт «Выполнить»), находим все связанные с антивирусом ключи и удаляем их.
- в безопасном режиме запускаем специальную утилиту regedit (через пункт «Выполнить»), находим все связанные с антивирусом ключи и удаляем их.
С чисткой реестра при необходимости можно повременить. Хотя очистить его необходимо, во избежание возникновения всевозможных конфликтов при работе системы.
KAV Removal Tool
Лаборатория Касперского довольно давно реализовала специальную утилиту, предназначенную для деинсталляции любых приложений от Kaspersky Lab. Она называется KAV Removal Tool. Данной утилитой можно абсолютно корректно деинсталлировать не только KAV, но также Internet Security.
Сама процедура деинсталляции выполняется следующим образом:
-
- скаченный из интернета или полученный каким-либо иным путем файл под названием kavremvr.exe необходимо запустить двойным щелчком мыши;
- скаченный из интернета или полученный каким-либо иным путем файл под названием kavremvr.exe необходимо запустить двойным щелчком мыши;
-
- открывшееся далее окно будет содержать защитный код, его потребуется ввести в поле ниже;
-
- в поле, где присутствует флажок, имеется раскрывающийся список – им желательно воспользоваться, если KAV не был обнаружен автоматически (выбираем его вручную);
-
- когда необходимый продукт выбран, нажимаем кнопку «Удалить»;
-
- по завершении процесса на экран будет выведено диалоговое окно, содержащее информацию об успешном удалении;
-
- нажимаем кнопку «ОК».
Несмотря на то, что рассматриваемая утилита создана Kaspersky Lab, необходимо после выполнения удаления KAV осуществить тщательную чистку реестра. Сделать это можно как стандартными средствами Windows, так и приложениями от сторонних производителей.
Чистка реестра
Выполнить чистку можно стандартным сервисом Windows под названием regedit. Запускать её необходимо от имени администратора, так как в противном случае она либо не запустится вообще, либо редактировать реестр будет попросту невозможно.
После того, как утилита будет запущена, необходимо выполнить следующие действия в строгом порядке:
-
- выделяя нужную ветку, нажимаем комбинацию клавиш Ctrl+F, либо «Правка»->«Найти»;
- выделяя нужную ветку, нажимаем комбинацию клавиш Ctrl+F, либо «Правка»->«Найти»;
-
- в появившемся окне вписываем Kaspersky или иные, связанные с данным приложением, слова;
-
- найденные ключи будут выводиться на экран – их удаляем при помощи пункта контекстного меню «Удалить» (контекстное меню открывается кликом правой кнопки мыши).
- найденные ключи будут выводиться на экран – их удаляем при помощи пункта контекстного меню «Удалить» (контекстное меню открывается кликом правой кнопки мыши).
Желательно удалить все ключи, добавленные рассматриваемым приложением. В противном случае возможно возникновение различного рода конфликтов и ошибок.
Uninstall Tool
Одной из самых простых утилит, отлично подходящих для деинсталляции всевозможных приложений (в том числе Kaspersky Antivirus), является Uninstall Tool. Она чрезвычайно проста в использовании и в автоматическом режиме удаляет не только все файлы приложения, но также присутствующие в реестре ключи.
Для удаления Kaspersky Antivirus при помощи Uninstall Tool необходимо выполнить следующие действия:
-
- скачать и установить утилиту Uninstall Tool;
- скачать и установить утилиту Uninstall Tool;
-
- запустить её и открыть главное окно;
-
- в ручном режиме или же при помощи поля «Search» находим приложение AVP;
-
- выделив его одинарным кликом мыши, нажимаем красный крестик с расположенной радом надписью Uninstall.
После этого остается лишь подождать завершения процесса деинсталляции.
Как удалить антивирус Касперского с компьютера, если забыл пароль
На случай несанкционированного использования антивирус защищается при помощи специального пароля. И иногда случается, что пользователь забывает его. Но из такой сложной ситуации имеется выход. Забытый пароль восстановить невозможно. Но имеется возможность отключить защиту, даже не зная его.
Для этого следует выполнить в строгом порядке следующие действия:
- определить тип установленной на ПК операционной системы (32/64-битная);
- с официального сайта Kaspersky Lab скачиваем архив под названием «passOFF2013.zip»;
- при помощи имеющегося архиватора файлы из архива распаковываются;
- компьютер перезагружается, и запускается ОС в безопасном режиме (нажав F8 в процессе загрузки, выбрав «Safe Mode»);
- выбрать соответствующий файл из распакованного архива:
- x86 – в 32-х битнойWindows;
- x64 – в 64-х битной Windows.
-
- откроется окно редактора реестра, в нем необходимо нажать кнопку «Да»;
- откроется окно редактора реестра, в нем необходимо нажать кнопку «Да»;
-
- после выполнения предыдущего пункта откроется окно оповещения, в нем будет сообщено об успешном внесении изменений в реестр.
- после выполнения предыдущего пункта откроется окно оповещения, в нем будет сообщено об успешном внесении изменений в реестр.
После перезагрузки ПК защита будет отключена, и можно в обычном режиме выполнить деинсталляцию Kaspersky Antivirus. Либо воспользоваться какой-то специализированной утилитой.
Процесс удаления продукции Kaspersky Lab не сложен, если он осуществляется в штатном режиме при помощи стандартной процедуры деинсталляции. Некоторые сложности порой возникают при возникновении различных ошибок и конфликтов. Но при наличии достаточного количества свободного времени и терпения можно с легкостью преодолеть данные неприятности.
При выполнении деинсталляции стоит быть максимально внимательным. Так как если редактирование осуществляется в ручном режиме, то ни в коем случае не следует удалять в реестре записи, назначение которых не известно. Это может привести к неработоспособности операционной системы.
Выполняя удаление продукции Kaspersky Lab необходимо осуществлять все операции согласно инструкциям производителя программного обеспечения, найти их можно тут.
-
#1
Привет всем, помогите с проблемой. Есть сервер администрирования касперского 10, в нем запущено задание установки антивируса — kaspersky endpoint security 10. На всех управляемых компьютерах в домене задача отработала исправно, кроме одного проблемного компьютера.
Подключился к проблемному компьютеру удаленно через dameware nt utilites и попробовал удалить старый антивирус — тоже KES 10 но там без maintenance release, короче не последняя версия. На этапе удаления программа установщик зависает и все никаких движений. В диспетчере задач при этом висит несколько процессов msiexec.exe. Если завершить дерево процессов то все прекращается а в Панели управления в списке программ и компонентов касперский так и остается.
Попробовал запустить дистрибутив последней версии антивируса KES 10 mr2 в надежде что он обнаружит старую версию и грохнет ее перед установкой. Но это тоже не сработало — антивирусник встал как новый и в программах стало два антивируса касперского но с разными билдами (во прикол..).
«Исправить» тоже не помогает.
Иногда выдает сообщение что не удается найти и удалить какие то ключи реестра и в журнале что то типа этого
Код:
Система Windows обнаружила, что файл реестра используется другими приложениями или службами. Файл будет сейчас выгружен. Приложения или службы, которые используют файл реестра, могут впоследствии работать неправильно. 2 user registry handles leaked from RegistryUserS-1-5-21-1528798102-2062014940-865251808-1693: Process 1660 (DeviceHarddiskVolume2Program Files (x86)Kaspersky LabKaspersky Endpoint Security 10 for Windows SP1avpsus.exe) has opened key REGISTRYUSERS-1-5-21-1528798102-2062014940-865251808-1693 Process 560 (DeviceHarddiskVolume2WindowsSystem32winlogon.exe) has opened key REGISTRYUSERS-1-5-21-1528798102-2062014940-865251808-1693Как в итоге обновить касперского??
-
#2
Стоп. Если в панели управления нажать «Удалить» на обоих версиях что будет?
Достаточно ли прав для удаления? Проверьте из под какой учетки идет удаление..
Можно поискать kaspersky removal tool (KVRT) но не уверен подходит ли она для последних версий.
-
#3
Через удалить вроде работает, попробую сейчас вторую версию удалить
Неа пишет что прав нет каких то
Код:
Программа: Kaspersky Endpoint Security 10 для Windows -- Ошибка 1404.Невозможно удалить ключ SOFTWAREKasperskyLabprotectedKES10profilesControlsprofiles. Системная ошибка . Убедитесь, что у вас достаточно прав для доступа к этому ключу, или обратитесь в Службу технической поддержки.
-
#4
Попробуйте завершить все msiexec процессы и удалить повторно
-
#5
Нет это пробовал. Не помогает в логах разные ошибки
Код:
Программа: Kaspersky Endpoint Security 10 для Windows -- Ошибка 1404.Невозможно удалить ключ SOFTWAREKasperskyLabprotectedKES10profilesControlsprofiles. Системная ошибка . Убедитесь, что у вас достаточно прав для доступа к этому ключу, или обратитесь в Службу технической поддержки.Код:
Программа: Kaspersky Endpoint Security 10 для Windows -- Ошибка 27200.Невозможно выгрузить продукт из оперативной памяти. Ошибка: -2147467259.Код:
Программа: Kaspersky Endpoint Security 10 для Windows -- Ошибка 1704.Установка программы Kaspersky Endpoint Security 10 для Windows приостановлена. Для продолжения необходимо отменить изменения, совершенные в процессе текущей установки программы. Отменить изменения?Код:
Программа: Kaspersky Endpoint Security 10 для Windows -- Ошибка 1719.Сервис мастера установки программы недоступен. Обратитесь в Службу технической поддержки и убедитесь, что он зарегистрирован и доступен.какие еще варианты посоветуете?
BSD
Случайный прохожий
-
#6
перезагрузку пробовали? Проверьте целостность системных файлов sfc /scannow
-
#7
перезагрузку пробовали? Проверьте целостность системных файлов sfc /scannow
короче перезагрузил комп, остановил все задачи по развертыванию kes 10.
зашел в панель управления и удалил антивирусник через удалить.
затем комп попросил перезагрузку для применения изменений, пришлось опять перезагружать.
второй антивирусник через «удалить» отказался удаляться. тут заработало «исправить». после исправления все удалилось без проблем.
Как полностью удалить антивирус Касперского — Инструкция
Чтобы подготовить систему к установке нового антивируса нужно знать, как удалить антивирус Касперского полностью из ОС.
Программные продукты компании Kaspersky Lab не так просто удалить.
Даже после уничтожения исполняемого файла на жестком диске остается много дополнительных файлов и папок, которые мешают установке или корректной работе нового антивируса.
Содержание:
Поэтому после стандартной очистки необходимо провести дополнительный поиск оставшихся компонентов программы и полностью стереть их с компьютера пользователя.
Виды ошибок при удалении Kaspersky
Часто пользователи ПК и ноутбуков сталкиваются с проблемой удаления программы уже на начальном этапе – системы выдает ошибку при попытке стереть приложение через панель управления.
Пример окна ошибки удаления Касперского
Также довольно часто встречается окно с кодом ошибки 1316 – оно возникает в том случае, если пользователь неправильно установил программный продукт, и пытается стереть утилиту из компьютера.
Антивирус может самопроизвольно завершать работу и прерывать сканирование.
Если вы используете пробный период, при попытке продления лицензии также может появляться нижеприведенное окно:
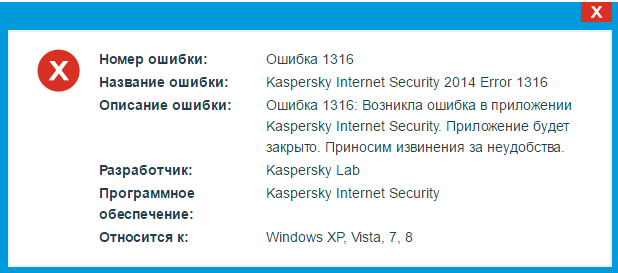
Внешний вид окна ошибки с кодом 1316
Как правило, ошибка 1316 – это следствие попытки удаления программы через панель управления.
Рассмотрим подробнее, как бороться с ошибками при попытке стереть программу и как правильно убрать все файлы антивируса с операционной системы.
к содержанию ↑
Удаление стандартными инструментами ОС
Данная инструкция подойдет для операционных систем Виндовс 7/8/10 и для следующих версий антивируса от компании «Лаборатория Касперский»:
- Касперский ONE;
- Версии антивируса 2012 и 2013 годов;
- Internet Security Kaspersky 2013 года;
- Версия антивируса CRYSTAL.
Помните! Никогда не пытайтесь стереть приложения и тем более антивирусные программы путем удаления папки утилиты из директории Program Files на жестком диске. Такой способ является неправильным и может привести к дальнейшему возникновению ошибок при попытке удаления ПО.
Чтобы начать процесс удаления с помощью стандартных инструментов операционной системы, следуйте инструкции ниже:
- Если ранее при попытке стереть утилиту появлялась ошибка 1316, перед удалением найдите на панели задач иконку антивируса Касперский. Нажмите на ней правой кнопкой мыши и затем кликните по строке «Выход…».
Таким образом вы прекратите работу утилиты и это позволит произвести ее полное удаление; - Включите окно панели управления системы и откройте окно установки и удаления компонентов;
- Выберите программный продукт, который желаете удалить и кликните по нему двойным щелчком мышки и нажмите на кнопку «Удаление/Изменение». Появится следующее окно;
Пример окна мастера установки/удаления антивируса Касперский
- Если вы используете восьмую версию ОС «Виндовс», можно не включать панель управления. Откройте стартовый экран и кликните правой кнопкой по плитке антивируса. Нажмите на поле удаления;
- В стартовом окне мастера установки/удаления нажмите на клавишу «Далее»;
- В появившемся окне снимите галочки со всех пунктов, которые программа предлагает сохранить, как показано на рисунке. И перейдите в следующее окно;
Запрет на сохранение каких-либо компонентов антивируса
- Теперь подтвердите удаление. Для этого программа потребует получение прав администратора;
Подтверждение удаления программных компонентов
- Дождитесь завершения работы мастера и закройте окно. Теперь обязательно перезагрузите свой персональный компьютер или ноутбук, чтобы все изменения вступили в силу.
Подтверждение перезагрузки компьютера
к содержанию ↑
Если вам не удалось стереть все элементы антивирусного ПО (появилась ошибка с кодом 2753 или 1316) с компьютера с помощью стандартного способа, необходимо обязательно воспользоваться одной или сразу несколькими сторонними программами.
Лаборатория Kaspersky разработала специальное небольшое приложение, которое способно решить проблему некорректного удаления программы из операционной системы компьютера.
Она называется Kaspersky Lab Products Remover.
Утилита позволяет удалить все программные продукты, которые выпускает компания-разработчик.
Скачайте архив, затем распакуйте его и запустите исполняемый файл, чтобы начать установку. После окончания установки перезагрузите устройство и включите приложение.
Главное окно приложения
Чтобы стереть программу, выберите ее из списка обнаруженных продуктов на вашем компьютере. Теперь введите код с картинки, чтобы пройти аутентификацию и нажмите на клавишу удаления.
Дождитесь окончания процедуры и еще раз перезагрузите компьютер.
Также рекомендуем прочитать:
- Антивирус для Windows 10 – обзор лучших программ
- Несколько способов: Как очистить компьютер от вирусов абсолютно бесплатно
- Обзор антивируса 360 Total Security: бесплатная защита вашего ПК
к содержанию ↑
Если по каким-либо причинам утилита Kaspersky Lab Products Remover не смогла уничтожить оставшиеся компоненты приложения, необходимо дополнительно воспользоваться приложением Crystalidea Uninstall Tool.
Эта утилита позволяет правильно удалить все компоненты приложений из системы.
Внешний вид главного окна утилиты
Процесс удаления очень простой: найдите нужную программу из общего списка. В левой части окна выберите пункт Uninstall. Дождитесь окончания процедуры.
Теперь нажмите на Force removal of all traces, чтобы удалить все временные файлы, ярлыки в контекстных меню и записи в реестре, которые связаны с антивирусом Касперский.
Тематические видеоролики: