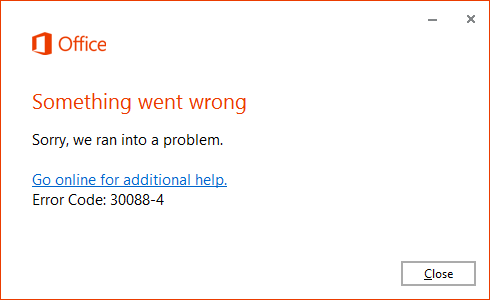Почти на каждом компьютере установлен Microsoft Office, потому что этот пакет является основным продуктом для обработки документов. Независимо от того, являетесь ли вы студентом, которому нужно сдать пятистраничную исследовательскую работу, профессионалом, которому нужно сделать презентацию, или бухгалтером, который зарабатывает на жизнь вычислением цифр. Хотя существует множество альтернатив Microsoft Office, ничто не сравнится с этим пакетом, когда дело доходит до функций и простоты использования.
Фактически, первое, что делают владельцы компьютеров, когда покупают новый компьютер или переустанавливают свою операционную систему. заключается в установке копии Microsoft Office. У вас есть возможность установить весь пакет или просто выбрать те приложения, которые вам нужны. К сожалению, установка Microsoft Office не может быть простой для всех.
Некоторые пользователи жаловались на получение кода ошибки 30088-45 при установке Microsoft Office. Это мешает им успешно установить пакет.
Что такое код ошибки Microsoft Office 30088-45
Это распространенная ошибка, с которой сталкиваются пользователи Windows при установке Microsoft Office. Неважно, какая версия устанавливается — Home & amp; Студент, дом & amp; Business, Standard, Professional и Professional Plus. Это также происходит во всех версиях операционной системы Windows, а не только в Windows 10.
Совет для профессионалов. Просканируйте свой компьютер на предмет проблем с производительностью, нежелательных файлов, вредоносных приложений и угроз безопасности
, которые могут вызвать системные проблемы или низкая производительность.
Проблемы с бесплатным сканированием для ПК. 3.145.873загрузкиСовместимость с: Windows 10, Windows 7, Windows 8
Специальное предложение. Об Outbyte, инструкции по удалению, лицензионное соглашение, политика конфиденциальности.
Обычно в уведомлении об ошибке говорится:
Что-то пошло не так
К сожалению, мы не смогли загрузить введение в Office . Если хотите, можете посмотреть в Интернете или пока пропустите.
Зайдите в Интернет и посмотрите.
Эта ошибка обычно появляется в середине установки Microsoft Office, когда пользователи застревают на разных уровнях выполнения. Эта ошибка может быть вызвана множеством факторов, которые мы обсудим в следующем разделе.
Причины появления кода ошибки Microsoft Office 30088-45
Если вы устанавливаете Microsoft Office и получаете код ошибки 30088-45 , то это может быть вызвано целым рядом факторов. Вот некоторые из распространенных причин, по которым вы страдаете от этой ошибки:
- Излишне защитное программное обеспечение, такое как ваш антивирус или брандмауэр, может мешать установщику загрузить необходимые файлы или продолжить установки.
- Возможно, ваше подключение к Интернету или настройки прокси-сервера пытаются заблокировать загрузку установочного пакета.
- Если у вас есть предыдущая установка Microsoft Office, старые файлы могут мешать с текущей установкой. Ошибка при полном удалении старой установки.
- Поврежденные установочные файлы из-за плохого подключения к Интернету также являются одним из факторов, которые необходимо учитывать.
Как исправить код ошибки 30088-45 в Microsoft Office
Когда вы получаете эту ошибку, первым шагом должна быть перезагрузка компьютера перед повторной попыткой. Однако вам нужно убедиться, что все файлы, которые прошли во время установки, были полностью удалены. Вы можете очистить старую установку и оставшиеся файлы с помощью Outbyte PC Repair.
Если простая перезагрузка не сработала, вы можете попробовать еще несколько вещей:
Шаг №1: Восстановите установку.
Если вам удалось завершить установку, когда произошла ошибка, вы можете попробовать запустить средство восстановления Office, чтобы проверить, сможете ли вы восстановить текущую установку. Для этого:
Шаг № 2: Удалите Microsoft Office.
Если параметры быстрого восстановления и онлайн-восстановления не устранили ошибку Microsoft Office с кодом 30088-45, вам необходимо удалить весь suite перед установкой новой копии на ваш компьютер. Убедитесь, что вы удалили все файлы, которые были установлены ранее. Есть два способа удалить Microsoft Office, и вы можете выбрать наиболее подходящий для вас.
Способ 1. Удаление с помощью программ и компонентов.
Метод 2. Удаление вручную.
- schtasks.exe / delete / tn « Microsoft Office Автоматические обновления Office»
- schtasks.exe / delete / tn « Microsoft Office Office Subscription Maintenance»
- schtasks.exe / delete / tn « Microsoft Office Office ClickToRun Service Monitor »
- HKEY_LOCAL_MACHINE SOFTWARE Microsoft Office ClickToRun
- HKEY_LOCAL_MACHINE SOFTWARE Microsoft AppVISV
- HKEY_CURRENT_USER Software Microsoft Office
% ALLUSERSPROFILE% Microsoft Windows Start Menu Programs.
Шаг 3. Загрузите и установите Microsoft Office.
После того, как вы полностью удалили предыдущую установку, теперь вы можете установить новую копию Microsoft Office на свой компьютер. Для этого:
Сводка
Отсутствие возможности установить Microsoft Office сильно повлияет на вашу продуктивность, особенно если вы используете приложения для работы или учебы. Поэтому, если при установке Microsoft Office вы получаете код ошибки 30088-45, просто следуйте инструкциям выше, и все будет в порядке.
YouTube видео: Что делать, когда появляется код ошибки Microsoft Office 30088-45
02, 2023
Almost every computer has a Microsoft Office installed because this suite is a staple for document processing. Whether you’re a student who needs to hand in a five-page research paper, a professional who needs to make a presentation or an accountant who crunches numbers for a living. Though there are many alternatives to Microsoft Office, nothing beats this suite when it comes to features and ease of use.
In fact, the first thing computer owners do when they buy a new computer or reinstall their operating system is to install a copy of Microsoft Office. You have the option to install the entire suite or just choose the applications that you need. Unfortunately, installing Microsoft Office may not be hassle-free for everyone.
Several users have been complaining about getting error code 30088-45 when installing Microsoft Office. This prevents them from installing the suite successfully.
This is a common error that Windows users encounter when installing Microsoft Office. It does not matter what version is being installed — Home & Student, Home & Business, Standard, Professional, and Professional Plus. It also occurs on all versions of the Windows operating system, not just Windows 10/11.
The error notification usually reads:
Something went wrong
Sorry, we weren’t able to download the Office introduction. If you’d like you can take a look online or skip it for now.
Go online take a look.
This error usually appears in the middle of the installation of Microsoft Office, with users stuck at different levels of progress. This is error can be caused by a multitude of factors, which we will discuss in the next section.
Causes of Microsoft Office Error Code 30088-45
If you are installing Microsoft office and getting error code 30088-45, then it could be caused by a wide range of factors. Here are some of the common reasons why you are suffering from this bug:
- An overprotective security software, such as your antivirus or firewall, might be preventing the installer to download the necessary files or proceed with the installation.
- Your internet connection or proxy settings might be trying to block the downloading of the installation package.
- If you have a previous installation of Microsoft Office, old files might be interfering with the current installation. Failure to completely remove the old installation brings about this error.
- Corrupted installation files due to poor internet connection are also one of the factors you have to consider.
How to Fix Error Code 30088-45 on Microsoft Office
When you get this error, rebooting your computer before trying again should be your first step. However, you need to make sure that all the files that went through during the installation have been completely removed. You can clean up old installation and leftover files using Outbyte PC Repair.
If a simple reboot did not work, here are some other things you can try:
Step #1: Repair the Installation.
If you were able to complete the installation when the error happened, you can try running the Office Repair tool to see if you can salvage your current installation. To do this:
- Search for Control Panel using the search console.
- Click on Programs > Programs and Features.
- Click on the Microsoft Office installation that you want to fix.
- Click Change > Quick Repair, then click on Repair.
- The repair tool will scan your current installation for any issues and automatically repair them if possible.
- If the Quick Repair option didn’t help, go back to the previous window and select Online Repair > Repair this time.
Step #2: Uninstall Microsoft Office.
If the Quick Repair and Online Repair options did not fix the Microsoft office error code 30088-45, then you need to uninstall the entire suite before installing a fresh copy on your computer. Make sure that you remove all the files that were installed previously. There are two ways to uninstall Microsoft Office, and you can choose which method works for you best.
Method 1: Uninstall via Programs and Features.
- Search for Control Panel using the search console.
- Click on Programs > Programs and Features.
- Click on the Microsoft Office installation that you want to remove.
- Click Uninstall or Remove.
Method 2: Manual Uninstallation.
- Remove the Microsoft Office installer packages by going to the installation folder at C:Program Files.
- Right-click on the Microsoft Office folder, then choose Delete.
- Remove the scheduled task via Command Prompt. Make sure you are running Command Prompt as an administrator.
- Type in the following command, then press Enter after each line:
- schtasks.exe /delete /tn “MicrosoftOfficeOffice Automatic Updates”
- schtasks.exe /delete /tn “MicrosoftOfficeOffice Subscription Maintenance”
- schtasks.exe /delete /tn “MicrosoftOfficeOffice ClickToRun Service Monitor”
- End the click-to-run tasks by opening Task Manager (right-click anywhere in the Taskbar then choose Task Manager).
- Click on the Process tab then click on any running process with setup.exe in its name.
- Click End Task for every process.
- The next step is to delete your Microsoft Office files.
- Press Windows + R to open the Run dialog.
- In the dialog box, type in: %ProgramFiles%.
- Click OK. This would open the Program Files folder.
- Look for the Microsoft Office 16 folder and delete it.
- Look for the Microsoft Office folder as well, then delete it.
- Go back to the Run dialog box, then type in: %ProgramFiles(x86)%.
- Click OK.
- Look for the Microsoft Office folder then delete it.
- Remove the Microsoft Office registry sub keys using the Registry Editor.
- In the Run dialog, type in regedit, then hit Enter.
- Follow these paths, and delete them:
- HKEY_LOCAL_MACHINESOFTWAREMicrosoftOfficeClickToRun
- HKEY_LOCAL_MACHINESOFTWAREMicrosoftAppVISV
- HKEY_CURRENT_USERSoftwareMicrosoftOffice
- Next, delete the Office key.
- Remove the Start menu shortcuts via Command Prompt.
- Make sure you are running Command Prompt as an administrator.
- In the Command Prompt window, type in:
%ALLUSERSPROFILE%MicrosoftWindowsStart MenuPrograms. - Press Enter.
- Delete the Microsoft Office 2016 Tools folder.
Step 3: Download and Install Microsoft Office.
Once you have totally removed your previous installation, you can now install a fresh copy of Microsoft Office on your computer. To do this:
- Go to your Microsoft account by following this link.
- Navigate to your My Account page.
- Click Install > Run.
- When the phrase You’re good to go appears on the screen, click All done.
Summary
Not being able to install Microsoft Office will greatly affect your productivity, especially if you use the apps for your work or study. So if you are getting error code 30088-45 when installing Microsoft Office, just follow the steps above and you’ll be good to go.
Vic is a certified gadget freak who feels the need to surround himself with cutting-edge technology. And this passion has helped him a lot in creating content that informs and guides users on using and troubleshooting the latest technology. He is an avid researcher who is always hungry for the latest news and updates on the most cutting-edge technology.
Vic is the one in charge of keeping our website running smoothly and efficiently, to make sure that our readers have a wonderful experience while visiting the website. He’s good at troubleshooting errors and fixing Windows issues that come up either when playing games or working on the computer.
Содержание
- Код ошибки 30010-45 или 30088-26 при установке Приложения Microsoft 365
- Симптомы
- Причина
- Решение
- «Ошибка 1919. Ошибка при настройке источника данных ODBC» при запуске программы установки для Office
- Симптомы
- Причина
- Решение
- Метод 1. Установка MDAC 2.8
- Метод 2. Сброс разделов реестра с помощью файла Mdac.inf
- Для розничных выпусков Microsoft Windows XP и Microsoft Windows Server 2003
- Для выпусков изготовителя оборудования (OEM) Windows XP
- Шаг 1. Изменение разделов реестра
- Шаг 2. Установка Mdac.inf
- Метод 3. Импорт разделов реестра с другого компьютера в сети
- Часть 1. Экспорт ключей из реестра на компьютере-источнике
- Часть 2. Импорт ключей в реестр целевого компьютера
- Обходной путь
- Сбой установки Office 2010: «. encountered an error during setup» CAQuietExec wevtutil.exe BCSEvents.man
- Симптомы
- Причина
- Решение
- Дополнительная информация
- «При установке Microsoft Office 2010 на компьютере с Windows 7 необходимо установить MSXML версии 6.10.1129.0».
- Симптомы
- Причина
- Решение
Код ошибки 30010-45 или 30088-26 при установке Приложения Microsoft 365
Симптомы
При попытке установить Приложения Microsoft 365 при использовании FSLogix для управления профилями вы получите одно из следующих сообщений об ошибке:
Произошла неизвестная ошибка
К сожалению, возникла проблема.
Код ошибки: 30010-45
Произошла неизвестная ошибка
К сожалению, при обновлении Office возникла проблема. Повторите попытку после перезапуска компьютера. Если у вас по-прежнему возникают проблемы, восстановите Office в разделе «Программы и компоненты» панель управления.
Код ошибки: 30088-26
Когда вы нажмите кнопку «Закрыть» в окне сообщения об ошибке «30010-45», вы также получите следующее сообщение об ошибке:
Не удалось установить
К сожалению, возникла проблема при установке программ Office.
Работает ли подключение к Интернету? Достаточно ли свободного места на главном жестком диске?
Повторите установку после проверки выше.
Код ошибки: 0–2031 (17004)
Причина
Для FSLogix задано скрытие Officeclicktorun.exe или другого исполняемого файла Office.
Решение
Нажмите кнопку «Пуск», а затем введите cmd. Щелкните правой кнопкой мыши командную строку в результатах поиска и выберите команду «Запуск от имени администратора».
В командной строке введите и “C:Program FilesFSLogixAppsfrx.exe» list-rules нажмите клавишу ВВОД:
В списке проверьте правила, которые скрывают исполняемые файлы Office. Например:
Удалите все правила, которые скрывают исполняемые файлы Office. Дополнительные инструкции см. в разделе «Управление наборами правил и правилами в маскировании приложений».
Перезапустите устройство и повторите попытку установки Приложения Microsoft 365.
Источник
«Ошибка 1919. Ошибка при настройке источника данных ODBC» при запуске программы установки для Office
Симптомы
При запуске программы установки для любой из программ, перечисленных в разделе «Область действия», может появиться следующее сообщение об ошибке:
Ошибка 1919. Ошибка при настройке источника данных ODBC: база данных MS Access. Ошибка ODBC 6. Компонент не найден в реестре. Убедитесь, что файл базы данных MS Access существует и вы можете получить к нему доступ.
Если выбрать » Пропустить«, может появиться следующее сообщение об ошибке:
Ошибка 1919. Ошибка при настройке источника данных ODBC: файлы Excel. Ошибка ODBC 0. Убедитесь, что файл Excel Files существует и вы можете получить к нему доступ.
Вы также можете получить одно из следующих сообщений об ошибках:
Ошибка 1919. Ошибка при настройке источника данных ODBC: база данных MS Access. Ошибка ODBC 0. Убедитесь, что файл базы данных MS Access существует и вы можете получить к нему доступ.
Ошибка 1919. Ошибка при настройке источника данных ODBC: база данных Visual FoxPro. Ошибка ODBC 0. Убедитесь, что файл Базы данных Visual FoxPro существует и к нему можно получить доступ.
Ошибка 1919. Ошибка при настройке источника данных ODBC: таблицы Visual FoxPro. Ошибка ODBC 0. Убедитесь, что файл Таблицы Visual FoxPro существует и вы можете получить к нему доступ.
Ошибка 1919. Ошибка при настройке источника данных ODBC: файлы dBASE. Ошибка ODBC 6. Убедитесь, что файл dBASE Files существует и к нему можно получить доступ.
Причина
Эти проблемы могут возникнуть, если в реестре Windows отсутствуют некоторые разделы реестра.
Решение
Чтобы устранить эту проблему, замените отсутствующие разделы реестра. Для этого воспользуйтесь одним из указанных ниже способов.
Метод 1. Установка MDAC 2.8
Дополнительные сведения о MDAC 2.8, включая инструкции по установке и удалению, см. в разделе «Установка компонентов доступа к данным ( MDAC) Майкрософт».
После установки MDAC 2.8 необходимо перезапустить компьютер и войти в систему с учетными данными администратора.
MDAC 2.8 также устанавливается при установке Microsoft Windows XP с пакетом обновления 2 (SP2). Если используется операционная система Windows XP, вы можете установить Windows XP с пакетом обновления 2 (SP2), а не выполнять предыдущие шаги.
Метод 2. Сброс разделов реестра с помощью файла Mdac.inf
Используйте Mdac.inf для сброса разделов реестра. Эта программа может предложить вашему компакт-диску Windows получить новые файлы.
Выполните одно из указанных ниже действий в соответствии с операционной системой и с компакт-диском Windows.
Для розничных выпусков Microsoft Windows XP и Microsoft Windows Server 2003
Нажмите кнопку «Пуск», нажмите кнопку «Выполнить» , введите путьinf в поле «Открыть» и нажмите кнопку «ОК».
В этом примере путь — это путь к папке Windows. Например, введите C:WindowsInf или C:Winnt. По умолчанию C:Windows — это папка, в которой установлена Windows XP, C:Winnt — папка, в которой устанавливается Windows XP при обновлении Windows 2000 до Windows XP.
В меню «Сервис » выберите пункт «Параметры папки».
На вкладке « Вид» в поле « Дополнительные параметры» нажмите кнопку «Показать скрытые файлы и папки», а затем нажмите кнопку «ОК «.
Щелкните правой кнопкой мыши Mdac.inf и выберите команду «Установить».
Если вам будет предложено ввести компакт-диск Windows, вставьте компакт-диск Windows на компакт-диск или DVD-диск.
Щелкните папку I386 на жестком диске (обычно C:I386) и нажмите кнопку «ОК».
Если папка I386 является вложенной папкой папки Windows, на некоторых компьютерах ее нельзя выбрать. В этом случае введите полный путь в поле » Копировать файлы» (например, Введите C:WindowsI386 или C:WinntI386), а затем нажмите кнопку «ОК».
Для выпусков изготовителя оборудования (OEM) Windows XP
В этот раздел, описание метода или задачи включены действия, содержащие указания по изменению параметров реестра. Однако неправильное изменение параметров реестра может привести к возникновению серьезных проблем. Поэтому следует в точности выполнять приведенные инструкции. Для дополнительной защиты создайте резервную копию реестра, прежде чем редактировать его. Так вы сможете восстановить реестр, если возникнет проблема. Для получения дополнительной информации о том, как создать резервную копию и восстановить реестр, см. статью Сведения о резервном копировании и восстановлении реестра Windows.
Шаг 1. Изменение разделов реестра
Найдите папку I386 на жестком диске и запишите ее путь.
Нажмите кнопку Пуск и выберите пункт Выполнить.
В поле Открыть введите команду regedit и нажмите кнопку ОК.
В редакторе реестра найдите и щелкните следующий раздел:
Щелкните правой кнопкой мыши запись «Источники установки » и выберите команду «Изменить».
В поле «Значение » измените значение на путь к папке I386 на жестком диске и нажмите кнопку «ОК «.
Повторите шаги 5 и 6 для каждой из следующих записей:
Закройте редактор реестра.
Шаг 2. Установка Mdac.inf
Нажмите кнопку «Пуск«, нажмите кнопку «Выполнить», введите C :WinntInf в поле «Открыть» и нажмите кнопку «ОК«.
В меню «Сервис » выберите пункт «Параметры папки».
На вкладке « Вид» в поле « Дополнительные параметры» нажмите кнопку «Показать скрытые файлы и папки» и нажмите кнопку «ОК «.
Щелкните правой кнопкой мыши Mdac.inf и выберите команду «Установить».
Если вам будет предложено ввести компакт-диск Windows, вставьте компакт-диск Windows на компакт-диск или DVD-диск.
Щелкните папку I386 на жестком диске (обычно C:I386) и нажмите кнопку «ОК».
- Если у вас нет компакт-диска для текущей установки Windows, нажмите кнопку » Обзор», а затем найдите и выберите папку I386 .
- Если папка I386 является вложенной папкой папки Windows , на некоторых компьютерах ее нельзя выбрать. В этом случае введите полный путь в поле » Копировать файлы» (например, Введите C:WindowsI386 или C:WinntI386), а затем нажмите кнопку «ОК».
Restart your computer.
Метод 3. Импорт разделов реестра с другого компьютера в сети
Примечание При импорте разделов реестра с другого компьютера убедитесь, что исходный компьютер и конечный компьютер работают под одной операционной системой. Например, если вы используете этот метод на компьютере под управлением Windows XP, найдите компьютер под управлением Windows XP, который можно использовать для экспорта разделов реестра.
В этот раздел, описание метода или задачи включены действия, содержащие указания по изменению параметров реестра. Однако неправильное изменение параметров реестра может привести к возникновению серьезных проблем. Поэтому следует в точности выполнять приведенные инструкции. Для дополнительной защиты создайте резервную копию реестра, прежде чем редактировать его. Так вы сможете восстановить реестр, если возникнет проблема. Для получения дополнительной информации о том, как создать резервную копию и восстановить реестр, см. статью Сведения о резервном копировании и восстановлении реестра Windows.
Часть 1. Экспорт ключей из реестра на компьютере-источнике
На компьютере, на котором отсутствуют ключи (исходный компьютер), нажмите кнопку «Пуск«, нажмите кнопку «Выполнить «, введите regedit в поле «Открыть» и нажмите кнопку «ОК«.
Найдите и щелкните следующий раздел реестра:
В меню «Файл » нажмите кнопку » Экспорт».
В поле «Сохранить в » укажите расположение для временного сохранения файла регистрации (REG-файл).
В поле «Имя файла » введите имя файла и нажмите кнопку » Сохранить».
Найдите и щелкните следующий ключ:
Повторите шаги 4 и 5, чтобы экспортировать этот ключ.
Часть 2. Импорт ключей в реестр целевого компьютера
- Скопируйте экспортированные REG-файлы с исходного компьютера во временное расположение на компьютере, на котором отсутствуют ключи (конечный компьютер).
- Нажмите кнопку «Пуск», нажмите кнопку «Выполнить regedit «, введите «Открыть» и нажмите кнопку «ОК».
- В меню «Реестр » щелкните «Импорт файла реестра».
- Найдите и щелкните один из REG-файлов, скопированных на шаге 1, и нажмите кнопку «Открыть».
- Повторите шаги 4 и 5 для другого REG-файла.
Обходной путь
Вы можете обойти эту проблему, нажав кнопку «Повторить» несколько раз при появлении этих сообщений об ошибках. Однако в долгосрочной перспективе эта работа может не работать.
Источник
Сбой установки Office 2010: «. encountered an error during setup» CAQuietExec wevtutil.exe BCSEvents.man
Симптомы
Пользователь пытается установить Office 2010 профессиональный плюс на компьютере Dell с ОС Windows 7. Программа установки останавливается во время установки со следующей ошибкой, и Office не установлен:
«Microsoft Office профессиональный плюс 2010 произошла ошибка во время установки».
Если включено подробное ведение журнала, пользователь будет видеть следующую ошибку:
Причина
Эта ошибка может возникнуть на компьютерах с установленными версиями программы клиентского инструментирования Dell OpenManage, которые старше версии 7.8.0.914.
Основная причина проблемы в том, что разрешения для следующих папок были изменены:
Решение
Чтобы устранить эту проблему, учетной записи NT AuthorityLocal Service необходимо предоставить разрешения на полный доступ к каталогу %windir%System32winevtLogs. Установка служебной программы клиента Dell OpenManage версии 7.8.0.914 не устраняет проблему, если ранее была установлена более раннюю версию.
Разрешения можно задать с помощью командных строк, как показано ниже.
Компания Dell опубликовала новую версию Dell Client Manager, которая устраняет эту проблему. Версия Dell Client Manager, которая устраняет эту проблему, доступна для скачивания из Dell по адресу:
https://support.us.dell.com/support/downloads/download.aspx?c=us&l=en&s=gen&releaseid=R264538&formatcnt=0&libid=0&typeid=-1&dateid=-1&formatid=-1&source=-1&fileid=388850
Пользователь должен скачать это исправление, перезапустить систему и повторно запустить установку Office 2010.
Дополнительная информация
Файлы журналов установки могут содержать строки, аналогичные следующим:
Источник
«При установке Microsoft Office 2010 на компьютере с Windows 7 необходимо установить MSXML версии 6.10.1129.0».
Симптомы
При установке Office 2010 на компьютер под управлением Windows 7 может появиться следующее сообщение об ошибке:
Причина
Эта проблема возникает, если для записи реестра заданы неправильные разрешения.
Решение
В этот раздел, описание метода или задачи включены действия, содержащие указания по изменению параметров реестра. Однако неправильное изменение параметров реестра может привести к возникновению серьезных проблем. Поэтому следует в точности выполнять приведенные инструкции. Для дополнительной защиты создайте резервную копию реестра, прежде чем редактировать его. Так вы сможете восстановить реестр, если возникнет проблема. Для получения дополнительной информации о том, как создать резервную копию и восстановить реестр, см. статью Сведения о резервном копировании и восстановлении реестра Windows.
Чтобы устранить эту проблему, выполните следующие действия.
- В меню Пуск выберите пункт Выполнить, введите команду regedit и нажмите ОК.
- Найдите HKEY_CLASSES_ROOTTypeLib\6.0win32.
- Щелкните правой кнопкой мыши win32 и выберите пункт «Разрешения».
- Предоставьте себе полный доступ к ключу.
- Дважды щелкните значение (по умолчанию ) в win32, а затем измените его значение с %SystemRoot%System32msxml6.dllto C:WindowsSystem32msxml6.dll.
- Снова установите Office 2010.
Источник
На чтение 6 мин. Просмотров 1.2k. Опубликовано 03.09.2019
Код ошибки 30088-4 – это общая ошибка, которая появляется при попытке установить Office 2013. Часто эту ошибку нельзя исправить, удалив Office и попытавшись установить его снова. Здесь вы найдете несколько способов справиться с этим.
Содержание
- Что-то пошло не так в Microsoft Office 2013 [FIX]
- Решение 1. Полностью удалите Office, используя инструмент Microsoft
- Решение 2. Полностью удалите Office вручную
- Остановить службу Office
- Удалить пакеты Office
- Удалить оставшиеся файлы Office
- Последние штрихи
- Удалить ключи Office в реестре
- Решение 3. Используйте автономный установщик
- Заключение
Что-то пошло не так в Microsoft Office 2013 [FIX]
Эта ошибка особенно часто встречается в операционных системах, на которых ранее был установлен Office. Иногда встроенный деинсталлятор просто не обрезает его; он не удаляет все и оставляет некоторые файлы на вашем компьютере, что вызывает проблемы при последующих установках Office.
Решение 1. Полностью удалите Office, используя инструмент Microsoft
К счастью, Microsoft предоставила инструмент, специально разработанный для того, чтобы помочь вам удалить Office. Вы можете выполнить следующие шаги, чтобы загрузить и использовать инструмент:
- Загрузите инструмент отсюда.
-
Когда загрузка закончится, дважды щелкните по ней и откройте.
- Нажмите “Далее” на первом экране. Подождите немного, пока не появится следующий экран с выбором «да» или «нет». Нажмите Да, чтобы удалить офис.
- Подождите, пока инструмент сделает свою работу.
Вы должны попытаться установить Office еще раз, чтобы проверить, сохраняется ли код ошибки 30088-4. Надеюсь, этого не произойдет, но если это произойдет, вы должны попробовать следующий метод.
Решение 2. Полностью удалите Office вручную
Удаление всех файлов Office вручную состоит из множества этапов. Но прежде чем мы начнем, вы должны убедиться, что ваш компьютер отображает скрытые файлы и папки. Сделайте это, выполнив следующие действия:
- Откройте «Пуск» и найдите Параметры проводника . Нажмите на первый выбор.
- Перейдите на вкладку Вид .
-
В разделе Расширенные настройки вы установите две кнопки-переключателя. Обязательно выберите «Показать скрытые файлы, папки и драйверы».
-
Снимите флажок «Скрыть расширения известных типов файлов» и нажмите «ОК».
Теперь, когда вы видите скрытые файлы в своей системе, пришло время удалить файлы, связанные с Office.
Читайте также: Как запустить Microsoft Office Picture Manager в Windows 10.
Остановить службу Office
В Microsoft Office есть служба с именем Служба исходного кода Office , и ее следует остановить, прежде чем продолжить. Он блокирует файлы Office на вашем компьютере, и если вы попытались удалить их, на вашем компьютере будет отображаться только ошибка «Файл используется другим процессом».
- Найдите Услуги в разделе «Пуск» и выберите вариант со значком шестеренки.
-
После того как откроется окно «Службы», найдите Office Source Engine и нажмите на него правой кнопкой мыши. Если опция Stop доступна, щелкните по ней. Если это не так, это означает, что он не запущен, и вы должны двигаться вперед.
Удалить пакеты Office
- Сначала нужно перейти в папку установщика, чтобы удалить все пакеты установщика Office. Вы можете сделать это, просто скопировав этот адрес ‘C: WindowsInstaller’ и вставив его в адресную строку Windows Explorer (примечание: этот адрес может не работать с некоторыми локалями, и в этом случае вам следует просто перейти к Папка).
- Откройте вкладку «Вид», нажав на нее (она находится в верхнем правом углу). В разделе Layout вы должны убедиться, что выбраны Details. Это отобразит дополнительную информацию о каждом файле и поможет найти файлы Office 13.
-
Находясь на вкладке «Вид», нажмите Добавить столбцы и выберите Выбрать столбцы.
- Должно появиться окно. Прокрутите вниз, пока не найдете параметр под названием Сводка , и отметьте его.
-
Прежде чем нажать кнопку ОК, убедитесь, что поле Ширина выбранного столбца (в пикселях) имеет значение более 350 . Это поможет вам увидеть всю сводку, которая очень важна, чтобы знать, какие файлы являются установщиками Office.
- Сортируйте файлы по их резюме, щелкнув по Сводке в заголовках столбцов.
- Найдите любой файл, который начинается с «Microsoft Office» и заканчивается «2013». Все они связаны с Office 13, но не удаляйте их, просто нажав кнопку удаления. Вы должны щелкнуть правой кнопкой мыши по каждому из них и выбрать Удалить .
Удалить оставшиеся файлы Office
В зависимости от того, используете ли вы 64-битную версию Windows или 32-битную, местоположения, которые вам нужно искать, будут отличаться. Часть (x86) каждого адреса требуется только в том случае, если у вас есть 64-битная система, и вы должны пропустить ее, если у вас есть 32-битная система.
- Перейдите к «C: Program File (x86) Common FilesMicrosoft Shared». Это папка, в которой Microsoft хранит файлы нескольких своих флагманских программ.
- Найдите папки «Office 15» (это официальный номер версии Office 2013) и «Source Engine» и удалите их обе.
- Теперь перейдите к «C: Program Files (x86) Microsoft Office». Эта папка специально для файлов Office.
- Удалите папку «Office 15» и здесь.
- Наконец, вы можете найти папку с именем «MSOCache» в корне каждого из ваших жестких дисков. Откройте каждый и найдите папку с именем «Все пользователи». Введите «0FF1CE} -» в строке поиска и удалите все, что появляется.
Возможно, вам придется повторить шаг 5 несколько раз в зависимости от того, сколько дисков у вас есть. Один раз для каждого жесткого диска.
- Читайте также: 7 лучших инструментов диагностики оборудования для пользователей Windows 10.
Последние штрихи
- Перейдите к «C: Users [имя пользователя] AppDataRoamingMicrosoft». Вам следует заменить [имя пользователя] вашим конкретным именем пользователя на компьютере.
- Откройте папку шаблонов и удалите файлы Normal.dotm и Welcome to Word.dotx .
- Вернитесь и перейдите в папку Строительные блоки документов .
- Вы найдете папку с четырьмя цифрами в качестве названия. Откройте его, и вы можете найти файл с названием / Building blocks.dotx ’ и удалить его. Если вы не нашли его, вы можете найти папку «15». Откройте его и удалите Building Blocks.dotx там.
Удалить ключи Office в реестре
Предупреждение, удаление разделов реестра довольно рискованно, и вы можете сделать свой компьютер неработоспособным. Вы должны попытаться сделать это в качестве крайней меры и сделать резервную копию реестра, прежде чем делать это.
- Откройте реестр, выполнив поиск по запросу regedit в разделе «Пуск».
- Перейдите к «HKEY_LOCAL_MACHINESOFTWAREMicrosoftOffice15 ″.
- Удалите эту папку и все ее ключи.
Решение 3. Используйте автономный установщик
Если вы используете онлайн-установщик для установки Office, переход на автономный аналог может помочь. Существует много неизвестных переменных, таких как брандмауэры и специальные настройки провайдера, которые могут вызвать ошибку. Автономный установщик устранит эти неопределенности и, надеюсь, поможет вам успешно установить Office.
Заключение
В этой статье мы рассмотрели три способа борьбы с упрямым кодом ошибки 30088-4. Мы надеемся, что когда вы дойдете до этой точки в этой статье, ваш Office будет успешно установлен без каких-либо проблем.
Используйте раздел комментариев ниже, чтобы рассказать нам о проблемах, с которыми вы столкнулись при попытке установить Office, а также о том, помогла ли вам эта статья или был какой-то метод, который мы пропустили и не упомянули.
Некоторые пользователи заметили, что при попытке обновить существующую установку MS Office или установить новую копию MS Office они видят сообщение Office не удалось установить ошибка 30088-1021 (0). Полное сообщение об ошибке показано ниже.
Не удалось установить
Мы извините, у нас возникла проблема с установкой ваших программ Office
Убедитесь, что установочный диск Office вставлен.
На основном жестком диске достаточно свободного места?
Пожалуйста, попробуйте установить еще раз после того, как вы проверили вышеуказанное.
За дополнительной помощью обратитесь в Интернет
Код ошибки: 30088-1021 (0)
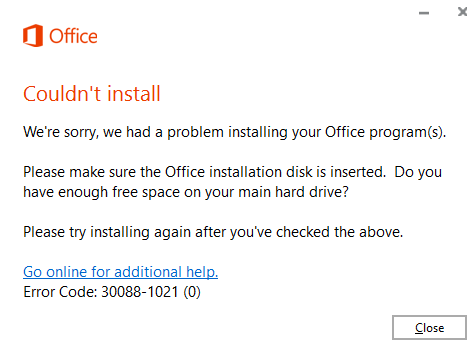
Возможные причины этой проблемы:
- Вредоносное ПО присутствует в системе
- Поврежденные ключи реестра.
- Поврежденная установка приложения MS Office
В этой статье мы перечислили исправления, которые могут помочь вам решить проблему Не удается установить Office 30088-1021 (0)
.
Исправление 1: быстрое восстановление приложения MS Office
ПРИМЕЧАНИЕ. Убедитесь, что у вас есть рабочее сетевое соединение
Шаг 1. Удерживая вместе клавиши Windows + r , откройте терминал запуска
Шаг 2. В окне”Выполнить”введите appwiz.cpl и нажмите Enter
.
Шаг 3. В открывшемся окне”Программа и компоненты”найдите Microsoft Office Suite или Microsoft 365. Щелкните его правой кнопкой мыши и выберите Изменить
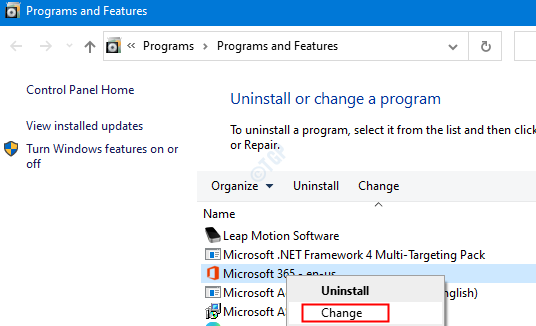
Шаг 4. Если UAC всплывает с запросом разрешений, нажмите Да
.
Шаг 5. Выберите Онлайн-ремонт , а затем нажмите Ремонт
.
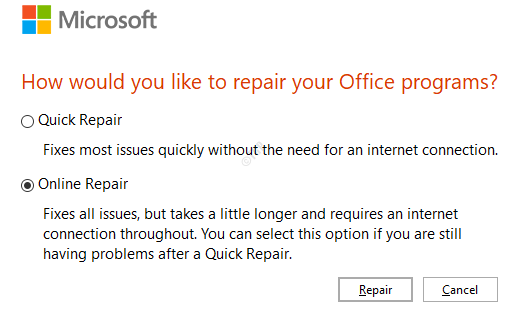
Шаг 6. В диалоговом окне Все готово к ремонту в оперативном режиме нажмите Восстановить
.
Шаг 7. Перезагрузите систему и проверьте, исправлена ли ошибка.
Исправление 2: удалите вредоносное ПО из системы, а затем удалите и повторно установите MS Office
Шаг 1. Откройте диалоговое окно”Выполнить”
Шаг 2. Введите ms-settings: windowsdefender и нажмите Enter
.
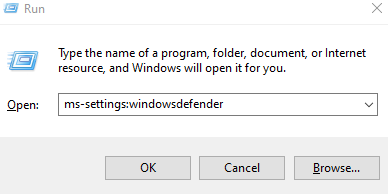
Шаг 3. Нажмите Защита от вирусов и угроз

Шаг 4. Нажмите Параметры сканирования
.
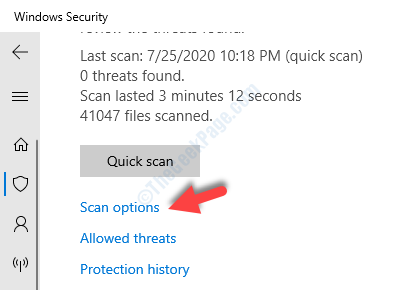
Шаг 5. Выберите Полная проверка , а затем нажмите кнопку Сканировать сейчас
.
Шаг 6. Запустите сканирование, а затем примите необходимые меры для устранения вредоносного ПО в вашей системе.
Шаг 7. Снова откройте терминал запуска
Шаг 8. В диалоговом окне”Выполнить”введите appwiz.cpl и нажмите Enter
.
Шаг 9. В открывшемся окне”Программы и компоненты”найдите Microsoft Office . Нажмите Удалить , как показано ниже
Шаг 10. Теперь переустановите Microsoft Office со страницы вашей учетной записи Microsoft.
Исправление 3. Используйте средство устранения неполадок Diagcab
Шаг 1. Посетите Страница устранения неполадок MS Office
Шаг 2. Нажмите кнопку Загрузить средство устранения неполадок
.
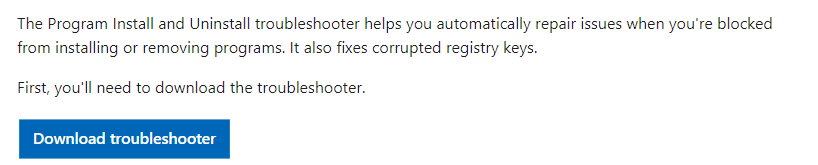
Шаг 3. Теперь дважды щелкните загруженный файл .diagcab .
Шаг 4. Откроется окно средства устранения неполадок при установке и удалении программы.
Шаг 5. Нажмите Дополнительно
.

Шаг 6. Установите флажок Применить ремонт автоматически , а затем нажмите Далее
.

Шаг 7. В следующем окне вас спросят: «У вас возникли проблемы с установкой или удалением программы? ». Нажмите Удаление или Установка в зависимости от того, когда вы получаете сообщение об ошибке.
Шаг 8. В окне Выберите программу, которую вы хотите удалить выберите Microsoft Office из списка программ и пакетов, а затем нажмите Далее .
Шаг 9. Нажмите Да, попробовать удалить .
Шаг 10. Перезагрузите компьютер
Шаг 11. Удалите и повторно установите приложение MS Office. (См. Шаги 7–10 из Исправления 2)
Это все
Надеемся, эта статья была информативной. Спасибо за чтение
Многие пользователи Windows 10 сообщают об ошибке при попытке установить или обновить приложение Office в своей системе. Сообщение об ошибке гласит:
Не удалось установить
К сожалению, у нас возникла проблема с установкой ваших программ Office.
Убедитесь, что установочный диск Office вставлен. Достаточно ли у вас свободного места на основном жестком диске?
Пожалуйста, попробуйте установить снова после того, как вы проверите вышеуказанное.
Код ошибки: 30088-1021 (0)
Эта ошибка возникает, когда текущая установка MS Office повреждена или некоторые из основных ключей реестра были повреждены. Прежде чем продолжить, убедитесь в следующем:
- Установочный диск Office вставлен.
- На Диске, на который вы хотите установить MS Office, достаточно свободного места.
В этой статье мы перечислили некоторые исправления, которые могут помочь вам решить эту ошибку.
Исправление 1: очистка диска
Шаг 1. Откройте диалоговое окно «Выполнить» с помощью клавиш Windows + R.
Шаг 2: Введите команду ниже и нажмите Enter.
cleanmgr.exe
Шаг 3: В окне «Очистка диска» выберите диск, на который вы хотите установить MS Office, и нажмите «ОК».
Шаг 4: Утилита очистки диска начнет сканирование.
Шаг 5: В появившемся окне убедитесь, что отмечены «Корзина» и «Временные файлы».
Шаг 6: Нажмите ОК.
Шаг 7: В появившемся диалоговом окне подтверждения нажмите «Удалить файлы».
Шаг 1. Откройте диалоговое окно «Выполнить». Удерживайте вместе клавиши Windows + r.
Шаг 2. В окне «Выполнить» введите appwiz.cpl и нажмите Enter.
Шаг 3. В открывшемся окне «Программа и компоненты» найдите Microsoft Office Suite или Microsoft 365. Щелкните его правой кнопкой мыши и выберите «Изменить».
Шаг 4. Если появляется UAC с запросом разрешений, нажмите Да.
Шаг 5: В появившемся всплывающем окне Microsoft отметьте «Быстрое восстановление».
Шаг 6: нажмите кнопку «Восстановить».
Шаг 7. Следуйте отображаемым инструкциям и восстановите программы Office.
Шаг 8: перезапустите приложение и проверьте, устранена ли проблема.
Шаг 10: Если ошибка не исчезла, попробуйте выбрать «Онлайн-ремонт» и нажмите «Восстановить».
Шаг 10. В диалоговом окне «Готово к запуску диалогового окна восстановления» нажмите «Восстановить».
Перезапустите приложение и проверьте, исправлена ли ошибка.
Исправление 3: используйте инструмент Fix-It от Microsoft
Шаг 1. Откройте браузер и перейдите на Страница загрузки Fix-IT Tool
Шаг 2: Нажмите кнопку «Загрузить средство устранения неполадок», как показано ниже.
Шаг 3: Дважды щелкните загруженный файл. Обратите внимание, что у этого файла должно быть расширение .diagcab.
Шаг 4: В появившемся окне нажмите кнопку Далее.
Шаг 5. Средство устранения неполадок начнет обнаруживать проблемы. Он сообщит о проблеме, а также предложит необходимое решение. Следуйте инструкциям на экране и завершите процесс.
Это все.
Надеемся, эта статья была информативной.
Просьба прокомментировать и сообщить нам исправление, которое помогло вам исправить ошибку.
Спасибо за чтение.
Обновлено 2023 января: перестаньте получать сообщения об ошибках и замедлите работу вашей системы с помощью нашего инструмента оптимизации. Получить сейчас в эту ссылку
- Скачайте и установите инструмент для ремонта здесь.
- Пусть он просканирует ваш компьютер.
- Затем инструмент почини свой компьютер.
Код ошибки Microsoft Office 30088-4: Если вы пытаетесь установить Microsoft Office не работаетсообщение об ошибке обычно пытается объяснить причину. Существует несколько причин, по которым может возникнуть ошибка кода 30088-4. Обычно возникает ошибка, потому что системные файлы повреждены или предыдущие установочные файлы не были удалены правильно. Вот список шагов по устранению неполадок, чтобы исправить ошибку. Выполните действия, описанные в этой статье, в точном порядке, чтобы исправить код ошибки 30088-4. Убедитесь, что ошибка исправлена после каждого шага устранения неполадок. Выполнение действий по устранению неполадок в этой статье разрешит код ошибки 30088-4.
Причины ошибки установки офиса Код ошибки 30088-4
1. Ваше программное обеспечение безопасности или брандмауэр могут заблокировать установку Office.
2. настройки прокси включены на вашем компьютере.
3. существующая версия пакета Office.
4. неполная и частично неуспешная установка исправления. Измените удаление пакета Office.
Запуск Office Fix It Uninstaller
Это относится только к Office 2016, Office 2019 и Office 365.
Несколько затронутых пользователей сообщили, что проблема была решена и что они могут установить Office 365 или Office 2013, не обнаружив код ошибки 30088-4 после запуска Fix-It Uninstaller (перед переустановкой программы).
Обновление за январь 2023 года:
Теперь вы можете предотвратить проблемы с ПК с помощью этого инструмента, например, защитить вас от потери файлов и вредоносных программ. Кроме того, это отличный способ оптимизировать ваш компьютер для достижения максимальной производительности. Программа с легкостью исправляет типичные ошибки, которые могут возникнуть в системах Windows — нет необходимости часами искать и устранять неполадки, если у вас под рукой есть идеальное решение:
- Шаг 1: Скачать PC Repair & Optimizer Tool (Windows 10, 8, 7, XP, Vista — Microsoft Gold Certified).
- Шаг 2: Нажмите «Начать сканирование”, Чтобы найти проблемы реестра Windows, которые могут вызывать проблемы с ПК.
- Шаг 3: Нажмите «Починить все», Чтобы исправить все проблемы.
Чтобы устранить код ошибки, сделайте временное исключение для брандмауэра или антивируса.
Брандмауэр или антивирусное программное обеспечение, установленное на вашем компьютере, может в какой-то момент обнаружить исполняемый файл Microsoft Office как часть фоновой системы безопасности и автоматически удалить его. Установщик Office — это онлайн-установка, предоставляющая новейшие функции и обновления для каждой отдельной установки.
Антивирусное программное обеспечение, установленное на вашем компьютере, такое как McAfee, Norton, Bit Defender, AVG, Kaspersky, Panda, Avast или Webroot, представляет собой брандмауэр с высоким уровнем защиты, который защищает от вирусов, шпионских программ, троянов и вредоносных компонентов, попадающих на ваш компьютер от внешних источники, такие как Интернет и внешние диски, USB и внешние жесткие диски. Эта защита безопасности также контролирует и проверяет содержимое Интернета. И если уровень безопасности установлен на Высокий или Высокий, он не разрешает выполнение в Интернете по соображениям безопасности. Следовательно, он также может блокировать онлайн-установку Microsoft Office 365 или Office 2016 или Office 2013.
Выполнение сканирования SFC
Шаги для выполнения сканирования SFC для исправления кода ошибки 30088-4:
- Прежде всего, убедитесь, что дата и время на компьютере правильные.
- Откройте заказ немедленно с помощью Административных настроек.
- Введите «SFC / SCANNOW» и нажмите Enter.
- Не закрывайте окно сканирования, пока оно не завершится на 100%.
- После завершения анализа запустите установку / обновление, чтобы убедиться, что код ошибки 30088-4 был исправлен.
Удаление временных файлов
- Перейти к Chemin C: Windows Temp
- Выберите все файлы и нажмите «Удалить».
- Введите% temp% в строку поиска в меню «Пуск»,
- удалить все файлы, вы можете пропустить файлы, выполняемые в фоновом режиме.
https://answers.microsoft.com/en-us/office/forum/office_365hp-office_install/something-went-wrong-error-code-30088-4/e19efdc6-e717-4f50-ba49-f05da4477b16
Совет экспертов: Этот инструмент восстановления сканирует репозитории и заменяет поврежденные или отсутствующие файлы, если ни один из этих методов не сработал. Это хорошо работает в большинстве случаев, когда проблема связана с повреждением системы. Этот инструмент также оптимизирует вашу систему, чтобы максимизировать производительность. Его можно скачать по Щелчок Здесь
CCNA, веб-разработчик, ПК для устранения неполадок
Я компьютерный энтузиаст и практикующий ИТ-специалист. У меня за плечами многолетний опыт работы в области компьютерного программирования, устранения неисправностей и ремонта оборудования. Я специализируюсь на веб-разработке и дизайне баз данных. У меня также есть сертификат CCNA для проектирования сетей и устранения неполадок.
Сообщение Просмотров: 226
Код ошибки 45 можно наблюдать в диспетчере устройств. Он указывает на то, что оборудование не подключено к компьютеру, поэтому драйвер не может быть активирован. Следовательно, работоспособность данного устройства невозможна, что в свою очередь может вызвать серию дополнительных ошибок.
Проблема возникает в нескольких случаях, например, если сетевой адаптер не распознаётся компьютером, пользователь не сможет использовать Wi-Fi, Bluetooth и другие устройства. Изначально может показаться, что причина ошибки ясна – конкретный прибор отключен от ПК. Однако в большинстве случаев это не так, и простое переподключение оборудования не помогает. В данном руководстве речь пойдёт о способах исправления этой неполадки.
Решение 1. Проверьте физическое соединение
Как бы это не было банально, но в начале всё же необходимо убедиться, что проблемное устройство действительно подключено к компьютеру, а провод не переломлен. Помимо этого, могут быть расшатаны входы USB и HDMI, в результате чего также нарушается соединение. Осмотрите все элементы подключения, и удостоверьтесь, что штекеры не болтаются.
Стоит отметить, что помимо периферийных устройств, таких как клавиатура и мышь, подключаемых с помощью разъёмов, некоторые устройства просто интегрируются в материнскую плату. Например, сетевой адаптер обычно встроен в ПК. Если компьютер не подвергался физическому воздействию, то вероятность отсоединения таких устройств крайне мала, поэтому причину следует искать на программном уровне.
Решение 2. Обновите проблемный драйвер
Так как ошибка чаще всего связана с драйверами, необходимо зайти в диспетчер устройств и устранить проблему с конкретным приложением. В частности, стоит проверить наличие обновлений на официальном сайте производителя или загрузить непосредственно из диспетчера.
Вместе с тем необходимо проверить наличие устаревших или повреждённых драйверов в других разделах. Разверните каждый из них, и убедитесь, что там нет приложений, помеченных восклицательным знаком. Такие драйверы также требуют обновлений и перезагрузки ПК.
Решение 3. Переустановите проблемный драйвер
В некоторых случаях драйверы могут быть повреждены окончательно, что приведёт к описанной ошибке о неисправности устройства. В данной ситуации обновление программного обеспечения может оказаться невозможным, поэтому рекомендуется его переустановить:
Решение 4. Установите последние обновления Windows
Иногда проблема может заключаться в том, что драйверы обновлены, но всё равно не совместимы с Windows. В таком случае необходимо проверить, установлены ли последние обновления ОС.
Решение 5. Запустите средство устранения неполадок оборудования
Ещё одним вариантом является исправление неполадки с помощью встроенного инструментария.
Офисные ошибки 30029-4, 30029-1011, 30094-4, 30183-39, 30088-4
Вы можете столкнуться с любым из этих коды ошибок 30029-4, 30029-1011, 30094-1011, 30183-39, 30088-4 на вашем устройстве с Windows 10 при установке, обновлении или удалении Microsoft Office. Вы также можете столкнуться с одним из кодов ошибок при установке языкового пакета Office. В этом посте мы предоставим решения, которые вы можете попытаться успешно устранить с этими кодами ошибок серии 300XX. Имейте в виду, что решения, представленные в этом посте, могут относиться или не применяться ко всем возможным кодам ошибок в этой серии.
Офисные ошибки 30029-4, 30029-1011, 30094-1011, 30183-39, 30088-4
Эти ошибки могут быть вызваны сочетанием различных причин, в том числе:
Код ошибки Microsoft Office 30029-4
Когда вы столкнетесь с этой проблемой. вы получите следующее полное сообщение об ошибке;
Офис
Что-то пошло не так
Извините, мы столкнулись с проблемой.
За дополнительной помощью обратитесь в Интернет. Код ошибки: 30029-4
Код ошибки Microsoft Office 30029-1011
Когда вы столкнетесь с этой проблемой. вы получите следующее полное сообщение об ошибке;
Офис
Не удалось установить
К сожалению, у нас возникла проблема с установкой ваших программ Office.
Ваше интернет-соединение работает? Достаточно ли у вас свободного места на основном жестком диске?
Пожалуйста, попробуйте установить снова после того, как вы проверили выше.
За дополнительной помощью обратитесь в Интернет
Код ошибки 30029-1011 (0)
Код ошибки Microsoft Office 30094-1011
Когда вы столкнетесь с этой проблемой. вы получите следующее полное сообщение об ошибке;
Офис
Не удалось установить
К сожалению, мы не можем проверить подпись файлов, необходимых для установки продукта Office.
Нам необходимо проверить эти подписи, чтобы обеспечить безопасность вашего компьютера.
Повторите установку продукта или, если установка не исчезнет, попробуйте повторно загрузить установщик, если он был у вас в сети. Убедитесь, что вы загружаете продукты Office только из надежного источника.
За дополнительной помощью обратитесь в Интернет.
Код ошибки: 30094-1011 (0)
Пакет продуктов Office доступен в различных формах, таких как диск или запуск по щелчку. В случае сбоя диска вы можете увидеть это сообщение об ошибке, в котором указаны подписи файлов, необходимых для установки офисного продукта.
Код ошибки Microsoft Office 30183-39
Когда вы столкнетесь с этой проблемой. вы получите следующее полное сообщение об ошибке;
Офис
Не удалось транслировать Office
К сожалению, мы не можем найти нужный файл. Убедитесь, что источник установки доступен, затем повторите попытку.
Закрывать
За дополнительной помощью обратитесь в Интернет.
Код ошибки: 30183-39 (-2147012889)
Код ошибки Microsoft Office 30088-4
Когда вы столкнетесь с этой проблемой. вы получите следующее полное сообщение об ошибке;
Офис
Что-то пошло не так
Проверьте подключение к Интернету и свободное место на диске.
Чтобы получить дополнительную помощь, обратитесь в Интернет.
Код ошибки: 30088-4
Решения
Итак, если вы столкнулись с любым из этих кодов ошибок, перечисленных выше или не перечисленных здесь, но в серии 300xx, вы можете попробовать наши рекомендуемые ниже решения в произвольном порядке и посмотреть, поможет ли это решить проблему.
Давайте посмотрим на описание процесса, связанного с каждым из перечисленных решений.
1]Восстановить установку Office
Это решение требует от вас восстановления установленного пакета Office. Если вы используете Microsoft 365 и не можете восстановить Office обычным способом, вы можете попробовать восстановить его с помощью командной строки.
2]Удалите и повторно установите Office.
Это решение предполагает удаление и повторную установку пакета Office.
3]Используйте более новую версию средства развертывания Office (относится только к коду ошибки 30029-1011)
Это решение предназначено только для установок Microsoft 365 Apps for Enterprise.
Вы можете увидеть эту ошибку, если используете устаревшую версию средства развертывания Office для загрузки и установки приложений Microsoft 365 для предприятия. Загрузка работает нормально, но при запуске /configure команду для установки программ Office, вы получите сообщение об ошибке.
Чтобы исправить эту ошибку, скачать более новую версию средства развертывания Office.
4]Проверьте режим подключения к Интернету
Это простое решение, требующее от вас стабильного подключения к Интернету; что ваше интернет-соединение не прерывистое. Кроме того, если вы столкнулись с ошибкой при подключении через WiFI, вы можете переключиться на Ethernet и наоборот и посмотреть, есть ли какие-либо улучшения.
5]Запустить сканирование SFC
Вы можете запустить сканирование SFC и посмотреть, будет ли устранена ошибка.
6]Загрузите и установите Office на желаемом языке (относится только к коду ошибки 30029-1011)
7]Проверьте место на диске
Как можно заметить, как и код ошибки 30088-4, вам необходимо убедиться, что на вашем устройстве с Windows 10 достаточно свободного места, а затем повторить задачу, которую вы изначально выполняли при обнаружении кода ошибки.
Вы также можете использовать стороннее программное обеспечение, чтобы проверить, что занимает место на вашем диске, и при необходимости освободить его.
8]Загрузите правильный языковой пакет (относится только к коду ошибки 30029-1011)
Если вы не можете установить языковой пакет в Office, убедитесь, что вы пытаетесь установить правильный файл языкового пакета в соответствии с установленной версией и архитектурой Office (32- или 64-разрядная).
9]Временно отключите стороннее программное обеспечение безопасности.
Это во многом зависит от установленного вами программного обеспечения безопасности. См. Руководство по эксплуатации.
Чтобы отключить антивирусное программное обеспечение, найдите его значок в области уведомлений или на панели задач на панели задач (обычно в правом нижнем углу рабочего стола). Щелкните значок правой кнопкой мыши и выберите вариант отключения или выхода из программы.
После отключения программного обеспечения безопасности вы можете повторить задачу, которую выполняли ранее до возникновения ошибки. Если задача завершится успешно, вы можете включить антивирусную программу.
10]Очистить папку Temp
Чтобы очистить папку Temp в Windows 10, сделайте следующее:
Посмотрите, решена ли проблема. Если нет, попробуйте следующее решение.
11]Отключить прокси
Вы можете удалить любые настройки прокси-сервера, которые вы настроили на своем компьютере с Windows 10, и посмотреть, решит ли это проблему.
12]Используйте автономный установщик Microsoft Office
Автономный установщик Office может помочь в обходе потенциальных проблем прокси-сервера, обхода брандмауэра, а также проблем с антивирусом или подключением к Интернету, которые могут проявляться. коды ошибок 30029-4, 30029-1011, 30094-1011, 30183-39, 30088-4 при установке Microsoft Office на устройство с Windows 10. В этом случае вы можете попробовать установить Office с помощью автономного установщика.
Надеюсь, этот пост окажется для вас полезным! Сообщите нам в разделе комментариев ниже, с какими другими кодами ошибок Microsoft Office в этой серии вы столкнулись, что ни одно из решений здесь не сработало.
Связанный пост: Исправить коды ошибок 12002-4, 12007-4, 12152-4 при установке Office.
Источники:
https://gamesqa. ru/kompyutery/kak-ispravit-oshibku-s-kodom-45-v-windows-25144/
https://zanz. ru/ofisnye-oshibki-30029-4-30029-1011-30094-4-30183-39-30088-4/