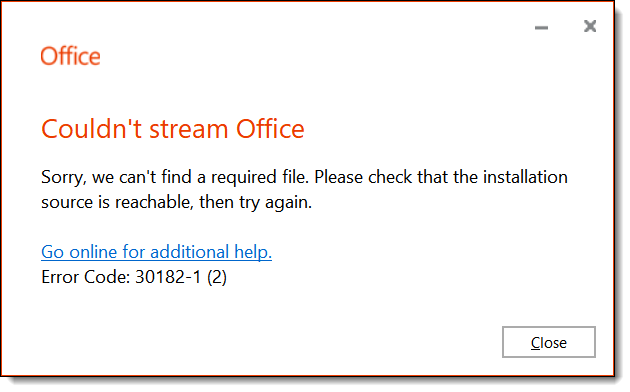Office 2016 Office 2013 Office для бизнеса Office 365 для малого бизнеса Администратор Microsoft 365 служба Office 365, предоставляемая 21Vianet служба Office 365 для малого бизнеса, предоставляемая 21Vianet — для администраторов служба Office 365, предоставляемая 21Vianet — для администраторов нажми и работай Office 365 Germany корпоративный Office 365 Germany корпоративный для администраторов Office.com Еще…Меньше
Вы можете увидеть одну из этих ошибок, если антивирусная программа, параметры брандмауэра или прокси-сервера препятствуют установке Office. Ниже описаны действия, с помощью которых можно попытаться устранить проблему. Сначала мы перечислили наиболее распространенные решения, поэтому попробуйте их по порядку, начиная с установки Office с помощью автономного установщика.
1. Перезагрузка компьютера и повторная установка Office
-
Перезагрузите компьютер.
-
Переустановите Microsoft 365.
Выберите версию Office, которую вы хотите переустановить, и выполните указанные ниже действия.
Microsoft 365
Office 2021
Office 2019
Office 2016
Office 2013
2. Установка Office с помощью автономного установщика
Автономный установщик Microsoft 365 поможет обойти проблемы с прокси-сервером, брандмауэром, антивирусной программой и интернет-подключением, которые могут возникать при установке Microsoft 365.
Инструкции по установке автономной версии Microsoft 365 см. в статье Использование автономного установщика Office (откройте соответствующую вкладку для своей версии Office).
3. Использование проводного подключения
Если вы не используете проводное подключение к Интернету, подключите устройство и попробуйте установить Office еще раз.
4. Установка приложения из другого расположения
При установке Office на работе или учебе сеть может быть ограничена так, что установка Office будет не доступна. В таком случае принесите устройство домой, к другу домой или на территорию беспроводного доступа и попробуйте установить Office еще раз.
Примечание: Если нужно установить Office на рабочем месте или в учебном заведении, обратитесь в ИТ-отдел — его сотрудники помогут вам справиться с любыми ограничениями сети.
5. Временное отключение прокси-сервера
Если вы используете устройство как дома, так и на работе, попробуйте отключить параметры прокси-сервера в Microsoft Edge или Internet Explorer перед установкой Microsoft 365. При использовании другого браузера ознакомьтесь с соответствующим разделом справки, чтобы узнать, как отключить параметры прокси-сервера.
Microsoft Edge
-
Нажмите кнопку Пуск
(в левом нижнем углу) и выберите пункт Параметры.
-
Выберите Сеть и Интернет, слева перейдите в нижнюю часть выбранных параметров и щелкните Прокси-сервер.
-
В группе Автоматическая настройка прокси выполните автоматическое обнаружение параметров или используйте скрипт настройки, переведя ползунок в положение Вкл. или Выкл.
-
В группе Настройка прокси вручную можно выбрать нужный прокси-сервер. Как правило, он выключен, так что если вы переводите ползунок в положение Вкл., не забудьте нажать кнопку Сохранить. Если он был выключен, перед тем как вы его включили, выполните нужные действия и не забудьте вернуть ползунок в положение Выкл..
Internet Explorer 7, 8, 9, 10 или 11
-
В Internet Explorer щелкните Сервис (верхний правый угол) > Свойства браузера.
-
Откройте вкладку Подключения и нажмите кнопку Настройка сети.
-
В разделе прокси-сервера снимите флажок «Использовать прокси-сервер для локальных подключений (не применяется для удаленных или VPN-подключений)».
-
Нажмите кнопку Применить и ОК, чтобы сохранить изменения. Перезагрузите компьютер.
Примечание: Возможно, вам потребуется отключить дополнительные параметры прокси-сервера. Если это не помогло и вы устанавливаете Office на рабочем месте или в учебном заведении, обратитесь к специалистам ИТ-отдела для получения дополнительных сведений. Для ИТ-администраторов см. URL-адреса и диапазоны IP-адресов Microsoft 365.
6. Временное отключение антивирусной программы
Чтобы узнать, как отключить антивирусную программу, перейдите на веб-сайт ее производителя. Кроме того, может помочь удаление антивирусной программы. Обязательно переустановите ее после установки Office или включите, если вы отключали ее.
Если вы не знаете, какую антивирусную программу вы используете, вы можете найти ее название в панели управления, выполнив указанные ниже инструкции.
Совет: С Windows 10 поставляется антивирусная программа «Защитник Windows». Если выяснится, что вы используете ее, нажмите кнопку Начать, выберите Параметры > Обновление и безопасность, а затем выберите Защитник Windows слева. Установите переключатель в положение Выкл. Не забудьте потом включить его.
-
В меню Пуск
введите в поле поиска словосочетание панель управления, а затем выберите в результатах поиска Панель управления.
-
Выполните одно из следующих действий:
-
В представлении Категория выберите Система и безопасность > Безопасность и обслуживание и щелкните стрелку вниз рядом с элементом Безопасность.
-
В представлении Крупные значки или Мелкие значки выберите Безопасность и обслуживание и щелкните стрелку вниз рядом с элементом Безопасность.
-
Если Windows обнаружит антивирусную программу, вы увидите ее в списке Защита от вирусов.
-
Чтобы открыть панель управления, щелкните правой кнопкой мыши кнопку Пуск
(в левом нижнем углу) и выберите Панель управления.
-
Выполните одно из указанных ниже действий.
-
В представлении Категория выберите Система и безопасность > Центр поддержки и щелкните стрелку вниз рядом с элементом Безопасность.
-
В представлении Крупные значки или Мелкие значки выберите Центр поддержки и щелкните стрелку вниз рядом с элементом Безопасность.
-
Если Windows обнаружит антивирусную программу, вы увидите ее в списке Защита от вирусов.
-
Чтобы открыть панель управления, нажмите кнопку Пуск
(в левом нижнем углу) и выберите Панель управления.
-
Выполните одно из следующих действий:
-
В представлении Категория выберите Система и безопасность > Центр поддержки и щелкните стрелку вниз рядом с элементом Безопасность.
-
В представлении Крупные значки или Мелкие значки выберите Центр поддержки и щелкните стрелку вниз рядом с элементом Безопасность.
-
Если Windows обнаружит антивирусную программу, вы увидите ее в списке Защита от вирусов.
7. Временное отключение брандмауэра
Если вы используете брандмауэр другого производителя, найдите инструкции по временному отключению на его веб-сайте. Инструкции для брандмауэра Windows см. ниже.
Windows 11 и Windows 10
-
Перейдите к статье Включение и отключение брандмауэра Windows.
Windows 8.1 и 7
-
Перейдите к статье Защита компьютера от вирусов и прокрутите ее до раздела Включение и отключение брандмауэра Windows.
Нужна дополнительная помощь?
Решения для исправления ошибок Office 0-1011, 0-1005, 30183-1011, 30088-1015
Несколько недель назад я говорил о том факте, что Microsoft недавно обновила свой Office 2016 Preview с помощью нескольких новых функций, а также объявила, что около 1 миллиона пользователей. И теперь мы решили поговорить о частой проблеме при установке Office.
Если вы не новичок в скриншоте выше, то вы находитесь в правильном месте, так как Microsoft опубликовала официальный ресурс о том, как исправить ошибки 0-1011, 30088-1015 или 0-1005 при установке Office в вашей системе. Microsoft предполагает, что эти коды ошибок обычно появляются, когда у вас возникают проблемы с сетевым подключением или если на вашем жестком диске недостаточно места.
Исправить ошибки установки Office 0-1011/30088-1015/30183-1011/0-1005
Решение 1. Проверьте подключение к Интернету
Поэтому, конечно, первое, что вам нужно сделать, это проверить подключение к интернету и просто убедиться, что все в порядке. Также убедитесь, что у вас более чем достаточно свободного места для хранения. Если это по-прежнему не решает проблему, вот некоторые другие шаги, которые вы можете предпринять (как описано Microsoft).
Решение 2. Временно отключите настройки прокси-сервера .
Если вы используете свое устройство как дома, так и на работе, попробуйте отключить настройки прокси в Internet Explorer перед установкой. Если вы используете другой браузер, обратитесь к его справке, чтобы узнать, как отключить настройки прокси-сервера.
ПРИМЕЧАНИЕ. . Возможно, существуют дополнительные настройки прокси-сервера, которые необходимо обойти. Если это не работает, и вы устанавливаете Office с работы или из школы, обратитесь в свой ИТ-отдел за дополнительной информацией.
Решение 3. Временно отключите антивирусное программное обеспечение .
Если вам нужна информация о том, как отключить антивирусное программное обеспечение, посетите веб-сайт производителя антивируса. Удаление антивирусного программного обеспечения также может помочь. Не забудьте переустановить его после завершения установки Office!
СОВЕТ . Не знаете, какое антивирусное программное обеспечение у вас установлено? Используйте Панель управления в Windows 8, Windows 7 или Windows Vista, чтобы найти название антивирусного программного обеспечения, установленного на вашем устройстве.
- СВЯЗАННЫЕ: Bitdefender Internet Security 2019: лучший антивирус для платформы Windows
Решение 4. Временно отключите брандмауэр .
Отключите брандмауэр Windows в Windows 10, Windows 8 или Windows 7 или Windows Vista. Если вы используете брандмауэр другого производителя, посетите веб-сайт производителя для получения информации о том, как временно отключить брандмауэр.
Решение 5. Используйте соединение Ethernet
Используйте проводное подключение к Интернету, если это возможно. Если это не работает, попробуйте подключиться в другом месте, например, в доме друга или в беспроводной точке доступа.
Решение 6. Установите Office из дома
Если вы пытаетесь установить на работе или в школе, сеть может быть ограничена таким образом, что это не позволит установить Office. Ваш ИТ-отдел может помочь вам справиться с этими ограничениями. Если нет, вы также можете забрать свой компьютер домой для установки Office. После его установки вы сможете использовать его на работе или в школе, как если бы вы установили его там.
- СВЯЗАННЫЕ: Исправлено: невозможно установить Office 2016 Ошибка 30015-6 (-1)
Решение 7. Увеличьте пространство на жестком диске
Чтобы увеличить место на жестком диске, вы можете использовать очистку диска для очистки системы от ненужных файлов или временно перенести большие файлы, например музыку, фотографии или большие документы, на другой диск.
Удалить ненужные файлы
В Windows 8, Windows 10 на начальном экране введите Очистка диска и выберите Освободить место на диске, удалив ненужные файлы.
В Windows 7 выберите Пуск, введите Очистка диска в поиске. и выберите Очистка диска.
Если вы видите список дисков, выберите жесткий диск, который вы хотите очистить, и нажмите OK.
На вкладке Очистка диска установите флажки для файлов, которые вы хотите удалить и выберите ОК.
Окно очистки диска
В появившемся сообщении выберите Удалить файлы.
После завершения очистки переустановите Office.
Если вы находитесь дома пользователя, войдите на страницу «Моя учетная запись» и выберите «Установить».
Если вы корпоративный пользователь, войдите на портал Office 365 на портале Office 365 и выберите «Установить».
ПРИМЕЧАНИЕ. . Если вы все еще получаете сообщение об ошибке, освободите дополнительное пространство, переместив некоторые большие файлы, которые вы идентифицировали, на свой OneDrive или другой диск. Вы можете переместить их обратно после успешной установки Office.
Решение 8. Отключите программное обеспечение VPN
Помимо решений, предлагаемых Microsoft, вы также можете отключить программное обеспечение VPN. Некоторые пользователи Windows 10 подтвердили, что им удалось успешно установить Office после временного закрытия VPN. Может быть, это быстрое решение работает и для вас.
- СВЯЗАННЫЕ: Как отключить уведомления «Обновления для Office готовы к установке»
Решение 9. Остановите службу диспетчера очереди печати
Служба диспетчера очереди печати также может быть другим элементом, блокирующим установку Office. В результате остановка функции диспетчера очереди печати может решить проблему:
- Введите services.msc в поле «Поиск».
- Найдите Диспетчер очереди печати> откройте его.
- Нажмите Стоп, а затем ОК, чтобы отключить службу.
- Проверьте, можете ли вы установить Office прямо сейчас.
- После завершения установки перезапустите диспетчер очереди печати.
Кроме того, вы можете, конечно, попытаться удалить и переустановить Office, а также попробовать запустить инструмент «Исправить», поскольку он оказался полезным в этих ситуациях. Оставьте свои комментарии ниже и сообщите нам, нашли ли вы также другие возможные исправления.
Рассмотрим в связи с чем у Вас могла выйти данная ошибка 30182-39 (2). Она может возникать как при простой установке Microsoft Office 365, 2016 или 2019. Либо при установке приложений Visio или Project, в том случае, если у Вас уже установлен Microsoft Office 365, 2016 или 2019.
Как решить проблему?
Самым быстрым вариантом и зачастую самым действующим, является переустановка приложения, если у Вас выходит ошибка просто при установке Microsoft Office. Либо, если же Вы устанавливаете Visio, или Project к Вашему основному пакету Microsoft Office, то Вам нужно сначала удалить Microsoft Office, после установить Visio или Project, и только после установки Visio/Project заново установить Microsoft Office.
Удалять какие-либо приложения Microsoft Office, а так же Visio и Project рекомендуем с помощью официальной утилиты от Microsoft для удаления остатков Office — Microsoft Support and Recovery Assistant.
Скачать и ознакомиться с инструкцией по использованию можете на следующей странице.
А так же, мы рекомендуем использовать только оригинальные дистрибутивы Microsoft Office и приложений Visio / Project. Скачать их можете в нашем каталоге.
How to Fix Error 30182-1015 Microsoft Issue in Office 365/2010/2013/2016/2019
This article describes the office error 30182-1015. If it is not working correctly or throwing an unexpected error while installing/ launching/ repairing the office. While trying to install Microsoft Office on our computer is due to some internal conflicts happens in the basic windows installer registry keys or due to some erroneous changes made at the proxy level.
Disclaimers: Fixing an error on Office program deals with your documents, emails, spreadsheets, and presentations. Please backup your data before you proceed. If you are not sure about the procedure, contact the technician for the support.
Symptoms of Error 30182-1015 :
- You will get errors when installing/launching Microsoft Office
- Slow down overall Windows performance
- Microsoft Office Application Will stop working.
Causes of Error Code 30182-1015 :
- Antivirus software and firewall might be blocking the Office installation.
- Internet connections and proxy settings are present to the installing office results.
- Pre-existing version of an Office suite is blocking the installation
- Incomplete partial failed to repair installation change removal of a previous Office suite can prevent from installing a newer version.
- Sound device malfunction, Decisive background service crash, Input device breakdown, System conflicted, No agreement to visit driver.
Steps to Resolve the Error 30182-1015 :
- Temporarily disable the firewall
- Temporarily disable antivirus
- SFC scan to fix the error
- Repair your Office app
- Remove your Office app
- Steps to manually uninstall Office program
- Download&Install the Office
Step 1: Temporarily Disable the Firewall
- Open the control panel and select the “system and security” and then to “Windows Firewall”
- Then Click on “Turn Windows Firewall On or Off”
- Select Turn Off Firewall for both private and public networks.
Step 2: Temporarily Disable Antivirus
- Open the Antivirus application installed on the computer and then click on settings and navigate to real-time protection.
- Turn Off real-time protection. Then Navigate to the Antivirus firewall.
- Turn off the Antivirus firewall. Then Click on YES or OK confirmation prompt if prompted.
Step 3: SFC Scan to Fix the Error
- Open the command prompt with administrative privileges.
- Type “SFC /Scan now” and click enter.
- The scan will begin automatically.
- Do not close the command prompt until the scan gets completed.
Step 4: Repair Your Office App
This error will be resolved office repair replace the corrupted system files. Then Repair the office by using the following below steps.
- Open the Start option at the corner of the system and then search the control panel.
- Once the control panel is opened click on the programs and select programs and features.
- After that click Office product that you want to repair and press the change option.
- Then select quick repair and click repair.
- In any case, the quick repair didn’t fix the error then click online repair and click on repair.
Note: If Office Repair didn’t fix the error then remove and reinstall the office to fix the error.
Step 5: Remove Your Office App
- Open the Start option at the corner of the system and then search the control panel.
- Once the control panel is opened click on the programs and select programs and features.
- After that click the Office Suite that you want to remove and press the Remove or uninstall option.
- Once uninstall is finished, try running Office Setup to install Microsoft Office. Once uninstall is finished, try running Office Setup to install Microsoft Office.
Note: In case of Office uninstall is not fixed then it can manually uninstall is required completely remove the Office Suite and to fix the error
Step 6: Steps to Manually Uninstall Office Program
- Remove the Windows installer packages
- Remove the office schedule tasks
- Use the Task Manager to end the click to run Tasks
- Delete the office services and office files
- Delete the Office registry subkeys and start menu shortcuts.
Note: Setup Once uninstall is finished, try running Of Setting up to install Microsoft Office.
Hi,
been battling two days with Visio and the same error. As soon as I removed the SourcePath variable from the configuration.xml I was able to install the program without error.
<Configuration ID=»8ae94999-956a-41b9-982f-337da97e36f5″>
<Add OfficeClientEdition=»32″ Channel=»Broad» OfficeMgmtCOM=»TRUE»
SourcePath=»C:UsersbjDesktopVisio» Version=»16.0.10730.20334″ AllowCdnFallback=»TRUE» ForceUpgrade=»TRUE»>
<Product ID=»VisioProRetail»>
<Language ID=»en-us» />
<ExcludeApp ID=»Groove» />
<ExcludeApp ID=»OneDrive» />
</Product>
</Add>
<Property Name=»SharedComputerLicensing» Value=»0″ />
<Property Name=»PinIconsToTaskbar» Value=»TRUE» />
<Property Name=»SCLCacheOverride» Value=»0″ />
<Property Name=»AUTOACTIVATE» Value=»FALSE» />
<RemoveMSI>
<IgnoreProduct ID=»InfoPath» />
<IgnoreProduct ID=»InfoPathR» />
<IgnoreProduct ID=»PrjPro» />
<IgnoreProduct ID=»PrjStd» />
<IgnoreProduct ID=»SharePointDesigner» />
</RemoveMSI>
<AppSettings>
<Setup Name=»Company» Value=»Company Name» />
<User Key=»softwaremicrosoftoffice16.0common» Name=»qmenable» Value=»0″ Type=»REG_DWORD» App=»office16″ Id=»L_EnableCustomerExperienceImprovementProgram»
/>
<User Key=»softwaremicrosoftoffice16.0common» Name=»updatereliabilitydata» Value=»0″ Type=»REG_DWORD» App=»office16″ Id=»L_UpdateReliabilityPolicy» />
<User Key=»softwaremicrosoftoffice16.0firstrun» Name=»disablemovie» Value=»1″ Type=»REG_DWORD» App=»office16″ Id=»L_DisableMovie» />
<User Key=»softwaremicrosoftoffice16.0firstrun» Name=»bootedrtm» Value=»1″ Type=»REG_DWORD» App=»office16″ Id=»L_DisableOfficeFirstrun» />
</AppSettings>
<Display Level=»Full» AcceptEULA=»TRUE» />
<Logging Level=»Standard» Path=»C:temp» />
</Configuration>
-
Edited by
Thursday, June 6, 2019 9:30 AM
-
Proposed as answer by
Tonito Dux
Thursday, June 6, 2019 9:30 AM -
Marked as answer by
Dale Howard [MVP]MVP
Friday, December 11, 2020 1:35 PM
Содержание
- Error code 30182 1015 3 windows 7 как исправить
- Решения для исправления ошибок Office 0-1011, 0-1005, 30183-1011, 30088-1015
- Исправить ошибки установки Office 0-1011/30088-1015/30183-1011/0-1005
- Решение 1. Проверьте подключение к Интернету
- Решение 2. Временно отключите настройки прокси-сервера .
- Решение 3. Временно отключите антивирусное программное обеспечение .
- Решение 4. Временно отключите брандмауэр .
- Решение 5. Используйте соединение Ethernet
- Решение 6. Установите Office из дома
- Решение 7. Увеличьте пространство на жестком диске
- Решение 8. Отключите программное обеспечение VPN
- Решение 9. Остановите службу диспетчера очереди печати
- Error code 30182 1015 3 windows 7 как исправить
- How to Fix Error 30182-1015 Microsoft Issue in Office 365/2010/2013/2016/2019
- Symptoms of Error 30182-1015 :
- Causes of Error Code 30182-1015 :
- Steps to Resolve the Error 30182-1015 :
- Step 1: Temporarily Disable the Firewall
- Step 3: SFC Scan to Fix the Error
- Step 4: Repair Your Office App
- Step 5: Remove Your Office App
- Step 6: Steps to Manually Uninstall Office Program
- Error Code 30101 1011
- 30101-11 Error Code Fix — Support For Microsoft Office 365 .
- Microsoft Office 2016 upgrade error code 30183-1011 .
- Install error 30182-1011 (3)
- Error code 30183-1011 when Installing Office — Microsoft .
- How to fix error code 30183 -1011 ? — YouTube
- Error Code 30182-1011, Couldn’t Install Office 2016, 365 .
- Error Code 30102-11 — Microsoft Office Installation Fixing
- Cann’t install office with error code 30088-1021
- «Error code 30183-1015» when installing Office — Microsoft .
- Error Code 30101 1011 Fixes & Solutions
Error code 30182 1015 3 windows 7 как исправить
Решения для исправления ошибок Office 0-1011, 0-1005, 30183-1011, 30088-1015
Несколько недель назад я говорил о том факте, что Microsoft недавно обновила свой Office 2016 Preview с помощью нескольких новых функций, а также объявила, что около 1 миллиона пользователей. И теперь мы решили поговорить о частой проблеме при установке Office.
Если вы не новичок в скриншоте выше, то вы находитесь в правильном месте, так как Microsoft опубликовала официальный ресурс о том, как исправить ошибки 0-1011, 30088-1015 или 0-1005 при установке Office в вашей системе. Microsoft предполагает, что эти коды ошибок обычно появляются, когда у вас возникают проблемы с сетевым подключением или если на вашем жестком диске недостаточно места.
Исправить ошибки установки Office 0-1011/30088-1015/30183-1011/0-1005
Решение 1. Проверьте подключение к Интернету
Поэтому, конечно, первое, что вам нужно сделать, это проверить подключение к интернету и просто убедиться, что все в порядке. Также убедитесь, что у вас более чем достаточно свободного места для хранения. Если это по-прежнему не решает проблему, вот некоторые другие шаги, которые вы можете предпринять (как описано Microsoft).
Решение 2. Временно отключите настройки прокси-сервера .
Если вы используете свое устройство как дома, так и на работе, попробуйте отключить настройки прокси в Internet Explorer перед установкой. Если вы используете другой браузер, обратитесь к его справке, чтобы узнать, как отключить настройки прокси-сервера.
ПРИМЕЧАНИЕ. . Возможно, существуют дополнительные настройки прокси-сервера, которые необходимо обойти. Если это не работает, и вы устанавливаете Office с работы или из школы, обратитесь в свой ИТ-отдел за дополнительной информацией.
Решение 3. Временно отключите антивирусное программное обеспечение .
Если вам нужна информация о том, как отключить антивирусное программное обеспечение, посетите веб-сайт производителя антивируса. Удаление антивирусного программного обеспечения также может помочь. Не забудьте переустановить его после завершения установки Office!
СОВЕТ . Не знаете, какое антивирусное программное обеспечение у вас установлено? Используйте Панель управления в Windows 8, Windows 7 или Windows Vista, чтобы найти название антивирусного программного обеспечения, установленного на вашем устройстве.
- СВЯЗАННЫЕ: Bitdefender Internet Security 2019: лучший антивирус для платформы Windows
Решение 4. Временно отключите брандмауэр .
Отключите брандмауэр Windows в Windows 10, Windows 8 или Windows 7 или Windows Vista. Если вы используете брандмауэр другого производителя, посетите веб-сайт производителя для получения информации о том, как временно отключить брандмауэр.
Решение 5. Используйте соединение Ethernet
Используйте проводное подключение к Интернету, если это возможно. Если это не работает, попробуйте подключиться в другом месте, например, в доме друга или в беспроводной точке доступа.
Решение 6. Установите Office из дома
Если вы пытаетесь установить на работе или в школе, сеть может быть ограничена таким образом, что это не позволит установить Office. Ваш ИТ-отдел может помочь вам справиться с этими ограничениями. Если нет, вы также можете забрать свой компьютер домой для установки Office. После его установки вы сможете использовать его на работе или в школе, как если бы вы установили его там.
- СВЯЗАННЫЕ: Исправлено: невозможно установить Office 2016 Ошибка 30015-6 (-1)
Решение 7. Увеличьте пространство на жестком диске
Чтобы увеличить место на жестком диске, вы можете использовать очистку диска для очистки системы от ненужных файлов или временно перенести большие файлы, например музыку, фотографии или большие документы, на другой диск.
Удалить ненужные файлы
В Windows 8, Windows 10 на начальном экране введите Очистка диска и выберите Освободить место на диске, удалив ненужные файлы.
В Windows 7 выберите Пуск, введите Очистка диска в поиске. и выберите Очистка диска.
Если вы видите список дисков, выберите жесткий диск, который вы хотите очистить, и нажмите OK.
На вкладке Очистка диска установите флажки для файлов, которые вы хотите удалить и выберите ОК.
Окно очистки диска
В появившемся сообщении выберите Удалить файлы.
После завершения очистки переустановите Office.
Если вы находитесь дома пользователя, войдите на страницу «Моя учетная запись» и выберите «Установить».
Если вы корпоративный пользователь, войдите на портал Office 365 на портале Office 365 и выберите «Установить».
ПРИМЕЧАНИЕ. . Если вы все еще получаете сообщение об ошибке, освободите дополнительное пространство, переместив некоторые большие файлы, которые вы идентифицировали, на свой OneDrive или другой диск. Вы можете переместить их обратно после успешной установки Office.
Решение 8. Отключите программное обеспечение VPN
Помимо решений, предлагаемых Microsoft, вы также можете отключить программное обеспечение VPN. Некоторые пользователи Windows 10 подтвердили, что им удалось успешно установить Office после временного закрытия VPN. Может быть, это быстрое решение работает и для вас.
- СВЯЗАННЫЕ: Как отключить уведомления «Обновления для Office готовы к установке»
Решение 9. Остановите службу диспетчера очереди печати
Служба диспетчера очереди печати также может быть другим элементом, блокирующим установку Office. В результате остановка функции диспетчера очереди печати может решить проблему:
- Введите services.msc в поле «Поиск».
- Найдите Диспетчер очереди печати> откройте его.
- Нажмите Стоп, а затем ОК, чтобы отключить службу.
- Проверьте, можете ли вы установить Office прямо сейчас.
- После завершения установки перезапустите диспетчер очереди печати.
Кроме того, вы можете, конечно, попытаться удалить и переустановить Office, а также попробовать запустить инструмент «Исправить», поскольку он оказался полезным в этих ситуациях. Оставьте свои комментарии ниже и сообщите нам, нашли ли вы также другие возможные исправления.
Error code 30182 1015 3 windows 7 как исправить
Рассмотрим в связи с чем у Вас могла выйти данная ошибка 30182-39 (2). Она может возникать как при простой установке Microsoft Office 365, 2016 или 2019. Либо при установке приложений Visio или Project, в том случае, если у Вас уже установлен Microsoft Office 365, 2016 или 2019.
Как решить проблему?
Самым быстрым вариантом и зачастую самым действующим, является переустановка приложения, если у Вас выходит ошибка просто при установке Microsoft Office. Либо, если же Вы устанавливаете Visio, или Project к Вашему основному пакету Microsoft Office, то Вам нужно сначала удалить Microsoft Office, после установить Visio или Project, и только после установки Visio/Project заново установить Microsoft Office.
Удалять какие-либо приложения Microsoft Office, а так же Visio и Project рекомендуем с помощью официальной утилиты от Microsoft для удаления остатков Office — Microsoft Support and Recovery Assistant.
Скачать и ознакомиться с инструкцией по использованию можете на следующей странице.
А так же, мы рекомендуем использовать только оригинальные дистрибутивы Microsoft Office и приложений Visio / Project. Скачать их можете в нашем каталоге.
How to Fix Error 30182-1015 Microsoft Issue in Office 365/2010/2013/2016/2019
This article describes the office error 30182-1015. If it is not working correctly or throwing an unexpected error while installing/ launching/ repairing the office. While trying to install Microsoft Office on our computer is due to some internal conflicts happens in the basic windows installer registry keys or due to some erroneous changes made at the proxy level.
Disclaimers: Fixing an error on Office program deals with your documents, emails, spreadsheets, and presentations. Please backup your data before you proceed. If you are not sure about the procedure, contact the technician for the support.
Symptoms of Error 30182-1015 :
- You will get errors when installing/launching Microsoft Office
- Slow down overall Windows performance
- Microsoft Office Application Will stop working.
Causes of Error Code 30182-1015 :
- Antivirus software and firewall might be blocking the Office installation.
- Internet connections and proxy settings are present to the installing office results.
- Pre-existing version of an Office suite is blocking the installation
- Incomplete partial failed to repair installation change removal of a previous Office suite can prevent from installing a newer version.
- Sound device malfunction, Decisive background service crash, Input device breakdown, System conflicted, No agreement to visit driver.
Steps to Resolve the Error 30182-1015 :
- Temporarily disable the firewall
- Temporarily disable antivirus
- SFC scan to fix the error
- Repair your Office app
- Remove your Office app
- Steps to manually uninstall Office program
- Download&Install the Office
Step 1: Temporarily Disable the Firewall
- Open the control panel and select the “system and security” and then to “Windows Firewall”
- Then Click on “Turn Windows Firewall On or Off”
- Select Turn Off Firewall for both private and public networks.
Step 2: Temporarily Disable Antivirus
- Open the Antivirus application installed on the computer and then click on settings and navigate to real-time protection.
- Turn Off real-time protection. Then Navigate to the Antivirus firewall.
- Turn off the Antivirus firewall. Then Click on YES or OK confirmation prompt if prompted.
Step 3: SFC Scan to Fix the Error
- Open the command prompt with administrative privileges.
- Type “SFC /Scan now” and click enter.
- The scan will begin automatically.
- Do not close the command prompt until the scan gets completed.
Step 4: Repair Your Office App
This error will be resolved office repair replace the corrupted system files. Then Repair the office by using the following below steps.
- Open the Start option at the corner of the system and then search the control panel.
- Once the control panel is opened click on the programs and select programs and features.
- After that click Office product that you want to repair and press the change option.
- Then select quick repair and click repair.
- In any case, the quick repair didn’t fix the error then click online repair and click on repair.
Note: If Office Repair didn’t fix the error then remove and reinstall the office to fix the error.
Step 5: Remove Your Office App
- Open the Start option at the corner of the system and then search the control panel.
- Once the control panel is opened click on the programs and select programs and features.
- After that click the Office Suite that you want to remove and press the Remove or uninstall option.
- Once uninstall is finished, try running Office Setup to install Microsoft Office. Once uninstall is finished, try running Office Setup to install Microsoft Office.
Note: In case of Office uninstall is not fixed then it can manually uninstall is required completely remove the Office Suite and to fix the error
Step 6: Steps to Manually Uninstall Office Program
- Remove the Windows installer packages
- Remove the office schedule tasks
- Use the Task Manager to end the click to run Tasks
- Delete the office services and office files
- Delete the Office registry subkeys and start menu shortcuts.
Note: Setup Once uninstall is finished, try running Of Setting up to install Microsoft Office.
Источник
Error Code 30101 1011

We have collected for you the most relevant information on Error Code 30101 1011, as well as possible solutions to this problem. Take a look at the links provided and find the solution that works. Other people have encountered Error Code 30101 1011 before you, so use the ready-made solutions.
30101-11 Error Code Fix — Support For Microsoft Office 365 .
- https://mslivehelp.com/30101-11-error-code-office/
- Aug 01, 2016 · The error code 30101-11 generally occurs while installing Office, Upgrading office, Opening Office, launching Office, removing/uninstalling Microsoft office or …
Microsoft Office 2016 upgrade error code 30183-1011 .
- https://answers.microsoft.com/en-us/msoffice/forum/msoffice_install-mso_windows8-mso_2016/microsoft-office-2016-upgrade-error-code-30183/99c7706b-9f75-4534-bdee-dcb1b529c5ae
- Oct 07, 2015 · I am having the same problem when trying to install Office 2016. I get the following: I am a Windows Insider and have Windows 10 Pro Build 10547 installed.
Install error 30182-1011 (3)
- https://social.technet.microsoft.com/Forums/en-US/6a9d79c0-0f7d-490e-a709-841dad3cab45/install-error-301821011-3
- Dec 11, 2020 · Why does this work? How does the install know where to get the source files?
Error code 30183-1011 when Installing Office — Microsoft .
- http://microsoftfixnow.com/error-code-30183-1011-when-installing-office/
- Oct 12, 2015 · The system file error may also cause error code 30183-1011 while installing office in windows. It is recommended to perform a SFC scan for checking and verifying the system file in the computer. Follow the steps below for performing SFC scan: Open Command windows in administrator mode.
How to fix error code 30183 -1011 ? — YouTube
- https://www.youtube.com/watch?v=q_SEVdhu1KY
- Jan 22, 2019 · Microsoft error code 30183 -1011 solution @ https://mslivehelp.com/30183-1011-2147954552-error-code-office/Author: mslive help
Error Code 30182-1011, Couldn’t Install Office 2016, 365 .
- https://mslivesupportchat.blogspot.com/2018/06/error-code-30182-1011.html
- Jun 18, 2018 · Error Code 30182-1011 will be fixed when Office repair tool replaces all the corrupted system files. Follow the steps below to run repair tool to fix the error. Open Control …
Error Code 30102-11 — Microsoft Office Installation Fixing
- http://microsoftfixnow.com/error-code-30102-11-30015-11-30015-1011-30088-1028-office/
- Click on “reset” to reset all the saved Internet explorer settings. Step-4 Re-installation of Microsoft office. If the issue persists after doing the above steps, un-installation and re-installation of the Microsoft Office program may help to resolve the issues.
Cann’t install office with error code 30088-1021
- https://social.technet.microsoft.com/Forums/azure/en-US/bf639c16-08ed-4dde-bd53-446734033a40/cannt-install-office-with-error-code-300881021
- Oct 17, 2019 · Nevermind, I figured it out. For whatever reason it stopped taking /configure configuration.xml to mean it’s in the same directory, and I had to add the full directory location of configuration.xml before, so it ended up being \sharefolderfoldersetup.exe /configure \sharefolderfolderconfiguration.xml even though setup.exe, configuration.xml, and the batch …
«Error code 30183-1015» when installing Office — Microsoft .
- https://www.microsoftonlineassist.com/error-code-30183-1015-when-installing-office/
- Jun 10, 2020 · Error code 30183-1015 when installing Office on your computer or mac. Here, Somethings to fix Microsoft Office error code 30183-1015.
Error Code 30101 1011 Fixes & Solutions
We are confident that the above descriptions of Error Code 30101 1011 and how to fix it will be useful to you. If you have another solution to Error Code 30101 1011 or some notes on the existing ways to solve it, then please drop us an email.
Источник
Hi,
been battling two days with Visio and the same error. As soon as I removed the SourcePath variable from the configuration.xml I was able to install the program without error.
<Configuration ID=»8ae94999-956a-41b9-982f-337da97e36f5″>
<Add OfficeClientEdition=»32″ Channel=»Broad» OfficeMgmtCOM=»TRUE»
SourcePath=»C:UsersbjDesktopVisio» Version=»16.0.10730.20334″ AllowCdnFallback=»TRUE» ForceUpgrade=»TRUE»>
<Product ID=»VisioProRetail»>
<Language ID=»en-us» />
<ExcludeApp ID=»Groove» />
<ExcludeApp ID=»OneDrive» />
</Product>
</Add>
<Property Name=»SharedComputerLicensing» Value=»0″ />
<Property Name=»PinIconsToTaskbar» Value=»TRUE» />
<Property Name=»SCLCacheOverride» Value=»0″ />
<Property Name=»AUTOACTIVATE» Value=»FALSE» />
<RemoveMSI>
<IgnoreProduct ID=»InfoPath» />
<IgnoreProduct ID=»InfoPathR» />
<IgnoreProduct ID=»PrjPro» />
<IgnoreProduct ID=»PrjStd» />
<IgnoreProduct ID=»SharePointDesigner» />
</RemoveMSI>
<AppSettings>
<Setup Name=»Company» Value=»Company Name» />
<User Key=»softwaremicrosoftoffice16.0common» Name=»qmenable» Value=»0″ Type=»REG_DWORD» App=»office16″ Id=»L_EnableCustomerExperienceImprovementProgram»
/>
<User Key=»softwaremicrosoftoffice16.0common» Name=»updatereliabilitydata» Value=»0″ Type=»REG_DWORD» App=»office16″ Id=»L_UpdateReliabilityPolicy» />
<User Key=»softwaremicrosoftoffice16.0firstrun» Name=»disablemovie» Value=»1″ Type=»REG_DWORD» App=»office16″ Id=»L_DisableMovie» />
<User Key=»softwaremicrosoftoffice16.0firstrun» Name=»bootedrtm» Value=»1″ Type=»REG_DWORD» App=»office16″ Id=»L_DisableOfficeFirstrun» />
</AppSettings>
<Display Level=»Full» AcceptEULA=»TRUE» />
<Logging Level=»Standard» Path=»C:temp» />
</Configuration>
-
Edited by
Thursday, June 6, 2019 9:30 AM
-
Proposed as answer by
Tonito Dux
Thursday, June 6, 2019 9:30 AM -
Marked as answer by
Dale Howard [MVP]MVP
Friday, December 11, 2020 1:35 PM
Hi,
been battling two days with Visio and the same error. As soon as I removed the SourcePath variable from the configuration.xml I was able to install the program without error.
<Configuration ID=»8ae94999-956a-41b9-982f-337da97e36f5″>
<Add OfficeClientEdition=»32″ Channel=»Broad» OfficeMgmtCOM=»TRUE»
SourcePath=»C:UsersbjDesktopVisio» Version=»16.0.10730.20334″ AllowCdnFallback=»TRUE» ForceUpgrade=»TRUE»>
<Product ID=»VisioProRetail»>
<Language ID=»en-us» />
<ExcludeApp ID=»Groove» />
<ExcludeApp ID=»OneDrive» />
</Product>
</Add>
<Property Name=»SharedComputerLicensing» Value=»0″ />
<Property Name=»PinIconsToTaskbar» Value=»TRUE» />
<Property Name=»SCLCacheOverride» Value=»0″ />
<Property Name=»AUTOACTIVATE» Value=»FALSE» />
<RemoveMSI>
<IgnoreProduct ID=»InfoPath» />
<IgnoreProduct ID=»InfoPathR» />
<IgnoreProduct ID=»PrjPro» />
<IgnoreProduct ID=»PrjStd» />
<IgnoreProduct ID=»SharePointDesigner» />
</RemoveMSI>
<AppSettings>
<Setup Name=»Company» Value=»Company Name» />
<User Key=»softwaremicrosoftoffice16.0common» Name=»qmenable» Value=»0″ Type=»REG_DWORD» App=»office16″ Id=»L_EnableCustomerExperienceImprovementProgram»
/>
<User Key=»softwaremicrosoftoffice16.0common» Name=»updatereliabilitydata» Value=»0″ Type=»REG_DWORD» App=»office16″ Id=»L_UpdateReliabilityPolicy» />
<User Key=»softwaremicrosoftoffice16.0firstrun» Name=»disablemovie» Value=»1″ Type=»REG_DWORD» App=»office16″ Id=»L_DisableMovie» />
<User Key=»softwaremicrosoftoffice16.0firstrun» Name=»bootedrtm» Value=»1″ Type=»REG_DWORD» App=»office16″ Id=»L_DisableOfficeFirstrun» />
</AppSettings>
<Display Level=»Full» AcceptEULA=»TRUE» />
<Logging Level=»Standard» Path=»C:temp» />
</Configuration>
-
Edited by
Thursday, June 6, 2019 9:30 AM
-
Proposed as answer by
Tonito Dux
Thursday, June 6, 2019 9:30 AM -
Marked as answer by
Dale Howard [MVP]MVP
Friday, December 11, 2020 1:35 PM
На чтение 5 мин. Просмотров 1.6k. Опубликовано 03.09.2019
Содержание
- Действия по исправлению ошибок установки Office 0-1011, 0-1005, 30183-1011, 30088-1015
- Исправить ошибки установки Office 0-1011/30088-1015/30183-1011/0-1005
- Решение 1. Проверьте подключение к Интернету
- Решение 2. Временно отключите настройки прокси-сервера.
- Решение 3. Временно отключите антивирусное программное обеспечение.
- Решение 4. Временно отключите брандмауэр.
- Решение 5. Используйте соединение Ethernet
- Решение 6. Установите Office из дома
- Решение 7. Увеличьте пространство на жестком диске
- Решение 8. Отключите программное обеспечение VPN
- Решение 9. Остановите службу диспетчера очереди печати
Действия по исправлению ошибок установки Office 0-1011, 0-1005, 30183-1011, 30088-1015
- Проверьте подключение к Интернету
- Временно отключите настройки прокси-сервера .
- Временно отключите антивирусное программное обеспечение .
- Временно отключите брандмауэр .
- Используйте соединение Ethernet
- Установите Office из дома
- Увеличьте пространство на жестком диске
- Отключить программное обеспечение VPN
- Остановите службу диспетчера очереди печати
Несколько недель назад я говорил о том факте, что Microsoft недавно обновила свой Office 2016 Preview с помощью нескольких новых функций, а также объявила, что около 1 миллиона пользователей. И теперь мы решили поговорить о частой проблеме при установке Office.

Если вы не новичок в скриншоте выше, то вы находитесь в правильном месте, так как Microsoft опубликовала официальный ресурс о том, как исправить ошибки 0-1011, 30088-1015 или 0-1005 при установке Office в вашей системе. Microsoft предполагает, что эти коды ошибок обычно появляются, когда у вас возникают проблемы с сетевым подключением или если на вашем жестком диске недостаточно места.
Исправить ошибки установки Office 0-1011/30088-1015/30183-1011/0-1005
Решение 1. Проверьте подключение к Интернету
Поэтому, конечно, первое, что вам нужно сделать, это проверить подключение к интернету и просто убедиться, что все в порядке. Также убедитесь, что у вас более чем достаточно свободного места для хранения. Если это по-прежнему не решает проблему, вот некоторые другие шаги, которые вы можете предпринять (как описано Microsoft).
Решение 2. Временно отключите настройки прокси-сервера .
Если вы используете свое устройство как дома, так и на работе, попробуйте отключить настройки прокси в Internet Explorer перед установкой. Если вы используете другой браузер, обратитесь к его справке, чтобы узнать, как отключить настройки прокси-сервера.
ПРИМЕЧАНИЕ. . Возможно, существуют дополнительные настройки прокси-сервера, которые необходимо обойти. Если это не работает, и вы устанавливаете Office с работы или из школы, обратитесь в свой ИТ-отдел за дополнительной информацией.
Решение 3. Временно отключите антивирусное программное обеспечение .
Если вам нужна информация о том, как отключить антивирусное программное обеспечение, посетите веб-сайт производителя антивируса. Удаление антивирусного программного обеспечения также может помочь. Не забудьте переустановить его после завершения установки Office!
СОВЕТ . Не знаете, какое антивирусное программное обеспечение у вас установлено? Используйте Панель управления в Windows 8, Windows 7 или Windows Vista, чтобы найти название антивирусного программного обеспечения, установленного на вашем устройстве.
- СВЯЗАННЫЕ: Bitdefender Internet Security 2019: лучший антивирус для платформы Windows
Решение 4. Временно отключите брандмауэр .
Отключите брандмауэр Windows в Windows 10, Windows 8 или Windows 7 или Windows Vista. Если вы используете брандмауэр другого производителя, посетите веб-сайт производителя для получения информации о том, как временно отключить брандмауэр.

Решение 5. Используйте соединение Ethernet
Используйте проводное подключение к Интернету, если это возможно. Если это не работает, попробуйте подключиться в другом месте, например, в доме друга или в беспроводной точке доступа.
Решение 6. Установите Office из дома
Если вы пытаетесь установить на работе или в школе, сеть может быть ограничена таким образом, что это не позволит установить Office. Ваш ИТ-отдел может помочь вам справиться с этими ограничениями. Если нет, вы также можете забрать свой компьютер домой для установки Office. После его установки вы сможете использовать его на работе или в школе, как если бы вы установили его там.
- СВЯЗАННЫЕ: Исправлено: невозможно установить Office 2016 Ошибка 30015-6 (-1)
Решение 7. Увеличьте пространство на жестком диске
Чтобы увеличить место на жестком диске, вы можете использовать очистку диска для очистки системы от ненужных файлов или временно перенести большие файлы, например музыку, фотографии или большие документы, на другой диск.
Удалить ненужные файлы
В Windows 8, Windows 10 на начальном экране введите Очистка диска и выберите Освободить место на диске, удалив ненужные файлы.
В Windows 7 выберите Пуск, введите Очистка диска в поиске. и выберите Очистка диска.
Если вы видите список дисков, выберите жесткий диск, который вы хотите очистить, и нажмите OK.
На вкладке Очистка диска установите флажки для файлов, которые вы хотите удалить и выберите ОК.
Окно очистки диска
В появившемся сообщении выберите Удалить файлы.
После завершения очистки переустановите Office.
Если вы находитесь дома пользователя, войдите на страницу «Моя учетная запись» и выберите «Установить».
Если вы корпоративный пользователь, войдите на портал Office 365 на портале Office 365 и выберите «Установить».
ПРИМЕЧАНИЕ. . Если вы все еще получаете сообщение об ошибке, освободите дополнительное пространство, переместив некоторые большие файлы, которые вы идентифицировали, на свой OneDrive или другой диск. Вы можете переместить их обратно после успешной установки Office.
Решение 8. Отключите программное обеспечение VPN
Помимо решений, предлагаемых Microsoft, вы также можете отключить программное обеспечение VPN. Некоторые пользователи Windows 10 подтвердили, что им удалось успешно установить Office после временного закрытия VPN. Может быть, это быстрое решение работает и для вас.
- СВЯЗАННЫЕ: Как отключить уведомления «Обновления для Office готовы к установке»
Решение 9. Остановите службу диспетчера очереди печати
Служба диспетчера очереди печати также может быть другим элементом, блокирующим установку Office. В результате остановка функции диспетчера очереди печати может решить проблему:
-
Введите services.msc в поле «Поиск».
- Найдите Диспетчер очереди печати> откройте его.
- Нажмите Стоп, а затем ОК, чтобы отключить службу.
- Проверьте, можете ли вы установить Office прямо сейчас.
- После завершения установки перезапустите диспетчер очереди печати.
Кроме того, вы можете, конечно, попытаться удалить и переустановить Office, а также попробовать запустить инструмент «Исправить», поскольку он оказался полезным в этих ситуациях. Оставьте свои комментарии ниже и сообщите нам, нашли ли вы также другие возможные исправления.

 (в левом нижнем углу) и выберите пункт Параметры.
(в левом нижнем углу) и выберите пункт Параметры.
 (в левом нижнем углу) и выберите Панель управления.
(в левом нижнем углу) и выберите Панель управления.