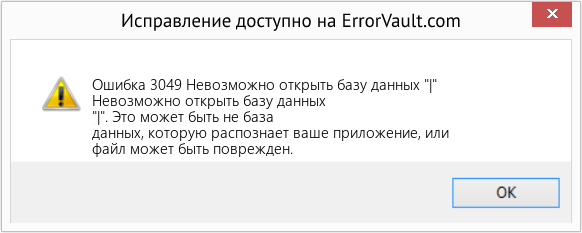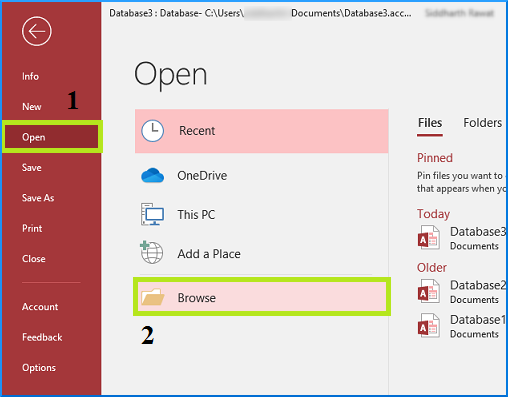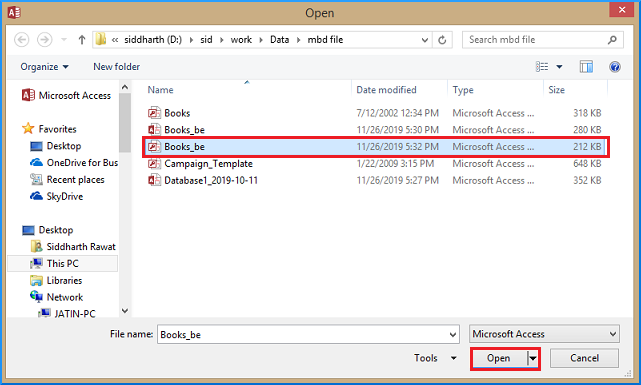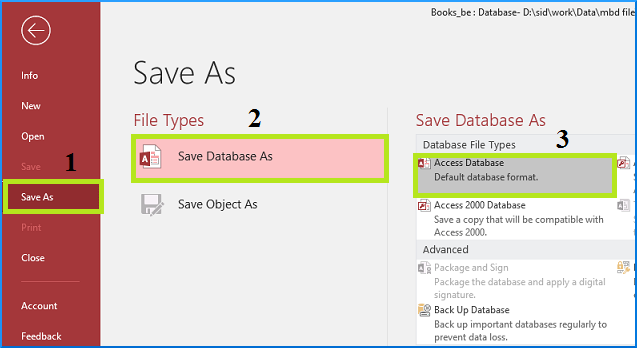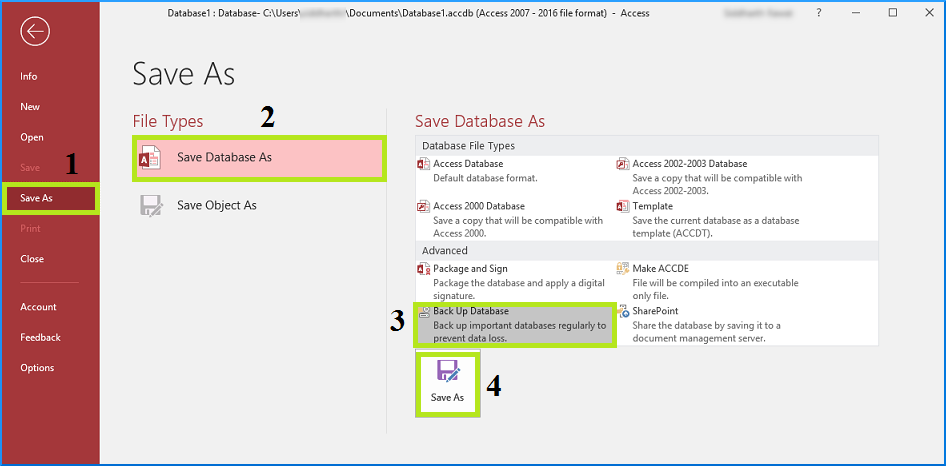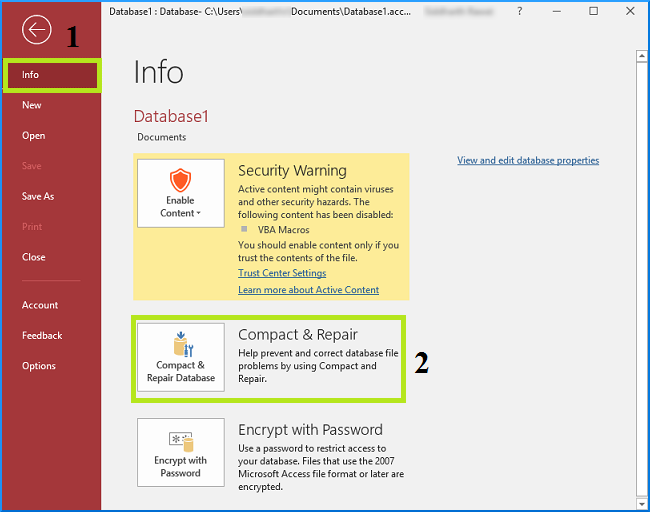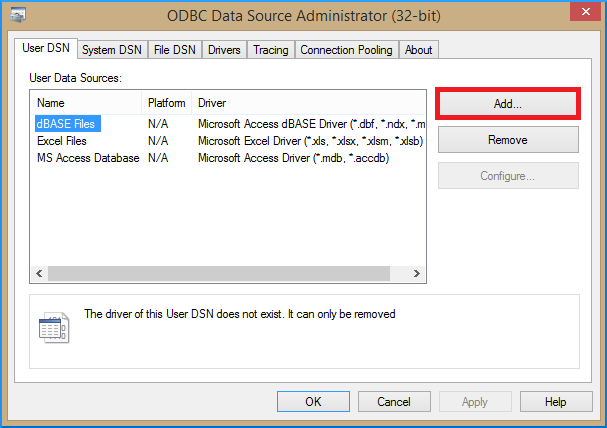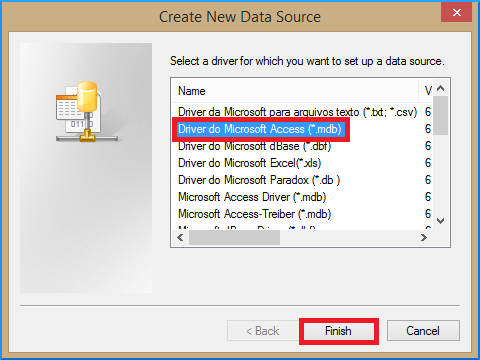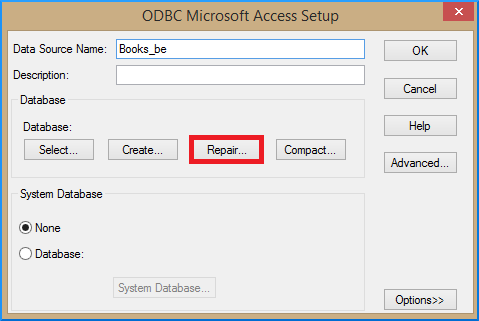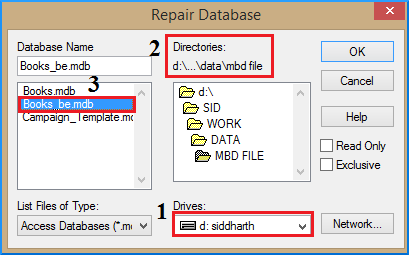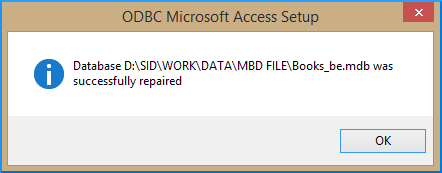| Номер ошибки: | Ошибка 3049 | |
| Название ошибки: | Microsoft Access Error 3049 | |
| Описание ошибки: | Ошибка 3049: Возникла ошибка в приложении Microsoft Access. Приложение будет закрыто. Приносим извинения за неудобства. | |
| Разработчик: | Microsoft Corporation | |
| Программное обеспечение: | Microsoft Access | |
| Относится к: | Windows XP, Vista, 7, 8, 10, 11 |
Обзор «Microsoft Access Error 3049»
Как правило, практикующие ПК и сотрудники службы поддержки знают «Microsoft Access Error 3049» как форму «ошибки во время выполнения». Разработчики, такие как Microsoft Corporation, обычно проходят через несколько контрольных точек перед запуском программного обеспечения, такого как Microsoft Access. Тем не менее, возможно, что иногда ошибки, такие как ошибка 3049, не устранены, даже на этом этапе.
В выпуске последней версии Microsoft Access может возникнуть ошибка, которая гласит: «Microsoft Access Error 3049». Таким образом, конечные пользователи предупреждают поставщиков о наличии ошибок 3049 проблем, предоставляя информацию разработчику. Разработчик сможет исправить свой исходный код и выпустить обновление на рынке. Таким образом, когда ваш компьютер выполняет обновления, как это, это, как правило, чтобы исправить проблемы ошибки 3049 и другие ошибки внутри Microsoft Access.
В чем причина ошибки 3049?
Проблема с исходным кодом Microsoft Access приведет к этому «Microsoft Access Error 3049», чаще всего на этапе запуска. Три распространенные причины, по которым ошибки во время выполнения, такие как всплывающее окно ошибки 3049:
Ошибка 3049 Crash — программа обнаружила ошибку 3049 из-за указанной задачи и завершила работу программы. Как правило, это результат того, что Microsoft Access не понимает входные данные или не знает, что выводить в ответ.
Утечка памяти «Microsoft Access Error 3049» — Когда Microsoft Access обнаруживает утечку памяти, операционная система постепенно работает медленно, поскольку она истощает системные ресурсы. Это может быть вызвано неправильной конфигурацией программного обеспечения Microsoft Corporation или когда одна команда запускает цикл, который не может быть завершен.
Ошибка 3049 Logic Error — Логическая ошибка возникает, когда ПК производит неправильный вывод, даже когда пользователь вводит правильный вход. Это видно, когда исходный код Microsoft Corporation включает дефект в анализе входных данных.
Microsoft Access Error 3049 проблемы часто являются результатом отсутствия, удаления или случайного перемещения файла из исходного места установки Microsoft Access. Основной способ решить эти проблемы вручную — заменить файл Microsoft Corporation новой копией. В некоторых случаях реестр Windows пытается загрузить файл Microsoft Access Error 3049, который больше не существует; в таких ситуациях рекомендуется запустить сканирование реестра, чтобы исправить любые недопустимые ссылки на пути к файлам.
Распространенные проблемы Microsoft Access Error 3049
Усложнения Microsoft Access с Microsoft Access Error 3049 состоят из:
- «Ошибка программного обеспечения Microsoft Access Error 3049. «
- «Microsoft Access Error 3049 не является программой Win32. «
- «Microsoft Access Error 3049 столкнулся с проблемой и закроется. «
- «К сожалению, мы не можем найти Microsoft Access Error 3049. «
- «Microsoft Access Error 3049 не найден.»
- «Ошибка запуска в приложении: Microsoft Access Error 3049. «
- «Файл Microsoft Access Error 3049 не запущен.»
- «Отказ Microsoft Access Error 3049.»
- «Microsoft Access Error 3049: путь приложения является ошибкой. «
Проблемы Microsoft Access Error 3049 с участием Microsoft Accesss возникают во время установки, при запуске или завершении работы программного обеспечения, связанного с Microsoft Access Error 3049, или во время процесса установки Windows. Важно отметить, когда возникают проблемы Microsoft Access Error 3049, так как это помогает устранять проблемы Microsoft Access (и сообщать в Microsoft Corporation).
Истоки проблем Microsoft Access Error 3049
Проблемы Microsoft Access и Microsoft Access Error 3049 возникают из отсутствующих или поврежденных файлов, недействительных записей реестра Windows и вредоносных инфекций.
В частности, проблемы Microsoft Access Error 3049 возникают через:
- Поврежденная или недопустимая запись реестра Microsoft Access Error 3049.
- Вирус или вредоносное ПО, повреждающее Microsoft Access Error 3049.
- Вредоносное удаление (или ошибка) Microsoft Access Error 3049 другим приложением (не Microsoft Access).
- Другое программное приложение, конфликтующее с Microsoft Access Error 3049.
- Microsoft Access (Microsoft Access Error 3049) поврежден во время загрузки или установки.
Продукт Solvusoft
Загрузка
WinThruster 2022 — Проверьте свой компьютер на наличие ошибок.
Совместима с Windows 2000, XP, Vista, 7, 8, 10 и 11
Установить необязательные продукты — WinThruster (Solvusoft) | Лицензия | Политика защиты личных сведений | Условия | Удаление
В этой статье представлена ошибка с номером Ошибка 3049, известная как Невозможно открыть базу данных «|», описанная как Невозможно открыть базу данных «|». Это может быть не база данных, которую распознает ваше приложение, или файл может быть поврежден.
О программе Runtime Ошибка 3049
Время выполнения Ошибка 3049 происходит, когда Microsoft Access дает сбой или падает во время запуска, отсюда и название. Это не обязательно означает, что код был каким-то образом поврежден, просто он не сработал во время выполнения. Такая ошибка появляется на экране в виде раздражающего уведомления, если ее не устранить. Вот симптомы, причины и способы устранения проблемы.
Определения (Бета)
Здесь мы приводим некоторые определения слов, содержащихся в вашей ошибке, в попытке помочь вам понять вашу проблему. Эта работа продолжается, поэтому иногда мы можем неправильно определить слово, так что не стесняйтесь пропустить этот раздел!
- Corrupt — структуры данных или файлы могут быть повреждены или повреждены.
- База данных — База данных представляет собой организованный набор данных < / li>
- Файл — блок произвольной информации или ресурс для хранения информации, доступный по строковому имени или пути.
Симптомы Ошибка 3049 — Невозможно открыть базу данных «|»
Ошибки времени выполнения происходят без предупреждения. Сообщение об ошибке может появиться на экране при любом запуске %программы%. Фактически, сообщение об ошибке или другое диалоговое окно может появляться снова и снова, если не принять меры на ранней стадии.
Возможны случаи удаления файлов или появления новых файлов. Хотя этот симптом в основном связан с заражением вирусом, его можно отнести к симптомам ошибки времени выполнения, поскольку заражение вирусом является одной из причин ошибки времени выполнения. Пользователь также может столкнуться с внезапным падением скорости интернет-соединения, но, опять же, это не всегда так.
(Только для примера)
Причины Невозможно открыть базу данных «|» — Ошибка 3049
При разработке программного обеспечения программисты составляют код, предвидя возникновение ошибок. Однако идеальных проектов не бывает, поскольку ошибки можно ожидать даже при самом лучшем дизайне программы. Глюки могут произойти во время выполнения программы, если определенная ошибка не была обнаружена и устранена во время проектирования и тестирования.
Ошибки во время выполнения обычно вызваны несовместимостью программ, запущенных в одно и то же время. Они также могут возникать из-за проблем с памятью, плохого графического драйвера или заражения вирусом. Каким бы ни был случай, проблему необходимо решить немедленно, чтобы избежать дальнейших проблем. Ниже приведены способы устранения ошибки.
Методы исправления
Ошибки времени выполнения могут быть раздражающими и постоянными, но это не совсем безнадежно, существует возможность ремонта. Вот способы сделать это.
Если метод ремонта вам подошел, пожалуйста, нажмите кнопку upvote слева от ответа, это позволит другим пользователям узнать, какой метод ремонта на данный момент работает лучше всего.
Обратите внимание: ни ErrorVault.com, ни его авторы не несут ответственности за результаты действий, предпринятых при использовании любого из методов ремонта, перечисленных на этой странице — вы выполняете эти шаги на свой страх и риск.
Метод 1 — Закройте конфликтующие программы
Когда вы получаете ошибку во время выполнения, имейте в виду, что это происходит из-за программ, которые конфликтуют друг с другом. Первое, что вы можете сделать, чтобы решить проблему, — это остановить эти конфликтующие программы.
- Откройте диспетчер задач, одновременно нажав Ctrl-Alt-Del. Это позволит вам увидеть список запущенных в данный момент программ.
- Перейдите на вкладку «Процессы» и остановите программы одну за другой, выделив каждую программу и нажав кнопку «Завершить процесс».
- Вам нужно будет следить за тем, будет ли сообщение об ошибке появляться каждый раз при остановке процесса.
- Как только вы определите, какая программа вызывает ошибку, вы можете перейти к следующему этапу устранения неполадок, переустановив приложение.
Метод 2 — Обновите / переустановите конфликтующие программы
Использование панели управления
- В Windows 7 нажмите кнопку «Пуск», затем нажмите «Панель управления», затем «Удалить программу».
- В Windows 8 нажмите кнопку «Пуск», затем прокрутите вниз и нажмите «Дополнительные настройки», затем нажмите «Панель управления»> «Удалить программу».
- Для Windows 10 просто введите «Панель управления» в поле поиска и щелкните результат, затем нажмите «Удалить программу».
- В разделе «Программы и компоненты» щелкните проблемную программу и нажмите «Обновить» или «Удалить».
- Если вы выбрали обновление, вам просто нужно будет следовать подсказке, чтобы завершить процесс, однако, если вы выбрали «Удалить», вы будете следовать подсказке, чтобы удалить, а затем повторно загрузить или использовать установочный диск приложения для переустановки. программа.
Использование других методов
- В Windows 7 список всех установленных программ можно найти, нажав кнопку «Пуск» и наведя указатель мыши на список, отображаемый на вкладке. Вы можете увидеть в этом списке утилиту для удаления программы. Вы можете продолжить и удалить с помощью утилит, доступных на этой вкладке.
- В Windows 10 вы можете нажать «Пуск», затем «Настройка», а затем — «Приложения».
- Прокрутите вниз, чтобы увидеть список приложений и функций, установленных на вашем компьютере.
- Щелкните программу, которая вызывает ошибку времени выполнения, затем вы можете удалить ее или щелкнуть Дополнительные параметры, чтобы сбросить приложение.
Метод 3 — Обновите программу защиты от вирусов или загрузите и установите последнюю версию Центра обновления Windows.
Заражение вирусом, вызывающее ошибку выполнения на вашем компьютере, необходимо немедленно предотвратить, поместить в карантин или удалить. Убедитесь, что вы обновили свою антивирусную программу и выполнили тщательное сканирование компьютера или запустите Центр обновления Windows, чтобы получить последние определения вирусов и исправить их.
Метод 4 — Переустановите библиотеки времени выполнения
Вы можете получить сообщение об ошибке из-за обновления, такого как пакет MS Visual C ++, который может быть установлен неправильно или полностью. Что вы можете сделать, так это удалить текущий пакет и установить новую копию.
- Удалите пакет, выбрав «Программы и компоненты», найдите и выделите распространяемый пакет Microsoft Visual C ++.
- Нажмите «Удалить» в верхней части списка и, когда это будет сделано, перезагрузите компьютер.
- Загрузите последний распространяемый пакет от Microsoft и установите его.
Метод 5 — Запустить очистку диска
Вы также можете столкнуться с ошибкой выполнения из-за очень нехватки свободного места на вашем компьютере.
- Вам следует подумать о резервном копировании файлов и освобождении места на жестком диске.
- Вы также можете очистить кеш и перезагрузить компьютер.
- Вы также можете запустить очистку диска, открыть окно проводника и щелкнуть правой кнопкой мыши по основному каталогу (обычно это C
- Щелкните «Свойства», а затем — «Очистка диска».
Метод 6 — Переустановите графический драйвер
Если ошибка связана с плохим графическим драйвером, вы можете сделать следующее:
- Откройте диспетчер устройств и найдите драйвер видеокарты.
- Щелкните правой кнопкой мыши драйвер видеокарты, затем нажмите «Удалить», затем перезагрузите компьютер.
Метод 7 — Ошибка выполнения, связанная с IE
Если полученная ошибка связана с Internet Explorer, вы можете сделать следующее:
- Сбросьте настройки браузера.
- В Windows 7 вы можете нажать «Пуск», перейти в «Панель управления» и нажать «Свойства обозревателя» слева. Затем вы можете перейти на вкладку «Дополнительно» и нажать кнопку «Сброс».
- Для Windows 8 и 10 вы можете нажать «Поиск» и ввести «Свойства обозревателя», затем перейти на вкладку «Дополнительно» и нажать «Сброс».
- Отключить отладку скриптов и уведомления об ошибках.
- В том же окне «Свойства обозревателя» можно перейти на вкладку «Дополнительно» и найти пункт «Отключить отладку сценария».
- Установите флажок в переключателе.
- Одновременно снимите флажок «Отображать уведомление о каждой ошибке сценария», затем нажмите «Применить» и «ОК», затем перезагрузите компьютер.
Если эти быстрые исправления не работают, вы всегда можете сделать резервную копию файлов и запустить восстановление на вашем компьютере. Однако вы можете сделать это позже, когда перечисленные здесь решения не сработают.
Другие языки:
How to fix Error 3049 (Cannot open database ‘|’) — Cannot open database ‘|’. It may not be a database that your application recognizes, or the file may be corrupt.
Wie beheben Fehler 3049 (Kann Datenbank ‘|’ nicht öffnen) — Datenbank ‘|’ kann nicht geöffnet werden. Möglicherweise handelt es sich nicht um eine Datenbank, die Ihre Anwendung erkennt, oder die Datei ist möglicherweise beschädigt.
Come fissare Errore 3049 (Impossibile aprire il database ‘|’) — Impossibile aprire il database ‘|’. Potrebbe non essere un database riconosciuto dall’applicazione oppure il file potrebbe essere danneggiato.
Hoe maak je Fout 3049 (Kan database ‘|’ niet openen) — Kan database ‘|’ niet openen. Het is mogelijk dat uw toepassing geen database herkent, of het bestand is mogelijk beschadigd.
Comment réparer Erreur 3049 (Impossible d’ouvrir la base de données ‘|’) — Impossible d’ouvrir la base de données ‘|’. Il se peut qu’il ne s’agisse pas d’une base de données reconnue par votre application ou que le fichier soit corrompu.
어떻게 고치는 지 오류 3049 (데이터베이스 ‘|’을(를) 열 수 없습니다.) — 데이터베이스 ‘|’을(를) 열 수 없습니다. 응용 프로그램이 인식하는 데이터베이스가 아니거나 파일이 손상되었을 수 있습니다.
Como corrigir o Erro 3049 (Não é possível abrir o banco de dados ‘|’) — Não é possível abrir o banco de dados ‘|’. Pode não ser um banco de dados que seu aplicativo reconhece ou o arquivo pode estar corrompido.
Hur man åtgärdar Fel 3049 (Kan inte öppna databasen ‘|’) — Kan inte öppna databasen ‘|’. Det kanske inte är en databas som din applikation känner igen, eller så kan filen vara skadad.
Jak naprawić Błąd 3049 (Nie można otworzyć bazy danych „|”) — Nie można otworzyć bazy danych „|”. Może to nie być baza danych rozpoznawana przez aplikację lub plik może być uszkodzony.
Cómo arreglar Error 3049 (No se puede abrir la base de datos ‘|’) — No se puede abrir la base de datos ‘|’. Puede que no sea una base de datos que su aplicación reconozca o que el archivo esté dañado.
Об авторе: Фил Харт является участником сообщества Microsoft с 2010 года. С текущим количеством баллов более 100 000 он внес более 3000 ответов на форумах Microsoft Support и создал почти 200 новых справочных статей в Technet Wiki.
Следуйте за нами:
Последнее обновление:
06/02/23 10:58 : Пользователь Windows 10 проголосовал за то, что метод восстановления 1 работает для него.
Этот инструмент восстановления может устранить такие распространенные проблемы компьютера, как синие экраны, сбои и замораживание, отсутствующие DLL-файлы, а также устранить повреждения от вредоносных программ/вирусов и многое другое путем замены поврежденных и отсутствующих системных файлов.
ШАГ 1:
Нажмите здесь, чтобы скачать и установите средство восстановления Windows.
ШАГ 2:
Нажмите на Start Scan и позвольте ему проанализировать ваше устройство.
ШАГ 3:
Нажмите на Repair All, чтобы устранить все обнаруженные проблемы.
СКАЧАТЬ СЕЙЧАС
Совместимость
Требования
1 Ghz CPU, 512 MB RAM, 40 GB HDD
Эта загрузка предлагает неограниченное бесплатное сканирование ПК с Windows. Полное восстановление системы начинается от $19,95.
ID статьи: ACX03135RU
Применяется к: Windows 10, Windows 8.1, Windows 7, Windows Vista, Windows XP, Windows 2000
Совет по увеличению скорости #56
Удалить старые программы:
Освободите дисковое пространство на вашем компьютере, чтобы повысить быстродействие. Один из способов сделать это — удалить старые настольные приложения и программы, которые вы не используете. Просто перейдите в раздел «Установка и удаление программ и компонентов» на панели управления, чтобы выполнить эту задачу.
Нажмите здесь, чтобы узнать о другом способе ускорения работы ПК под управлением Windows
Contents
- Reasons behind Access Database Error 3049
- How to fix Access Cannot Open Database Error 3049
- What If Nothing Works?
Summary: The blog outlines reasons that may result in ‘MS Access error 3049 – cannot open database’ issue. It also describes some manual methods to fix the error such as using the MS Access built-in compact and repair utility, and Windows built-in drive tool to repair the ACCDB or MDB database files. Plus, you can try recovery tricks like importing data into a new db or restoring a backup to salvage data from corrupt file. The article also discusses how Stellar Repair for Access software can help fix the issue when the manual methods fail.
Sometimes, when importing data, running an action query or adding new records in MS Access, you may encounter runtime error 3049 along with the following message:
‘Cannot open database. It may not be a database that your application recognizes, or the file may be corrupt’.

In order to find the correct solution to fix ‘Access error 3049’, it is important to know the actual reasons behind it.
Reasons behind Access Database Error 3049
As you may know, Microsoft Access 2007 and higher versions by default create databases in ACCDB file format. MS Access 2003 and earlier versions create db in MDB file format. If you can’t open the ACCDB or MDB file, it’s very likely that the file has turned corrupt and results in Microsoft Access cannot open the database error.
Access database file corruption may occur due to the following reasons:
- Access database size limit has reached or exceeded 2 GB.
- Hardware or software inconsistencies and conflicts.
- File damage due to storage of large volume data.
- Unintentional deletion of data or storage media format.
- When the structure or header of an ACCDB file is damaged.
- Incompatibility of the file created in Access 2003 or earlier versions.
- The database is restored from invalid backup.
How to fix Access Cannot Open Database Error 3049
Following are some methods to fix MS Access cannot open database error:
NOTE: Attempting to repair the corrupt Access database manually may cause further corruption, leading to permanent data loss. So, make sure to create a backup copy of the db, even if it is in a corrupt state before performing any manual method.
Method 1 – Run Access Compact and Repair Utility
If you are receiving the error message “Cannot open database. It may not be a database that your application recognizes, or the file may be corrupt.”, check if the database has reached or exceeded the 2 GB limit. If so, running MS Access built-in ‘compact and repair’ utility may help.
To run ‘compact and repair’, follow these steps:
Step 1: Open MS Access application.
Step 2: In the window that pops-up, double-click Blank desktop database.

Step 3: Go to File, and then click Close.

Step 4: In the window that appears, click Database Tools, and then choose Compact and Repair Database on Tools menu.
Step 5: In Database to Compact From dialog box, find and select the database you want to compact and repair.

Open copy of the compacted and repaired database. The copy will be saved in the same location as your previously saved original database.
Also Read: Repair access database when compact and repair did not work
Method 2 – Import Everything into a New Database
Attempt to import and restore data from the corrupt db into a new Access database. To do so, follow these steps:
Step 1: Create a new database file, by clicking Blank desktop database (refer to Figure 2).
Step 2: Click the External Data tab, and select Access on Import & Link menu.

Step 3: In Get External Data – Access Database dialog box, browse the source (i.e. corrupt) db.

Step 4: Click OK.
Step 5: In Import Objects dialog box, click the tab depending on the objects you want to restore. For instance, choose ‘Forms’ to import forms from the source db into the new one.
NOTE: Click the ‘Select All’ button if you wish to restore all the objects.

Step 6: Click OK to finish importing the selected objects into the new database.
Method 3 – Use Windows Built-in Drive Tool
If you cannot compact and repair the Access database, or have failed to import data into a blank db, using Windows built-in drive tool may help. The tool can help repair corrupt database and deal with errors such as 3049.
Here’s how you can use the drive tool to repair corrupt database:
Step 1: Open File Explorer, and navigate to the following location:
C:WindowsSysWOW64
Step 2: In the window that appears, search for odbcad32.exe file.
Step 3: Double-click odbcad32.

Step 4: The ODBC Data Source Administrator (32-bit) window is displayed. From DSN, select MS Access Database under Name, and then click Add.

Step 5: In Create New Data Source window, select ’Driver do Microsoft Access (*mdb), and then click Finish.

Step 6: In ODBC Microsoft Access Setup dialog box, click Repair.
NOTE: Click ‘Select’ under Database to choose the type of database (.mdb or .accdb) file you want to repair.

Step 7: From the Repair Database window, select the drive followed by the folder in which the corrupt MDB file is stored. Click OK.

Step 8: If repair is successful, you will receive a message saying the database was successfully repaired.

Step 9: Click OK and check if you can open the db.
Method 4 – Convert Access MDB File to ACCDB
NOTE: This method only applies to users using Access database in MDB file format.
Access offers a manual procedure that can help export data from MDB file format to ACCDB format, in order to view the incorporated content. To get started, it is imperative to close all programs and files associated with MS Access.
Perform the following steps to convert MDF file to ACCDB file format:

Step 1: Open MS Access, click the File tab, and then click Open.

Step 2: In the Open dialog box that appears, open the Access MDB file that needs to be converted to the ACCDB file format.

Step 3: Under the Database File Types, click Access Database (*.accdb).

Step 4: Click Save & Publish.
If any of the Access database objects are open at this stage, the application will prompt to close them first and then proceed. Click ‘Yes’ to instruct the application to close the object or alternatively click ‘No’ if you want to cancel the entire conversion process. Access will then prompt to save the changes being made recently (if any).
Step 5: Next, provide a name to the converted file in the File name field, and then click Save.
A copy of the database will be created and opened by the application. The original database will be automatically closed by MS Access.
Also read: How to Backup and Restore Access Database?
What If Nothing Works?
If none of the above method helps fix Access database error 3049, you can try restoring the last known good backup copy of the db.
In case nothing works and backup is also not available, use Stellar Repair for Access software to resolve the issue. The Access repair software helps repair and recover Access database (ACCDB and MDB) files. It also helps retrieve all deleted, formatted, or lost data from the database file.
Here’s a video to help you understand how Stellar Repair for Access software can be used to repair corrupt database files.
About The Author
Priyanka
Priyanka is a technology expert working for key technology domains that revolve around Data Recovery and related software’s. She got expertise on related subjects like SQL Database, Access Database, QuickBooks, and Microsoft Excel. Loves to write on different technology and data recovery subjects on regular basis. Technology freak who always found exploring neo-tech subjects, when not writing, research is something that keeps her going in life.
Best Selling Products

Stellar Repair for Access
Powerful tool, widely trusted by users &
Read More

Stellar Repair for MS SQL
Stellar Repair for MS SQL is an enterpri
Read More

Stellar Repair for Excel
Stellar Repair for Excel software provid
Read More

Stellar Repair for MySQL
Stellar Repair for MySQL is an advanced
Read More
In today’s post, we explore what error 3049 in MS Access is and what causes it and provide possible ways of fixing this error.
You may come across a message “Cannot open database. (Error 3049)” while working on your Access database. You were probably creating new records or even using a query to extract certain information. When this error is triggered, your access to the database is curtailed. This can disrupt your business operations, especially if the database is one of your mission-critical systems.
What does Error 3049 mean?
The above error is classified as a runtime error. This means it occurs during the execution of an application, which in this case is your Access database. It is likely to occur in databases that use advanced tools such as macros. Also, trying to run a database created using an older version of Access on Access 2007 or later can cause this error. This is because of compatibility issues. When you encounter this error, chances are your database is a corrupt Access database and if you do not take the appropriate measures, you will lose your data.
What causes this error?
There are several reasons error 3049 occurs. For instance, problems in your computer hardware or software such as inconsistency errors could trigger the runtime error in Access. This could be a larger problem affecting your entire system and not just the Access database.
Sometimes, files get deleted by accident. Other times, willful deletion by malicious individuals occurs. Whatever the cause, trying to access deleted database files can trigger this error.
If you have had problems with your Access database and are trying to recover Access database using invalid backup files, you may encounter this problem. In such a scenario, make sure you use backups compatible with the version of Access you are using.
Another issue that can cause this error to manifest is when the design of your database is flawed. This can make your database to become too large and cause execution problems. It is also important to mention malware attacks can cause this problem.
Ways of fixing the error
You may use different approaches to fix your database depending on the root cause of the error. For instance, if you are dealing with an MDB file in Access 2007 or later versions, try to convert the database to ACCDB format. This will make your database compatible with the version of your Access running on your computer.
For databases that are too large, you can start by compacting and repairing the files. This is achieved by using the “Compact and Repair” feature in Access. However, the best option for this case is to split the database. This allows the database to operate efficiently.
On the other hand, if you have an up-to-date backup of your database, the easiest way to recover it is to restore it using the backups. To achieve this, rename the corrupt file, then copy and paste the backup file into the desired folder. You may need to rename the new database accordingly. However, as you restore the database, make sure the issue that damaged your original file is fixed first. Otherwise, you will face the same challenge again.
Unfortunately, the above remedies may not work for complex file corruption or deleted files. In this case, you will need to use a specialized Access recovery and repair tool such as DataNumen Access Repair. When using this tool, use the “Options” tab to customize your database recovery process.


Read time 7 minutes
MS Access is an efficient data management tool and can save macros, tables, forms, queries, and more. The database items are saved in MDB and ACCDB file extensions. The MDB and ACCDB files are highly susceptible to corruption due to common reasons such as power outage, unexpected termination of MS Access, malware attacks, a hardware issue causing an unexpected shutdown, a conflict between MS Access and other tools, and data restore from an old backup.
Out of many errors that Access users encounter is error code 3049. This error code pops up when a user tries to open the database, making the database inaccessible to the user. It is essential to point out that this error can manifest as the Access 2007 and later versions incorporate several advanced features such as data macros, publish to Access services, and more. But older files might not open in these versions. Due to this, the application throws an error with the message: “Cannot Open Database It may not be a database that your application recognizes, or the file may be corrupt.”
Possible Reasons Behind Error Code 3049
Following are some of the prominent causes behind the error code 3049:
- Inconsistences due to hardware or software conflicts.
- Large databases.
- Accidental data deletion or improper media formatting.
- Data restore from an old backup.
- Inconsistencies in the Jet Database Engine (JDE).
- Bandwidth limitation causing Suspect state and leading to database corruption.
- Ineffective database design causing file size bloating.
- Malicious attacks.
Ways to Fix Access Database Error 3049
Now, we will explore ways to fix the database error 3049. Inbuilt database recovery options such as compacting & repairing and database backups can be used to fix mild database corruption. Following are some of the reliable methods that have already been tested:
Method #1 Convert Access MDB files to ACCDB Format
Due to the inconstancies between the older MDB version and the new ACCDB version, it is often recommended to convert the older MDB files to the newer ACCDB files. The only necessity is the requirement of Access 2007 or later versions. The detailed steps to perform the conversion are given below:
- Click on the File tab then select Open. Next, click on the Browse button to look for the file.
- Select the MDB file that you would like to convert to ACCDB format and select Open.
- Now again, go to the File tab and select Save As > Save Database As > Access Database.
- If the conversion is successful, then you should see the following popup message:
Congratulations! You have successfully converted an MDB file to ACCDB format.
Method #2 Recover from Access Database Backup Copy
This is the best possible way to access your MDB files. But to use this method, you should have a backup of your databases.
Note: Follow the steps outlined below to create a backup:
- Go to the File tab > click on the Save As tab > select Save Database As > Back Up Database and click Save As.
- Provide the necessary information and click Save.
Method #3 Compacting & Repairing
As previously mentioned, the Access database file can grow considerably in size and can become corrupt. This is where the Compacting and Repairing feature comes in as it helps to decrease the size of the database files.
To open the database that needs to be backed up, go to the File tab > from the Info tab select Compact and Repair.
Method #4 Using Drive Inbuilt Tool
It is quite common that users are unaware of the fact that Windows has a built-in drive tool to repair corrupt Access databases, which is highly capable of dealing with database errors such as 3049. The detailed steps to repair the file are given below:
- Open the File Explorer and paste the following path in it:
C:WindowsSysWOW64 - Now scroll down and look for odbcad32.exe file and launch it.
- In the User DSN tab, click on the Add button.
- This will open up Create a New Data Source window. Select the Driver do Microsoft Access (*.mdb) option and hit Finish.
- Click on the Repair button.
- From the Repair Database window, select the drive and then the folders containing the MDB files, as shown below. Click OK.
- If the repair is successful, you should see the following message.
Method #5 Kernel for Access Database Repair
If the above methods fail, then as a last resort, one can look for reliable third-party tools such as Kernel for Access Database Repair. The tool is highly efficient when dealing with common Access Database errors such as error codes 3112, 3800, 2239, 3011, 3049, and more. Have you been asking yourself lately, How to Fix Access Database Error 3151 then you are in luck as the tool can efficiently fix the error code 3151 for you. It also offers a number of other features that aid in flawless database recovery.
Conclusion
Access databases can quickly become inaccessible due to various factors. Due to the availability of several tools to fix such issues, it is often difficult to choose the right solution. In this post, we have tried to address the causes behind the error code 3049 and have provided reliable solutions. It is suggested that user should try the manual methods first as these are easy to implement and do not require any technical assistance. Want to know, How to open MBD files for free then download the trial version of the tool as MBD files cannot be opened in MS Access 2007 and later versions. In case you are out of options, then we highly recommend Kernel for Access Database Repair tool as it is equipped with state-of-the-art algorithms that can deal will any database issue with ease.