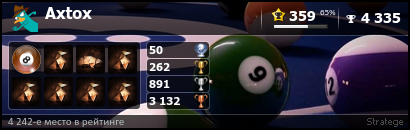Содержание
- Verifone¶
- Руководство администратора¶
- Переключение терминала на работу через USB-порт¶
- Переключение терминала на работу с USB порта на Ethernet¶
- Настройка терминала на работу без кассы¶
- Создание нового кассира¶
- Как войти в меню Администратора¶
- Загрузка модуля CTLS на терминал Verifone¶
- Изменить идентификатор терминала¶
- Настройка Wi-Fi¶
- Руководство пользователя¶
- Подключение терминала к сети Ethernet¶
- Нахождение ip-адреса терминала в сети¶
- Поиск IP адреса Verifone в сети¶
- Восстановление терминала после ошибки -3158¶
- Первичная установка терминала¶
- Как исправить ошибку Microsoft Access 3158
- Фон «Microsoft Access Error 3158»
- Что на самом деле вызывает ошибку времени выполнения 3158?
- Распространенные сообщения об ошибках в Microsoft Access Error 3158
- Причины ошибок в файле Microsoft Access Error 3158
Verifone¶
Руководство администратора¶
Переключение терминала на работу через USB-порт¶
- Войти в меню администратора, см. ниже
- Изменить следующие параметры:
- Параметры / Редактирование / SmartSale / Связь с банком = Через кассу
- Параметры / Редактирование / SmartSale / Порт терминала = USB
- Параметры / Редактирование / SmartSale / SSL без ККМ = Да
Переключение терминала на работу с USB порта на Ethernet¶
- Войти в меню администратора, см. ниже
- Изменить следующие параметры:
- Параметры / Редактирование / SmartSale / Связь с банком = Через терминал
- Параметры / Редактирование / SmartSale / Порт терминала = Ethernet
Настройка терминала на работу без кассы¶
- Войти в меню администратора, см. ниже
- Изменить следующие параметры:
- Параметры / Редактирование / SmartSale / Режим ККМ = Касса или Терминал (по умолчанию — Касса)
После этого терминал перезагрузится и в меню появится иконка для инициации платежа.
В этом режиме терминал Verifone не сможет печатать слипы (чеки платежной системы), так как у него нет принтера.
Создание нового кассира¶
- Войти в меню администратора, см. ниже
- Изменить следующие параметры:
- Параметры / Управление доступом / Управление правами / Новый оператор — создаем нового оператора в группу “Кассиры” с нужным паролем (на этапе “Введите карту доступа” жмем Enter).
- Параметры / Управление доступом / Авто логин — выбрать нужного оператора (в случае необходимости).
Как войти в меню Администратора¶
- Дожидаемся, пока на экране не будет логотипа или надписи “Ожидание команды от ККМ”
- Нажимаем ENTER
- Вводим пароль 1234 и нажимаем ENTER
- Выбираем пунт меню “Блокировка терм.”
- Нажимаем ENTER
- Выбираем Администратор
- Вводим пароль Администратора
- Нажимаем ENTER
Загрузка модуля CTLS на терминал Verifone¶
- Скачать USB Driver, POS Loader и OS_RemoteUpdatePkg.zip (https://inpas.ru/content/svobodno-rasprostranyaemoe-po и выбрать “Ссылка для скачивания ПО”)
- Установить USB Driver
- Установить POS Loader
- Запустить POS Loader, нажать “Терминал”, выбрать “ Verifone”
- Подключить терминал к USB и к Ethernet-сети
- В POS Loader нажать “Файл” -> “COM порт”, выбрать порт
- На терминале 7+ENTER долгое нажатие
- Ввести пароль для входа в инженерное меню
- Выбрать Download (3) – Enter – 166831 – Single-app (1) – Partial dnld (2) – USB Dev (7). Внимание: не выбирайте пункт “Full download”
- Выбрать «Загрузить CTLS», выбрать «Нет». Дождаться завершения загрузки на терминале. Внимание! Обязательно выбирать в диалоге “НЕТ”
- Провести тестовую оплату с помощью бесконтактной карты (не Apple/Google Pay)
Изменить идентификатор терминала¶
- Выбрать пункт меню “Параметры”
- Выбрать “Редактирование”
- Выбрать “Настройка агента”
- Нажать “1”, чтобы войти в меню “Параметры приложения”
- Стереть неправильный номер терминала и ввести новый. Правильный номер терминала вводится исходя из его серийного номера. Серийный номер находится на нижней части терминала. Идентификатор терминала должен состоять из восьми цифр. Для Verifone мы не вводим первую цифру и знак тире. Например, если серийный номер терминала 123-456-789, то нужно ввести 23456789
Настройка Wi-Fi¶
Руководство пользователя¶
Подключение терминала к сети Ethernet¶
- Подключить кабель к разъему с надписью ETH.
- В статусной строке экрана должна поменяться иконка ETH с красной на зеленую.
- На роутере найти IP-адрес терминала по его MAC-адресу и закрепить этот IP-адрес на DHCP-сервере роутера за терминалом. MAC-адрес терминала написан на желтой этикетки на нижней панели терминала.
- При включение терминал должен успешно установить соединение с сервером, о чем он напишет при старте.
Нахождение ip-адреса терминала в сети¶
Мы сами ищем ip-адрес PAX/Verifone в сети, можно не указывать даже диапазон.
Но есть ограничение:
- Маска сети не должна выдавать больше 500 ip адресов.
- Если будет найдено больше одного терминала, то будет отображена ошибка.
Если больше одного терминала в сети, то можно указать его идентификатор, например, terminal_id=12345678 и тогда мы проверим этот терминал.
Правила для заполнения поля address:
- Если в сети один терминал и количество ip-адресов в сети меньше 500, то ничего писать не нужно.
- Если в сети “Изменить идентификатор терминала”.
Поиск IP адреса Verifone в сети¶
Восстановление терминала после ошибки -3158¶
Ошибка связана с повреждением базы данных, которая находится в файле UNIPOS.DBI.
Для ее исправления мы просто обнулим файл UNIPOS.DBI
Шаги по восстановлению:
- Включите терминал. Дождитесь, пока появится сообщение об ошибке.
- Подключите mini USB кабель к компьютеру и терминалу.
- Подключаем кабель к USB порту компьютера.
- Подключаем mini USB к терминалу в блок расширения, где подключен кабель ethernet к терминалу.
- Компьютер должен определить терминал как COM-порт. Если этого не произошло, то установите драйвер https://mpos.pne.io/verifone/VerifoneUnifiedDriverInstaller-5.0.4.0-B10.zip
- Затем выясните, к какому COM-порту подключен терминал. Для этого на иконке Компьютер нажмите правой кнопкой мышки и выберете пункт Управление. Затем перейдите в раздел Диспетчер устройств. Раскройте в дереве устройств узел Порты (COM и LPT). Запомните порт, к которому подключен Verifone. Номер этого порта понадобится в дальнейшем. Например, порт 5.
- Перевод терминала в инженерный режим.
- Нажать на терминале 7+ENTER. Сначала нажимаем 7, потом не отжимая клавишу, нажимаем ENTER.
- Ввести пароль 166831. Подождать, пока терминал перегрузиться в специальный режим VERIX TERMINAL MGR.
- Нажать на клавишу 3. Это соответсвует пункту меню 3) Download.
- Нажать ENTER. При этом будет выбрана Group _ID: 1.
- Ввести еще раз пароль 166831 и нажать ENTER.
- Выбрать пункт меню 1> Single-app, нажав на клавишу 1.
- Выбрать пункт меню 2> Partial dnld, нажав клавишу 2.
- Выбрать пункт 7> USB Dev, нажав клавишу 7.
- Терминал должен отобразить на экране надпись WAITING FOR DOWNLOAD.
- Запуск программы на компьютере
- Скачать файл ddl.exe, https://mpos.pne.io/verifone/ddl.exe
- Запомните путь, куда была скачена программа ddl.exe
- Откройте командную стоку. Для этого нажмите на кнопку Пуск и введите команду cmd.exe
- Запустить в окне
Где 5 — это номер COM-порта Verifone
c:UsersDownload- куда была скачена программа ddl.exe
- Перезапустите терминал.
- Нажать на ENTER. (Пункт меню 1> Restart)
После этого терминал перегрузится и начнет работать в штатном режиме.
Первичная установка терминала¶
Если при включении Verifone показывает следующую надпись:
Видео процесса установки
Со стороны компьютера:
Со стороны терминала:
- Шаг 1: USB кабель
Подключите mini USB кабель к компьютеру и терминалу.
- Подключаем кабель к USB порту компьютера.
- Подключаем mini USB к терминалу в блок расширения, где подключен кабель ethernet к терминалу.
- Компьютер должен определить терминал как COM-порт. Если этого не произошло, то установите драйвер http://mpos.pne.io/verifone/VerifoneUnifiedDriverInstaller-5.0.4.0-B10.zip
- Затем выясните, к какому COM-порту подключен терминал. Для этого на иконке Компьютер нажмите правой кнопкой мышки и выберете пункт Управление. Затем перейдите в раздел Диспетчер устройств. Раскройте в дереве устройств узел Порты (COM и LPT). Запомните порт, к которому подключен Verifone. Номер этого порта понадобится в дальнейшем. Например, порт 5.
- Шаг 2: Запуск программы на компьютере
Установка программы UNIPOS на терминал с помощью компьютера.
- Создать каталог c:verifone
- Скачать файл http://mpos.pne.io/verifone/ddl.exe и сохранить в каталог c:verifone
- Скачать файл https://mpos.pne.io/verifone/OW_BASE_2.0.13.014_RU.zip и сохранить в каталог c:verifone
- Скачать файл https://mpos.pne.io/verifone/02692552_Parameters.zip и сохранить в каталог c:verifone
- Откройте командную стоку. Для этого нажмите на кнопку Пуск и введите команду cmd.exe
- Перейдите в каталог c:verifone
- Запустите следующую программу с параметрами.
- После окончания загрузки терминал перегрузится сам.
- Шаг 3: отмена загрузки ключей
- После первой загрузки терминал покажет меню загрузки ключей.
- Просто нажмите CANCEL.
- Терминал еще раз перезагрузится.
- Шаг 4: Загрузка параметров
- После загрузки терминал напишет “Параметры не загружены”, переведите терминал в инженерный режим.
- Нажать на терминале 7+ENTER. Сначала нажимаем 7, потом не отжимая клавишу, нажимаем ENTER.
- Ввести пароль 166831. Подождать, пока терминал перегрузиться в специальный режим VERIX TERMINAL MGR
- Нажать на клавишу 3. Это соответсвует пункту меню 3) Download
- Нажать ENTER. При этом будет выбрана Group _ID: 1
- Ввести еще раз пароль 166831 и нажать ENTER
- Выбрать пункт меню 1> Single-app, нажав на клавишу 1
- Выбрать пункт меню 2> Partial dnld, нажав клавишу 2
- Выбрать пункт 7> USB Dev, нажав клавишу 7
- Терминал должен отобразить на экране надпись WAITING FOR DOWNLOAD
- Шаг 5: Загрузка параметров
- В командной строке в каталоге c:verifone выполните следующую команду
- Шаг 6: Создание администратора
- После перезагрузки терминал может показать диалог “Создание администратора при первой загрузке”
- Для этого введите имя пользователя ROOT
- На предложение ввести смарт-карту нажмите CANCEL
- Пароль 1478
- Шаг 7: Настройка номера терминала
- После загрузки нажмите 3+ENTER на терминале
- Терминал попросит ввести номер терминала, введите 02692552
Источник
Как исправить ошибку Microsoft Access 3158
| Номер ошибки: | Ошибка 3158 | |
| Название ошибки: | Microsoft Access Error 3158 | |
| Описание ошибки: | Could not save record; currently locked by another user. | |
| Разработчик: | Microsoft Corporation | |
| Программное обеспечение: | Microsoft Access | |
| Относится к: | Windows XP, Vista, 7, 8, 10, 11 |
Фон «Microsoft Access Error 3158»
Это наиболее распространенное условие «Microsoft Access Error 3158», известное как ошибка времени выполнения (ошибка). Когда дело доходит до программного обеспечения, как Microsoft Access, инженеры могут использовать различные инструменты, чтобы попытаться сорвать эти ошибки как можно скорее. Тем не менее, возможно, что иногда ошибки, такие как ошибка 3158, не устранены, даже на этом этапе.
Пользователи Microsoft Access могут столкнуться с ошибкой 3158, вызванной нормальным использованием приложения, которое также может читать как «Could not save record; currently locked by another user.». Таким образом, конечные пользователи предупреждают поставщиков о наличии ошибок 3158 проблем, предоставляя информацию разработчику. Microsoft Corporation может устранить обнаруженные проблемы, а затем загрузить измененный файл исходного кода, позволяя пользователям обновлять свою версию. Следовательно, разработчик будет использовать пакет обновления Microsoft Access для устранения ошибки 3158 и любых других сообщений об ошибках.
Что на самом деле вызывает ошибку времени выполнения 3158?
Проблема с исходным кодом Microsoft Access приведет к этому «Microsoft Access Error 3158», чаще всего на этапе запуска. Мы можем определить происхождение ошибок ошибки 3158 во время выполнения следующим образом:
Ошибка 3158 Crash — это типичная ошибка 3158 во время выполнения, которая полностью аварийно завершает работу компьютера. Обычно это происходит, когда Microsoft Access не может обрабатывать предоставленный ввод или когда он не знает, что выводить.
Утечка памяти «Microsoft Access Error 3158» — ошибка 3158 утечка памяти приводит к тому, что Microsoft Access постоянно использует все больше и больше памяти, увяская систему. Возможные причины включают сбой Microsoft Corporation для девыделения памяти в программе или когда плохой код выполняет «бесконечный цикл».
Ошибка 3158 Logic Error — логическая ошибка Microsoft Access возникает, когда она производит неправильный вывод, несмотря на то, что пользователь предоставляет правильный ввод. Неисправный исходный код Microsoft Corporation может привести к этим проблемам с обработкой ввода.
В большинстве случаев проблемы с файлами Microsoft Access Error 3158 связаны с отсутствием или повреждением файла связанного Microsoft Access вредоносным ПО или вирусом. Большую часть проблем, связанных с данными файлами, можно решить посредством скачивания и установки последней версии файла Microsoft Corporation. Кроме того, регулярная очистка и оптимизация реестра Windows предотвратит создание неправильных ссылок на пути к файлам Microsoft Corporation, поэтому мы настоятельно рекомендуем регулярно выполнять сканирование реестра.
Распространенные сообщения об ошибках в Microsoft Access Error 3158
Типичные ошибки Microsoft Access Error 3158, возникающие в Microsoft Access для Windows:
- «Ошибка программного обеспечения Microsoft Access Error 3158. «
- «Недопустимый файл Microsoft Access Error 3158. «
- «Извините за неудобства — Microsoft Access Error 3158 имеет проблему. «
- «Не удается найти Microsoft Access Error 3158»
- «Microsoft Access Error 3158 не может быть найден. «
- «Проблема при запуске приложения: Microsoft Access Error 3158. «
- «Не удается запустить Microsoft Access Error 3158. «
- «Отказ Microsoft Access Error 3158.»
- «Ошибка пути программного обеспечения: Microsoft Access Error 3158. «
Эти сообщения об ошибках Microsoft Corporation могут появляться во время установки программы, в то время как программа, связанная с Microsoft Access Error 3158 (например, Microsoft Access) работает, во время запуска или завершения работы Windows, или даже во время установки операционной системы Windows. Запись ошибок Microsoft Access Error 3158 внутри Microsoft Access имеет решающее значение для обнаружения неисправностей электронной Windows и ретрансляции обратно в Microsoft Corporation для параметров ремонта.
Причины ошибок в файле Microsoft Access Error 3158
Проблемы Microsoft Access и Microsoft Access Error 3158 возникают из отсутствующих или поврежденных файлов, недействительных записей реестра Windows и вредоносных инфекций.
В первую очередь, проблемы Microsoft Access Error 3158 создаются:
- Недопустимая (поврежденная) запись реестра Microsoft Access Error 3158.
- Зазаражение вредоносными программами повредил файл Microsoft Access Error 3158.
- Microsoft Access Error 3158 злонамеренно или ошибочно удален другим программным обеспечением (кроме Microsoft Access).
- Другое программное приложение, конфликтующее с Microsoft Access Error 3158.
- Поврежденная загрузка или неполная установка программного обеспечения Microsoft Access.
Совместима с Windows 2000, XP, Vista, 7, 8, 10 и 11
Источник
Содержание
- Инструкция по установке терминала на точке
- Pax s920 как настроить wi fi
- Банковский POS терминал PAX S920
- Pax S920 c доставкой в Москве
- POS-терминал Pax S920
- Внешний вид и комплектация Pax S920
- Функционал Pax S920
- Технические характеристики
- Преимущества
- POS-терминал PAX S920. Обзор и прошивка для эквайринга
- PAX S920 3G CTLS (подключение через SIM-карту)
- Каталог
- Онлайн-кассы
- Эквайринг
- Pax S920 c доставкой в Нижнем Новгороде
- POS-терминал Pax S920
- Внешний вид и комплектация Pax S920
- Функционал Pax S920
- Технические характеристики
- Преимущества
- POS-терминал PAX S920. Обзор и прошивка для эквайринга
- Pax S920 c доставкой в Рязани
- POS-терминал Pax S920
- Внешний вид и комплектация Pax S920
- Функционал Pax S920
- Технические характеристики
- Преимущества
- POS-терминал PAX S920. Обзор и прошивка для эквайринга
- Драйвер INPAS для банковских терминалов PAX
Инструкция по установке терминала на точке
Инструкция по установке терминала на точке.
1. Перед выездом на ТСП необходимо проверить комплектность оборудования. В комплект входит:
1.5 Инструкция кассира ТСП.
1.6 Инструкция по работе с картами.
1.7 Акты обучения кассиров и передачи оборудования.
1.8 Материалы информирующие клиентов о том, что ТСП принимает к оплате пластиковые карты.
2. По приезду на точку, необходимо произвести подключение терминала.
2.1.1 Установить sim карту(если необходима по комплектности).
Модели в которых может использоваться SIM – карта:
· VeriFone Vx 510 GPRS.
· VeriFone Vx 675.
· VeriFone Vx 670.
· VeriFone Vx 520.
2.1.2 Подключить Ethernet кабель.
Модели в которых может использоваться Ethernet кабель:
· VeriFone Vx 510
· VeriFone Vx 520
Модели в которых может использоваться Dial-up кабель:
· VeriFone Vx 510.
· VeriFone Vx 520.
· VeriFone Vx 510 GPRS.
2.2 Подключить питание терминала.
2.2.1 Для переносных терминалов Подключить аккумуляторную батарею.
2.2.2 Подключить питание к терминалу.
3. Включение терминала.
3.1 Включить терминал
3.1.1 Включение терминала производится автоматически при подключении питания.
3.1.2 Для переносных терминалов если включение не произошло автоматически, необходимо зажать зеленую кнопку и удерживать до включения.
4. Настройка терминала.
4.1 После включения терминала на экране должна появиться надпись «Введите карту».
4.2 При необходимости надо настроить подключение (WI—FI, Статическая адресация в локальной сети).
4.2.1 WI-FI Настройка подключения.
4.2.1.1 нажимаем зеленую кнопку, на экране появляется меню.
4.2.1.2 нажатием на экран выбираем пункт меню «ПАРАМЕТРЫ».
4.2.1.3 Выбираем пункт «РЕДАКТИРОВАНИЕ».
4.2.1.4 Выбираем пункт «КОММУНИКАЦИИ».
4.2.1.5 Выбираем пункт «WIFI».
4.2.1.6 Выбираем пункт «НАСТРОЙКА WIFI».
4.2.1.7 Выбираем пункт «SSID» В появившемся поле вбиваем имя точки Wi-FI с учетом реестра(должна предоставить организация). И нажать Зеленую кнопку.
4.2.1.8 Выбираем пункт «СХЕМА ШИФРАЦИИ» выбираем тип шифрации для данной точки Wi-FI(должна предоставить организация). И нажать Зеленую кнопку.
4.2.1.9 Выбираем пункт в зависимости типа шифрации «КЛЮЧ WPA» либо «КЛЮЧ WEP» (должна предоставить организация). Вводим пароль от точки WI-FI и нажимаем зеленую кнопку.
4.2.1.10 Нажимаем красную кнопку три раза и попадаем в пункт меню «РЕДАКТИРОВАНИЕ».
4.2.1.11 Выбираем пункт «НАСТРОЙКА АГЕНТА».
4.2.1.12 Выбираем пункт «ПАРАМЕТРЫ СОЕДИНЕНИЯ».
4.2.1.13 Выбираем пункт «ИЗМЕНИТЬ СОЕДИНЕНИЕ».
4.2.1.14 Выбираем пункт «CONNECTION 1».
4.2.1.15 Выбираем пункт «SA».
4.2.1.16 Выбираем пункт «WIFI».
4.2.1.17 В пункте меню «МАКС. ДЛИНА ПАКЕТА» выставляем параметр «1000». Нажимаем зеленую кнопку.
4.2.1.18 В пункте меню «ИМЯ СЕТИ» вбиваем имя точки Wi-FI с учетом реестра(должна предоставить организация). И нажать Зеленую кнопку.
4.2.1.19 В пункте меню «НОМЕР КАНАЛА СВЯЗИ» вбиваем предпочитаемый канал(должна предоставить организация), если такого нет, оставляем без изменений. И нажать Зеленую кнопку.
4.2.1.20 В пункте меню «ШИФРОВАНИЕ WI-FI» выбираем тип шифрации для данной точки Wi-FI(должна предоставить организация). И нажать Зеленую кнопку.
4.2.1.21 В пункте меню «TCP» «адрес шлюза» вбиваем адрес шлюза (если на роутере не включена Динамическая раздача адресов (должна предоставить организация)) Нажимаем зеленую кнопку.
4.2.1.22 В пункте меню «TCP» «МАСКА СЕТИ» вбиваем маску сети (если на роутере не включена Динамическая раздача адресов (должна предоставить организация)) Нажимаем зеленую кнопку.
4.2.1.23 В пункте меню «TCP» «АДРЕС ТЕРМИНАЛА» вбиваем Статический адрес терминала (если на роутере не включена Динамическая раздача адресов (должна предоставить организация)) Нажимаем зеленую кнопку.
4.2.1.24 В пункте меню «TCP» «АДРЕС СЕРВЕРА» вбиваем Адрес сервера 193.219.127.76 (если он уже указан то оставляем без изменений) Нажимаем зеленую кнопку.
4.2.1.25 В пункте меню «TCP» «ПОРТ СЕРВЕРА» вбиваем Порт сервера 30303 (если он уже указан то оставляем без изменений) Нажимаем зеленую кнопку.
4.2.1.26 В пункте меню «СТАТУС ИСПОЛЬЗ. SSL» выбираем пункт «ПРИНИМАТЬ ВСЕ СЕРТИ». Нажимаем зеленую кнопку.
4.2.1.27 В пункте меню «SSL» «ФАЙЛ ДОВЕРЕННЫХ СЕРТЕФИКАТОВ» пишем «S» (если он уже указан то оставляем без изменений). Нажимаем зеленую кнопку.
4.2.1.28 В пункте меню «SSL» «ФАЙЛ ДОВЕРЕННЫХ СЕРТЕФИКАТОВ» Должно быть пустым (если он уже указан то оставляем без изменений). Нажимаем зеленую кнопку.
4.2.1.29 В пункте меню «SSL» «ФАЙЛ КЛИЕНТСКОГО СЕРТИФИКАТА» пишем «S» (если он уже указан то оставляем без изменений). Нажимаем зеленую кнопку.
4.2.1.30 В пункте меню «SSL» «ФАЙЛ КЛИЕНТСКОГО ПРИВАТНОГО КЛЮЧА» пишем «K» (если он уже указан то оставляем без изменений). Нажимаем зеленую кнопку.
4.2.1.31 В пункте меню «ТАЙМАУТ» «ТАЙМАУТ УСТАНОВКИ СОЕДИНЕНИЯ» пишем «30» (если он уже указан то оставляем без изменений). Нажимаем зеленую кнопку.
4.2.1.32 Выключаем терминал: зажимаем красную кнопку(при отключенном зарядном устройстве) до его выключения.
4.2.1.33 Включаем терминал: зажимаем зеленую кнопку до включения терминала.
4.2.1.34 настройка WI-FI соединения закончена.
4.2.2 Настройка подключения со статической раздачей адресов.
4.2.2.1 Нажимаем зеленую кнопку, на экране появляется меню.
4.2.2.2 Выбираем пункт меню «ПАРАМЕТРЫ».
4.2.2.3 Выбираем пункт «РЕДАКТИРОВАНИЕ».
4.2.2.4 Выбираем пункт «КОММУНИКАЦИИ».
4.2.2.5 Выбираем пункт «ETHERNET».
4.2.2.6 Выбираем пункт «ОБЩИЕ НАСТРОЙКИ».
4.2.2.7 Выбираем пункт «СТАТИЧ. АДРЕС» Вводим статический адрес терминала(должна предоставить организация).Нажимаем зеленую кнопку.
4.2.2.8 Нажимаем красную кнопку попадаем в меню «ETHERNET».
4.2.2.9 Выбираем пункт «ШЛЮЗЫ».
4.2.2.10 Выбираем пункт «Ethernet Clear». Нажимаем зеленую кнопку.
4.2.2.11 В пункте меню «ШЛЮЗ» «ВВЕДИТЕ АДРЕС ШЛЮЗА» вбиваем адрес шлюза (должна предоставить организация) Нажимаем зеленую кнопку.
4.2.2.12 В пункте меню «МАСКА СЕТИ» «ВВЕДИТЕ МАСКУ СЕТИ» вбиваем маску сети (должна предоставить организация) Нажимаем зеленую кнопку.
4.2.2.13 Три раза нажимаем красную кнопку и попадаем в пункт меню «РЕДАКТИРОВАНИЕ».
4.2.2.14 Выбираем пункт «НАСТРОЙКА АГЕНТА».
4.2.2.15 Выбираем пункт «ПАРАМЕТРЫ СОЕДИНЕНИЯ».
4.2.2.16 Выбираем пункт «ИЗМЕНИТЬ».
4.2.2.17 Выбираем пункт «CONNECTION 1».
4.2.2.18 Выбираем пункт «SA».
4.2.2.19 Выбираем пункт «ETHERNET».
4.2.2.20 В пункте меню «МАКС. ДЛИНА ПАКЕТА» выставляем параметр «1000» (если он уже указан то оставляем без изменений). Нажимаем зеленую кнопку.
4.2.2.21 В пункте меню «TCP» «адрес шлюза» вбиваем адрес шлюза (должна предоставить организация). Нажимаем зеленую кнопку.
4.2.2.22 В пункте меню «TCP» «МАСКА СЕТИ» вбиваем маску сети (должна предоставить организация). Нажимаем зеленую кнопку.
4.2.2.23 В пункте меню «TCP» «АДРЕС ТЕРМИНАЛА» вбиваем Статический адрес терминала (должна предоставить организация). Нажимаем зеленую кнопку.
4.2.2.24 В пункте меню «TCP» «АДРЕС СЕРВЕРА» вбиваем Адрес сервера 193.219.127.76 (если он уже указан то оставляем без изменений) Нажимаем зеленую кнопку.
4.2.2.25 В пункте меню «TCP» «ПОРТ СЕРВЕРА» вбиваем Порт сервера 30303 (если он уже указан то оставляем без изменений) Нажимаем зеленую кнопку.
4.2.2.26 В пункте меню «СТАТУС ИСПОЛЬЗ. SSL» выбираем пункт «ПРИНИМАТЬ ВСЕ СЕРТИ». Нажимаем зеленую кнопку.
4.2.2.27 В пункте меню «SSL» «ФАЙЛ ДОВЕРЕННЫХ СЕРТЕФИКАТОВ» пишем «S» (если он уже указан то оставляем без изменений). Нажимаем зеленую кнопку.
4.2.2.28 В пункте меню «SSL» «ФАЙЛ ДОВЕРЕННЫХ СЕРТЕФИКАТОВ» Должно быть пустым (если он уже указан то оставляем без изменений). Нажимаем зеленую кнопку.
4.2.2.29 В пункте меню «SSL» «ФАЙЛ КЛИЕНТСКОГО СЕРТИФИКАТА» пишем «S» (если он уже указан то оставляем без изменений). Нажимаем зеленую кнопку.
4.2.2.30 В пункте меню «SSL» «ФАЙЛ КЛИЕНТСКОГО ПРИВАТНОГО КЛЮЧА» пишем «K» (если он уже указан то оставляем без изменений). Нажимаем зеленую кнопку.
4.2.2.31 В пункте меню «ТАЙМАУТ» «ТАЙМАУТ УСТАНОВКИ СОЕДИНЕНИЯ» пишем «30» (если он уже указан то оставляем без изменений). Нажимаем зеленую кнопку.
4.2.2.32 Выключаем терминал: Отключаем питание.
4.2.2.33 Включаем терминал: Подключаем питание.
4.2.2.34 Настройка Ethernet соединения закончена.
5. Проверка терминала
5.1 Необходимо провести тестовую транзакцию с карты на любую сумму.
5.1.1 Вставить карту.
5.1.2 Выбрать операцию «Оплата товара». Нажать зеленую кнопку.
5.1.3 Ввести сумму. Нажать зеленую кнопку.
5.1.4 Ввести pin-код. Нажать зеленую кнопку.
5.2 Результатом успешной транзакции будет чек:
5.2.1 Удостовериться, что информация на чеке соответствует информации в заявке (название ЮЛ, адрес).
5.2.2 Удостовериться что транзакция завершилась успешно(в низу чека надпись ОДОБРЕНО)
5.3 После этого необходимо отменить данную операцию (чтобы не было проблем с бухгалтерией у клиента).
5.3.1 Вставляем ту же самую карту.
5.3.2 Выбираем операцию «отмена». Нажать зеленую кнопку.
5.3.3 Вводим номер чека (с чека), Нажать зеленую кнопку.
5.3.4 Удостовериться что транзакция завершилась успешно(в низу чека надпись ОДОБРЕНО).
5.4 Делаем сверку итогов.
5.4.1 Нажимаем зеленую кнопку.
5.4.2 Выбираем пункт меню «СЛУЖЕБ. ОПЕРАЦИИ» Нажать зеленую кнопку.
5.4.3 Выбираем пункт меню «СВЕРКА ИТОГОВ» Нажать зеленую кнопку.
6. Оформление документов.
6.1 Подписать акт «Приема передачи оборудования» в двух экземплярах.
6.1.1 Один акт отдается клиенту.
6.1.2 Один акт забирается с собой (в банк предоставляется скан этого акта (уже подписанный)).
6.2 Чек сверки итогов с тестовой транзакцией забирается с собой (в банк предоставляется скан этого чека).
6.3 Заполняется «Акт выполненных работ» (в банк предоставляется скан этого акта).
Источник
Pax s920 как настроить wi fi
Банковский POS терминал PAX S920
Банковский POS терминал PAX S920
Переносной терминал с подключением по WI-Fi или GPRS (SIM-карта).
POS терминал PAX S920 специально разработан для бизнеса, который все время в движении: мобильная торговля, рестораны, небольшие выездные точки продаж.
Самые современные типы беспроводной связи, яркий контрастный экран и поддержка всех типов платежных карт делают POS терминал PAX S920 надежным бизнес-инструментом, которым легко пользоваться и удобно взять с собой.
- Цветной сенсорный экран
- Ввод электронной подписи
- Мощный встроенный аккумулятор
- Регулируемые стереодинамики
- Процессор 32-разрядный ARM11
- Память 192 Мб (128 Мб flash, 64 Мб DDR), Микро-SD до 32 Гб
- Дисплей 3,5 дюйма, разрешение 240×320 пикселей, емкостный сенсорный дисплей с функцией ввода подписи
- Связь WiFi + GPRS
- Аккумулятор Литий-ионный 3.7В/ 4000мАч
- Безопасность PCI PTS 4.x, SRED, EMV L1&L2, EMV less L1, Visa payWave, MasterCard less, AMEX Expresspay, Discover D-PAS, JCB J/Speedy, Interac Flash, MasterCard TQM
- Размеры терминала
- Высота, ширина, длина 44 мм, 78 мм, 150 мм
- Вес 330 г
POS-терминал Pax S920
Компактный платежный терминал с цветным мультимедийным сенсорным экраном. Мобильное устройство Pax S920 позволяет с комфортом обслуживать гостей ресторанов, кафе и постояльцев гостиниц.
Внешний вид и комплектация Pax S920
Обтекаемый элегантный корпус в черном пластике с задней подсветкой. Большую часть верхней панели занимает сенсорный экран, под ним расположена рельефная клавиатура. Справа и снизу расположены слоты для считывания банковских карт с чипом и магнитной полосой. В задней части устройства встроен принтер чеков.
Купить Pax S920 можно в различных комплектациях, которые отличаются набором интерфейсов подключения:
- Wi-Fi, Bluetooth, 3G;
- Wi-Fi, Bluetooth, 4G;
- Wi-Fi, Bluetooth, GPRS.
Устройство оснащено периферийным портом microUSB.
Функционал Pax S920
- Прием платежей с банковских карт.
- Поддержка технологии NFC.
- Ввод электронной подписи.
- Передача изображений и видео с высоким разрешением.
Благодаря технологичному процессору память устройства увеличена по сравнению с аналогами, а проведение транзакций ускорено.
Технические характеристики
- Объем памяти: 192 Мб + microSD до 32 Гб.
- Экран: 3,5 дюйма, цветной TFT, 240×320.
- Скорость принтера: от 18 строк/сек.
- Ширина термоленты: 58 мм, 40 мм — опционально.
- Разброс рабочих температур: 0-+50°.
- Температуры хранения: -20-70°.
- Допустимый уровень влажности: 10-93%.
- Габариты: 150х78х46 мм.
- Масса: 0,33 кг.
Преимущества
Цена Pax S920 соответствует практическим достоинствам устройства:
- значительный объем памяти;
- возможность ввода электронной подписи;
- увеличенный ресурс аккумулятора;
- качественная передача картинок и видео;
- вариативность модификаций и интерфейсов.
Терминал применяется и в стационарной, и в выездной торговле.
POS-терминал PAX S920. Обзор и прошивка для эквайринга
Если не знаете, что пригодится для вашего предприятия, можете связаться с нашими менеджерами. Это квалифицированные специалисты, которые знают своё дело и смогут быстро подобрать оборудование, необходимое для комфортного ведения торговли в соответствии с 54-ФЗ.
Вы можете быстро приобрести оборудование, нажав кнопку «Купить в 1 клик» и оставив номер для связи с менеджером. Наши сотрудники помогут с формированием заказа.
Если нужен целый перечень товаров, можно использовать кнопку «В корзину». После того, как добавите в неё всё, что нужно, нажмите на иконку с тележкой в правом верхнем углу. Далее вы можете пойти двумя путями:
- «Быстрый заказ». Нажмите эту кнопку, если не уверены в выборе товара. Б-Касса предложит оставить номер телефона для связи с менеджером, который уточнит детали. Наши сотрудники перезванивают в течение 15 минут и могут подобрать оборудование, идеально подходящее для Вашего бизнеса.
- «Оформить заказ». Эта кнопка подходит вам, если в корзине есть всё, что нужно, и сомнений в выборе нет. После нажатия на неё можно будет оставить всю информацию, необходимую для оплаты и получения: расчётный счёт, контактные данные и промокод.
Мы работаем по полной безналичной предоплате. Счёт будет выставлен после оформления заказа и уточнения менеджером деталей покупки.
Доставка осуществляется либо в пункт выдачи транспортной службы, либо до двери курьером. Мы работаем со следующими компаниями:
- DHL. К преимуществам можно отнести экспресс-доставку, благодаря которой вы сможете уже на следующий день после оплаты получить оборудование и начать им пользоваться.
- СДЭК. Российская компания, пользующаяся популярностью у интернет-магазинов из-за относительно низкой стоимости доставки и развитой сети пунктов выдачи.
- DPD. Доставляет посылки в любое время. Если нужно получить оборудование в выходной или вечером, стоит выбрать именно эту курьерскую службу.
Чтобы уточнить стоимость доставки, обратитесь к нашим менеджерам: они могут не только посоветовать оборудование, но и помочь выбрать оптимальный способ получения заказа.
PAX S920 3G CTLS (подключение через SIM-карту)
Каталог
Онлайн-кассы
Эквайринг
Терминал Pax S920 — мобильный терминал, который представляет собой полностью независимое, мощное, современное, защищенное платежное устройство, достаточно компактное по размерам,
Pax S920 в комплектации 3G работает как мобильный автономный терминал.
Наши клиенты выбирают его когда нужен современный терминал с большим цветным дисплеем и ярким современным дисплеем. Обычно данную модель выбирают, когда требуется сочитать мобильное платежное решение с элегантным и современным дизайном, чтобы показать своб статусность и технолгичность перед клиентами.
Отличительным плюсом данной модели, как и всех терминалов PAX, является продолжительный срок гарантии — 3 года.
Pax S920 c доставкой в Нижнем Новгороде
POS-терминал Pax S920
Компактный платежный терминал с цветным мультимедийным сенсорным экраном. Мобильное устройство Pax S920 позволяет с комфортом обслуживать гостей ресторанов, кафе и постояльцев гостиниц.
Внешний вид и комплектация Pax S920
Обтекаемый элегантный корпус в черном пластике с задней подсветкой. Большую часть верхней панели занимает сенсорный экран, под ним расположена рельефная клавиатура. Справа и снизу расположены слоты для считывания банковских карт с чипом и магнитной полосой. В задней части устройства встроен принтер чеков.
Купить Pax S920 можно в различных комплектациях, которые отличаются набором интерфейсов подключения:
- Wi-Fi, Bluetooth, 3G;
- Wi-Fi, Bluetooth, 4G;
- Wi-Fi, Bluetooth, GPRS.
Устройство оснащено периферийным портом microUSB.
Функционал Pax S920
- Прием платежей с банковских карт.
- Поддержка технологии NFC.
- Ввод электронной подписи.
- Передача изображений и видео с высоким разрешением.
Благодаря технологичному процессору память устройства увеличена по сравнению с аналогами, а проведение транзакций ускорено.
Технические характеристики
- Объем памяти: 192 Мб + microSD до 32 Гб.
- Экран: 3,5 дюйма, цветной TFT, 240×320.
- Скорость принтера: от 18 строк/сек.
- Ширина термоленты: 58 мм, 40 мм — опционально.
- Разброс рабочих температур: 0-+50°.
- Температуры хранения: -20-70°.
- Допустимый уровень влажности: 10-93%.
- Габариты: 150х78х46 мм.
- Масса: 0,33 кг.
Преимущества
Цена Pax S920 соответствует практическим достоинствам устройства:
- значительный объем памяти;
- возможность ввода электронной подписи;
- увеличенный ресурс аккумулятора;
- качественная передача картинок и видео;
- вариативность модификаций и интерфейсов.
Терминал применяется и в стационарной, и в выездной торговле.
POS-терминал PAX S920. Обзор и прошивка для эквайринга
Если не знаете, что пригодится для вашего предприятия, можете связаться с нашими менеджерами. Это квалифицированные специалисты, которые знают своё дело и смогут быстро подобрать оборудование, необходимое для комфортного ведения торговли в соответствии с 54-ФЗ.
Вы можете быстро приобрести оборудование, нажав кнопку «Купить в 1 клик» и оставив номер для связи с менеджером. Наши сотрудники помогут с формированием заказа.
Если нужен целый перечень товаров, можно использовать кнопку «В корзину». После того, как добавите в неё всё, что нужно, нажмите на иконку с тележкой в правом верхнем углу. Далее вы можете пойти двумя путями:
- «Быстрый заказ». Нажмите эту кнопку, если не уверены в выборе товара. Б-Касса предложит оставить номер телефона для связи с менеджером, который уточнит детали. Наши сотрудники перезванивают в течение 15 минут и могут подобрать оборудование, идеально подходящее для Вашего бизнеса.
- «Оформить заказ». Эта кнопка подходит вам, если в корзине есть всё, что нужно, и сомнений в выборе нет. После нажатия на неё можно будет оставить всю информацию, необходимую для оплаты и получения: расчётный счёт, контактные данные и промокод.
Мы работаем по полной безналичной предоплате. Счёт будет выставлен после оформления заказа и уточнения менеджером деталей покупки.
Доставка осуществляется либо в пункт выдачи транспортной службы, либо до двери курьером. Мы работаем со следующими компаниями:
- DHL. К преимуществам можно отнести экспресс-доставку, благодаря которой вы сможете уже на следующий день после оплаты получить оборудование и начать им пользоваться.
- СДЭК. Российская компания, пользующаяся популярностью у интернет-магазинов из-за относительно низкой стоимости доставки и развитой сети пунктов выдачи.
- DPD. Доставляет посылки в любое время. Если нужно получить оборудование в выходной или вечером, стоит выбрать именно эту курьерскую службу.
Чтобы уточнить стоимость доставки, обратитесь к нашим менеджерам: они могут не только посоветовать оборудование, но и помочь выбрать оптимальный способ получения заказа.
Pax S920 c доставкой в Рязани
POS-терминал Pax S920
Компактный платежный терминал с цветным мультимедийным сенсорным экраном. Мобильное устройство Pax S920 позволяет с комфортом обслуживать гостей ресторанов, кафе и постояльцев гостиниц.
Внешний вид и комплектация Pax S920
Обтекаемый элегантный корпус в черном пластике с задней подсветкой. Большую часть верхней панели занимает сенсорный экран, под ним расположена рельефная клавиатура. Справа и снизу расположены слоты для считывания банковских карт с чипом и магнитной полосой. В задней части устройства встроен принтер чеков.
Купить Pax S920 можно в различных комплектациях, которые отличаются набором интерфейсов подключения:
- Wi-Fi, Bluetooth, 3G;
- Wi-Fi, Bluetooth, 4G;
- Wi-Fi, Bluetooth, GPRS.
Устройство оснащено периферийным портом microUSB.
Функционал Pax S920
- Прием платежей с банковских карт.
- Поддержка технологии NFC.
- Ввод электронной подписи.
- Передача изображений и видео с высоким разрешением.
Благодаря технологичному процессору память устройства увеличена по сравнению с аналогами, а проведение транзакций ускорено.
Технические характеристики
- Объем памяти: 192 Мб + microSD до 32 Гб.
- Экран: 3,5 дюйма, цветной TFT, 240×320.
- Скорость принтера: от 18 строк/сек.
- Ширина термоленты: 58 мм, 40 мм — опционально.
- Разброс рабочих температур: 0-+50°.
- Температуры хранения: -20-70°.
- Допустимый уровень влажности: 10-93%.
- Габариты: 150х78х46 мм.
- Масса: 0,33 кг.
Преимущества
Цена Pax S920 соответствует практическим достоинствам устройства:
- значительный объем памяти;
- возможность ввода электронной подписи;
- увеличенный ресурс аккумулятора;
- качественная передача картинок и видео;
- вариативность модификаций и интерфейсов.
Терминал применяется и в стационарной, и в выездной торговле.
POS-терминал PAX S920. Обзор и прошивка для эквайринга
Если не знаете, что пригодится для вашего предприятия, можете связаться с нашими менеджерами. Это квалифицированные специалисты, которые знают своё дело и смогут быстро подобрать оборудование, необходимое для комфортного ведения торговли в соответствии с 54-ФЗ.
Вы можете быстро приобрести оборудование, нажав кнопку «Купить в 1 клик» и оставив номер для связи с менеджером. Наши сотрудники помогут с формированием заказа.
Если нужен целый перечень товаров, можно использовать кнопку «В корзину». После того, как добавите в неё всё, что нужно, нажмите на иконку с тележкой в правом верхнем углу. Далее вы можете пойти двумя путями:
- «Быстрый заказ». Нажмите эту кнопку, если не уверены в выборе товара. Б-Касса предложит оставить номер телефона для связи с менеджером, который уточнит детали. Наши сотрудники перезванивают в течение 15 минут и могут подобрать оборудование, идеально подходящее для Вашего бизнеса.
- «Оформить заказ». Эта кнопка подходит вам, если в корзине есть всё, что нужно, и сомнений в выборе нет. После нажатия на неё можно будет оставить всю информацию, необходимую для оплаты и получения: расчётный счёт, контактные данные и промокод.
Мы работаем по полной безналичной предоплате. Счёт будет выставлен после оформления заказа и уточнения менеджером деталей покупки.
Доставка осуществляется либо в пункт выдачи транспортной службы, либо до двери курьером. Мы работаем со следующими компаниями:
- DHL. К преимуществам можно отнести экспресс-доставку, благодаря которой вы сможете уже на следующий день после оплаты получить оборудование и начать им пользоваться.
- СДЭК. Российская компания, пользующаяся популярностью у интернет-магазинов из-за относительно низкой стоимости доставки и развитой сети пунктов выдачи.
- DPD. Доставляет посылки в любое время. Если нужно получить оборудование в выходной или вечером, стоит выбрать именно эту курьерскую службу.
Чтобы уточнить стоимость доставки, обратитесь к нашим менеджерам: они могут не только посоветовать оборудование, но и помочь выбрать оптимальный способ получения заказа.
Драйвер INPAS для банковских терминалов PAX
Поддерживаемое банковское оборудование: PAX SP30, S300, D200, D210, S80, S920.
Поддерживаемые банки: ВТБ24, Банк Русский Стандарт, БИНБАНК, Открытие, Банк Санкт-Петербург, ВТБ, Газпромбанк, Связь-Банк, Тинькофф Банк.
Для правильной работы интегрированного решения с использованием Драйвера ИНПАС необходимо выполнить:
1. Настройку банковского POS-терминала (пинпада).
2. Настройку Драйвера ИНПАС.
Примечание. При обращении в службу поддержки, в теме письма необходимо добавлять префикс evotor.psp.
1. Настройка банковского POS-терминала (пинпада).
a) Для работы с кассой Эвотор в интегрированном режиме в POS-терминале (пинпаде) должны быть: открыта лицензия SmartSale; включен режим «Работа с кассой» (на экране POS-терминала (пинпада) отображается сообщение «Ожидание команды от ККМ»); настроена печать чеков и отчетов «Только на кассе»; включен функционал «Подтверждения завершения операции на кассе» (опционально для предотвращения Автоотмен).
b) Инструкции по ручной настройке POS-терминала (пинпада) различных банков для работы с кассой приведены на сайте компании ИНПАС (ftp://freesoft:freesoft@ftp.in-line.ru/ — Эвотор/). Необходимо учитывать, что при автоматическом обновлении параметров со стороны банка, ручные настройки могут сбрасываться.
c) В случае возникновения проблем при работе POS-терминала (пинпада), необходимо обратиться к банку-поставщику оборудования для изменения настроек.
2.1 Настройка Драйвера ИНПАС при работе с POS-терминалом (пинпадом) по USB.
a) Установите драйвер на смарт-терминал Эвотор.
b) Подключите пинпад (POS-терминал) к USB-порту смарт-терминала.
c) На экране планшета появится окно для ввода номера TerminalID пинпада. Номер TerminalID должен сообщить поставщик пинпада.
d) Введите TerminalID и подтвердите ввод данных кнопками «ОК» и «Закрыть». (Ввод полей ip-адрес и ip-порт не требуется).
e) Убедитесь, что банковский пинпад выбран «По умолчанию».
f) Пинпад готов к работе — можете принимать платежи по банковским картам.
Примечание. При работе с POS-терминалами (пинпадами), имеющими питание от сети (Pax D210, Verifone VX 520 и т.д.), рекомендуется использовать USB-хаб ревизии 3.0(ALM020.47.000 USBG rev. 3.0) и операционной системой (ОС) кассы версии 3.8.1 и выше. Для проверки версии установленной платы USB-хаба требуется вскрытие устройство. Для данной процедуры советуем обратиться в авторизованный сервисный центр.
2.2 Настройка Драйвера ИНПАС при работе с POS-терминалом (пинпадом) по Ethernet или WiFi.
Организация соединения POS-терминала (пинпада) с кассой возможна 2 способами:
- подключение пинпада (POS-терминала) по Ethernet к сети, в которой работает касса.
- подключение пинпада (POS-терминала) с собственными WiFi коммуникациями к сети, в которой работает касса.
a) Установите драйвер на смарт-терминал Эвотор.
b) Перейдите в пункт Настройки — Оборудование — Добавить банковский терминал.
c) Выберите необходимый драйвер для пинпада.
d) В выпадающем меню выберите тип подключения «BLUETOOTH, СЕТЕВОЕ И ДР. УСТРОЙСТВО».
e) На экране планшета появится окно для ввода номера TerminalID. Номер TerminalID должен сообщить поставщик пинпада.
f) Введите TerminalID.
g) Выберите тип подключения «WiFi, Ethernet». Ниже появится окно для ввода ip-адреса и ip-порта пинпада.Ip-адрес и ip-порт должен сообщить поставщик пинпада.
h) Введите ip-адрес и ip-порт подтвердите ввод данных кнопками «ОК» и «Закрыть».
i) Убедитесь, что банковский терминал выбран «По умолчанию».
j) Пинпад готов к работе — можете принимать платежи по банковским картам.
2.3 Настройка Драйвера ИНПАС при работе с POS-терминалом (пинпадом) по Bluetooth.
a) Установите драйвер на смарт-терминал Эвотор.
b) Перейдите в пункт Настройки — Оборудование — Добавить банковский терминал.
c) Выберите необходимый драйвер для пинпада.
d) В выпадающем меню выберите тип подключения «BLUETOOTH, СЕТЕВОЕ И ДР. УСТРОЙСТВО».
e) На экране планшета появится окно для ввода номера TerminalID. Номер TerminalID должен сообщить поставщик пинпада.
f) Введите TerminalID.
g) Выберите тип подключения «Bluetooth». Ниже появится окно для ввода имени Bluetooth устройства. Имя Bluetooth устройства должен сообщить поставщик пинпада.
h) Введите имя Bluetooth устройства, подтвердите ввод данных кнопками «ОК» и «Закрыть».
i) Убедитесь, что банковский терминал выбран «По умолчанию».
j) Пинпад готов к работе — можете принимать платежи по банковским картам.
2.4 Изменение в Драйвере ИНПАС параметров TerminalID, ip-адреса и ip-порта.
Если требуется изменить TerminalID, ip-адрес или ip-порт пинпада, то перейдите в пункт меню смарт-терминала Эвотор «Настройки > Оборудование > Банковские терминалы», выберите драйвер подключенного пинпада. В появившемся окне введите TerminalID, ip-адрес и ip-порт подтвердите ввод данных кнопками «ОК» и «Закрыть».
2.5 Настройка логирования работы Драйвера ИНПАС.
Логирование включается только в случае возникновения проблем по согласованию со службой поддержки
Источник
Verifone¶
Руководство администратора¶
Переключение терминала на работу через USB-порт¶
- Войти в меню администратора, см. ниже
- Изменить следующие параметры:
- Параметры / Редактирование / SmartSale / Связь с банком = Через кассу
- Параметры / Редактирование / SmartSale / Порт терминала = USB
- Параметры / Редактирование / SmartSale / SSL без ККМ = Да
Переключение терминала на работу с USB порта на Ethernet¶
- Войти в меню администратора, см. ниже
- Изменить следующие параметры:
- Параметры / Редактирование / SmartSale / Связь с банком = Через терминал
- Параметры / Редактирование / SmartSale / Порт терминала = Ethernet
Настройка терминала на работу без кассы¶
- Войти в меню администратора, см. ниже
- Изменить следующие параметры:
- Параметры / Редактирование / SmartSale / Режим ККМ = Касса или Терминал (по умолчанию — Касса)
После этого терминал перезагрузится и в меню появится иконка для инициации платежа.
В этом режиме терминал Verifone не сможет печатать слипы (чеки платежной системы), так как у него нет принтера.
Создание нового кассира¶
- Войти в меню администратора, см. ниже
- Изменить следующие параметры:
- Параметры / Управление доступом / Управление правами / Новый оператор — создаем нового оператора в группу “Кассиры” с нужным паролем (на этапе “Введите карту доступа” жмем Enter).
- Параметры / Управление доступом / Авто логин — выбрать нужного оператора (в случае необходимости).
Как войти в меню Администратора¶
- Дожидаемся, пока на экране не будет логотипа или надписи “Ожидание команды от ККМ”
- Нажимаем ENTER
- Вводим пароль 1234 и нажимаем ENTER
- Выбираем пунт меню “Блокировка терм.”
- Нажимаем ENTER
- Выбираем Администратор
- Вводим пароль Администратора
- Нажимаем ENTER
Загрузка модуля CTLS на терминал Verifone¶
- Скачать USB Driver, POS Loader и OS_RemoteUpdatePkg.zip (https://inpas.ru/content/svobodno-rasprostranyaemoe-po и выбрать “Ссылка для скачивания ПО”)
- Установить USB Driver
- Установить POS Loader
- Запустить POS Loader, нажать “Терминал”, выбрать “ Verifone”
- Подключить терминал к USB и к Ethernet-сети
- В POS Loader нажать “Файл” -> “COM порт”, выбрать порт
- На терминале 7+ENTER долгое нажатие
- Ввести пароль для входа в инженерное меню
- Выбрать Download (3) – Enter – 166831 – Single-app (1) – Partial dnld (2) – USB Dev (7). Внимание: не выбирайте пункт “Full download”
- Выбрать «Загрузить CTLS», выбрать «Нет». Дождаться завершения загрузки на терминале. Внимание! Обязательно выбирать в диалоге “НЕТ”
- Провести тестовую оплату с помощью бесконтактной карты (не Apple/Google Pay)
Изменить идентификатор терминала¶
- Выбрать пункт меню “Параметры”
- Выбрать “Редактирование”
- Выбрать “Настройка агента”
- Нажать “1”, чтобы войти в меню “Параметры приложения”
- Стереть неправильный номер терминала и ввести новый. Правильный номер терминала вводится исходя из его серийного номера. Серийный номер находится на нижней части терминала. Идентификатор терминала должен состоять из восьми цифр. Для Verifone мы не вводим первую цифру и знак тире. Например, если серийный номер терминала 123-456-789, то нужно ввести 23456789
Настройка Wi-Fi¶
Руководство пользователя¶
Подключение терминала к сети Ethernet¶
- Подключить кабель к разъему с надписью ETH.
- В статусной строке экрана должна поменяться иконка ETH с красной на зеленую.
- На роутере найти IP-адрес терминала по его MAC-адресу и закрепить этот IP-адрес на DHCP-сервере роутера за терминалом. MAC-адрес терминала написан на желтой этикетки на нижней панели терминала.
- При включение терминал должен успешно установить соединение с сервером, о чем он напишет при старте.
Нахождение ip-адреса терминала в сети¶
Мы сами ищем ip-адрес PAX/Verifone в сети, можно не указывать даже диапазон.
Но есть ограничение:
- Маска сети не должна выдавать больше 500 ip адресов.
- Если будет найдено больше одного терминала, то будет отображена ошибка.
Если больше одного терминала в сети, то можно указать его идентификатор, например, terminal_id=12345678 и тогда мы проверим этот терминал.
Правила для заполнения поля address:
- Если в сети один терминал и количество ip-адресов в сети меньше 500, то ничего писать не нужно.
- Если в сети “Изменить идентификатор терминала”.
Поиск IP адреса Verifone в сети¶
Восстановление терминала после ошибки -3158¶
Ошибка связана с повреждением базы данных, которая находится в файле UNIPOS.DBI.
Для ее исправления мы просто обнулим файл UNIPOS.DBI
Шаги по восстановлению:
- Включите терминал. Дождитесь, пока появится сообщение об ошибке.
- Подключите mini USB кабель к компьютеру и терминалу.
- Подключаем кабель к USB порту компьютера.
- Подключаем mini USB к терминалу в блок расширения, где подключен кабель ethernet к терминалу.
- Компьютер должен определить терминал как COM-порт. Если этого не произошло, то установите драйвер https://mpos.pne.io/verifone/VerifoneUnifiedDriverInstaller-5.0.4.0-B10.zip
- Затем выясните, к какому COM-порту подключен терминал. Для этого на иконке Компьютер нажмите правой кнопкой мышки и выберете пункт Управление. Затем перейдите в раздел Диспетчер устройств. Раскройте в дереве устройств узел Порты (COM и LPT). Запомните порт, к которому подключен Verifone. Номер этого порта понадобится в дальнейшем. Например, порт 5.
- Перевод терминала в инженерный режим.
- Нажать на терминале 7+ENTER. Сначала нажимаем 7, потом не отжимая клавишу, нажимаем ENTER.
- Ввести пароль 166831. Подождать, пока терминал перегрузиться в специальный режим VERIX TERMINAL MGR.
- Нажать на клавишу 3. Это соответсвует пункту меню 3) Download.
- Нажать ENTER. При этом будет выбрана Group _ID: 1.
- Ввести еще раз пароль 166831 и нажать ENTER.
- Выбрать пункт меню 1> Single-app, нажав на клавишу 1.
- Выбрать пункт меню 2> Partial dnld, нажав клавишу 2.
- Выбрать пункт 7> USB Dev, нажав клавишу 7.
- Терминал должен отобразить на экране надпись WAITING FOR DOWNLOAD.
- Запуск программы на компьютере
- Скачать файл ddl.exe, https://mpos.pne.io/verifone/ddl.exe
- Запомните путь, куда была скачена программа ddl.exe
- Откройте командную стоку. Для этого нажмите на кнопку Пуск и введите команду cmd.exe
- Запустить в окне
Где 5 — это номер COM-порта Verifone
c:UsersDownload- куда была скачена программа ddl.exe
- Перезапустите терминал.
- Нажать на ENTER. (Пункт меню 1> Restart)
После этого терминал перегрузится и начнет работать в штатном режиме.
Первичная установка терминала¶
Если при включении Verifone показывает следующую надпись:
Видео процесса установки
Со стороны компьютера:
Со стороны терминала:
- Шаг 1: USB кабель
Подключите mini USB кабель к компьютеру и терминалу.
- Подключаем кабель к USB порту компьютера.
- Подключаем mini USB к терминалу в блок расширения, где подключен кабель ethernet к терминалу.
- Компьютер должен определить терминал как COM-порт. Если этого не произошло, то установите драйвер http://mpos.pne.io/verifone/VerifoneUnifiedDriverInstaller-5.0.4.0-B10.zip
- Затем выясните, к какому COM-порту подключен терминал. Для этого на иконке Компьютер нажмите правой кнопкой мышки и выберете пункт Управление. Затем перейдите в раздел Диспетчер устройств. Раскройте в дереве устройств узел Порты (COM и LPT). Запомните порт, к которому подключен Verifone. Номер этого порта понадобится в дальнейшем. Например, порт 5.
- Шаг 2: Запуск программы на компьютере
Установка программы UNIPOS на терминал с помощью компьютера.
- Создать каталог c:verifone
- Скачать файл http://mpos.pne.io/verifone/ddl.exe и сохранить в каталог c:verifone
- Скачать файл https://mpos.pne.io/verifone/OW_BASE_2.0.13.014_RU.zip и сохранить в каталог c:verifone
- Скачать файл https://mpos.pne.io/verifone/02692552_Parameters.zip и сохранить в каталог c:verifone
- Откройте командную стоку. Для этого нажмите на кнопку Пуск и введите команду cmd.exe
- Перейдите в каталог c:verifone
- Запустите следующую программу с параметрами.
- После окончания загрузки терминал перегрузится сам.
- Шаг 3: отмена загрузки ключей
- После первой загрузки терминал покажет меню загрузки ключей.
- Просто нажмите CANCEL.
- Терминал еще раз перезагрузится.
- Шаг 4: Загрузка параметров
- После загрузки терминал напишет “Параметры не загружены”, переведите терминал в инженерный режим.
- Нажать на терминале 7+ENTER. Сначала нажимаем 7, потом не отжимая клавишу, нажимаем ENTER.
- Ввести пароль 166831. Подождать, пока терминал перегрузиться в специальный режим VERIX TERMINAL MGR
- Нажать на клавишу 3. Это соответсвует пункту меню 3) Download
- Нажать ENTER. При этом будет выбрана Group _ID: 1
- Ввести еще раз пароль 166831 и нажать ENTER
- Выбрать пункт меню 1> Single-app, нажав на клавишу 1
- Выбрать пункт меню 2> Partial dnld, нажав клавишу 2
- Выбрать пункт 7> USB Dev, нажав клавишу 7
- Терминал должен отобразить на экране надпись WAITING FOR DOWNLOAD
- Шаг 5: Загрузка параметров
- В командной строке в каталоге c:verifone выполните следующую команду
- Шаг 6: Создание администратора
- После перезагрузки терминал может показать диалог “Создание администратора при первой загрузке”
- Для этого введите имя пользователя ROOT
- На предложение ввести смарт-карту нажмите CANCEL
- Пароль 1478
- Шаг 7: Настройка номера терминала
- После загрузки нажмите 3+ENTER на терминале
- Терминал попросит ввести номер терминала, введите 02692552
Источник
Как исправить ошибку Microsoft Access 3158
| Номер ошибки: | Ошибка 3158 | |
| Название ошибки: | Microsoft Access Error 3158 | |
| Описание ошибки: | Could not save record; currently locked by another user. | |
| Разработчик: | Microsoft Corporation | |
| Программное обеспечение: | Microsoft Access | |
| Относится к: | Windows XP, Vista, 7, 8, 10, 11 |
Фон «Microsoft Access Error 3158»
Это наиболее распространенное условие «Microsoft Access Error 3158», известное как ошибка времени выполнения (ошибка). Когда дело доходит до программного обеспечения, как Microsoft Access, инженеры могут использовать различные инструменты, чтобы попытаться сорвать эти ошибки как можно скорее. Тем не менее, возможно, что иногда ошибки, такие как ошибка 3158, не устранены, даже на этом этапе.
Пользователи Microsoft Access могут столкнуться с ошибкой 3158, вызванной нормальным использованием приложения, которое также может читать как «Could not save record; currently locked by another user.». Таким образом, конечные пользователи предупреждают поставщиков о наличии ошибок 3158 проблем, предоставляя информацию разработчику. Microsoft Corporation может устранить обнаруженные проблемы, а затем загрузить измененный файл исходного кода, позволяя пользователям обновлять свою версию. Следовательно, разработчик будет использовать пакет обновления Microsoft Access для устранения ошибки 3158 и любых других сообщений об ошибках.
Что на самом деле вызывает ошибку времени выполнения 3158?
Проблема с исходным кодом Microsoft Access приведет к этому «Microsoft Access Error 3158», чаще всего на этапе запуска. Мы можем определить происхождение ошибок ошибки 3158 во время выполнения следующим образом:
Ошибка 3158 Crash — это типичная ошибка 3158 во время выполнения, которая полностью аварийно завершает работу компьютера. Обычно это происходит, когда Microsoft Access не может обрабатывать предоставленный ввод или когда он не знает, что выводить.
Утечка памяти «Microsoft Access Error 3158» — ошибка 3158 утечка памяти приводит к тому, что Microsoft Access постоянно использует все больше и больше памяти, увяская систему. Возможные причины включают сбой Microsoft Corporation для девыделения памяти в программе или когда плохой код выполняет «бесконечный цикл».
Ошибка 3158 Logic Error — логическая ошибка Microsoft Access возникает, когда она производит неправильный вывод, несмотря на то, что пользователь предоставляет правильный ввод. Неисправный исходный код Microsoft Corporation может привести к этим проблемам с обработкой ввода.
В большинстве случаев проблемы с файлами Microsoft Access Error 3158 связаны с отсутствием или повреждением файла связанного Microsoft Access вредоносным ПО или вирусом. Большую часть проблем, связанных с данными файлами, можно решить посредством скачивания и установки последней версии файла Microsoft Corporation. Кроме того, регулярная очистка и оптимизация реестра Windows предотвратит создание неправильных ссылок на пути к файлам Microsoft Corporation, поэтому мы настоятельно рекомендуем регулярно выполнять сканирование реестра.
Распространенные сообщения об ошибках в Microsoft Access Error 3158
Типичные ошибки Microsoft Access Error 3158, возникающие в Microsoft Access для Windows:
- «Ошибка программного обеспечения Microsoft Access Error 3158. «
- «Недопустимый файл Microsoft Access Error 3158. «
- «Извините за неудобства — Microsoft Access Error 3158 имеет проблему. «
- «Не удается найти Microsoft Access Error 3158»
- «Microsoft Access Error 3158 не может быть найден. «
- «Проблема при запуске приложения: Microsoft Access Error 3158. «
- «Не удается запустить Microsoft Access Error 3158. «
- «Отказ Microsoft Access Error 3158.»
- «Ошибка пути программного обеспечения: Microsoft Access Error 3158. «
Эти сообщения об ошибках Microsoft Corporation могут появляться во время установки программы, в то время как программа, связанная с Microsoft Access Error 3158 (например, Microsoft Access) работает, во время запуска или завершения работы Windows, или даже во время установки операционной системы Windows. Запись ошибок Microsoft Access Error 3158 внутри Microsoft Access имеет решающее значение для обнаружения неисправностей электронной Windows и ретрансляции обратно в Microsoft Corporation для параметров ремонта.
Причины ошибок в файле Microsoft Access Error 3158
Проблемы Microsoft Access и Microsoft Access Error 3158 возникают из отсутствующих или поврежденных файлов, недействительных записей реестра Windows и вредоносных инфекций.
В первую очередь, проблемы Microsoft Access Error 3158 создаются:
- Недопустимая (поврежденная) запись реестра Microsoft Access Error 3158.
- Зазаражение вредоносными программами повредил файл Microsoft Access Error 3158.
- Microsoft Access Error 3158 злонамеренно или ошибочно удален другим программным обеспечением (кроме Microsoft Access).
- Другое программное приложение, конфликтующее с Microsoft Access Error 3158.
- Поврежденная загрузка или неполная установка программного обеспечения Microsoft Access.
Совместима с Windows 2000, XP, Vista, 7, 8, 10 и 11
Источник
- Форум
- Раздел PlayStation
- Технические вопросы PlayStation Vita
- Ошибка nw-3158-7
-
05.02.2013, 17:27
#1
-
05.02.2013, 17:36
#2
0
а точка доступа точно рабочая?может не в вите дело
-
05.02.2013, 17:38
#3
0
Ну больше не на чем проверить кроме как на вите…но все работало, роутер новый…так бысто сломался чтоли ><
-
05.02.2013, 17:43
#4
0
ну я думаю если ты в настройках виты ничего не менял то дело как раз таки именно в роутере и товем интернет провайдере.попробуй перезагрузить роутер если ты этого не делал или звони в техподдержку
-
05.02.2013, 18:45
#5
0
попробуй на других точках проверить в случае если не получиться с советом выше. ( Друзья, кафе)
-
12.02.2013, 19:41
#6
0
Vita вдруг перестала подключаться к точке, выдавая такую вот ошибку (nw-3158-7).
В настройка абсолютно ни где ни чего не менял, утром работало всё норм, вечером — ошибка.У меня частенько бывает так. Это из-за роутера у меня было! Если его перезагрузить — все сразу опять работает! Самое смешное, что на других девайсах (телефон, компьютер) все работало! И только вита отказывалась работать с точкой — перезагрузка стала решением
Правда сейчас, уже как пару месяцев ничего подобного не наблюдал!
-
02.03.2013, 03:01
#7
Начинающий охотник за трофеями
0
Постоянно вылазит эта ошибка и это именно в Вите дело. В сони видимо сидят капризные программисты, которые пытаются писать прошивки на капризном железе, сконструированном капризными инженерами. В итоге вывод: капризная Вита или текущая прошивка.
есть пару способов на буржуйских сайтах, наподобие «включи автоотключение от wifi, если сеть не используется и починится»
иногда такие приемы помогают, но часто остается ждать, пока Вита очнется и соизволит подключиться наконец к сети. Короче большой косяк для сони, который они даже замечать не хотят.
- Форум
- Раздел PlayStation
- Технические вопросы PlayStation Vita
- Ошибка nw-3158-7
Информация о теме
Пользователи, просматривающие эту тему
Эту тему просматривают: 1 (пользователей: 0 , гостей: 1)

Ваши права
- Вы не можете создавать новые темы
- Вы не можете отвечать в темах
- Вы не можете прикреплять вложения
- Вы не можете редактировать свои сообщения
- BB коды Вкл.
- Смайлы Вкл.
- [IMG] код Вкл.
- [VIDEO] code is Вкл.
- HTML код Выкл.
Правила форума
| Номер ошибки: | Ошибка 3158 | |
| Название ошибки: | Microsoft Access Error 3158 | |
| Описание ошибки: | Could not save record; currently locked by another user. | |
| Разработчик: | Microsoft Corporation | |
| Программное обеспечение: | Microsoft Access | |
| Относится к: | Windows XP, Vista, 7, 8, 10, 11 |
Фон «Microsoft Access Error 3158»
Это наиболее распространенное условие «Microsoft Access Error 3158», известное как ошибка времени выполнения (ошибка). Когда дело доходит до программного обеспечения, как Microsoft Access, инженеры могут использовать различные инструменты, чтобы попытаться сорвать эти ошибки как можно скорее. Тем не менее, возможно, что иногда ошибки, такие как ошибка 3158, не устранены, даже на этом этапе.
Пользователи Microsoft Access могут столкнуться с ошибкой 3158, вызванной нормальным использованием приложения, которое также может читать как «Could not save record; currently locked by another user.». Таким образом, конечные пользователи предупреждают поставщиков о наличии ошибок 3158 проблем, предоставляя информацию разработчику. Microsoft Corporation может устранить обнаруженные проблемы, а затем загрузить измененный файл исходного кода, позволяя пользователям обновлять свою версию. Следовательно, разработчик будет использовать пакет обновления Microsoft Access для устранения ошибки 3158 и любых других сообщений об ошибках.
Что на самом деле вызывает ошибку времени выполнения 3158?
Проблема с исходным кодом Microsoft Access приведет к этому «Microsoft Access Error 3158», чаще всего на этапе запуска. Мы можем определить происхождение ошибок ошибки 3158 во время выполнения следующим образом:
Ошибка 3158 Crash — это типичная ошибка 3158 во время выполнения, которая полностью аварийно завершает работу компьютера. Обычно это происходит, когда Microsoft Access не может обрабатывать предоставленный ввод или когда он не знает, что выводить.
Утечка памяти «Microsoft Access Error 3158» — ошибка 3158 утечка памяти приводит к тому, что Microsoft Access постоянно использует все больше и больше памяти, увяская систему. Возможные причины включают сбой Microsoft Corporation для девыделения памяти в программе или когда плохой код выполняет «бесконечный цикл».
Ошибка 3158 Logic Error — логическая ошибка Microsoft Access возникает, когда она производит неправильный вывод, несмотря на то, что пользователь предоставляет правильный ввод. Неисправный исходный код Microsoft Corporation может привести к этим проблемам с обработкой ввода.
В большинстве случаев проблемы с файлами Microsoft Access Error 3158 связаны с отсутствием или повреждением файла связанного Microsoft Access вредоносным ПО или вирусом. Большую часть проблем, связанных с данными файлами, можно решить посредством скачивания и установки последней версии файла Microsoft Corporation. Кроме того, регулярная очистка и оптимизация реестра Windows предотвратит создание неправильных ссылок на пути к файлам Microsoft Corporation, поэтому мы настоятельно рекомендуем регулярно выполнять сканирование реестра.
Распространенные сообщения об ошибках в Microsoft Access Error 3158
Типичные ошибки Microsoft Access Error 3158, возникающие в Microsoft Access для Windows:
- «Ошибка программного обеспечения Microsoft Access Error 3158. «
- «Недопустимый файл Microsoft Access Error 3158. «
- «Извините за неудобства — Microsoft Access Error 3158 имеет проблему. «
- «Не удается найти Microsoft Access Error 3158»
- «Microsoft Access Error 3158 не может быть найден. «
- «Проблема при запуске приложения: Microsoft Access Error 3158. «
- «Не удается запустить Microsoft Access Error 3158. «
- «Отказ Microsoft Access Error 3158.»
- «Ошибка пути программного обеспечения: Microsoft Access Error 3158. «
Эти сообщения об ошибках Microsoft Corporation могут появляться во время установки программы, в то время как программа, связанная с Microsoft Access Error 3158 (например, Microsoft Access) работает, во время запуска или завершения работы Windows, или даже во время установки операционной системы Windows. Запись ошибок Microsoft Access Error 3158 внутри Microsoft Access имеет решающее значение для обнаружения неисправностей электронной Windows и ретрансляции обратно в Microsoft Corporation для параметров ремонта.
Причины ошибок в файле Microsoft Access Error 3158
Проблемы Microsoft Access и Microsoft Access Error 3158 возникают из отсутствующих или поврежденных файлов, недействительных записей реестра Windows и вредоносных инфекций.
В первую очередь, проблемы Microsoft Access Error 3158 создаются:
- Недопустимая (поврежденная) запись реестра Microsoft Access Error 3158.
- Зазаражение вредоносными программами повредил файл Microsoft Access Error 3158.
- Microsoft Access Error 3158 злонамеренно или ошибочно удален другим программным обеспечением (кроме Microsoft Access).
- Другое программное приложение, конфликтующее с Microsoft Access Error 3158.
- Поврежденная загрузка или неполная установка программного обеспечения Microsoft Access.
Продукт Solvusoft
Загрузка
WinThruster 2022 — Проверьте свой компьютер на наличие ошибок.
Совместима с Windows 2000, XP, Vista, 7, 8, 10 и 11
Установить необязательные продукты — WinThruster (Solvusoft) | Лицензия | Политика защиты личных сведений | Условия | Удаление
|
NX |
Внутренняя ошибка терминала, например, отсутствие маршрута сети или сброс ip-адреса |
Техническая проблема-обратиться в техническую поддержку |
|
Z1 |
Техническая ошибка терминала; если нет приоритета pin, то карта не обслуживается |
Техническая проблема Порядок действий:
|
|
Z3 |
Невозможно передать авторизационный запрос в онлайновом режиме; отклонено в оффлайновом режиме |
Решение: Перезагрузите терминал. При включении терминала на экране появится надпись «Для режима работы с кассой нажать F» — нужно нажать F; |
|
Ошибка internal service error — может встречаться на PAX30 |
Причина: При подключении по USB в МК, наша система пытается получить серийный номер терминала. Всего дается 5 попыток. Если после 5 попытки серийный номер терминал не будет получен, будет «NULL». |
Решение: Скорее всего терминал не успел прогрузиться в течение 5 попыток, поэтому необходимо:
|
| Ошибка Internal Error при проведении оплаты через приложение LIFE PAY + терминал (pax SP30 или IPP 320-350) |
Причина:
|
Решение:
|
|
Ошибка «Свяжитесь с ЦА» |
Причина: заполнен журнал операций |
Решение: Перед проведением операции надо очистить журнал (при этом на кассе, в приложении может отобразится ошибка NO CODE) |
|
Ошибка, проверьте настройки процессинга на ТМС (встречается на автономных терминалах (не IPP320) |
Причина: сбой ПО |
Решение: Выполните следующие манипуляции на терминале: 1. Очистить журнал (5-123-очистка журнала) |
|
Ошибка alert irruption на ipp 320 (встречается и на iCT220) |
Причина: Сработала защита от вскрытия. Ошибка Alert Irruption может возникнуть в результате: сильного удара, например при падении со стола; падения напряжения (или плохого контакта) внутреннего источника питания ниже 3 В; переохлаждения или резкого перепада температуры; попадания жидкости внутрь терминала; |
Решение: Исправить ошибку Alert Irruption смогут только в сервисном центре производителя, в данном случае — Ingenico. Если терминал новый и на гарантии — информировать банк о проблеме. Если гарантия завершилась — приобрести новый |
|
Ошибка «Обрыв соединения» на IPP320 при попытке провести сверку, оплату |
Причина: PP320 — кассовый пин-пад. Не работает автономно, а получает команды от кассы, связь берет тоже от кассы |
Решение: Необходимо настроить терминал на работу с кассой:
3. Войти в диспетчер устройств на компьютере и посмотреть номер usb-порта к которому подключен терминал (Порты (COM и LPT)-Ingenico Telium (COM…)); 4. Войти на диск C в папку Аркус2-Ini-cashreg и прописать номер порта из диспетчера устройств (PORT=COM…). Сохранить файл; Далее загружаем конфигурацию, предварительно очистив журнал: 5. Очистка журнала:
Должна появиться надпись «Журнал очищен» 6. Сессия ТМС:
Через некоторое время на терминале появиться надпись «Установка обновлений» и он перезагрузится 7. Загрузка рабочих ключей:
8. Тест оплаты на 1 руб:
|
|
Ошибки на IPP 320/350 Ошибка 5 |
не установлена |
|
|
Ошибка — No serial |
При подключении по USB в МК, наша система пытается получить серийный номер терминала. Всего дается 5 попыток. Если после 5 попытки серийный номер терминал не будет получен, будет «no serial». Скорее всего терминал не успел прогрузиться в течение 5 попыток. Значит нужно вытащить питание IPP из розетки, вставить обратно. Дождаться когда на терминале будет «Готов к работе». После этого выполнить поиск на Lifehub. |
|
Ошибка “вставьте карту” на терминале |
Причина: Такая надпись обычно свидетельствует о том, что на терминале отсутствует конфигурация, скорее всего очень долго не выполняли сверку итогов на терминале. Решение: Если будет ошибка, при выполнении сверки итогов, то из списка выбрать “загрузить ключи” — дождаться сообщения о том, что успешно. |
|
Ошибка, проверьте настройки процессинга на ТМС (встречается на автономных терминалах (не IPP320) |
Причина: сбой ПО |
Решение: Выполните следующие манипуляции на терминале: 1. Очистить журнал (5-123-очистка журнала) |
|
Ошибка 100 |
Причина: сбой ПО |
Решение: Необходимо очистить журнал операций.
|
|
Ошибка: ”Обрыв соединения” на терминале IPP320 |
Причина:
|
Решение:
|
|
При попытке оплатить по карте печатается чек “операция отменена” (на ICT 250) |
Причина: не установлена |
Решение:
|
|
Ошибка 555 / Ошибка 005 (при попытке сделать возврат — предлагает использовать ЧИП) |
Причина: не установлена |
Решение: Сообщить об ошибке в техническую поддержку |
|
Ошибка на ICT 250 — “Пин-пад не подключен» и мигает надпись Allert Irruption |
Причина: устройство вышло из строя |
Решение: Сообщить об ошибке в техническую поддержку |
|
Ошибка 999 и 01 на терминале Ingenico iPP320 / iPP350 |
Причина: не установлена |
Решение: В случае возникновения ошибки 999 (МК, Windows), в первую очередь:
|
|
Ошибка “повторите транзакцию” на IWL 250 |
Причина: сбой ПО |
Решение: 1. Перезагрузить (желтая + точка), убедиться что интернет подключен. |
|
Ошибка: Отложенная операция не выполнена. Обратитесь в ЦА. |
Причина: не установлена |
Решение:
Перезагрузить IPP, нажав желтую кнопку плюс кнопку #, при запуске терминала нажать F, далее выбирать пункт: работать с кассой — > нет.
Если неуспешно — Сообщить об ошибке в техническую поддержку |
|
На IWL 250 нет связи, оплаты не проходят и трубка на экране в горизонтальном положении (красная) |
Причина: Не настроена точка доступа |
Решение: Настроить точку доступа
После включения терминала необходимо дождаться, когда он поймает сеть. Шкала, указывающая на уровень сигнала связи, и поднятая зеленая трубка говорят о том, что терминалом можно пользоваться. |
|
На слип чеке о сверке итогов сообщение “Итоги не совпали” |
Причина: в рамках смены были неуспешные операции, сбои связи и т.д |
Решение: игнорировать; это лишь информационное сообщение. |
|
Ошибка “Отсутствует файл Currency.pst” при оплате через Inpas |
Причина: не указана |
Решение:
|
|
На автономном терминале Ingenico при попытке входа в меню оплаты через клавишу «0» вместо пунктов
терминал сразу предлагает вставить карту |
Причина: не указана |
Решение: на нем необходимо провести очистку журнала и сессию ТМС. После появится возможность попасть в меню оплаты и проводить транзакции 1.Очистка журнала:
В зависимости от типа связи выбираем: — ETHERNET- если терминал подключен к сети по проводу ETH; — TELIUM NET — если терминал работает по сим-карте; — WIFI – если терминал работает через Wifi.
|
Загрузка конфигураций на терминал
1. На компьютер необходимо установить программу Аркус2 и драйвер IngenicoUSBDrivers_2.80_setup;
2. Подключаем терминал к компьютеру через USB;
3. При включении терминала на экране появится надпись «Для режима работы с кассой нажать F» — нужно нажать кнопку F;
Далее:
— Работа с кассой? Нажать да — зеленая;
— Настройка — Нажать — зеленая;
— Интерфейс — Нажать — зеленая;
— Канал — Нажать — зеленая;
— USB — Нажать — зеленая;
— Шаг назад (нажать — красная);
— Сеть — Нажать — зеленая;
— IP через кассу — Нажать — зеленая;
— Да — Нажать — зеленая;
— 2 шага назад (2 раза нажать на красную) и выбрать «Сохранить» — на терминале должна появиться надпись «Готов к работе»
4. — Войти в диспетчер устройств на компьютере и посмотреть номер usb-порта к которому подключен терминал (Порты (COM и LPT) — Sadgem Telium port(COM…));
— Войти на диск C, в папку Аркус2-Ini-cashreg и прописать номер порта из диспетчера устройств (PORT=COM…).
— Если номер порта больше 9 (10 и выше), то после знака = нужно прописать \.
5. Войти на диск C в папку, по пути: Аркус2-Ini-cashreg и прописать номер порта из диспетчера устройств (PORT=COM…). Сохранить файл;
6. Сессия ТМС:
— Зайти в папку Аркус2 — CommandLineTool;
— Запустить байтник admin_menu — на терминале откроется меню администратора;
— на терминале выбираем пункт Сессия ТМС, нажимаем зеленую кнопку;
— ETHERNET, нажимаем зеленую;
— IP адрес: 185.222.52.1 нажимаем зеленую кнопку; порт 51016 нажимаем зеленую кнопку;
— использовать SSL? — выбираем нет, нажимаем зеленую кнопку;
— далее все подтверждаем зеленой кнопкой до появления надписей «Соединение», «Обмен данными»
Через некоторое время на терминале появится надпись «Установка обновлений» и терминал перезагрузится
7. Загрузка рабочих ключей:
— Войти в папку Аркус2 — ComandLineTools;
— Запустить байтник cacher_menu — на терминале откроется Меню кассира;
— Выбираем пункт «Загрузить ключи», нажимаем зеленую;
— Выбираем терминалы LPPxxxx, нажимаем зеленую — на терминале появится надпись Авторизация — Ответ и снова LPPxxxx — нажимаем на красную до надписи «Готов к работе» на экране.
— Открыть файл cheq в папке Аркус2. В файле д.б. указано «Загрузка мас-ключа успешно», «Загрузка пин-ключа успешно».