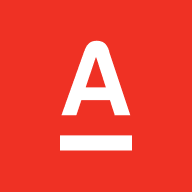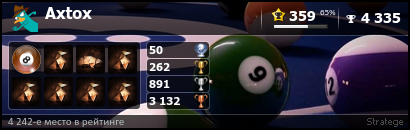Содержание
- Verifone¶
- Руководство администратора¶
- Переключение терминала на работу через USB-порт¶
- Переключение терминала на работу с USB порта на Ethernet¶
- Настройка терминала на работу без кассы¶
- Создание нового кассира¶
- Как войти в меню Администратора¶
- Загрузка модуля CTLS на терминал Verifone¶
- Изменить идентификатор терминала¶
- Настройка Wi-Fi¶
- Руководство пользователя¶
- Подключение терминала к сети Ethernet¶
- Нахождение ip-адреса терминала в сети¶
- Поиск IP адреса Verifone в сети¶
- Восстановление терминала после ошибки -3158¶
- Первичная установка терминала¶
- Как исправить ошибку Microsoft Access 3158
- Фон «Microsoft Access Error 3158»
- Что на самом деле вызывает ошибку времени выполнения 3158?
- Распространенные сообщения об ошибках в Microsoft Access Error 3158
- Причины ошибок в файле Microsoft Access Error 3158
Verifone¶
Руководство администратора¶
Переключение терминала на работу через USB-порт¶
- Войти в меню администратора, см. ниже
- Изменить следующие параметры:
- Параметры / Редактирование / SmartSale / Связь с банком = Через кассу
- Параметры / Редактирование / SmartSale / Порт терминала = USB
- Параметры / Редактирование / SmartSale / SSL без ККМ = Да
Переключение терминала на работу с USB порта на Ethernet¶
- Войти в меню администратора, см. ниже
- Изменить следующие параметры:
- Параметры / Редактирование / SmartSale / Связь с банком = Через терминал
- Параметры / Редактирование / SmartSale / Порт терминала = Ethernet
Настройка терминала на работу без кассы¶
- Войти в меню администратора, см. ниже
- Изменить следующие параметры:
- Параметры / Редактирование / SmartSale / Режим ККМ = Касса или Терминал (по умолчанию — Касса)
После этого терминал перезагрузится и в меню появится иконка для инициации платежа.
В этом режиме терминал Verifone не сможет печатать слипы (чеки платежной системы), так как у него нет принтера.
Создание нового кассира¶
- Войти в меню администратора, см. ниже
- Изменить следующие параметры:
- Параметры / Управление доступом / Управление правами / Новый оператор — создаем нового оператора в группу “Кассиры” с нужным паролем (на этапе “Введите карту доступа” жмем Enter).
- Параметры / Управление доступом / Авто логин — выбрать нужного оператора (в случае необходимости).
Как войти в меню Администратора¶
- Дожидаемся, пока на экране не будет логотипа или надписи “Ожидание команды от ККМ”
- Нажимаем ENTER
- Вводим пароль 1234 и нажимаем ENTER
- Выбираем пунт меню “Блокировка терм.”
- Нажимаем ENTER
- Выбираем Администратор
- Вводим пароль Администратора
- Нажимаем ENTER
Загрузка модуля CTLS на терминал Verifone¶
- Скачать USB Driver, POS Loader и OS_RemoteUpdatePkg.zip (https://inpas.ru/content/svobodno-rasprostranyaemoe-po и выбрать “Ссылка для скачивания ПО”)
- Установить USB Driver
- Установить POS Loader
- Запустить POS Loader, нажать “Терминал”, выбрать “ Verifone”
- Подключить терминал к USB и к Ethernet-сети
- В POS Loader нажать “Файл” -> “COM порт”, выбрать порт
- На терминале 7+ENTER долгое нажатие
- Ввести пароль для входа в инженерное меню
- Выбрать Download (3) – Enter – 166831 – Single-app (1) – Partial dnld (2) – USB Dev (7). Внимание: не выбирайте пункт “Full download”
- Выбрать «Загрузить CTLS», выбрать «Нет». Дождаться завершения загрузки на терминале. Внимание! Обязательно выбирать в диалоге “НЕТ”
- Провести тестовую оплату с помощью бесконтактной карты (не Apple/Google Pay)
Изменить идентификатор терминала¶
- Выбрать пункт меню “Параметры”
- Выбрать “Редактирование”
- Выбрать “Настройка агента”
- Нажать “1”, чтобы войти в меню “Параметры приложения”
- Стереть неправильный номер терминала и ввести новый. Правильный номер терминала вводится исходя из его серийного номера. Серийный номер находится на нижней части терминала. Идентификатор терминала должен состоять из восьми цифр. Для Verifone мы не вводим первую цифру и знак тире. Например, если серийный номер терминала 123-456-789, то нужно ввести 23456789
Настройка Wi-Fi¶
Руководство пользователя¶
Подключение терминала к сети Ethernet¶
- Подключить кабель к разъему с надписью ETH.
- В статусной строке экрана должна поменяться иконка ETH с красной на зеленую.
- На роутере найти IP-адрес терминала по его MAC-адресу и закрепить этот IP-адрес на DHCP-сервере роутера за терминалом. MAC-адрес терминала написан на желтой этикетки на нижней панели терминала.
- При включение терминал должен успешно установить соединение с сервером, о чем он напишет при старте.
Нахождение ip-адреса терминала в сети¶
Мы сами ищем ip-адрес PAX/Verifone в сети, можно не указывать даже диапазон.
Но есть ограничение:
- Маска сети не должна выдавать больше 500 ip адресов.
- Если будет найдено больше одного терминала, то будет отображена ошибка.
Если больше одного терминала в сети, то можно указать его идентификатор, например, terminal_id=12345678 и тогда мы проверим этот терминал.
Правила для заполнения поля address:
- Если в сети один терминал и количество ip-адресов в сети меньше 500, то ничего писать не нужно.
- Если в сети “Изменить идентификатор терминала”.
Поиск IP адреса Verifone в сети¶
Восстановление терминала после ошибки -3158¶
Ошибка связана с повреждением базы данных, которая находится в файле UNIPOS.DBI.
Для ее исправления мы просто обнулим файл UNIPOS.DBI
Шаги по восстановлению:
- Включите терминал. Дождитесь, пока появится сообщение об ошибке.
- Подключите mini USB кабель к компьютеру и терминалу.
- Подключаем кабель к USB порту компьютера.
- Подключаем mini USB к терминалу в блок расширения, где подключен кабель ethernet к терминалу.
- Компьютер должен определить терминал как COM-порт. Если этого не произошло, то установите драйвер https://mpos.pne.io/verifone/VerifoneUnifiedDriverInstaller-5.0.4.0-B10.zip
- Затем выясните, к какому COM-порту подключен терминал. Для этого на иконке Компьютер нажмите правой кнопкой мышки и выберете пункт Управление. Затем перейдите в раздел Диспетчер устройств. Раскройте в дереве устройств узел Порты (COM и LPT). Запомните порт, к которому подключен Verifone. Номер этого порта понадобится в дальнейшем. Например, порт 5.
- Перевод терминала в инженерный режим.
- Нажать на терминале 7+ENTER. Сначала нажимаем 7, потом не отжимая клавишу, нажимаем ENTER.
- Ввести пароль 166831. Подождать, пока терминал перегрузиться в специальный режим VERIX TERMINAL MGR.
- Нажать на клавишу 3. Это соответсвует пункту меню 3) Download.
- Нажать ENTER. При этом будет выбрана Group _ID: 1.
- Ввести еще раз пароль 166831 и нажать ENTER.
- Выбрать пункт меню 1> Single-app, нажав на клавишу 1.
- Выбрать пункт меню 2> Partial dnld, нажав клавишу 2.
- Выбрать пункт 7> USB Dev, нажав клавишу 7.
- Терминал должен отобразить на экране надпись WAITING FOR DOWNLOAD.
- Запуск программы на компьютере
- Скачать файл ddl.exe, https://mpos.pne.io/verifone/ddl.exe
- Запомните путь, куда была скачена программа ddl.exe
- Откройте командную стоку. Для этого нажмите на кнопку Пуск и введите команду cmd.exe
- Запустить в окне
Где 5 — это номер COM-порта Verifone
c:UsersDownload- куда была скачена программа ddl.exe
- Перезапустите терминал.
- Нажать на ENTER. (Пункт меню 1> Restart)
После этого терминал перегрузится и начнет работать в штатном режиме.
Первичная установка терминала¶
Если при включении Verifone показывает следующую надпись:
Видео процесса установки
Со стороны компьютера:
Со стороны терминала:
- Шаг 1: USB кабель
Подключите mini USB кабель к компьютеру и терминалу.
- Подключаем кабель к USB порту компьютера.
- Подключаем mini USB к терминалу в блок расширения, где подключен кабель ethernet к терминалу.
- Компьютер должен определить терминал как COM-порт. Если этого не произошло, то установите драйвер http://mpos.pne.io/verifone/VerifoneUnifiedDriverInstaller-5.0.4.0-B10.zip
- Затем выясните, к какому COM-порту подключен терминал. Для этого на иконке Компьютер нажмите правой кнопкой мышки и выберете пункт Управление. Затем перейдите в раздел Диспетчер устройств. Раскройте в дереве устройств узел Порты (COM и LPT). Запомните порт, к которому подключен Verifone. Номер этого порта понадобится в дальнейшем. Например, порт 5.
- Шаг 2: Запуск программы на компьютере
Установка программы UNIPOS на терминал с помощью компьютера.
- Создать каталог c:verifone
- Скачать файл http://mpos.pne.io/verifone/ddl.exe и сохранить в каталог c:verifone
- Скачать файл https://mpos.pne.io/verifone/OW_BASE_2.0.13.014_RU.zip и сохранить в каталог c:verifone
- Скачать файл https://mpos.pne.io/verifone/02692552_Parameters.zip и сохранить в каталог c:verifone
- Откройте командную стоку. Для этого нажмите на кнопку Пуск и введите команду cmd.exe
- Перейдите в каталог c:verifone
- Запустите следующую программу с параметрами.
- После окончания загрузки терминал перегрузится сам.
- Шаг 3: отмена загрузки ключей
- После первой загрузки терминал покажет меню загрузки ключей.
- Просто нажмите CANCEL.
- Терминал еще раз перезагрузится.
- Шаг 4: Загрузка параметров
- После загрузки терминал напишет “Параметры не загружены”, переведите терминал в инженерный режим.
- Нажать на терминале 7+ENTER. Сначала нажимаем 7, потом не отжимая клавишу, нажимаем ENTER.
- Ввести пароль 166831. Подождать, пока терминал перегрузиться в специальный режим VERIX TERMINAL MGR
- Нажать на клавишу 3. Это соответсвует пункту меню 3) Download
- Нажать ENTER. При этом будет выбрана Group _ID: 1
- Ввести еще раз пароль 166831 и нажать ENTER
- Выбрать пункт меню 1> Single-app, нажав на клавишу 1
- Выбрать пункт меню 2> Partial dnld, нажав клавишу 2
- Выбрать пункт 7> USB Dev, нажав клавишу 7
- Терминал должен отобразить на экране надпись WAITING FOR DOWNLOAD
- Шаг 5: Загрузка параметров
- В командной строке в каталоге c:verifone выполните следующую команду
- Шаг 6: Создание администратора
- После перезагрузки терминал может показать диалог “Создание администратора при первой загрузке”
- Для этого введите имя пользователя ROOT
- На предложение ввести смарт-карту нажмите CANCEL
- Пароль 1478
- Шаг 7: Настройка номера терминала
- После загрузки нажмите 3+ENTER на терминале
- Терминал попросит ввести номер терминала, введите 02692552
Источник
Как исправить ошибку Microsoft Access 3158
| Номер ошибки: | Ошибка 3158 | |
| Название ошибки: | Microsoft Access Error 3158 | |
| Описание ошибки: | Could not save record; currently locked by another user. | |
| Разработчик: | Microsoft Corporation | |
| Программное обеспечение: | Microsoft Access | |
| Относится к: | Windows XP, Vista, 7, 8, 10, 11 |
Фон «Microsoft Access Error 3158»
Это наиболее распространенное условие «Microsoft Access Error 3158», известное как ошибка времени выполнения (ошибка). Когда дело доходит до программного обеспечения, как Microsoft Access, инженеры могут использовать различные инструменты, чтобы попытаться сорвать эти ошибки как можно скорее. Тем не менее, возможно, что иногда ошибки, такие как ошибка 3158, не устранены, даже на этом этапе.
Пользователи Microsoft Access могут столкнуться с ошибкой 3158, вызванной нормальным использованием приложения, которое также может читать как «Could not save record; currently locked by another user.». Таким образом, конечные пользователи предупреждают поставщиков о наличии ошибок 3158 проблем, предоставляя информацию разработчику. Microsoft Corporation может устранить обнаруженные проблемы, а затем загрузить измененный файл исходного кода, позволяя пользователям обновлять свою версию. Следовательно, разработчик будет использовать пакет обновления Microsoft Access для устранения ошибки 3158 и любых других сообщений об ошибках.
Что на самом деле вызывает ошибку времени выполнения 3158?
Проблема с исходным кодом Microsoft Access приведет к этому «Microsoft Access Error 3158», чаще всего на этапе запуска. Мы можем определить происхождение ошибок ошибки 3158 во время выполнения следующим образом:
Ошибка 3158 Crash — это типичная ошибка 3158 во время выполнения, которая полностью аварийно завершает работу компьютера. Обычно это происходит, когда Microsoft Access не может обрабатывать предоставленный ввод или когда он не знает, что выводить.
Утечка памяти «Microsoft Access Error 3158» — ошибка 3158 утечка памяти приводит к тому, что Microsoft Access постоянно использует все больше и больше памяти, увяская систему. Возможные причины включают сбой Microsoft Corporation для девыделения памяти в программе или когда плохой код выполняет «бесконечный цикл».
Ошибка 3158 Logic Error — логическая ошибка Microsoft Access возникает, когда она производит неправильный вывод, несмотря на то, что пользователь предоставляет правильный ввод. Неисправный исходный код Microsoft Corporation может привести к этим проблемам с обработкой ввода.
В большинстве случаев проблемы с файлами Microsoft Access Error 3158 связаны с отсутствием или повреждением файла связанного Microsoft Access вредоносным ПО или вирусом. Большую часть проблем, связанных с данными файлами, можно решить посредством скачивания и установки последней версии файла Microsoft Corporation. Кроме того, регулярная очистка и оптимизация реестра Windows предотвратит создание неправильных ссылок на пути к файлам Microsoft Corporation, поэтому мы настоятельно рекомендуем регулярно выполнять сканирование реестра.
Распространенные сообщения об ошибках в Microsoft Access Error 3158
Типичные ошибки Microsoft Access Error 3158, возникающие в Microsoft Access для Windows:
- «Ошибка программного обеспечения Microsoft Access Error 3158. «
- «Недопустимый файл Microsoft Access Error 3158. «
- «Извините за неудобства — Microsoft Access Error 3158 имеет проблему. «
- «Не удается найти Microsoft Access Error 3158»
- «Microsoft Access Error 3158 не может быть найден. «
- «Проблема при запуске приложения: Microsoft Access Error 3158. «
- «Не удается запустить Microsoft Access Error 3158. «
- «Отказ Microsoft Access Error 3158.»
- «Ошибка пути программного обеспечения: Microsoft Access Error 3158. «
Эти сообщения об ошибках Microsoft Corporation могут появляться во время установки программы, в то время как программа, связанная с Microsoft Access Error 3158 (например, Microsoft Access) работает, во время запуска или завершения работы Windows, или даже во время установки операционной системы Windows. Запись ошибок Microsoft Access Error 3158 внутри Microsoft Access имеет решающее значение для обнаружения неисправностей электронной Windows и ретрансляции обратно в Microsoft Corporation для параметров ремонта.
Причины ошибок в файле Microsoft Access Error 3158
Проблемы Microsoft Access и Microsoft Access Error 3158 возникают из отсутствующих или поврежденных файлов, недействительных записей реестра Windows и вредоносных инфекций.
В первую очередь, проблемы Microsoft Access Error 3158 создаются:
- Недопустимая (поврежденная) запись реестра Microsoft Access Error 3158.
- Зазаражение вредоносными программами повредил файл Microsoft Access Error 3158.
- Microsoft Access Error 3158 злонамеренно или ошибочно удален другим программным обеспечением (кроме Microsoft Access).
- Другое программное приложение, конфликтующее с Microsoft Access Error 3158.
- Поврежденная загрузка или неполная установка программного обеспечения Microsoft Access.
Совместима с Windows 2000, XP, Vista, 7, 8, 10 и 11
Источник
Отзыв проверен
Проблема решена
Сегодня 11.01.2022 в 07:50 слетел эквайринг код ошибки 3158. На проблему терминала обратил внимание сразу ( до этого был другой Банк, сменил из-за выгодного тарифа) долгая передача данных и т. д. гости уходят и проходит отмена оплаты 🤦♂️ Звонил и писал по проблеме с 8 утра, дозвонился в 9, создали номер заявки и сказали, что со мной свяжутся .
в 13 набрал сам, сказали Обработка заявок до 2 рабочих дней 🤯 написал менеджеру и опять звонил в 16:00 связался мастер, но оказалось это не его район и он будет передавать другому мастеру 🤯🤯🤯 18:25 выручка по сравнению с понедельником на 17% ниже, а по сравнению с таким же днём на 40 % отток гостей Ищу другой Банк
Администратор народного рейтинга
2022-01-12 14:27:44
Спасибо за отзыв. Давайте подождём окончательного ответа банка по ситуации.
Альфа-Банк
2022-01-18 13:55:24
Уважаемый клиент,
мы ознакомились с вашим обращением и направили запрос сервисному партнеру, осуществляющему техническую поддержку терминалов эквайринга. Согласно полученной обратной связи, проблема устранена 14.01.2022.
Надеемся на понимание и дальнейшее сотрудничество.
Альфа-Банк.
Александр2807
2022-01-14 17:45:34
Проблема устранена ! Спасибо менеджеру Валерии )
С вами очень приятно работать
Оценка
5
Проверяется
Я уже пол года работаю с Альфа банком ,очень удобно хорошо ,и выгодно. Так удобно, и выгодно что не хочется работать с другими банками. Сейчас рассказываю всем знакомым а вашем…
Читать полностью
08.02.2023
Открытие расчётного счёта
Оценка
5
Проверяется
Открыл расчётный счёт в тамбовском отделении «Альфа — банка». Очень хотел бы отметить работу менеджера Елены Толмачёвой и поблагодарить её за высокое качество обслуживания и…
Читать полностью
02.02.2023
Все отлично! Лучший банк для ИП!
Оценка
5
Менеджеры реагирует очень быстро, все запросы обрабатывают на 150% от своих возможностей! Огромное спасибо персональным менеджерам! Любую проблему и запросы решают быстро…
Читать полностью
30.08.2022
Благодарность сотрудникам
Оценка
5
Хочу выразить благодарность Ц-ан М. и Н. Б-ых за превосходное обслуживание, подход к своему делу и клиентоориентированность. Помогли решить важные для меня вопросы , я остался…
Читать полностью
12.08.2022
Отзыв о работе сотрудника
Оценка
5
В июле 2022г стал клиентом Альфа-банка. Хочу поблагодарить менеджера развития С-ву Диану за отличную работу. Оперативность, профессионализм, внимание к деталям — это все я получил…
Читать полностью
29.07.2022
Альфа банк для юр. лиц и физ. лиц
Оценка
5
Пользуюсь Альфа-банком ещё с 2019 года как физ. лицо (дебетовая и кредитная карта) и как ИП. За это время появилось мнение о банке и его работе с клиентом.
Итак, плюсы:…
Читать полностью
22.07.2022
Благодарность за помощь в обслуживании
Оценка
5
Хочу поблагодарить за отличную работу специалиста Альфа банка, С-ну Яну за профессиональную консультацию по расчетному счету, за установку крутого приложения в телефон Альфа поса…
Читать полностью
19.07.2022
Содержание
- Инструкция по установке терминала на точке
- Pax s920 как настроить wi fi
- Банковский POS терминал PAX S920
- Pax S920 c доставкой в Москве
- POS-терминал Pax S920
- Внешний вид и комплектация Pax S920
- Функционал Pax S920
- Технические характеристики
- Преимущества
- POS-терминал PAX S920. Обзор и прошивка для эквайринга
- PAX S920 3G CTLS (подключение через SIM-карту)
- Каталог
- Онлайн-кассы
- Эквайринг
- Pax S920 c доставкой в Нижнем Новгороде
- POS-терминал Pax S920
- Внешний вид и комплектация Pax S920
- Функционал Pax S920
- Технические характеристики
- Преимущества
- POS-терминал PAX S920. Обзор и прошивка для эквайринга
- Pax S920 c доставкой в Рязани
- POS-терминал Pax S920
- Внешний вид и комплектация Pax S920
- Функционал Pax S920
- Технические характеристики
- Преимущества
- POS-терминал PAX S920. Обзор и прошивка для эквайринга
- Драйвер INPAS для банковских терминалов PAX
Инструкция по установке терминала на точке
Инструкция по установке терминала на точке.
1. Перед выездом на ТСП необходимо проверить комплектность оборудования. В комплект входит:
1.5 Инструкция кассира ТСП.
1.6 Инструкция по работе с картами.
1.7 Акты обучения кассиров и передачи оборудования.
1.8 Материалы информирующие клиентов о том, что ТСП принимает к оплате пластиковые карты.
2. По приезду на точку, необходимо произвести подключение терминала.
2.1.1 Установить sim карту(если необходима по комплектности).
Модели в которых может использоваться SIM – карта:
· VeriFone Vx 510 GPRS.
· VeriFone Vx 675.
· VeriFone Vx 670.
· VeriFone Vx 520.
2.1.2 Подключить Ethernet кабель.
Модели в которых может использоваться Ethernet кабель:
· VeriFone Vx 510
· VeriFone Vx 520
Модели в которых может использоваться Dial-up кабель:
· VeriFone Vx 510.
· VeriFone Vx 520.
· VeriFone Vx 510 GPRS.
2.2 Подключить питание терминала.
2.2.1 Для переносных терминалов Подключить аккумуляторную батарею.
2.2.2 Подключить питание к терминалу.
3. Включение терминала.
3.1 Включить терминал
3.1.1 Включение терминала производится автоматически при подключении питания.
3.1.2 Для переносных терминалов если включение не произошло автоматически, необходимо зажать зеленую кнопку и удерживать до включения.
4. Настройка терминала.
4.1 После включения терминала на экране должна появиться надпись «Введите карту».
4.2 При необходимости надо настроить подключение (WI—FI, Статическая адресация в локальной сети).
4.2.1 WI-FI Настройка подключения.
4.2.1.1 нажимаем зеленую кнопку, на экране появляется меню.
4.2.1.2 нажатием на экран выбираем пункт меню «ПАРАМЕТРЫ».
4.2.1.3 Выбираем пункт «РЕДАКТИРОВАНИЕ».
4.2.1.4 Выбираем пункт «КОММУНИКАЦИИ».
4.2.1.5 Выбираем пункт «WIFI».
4.2.1.6 Выбираем пункт «НАСТРОЙКА WIFI».
4.2.1.7 Выбираем пункт «SSID» В появившемся поле вбиваем имя точки Wi-FI с учетом реестра(должна предоставить организация). И нажать Зеленую кнопку.
4.2.1.8 Выбираем пункт «СХЕМА ШИФРАЦИИ» выбираем тип шифрации для данной точки Wi-FI(должна предоставить организация). И нажать Зеленую кнопку.
4.2.1.9 Выбираем пункт в зависимости типа шифрации «КЛЮЧ WPA» либо «КЛЮЧ WEP» (должна предоставить организация). Вводим пароль от точки WI-FI и нажимаем зеленую кнопку.
4.2.1.10 Нажимаем красную кнопку три раза и попадаем в пункт меню «РЕДАКТИРОВАНИЕ».
4.2.1.11 Выбираем пункт «НАСТРОЙКА АГЕНТА».
4.2.1.12 Выбираем пункт «ПАРАМЕТРЫ СОЕДИНЕНИЯ».
4.2.1.13 Выбираем пункт «ИЗМЕНИТЬ СОЕДИНЕНИЕ».
4.2.1.14 Выбираем пункт «CONNECTION 1».
4.2.1.15 Выбираем пункт «SA».
4.2.1.16 Выбираем пункт «WIFI».
4.2.1.17 В пункте меню «МАКС. ДЛИНА ПАКЕТА» выставляем параметр «1000». Нажимаем зеленую кнопку.
4.2.1.18 В пункте меню «ИМЯ СЕТИ» вбиваем имя точки Wi-FI с учетом реестра(должна предоставить организация). И нажать Зеленую кнопку.
4.2.1.19 В пункте меню «НОМЕР КАНАЛА СВЯЗИ» вбиваем предпочитаемый канал(должна предоставить организация), если такого нет, оставляем без изменений. И нажать Зеленую кнопку.
4.2.1.20 В пункте меню «ШИФРОВАНИЕ WI-FI» выбираем тип шифрации для данной точки Wi-FI(должна предоставить организация). И нажать Зеленую кнопку.
4.2.1.21 В пункте меню «TCP» «адрес шлюза» вбиваем адрес шлюза (если на роутере не включена Динамическая раздача адресов (должна предоставить организация)) Нажимаем зеленую кнопку.
4.2.1.22 В пункте меню «TCP» «МАСКА СЕТИ» вбиваем маску сети (если на роутере не включена Динамическая раздача адресов (должна предоставить организация)) Нажимаем зеленую кнопку.
4.2.1.23 В пункте меню «TCP» «АДРЕС ТЕРМИНАЛА» вбиваем Статический адрес терминала (если на роутере не включена Динамическая раздача адресов (должна предоставить организация)) Нажимаем зеленую кнопку.
4.2.1.24 В пункте меню «TCP» «АДРЕС СЕРВЕРА» вбиваем Адрес сервера 193.219.127.76 (если он уже указан то оставляем без изменений) Нажимаем зеленую кнопку.
4.2.1.25 В пункте меню «TCP» «ПОРТ СЕРВЕРА» вбиваем Порт сервера 30303 (если он уже указан то оставляем без изменений) Нажимаем зеленую кнопку.
4.2.1.26 В пункте меню «СТАТУС ИСПОЛЬЗ. SSL» выбираем пункт «ПРИНИМАТЬ ВСЕ СЕРТИ». Нажимаем зеленую кнопку.
4.2.1.27 В пункте меню «SSL» «ФАЙЛ ДОВЕРЕННЫХ СЕРТЕФИКАТОВ» пишем «S» (если он уже указан то оставляем без изменений). Нажимаем зеленую кнопку.
4.2.1.28 В пункте меню «SSL» «ФАЙЛ ДОВЕРЕННЫХ СЕРТЕФИКАТОВ» Должно быть пустым (если он уже указан то оставляем без изменений). Нажимаем зеленую кнопку.
4.2.1.29 В пункте меню «SSL» «ФАЙЛ КЛИЕНТСКОГО СЕРТИФИКАТА» пишем «S» (если он уже указан то оставляем без изменений). Нажимаем зеленую кнопку.
4.2.1.30 В пункте меню «SSL» «ФАЙЛ КЛИЕНТСКОГО ПРИВАТНОГО КЛЮЧА» пишем «K» (если он уже указан то оставляем без изменений). Нажимаем зеленую кнопку.
4.2.1.31 В пункте меню «ТАЙМАУТ» «ТАЙМАУТ УСТАНОВКИ СОЕДИНЕНИЯ» пишем «30» (если он уже указан то оставляем без изменений). Нажимаем зеленую кнопку.
4.2.1.32 Выключаем терминал: зажимаем красную кнопку(при отключенном зарядном устройстве) до его выключения.
4.2.1.33 Включаем терминал: зажимаем зеленую кнопку до включения терминала.
4.2.1.34 настройка WI-FI соединения закончена.
4.2.2 Настройка подключения со статической раздачей адресов.
4.2.2.1 Нажимаем зеленую кнопку, на экране появляется меню.
4.2.2.2 Выбираем пункт меню «ПАРАМЕТРЫ».
4.2.2.3 Выбираем пункт «РЕДАКТИРОВАНИЕ».
4.2.2.4 Выбираем пункт «КОММУНИКАЦИИ».
4.2.2.5 Выбираем пункт «ETHERNET».
4.2.2.6 Выбираем пункт «ОБЩИЕ НАСТРОЙКИ».
4.2.2.7 Выбираем пункт «СТАТИЧ. АДРЕС» Вводим статический адрес терминала(должна предоставить организация).Нажимаем зеленую кнопку.
4.2.2.8 Нажимаем красную кнопку попадаем в меню «ETHERNET».
4.2.2.9 Выбираем пункт «ШЛЮЗЫ».
4.2.2.10 Выбираем пункт «Ethernet Clear». Нажимаем зеленую кнопку.
4.2.2.11 В пункте меню «ШЛЮЗ» «ВВЕДИТЕ АДРЕС ШЛЮЗА» вбиваем адрес шлюза (должна предоставить организация) Нажимаем зеленую кнопку.
4.2.2.12 В пункте меню «МАСКА СЕТИ» «ВВЕДИТЕ МАСКУ СЕТИ» вбиваем маску сети (должна предоставить организация) Нажимаем зеленую кнопку.
4.2.2.13 Три раза нажимаем красную кнопку и попадаем в пункт меню «РЕДАКТИРОВАНИЕ».
4.2.2.14 Выбираем пункт «НАСТРОЙКА АГЕНТА».
4.2.2.15 Выбираем пункт «ПАРАМЕТРЫ СОЕДИНЕНИЯ».
4.2.2.16 Выбираем пункт «ИЗМЕНИТЬ».
4.2.2.17 Выбираем пункт «CONNECTION 1».
4.2.2.18 Выбираем пункт «SA».
4.2.2.19 Выбираем пункт «ETHERNET».
4.2.2.20 В пункте меню «МАКС. ДЛИНА ПАКЕТА» выставляем параметр «1000» (если он уже указан то оставляем без изменений). Нажимаем зеленую кнопку.
4.2.2.21 В пункте меню «TCP» «адрес шлюза» вбиваем адрес шлюза (должна предоставить организация). Нажимаем зеленую кнопку.
4.2.2.22 В пункте меню «TCP» «МАСКА СЕТИ» вбиваем маску сети (должна предоставить организация). Нажимаем зеленую кнопку.
4.2.2.23 В пункте меню «TCP» «АДРЕС ТЕРМИНАЛА» вбиваем Статический адрес терминала (должна предоставить организация). Нажимаем зеленую кнопку.
4.2.2.24 В пункте меню «TCP» «АДРЕС СЕРВЕРА» вбиваем Адрес сервера 193.219.127.76 (если он уже указан то оставляем без изменений) Нажимаем зеленую кнопку.
4.2.2.25 В пункте меню «TCP» «ПОРТ СЕРВЕРА» вбиваем Порт сервера 30303 (если он уже указан то оставляем без изменений) Нажимаем зеленую кнопку.
4.2.2.26 В пункте меню «СТАТУС ИСПОЛЬЗ. SSL» выбираем пункт «ПРИНИМАТЬ ВСЕ СЕРТИ». Нажимаем зеленую кнопку.
4.2.2.27 В пункте меню «SSL» «ФАЙЛ ДОВЕРЕННЫХ СЕРТЕФИКАТОВ» пишем «S» (если он уже указан то оставляем без изменений). Нажимаем зеленую кнопку.
4.2.2.28 В пункте меню «SSL» «ФАЙЛ ДОВЕРЕННЫХ СЕРТЕФИКАТОВ» Должно быть пустым (если он уже указан то оставляем без изменений). Нажимаем зеленую кнопку.
4.2.2.29 В пункте меню «SSL» «ФАЙЛ КЛИЕНТСКОГО СЕРТИФИКАТА» пишем «S» (если он уже указан то оставляем без изменений). Нажимаем зеленую кнопку.
4.2.2.30 В пункте меню «SSL» «ФАЙЛ КЛИЕНТСКОГО ПРИВАТНОГО КЛЮЧА» пишем «K» (если он уже указан то оставляем без изменений). Нажимаем зеленую кнопку.
4.2.2.31 В пункте меню «ТАЙМАУТ» «ТАЙМАУТ УСТАНОВКИ СОЕДИНЕНИЯ» пишем «30» (если он уже указан то оставляем без изменений). Нажимаем зеленую кнопку.
4.2.2.32 Выключаем терминал: Отключаем питание.
4.2.2.33 Включаем терминал: Подключаем питание.
4.2.2.34 Настройка Ethernet соединения закончена.
5. Проверка терминала
5.1 Необходимо провести тестовую транзакцию с карты на любую сумму.
5.1.1 Вставить карту.
5.1.2 Выбрать операцию «Оплата товара». Нажать зеленую кнопку.
5.1.3 Ввести сумму. Нажать зеленую кнопку.
5.1.4 Ввести pin-код. Нажать зеленую кнопку.
5.2 Результатом успешной транзакции будет чек:
5.2.1 Удостовериться, что информация на чеке соответствует информации в заявке (название ЮЛ, адрес).
5.2.2 Удостовериться что транзакция завершилась успешно(в низу чека надпись ОДОБРЕНО)
5.3 После этого необходимо отменить данную операцию (чтобы не было проблем с бухгалтерией у клиента).
5.3.1 Вставляем ту же самую карту.
5.3.2 Выбираем операцию «отмена». Нажать зеленую кнопку.
5.3.3 Вводим номер чека (с чека), Нажать зеленую кнопку.
5.3.4 Удостовериться что транзакция завершилась успешно(в низу чека надпись ОДОБРЕНО).
5.4 Делаем сверку итогов.
5.4.1 Нажимаем зеленую кнопку.
5.4.2 Выбираем пункт меню «СЛУЖЕБ. ОПЕРАЦИИ» Нажать зеленую кнопку.
5.4.3 Выбираем пункт меню «СВЕРКА ИТОГОВ» Нажать зеленую кнопку.
6. Оформление документов.
6.1 Подписать акт «Приема передачи оборудования» в двух экземплярах.
6.1.1 Один акт отдается клиенту.
6.1.2 Один акт забирается с собой (в банк предоставляется скан этого акта (уже подписанный)).
6.2 Чек сверки итогов с тестовой транзакцией забирается с собой (в банк предоставляется скан этого чека).
6.3 Заполняется «Акт выполненных работ» (в банк предоставляется скан этого акта).
Источник
Pax s920 как настроить wi fi
Банковский POS терминал PAX S920
Банковский POS терминал PAX S920
Переносной терминал с подключением по WI-Fi или GPRS (SIM-карта).
POS терминал PAX S920 специально разработан для бизнеса, который все время в движении: мобильная торговля, рестораны, небольшие выездные точки продаж.
Самые современные типы беспроводной связи, яркий контрастный экран и поддержка всех типов платежных карт делают POS терминал PAX S920 надежным бизнес-инструментом, которым легко пользоваться и удобно взять с собой.
- Цветной сенсорный экран
- Ввод электронной подписи
- Мощный встроенный аккумулятор
- Регулируемые стереодинамики
- Процессор 32-разрядный ARM11
- Память 192 Мб (128 Мб flash, 64 Мб DDR), Микро-SD до 32 Гб
- Дисплей 3,5 дюйма, разрешение 240×320 пикселей, емкостный сенсорный дисплей с функцией ввода подписи
- Связь WiFi + GPRS
- Аккумулятор Литий-ионный 3.7В/ 4000мАч
- Безопасность PCI PTS 4.x, SRED, EMV L1&L2, EMV less L1, Visa payWave, MasterCard less, AMEX Expresspay, Discover D-PAS, JCB J/Speedy, Interac Flash, MasterCard TQM
- Размеры терминала
- Высота, ширина, длина 44 мм, 78 мм, 150 мм
- Вес 330 г
POS-терминал Pax S920
Компактный платежный терминал с цветным мультимедийным сенсорным экраном. Мобильное устройство Pax S920 позволяет с комфортом обслуживать гостей ресторанов, кафе и постояльцев гостиниц.
Внешний вид и комплектация Pax S920
Обтекаемый элегантный корпус в черном пластике с задней подсветкой. Большую часть верхней панели занимает сенсорный экран, под ним расположена рельефная клавиатура. Справа и снизу расположены слоты для считывания банковских карт с чипом и магнитной полосой. В задней части устройства встроен принтер чеков.
Купить Pax S920 можно в различных комплектациях, которые отличаются набором интерфейсов подключения:
- Wi-Fi, Bluetooth, 3G;
- Wi-Fi, Bluetooth, 4G;
- Wi-Fi, Bluetooth, GPRS.
Устройство оснащено периферийным портом microUSB.
Функционал Pax S920
- Прием платежей с банковских карт.
- Поддержка технологии NFC.
- Ввод электронной подписи.
- Передача изображений и видео с высоким разрешением.
Благодаря технологичному процессору память устройства увеличена по сравнению с аналогами, а проведение транзакций ускорено.
Технические характеристики
- Объем памяти: 192 Мб + microSD до 32 Гб.
- Экран: 3,5 дюйма, цветной TFT, 240×320.
- Скорость принтера: от 18 строк/сек.
- Ширина термоленты: 58 мм, 40 мм — опционально.
- Разброс рабочих температур: 0-+50°.
- Температуры хранения: -20-70°.
- Допустимый уровень влажности: 10-93%.
- Габариты: 150х78х46 мм.
- Масса: 0,33 кг.
Преимущества
Цена Pax S920 соответствует практическим достоинствам устройства:
- значительный объем памяти;
- возможность ввода электронной подписи;
- увеличенный ресурс аккумулятора;
- качественная передача картинок и видео;
- вариативность модификаций и интерфейсов.
Терминал применяется и в стационарной, и в выездной торговле.
POS-терминал PAX S920. Обзор и прошивка для эквайринга
Если не знаете, что пригодится для вашего предприятия, можете связаться с нашими менеджерами. Это квалифицированные специалисты, которые знают своё дело и смогут быстро подобрать оборудование, необходимое для комфортного ведения торговли в соответствии с 54-ФЗ.
Вы можете быстро приобрести оборудование, нажав кнопку «Купить в 1 клик» и оставив номер для связи с менеджером. Наши сотрудники помогут с формированием заказа.
Если нужен целый перечень товаров, можно использовать кнопку «В корзину». После того, как добавите в неё всё, что нужно, нажмите на иконку с тележкой в правом верхнем углу. Далее вы можете пойти двумя путями:
- «Быстрый заказ». Нажмите эту кнопку, если не уверены в выборе товара. Б-Касса предложит оставить номер телефона для связи с менеджером, который уточнит детали. Наши сотрудники перезванивают в течение 15 минут и могут подобрать оборудование, идеально подходящее для Вашего бизнеса.
- «Оформить заказ». Эта кнопка подходит вам, если в корзине есть всё, что нужно, и сомнений в выборе нет. После нажатия на неё можно будет оставить всю информацию, необходимую для оплаты и получения: расчётный счёт, контактные данные и промокод.
Мы работаем по полной безналичной предоплате. Счёт будет выставлен после оформления заказа и уточнения менеджером деталей покупки.
Доставка осуществляется либо в пункт выдачи транспортной службы, либо до двери курьером. Мы работаем со следующими компаниями:
- DHL. К преимуществам можно отнести экспресс-доставку, благодаря которой вы сможете уже на следующий день после оплаты получить оборудование и начать им пользоваться.
- СДЭК. Российская компания, пользующаяся популярностью у интернет-магазинов из-за относительно низкой стоимости доставки и развитой сети пунктов выдачи.
- DPD. Доставляет посылки в любое время. Если нужно получить оборудование в выходной или вечером, стоит выбрать именно эту курьерскую службу.
Чтобы уточнить стоимость доставки, обратитесь к нашим менеджерам: они могут не только посоветовать оборудование, но и помочь выбрать оптимальный способ получения заказа.
PAX S920 3G CTLS (подключение через SIM-карту)
Каталог
Онлайн-кассы
Эквайринг
Терминал Pax S920 — мобильный терминал, который представляет собой полностью независимое, мощное, современное, защищенное платежное устройство, достаточно компактное по размерам,
Pax S920 в комплектации 3G работает как мобильный автономный терминал.
Наши клиенты выбирают его когда нужен современный терминал с большим цветным дисплеем и ярким современным дисплеем. Обычно данную модель выбирают, когда требуется сочитать мобильное платежное решение с элегантным и современным дизайном, чтобы показать своб статусность и технолгичность перед клиентами.
Отличительным плюсом данной модели, как и всех терминалов PAX, является продолжительный срок гарантии — 3 года.
Pax S920 c доставкой в Нижнем Новгороде
POS-терминал Pax S920
Компактный платежный терминал с цветным мультимедийным сенсорным экраном. Мобильное устройство Pax S920 позволяет с комфортом обслуживать гостей ресторанов, кафе и постояльцев гостиниц.
Внешний вид и комплектация Pax S920
Обтекаемый элегантный корпус в черном пластике с задней подсветкой. Большую часть верхней панели занимает сенсорный экран, под ним расположена рельефная клавиатура. Справа и снизу расположены слоты для считывания банковских карт с чипом и магнитной полосой. В задней части устройства встроен принтер чеков.
Купить Pax S920 можно в различных комплектациях, которые отличаются набором интерфейсов подключения:
- Wi-Fi, Bluetooth, 3G;
- Wi-Fi, Bluetooth, 4G;
- Wi-Fi, Bluetooth, GPRS.
Устройство оснащено периферийным портом microUSB.
Функционал Pax S920
- Прием платежей с банковских карт.
- Поддержка технологии NFC.
- Ввод электронной подписи.
- Передача изображений и видео с высоким разрешением.
Благодаря технологичному процессору память устройства увеличена по сравнению с аналогами, а проведение транзакций ускорено.
Технические характеристики
- Объем памяти: 192 Мб + microSD до 32 Гб.
- Экран: 3,5 дюйма, цветной TFT, 240×320.
- Скорость принтера: от 18 строк/сек.
- Ширина термоленты: 58 мм, 40 мм — опционально.
- Разброс рабочих температур: 0-+50°.
- Температуры хранения: -20-70°.
- Допустимый уровень влажности: 10-93%.
- Габариты: 150х78х46 мм.
- Масса: 0,33 кг.
Преимущества
Цена Pax S920 соответствует практическим достоинствам устройства:
- значительный объем памяти;
- возможность ввода электронной подписи;
- увеличенный ресурс аккумулятора;
- качественная передача картинок и видео;
- вариативность модификаций и интерфейсов.
Терминал применяется и в стационарной, и в выездной торговле.
POS-терминал PAX S920. Обзор и прошивка для эквайринга
Если не знаете, что пригодится для вашего предприятия, можете связаться с нашими менеджерами. Это квалифицированные специалисты, которые знают своё дело и смогут быстро подобрать оборудование, необходимое для комфортного ведения торговли в соответствии с 54-ФЗ.
Вы можете быстро приобрести оборудование, нажав кнопку «Купить в 1 клик» и оставив номер для связи с менеджером. Наши сотрудники помогут с формированием заказа.
Если нужен целый перечень товаров, можно использовать кнопку «В корзину». После того, как добавите в неё всё, что нужно, нажмите на иконку с тележкой в правом верхнем углу. Далее вы можете пойти двумя путями:
- «Быстрый заказ». Нажмите эту кнопку, если не уверены в выборе товара. Б-Касса предложит оставить номер телефона для связи с менеджером, который уточнит детали. Наши сотрудники перезванивают в течение 15 минут и могут подобрать оборудование, идеально подходящее для Вашего бизнеса.
- «Оформить заказ». Эта кнопка подходит вам, если в корзине есть всё, что нужно, и сомнений в выборе нет. После нажатия на неё можно будет оставить всю информацию, необходимую для оплаты и получения: расчётный счёт, контактные данные и промокод.
Мы работаем по полной безналичной предоплате. Счёт будет выставлен после оформления заказа и уточнения менеджером деталей покупки.
Доставка осуществляется либо в пункт выдачи транспортной службы, либо до двери курьером. Мы работаем со следующими компаниями:
- DHL. К преимуществам можно отнести экспресс-доставку, благодаря которой вы сможете уже на следующий день после оплаты получить оборудование и начать им пользоваться.
- СДЭК. Российская компания, пользующаяся популярностью у интернет-магазинов из-за относительно низкой стоимости доставки и развитой сети пунктов выдачи.
- DPD. Доставляет посылки в любое время. Если нужно получить оборудование в выходной или вечером, стоит выбрать именно эту курьерскую службу.
Чтобы уточнить стоимость доставки, обратитесь к нашим менеджерам: они могут не только посоветовать оборудование, но и помочь выбрать оптимальный способ получения заказа.
Pax S920 c доставкой в Рязани
POS-терминал Pax S920
Компактный платежный терминал с цветным мультимедийным сенсорным экраном. Мобильное устройство Pax S920 позволяет с комфортом обслуживать гостей ресторанов, кафе и постояльцев гостиниц.
Внешний вид и комплектация Pax S920
Обтекаемый элегантный корпус в черном пластике с задней подсветкой. Большую часть верхней панели занимает сенсорный экран, под ним расположена рельефная клавиатура. Справа и снизу расположены слоты для считывания банковских карт с чипом и магнитной полосой. В задней части устройства встроен принтер чеков.
Купить Pax S920 можно в различных комплектациях, которые отличаются набором интерфейсов подключения:
- Wi-Fi, Bluetooth, 3G;
- Wi-Fi, Bluetooth, 4G;
- Wi-Fi, Bluetooth, GPRS.
Устройство оснащено периферийным портом microUSB.
Функционал Pax S920
- Прием платежей с банковских карт.
- Поддержка технологии NFC.
- Ввод электронной подписи.
- Передача изображений и видео с высоким разрешением.
Благодаря технологичному процессору память устройства увеличена по сравнению с аналогами, а проведение транзакций ускорено.
Технические характеристики
- Объем памяти: 192 Мб + microSD до 32 Гб.
- Экран: 3,5 дюйма, цветной TFT, 240×320.
- Скорость принтера: от 18 строк/сек.
- Ширина термоленты: 58 мм, 40 мм — опционально.
- Разброс рабочих температур: 0-+50°.
- Температуры хранения: -20-70°.
- Допустимый уровень влажности: 10-93%.
- Габариты: 150х78х46 мм.
- Масса: 0,33 кг.
Преимущества
Цена Pax S920 соответствует практическим достоинствам устройства:
- значительный объем памяти;
- возможность ввода электронной подписи;
- увеличенный ресурс аккумулятора;
- качественная передача картинок и видео;
- вариативность модификаций и интерфейсов.
Терминал применяется и в стационарной, и в выездной торговле.
POS-терминал PAX S920. Обзор и прошивка для эквайринга
Если не знаете, что пригодится для вашего предприятия, можете связаться с нашими менеджерами. Это квалифицированные специалисты, которые знают своё дело и смогут быстро подобрать оборудование, необходимое для комфортного ведения торговли в соответствии с 54-ФЗ.
Вы можете быстро приобрести оборудование, нажав кнопку «Купить в 1 клик» и оставив номер для связи с менеджером. Наши сотрудники помогут с формированием заказа.
Если нужен целый перечень товаров, можно использовать кнопку «В корзину». После того, как добавите в неё всё, что нужно, нажмите на иконку с тележкой в правом верхнем углу. Далее вы можете пойти двумя путями:
- «Быстрый заказ». Нажмите эту кнопку, если не уверены в выборе товара. Б-Касса предложит оставить номер телефона для связи с менеджером, который уточнит детали. Наши сотрудники перезванивают в течение 15 минут и могут подобрать оборудование, идеально подходящее для Вашего бизнеса.
- «Оформить заказ». Эта кнопка подходит вам, если в корзине есть всё, что нужно, и сомнений в выборе нет. После нажатия на неё можно будет оставить всю информацию, необходимую для оплаты и получения: расчётный счёт, контактные данные и промокод.
Мы работаем по полной безналичной предоплате. Счёт будет выставлен после оформления заказа и уточнения менеджером деталей покупки.
Доставка осуществляется либо в пункт выдачи транспортной службы, либо до двери курьером. Мы работаем со следующими компаниями:
- DHL. К преимуществам можно отнести экспресс-доставку, благодаря которой вы сможете уже на следующий день после оплаты получить оборудование и начать им пользоваться.
- СДЭК. Российская компания, пользующаяся популярностью у интернет-магазинов из-за относительно низкой стоимости доставки и развитой сети пунктов выдачи.
- DPD. Доставляет посылки в любое время. Если нужно получить оборудование в выходной или вечером, стоит выбрать именно эту курьерскую службу.
Чтобы уточнить стоимость доставки, обратитесь к нашим менеджерам: они могут не только посоветовать оборудование, но и помочь выбрать оптимальный способ получения заказа.
Драйвер INPAS для банковских терминалов PAX
Поддерживаемое банковское оборудование: PAX SP30, S300, D200, D210, S80, S920.
Поддерживаемые банки: ВТБ24, Банк Русский Стандарт, БИНБАНК, Открытие, Банк Санкт-Петербург, ВТБ, Газпромбанк, Связь-Банк, Тинькофф Банк.
Для правильной работы интегрированного решения с использованием Драйвера ИНПАС необходимо выполнить:
1. Настройку банковского POS-терминала (пинпада).
2. Настройку Драйвера ИНПАС.
Примечание. При обращении в службу поддержки, в теме письма необходимо добавлять префикс evotor.psp.
1. Настройка банковского POS-терминала (пинпада).
a) Для работы с кассой Эвотор в интегрированном режиме в POS-терминале (пинпаде) должны быть: открыта лицензия SmartSale; включен режим «Работа с кассой» (на экране POS-терминала (пинпада) отображается сообщение «Ожидание команды от ККМ»); настроена печать чеков и отчетов «Только на кассе»; включен функционал «Подтверждения завершения операции на кассе» (опционально для предотвращения Автоотмен).
b) Инструкции по ручной настройке POS-терминала (пинпада) различных банков для работы с кассой приведены на сайте компании ИНПАС (ftp://freesoft:freesoft@ftp.in-line.ru/ — Эвотор/). Необходимо учитывать, что при автоматическом обновлении параметров со стороны банка, ручные настройки могут сбрасываться.
c) В случае возникновения проблем при работе POS-терминала (пинпада), необходимо обратиться к банку-поставщику оборудования для изменения настроек.
2.1 Настройка Драйвера ИНПАС при работе с POS-терминалом (пинпадом) по USB.
a) Установите драйвер на смарт-терминал Эвотор.
b) Подключите пинпад (POS-терминал) к USB-порту смарт-терминала.
c) На экране планшета появится окно для ввода номера TerminalID пинпада. Номер TerminalID должен сообщить поставщик пинпада.
d) Введите TerminalID и подтвердите ввод данных кнопками «ОК» и «Закрыть». (Ввод полей ip-адрес и ip-порт не требуется).
e) Убедитесь, что банковский пинпад выбран «По умолчанию».
f) Пинпад готов к работе — можете принимать платежи по банковским картам.
Примечание. При работе с POS-терминалами (пинпадами), имеющими питание от сети (Pax D210, Verifone VX 520 и т.д.), рекомендуется использовать USB-хаб ревизии 3.0(ALM020.47.000 USBG rev. 3.0) и операционной системой (ОС) кассы версии 3.8.1 и выше. Для проверки версии установленной платы USB-хаба требуется вскрытие устройство. Для данной процедуры советуем обратиться в авторизованный сервисный центр.
2.2 Настройка Драйвера ИНПАС при работе с POS-терминалом (пинпадом) по Ethernet или WiFi.
Организация соединения POS-терминала (пинпада) с кассой возможна 2 способами:
- подключение пинпада (POS-терминала) по Ethernet к сети, в которой работает касса.
- подключение пинпада (POS-терминала) с собственными WiFi коммуникациями к сети, в которой работает касса.
a) Установите драйвер на смарт-терминал Эвотор.
b) Перейдите в пункт Настройки — Оборудование — Добавить банковский терминал.
c) Выберите необходимый драйвер для пинпада.
d) В выпадающем меню выберите тип подключения «BLUETOOTH, СЕТЕВОЕ И ДР. УСТРОЙСТВО».
e) На экране планшета появится окно для ввода номера TerminalID. Номер TerminalID должен сообщить поставщик пинпада.
f) Введите TerminalID.
g) Выберите тип подключения «WiFi, Ethernet». Ниже появится окно для ввода ip-адреса и ip-порта пинпада.Ip-адрес и ip-порт должен сообщить поставщик пинпада.
h) Введите ip-адрес и ip-порт подтвердите ввод данных кнопками «ОК» и «Закрыть».
i) Убедитесь, что банковский терминал выбран «По умолчанию».
j) Пинпад готов к работе — можете принимать платежи по банковским картам.
2.3 Настройка Драйвера ИНПАС при работе с POS-терминалом (пинпадом) по Bluetooth.
a) Установите драйвер на смарт-терминал Эвотор.
b) Перейдите в пункт Настройки — Оборудование — Добавить банковский терминал.
c) Выберите необходимый драйвер для пинпада.
d) В выпадающем меню выберите тип подключения «BLUETOOTH, СЕТЕВОЕ И ДР. УСТРОЙСТВО».
e) На экране планшета появится окно для ввода номера TerminalID. Номер TerminalID должен сообщить поставщик пинпада.
f) Введите TerminalID.
g) Выберите тип подключения «Bluetooth». Ниже появится окно для ввода имени Bluetooth устройства. Имя Bluetooth устройства должен сообщить поставщик пинпада.
h) Введите имя Bluetooth устройства, подтвердите ввод данных кнопками «ОК» и «Закрыть».
i) Убедитесь, что банковский терминал выбран «По умолчанию».
j) Пинпад готов к работе — можете принимать платежи по банковским картам.
2.4 Изменение в Драйвере ИНПАС параметров TerminalID, ip-адреса и ip-порта.
Если требуется изменить TerminalID, ip-адрес или ip-порт пинпада, то перейдите в пункт меню смарт-терминала Эвотор «Настройки > Оборудование > Банковские терминалы», выберите драйвер подключенного пинпада. В появившемся окне введите TerminalID, ip-адрес и ip-порт подтвердите ввод данных кнопками «ОК» и «Закрыть».
2.5 Настройка логирования работы Драйвера ИНПАС.
Логирование включается только в случае возникновения проблем по согласованию со службой поддержки
Источник
Verifone¶
Руководство администратора¶
Переключение терминала на работу через USB-порт¶
- Войти в меню администратора, см. ниже
- Изменить следующие параметры:
- Параметры / Редактирование / SmartSale / Связь с банком = Через кассу
- Параметры / Редактирование / SmartSale / Порт терминала = USB
- Параметры / Редактирование / SmartSale / SSL без ККМ = Да
Переключение терминала на работу с USB порта на Ethernet¶
- Войти в меню администратора, см. ниже
- Изменить следующие параметры:
- Параметры / Редактирование / SmartSale / Связь с банком = Через терминал
- Параметры / Редактирование / SmartSale / Порт терминала = Ethernet
Настройка терминала на работу без кассы¶
- Войти в меню администратора, см. ниже
- Изменить следующие параметры:
- Параметры / Редактирование / SmartSale / Режим ККМ = Касса или Терминал (по умолчанию — Касса)
После этого терминал перезагрузится и в меню появится иконка для инициации платежа.
В этом режиме терминал Verifone не сможет печатать слипы (чеки платежной системы), так как у него нет принтера.
Создание нового кассира¶
- Войти в меню администратора, см. ниже
- Изменить следующие параметры:
- Параметры / Управление доступом / Управление правами / Новый оператор — создаем нового оператора в группу “Кассиры” с нужным паролем (на этапе “Введите карту доступа” жмем Enter).
- Параметры / Управление доступом / Авто логин — выбрать нужного оператора (в случае необходимости).
Как войти в меню Администратора¶
- Дожидаемся, пока на экране не будет логотипа или надписи “Ожидание команды от ККМ”
- Нажимаем ENTER
- Вводим пароль 1234 и нажимаем ENTER
- Выбираем пунт меню “Блокировка терм.”
- Нажимаем ENTER
- Выбираем Администратор
- Вводим пароль Администратора
- Нажимаем ENTER
Загрузка модуля CTLS на терминал Verifone¶
- Скачать USB Driver, POS Loader и OS_RemoteUpdatePkg.zip (https://inpas.ru/content/svobodno-rasprostranyaemoe-po и выбрать “Ссылка для скачивания ПО”)
- Установить USB Driver
- Установить POS Loader
- Запустить POS Loader, нажать “Терминал”, выбрать “ Verifone”
- Подключить терминал к USB и к Ethernet-сети
- В POS Loader нажать “Файл” -> “COM порт”, выбрать порт
- На терминале 7+ENTER долгое нажатие
- Ввести пароль для входа в инженерное меню
- Выбрать Download (3) – Enter – 166831 – Single-app (1) – Partial dnld (2) – USB Dev (7). Внимание: не выбирайте пункт “Full download”
- Выбрать «Загрузить CTLS», выбрать «Нет». Дождаться завершения загрузки на терминале. Внимание! Обязательно выбирать в диалоге “НЕТ”
- Провести тестовую оплату с помощью бесконтактной карты (не Apple/Google Pay)
Изменить идентификатор терминала¶
- Выбрать пункт меню “Параметры”
- Выбрать “Редактирование”
- Выбрать “Настройка агента”
- Нажать “1”, чтобы войти в меню “Параметры приложения”
- Стереть неправильный номер терминала и ввести новый. Правильный номер терминала вводится исходя из его серийного номера. Серийный номер находится на нижней части терминала. Идентификатор терминала должен состоять из восьми цифр. Для Verifone мы не вводим первую цифру и знак тире. Например, если серийный номер терминала 123-456-789, то нужно ввести 23456789
Настройка Wi-Fi¶
Руководство пользователя¶
Подключение терминала к сети Ethernet¶
- Подключить кабель к разъему с надписью ETH.
- В статусной строке экрана должна поменяться иконка ETH с красной на зеленую.
- На роутере найти IP-адрес терминала по его MAC-адресу и закрепить этот IP-адрес на DHCP-сервере роутера за терминалом. MAC-адрес терминала написан на желтой этикетки на нижней панели терминала.
- При включение терминал должен успешно установить соединение с сервером, о чем он напишет при старте.
Нахождение ip-адреса терминала в сети¶
Мы сами ищем ip-адрес PAX/Verifone в сети, можно не указывать даже диапазон.
Но есть ограничение:
- Маска сети не должна выдавать больше 500 ip адресов.
- Если будет найдено больше одного терминала, то будет отображена ошибка.
Если больше одного терминала в сети, то можно указать его идентификатор, например, terminal_id=12345678 и тогда мы проверим этот терминал.
Правила для заполнения поля address:
- Если в сети один терминал и количество ip-адресов в сети меньше 500, то ничего писать не нужно.
- Если в сети “Изменить идентификатор терминала”.
Поиск IP адреса Verifone в сети¶
Восстановление терминала после ошибки -3158¶
Ошибка связана с повреждением базы данных, которая находится в файле UNIPOS.DBI.
Для ее исправления мы просто обнулим файл UNIPOS.DBI
Шаги по восстановлению:
- Включите терминал. Дождитесь, пока появится сообщение об ошибке.
- Подключите mini USB кабель к компьютеру и терминалу.
- Подключаем кабель к USB порту компьютера.
- Подключаем mini USB к терминалу в блок расширения, где подключен кабель ethernet к терминалу.
- Компьютер должен определить терминал как COM-порт. Если этого не произошло, то установите драйвер https://mpos.pne.io/verifone/VerifoneUnifiedDriverInstaller-5.0.4.0-B10.zip
- Затем выясните, к какому COM-порту подключен терминал. Для этого на иконке Компьютер нажмите правой кнопкой мышки и выберете пункт Управление. Затем перейдите в раздел Диспетчер устройств. Раскройте в дереве устройств узел Порты (COM и LPT). Запомните порт, к которому подключен Verifone. Номер этого порта понадобится в дальнейшем. Например, порт 5.
- Перевод терминала в инженерный режим.
- Нажать на терминале 7+ENTER. Сначала нажимаем 7, потом не отжимая клавишу, нажимаем ENTER.
- Ввести пароль 166831. Подождать, пока терминал перегрузиться в специальный режим VERIX TERMINAL MGR.
- Нажать на клавишу 3. Это соответсвует пункту меню 3) Download.
- Нажать ENTER. При этом будет выбрана Group _ID: 1.
- Ввести еще раз пароль 166831 и нажать ENTER.
- Выбрать пункт меню 1> Single-app, нажав на клавишу 1.
- Выбрать пункт меню 2> Partial dnld, нажав клавишу 2.
- Выбрать пункт 7> USB Dev, нажав клавишу 7.
- Терминал должен отобразить на экране надпись WAITING FOR DOWNLOAD.
- Запуск программы на компьютере
- Скачать файл ddl.exe, https://mpos.pne.io/verifone/ddl.exe
- Запомните путь, куда была скачена программа ddl.exe
- Откройте командную стоку. Для этого нажмите на кнопку Пуск и введите команду cmd.exe
- Запустить в окне
Где 5 — это номер COM-порта Verifone
c:UsersDownload- куда была скачена программа ddl.exe
- Перезапустите терминал.
- Нажать на ENTER. (Пункт меню 1> Restart)
После этого терминал перегрузится и начнет работать в штатном режиме.
Первичная установка терминала¶
Если при включении Verifone показывает следующую надпись:
Видео процесса установки
Со стороны компьютера:
Со стороны терминала:
- Шаг 1: USB кабель
Подключите mini USB кабель к компьютеру и терминалу.
- Подключаем кабель к USB порту компьютера.
- Подключаем mini USB к терминалу в блок расширения, где подключен кабель ethernet к терминалу.
- Компьютер должен определить терминал как COM-порт. Если этого не произошло, то установите драйвер http://mpos.pne.io/verifone/VerifoneUnifiedDriverInstaller-5.0.4.0-B10.zip
- Затем выясните, к какому COM-порту подключен терминал. Для этого на иконке Компьютер нажмите правой кнопкой мышки и выберете пункт Управление. Затем перейдите в раздел Диспетчер устройств. Раскройте в дереве устройств узел Порты (COM и LPT). Запомните порт, к которому подключен Verifone. Номер этого порта понадобится в дальнейшем. Например, порт 5.
- Шаг 2: Запуск программы на компьютере
Установка программы UNIPOS на терминал с помощью компьютера.
- Создать каталог c:verifone
- Скачать файл http://mpos.pne.io/verifone/ddl.exe и сохранить в каталог c:verifone
- Скачать файл https://mpos.pne.io/verifone/OW_BASE_2.0.13.014_RU.zip и сохранить в каталог c:verifone
- Скачать файл https://mpos.pne.io/verifone/02692552_Parameters.zip и сохранить в каталог c:verifone
- Откройте командную стоку. Для этого нажмите на кнопку Пуск и введите команду cmd.exe
- Перейдите в каталог c:verifone
- Запустите следующую программу с параметрами.
- После окончания загрузки терминал перегрузится сам.
- Шаг 3: отмена загрузки ключей
- После первой загрузки терминал покажет меню загрузки ключей.
- Просто нажмите CANCEL.
- Терминал еще раз перезагрузится.
- Шаг 4: Загрузка параметров
- После загрузки терминал напишет “Параметры не загружены”, переведите терминал в инженерный режим.
- Нажать на терминале 7+ENTER. Сначала нажимаем 7, потом не отжимая клавишу, нажимаем ENTER.
- Ввести пароль 166831. Подождать, пока терминал перегрузиться в специальный режим VERIX TERMINAL MGR
- Нажать на клавишу 3. Это соответсвует пункту меню 3) Download
- Нажать ENTER. При этом будет выбрана Group _ID: 1
- Ввести еще раз пароль 166831 и нажать ENTER
- Выбрать пункт меню 1> Single-app, нажав на клавишу 1
- Выбрать пункт меню 2> Partial dnld, нажав клавишу 2
- Выбрать пункт 7> USB Dev, нажав клавишу 7
- Терминал должен отобразить на экране надпись WAITING FOR DOWNLOAD
- Шаг 5: Загрузка параметров
- В командной строке в каталоге c:verifone выполните следующую команду
- Шаг 6: Создание администратора
- После перезагрузки терминал может показать диалог “Создание администратора при первой загрузке”
- Для этого введите имя пользователя ROOT
- На предложение ввести смарт-карту нажмите CANCEL
- Пароль 1478
- Шаг 7: Настройка номера терминала
- После загрузки нажмите 3+ENTER на терминале
- Терминал попросит ввести номер терминала, введите 02692552
Источник
Как исправить ошибку Microsoft Access 3158
| Номер ошибки: | Ошибка 3158 | |
| Название ошибки: | Microsoft Access Error 3158 | |
| Описание ошибки: | Could not save record; currently locked by another user. | |
| Разработчик: | Microsoft Corporation | |
| Программное обеспечение: | Microsoft Access | |
| Относится к: | Windows XP, Vista, 7, 8, 10, 11 |
Фон «Microsoft Access Error 3158»
Это наиболее распространенное условие «Microsoft Access Error 3158», известное как ошибка времени выполнения (ошибка). Когда дело доходит до программного обеспечения, как Microsoft Access, инженеры могут использовать различные инструменты, чтобы попытаться сорвать эти ошибки как можно скорее. Тем не менее, возможно, что иногда ошибки, такие как ошибка 3158, не устранены, даже на этом этапе.
Пользователи Microsoft Access могут столкнуться с ошибкой 3158, вызванной нормальным использованием приложения, которое также может читать как «Could not save record; currently locked by another user.». Таким образом, конечные пользователи предупреждают поставщиков о наличии ошибок 3158 проблем, предоставляя информацию разработчику. Microsoft Corporation может устранить обнаруженные проблемы, а затем загрузить измененный файл исходного кода, позволяя пользователям обновлять свою версию. Следовательно, разработчик будет использовать пакет обновления Microsoft Access для устранения ошибки 3158 и любых других сообщений об ошибках.
Что на самом деле вызывает ошибку времени выполнения 3158?
Проблема с исходным кодом Microsoft Access приведет к этому «Microsoft Access Error 3158», чаще всего на этапе запуска. Мы можем определить происхождение ошибок ошибки 3158 во время выполнения следующим образом:
Ошибка 3158 Crash — это типичная ошибка 3158 во время выполнения, которая полностью аварийно завершает работу компьютера. Обычно это происходит, когда Microsoft Access не может обрабатывать предоставленный ввод или когда он не знает, что выводить.
Утечка памяти «Microsoft Access Error 3158» — ошибка 3158 утечка памяти приводит к тому, что Microsoft Access постоянно использует все больше и больше памяти, увяская систему. Возможные причины включают сбой Microsoft Corporation для девыделения памяти в программе или когда плохой код выполняет «бесконечный цикл».
Ошибка 3158 Logic Error — логическая ошибка Microsoft Access возникает, когда она производит неправильный вывод, несмотря на то, что пользователь предоставляет правильный ввод. Неисправный исходный код Microsoft Corporation может привести к этим проблемам с обработкой ввода.
В большинстве случаев проблемы с файлами Microsoft Access Error 3158 связаны с отсутствием или повреждением файла связанного Microsoft Access вредоносным ПО или вирусом. Большую часть проблем, связанных с данными файлами, можно решить посредством скачивания и установки последней версии файла Microsoft Corporation. Кроме того, регулярная очистка и оптимизация реестра Windows предотвратит создание неправильных ссылок на пути к файлам Microsoft Corporation, поэтому мы настоятельно рекомендуем регулярно выполнять сканирование реестра.
Распространенные сообщения об ошибках в Microsoft Access Error 3158
Типичные ошибки Microsoft Access Error 3158, возникающие в Microsoft Access для Windows:
- «Ошибка программного обеспечения Microsoft Access Error 3158. «
- «Недопустимый файл Microsoft Access Error 3158. «
- «Извините за неудобства — Microsoft Access Error 3158 имеет проблему. «
- «Не удается найти Microsoft Access Error 3158»
- «Microsoft Access Error 3158 не может быть найден. «
- «Проблема при запуске приложения: Microsoft Access Error 3158. «
- «Не удается запустить Microsoft Access Error 3158. «
- «Отказ Microsoft Access Error 3158.»
- «Ошибка пути программного обеспечения: Microsoft Access Error 3158. «
Эти сообщения об ошибках Microsoft Corporation могут появляться во время установки программы, в то время как программа, связанная с Microsoft Access Error 3158 (например, Microsoft Access) работает, во время запуска или завершения работы Windows, или даже во время установки операционной системы Windows. Запись ошибок Microsoft Access Error 3158 внутри Microsoft Access имеет решающее значение для обнаружения неисправностей электронной Windows и ретрансляции обратно в Microsoft Corporation для параметров ремонта.
Причины ошибок в файле Microsoft Access Error 3158
Проблемы Microsoft Access и Microsoft Access Error 3158 возникают из отсутствующих или поврежденных файлов, недействительных записей реестра Windows и вредоносных инфекций.
В первую очередь, проблемы Microsoft Access Error 3158 создаются:
- Недопустимая (поврежденная) запись реестра Microsoft Access Error 3158.
- Зазаражение вредоносными программами повредил файл Microsoft Access Error 3158.
- Microsoft Access Error 3158 злонамеренно или ошибочно удален другим программным обеспечением (кроме Microsoft Access).
- Другое программное приложение, конфликтующее с Microsoft Access Error 3158.
- Поврежденная загрузка или неполная установка программного обеспечения Microsoft Access.
Совместима с Windows 2000, XP, Vista, 7, 8, 10 и 11
Источник
| Номер ошибки: | Ошибка 3158 | |
| Название ошибки: | Microsoft Access Error 3158 | |
| Описание ошибки: | Could not save record; currently locked by another user. | |
| Разработчик: | Microsoft Corporation | |
| Программное обеспечение: | Microsoft Access | |
| Относится к: | Windows XP, Vista, 7, 8, 10, 11 |
Фон «Microsoft Access Error 3158»
Это наиболее распространенное условие «Microsoft Access Error 3158», известное как ошибка времени выполнения (ошибка). Когда дело доходит до программного обеспечения, как Microsoft Access, инженеры могут использовать различные инструменты, чтобы попытаться сорвать эти ошибки как можно скорее. Тем не менее, возможно, что иногда ошибки, такие как ошибка 3158, не устранены, даже на этом этапе.
Пользователи Microsoft Access могут столкнуться с ошибкой 3158, вызванной нормальным использованием приложения, которое также может читать как «Could not save record; currently locked by another user.». Таким образом, конечные пользователи предупреждают поставщиков о наличии ошибок 3158 проблем, предоставляя информацию разработчику. Microsoft Corporation может устранить обнаруженные проблемы, а затем загрузить измененный файл исходного кода, позволяя пользователям обновлять свою версию. Следовательно, разработчик будет использовать пакет обновления Microsoft Access для устранения ошибки 3158 и любых других сообщений об ошибках.
Что на самом деле вызывает ошибку времени выполнения 3158?
Проблема с исходным кодом Microsoft Access приведет к этому «Microsoft Access Error 3158», чаще всего на этапе запуска. Мы можем определить происхождение ошибок ошибки 3158 во время выполнения следующим образом:
Ошибка 3158 Crash — это типичная ошибка 3158 во время выполнения, которая полностью аварийно завершает работу компьютера. Обычно это происходит, когда Microsoft Access не может обрабатывать предоставленный ввод или когда он не знает, что выводить.
Утечка памяти «Microsoft Access Error 3158» — ошибка 3158 утечка памяти приводит к тому, что Microsoft Access постоянно использует все больше и больше памяти, увяская систему. Возможные причины включают сбой Microsoft Corporation для девыделения памяти в программе или когда плохой код выполняет «бесконечный цикл».
Ошибка 3158 Logic Error — логическая ошибка Microsoft Access возникает, когда она производит неправильный вывод, несмотря на то, что пользователь предоставляет правильный ввод. Неисправный исходный код Microsoft Corporation может привести к этим проблемам с обработкой ввода.
В большинстве случаев проблемы с файлами Microsoft Access Error 3158 связаны с отсутствием или повреждением файла связанного Microsoft Access вредоносным ПО или вирусом. Большую часть проблем, связанных с данными файлами, можно решить посредством скачивания и установки последней версии файла Microsoft Corporation. Кроме того, регулярная очистка и оптимизация реестра Windows предотвратит создание неправильных ссылок на пути к файлам Microsoft Corporation, поэтому мы настоятельно рекомендуем регулярно выполнять сканирование реестра.
Распространенные сообщения об ошибках в Microsoft Access Error 3158
Типичные ошибки Microsoft Access Error 3158, возникающие в Microsoft Access для Windows:
- «Ошибка программного обеспечения Microsoft Access Error 3158. «
- «Недопустимый файл Microsoft Access Error 3158. «
- «Извините за неудобства — Microsoft Access Error 3158 имеет проблему. «
- «Не удается найти Microsoft Access Error 3158»
- «Microsoft Access Error 3158 не может быть найден. «
- «Проблема при запуске приложения: Microsoft Access Error 3158. «
- «Не удается запустить Microsoft Access Error 3158. «
- «Отказ Microsoft Access Error 3158.»
- «Ошибка пути программного обеспечения: Microsoft Access Error 3158. «
Эти сообщения об ошибках Microsoft Corporation могут появляться во время установки программы, в то время как программа, связанная с Microsoft Access Error 3158 (например, Microsoft Access) работает, во время запуска или завершения работы Windows, или даже во время установки операционной системы Windows. Запись ошибок Microsoft Access Error 3158 внутри Microsoft Access имеет решающее значение для обнаружения неисправностей электронной Windows и ретрансляции обратно в Microsoft Corporation для параметров ремонта.
Причины ошибок в файле Microsoft Access Error 3158
Проблемы Microsoft Access и Microsoft Access Error 3158 возникают из отсутствующих или поврежденных файлов, недействительных записей реестра Windows и вредоносных инфекций.
В первую очередь, проблемы Microsoft Access Error 3158 создаются:
- Недопустимая (поврежденная) запись реестра Microsoft Access Error 3158.
- Зазаражение вредоносными программами повредил файл Microsoft Access Error 3158.
- Microsoft Access Error 3158 злонамеренно или ошибочно удален другим программным обеспечением (кроме Microsoft Access).
- Другое программное приложение, конфликтующее с Microsoft Access Error 3158.
- Поврежденная загрузка или неполная установка программного обеспечения Microsoft Access.
Продукт Solvusoft
Загрузка
WinThruster 2022 — Проверьте свой компьютер на наличие ошибок.
Совместима с Windows 2000, XP, Vista, 7, 8, 10 и 11
Установить необязательные продукты — WinThruster (Solvusoft) | Лицензия | Политика защиты личных сведений | Условия | Удаление
Содержание
- Инструкция по установке терминала на точке
- Настройка wifi в терминалах verifone
- VERIFONE VX520 — настройка сети
- POS-терминал VeriFone VX520
- VeriFone VX520: инструкция по подготовке терминала к работе
- Терминал VeriFone VX520: инструкция по эксплуатации
- Финансовые операции
- Административные операции
- VeriFone POS
- Навигация
- Автономные и интегрированные терминалы VeriFone.
- Инструкция по настройке Wi-fi VX680
- настройка терминала vx680 wifi
- Verifone¶
- Руководство администратора¶
- Переключение терминала на работу через USB-порт¶
- Переключение терминала на работу с USB порта на Ethernet¶
- Настройка терминала на работу без кассы¶
- Создание нового кассира¶
- Как войти в меню Администратора¶
- Загрузка модуля CTLS на терминал Verifone¶
- Изменить идентификатор терминала¶
- Настройка Wi-Fi¶
- Руководство пользователя¶
- Подключение терминала к сети Ethernet¶
- Нахождение ip-адреса терминала в сети¶
- Отправление логов на сервер¶
- Руководство пользователя Verifone Vx680¶
- Включение¶
- Выключение¶
- Вход в меню¶
- Оплата¶
- Отмена платежа¶
- Сверка итогов¶
- Обновление конфигурации¶
- Отправление логов на сервер¶
- При включении терминала постоянно просит ввести сумму.¶
- Не получается провести сверку итогов: 3+Enter завершается с ошибкой, 4+Enter и через программу mpos-mtips-advt не получается выполнить¶
- Поиск IP адреса Verifone в сети¶
- Восстановление терминала после ошибки -3158¶
- Первичная установка терминала¶
Инструкция по установке терминала на точке
Инструкция по установке терминала на точке.
1. Перед выездом на ТСП необходимо проверить комплектность оборудования. В комплект входит:
1.5 Инструкция кассира ТСП.
1.6 Инструкция по работе с картами.
1.7 Акты обучения кассиров и передачи оборудования.
1.8 Материалы информирующие клиентов о том, что ТСП принимает к оплате пластиковые карты.
2. По приезду на точку, необходимо произвести подключение терминала.
2.1.1 Установить sim карту(если необходима по комплектности).
Модели в которых может использоваться SIM – карта:
· VeriFone Vx 510 GPRS.
· VeriFone Vx 675.
· VeriFone Vx 670.
· VeriFone Vx 520.
2.1.2 Подключить Ethernet кабель.
Модели в которых может использоваться Ethernet кабель:
· VeriFone Vx 510
· VeriFone Vx 520
Модели в которых может использоваться Dial-up кабель:
· VeriFone Vx 510.
· VeriFone Vx 520.
· VeriFone Vx 510 GPRS.
2.2 Подключить питание терминала.
2.2.1 Для переносных терминалов Подключить аккумуляторную батарею.
2.2.2 Подключить питание к терминалу.
3. Включение терминала.
3.1 Включить терминал
3.1.1 Включение терминала производится автоматически при подключении питания.
3.1.2 Для переносных терминалов если включение не произошло автоматически, необходимо зажать зеленую кнопку и удерживать до включения.
4. Настройка терминала.
4.1 После включения терминала на экране должна появиться надпись «Введите карту».
4.2 При необходимости надо настроить подключение (WI—FI, Статическая адресация в локальной сети).
4.2.1 WI-FI Настройка подключения.
4.2.1.1 нажимаем зеленую кнопку, на экране появляется меню.
4.2.1.2 нажатием на экран выбираем пункт меню «ПАРАМЕТРЫ».
4.2.1.3 Выбираем пункт «РЕДАКТИРОВАНИЕ».
4.2.1.4 Выбираем пункт «КОММУНИКАЦИИ».
4.2.1.5 Выбираем пункт «WIFI».
4.2.1.6 Выбираем пункт «НАСТРОЙКА WIFI».
4.2.1.7 Выбираем пункт «SSID» В появившемся поле вбиваем имя точки Wi-FI с учетом реестра(должна предоставить организация). И нажать Зеленую кнопку.
4.2.1.8 Выбираем пункт «СХЕМА ШИФРАЦИИ» выбираем тип шифрации для данной точки Wi-FI(должна предоставить организация). И нажать Зеленую кнопку.
4.2.1.9 Выбираем пункт в зависимости типа шифрации «КЛЮЧ WPA» либо «КЛЮЧ WEP» (должна предоставить организация). Вводим пароль от точки WI-FI и нажимаем зеленую кнопку.
4.2.1.10 Нажимаем красную кнопку три раза и попадаем в пункт меню «РЕДАКТИРОВАНИЕ».
4.2.1.11 Выбираем пункт «НАСТРОЙКА АГЕНТА».
4.2.1.12 Выбираем пункт «ПАРАМЕТРЫ СОЕДИНЕНИЯ».
4.2.1.13 Выбираем пункт «ИЗМЕНИТЬ СОЕДИНЕНИЕ».
4.2.1.14 Выбираем пункт «CONNECTION 1».
4.2.1.15 Выбираем пункт «SA».
4.2.1.16 Выбираем пункт «WIFI».
4.2.1.17 В пункте меню «МАКС. ДЛИНА ПАКЕТА» выставляем параметр «1000». Нажимаем зеленую кнопку.
4.2.1.18 В пункте меню «ИМЯ СЕТИ» вбиваем имя точки Wi-FI с учетом реестра(должна предоставить организация). И нажать Зеленую кнопку.
4.2.1.19 В пункте меню «НОМЕР КАНАЛА СВЯЗИ» вбиваем предпочитаемый канал(должна предоставить организация), если такого нет, оставляем без изменений. И нажать Зеленую кнопку.
4.2.1.20 В пункте меню «ШИФРОВАНИЕ WI-FI» выбираем тип шифрации для данной точки Wi-FI(должна предоставить организация). И нажать Зеленую кнопку.
4.2.1.21 В пункте меню «TCP» «адрес шлюза» вбиваем адрес шлюза (если на роутере не включена Динамическая раздача адресов (должна предоставить организация)) Нажимаем зеленую кнопку.
4.2.1.22 В пункте меню «TCP» «МАСКА СЕТИ» вбиваем маску сети (если на роутере не включена Динамическая раздача адресов (должна предоставить организация)) Нажимаем зеленую кнопку.
4.2.1.23 В пункте меню «TCP» «АДРЕС ТЕРМИНАЛА» вбиваем Статический адрес терминала (если на роутере не включена Динамическая раздача адресов (должна предоставить организация)) Нажимаем зеленую кнопку.
4.2.1.24 В пункте меню «TCP» «АДРЕС СЕРВЕРА» вбиваем Адрес сервера 193.219.127.76 (если он уже указан то оставляем без изменений) Нажимаем зеленую кнопку.
4.2.1.25 В пункте меню «TCP» «ПОРТ СЕРВЕРА» вбиваем Порт сервера 30303 (если он уже указан то оставляем без изменений) Нажимаем зеленую кнопку.
4.2.1.26 В пункте меню «СТАТУС ИСПОЛЬЗ. SSL» выбираем пункт «ПРИНИМАТЬ ВСЕ СЕРТИ». Нажимаем зеленую кнопку.
4.2.1.27 В пункте меню «SSL» «ФАЙЛ ДОВЕРЕННЫХ СЕРТЕФИКАТОВ» пишем «S» (если он уже указан то оставляем без изменений). Нажимаем зеленую кнопку.
4.2.1.28 В пункте меню «SSL» «ФАЙЛ ДОВЕРЕННЫХ СЕРТЕФИКАТОВ» Должно быть пустым (если он уже указан то оставляем без изменений). Нажимаем зеленую кнопку.
4.2.1.29 В пункте меню «SSL» «ФАЙЛ КЛИЕНТСКОГО СЕРТИФИКАТА» пишем «S» (если он уже указан то оставляем без изменений). Нажимаем зеленую кнопку.
4.2.1.30 В пункте меню «SSL» «ФАЙЛ КЛИЕНТСКОГО ПРИВАТНОГО КЛЮЧА» пишем «K» (если он уже указан то оставляем без изменений). Нажимаем зеленую кнопку.
4.2.1.31 В пункте меню «ТАЙМАУТ» «ТАЙМАУТ УСТАНОВКИ СОЕДИНЕНИЯ» пишем «30» (если он уже указан то оставляем без изменений). Нажимаем зеленую кнопку.
4.2.1.32 Выключаем терминал: зажимаем красную кнопку(при отключенном зарядном устройстве) до его выключения.
4.2.1.33 Включаем терминал: зажимаем зеленую кнопку до включения терминала.
4.2.1.34 настройка WI-FI соединения закончена.
4.2.2 Настройка подключения со статической раздачей адресов.
4.2.2.1 Нажимаем зеленую кнопку, на экране появляется меню.
4.2.2.2 Выбираем пункт меню «ПАРАМЕТРЫ».
4.2.2.3 Выбираем пункт «РЕДАКТИРОВАНИЕ».
4.2.2.4 Выбираем пункт «КОММУНИКАЦИИ».
4.2.2.5 Выбираем пункт «ETHERNET».
4.2.2.6 Выбираем пункт «ОБЩИЕ НАСТРОЙКИ».
4.2.2.7 Выбираем пункт «СТАТИЧ. АДРЕС» Вводим статический адрес терминала(должна предоставить организация).Нажимаем зеленую кнопку.
4.2.2.8 Нажимаем красную кнопку попадаем в меню «ETHERNET».
4.2.2.9 Выбираем пункт «ШЛЮЗЫ».
4.2.2.10 Выбираем пункт «Ethernet Clear». Нажимаем зеленую кнопку.
4.2.2.11 В пункте меню «ШЛЮЗ» «ВВЕДИТЕ АДРЕС ШЛЮЗА» вбиваем адрес шлюза (должна предоставить организация) Нажимаем зеленую кнопку.
4.2.2.12 В пункте меню «МАСКА СЕТИ» «ВВЕДИТЕ МАСКУ СЕТИ» вбиваем маску сети (должна предоставить организация) Нажимаем зеленую кнопку.
4.2.2.13 Три раза нажимаем красную кнопку и попадаем в пункт меню «РЕДАКТИРОВАНИЕ».
4.2.2.14 Выбираем пункт «НАСТРОЙКА АГЕНТА».
4.2.2.15 Выбираем пункт «ПАРАМЕТРЫ СОЕДИНЕНИЯ».
4.2.2.16 Выбираем пункт «ИЗМЕНИТЬ».
4.2.2.17 Выбираем пункт «CONNECTION 1».
4.2.2.18 Выбираем пункт «SA».
4.2.2.19 Выбираем пункт «ETHERNET».
4.2.2.20 В пункте меню «МАКС. ДЛИНА ПАКЕТА» выставляем параметр «1000» (если он уже указан то оставляем без изменений). Нажимаем зеленую кнопку.
4.2.2.21 В пункте меню «TCP» «адрес шлюза» вбиваем адрес шлюза (должна предоставить организация). Нажимаем зеленую кнопку.
4.2.2.22 В пункте меню «TCP» «МАСКА СЕТИ» вбиваем маску сети (должна предоставить организация). Нажимаем зеленую кнопку.
4.2.2.23 В пункте меню «TCP» «АДРЕС ТЕРМИНАЛА» вбиваем Статический адрес терминала (должна предоставить организация). Нажимаем зеленую кнопку.
4.2.2.24 В пункте меню «TCP» «АДРЕС СЕРВЕРА» вбиваем Адрес сервера 193.219.127.76 (если он уже указан то оставляем без изменений) Нажимаем зеленую кнопку.
4.2.2.25 В пункте меню «TCP» «ПОРТ СЕРВЕРА» вбиваем Порт сервера 30303 (если он уже указан то оставляем без изменений) Нажимаем зеленую кнопку.
4.2.2.26 В пункте меню «СТАТУС ИСПОЛЬЗ. SSL» выбираем пункт «ПРИНИМАТЬ ВСЕ СЕРТИ». Нажимаем зеленую кнопку.
4.2.2.27 В пункте меню «SSL» «ФАЙЛ ДОВЕРЕННЫХ СЕРТЕФИКАТОВ» пишем «S» (если он уже указан то оставляем без изменений). Нажимаем зеленую кнопку.
4.2.2.28 В пункте меню «SSL» «ФАЙЛ ДОВЕРЕННЫХ СЕРТЕФИКАТОВ» Должно быть пустым (если он уже указан то оставляем без изменений). Нажимаем зеленую кнопку.
4.2.2.29 В пункте меню «SSL» «ФАЙЛ КЛИЕНТСКОГО СЕРТИФИКАТА» пишем «S» (если он уже указан то оставляем без изменений). Нажимаем зеленую кнопку.
4.2.2.30 В пункте меню «SSL» «ФАЙЛ КЛИЕНТСКОГО ПРИВАТНОГО КЛЮЧА» пишем «K» (если он уже указан то оставляем без изменений). Нажимаем зеленую кнопку.
4.2.2.31 В пункте меню «ТАЙМАУТ» «ТАЙМАУТ УСТАНОВКИ СОЕДИНЕНИЯ» пишем «30» (если он уже указан то оставляем без изменений). Нажимаем зеленую кнопку.
4.2.2.32 Выключаем терминал: Отключаем питание.
4.2.2.33 Включаем терминал: Подключаем питание.
4.2.2.34 Настройка Ethernet соединения закончена.
5. Проверка терминала
5.1 Необходимо провести тестовую транзакцию с карты на любую сумму.
5.1.1 Вставить карту.
5.1.2 Выбрать операцию «Оплата товара». Нажать зеленую кнопку.
5.1.3 Ввести сумму. Нажать зеленую кнопку.
5.1.4 Ввести pin-код. Нажать зеленую кнопку.
5.2 Результатом успешной транзакции будет чек:
5.2.1 Удостовериться, что информация на чеке соответствует информации в заявке (название ЮЛ, адрес).
5.2.2 Удостовериться что транзакция завершилась успешно(в низу чека надпись ОДОБРЕНО)
5.3 После этого необходимо отменить данную операцию (чтобы не было проблем с бухгалтерией у клиента).
5.3.1 Вставляем ту же самую карту.
5.3.2 Выбираем операцию «отмена». Нажать зеленую кнопку.
5.3.3 Вводим номер чека (с чека), Нажать зеленую кнопку.
5.3.4 Удостовериться что транзакция завершилась успешно(в низу чека надпись ОДОБРЕНО).
5.4 Делаем сверку итогов.
5.4.1 Нажимаем зеленую кнопку.
5.4.2 Выбираем пункт меню «СЛУЖЕБ. ОПЕРАЦИИ» Нажать зеленую кнопку.
5.4.3 Выбираем пункт меню «СВЕРКА ИТОГОВ» Нажать зеленую кнопку.
6. Оформление документов.
6.1 Подписать акт «Приема передачи оборудования» в двух экземплярах.
6.1.1 Один акт отдается клиенту.
6.1.2 Один акт забирается с собой (в банк предоставляется скан этого акта (уже подписанный)).
6.2 Чек сверки итогов с тестовой транзакцией забирается с собой (в банк предоставляется скан этого чека).
6.3 Заполняется «Акт выполненных работ» (в банк предоставляется скан этого акта).
Источник
Настройка wifi в терминалах verifone
VERIFONE VX520 — настройка сети
Терминал подключен к локальной сети, IP адрес, маска, шлюз — прописаны в терминале.
В локальной сети поменялся адрес шлюза (бывает такое :)).
Терминал — перестал выходить на связь с банком.
Меню — Служебные — Настройка — Тех.Обслуживание
Редактирование параметров — Общие параметры — идём вниз и ищем IP адрес, маска сети, адрес шлюза.
Исправляем на то, что нам надо («желтой клавишей» — стираем, «клавиша звёздочка» — ставим точки).
Похоже, что пароль — общий для всех терминалов Verifone.
Но я его вечно забываю .
KirillHome ➤ Терминал подключен к локальной сети, IP адрес, маска, шлюз — прописаны в терминале.
В локальной сети поменялся адрес шлюза (бывает такое :)).
Терминал — перестал выходить на связь с банком.
Меню — Служебные — Настройка — Тех.Обслуживание*** скрытый текст ***Редактирование параметров — Общие параметры — идём вниз и ищем IP адрес, маска сети, адрес шлюза.
Исправляем на то, что нам надо («желтой клавишей» — стираем, «клавиша звёздочка» — ставим точки).
Похоже, что пароль — общий для всех терминалов Verifone.
Но я его вечно забываю .
POS-терминал VeriFone VX520
Среди оборудования от компании VeriFone для приема платежных карт выгодно выделяется POS-терминал VeriFone VX520. Он отличается удобством применения, простотой настроек, возможностью приема всех видов пластиковых карт. В основе аппарата — мощный процессор, который способствует быстрой обработке информации. За счет высокоскоростного шифрования обеспечивается защита данных от мошенников.
VeriFone VX520: инструкция по подготовке терминала к работе
Согласно инструкции, подключение VeriFone VX520 к сети Интернет возможно через следующие виды связи:
- GPRS. Связь с интернетом возможна через SIM-карту с подключенной услугой доступа, предоставляемой мобильным оператором.
- Ethernet. К аппарату подключают провод от модема или роутера. Преимущества проводного интернета заключаются в стабильности и высокой скорости.
Подключение к интернету через Wi-Fi не поддерживается.
Клавиатура аппарата состоит их нескольких клавиш, на каждую их них возложены определенные функции.
Функциональное назначение кнопок POS-терминала:
- F1-F4 — кнопки навигации (F1 открывает меню административных операций в режиме ожидания);
- кнопки с цифрами — ввод суммы;
- красная, желтая и зеленая кнопки — отмена, удаление и подтверждение действий соответственно.
Прежде чем приступить к работе, нужно удостовериться в том, что принтер заправлен кассовой лентой. Для установки рулона бумаги осторожно откройте крышку, аккуратно нажав на черную кнопку, согласно направлению стрелки. Вставьте чековую ленту так, чтобы она при печати чеков разматывалась снизу. Потяните за край, он должен выйти из лотка. Захлопните крышку и оторвите часть бумаги, которая видна снаружи.
Чтобы включить терминал, удерживайте зеленую кнопку примерно 5 секунд, пока он не перейдет в режим ожидания (на дисплее появится надпись «Введите карту»). Для отключения удерживайте кнопку красного цвета.
Терминал VeriFone VX520: инструкция по эксплуатации
Согласно инструкции по эксплуатации, терминал VeriFone VX520 поддерживает финансовые и административные операции. Основная его функция в точках продаж — проведение оплаты за товары. Для получения доступа к денежным операциям нужно вставить пластиковую карту в чип-ридер либо провести магнитной полосой через считыватель (зависит от вида используемой карты). Любую операцию, проведенную в течение рабочей смены, можно отменить. После этого деньги возвращаются на счет владельца карты.
Также терминал позволяет проводить административные операции, такие как печать копий чеков, формирование отчетов за смену и прочие. Чтобы открыть доступ к этим операциям, нужно нажать F1, когда терминал находится в режиме ожидания.
После совершения любой из операций устройство автоматически, в течение нескольких секунд, переходит в режим ожидания. Выбирать требуемый пункт можно как при помощи кнопок навигации, так и путем нажатия соответствующих цифр.
В зависимости от версии программного обеспечения, пункты меню могут немного различаться.
1. Задай вопрос нашему специалисту в конце статьи.
2. Получи подробную консультацию и полное описание нюансов!
3. Или найди уже готовый ответ в комментариях наших читателей.
Финансовые операции
Чтобы провести оплату за товар, выберите в предложенном меню требуемый раздел. Далее сделайте следующее:
- Укажите сумму с помощью цифровых кнопок. Чтобы ввести копейки, нажмите после рублей кнопку «*». Недопустимо выполнять операции с суммами ниже 1 рубля.
- Подтвердите действия зеленой клавишей. При необходимости коррекции суммы нажимайте желтую кнопку.
- Если понадобится введение PIN-кода, система его запросит. Подтвердите действие зеленой кнопкой.
- Сверьте информацию на карте с той, которая появится на экране. Если она не совпадает, попробуйте совершить операцию снова. Если совпадает, подтвердите.
- Устанавливается соединение с банком и происходит обмен данными, это займет 3-40 секунд. По завершении процесса появится надпись об одобрении операции и начале печати чеков.
- Выйдет первый чек, на котором клиент должен поставить подпись. Подтвердить. Начнется печать следующего чека.
В случае сбоя выйдет только один чек с сообщением об отклонении операции и кодом ошибки.
Отмена операции возможна только до момента закрытия смены. Выполните действия в следующей очередности:
- Выберите требуемый раздел.
- Введите номер документа, сформированного при осуществлении операции, которую нужно отменить. Подтвердите нажатием на зеленую кнопку.
- Данные чека выводятся на экран. Снова подтвердите.
- Происходит проверка карты. Сравните данные на дисплее с информацией на карте. Подтвердите.
- Устанавливается соединение с банком и происходит обмен данными.
- После успешно проведенной операции начинается печать чеков.
Деньги практически моментально поступят на счет покупателя.
Административные операции
Сформировать копию чека можно, отыскав его по номеру, или повторив печать последнего фискального документа. Чтобы узнать чековый номер, зайдите в меню «Отчеты» и выберите полный отчет. В нем представлены сведения всех операций за текущий период. Имейте в виду, что после закрытия смены база терминала очистится и печать копии чека будет невозможной. Номер, найденный в полном отчете, введите после выбора раздела «Печать копии чека по номеру».
В разделе меню «Отчеты» можно распечатать краткий или полный отчет за текущий период. Разница между ними заключается в содержании. В кратком отчете указаны итоговые суммы по каждой операции, а в полном — детальная информация, включая номер чека, карты, дату и прочее.
В разделе «Служебные операции» доступны:
- «Сверка итогов». Происходит закрытие смены и очистка сведений по всем операциям, выполненным за текущий период. Система сверяет информацию в базе с той, которая хранится в банке. В зависимости от результата, осуществляется печать чека с сообщением о совпадении либо несовпадении итогов.
- «Загрузка ключей». Осуществляется загрузка рабочих ключей из банковской системы в аппарат. Чаще всего операция выполняется при появлении ошибки с кодом 898.
- «Проверка связи». Выполняется связь устройства с банком.
Если произошла случайная блокировка аппарата, нажмите F1 и подтвердите зеленой кнопкой.
VeriFone POS
Описание POS-терминалов VeriFone
Навигация
Автономные и интегрированные терминалы VeriFone.
В этой записи я хочу объяснить, какие терминалы являются автономными, а какие интегрированными и где они применяются.
Начнем с автономных. Автономные терминалы это аппараты, которые никак не связаны с кассой. Работают не зависимо от кассовой программы.
Чек печатают при помощи встроенного термопринтера. Автономные терминалы можно разделить на две группы:
Стационарные и переносные.
Стационарные терминалы работают только от сети. К ним относятся терминалы без аккумулятора. Такие терминалы разумно устанавливать, к примеру, на АЗС, в магазинах и прочих местах, где терминал будет стоять на одном месте и его не планируется переносить или брать с собой.
Касательно терминалов VeriFone. Есть аппараты, которые работают через GPRS, то есть через сим карту и в принципе их можно использовать, как переносной, достаточно того, что бы на месте было питание 220В и ловила сотовая связь. Но это несколько не удобно.
Автономные терминалы могут работать через Dial-Up, Ethernet, GPRS либо подключены к ПК через USB или RS232 и брать связь оттуда(для этого придется настраивать дополнительное ПО). К таким терминалам можно отнести VeriFone VX510 и VeriFone VX520.
Переносные терминалы имеют встроенный аккумулятор, что позволяет использовать их в кафе, в такси, в службе доставки или на выездах по регионам. Их можно использовать и как стационарные.
Переносные терминалы работают чаще всего через GPRS. Такой вариант является самым простым. Есть терминалы, которые работают через Wi-Fi или Bluetooth. Но работать такой терминал будет лишь в месте, где ловит сигнал настроенной Wi-Fi точки или Bluetooth базы. Например, то же кафе.
К переносным терминалам можно отнести VeriFone VX510 GPRS, VeriFone VX610 GPRS, VeriFone VX520 GPRS, VeriFone VX670 GPRS/Wi-Fi/Bluetooth, VeriFone VX675 GPRS, VeriFone VX680 Wi-Fi/Bluetooth.
Vx510, Vx610 и Vx670 — модели хоть и надежные, но, к сожалению, морально устаревшие.
Vx520 — Отличный терминал. Множество различных модификаций. Можно подобрать терминал под любую задачу. Минус только один — это принтер. Очень часто выходит из строя механизм подачи бумаги. Скорее всего зависит от сборки. Как повезет.
Vx675 — Не самая удачная модель. Часто были проблемы с аккумулятором. Иногда от терминала пахнет паленым. Но на некоторых точках работает и уже долгое время проблем не возникает.
Vx680 — Хороший терминал для кафе, бара и прочего, где есть возможность настройки Wi-Fi. Большой цветной дисплей, стильный дизайн.
Интегрированными терминалами(пинпады) считаются аппараты, которые работают вместе с кассовым ПО. То есть терминал интегрируется в работу кассового ПО.
При таком решении кассовый чек, как правило, печатается на фискальном принтере.
Принципиальная схема взаимодействия кассового ПО, банковского ПО и самого терминала выглядит примерно так:
- 1. Кассовое ПО формирует запрос и отправляет к библиотеке банковского ПО.
- 2. Банковское ПО связывается с пинпадом.
- 3. Происходит обмен данными между банковским ПО и сервером банка.
- 4. Кассовое ПО получает ответ от банковского ПО и при успехе происходит оплата, она заносится в бд и печатаются чеки.
Конечно, при желании можно интегрировать и автономный терминал, но это уже совсем другая история))
К интегрированным терминалам относятся: VeriFone VX805, VeriFone VX810, VeriFone VX820.
VeriFone VX805 — в принципе нормальные терминалы, но по сравнению с VX810 живут меньше. Есть обычные и с CTLS.
VeriFone VX810 — Супернадежный терминал. Установил и забыл. Минус в том, что нет CTLS.
VeriFone VX820 — Довольно не плохие терминалы. С цветным дисплеем и CTLS.
Если терминал с CTLS, то при подключении по USB необходимо подключать дополнительное питание. Если этого не сделать, то при оплате терминал будет перезагружаться из-за недостатка питания. И вообще, лучше всегда подключать доп.питание т.к. USB порты при простое имеют свойство отключаться в целях экономии энергии.
Инструкция по настройке Wi-fi VX680
Версия от 19.03.2021
Инструкция по настройке терминала Wi-Fi Verifone VX680 на базе
ПО UNIPOS CTL_Base_3.0.17.xxx
1. Исходные данные/инструменты для осуществления настройки оборудования
· Терминал с залитым актуальным ПО и корректным транспортным ключом
Актуальные версии ПО и ключей можно уточнить у ТП PBF или на внутреннем портале https://portal.pbfgroup.ru/pages/viewpage.action?pageId=1213589
· TID (Terminal ID) — номер терминала (для этого номера уже создан профиль в Банке, указан в заявке от Банка)
· Параметрах сети: статический/динамический IP, название и ключ сети Wi-Fi (если конкретных данных нет в заявке,
то данная информация выясняется непосредственно на точке)
· Дополнительная информация в заявке от Банка
Перед выездом к клиенту необходимо обязательно:
— сделать на терминале загрузку параметров и актуального ПО (см. инструкцию);
— проверить работоспособность терминала и комплектующих;
— проверить наличие лицензии;
— если терминал уже использовался, то обязательно почистить журнал.
При возникновении вопросов по настройке терминала просьба обращаться на общий номер ТП PBF для инженеров: 8 (495) 260-11-15, 8 (495) 260-11-16
В случае если со стороны ТП PBF не смогли помочь или требуется корректировка профиля — необходимо обратиться на номер
ТП Банка для инженеров (не сообщать клиентам): 8 (800) 700-17-66
Номер ТП Банка для клиентов, который необходимо сообщать клиентам: 8 (800) 700-99-98
2. Настройка терминала для загрузки параметров
2.1. Ввести номер терминала (TID)
А) На новом терминале:
Б) Изменение параметров:
è ЗАГРУЗКА ПАРАМЕТ.
è ПАР. ПРИЛОЖЕНИЯ
è ИДЕНТИФИКАТОР ТЕРМИНАЛА
*ВВЕДИТЕ НОМЕР ПРОФИЛЯ ТЕРМИНАЛА* (TID)
è ЕСЛИ ТЕРМИНАЛ ЗАПРАШИВАЕТ ПОДТВЕРЖДЕНИЕ, ВЫБРАТЬ «ИНЖЕНЕР», ВВЕСТИ ДИНАМИЧЕСКИЙ ПАРОЛЬ
è НАСТРОЙКА АГЕНТА
è ПАРАМЕТРЫ ПРИЛОЖЕНИЯ
è ИДЕНТИФИКАТОР ТЕРМИНАЛА
*ВВЕДИТЕ НОМЕР ПРОФИЛЯ ТЕРМИНАЛА* (TID)
2.2. Настроить параметры соединения для загрузки параметров:
А) На новом терминале:
Б) Изменение параметров:
è ЗАГРУЗКА ПАРАМЕТ.
è ПАР. СОЕДИНЕНИЯ
è ПРОВЕРИТЬ НАЛИЧИЕ СОЕДИНЕНИЯ С НАИМЕНОВАНИЕМ «1».
ЕСЛИ СОЕДИНЕНИЕ ЕСТЬ — ПРОВЕРИТЬ/СКОРРЕКТИРОВАТЬ ПРИ НЕОБХОДИМОСТИ, ЕСЛИ НЕТ — ТО ДОБАВИТЬ СОЕДИНЕНИЕ С НАИМЕНОВАНИЕМ «1»
è ИМЯ СОЕДИНЕНИЯ — ВВЕСТИ *ИМЯ*
(ПЕРЕХОДИМ К НАСТРОЙКАМ, УКАЗАННЫМ В СЛЕДУЮЩЕЙ ТАБЛИЦЕ)
è ЕСЛИ ТЕРМИНАЛ ЗАПРАШИВАЕТ ПОДТВЕРЖДЕНИЕ, ВЫБРАТЬ «ИНЖЕНЕР», ВВЕСТИ ДИНАМИЧЕСКИЙ ПАРОЛЬ
è НАСТРОЙКА АГЕНТА
è ПАРАМЕТРЫ СОЕДИНЕНИЯ
è СПИСОК СОЕДИНЕНИЙ
è ИЗМЕНИТЬ СОЕДИНЕНИЕ
è ВЫБРАТЬ РАНЕЕ СОЗДАННОЕ СОЕДИНЕНИЕ:
(ПЕРЕХОДИМ К НАСТРОЙКАМ, УКАЗАННЫМ В СЛЕДУЮЩЕЙ ТАБЛИЦЕ)
НАСТРОЙКА ПАРАМЕТРОВ СОЕДИНЕНИЯ НА VERIFONE VX680
SA: МАКС. ДЛИНА ПАКЕТА
ПАРАМЕТРЫ СОЕДИНЕНИЯ: КОЛИЧЕСТВО ПОПЫТОК СОЕДИНЕНИЯ
ПАРАМЕТРЫ СОЕДИНЕНИЯ: ТАЙМАУТ УСТАНОВКИ СОЕДИНЕНИЯ
*НАЗВАНИЕ СЕТИ WIFI*
WIFI: НОМЕР КАНАЛА СВЯЗИ
WIFI: КЛЮЧ ДЛЯ ШИФРАЦИИ ДАННЫХ В СЕТИ
*ПАРОЛЬ СЕТИ WIFI*
ТСР: АДРЕС ШЛЮЗА
0.0.0.0 (DHCP, при использовании статики указываем конкретные адреса)
0.0.0.0 (DHCP, при использовании статики указываем конкретные адреса)
ТСР: АДРЕС ТЕРМИНАЛА
0.0.0.0 (DHCP, при использовании статики указываем конкретные адреса)
ТСР: АДРЕС СЕРВЕРА
ТСР: ПОРТ СЕРВЕРА
СТАТУС ИСПОЛЬЗ. SSL
ПРИНИМАТЬ ВСЕ СЕРТ.
SSL: ФАЙЛ ДОВЕРЕННЫХ СЕРТИФИКАТОВ
SSL: ИМЯ ФАЙЛА CRL
SSL: ФАЙЛ КЛИЕНТСКОГО СЕРТИФИКАТА
SSL: ФАЙЛ КЛИЕНТСКОГО ПРИВАТНОГО КЛЮЧА
2.3. Загрузить параметры в терминал
А) На новом терминале:
Б) Изменение параметров:
è ЗАГРУЗКА ПАРАМЕТ.
è ЗАГРУЗКА ПАРАМЕТ.
После загрузки параметров произойдет автоматическая перезагрузка терминала,
на экране отобразится меню следующего вида:
2.4 Проверить актуальность ПО
Информация об актуальной версии ПО указана в заявке, а также на портале:
Проверить версию ПО можно либо используя быструю функцию *91, либо:
è ПЕЧАТЬ ПАРАМЕТРОВ (на чеке см. «Версия приложения»)
3. Настройка терминала для проведения транзакций
3.1 Провести боевую транзакцию
Для проверки успешности настройки и проверки online-пин, необходимо провести бесконтактную
операцию >3000 р. с сообщением «НЕДОСТАТОЧНО СРЕДСТВ».
настройка терминала vx680 wifi
Verifone¶
Руководство администратора¶
Переключение терминала на работу через USB-порт¶
- Войти в меню администратора, см. ниже
- Изменить следующие параметры:
- Параметры / Редактирование / SmartSale / Связь с банком = Через кассу
- Параметры / Редактирование / SmartSale / Порт терминала = USB
- Параметры / Редактирование / SmartSale / SSL без ККМ = Да
Переключение терминала на работу с USB порта на Ethernet¶
- Войти в меню администратора, см. ниже
- Изменить следующие параметры:
- Параметры / Редактирование / SmartSale / Связь с банком = Через терминал
- Параметры / Редактирование / SmartSale / Порт терминала = Ethernet
Настройка терминала на работу без кассы¶
- Войти в меню администратора, см. ниже
- Изменить следующие параметры:
- Параметры / Редактирование / SmartSale / Режим ККМ = Касса или Терминал (по умолчанию — Касса)
После этого терминал перезагрузится и в меню появится иконка для инициации платежа.
В этом режиме терминал Verifone не сможет печатать слипы (чеки платежной системы), так как у него нет принтера.
Создание нового кассира¶
- Войти в меню администратора, см. ниже
- Изменить следующие параметры:
- Параметры / Управление доступом / Управление правами / Новый оператор — создаем нового оператора в группу «Кассиры» с нужным паролем (на этапе «Введите карту доступа» жмем Enter).
- Параметры / Управление доступом / Авто логин — выбрать нужного оператора (в случае необходимости).
Как войти в меню Администратора¶
- Дожидаемся, пока на экране не будет логотипа или надписи «Ожидание команды от ККМ»
- Нажимаем ENTER
- Вводим пароль 1234 и нажимаем ENTER
- Выбираем пунт меню «Блокировка терм.»
- Нажимаем ENTER
- Выбираем Администратор
- Вводим пароль Администратора
- Нажимаем ENTER
Загрузка модуля CTLS на терминал Verifone¶
- Скачать USB Driver, POS Loader и OS_RemoteUpPkg.zip (https://inpas.ru/content/svobodno-rasprostranyaemoe-po и выбрать «Ссылка для скачивания ПО»)
- Установить USB Driver
- Установить POS Loader
- Запустить POS Loader, нажать «Терминал», выбрать » Verifone»
- Подключить терминал к USB и к Ethernet-сети
- В POS Loader нажать «Файл» -> «COM порт», выбрать порт
- На терминале 7+ENTER долгое нажатие
- Ввести пароль для входа в инженерное меню
- Выбрать Download (3) — Enter — 166831 — -app (1) — Partual dnld (2) — USB Dev (7). Внимание: не выбирайте пункт «Full download»
- Выбрать «Загрузить CTLS», выбрать «Нет». Дождаться завершения загрузки на терминале. Внимание! Обязательно выбирать в диалоге «НЕТ»
- Провести тестовую оплату с помощью бесконтактной карты (не Apple/Google Pay)
Изменить идентификатор терминала¶
- Выбрать пункт меню «Параметры»
- Выбрать «Редактирование»
- Выбрать «Настройка агента»
- Нажать «1», чтобы войти в меню «Параметры приложения»
- Стереть неправильный номер терминала и ввести новый. Правильный номер терминала вводится исходя из его серийного номера. Серийный номер находится на нижней части терминала. Идентификатор терминала должен состоять из восьми цифр. Для Verifone мы не вводим первую цифру и знак тире. Например, если серийный номер терминала 123-456-789, то нужно ввести 23456789
Настройка Wi-Fi¶
Руководство пользователя¶
Подключение терминала к сети Ethernet¶
- Подключить кабель к разъему с надписью ETH.
- В статусной строке экрана должна поменяться иконка ETH с красной на зеленую.
- На роутере найти IP-адрес терминала по его MAC-адресу и закрепить этот IP-адрес на DHCP-сервере роутера за терминалом. MAC-адрес терминала написан на желтой этикетки на нижней панели терминала.
- При включение терминал должен успешно установить соединение с сервером, о чем он напишет при старте.
Нахождение ip-адреса терминала в сети¶
Мы сами ищем ip-адрес PAX/Verifone в сети, можно не указывать даже диапазон.
- Маска сети не должна вывадать больше 500 ip адресов.
- Если будет найдено больше одного терминала, то будет отображена ошибка.
Если больше одного терминала в сети, то можно указать его идентификатор, например, terminal_id=12345678 и тогда мы проверим этот терминал.
Правила для заполнения поля address:
- Если в сети один терминал и количество ip-адресов в сети меньше 500, то ничего писать не нужно.
- Если в сети * Журнал содержит операции, возможны финансовые потери. Продолжить?». Нажимаем ENTER.
- Если терминал подключен по USB, то после появления сообщения Загрузка параметров будет отложена, нажимаем ENTER.
- Если подключение через Ethernet, то терминал подключиться по сети и скачает сам все.
Отправление логов на сервер¶
Первый способ через горячие клавиши
- Дожидаемся, пока на экране не будет логотипа или надписи «Ожидание команды от ККМ».
- Нажимаем сначала кнопку 2, потом, не отпуская кнопку 2, нажимаем ENTER.
- Ждем, пока терминал отправляет логи на сервер.
- Дожидаемся, пока на экране не будет логотипа или надписи «Ожидание команды от ККМ».
- Нажимаем ENTER.
- Вводим пароль 1234 и нажимаем ENTER.
- Выбираем пункт Параметры, нажав кнопку 6 и ENTER.
- Выбрать пункт меню Логирование.
- И выбрать Выгрузка лога.
- Если терминал подключен по USB, то после появления сообщения Загрузка параметров будет отложена, нажимаем ENTER. Затем нужно провести оплату, во время которой будет произведено обновление конфигурации.
- Если подключение через Ethernet, то терминал подключиться по сети и скачает сам все.
Руководство пользователя Verifone Vx680¶
Включение¶
Нажать ENTER (зеленая кнопка). Если не включается, то зарядить.
Выключение¶
Нажать на CANCEL (КРАСНАЯ кнопка) и удерживать в течение 10 сенунд.
Вход в меню¶
Нажать 5 + ENTER (сначала 5, потом ENTER).
Оплата¶
Отмена платежа¶
Сверка итогов¶
Обновление конфигурации¶
- Дожидаемся, пока на экране не будет логотипа или надписи Ожидание команды от ККМ.
- Нажимаем сначала кнопку 3, потом, не отпуская кнопку 3, нажимаем ENTER.
- Вводим пароль 1234.
- Появится сообщение Журнал содержит операции, возможны финансовые потери. Продолжить?. Нажимаем ENTER.
- Дожидаемся, пока на экране не будет логотипа или надписи «Ожидание команды от ККМ».
- Нажимаем ENTER.
- Вводим пароль 1234 и нажимаем ENTER.
- Выбираем пункт Параметры, нажав кнопку 6 и ENTER.
- Нажимаем на ENTER (курсор уже будет на пункте ЗАГРУЗКА ПАРАМ.).
- Появится сообщение * Журнал содержит операции, возможны финансовые потери. Продолжить?». Нажимаем ENTER.
Отправление логов на сервер¶
Первый способ через горячие клавиши
- Дожидаемся, пока на экране не будет логотипа или надписи «Ожидание команды от ККМ».
- Нажимаем сначала кнопку 2, потом, не отпуская кнопку 2, нажимаем ENTER.
- Ждем, пока терминал отправляет логи на сервер.
- Дожидаемся, пока на экране не будет логотипа или надписи «Ожидание команды от ККМ».
- Нажимаем ENTER.
- Вводим пароль 1234 и нажимаем ENTER.
- Выбираем пункт Параметры, нажав кнопку 6 и ENTER.
- Выбрать пункт меню Логирование.
- И выбрать Выгрузка лога.
При включении терминала постоянно просит ввести сумму.¶
Зайдите в меню настройки SmartSale и включите режим работы терминала только с кассой.
Вход в меню: Нажать 5 + ENTER (сначала 5, потом ENTER).
Не получается провести сверку итогов: 3+Enter завершается с ошибкой, 4+Enter и через программу mpos-mtips-advt не получается выполнить¶
Необходимо проверить на терминале в настройках, правильно ли введен номер терминала. Номер должен быть 8-ми значный (первая 9-ка и тире отбрасываются: s/n на корпусе — 902-692-123, то номер в настройках — 02692123).
Смена номера терминала описана в разделе «Руководство администратора» -> «Изменить идентификатор терминала».
Поиск IP адреса Verifone в сети¶
Восстановление терминала после ошибки -3158¶
Ошибка связана с повреждением базы данных, которая находится в файле UNIPOS.DBI.
Для ее исправления мы просто обнулим файл UNIPOS.DBI
- Включите терминал. Дождитесь, пока появится сообщение об ошибке.
- Подключите mini USB кабель к компьютеру и терминалу.
- Подключаем кабель к USB порту компьютера.
- Подключаем mini USB к терминалу в блок расширения, где подключен кабель ethernet к терминалу.
- Компьютер должен определить терминал как порт. Если этого не произошло, то установите драйверhttps://mpos.pne.io/verifone/VerifoneUnifiedDriverInstaller-5.0.4.0-B10.zip
- Затем выясните, к какому порту подключен терминал. Для этого на иконке Компьютер нажмите правой кнопкой мышки и выберете пункт Управление. Затем перейдите в раздел Диспетчер устройств. Раскройте в дереве устройств узел Порты (COM и LPT). Запомните порт, к которому подключен Verifone. Номер этого порта понадобится в дальнейшем. Например, порт 5.
- Перевод терминала в инженерный режим.
- Нажать на терминале 7+ENTER. Сначала нажимаем 7, потом не отжимая клавишу, нажимаем ENTER.
- Ввести пароль 166831. Подождать, пока терминал перегрузиться в специальный режим VERIX TERMINAL MGR.
- Нажать на клавишу 3. Это соответсвует пункту меню 3) Download.
- Нажать ENTER. При этом будет выбрана Group _ID: 1.
- Ввести еще раз пароль 166831 и нажать ENTER.
- Выбрать пункт меню 1> -app, нажав на клавишу 1.
- Выбрать пункт меню 2> Partial dnld, нажав клавишу 2.
- Выбрать пункт 7> USB Dev, нажав клавишу 7.
- Терминал должен отобразить на экране надпись WAITING FOR DOWNLOAD.
- Запуск программы на компьютере
- Скачать файл ddl.exe, https://mpos.pne.io/verifone/ddl.exe
- Запомните путь, куда была скачена программа ddl.exe
- Откройте командную стоку. Для этого нажмите на кнопку Пуск и введите команду cmd.exe
- Запустить в окне
Где 5 — это номер порта Verifone
c:UsersDownlo куда была скачена программа ddl.exe
- Перезапустите терминал.
- Нажать на ENTER. (Пункт меню 1> Restart)
После этого терминал перегрузится и начнет работать в штатном режиме.
Первичная установка терминала¶
Если при включении Verifone показывает следующую надпись:
Подключите mini USB кабель к компьютеру и терминалу.
- Подключаем кабель к USB порту компьютера.
- Подключаем mini USB к терминалу в блок расширения, где подключен кабель ethernet к терминалу.
- Компьютер должен определить терминал как порт. Если этого не произошло, то установите драйверhttps://mpos.pne.io/verifone/VerifoneUnifiedDriverInstaller-5.0.4.0-B10.zip
- Затем выясните, к какому порту подключен терминал. Для этого на иконке Компьютер нажмите правой кнопкой мышки и выберете пункт Управление. Затем перейдите в раздел Диспетчер устройств. Раскройте в дереве устройств узел Порты (COM и LPT). Запомните порт, к которому подключен Verifone. Номер этого порта понадобится в дальнейшем. Например, порт 5.
- Шаг 2: Запуск программы на компьютере
Установка программы UNIPOS на терминал с помощью компьютера.
Источник
- Форум
- Раздел PlayStation
- Технические вопросы PlayStation Vita
- Ошибка nw-3158-7
-
05.02.2013, 17:27
#1
-
05.02.2013, 17:36
#2
0
а точка доступа точно рабочая?может не в вите дело
-
05.02.2013, 17:38
#3
0
Ну больше не на чем проверить кроме как на вите…но все работало, роутер новый…так бысто сломался чтоли ><
-
05.02.2013, 17:43
#4
0
ну я думаю если ты в настройках виты ничего не менял то дело как раз таки именно в роутере и товем интернет провайдере.попробуй перезагрузить роутер если ты этого не делал или звони в техподдержку
-
05.02.2013, 18:45
#5
0
попробуй на других точках проверить в случае если не получиться с советом выше. ( Друзья, кафе)
-
12.02.2013, 19:41
#6
0
Vita вдруг перестала подключаться к точке, выдавая такую вот ошибку (nw-3158-7).
В настройка абсолютно ни где ни чего не менял, утром работало всё норм, вечером — ошибка.У меня частенько бывает так. Это из-за роутера у меня было! Если его перезагрузить — все сразу опять работает! Самое смешное, что на других девайсах (телефон, компьютер) все работало! И только вита отказывалась работать с точкой — перезагрузка стала решением
Правда сейчас, уже как пару месяцев ничего подобного не наблюдал!
-
02.03.2013, 03:01
#7
Начинающий охотник за трофеями
0
Постоянно вылазит эта ошибка и это именно в Вите дело. В сони видимо сидят капризные программисты, которые пытаются писать прошивки на капризном железе, сконструированном капризными инженерами. В итоге вывод: капризная Вита или текущая прошивка.
есть пару способов на буржуйских сайтах, наподобие «включи автоотключение от wifi, если сеть не используется и починится»
иногда такие приемы помогают, но часто остается ждать, пока Вита очнется и соизволит подключиться наконец к сети. Короче большой косяк для сони, который они даже замечать не хотят.
- Форум
- Раздел PlayStation
- Технические вопросы PlayStation Vita
- Ошибка nw-3158-7
Информация о теме
Пользователи, просматривающие эту тему
Эту тему просматривают: 1 (пользователей: 0 , гостей: 1)

Ваши права
- Вы не можете создавать новые темы
- Вы не можете отвечать в темах
- Вы не можете прикреплять вложения
- Вы не можете редактировать свои сообщения
- BB коды Вкл.
- Смайлы Вкл.
- [IMG] код Вкл.
- [VIDEO] code is Вкл.
- HTML код Выкл.
Правила форума
76
51
076
9859
116
603
Insufficient funds
Not sufficient funds
Decline, not sufficient funds
— банк-эмитент удерживает дополнительные комиссии с держателя карты. Это может возникать в случаях погашение кредита посредством интернет-платежа, либо если договор на обслуживание банковской карты предусматривает дополнительные комиссии;
— происходит конвертация из валюты покупки в валюту карты. Убедитесь, что средств на карте достаточно для покрытия комиссии за конвертацию валют. Некоторые банки-эмитенты устанавливают комиссии на конвертацию валют как-правило в пределах 1%
50
5
9905
180
Transaction declined
Do not honor
Do not Honour
Transaction declined
Возможные причины:
— карта заблокирована или на ней установлен статус
— на карте не установлен лимит на оплату в интернет, либо этот лимит недостаточный
— сработали настройки системы безопасности банка-эмитента
— сработали ограничения по сумме или количеству операций по карте у банка-эмитента
— банк-эмитент установил ограничения на проведение данного типа транзакций
— по карте не разрешены международные платежи (доместиковая карта)
— банк-эмитент установил ограничение на транзакции с двойной конвертацией валют (DCC)
— банк-эмитент установил ограничения на транзакции в данной валюте
— банк-эмитент установил ограничения на транзакции в данной стране
— банк-эмитент в США ограничил по карте операции в валюте, отличной от USD
— банк-эмитент в США ограничил по карте операции в странах бывшего СНГ и других рисковых регионах
55
055
12
902
9882
9912
Invalid transaction
Invalid transaction card / issuer / acquirer
Decline reason message: invalid transaction
95
095
61
061
121
9861
9863
Decline, exceeds withdrawal amount limit
Exceeds amount limit
Exceeds withdrawal limit
Withdrawal limit would be exceeded
Withdrawal limit already reached
— на карте не установлен лимит операций в интернет или он уже достигнут или будет достигнут с текущей транзакцией
— общий лимит по сумме для операций покупок по карте уже достигнут или будет достигнут с текущей транзакцией
— карта не открыта для расчетов в интернет
— на карте не активирован сервис 3D-Secure из-за чего операции в интернет без 3D-Secure пароля попадают под ограничения банка-эмитента
65
065
82
082
9860
Activity count exceeded
Exceeds frequency limit
Maximum number of times used
— на карте не установлен лимит операций в интернет или он уже достигнут или будет достигнут с текущей транзакцией
— общий лимит по количеству операций покупок по карте уже достигнут или будет достигнут с текущей транзакцией
— карта не открыта для расчетов в интернет
— на карте не активирован сервис 3D-Secure из-за чего операции в интернет без 3D-Secure пароля попадают под ограничения банка-эмитента
57
119
Not permitted to client
Transaction not permitted on card
Transaction not permitted to card
Decline, transaction not permitted to cardholder
Transaction not permitted to card
Not permitted to client
Decline, transaction not permitted to cardholder
Function Not Permitted To Cardholder
Банк эмитент отклонил транзакцию так как она не может быть осуществлена для этой карты или клиента.
Возможные причины (более детально смотрите по банку-эквайеру выше):
— данный карточный продукт не рассчитан для такого типа операции
— для данной карты не настроен такой тип операции на стороне банка-эмитента
58
120
Decline, transaction not permitted to terminal
Not permitted to merchant
The requested service is not permitted for terminal
Function Not Permitted To Terminal
Txn Not Permitted On Term
211
N7
9881
Bad CVV2
Decline for CVV2 Failure
CVV2 is invalid
Invalid CVV2
Decline Cvv2 failure
CVV2 код также может называться CVC2, CID, CSC2 код.
В некоторых случаях такой код отказа может возвращаться и при вводе неверного срока действия карты.
Стоит обратить внимание, если банк эмитент использует динамический код CVV2, генерируемый на короткий промежуток времени в клиент-банке — срок жизни такого CVV2 кода мог истечь на момент совершения операции
058
59
059
62
062
9858
104
Restricted card
Restricted status
Decline, restricted card
Card is restricted
Your card is restricted
— операции по карте в данном регионе/стране не разрешены
— на карте установлен статус, ограничивающий платежи
— для карты не доступны интернет-платежи
56
056
Отказ может возникать в таких случаях:
— оплата картой локальной платежной системы за рубежом. Например картой платежной системы МИР за пределами РФ, картой платежной системы ПРОСТИР за пределами Украины
— оплата картами оплата AMERICAN EXPRESS, Diners Club,JCB, China Union Pay, Discover которые не поддерживаются платежным провайдером
— оплата картой Monobank в счет микро-кредитной организации (погашение кредита), либо выдача кредит. Монобанк блокирует операции в адрес МФО по некоторым типам карт
Монобанк, если карта этого банка
100
1000
Decline (general, no comments)
General decline, no comments
General decline
54
101
Expired card
Decline, expired card
Expired card
Pick-up, expired card
Card expired
— срок действия карты закончился
— указан неверный срок действия карты
— карта была перевыпущена с новым сроком
14
111
9852
1012
305113
Card number does not exist
Invalid card number
No such card
Decline, card not effective
Invalid card
Wrong card number
— неверный номер карты
— карта не действительна
— оплата картой локальной платежной системы за рубежом. Например картой платежной системы МИР за пределами РФ, картой платежной системы ПРОСТИР за пределами Украины
— оплата картами оплата AMERICAN EXPRESS, Diners Club,JCB, China Union Pay, Discover которые не поддерживаются платежным провайдером
— операции по карте в данном регионе/стране не разрешены
— на карте установлен статус, ограничивающий платежи
909
42
7
07
108
9875
207
42
External Decline Special Condition
Special Pickup
Pick up card (special)
Pick up card, special condition (fraud account)
Pick-up, special conditions
Decline, refer to card issuer’s special conditions
122
63
89
Decline, security violation
Security violation
— карточный счет заморожен или заблокирован
— ограничения правил безопасности (система Antifraud на стороне любого из участников)
Банк-эквайер (банк, обслуживающий торговую точку) или к платежному провайдеру
200
76
114
21
Invalid account
Decline, no account of type requested
No To Account
— счет карты закрыт или заблокирован
— по счету запрещены расходные операции
— карта не действительна
— неверный номер карты
— оплата картой локальной платежной системы за рубежом. Например картой платежной системы МИР за пределами РФ, картой платежной системы ПРОСТИР за пределами Украины
— оплата картами оплата AMERICAN EXPRESS, Diners Club,JCB, China Union Pay, Discover которые не поддерживаются платежным провайдером
— операции по карте в данном регионе/стране не разрешены
— на карте установлен статус, ограничивающий платежи
— карта не предназначена для расчетов в интернет
74
074
907
911
910
9872
91
291
82
908
810
Unable to authorize
Decline reason message: card issuer or switch inoperative
Destination not available
Issuer or switch inoperative
Issuer unavailable
Time-out at issuer
Decline reason message: card issuer timed out
Decline reason message: transaction destination cannot be found for routing
Transaction timeout
Ошибка связи: таймаут
Недоступен эмитент/эквайер
Таймаут при попытке связи с банком-эмитентом. Как правило такая ошибка возникает при проблемах технического характера на стороне любого из участников: банка-эквайера, банка эмитента, платежной системы Visa/MasterCard/МИР.
В первую очередь необходимо обратиться в банк-эквайер для выяснения причины и определения, на чьей стороне неисправности.
Банк-эквайер (банк, обслуживающий торговую точку) или к платежному провайдеру
Банк-эмитент (при получении 91 кода)
15
815
92
No such card/issuer
No such issuer
Invalid Issuer
811
96
0
4
04
44
43
200
104
Pick-up (general, no comments)
Pick up card
Your card is restricted
Hot Card, Pickup (if possible)
Hold — Pick up card
Pick-up, restricted card
Pick-up, card acceptor contact card acquirer
Также причиной может быть то, что карта только что выпущена и первой операцией для нее должна быть операция смены PIN-кода
205
110
13
567
9913
9867
Invalid advance amount
Decline, invalid amount
Invalid amount
— слишком маленькая сумма. Если карта открыта в валюте, убедитесь, что сумма транзакции не менее 1 цента доллара США или 1 Евро цента
— слишком большая сумма
— из суммы транзакции невозможно удержать сумму комиссии платежного провайдера. Убедитесь, что сумма транзакции не меньше суммы всех комиссий
— ограничения на карте плательщика на стороне банка, который выпуcтил карту.
— достигнуты лимиты на стороне банка-эквайера.
948
102
202
9934
59
Suspected fraud
Decline, suspected fraud
Также, возможно, что банк-эмитент заблокировал карту/счет в связи с подозрительными действиями, скиммингом, компрометацией
800
904
30
030
9874
574
Format error
Decline reason message: format error
41
540
208
9840
Lost Card, Pickup
Pick up card (lost card)
Lost card
Lost card, pick-up
Pick-up, lost card
93
124
Violation of law
Decline, violation of law
909
96
Decline reason message: system malfunction
System malfunction
01
02
107
108
Refer to card issuer
Decline, refer to card issuer
Decline, refer to card issuer special conditions
Refer to issuer
Также причиной может быть то, что карта только что выпущена и первой операцией для нее должна быть операция смены PIN-кода
43
209
057
9841
Pick up card (stolen card)
Pick-up, stolen card
Stolen card
Stolen card, pick-up
Lost/Stolen
Lost or stolen card
6000
106
Pre-authorizations are not allowed within this context.
Merchant is not allowed preauth
03
3
109
9903
20003
Invalid merchant
Decline, invalid merchant
Также причиной может быть некорректно переданный идентификатор мерчанта в транзакции
Появление на POS-терминале Инженико ошибки «Alert Irruption» – довольно неприятное известие. В данной публикации попытаемся подробно разъяснить, отчего она может возникнуть и как поступать в такой ситуации.
Ряд причин, приводящих к возникновению «Alert Irruption»
Если дисплей терминала отображает вышеупомянутую мигающую надпись, то можно с уверенностью заявить, что в приборе произошло срабатывание защиты от вскрытия. Если перевести дословно, то будет звучать следующим образом: «Тревога, вторжение!». Конечно, обидно, если на самом деле никакого вскрытия и не было, но ошибка может возникать по следующим причинам:
- При сильном ударе (к примеру, падения с высоты стола);
- При падении напряжения источника внутреннего питания меньше 3 В (либо при плохом контакте);
- При переохлаждении либо резких температурных колебаниях;
- При попадании влаги (жидкости) вовнутрь корпуса.
Рассмотрим каждую из причин детально, приведя примеры их возникновения.

Удар от падения
Здесь, вроде бы, все ясно. Аппарат можно столкнуть с прилавка и он уйдет в «Alert Irruption», такое случается. Тут есть один нюанс – приборы от Инженико обладают ударопрочными пластиковыми корпусами, а все их внутренние механизмы закреплены на совесть, поэтому простое падение может быть недостаточным для вывода данной ошибки. В этом можно убедиться, просмотрев видео в конце публикации.
Снижение напряжения внутреннего источника питания
Каждый ПОС-терминал наделен дополнительным внутренним источником питания, а точнее, круглой батарейкой типа CR2032 на 3 В, она необходима, чтобы поддерживать актуальность системных данных (даты, времени, настроек и т.д.).
Такую же батарейку имеет материнская плата любого ноутбука либо ПК, она необходима для поддержания BIOS-настроек.
При падении напряжения батарейки ниже 3 В, терминалом овладевает злосчастная ошибка. Требуется наличие паяльника, чтобы заменить батарейку, т.к. она спаяна с контактами. Стоит добавить, что собственноручно осуществлять замену батарейки крайне не рекомендуется, это навряд ли поможет устранить ошибку.

Температурные колебания
Проблема температурных перепадов особенно актуальна зимой. К примеру: устройство привезли с холодного склада в кузове авто, занесли его в теплое помещение и сразу начали проверять путем включения. Вот так чаще всего и возникает неприятность в виде «Alert Irruption».
Важно! Не нужно сразу включать терминал при его перемещении их холодной среды в теплую. Необходимо подождать, когда прибор согреется (один-два часа). Узнать о диапазоне рабочих температур устройства можно, посмотрев в его инструкцию. Этот интервал находится в пределах от +5 до +45 градусов, а температура хранения может колебаться от -20 до +55 градусов. В нашей стране нередко бывает намного холоднее, чем -20.
Проблема попадания влаги (жидкости)
Здесь все элементарно! Отвлекся продавец-кассир, держа в руке бокал с чаем, и одним махом проводил терминальное устройство на покой, а, точнее, в царство «Alert Irruption». Бывает и так: идет кто-нибудь вблизи прилавка, где на краю установлен прибор, нечаянно его задел, а тут как тут стоит ведро с водой для мытья пола…
Как поступить при возникновении «Alert Irruption»?
Самостоятельное устранение ошибки «Alert Irruption» – это несбыточная мечта. Даже не каждый сервисный центр возьмется за такое дело. С Б/У устройствами, вообще, советуют не заморачиваться, а лучше сразу приобретать новые, чтобы сэкономить и время, и нервы.
Есть и другой выход, советуем Вам обратиться в «Мирбезнала», а наши опытные и грамотные специалисты в подробностях разъяснят весь ход дальнейших действий.
Благодарим за прочтение, надеемся, оно принесло пользу. Желаем Вашему оборудованию продуктивной, слаженной и безошибочной работы. А при возникновении каких-либо вопросов не стесняйтесь воспользоваться помощью экспертов «Мирбезнала», которые всегда готовы оказать необходимую и своевременную поддержку.
Сбер, Альфа-Банк, Тинькофф активно предоставляют торговым предприятиям услуги эквайринга. Повсеместно в магазинах можно видеть терминалы марок Ingenico или Verifone.
Но даже самая надежная техника иногда работает со сбоями. И вместо надписи «Операция проведена успешно» кассир, покупатель или пользователь платежного терминала на экране видят код ошибки.
Ниже в таблице собраны данные обо всех возможных ошибках. Они могут быть связаны как с неисправностью техники, так и с ошибками пользователей. При появлении соответствующего кода на экране остается только выполнить необходимые действия в соответствии с рекомендациями производителя или поставщика оборудования. В отдельных случаях пользователю остается только звонить в техподдержку и ждать визита специалиста.
Наиболее частые ошибки в терминалах Сбера, Альфа-Банка и Тинькофф
| Код | Причина | Решение |
| 12 | Неверно проведено подключение терминала. Вместо PC-2 монтажник использовал PC-3. Как вариант, поврежден разъем для подключения. | На первом этапе следует устранить ошибки в подключении либо перейти на работу через USB-порт. Если и это не помогает, остается звонить в техподдержку банка и ждать визита работника банка. |
| 99 | Не считывается информация с PIN-пада — панели для ввода PIN-кода карты. | Одна из возможных причин — отошли контакты. Если переподключение не решает проблему, можно заменить соединяющий провод. Ошибка сохраняется? Значит, замена требуется PIN-паду. |
| 361
362 363 364 |
Ридер не считывает чип банковской карты. | На первом этапе можно заменить карту. Далее остается продиагностировать собственно ридер. |
| 403 | Пользователь ошибся при вводе цифр PIN-кода. | Провести процедуру ввода заново. Если собственник карты уверен, что не ошибается, а ошибка сохраняется, необходимо обращаться к специалистам техподдержки банка. |
| 405 | Банк заблокировал PIN-код. | Это не связано напрямую с работой терминала. Владельцу карты необходимо посетить отделение банка для уточнения и устранения проблемы. |
| 444 или 507 | Срок действия банковской карты истек. | Плательщику нужно получить новую карту, а пока использовать иные способы оплаты. |
| 518 | Терминал показывает неправильную дату. | Сотруднику продавца необходимо зайти в настройки и скорректировать дату. |
| 521 | На карте недостаточно денег для оплаты. | Покупатель должен выбрать иной способ оплаты покупки или срочно пополнить баланс карты. |
| 572 | Этот код дублируют ошибки 444 и 507. Карта недействительна в связи с окончанием срока использования. | Решать проблему предстоит так же, как и с кодами 444 и 507. |
| 574
579 |
Заблокирована банковская карта. | Покупатель должен выбрать иную карту или перейти на оплату наличными. |
| 584
585 |
Завершен период обслуживания карты. | Необходимо заново попробовать провести платеж. |
| 705
706 707 |
Коды аналогичны кодам 574 и 579.
Банк заблокировал карту пользователя. |
Решать проблему придется так же, как при высвечивании кодов 574 и 579. |
| 708 709 | Эти коды аналогичны ошибке 405. Банк заблокировал PIN-код. | Решать проблему придется так же, как в случае с кодом 405. |
| 2000 | Покупатель мог случайно или намеренно аннулировать транзакцию, нажав соответствующую кнопку. Либо терминал еще не перешел в рабочий режим, так как не завершена сверка итогов. | Если покупатель не отказывается от покупки, оплату нужно провести заново. |
| 2002 | Покупатель превысил допустимое время ввода PIN-кода. | Необходимо заново провести транзакцию, но карту предварительно вынимают из ридера. |
| 2004
2005 2006 2007 2405 2406 2407 |
Код — аналог ошибок 574 и 579. Карта заблокирована банком. | Решение проблемы приведено для кодов 574 и 579. |
| 3001 | Недостаточно денег, чтобы пополнить баланс карты. | Пользователю необходимо уточнить, какую сумму он внес, и какая поступила на счет. Если где-то прослеживаются разногласия, придется ждать приезда специалиста. |
| 3002 | Пользователь пытается пополнить карту, когда не завершена еще предшествующая транзакция. | Нужно завершить одну операцию, потом запускать следующую. |
| 3019
3020 3021 |
Сервер банка на данный момент времени недоступен. Возможно проводятся работы по обновлению ПО. | Пользователю остается ждать, когда терминал заработает или искать иной способ выполнить нужные действия. |
| 4100 | Отсутствует связь с сервером банка. | Как и в предыдущем варианте, пользователю остается ждать, когда терминал заработает или искать иной способ выполнить нужные действия. |
| 4101 4102 | Не проведена инкассация, например, по итогам торговой смены. | Персоналу следует инкассировать терминал. |
| 4103 4104 | Терминал не считал данные с чипа банковской карты. | Процедуру нужно провести повторно. Если ошибка повторяется, перейти на другой терминал. |
| 4108 | Пользователь ошибся при вводе номера банковской карты. Либо ошибка произошла при считывании. | Необходимо заново провести операцию. |
| 4110 4111 4112 | Необходимо провести инкассацию терминала. | Ответственное лицо должно выполнить регламентные работы. |
| 4113 4114 | Исчерпан лимит операций. | Пользователю необходимо перезвонить в техподдержку. |
| 4115 | Запрещено вводить вручную данные платежного средства. | Пользователь должен сменить платежное средство для выполнения нужных действий. |
| 4116 | При вводе последних цифр в номере кредитки допущена ошибка. | Пользователю нужно убедиться, что он не допустил ошибку и попробовать ввести данные повторно. |
| 4117 | Пользователь не ввел PIN-код. | На PIN-паде нужно указать требуемые данные. |
| 4119 | Терминал не может подключиться к серверу. | Пользователю остается звонить в техподдержку. |
| 4120 | На PIN-пад не поступил код KLK. | Для решения проблемы нужно звонить в техподдержку. |
| 4121 | Возможно произошел сбой в ПО терминала. | Решить проблему может только техподдержка. |
| 4122 | Допущены ошибки при замене ключей. | Решить проблему может только техподдержка. |
| 4123
4124 |
Отсутствуют ключи для начала рабочей сессии терминала. | Решить проблему может только техподдержка. |
| 4125 | Ридер прочитал не чип, а магнитную полосу. | Пользователю необходимо правильно выбрать ридер. |
| 4128 | Поступил не тот ключ KLK. | Решить проблему может только техподдержка. |
| 4130 | Память терминала переполнена. | Ответственный сотрудник должен сверить итоги. |
| 4131 | На PIN-паде ПО загружается с ошибками. | Решить проблему может только техподдержка. |
| 4132 | Зафиксирована отмена операции оплаты. | Это возможно, если пользователь не завершил оплату и поспешил вынуть карту из ридера. Оплату придется проводить заново. |
| 4134 | Ответственные лица не сверяют итоги на терминале. | Необходимо выполнить регламентные действия и перейти к приему платежей. |
| 4136 | На терминале установлена прошивка устаревшей версии. | Требуется обновление прошивки. |
| 4137 | Пользователь неверно указал цифры PIN-кода |
Остается убедиться в отсутствии ошибок и ввести данные повторно. |
| 4138 | Пользователь пытается отправить средства на этот же номер банковской карты. | Необходимо сменить карту либо получателя, либо отправителя. |
| 4139 | Нет возможности связаться с сервером банка для проведения операции. | Можно попробовать перенастроить терминал самостоятельно или сразу обратиться к обслуживающим сотрудникам банка. |
| 4140 | Пользователь ошибся при вводе данных транзакции: суммы или кода. | Нужно проверить правильность данных и попытаться повторить транзакцию. |
| 4141 | Ошибка на уровне ПО. Отсутствует определенный файл. | Можно запустить транзакцию заново. Если ошибка повторяется, нужно звонить в банк. |
| 4142 | Терминал не выполняет указанные действия. | Можно запустить транзакцию заново. Если ошибка повторяется, нужно звонить в банк. |
| 4143 | В СТОП-листе содержатся устаревшие данные. | Необходимо загрузить новый СТОП-лист. |
| 4144 4145 4146 4147 | Для СТОП-листа выбран неактуальный формат. | Необходимо загрузить СТОП-лист в актуальном виде и заново провести транзакцию. |
| 4148 | Платежное средство значится в СТОП-листе. | Предстоит заменить платежное средство или скорректировать СТОП-лист, удалив данные о нужных картах. |
| 4149 | Карта — моментальная. На ней нет данных владельца. | Повторить транзакцию, заменив платежное средство. |
| 4150 | Исчерпан лимит транзакций, которые можно проводить без подключения к банковскому серверу. | Предпринять меры для подключения к серверу. |
| 4160 | Зафиксирована ошибка при считывании биометрических параметров. | Можно попробовать провести операцию повторно. Если на экране опять высвечивается этот же код ошибки, необходимо обратиться к обслуживающему терминал сотруднику. |
| 4161 | Отсутствует файл, позволяющий считывать биометрические параметры пользователя. | Можно инсталлировать необходимое ПО самостоятельно или перезвонить в техподдержку. |
| 4162 4163 4164 | Некорректно считывается или обрабатывается сертификат анализа биометрических параметров. | Можно запустить транзакцию повторно. Если на экране опять высвечивается этот же код ошибки, необходимо обратиться к обслуживающему терминал сотруднику. |
| 4165 4166 4167 | Данные со сканера отпечатков пальцев или сетчатки глаза неверно передаются на терминал. | Нужно проверить, насколько синхронизирована работа всех узлов терминала. Если самостоятельно выявить ошибку не удается, нужно вызывать специалиста из техподдержки. |
| 4168 4169 | Отпечатки пальцев пользователя проверяются некорректно. | Можно запустить транзакцию повторно. Если на экране опять высвечивается этот же код ошибки, необходимо обратиться к обслуживающему терминал сотруднику. |
| 4171 | Нет ПО для шифрования или расшифровки биометрических параметров. | Если есть необходимое ПО, можно провести инсталляцию самостоятельно. Но лучше сообщить в банк. |
| 4202 | Данные загружаются некорректно. | Транзакцию нужно продублировать. |
| 4203 | Пользователь или вообще не ввел код, позволяющий активировать нужную транзакцию, или допустил ошибку. | Нужно проверить, нет ли ошибок в данных и коде и заново провести транзакцию. |
| 4208 | Пользователь загружает данные в удаленном формате, но сервер не содержит шаблон требуемого типа. | Решить проблему может только техподдержка. |
| 4209 | Нужно загрузить данные в удаленном режиме. Но сервер сообщает, что подключение к БД невозможно. | Решить проблему может только техподдержка. |
| 4211 | Отсутствует ключ № 62. | Можно самостоятельно провести действия по загрузке. Если не получается, решить проблему может только техподдержка. |
| 4300 | Не завершена должным образом настройка терминала. Не введены все необходимые данные. | Можно самостоятельно заполнить пункты настройки. Если и после этого на экране появляется код ошибки, решить проблему может только техподдержка. |
| 4301 | Тип транзакции относится к недопустимым. | Можно запустить транзакцию заново. Если опять на экране появляется тот же код, сменить карту или транзакцию. Если это не помогает, решить проблему может только техподдержка. |
| 4302 | Терминал не принимает карты этого типа. | Сменить платежное средство. Если и с другой картой высвечивается этот же код ошибки, стоит проверить, насколько корректно работает ридер, нет ли сбоев в ПО. Решить проблему может только техподдержка. |
| 4303 | Тип платежного средства передается с ошибками. Как вариант, при настройке терминала допущены ошибки. | Решить проблему может только техподдержка. |
| 4305 | Библиотека данных устарела. | Необходимо инициировать обновление данных. |
| 4306 | Отсутствует требуемая библиотека kernel. Этот код можно видеть на экране после проведения обновления, когда терминал еще не начал работать с корректными данными. | Нужно немного подождать и запустить транзакцию заново. Если это не помогает, решит проблему только техподдержка. |
| 4309 | Отсутствуют данные для вывода на печать. | Эта ошибка характерна для ситуаций, когда БД и иное ПО настроены неверно. Как вариант, неправильно проведена синхронизация. Следует проверить работу и каждого отдельного компонента ПО, и всех вместе. |
| 4313 | Есть разночтения в номерах платежного средства. | Транзакцию проводят заново. При сохранении ошибки меняют карту. |
| 4314 | Терминал сообщает, что карта эмитирована зарубежным банком. | Транзакцию проводят заново. При сохранении ошибки меняют карту. |
| 4332 | Ответственный сотрудник не сверил итоги. | Необходимо выполнить регламентные операции. |
| 4334 | Ридер не может считать данные карты. Как вариант, время ожидания исчерпано. | Транзакцию проводят заново. При сохранении ошибки меняют карту. |
| 4335 | Пользователь не указал сумму транзакции. | Транзакцию проводят заново с указанием всех нужных данных. |
| 4336 | Допущена ошибка при вводе кода валюты. | Транзакцию проводят заново с указанием всех нужных данных. |
| 4339 | Требуемая операция недоступна для конкретного вила карт. | Пользователь меняет платежное средство и инициирует транзакцию заново. |
| 5002 | На карте есть дефекты, не позволяющие пользоваться ей. | Пользователь меняет платежное средство и инициирует транзакцию заново. |