Код Расшифровка ошибки
0 ОК
21 1 или более хеш-плат не обнаружены
22 Аномальная связь по управлению питанием
23 Все хэш-платы не могут быть включены
24 Некоторые платы не включаются
25 Не удалось поднять частоту хэш-платы
26 Не удалось установить напряжение
27 Тест чипа BIST не пройден
28 Ненормальная связь платы хешрейта не может быть автоматически восстановлена во время работы
29 Ненормальная связь по питанию во время работы не может быть восстановлена автоматически
30 Подключение к майнинговому пулу прервано
31 Повреждение отдельных микросхем, что приводит к искусственно завышенной вычислительной мощности
32 Hashboard перегрелся
33 Невозможно прочитать температуру чипа
34 Неправильное подключение кабеля связи платы управления
35 Аномальный источник питания
36 Некоторые чипы не работают должным образом
37 Тип платы управления / версия прошивки / количество микросхем не совпадает
38 Наконец, у некоторых чипов низкая вычислительная мощность.
39 Аномальные параметры старения
40 Проверьте, совпадают ли направления переднего и заднего ветра, согласуются ли они с другими машинами, и если они не совпадают, измените направление вентилятора.
41 Измерьте температуру воздухозаборника горной машины. если она превышает 40 градусов, необходимо улучшить температурную обстановку в шахте.
42 Если определенная плата вычислительной мощности часто перегревается, проблемную плату вычислительной мощности можно заменить (ремонт головоломки).
43 Ошибка, не удается прочитать температуру чипа, не удается прочитать температуру чипа, номер платы вычислительной мощности»1.Проверьте, не ослаблены ли винты на обоих концах клеммы питания и подключения кабеля SPI
44 Замените источник питания
45 Замените плату управления
46 Замените проблемную плату вычислительной мощности (ремонт головоломки)
47 Ошибка включена, неверное подключение кабеля связи платы управления, неправильное подключение кабеля SPI платы управления, номер платы вычислительной мощности «1.Проверьте, соответствует ли способ (последовательность) подключения кабеля SPI платы вычислительной мощности другим машинам той же модели
48 Замените плату управления»
49 Ошибка, неправильный источник питания, неправильный источник питания,, «1.Обратите внимание, что если нет явных отклонений в вычислительной мощности всей машины (ни одна плата не упала), нет необходимости иметь с этим дело.
50 Проверьте, не ослаблены ли винты на обоих концах клеммы питания и подключения кабеля SPI
51 Замените источник питания»
52 Ошибка, некоторые чипы работают неправильно, и количество ядер на чипе ненормально. Номер платы вычислительной мощности: Номер чипа, «1.Обратите внимание, что если нет явных отклонений в вычислительной мощности всей машины (ни одна плата не упала), нет необходимости иметь с этим дело.
53 Перезапустите майнер, чтобы узнать, по-прежнему ли сообщается о той же ошибке
54 Замените проблемную плату вычислительной мощности (ремонт головоломки)
55 ErrInvVidtype, тип платы управления/версия прошивки/количество микросхем не соответствует, тип платы управления/версия прошивки/количество микросхем не соответствует, «видтип, тип майнера, подтип, номер микросхемы», «После накопления нескольких единиц (>10) обратитесь к разработчику программного обеспечения, чтобы решить эту проблему сразу»
56 ErrBadRearChips, последние несколько чипов имеют низкую вычислительную мощность, а последние несколько чипов имеют низкую вычислительную мощность, в настоящее время не нуждаются в обработке
57 ErrInvTuneParam, параметры старения являются ненормальными, начальная частота старения и напряжение неверны, и в настоящее время старение не нуждается в обработке.
58 ,,,,,
59 ,,,,,»внимание:
60 Каждый раз, когда вы выполняете шаг решения, вам необходимо снова включить питание, чтобы убедиться, что оно вернулось в нормальное состояние.
61 После замены каждой детали, если проблема не решена, замененные детали следует вернуть на исходную машину.
62 Установлено, что отремонтированная плата вычислительной мощности требует добавления кода ошибки и простого описания проблемы».
Сегодня на Innosilicon T2TH+ 36TH/s поймал ошибку майнера 35. Как видно из журнала, контрольная плата перестала получать данные о температуре чипа 134 нулевой платы и стала выполнять попытки сброса SPI с запросом температуры 1-го чипа этой платы. Безуспешно. После 5 неудачных попыток, было принято решение о выключении (Shutdown). Напряжение с плат было снято. Прикладываю журнал сбоя «miner error code 35».
Nov 09 20:14:06 InnoMiner cgminer[997]: failed to read temperature for chain0 chip134 Nov 09 20:14:06 InnoMiner cgminer[997]: chain0: failed to read chain temperature Nov 09 20:14:06 InnoMiner cgminer[997]: chain0: error temperature ignored(0): Tmax=9999, Tmin=9999, Tavg=9999.0 Nov 09 20:14:06 InnoMiner cgminer[997]: Chain 2 reset spihub Nov 09 20:14:06 InnoMiner cgminer[997]: Chain 1 reset spihub Nov 09 20:14:06 InnoMiner cgminer[997]: Chain 0 reset spihub Nov 09 20:14:06 InnoMiner cgminer[997]: failed to read temperature for chain0 chip1 Nov 09 20:14:06 InnoMiner cgminer[997]: chain0: failed to read chain temperature Nov 09 20:14:06 InnoMiner cgminer[997]: chain0: error temperature ignored(1): Tmax=9999, Tmin=9999, Tavg=9999.0 Nov 09 20:14:06 InnoMiner cgminer[997]: Chain 2 reset spihub Nov 09 20:14:06 InnoMiner cgminer[997]: Chain 1 reset spihub Nov 09 20:14:06 InnoMiner cgminer[997]: Chain 0 reset spihub Nov 09 20:14:06 InnoMiner cgminer[997]: failed to read temperature for chain0 chip1 Nov 09 20:14:06 InnoMiner cgminer[997]: chain0: failed to read chain temperature Nov 09 20:14:06 InnoMiner cgminer[997]: chain0: error temperature ignored(2): Tmax=9999, Tmin=9999, Tavg=9999.0 Nov 09 20:14:06 InnoMiner cgminer[997]: Chain 2 reset spihub Nov 09 20:14:07 InnoMiner cgminer[997]: Chain 1 reset spihub Nov 09 20:14:07 InnoMiner cgminer[997]: Chain 0 reset spihub Nov 09 20:14:07 InnoMiner cgminer[997]: Chain 2 reset spihub Nov 09 20:14:07 InnoMiner cgminer[997]: Chain 1 reset spihub Nov 09 20:14:07 InnoMiner cgminer[997]: failed to read temperature for chain0 chip1 Nov 09 20:14:07 InnoMiner cgminer[997]: chain0: failed to read chain temperature Nov 09 20:14:07 InnoMiner cgminer[997]: chain0: error temperature ignored(3): Tmax=9999, Tmin=9999, Tavg=9999.0 Nov 09 20:14:07 InnoMiner cgminer[997]: Chain 2 reset spihub Nov 09 20:14:07 InnoMiner cgminer[997]: Chain 0 reset spihub Nov 09 20:14:07 InnoMiner cgminer[997]: Chain 1 reset spihub Nov 09 20:14:07 InnoMiner cgminer[997]: failed to read temperature for chain0 chip1 Nov 09 20:14:07 InnoMiner cgminer[997]: chain0: failed to read chain temperature Nov 09 20:14:07 InnoMiner cgminer[997]: chain0: error temperature ignored(4): Tmax=9999, Tmin=9999, Tavg=9999.0 Nov 09 20:14:07 InnoMiner cgminer[997]: chain0: failed to read temperature for 5 times, SHUTDOWN Nov 09 20:14:07 InnoMiner cgminer[997]: chain0: no power supply (0.0V) Nov 09 20:14:07 InnoMiner cgminer[997]: miner error code: 35! Nov 09 20:14:07 InnoMiner cgminer[997]: chain0 power down Nov 09 20:14:07 InnoMiner cgminer[997]: Chain 2 reset spihub Nov 09 20:14:07 InnoMiner cgminer[997]: Chain 1 reset spihub Nov 09 20:14:07 InnoMiner cgminer[997]: chain2: no power supply (0.0V) Nov 09 20:14:07 InnoMiner cgminer[997]: miner error code: 35! Nov 09 20:14:07 InnoMiner cgminer[997]: chain2: not working due to multiple resets Nov 09 20:14:07 InnoMiner cgminer[997]: chain2: not producing shares for more than 6 mins, SHUTDOWN Nov 09 20:14:07 InnoMiner cgminer[997]: fan ctrl BYPASS mode enabled Nov 09 20:14:07 InnoMiner cgminer[997]: all chains power down Nov 09 20:14:07 InnoMiner cgminer[997]: chain1: not working due to multiple resets Nov 09 20:14:08 InnoMiner cgminer[997]: Chain 0 reset spihub Nov 09 20:14:09 InnoMiner cgminer[997]: failed to read temperature for chain0 chip1 Nov 09 20:14:09 InnoMiner cgminer[997]: chain0: failed to read chain temperature Nov 09 20:14:09 InnoMiner cgminer[997]: chain0: error temperature ignored(0): Tmax=9999, Tmin=9999, Tavg=9999.0 Nov 09 20:14:09 InnoMiner cgminer[997]: Chain 0 reset spihub Nov 09 20:14:09 InnoMiner cgminer[997]: chain0: not working due to multiple resets
После отключения произошёл нормальный запуск, питание с майнера снимать не пришлось. Откалибровался и продолжил работать без моего вмешательства.
Изменено 9 Nov 2019, 21:19 пользователем Nikolay_Po
Код ошибки 35 — Что это?
Код ошибки 35 — это типичная ошибка диспетчера устройств. Он указывает на отсутствие информации для правильной настройки вашего устройства. Код ошибки 35 обычно отображается в следующем формате:
«Системная прошивка вашего компьютера не содержит достаточно информации для правильной настройки и использования этого устройства. Чтобы использовать это устройство, обратитесь к производителю компьютера, чтобы получить обновление микропрограммы или BIOS. Код 35”
Решения
 Причины ошибок
Причины ошибок
2 распространенных причины появления кода ошибки диспетчера устройств 35:
- Устаревший BIOS
- Неправильно настроенные, поврежденные или устаревшие драйверы
Независимо от причины, рекомендуется решить проблему немедленно, без задержки, иначе вы не сможете использовать свое аппаратное устройство.
Дополнительная информация и ручной ремонт
Ниже приведен список наиболее эффективных и простых в исполнении решений для устранения кода ошибки 35 на вашем ПК. Эти решения не требуют каких-либо технических знаний или понимания. Просто следуйте инструкциям, чтобы устранить этот код ошибки.
Способ 1 — обновить БИОС
BIOS (базовая система ввода / вывода) — это встроенное программное обеспечение на материнской плате компьютера.
Хотя не все ПК имеют один и тот же производитель BIOS, но шаги по обновлению BIOS одинаковы для всех версий.
Прежде чем начать процесс обновления, сначала определите текущую версию BIOS.
- Для этого перейдите в меню «Пуск», введите msinfo32 и нажмите «Ввод».
- Теперь нажмите «Сводка системы» для просмотра версии BIOS. Здесь вы увидите номер версии и дату.
- Теперь посетите веб-сайт производителя материнской платы вашего ПК, чтобы загрузить обновление BIOS для вашей модели. Также скачайте все файлы Read Me и документацию. Они содержат рекомендации и меры предосторожности, которые вам следует знать перед обновлением.
- Сделайте резервную копию всех ваших данных и существующего BIOS перед обновлением версии BIOS. Это защитит ваши данные в случае неудачной попытки обновить BIOS.
- Кроме того, при обновлении обязательно используйте источник бесперебойного питания. Помните, что отключение питания или даже небольшое колебание питания может привести к повреждению BIOS, чего вы не хотите.
- Теперь пришло время выполнить обновление. Запустите загруженный установщик программного обеспечения для обновления BIOS. Дважды щелкните по исполняемому файлу.
- Найдите кнопки с названиями «Обновить», «Вспышка» или «Выполнить».
- Нажмите на нее, чтобы начать обновление новой версии
- После завершения обновления ваш компьютер автоматически перезагрузится.
Это, надеюсь, решит проблему. Однако, если ошибка все еще сохраняется, есть вероятность, что код ошибки связан с устаревшими драйверами. Чтобы решить, попробуйте способ 2.
Способ 2. Загрузите Driver Assist для автоматического обновления драйверов
Обновите драйверы, чтобы исправить код ошибки 35 на вашем компьютере, просто загрузив драйверFIX. Это передовая программа, развернутая с помощью интеллектуальной системы программирования.
Он совместим со всеми версиями Windows.
Он сканирует ваш компьютер на наличие проблемных драйверов и обновляет их до последних и совместимых версий автоматически и в течение нескольких секунд, тем самым восстанавливая все коды ошибок диспетчера устройств, включая код ошибки 35, сгенерированный из-за устаревших / поврежденных драйверов.
В дополнение к этому, он регулярно обновляет все драйверы устройств, поэтому вам не нужно беспокоиться и следить за тем, какие драйверы на вашем компьютере и когда нужно обновлять.
Открыть скачать драйверFIX чтобы разрешить код ошибки диспетчера устройств 35 сегодня!
Расширенный ремонт системы Pro
Автоматизированное решение для ремонта ПК в один клик
С Advanced System Repair Pro вы можете легко
Замените поврежденные файлы
Восстановить производительность
Удалить вредоносные программы
СКАЧАТЬ
Advanced System Repair Pro совместим со всеми версиями Microsoft Windows, включая Windows 11.
Поделиться этой статьей:
Вас также может заинтересовать
Ошибка приложения Logon.scr — Что это?
Чтобы понять Lошибка приложения ogon.scr, сначала важно понять функцию logon.scr. Logon.scr — важный файл, расположенный в папке WindowsSystem32. Это гарантирует стабильность систем Windows. Ошибка приложения Logon.scr возникает при повреждении файла logon.scr. Это распространенная системная ошибка, которая может произойти на большинстве платформ Windows. Обычно он появляется во время запуска системы и при попытке запустить определенные программы. Некоторые из распространенных систем с этим кодом ошибки включают в себя: остановку системы, зависание, отсутствие значков приложений на рабочем столе, случайный синий экран смерти и резкое снижение производительности системы.
Решения
 Причины ошибок
Причины ошибок
Две из наиболее распространенных причин ошибки приложения logon.scr:
- Поврежденный и поврежденный файл logon.scr
- Вирусная инфекция
Желательно немедленно исправить этот код ошибки, поскольку это приводит к серьезным повреждениям. Это фатально и может привести к сбою системы; поэтому решите это сразу.
Дополнительная информация и ручной ремонт
Чтобы решить эту проблему на своем компьютере, вам не нужно тратить сотни долларов, чтобы нанять профессионала для этой работы. Хорошей новостью является то, что его можно легко отремонтировать и не требует каких-либо технических знаний. Вот некоторые из наиболее эффективных и простых способов самостоятельно устранить ошибку на экранах.
Способ 1 — заменить поврежденный и поврежденный файл Logon.scr
Независимо от того, был ли файл поврежден или случайно удален, лучший способ решить эту проблему — снова загрузить файл Logon.scr с надежного веб-сайта и установить его в следующую папку C:WindowsSystem32. В качестве альтернативы вы также можете получить копию файла с другого нормально работающего компьютера с помощью флэш-накопителя, если у вас нет подключения к Интернету, чтобы загрузить файл logon.scr онлайн.
Способ 2 — восстановить точки, применив восстановление системы Windows
Другой способ решить эту проблему — создать точки восстановления, чтобы вернуть вашу систему в предыдущее состояние до возникновения ошибки. Для этого просто нажмите кнопку «Пуск» и введите «Восстановление системы». Теперь нажмите Восстановить в результате и нажмите «Далее». Выберите точку восстановления в списке и нажмите кнопку «Далее», чтобы продолжить. Чтобы активировать изменения, перезагрузите компьютер.
Способ 3 — сканирование и удаление вирусов
Если ошибка приложения Logon.scr по-прежнему сохраняется, это может быть связано с вирусами. Для решения установите мощный антивирус. Сканируйте весь свой компьютер и удаляйте вирусы.
Способ 4 — восстановить реестр
Поврежденный и поврежденный файл Logon.scr также вызывает проблемы с реестром. Файлы DLL и другие важные файлы, такие как файлы приложений Logon.scr, могут быть повреждены из-за слишком большого количества неправильных и недействительных записей в реестре. Реестр хранит все действия, выполняемые на ПК, включая ненужные файлы, такие как ненужные файлы и файлы cookie. Если их не удалить вовремя, эти файлы накапливаются и повреждают важные файлы. Поэтому для исправления ошибки желательно почистить и восстановить реестр. Лучший способ сделать это — скачать Restoro. Это удобный и многофункциональный PC Fixer, развернутый с очистителем реестра. Он сканирует все ошибки реестра и удаляет все недействительные записи. Он очищает реестр и восстанавливает поврежденные файлы, тем самым решая проблему за считанные секунды.
Открыть скачать Restoro и исправить ошибку приложения Logon.scr прямо сейчас!
Узнать больше
EasyPDFCombine — это расширение для браузера от Mindspark Inc. Это расширение предлагает пользователям простой и быстрый способ объединить различные документы PDF в один файл для удобного доступа и совместного использования.
После установки это расширение изменяет вашу поисковую систему по умолчанию на MyWay.com, оно также захватывает вашу домашнюю страницу и страницу новой вкладки, а также заменяет ее на поиск, основанный на MyWay. Во время работы в Интернете с этим расширением вы увидите дополнительные всплывающие окна, встроенную рекламу в результатах поиска и спонсируемый контент во время сеансов просмотра. Это расширение было помечено несколькими антивирусными программами как угонщик браузера, и его не рекомендуется хранить на вашем компьютере.
О браузере угонщиков
Взлом браузера — это распространенный тип интернет-мошенничества, когда настройки вашего браузера изменяются, чтобы он мог выполнять то, что вы не собираетесь. Вредоносная программа-угонщик браузера разрабатывается по разным причинам. Как правило, захват браузера используется для получения дохода от рекламы за счет принудительных кликов по рекламе и посещений веб-сайтов. Хотя это может показаться безобидным, эти инструменты были созданы злоумышленниками, которые всегда стремятся использовать вас в полной мере, чтобы хакеры могли заработать деньги на вашей наивности и отвлечении внимания. Они не только портят ваши веб-браузеры, но злоумышленники также могут изменять системный реестр, делая ваш компьютер уязвимым для других вредоносных программ.
Как узнать, что веб-браузер взломан?
Есть много признаков взлома браузера. Вот несколько из них:
1. изменена домашняя страница браузера
2. Вы регулярно попадаете на страницу, отличную от той, которую вы намеревались
3. изменяются основные настройки веб-браузера, а нежелательные или небезопасные ресурсы помещаются в список надежных сайтов.
4. вы обнаруживаете новые панели инструментов, которых раньше не видели.
5. вы видите много всплывающих окон на экране компьютера.
6. ваш браузер тормозит, часто дает сбои
7. Неспособность перейти на определенные веб-сайты, особенно антивирусные, а также другие веб-сайты программного обеспечения безопасности.
Как угонщик браузера заражает компьютеры
Угонщики браузеров атакуют компьютеры с помощью вредоносных вложений электронной почты, загружаемых зараженных компьютерных файлов или путем проверки зараженных сайтов. Они также могут исходить от любого BHO, расширения браузера, надстройки, панели инструментов или подключаемого модуля с вредоносными целями. Кроме того, некоторые условно-бесплатные и бесплатные программы могут поместить угонщик на ваш компьютер с помощью метода «связывания». Хорошим примером известного угонщика браузера является новейшая китайская вредоносная программа, известная как «Fireball», которая заразила 250 миллионов компьютеров по всему миру. Он действует как угонщик, но позже его можно превратить в полноценный загрузчик вредоносных программ. Присутствие любой вредоносной программы для захвата браузера в вашей системе может резко уменьшить возможности просмотра веб-страниц, отслеживать ваши действия в Интернете, что приводит к серьезным проблемам с конфиденциальностью, развитию проблем со стабильностью системы и, в конечном итоге, к замедлению работы вашего ПК или его практически непригодному для использования состоянию. Как можно удалить угонщики браузера Некоторые виды угона браузера можно легко остановить, найдя и удалив соответствующую вредоносную программу с панели управления. Иногда бывает сложно идентифицировать и удалить вредоносную программу, поскольку связанный с ней файл будет выполняться как часть процесса операционной системы. Вы должны думать о ручном ремонте, только если вы технически подкованы, поскольку существуют риски, связанные с возней с системным реестром и файлом HOSTS. Угонщики браузера можно эффективно удалить, установив и запустив антивирусное программное обеспечение на пораженном ПК. SafeBytes Anti-Malware является одним из лучших инструментов для устранения заражений браузера угонщиками. Это поможет вам удалить любое ранее существовавшее вредоносное программное обеспечение на вашем компьютере, а также обеспечит мониторинг в режиме реального времени и защиту от новейших угроз.
Что вы можете сделать, если вирус мешает вам загрузить или установить антивирус?
Вредоносные программы потенциально могут причинить всевозможные повреждения, вторгаясь в вашу систему, начиная от кражи ваших личных данных и заканчивая удалением файлов данных на вашем компьютере. Некоторые вредоносные программы предназначены для того, чтобы мешать или предотвращать действия, которые вы хотели бы делать на своем компьютере. Он может не позволять вам загружать что-либо из Интернета или препятствовать доступу к некоторым или всем веб-сайтам, особенно антивирусным сайтам. Если вы читаете это, скорее всего, вы застряли с заражением вредоносным ПО, которое не позволяет загрузить и / или установить программное обеспечение Safebytes Anti-Malware на ваш компьютер. Следуйте приведенным ниже инструкциям, чтобы удалить вредоносное ПО альтернативными способами.
Загрузите антивирус в безопасном режиме с поддержкой сети
Если вредоносная программа настроена на автоматический запуск при запуске Windows, переход в безопасный режим может заблокировать эту попытку. Поскольку в безопасном режиме запускаются только минимальные программы и службы, проблемы возникают редко. Ниже приведены шаги, которые необходимо выполнить, чтобы перейти в безопасный режим на компьютерах с Windows XP, Vista или 7 (инструкции для компьютеров с Windows 8 и 10 см. На сайте Microsoft).
1) При включении / запуске нажимайте клавишу F8 с интервалом в 1 секунду. Это вызовет меню дополнительных параметров загрузки.
2) Выберите Safe Mode with Networking с помощью клавиш со стрелками и нажмите ENTER.
3) Когда этот режим загрузится, у вас будет подключение к Интернету. Теперь получите необходимое приложение для удаления вредоносных программ с помощью веб-браузера. Чтобы установить программу, следуйте указаниям мастера установки.
4) После установки выполните полное сканирование и дайте программе удалить все обнаруженные угрозы.
Используйте альтернативный интернет-браузер для загрузки антивирусного программного обеспечения
Некоторые вирусы могут быть нацелены на уязвимости определенного браузера, которые блокируют процесс загрузки. Если вам кажется, что к Internet Explorer прикреплен вирус, переключитесь на альтернативный веб-браузер со встроенными функциями безопасности, например Firefox или Chrome, чтобы загрузить вашу любимую программу защиты от вредоносных программ — Safebytes.
Установите антивирус на USB-накопитель
Чтобы успешно удалить вредоносное ПО, вы должны подойти к проблеме установки антивирусного программного обеспечения на зараженный компьютер под другим углом. Чтобы запустить антивирус с помощью USB-накопителя, выполните следующие простые действия:
1) Загрузите Safebytes Anti-Malware или MS Windows Defender Offline на компьютер без вирусов.
2) Вставьте USB-накопитель в тот же компьютер.
3) Запустите программу установки, дважды щелкнув исполняемый файл загруженного приложения в формате .exe.
4) При появлении запроса выберите местоположение USB-накопителя в качестве места, где вы хотите хранить файлы программного обеспечения. Выполните инструкции на экране, чтобы завершить процесс установки.
5) Отключите USB-накопитель. Теперь вы можете использовать этот портативный антивирус на зараженном компьютере.
6) Дважды щелкните значок Safebytes Anti-malware на перьевом диске, чтобы запустить программу.
7) Нажмите кнопку «Сканировать сейчас», чтобы запустить проверку на вирусы.
SafeBytes Anti-Malware — больше защиты для вас
Чтобы защитить свой компьютер от различных интернет-угроз, важно установить на компьютер антивирусную программу. Но с бесчисленным количеством компаний, занимающихся защитой от вредоносных программ, на рынке в наши дни трудно решить, какую из них вы должны купить для своего персонального компьютера. Некоторые из них действительно стоят ваших денег, но многие — нет. При поиске программного обеспечения для защиты от вредоносных программ выберите то, которое предлагает надежную, эффективную и полную защиту от всех известных вирусов и вредоносных программ. SafeBytes Anti-Malware — одна из немногих хороших программ, рекомендуемая тем, кто заботится о безопасности. SafeBytes — это мощное антивирусное приложение, работающее в режиме реального времени, которое помогает обычному конечному пользователю защитить свой компьютер от вредоносных интернет-угроз. Эта программа может легко обнаруживать, удалять и защищать ваш персональный компьютер от самых передовых вредоносных программ, включая рекламное ПО, шпионское ПО, троянские кони, программы-вымогатели, ПНП, черви, паразиты, а также другие потенциально опасные программные приложения.
Есть много замечательных функций, которые вы получите с этим продуктом безопасности. Ниже приведены некоторые функции, которые могут вам понравиться в SafeBytes.
Живая защита: SafeBytes предлагает 100% защиту в режиме реального времени без помощи рук и настроен на наблюдение, предотвращение и устранение всех угроз при первом же столкновении. Он будет постоянно контролировать ваш компьютер на предмет активности хакеров, а также обеспечивает превосходную защиту пользователей с помощью брандмауэра.
Защита от вредоносных программ мирового класса: Используя свой усовершенствованный и сложный алгоритм, этот инструмент удаления вредоносных программ может эффективно обнаруживать и удалять вредоносные программы, скрывающиеся на вашем компьютере.
Возможности «быстрого сканирования»: Это программное обеспечение оснащено одним из самых быстрых и эффективных механизмов поиска вирусов в отрасли. Сканы очень точны и требуют немного времени для завершения.
Веб-безопасность: SafeBytes проверяет и присваивает уникальный рейтинг безопасности каждому посещаемому вами веб-сайту и блокирует доступ к веб-страницам, которые считаются фишинговыми, тем самым защищая вас от кражи личных данных или заведомо содержащих вредоносное ПО.
Очень низкое использование ЦП и ОЗУ: SafeBytes обеспечивает полную защиту от интернет-угроз при небольшой нагрузке на ЦП благодаря передовому механизму и алгоритмам обнаружения.
Премиум поддержка: SafeBytes предоставляет круглосуточную техническую поддержку, автоматическое обслуживание и обновления для максимального удобства пользователей. SafeBytes может автоматически защитить ваш персональный компьютер от самых сложных вредоносных программ, практически не требуя от вас участия. Нет никаких сомнений в том, что ваша компьютерная система будет защищена в режиме реального времени, как только вы начнете использовать эту программу. Поэтому, если вы ищете лучшую подписку на защиту от вредоносных программ для своего ПК с ОС Windows, мы предлагаем приложение SafeBytes Anti-Malware.
Технические детали и удаление вручную (для опытных пользователей)
Если вы хотите вручную удалить EasyPDFCombine без использования автоматизированного инструмента, это можно сделать, удалив программу из меню «Установка и удаление программ» Microsoft Windows или, в случае расширений браузера, перейдя в надстройку браузера. /Менеджер расширений и его удаление. Возможно, вы также захотите сбросить настройки интернет-браузера. Наконец, проверьте свой жесткий диск на наличие всего следующего и очистите реестр Windows вручную, чтобы избавиться от оставшихся записей приложений после удаления. Имейте в виду, что только опытные пользователи должны пытаться вручную редактировать системные файлы просто потому, что удаление какой-либо одной жизненно важной записи реестра приводит к серьезной проблеме или даже к сбою компьютера. Кроме того, некоторые вредоносные программы способны воспроизводить себя или предотвращать удаление. Рекомендуется выполнять процесс удаления в безопасном режиме.
файлы:
%LOCALAPPDATA%GoogleChromeUser DataDefaultLocal Extension Settingskpocjpoifmommoiiiamepombpeoaehfh %UserProfile%Local SettingsApplication DataGoogleChromeUser DataDefaultLocal Extension Settingskpocjpoifmommoiiiamepombpeoaehfh %LOCALAPPDATA%GoogleChrome User DataDefaultSync Extension Settingskpocjpoifmommoiiiamepombpeoaehfh %UserProfile%Local SettingsApplication DataGoogleChromeUser DataDefaultSync Extension Settingskpocjpoifmommoiiiamepombpeoaehfh %UserProfile%Local SettingsApplication DataEasyPDFCombine_ce %LOCALAPPDATA%EasyPDFCombine_ce %USERPROFILE%Application Dataeasypdfcombine_ceIE %USERPROFILE%AppDataLocalLoweasypdfcombine_ce %PROGRAMFILES%easypdfcombine_ceEI %LOCALAPPDATA%GoogleChromeUser DataDefaultExtensionseoijigimapijneedmehmjccmmdknkbef %UserProfile%Local SettingsApplication DataGoogle ChromeUser DataDefaultExtensionseoijigimapijneedmehmjccmmdknkbef %UserProfile%Local SettingsApplication DataGoogleChromeUser DataDefau ltExtensionskpocjpoifmommoiiiamepombpeoaehfh chrome-extension_eoijigimapijneedmehmjccmmdknkbef_0.localstorage %UserProfile%Local SettingsApplication DataEasyPDFCombineTooltab %LOCALAPPDATA%EasyPDFCombineTooltab
Реестр:
HKEY_CURRENT_USERSoftwareAppDataLowSoftwareeasypdfcombine_ce HKEY_CURRENT_USERSoftwareMicrosoftInternet ExplorerApproved Extensions, значение: 0D159187-1DDE-426D-8D17-74B6CEF7D9E3 HKEY_CURRENT_USERSoftwareMicrosoftInternet ExplorerApproved Extensions, значение: 1930CF4-B0A0-A6F4 HKEY_CURRENT_USER Software Microsoft Internet Explorer Разрешенные расширения, значение: 1E6A4A09140-E88475B-4-8AF04-7C70CC4391AE9DA HKEY_LOCAL_MACHINE SYSTEM CurrentControlSet Services easypdfcombine_ceService HKEY_LOCAL_MACHINE SYSTEM ControlSet3 Services easypdfcombine_ceService HKEY_LOCAL_MACHINE SYSTEM ControlSet1 Services EasyPDFCOMBINE_CESSERVICE HKEY_LOCAL_MACHINE Software WOW0node Microsoft WOW98NODE RUN, значение: EasyPDFCOMBINE APPINTEGRATER 8-BIT HKEY_LOCAL_MACHINE Software WOW001NODE Microsoft Windows Centreversion Run, значение: EasyPDFCOMBINE APPINTEGRATER 002-BIT HKEY_LOCAL_MACHINE Software Wow6432NodeMicrosoftWindowsCurrentVersionRun, значение: easyPDFCombine EPM Sup порт HKEY_LOCAL_MACHINESOFTWAREMicrosoftWindowsCurrentVersionRun, значение: EasyPDFCombine AppIntegrator 32-bit HKEY_LOCAL_MACHINESOFTWAREMicrosoftWindowsCurrentVersionRun, значение: EasyPDFCombine EPM Support HKEY_LOCAL_MACHINESOFTWAREMicrosoftWindowsCurrentVersionRun, значение : EasyPDFCombine Search Scope Monitor HKEY_LOCAL_MACHINESOFTWAREWow6432NodeMicrosoftInternet ExplorerToolbar, значение: 64e6432a64a6432-e4b-8-04af7-70c4391cc9ae3da HKEY_LOCAL_MACHINESOFTWAREMicrosoftInternet ExplorerToolbar, значение: 1e0a98a8-4b 8C04CC7AE70DA HKEY_LOCAL_MACHINE Software WOW4391node Microsoft Windows CurrentVersion Explorer Browser helper 9D3C1-D0E98-8CF6432-B1930A4-A0CINE Software Microsoft Windows CurrentVersion Explorer Browser Windows 0D6C4-d1e6-4CF09140- b88475a1930-a4f0 HKEY_LOCAL_MACHINESOFTWAREMicrosoftInternet ExplorerLowRegistryDOMStorageeasypdfcombine.dl.myway.com HKEY_LOCAL_MACHINESOFTWAREMicrosoftInternet ExplorerDOMStoragee asypdfcombine.dl.myway.com HKEY_LOCAL_MACHINESoftwareMicrosoftInternet ExplorerDOMStorageeasypdfcombine.dl.tb.ask.com HKEY_LOCAL_MACHINESOFTWAREMicrosoftInternet ExplorerLowRegistryDOMStorageeasypdfcombine.dl.tb.ask.com HKEY_LOCAL_MACHINE ПРОГРАММНОЕ ОБЕСПЕЧЕНИЕWow0NodeEasyPDFCombine
Узнать больше
Valve выпустила большое обновление для своего интернет-магазина и платформы распространения Steam. Среди типичных исправлений ошибок и упрощения взаимодействия с пользователем мы также получили несколько крупных обновлений. Обратите внимание, что вам необходимо обновить Steam до последней версии, чтобы получить новые функции.
 Обновление страницы управления хранилищем
Обновление страницы управления хранилищем
Страница управления хранилищем была полностью переработана и переработан UX, и теперь стало намного проще управлять своими игровыми библиотеками и создавать новые. Сама страница выглядит и ощущается как небольшая консоль, но благодаря этому она выглядит намного проще и понятнее.

Улучшения страницы загрузки Steam
Страница загрузки также получила некоторую любовь от Valve, поскольку теперь мы можем видеть, как идет установка. До сих пор на странице загрузки Steam вы могли видеть только прогресс загрузки, но он был обновлен, чтобы отображать прогресс установки после загрузки, теперь это делает его более простым и дает вам общее представление о том, сколько еще времени нужно ждать, чтобы по порядку. чтобы начать игру.

Узнать больше
Blizzard — одна из самых любимых игровых компаний, которая выпустила одни из самых лучших игр для ПК. Blizzard выпустили собственный лаунчер, в котором можно запускать игры, к сожалению иногда лаунчер не хочет работать и не может подключиться. Если это случилось с вами, обязательно:
-
Перезагрузите сетевые устройства, чтобы убедиться, что ваш маршрутизатор не перегружен данными.
Выключение и выключение модема и маршрутизатора позволяет им сбросить и повторно установить соединение с вашим интернет-провайдером. Выполните следующие действия, чтобы полностью выключить и выключить устройства в вашем сетевом подключении:Внимание: Если ваш модем имеет резервную батарею, вам нужно будет вынуть батарею или использовать кнопку сброса на модеме.
- Выключите все компьютеры, подключенные к модему / роутеру.
- Выключите и отключите модем и маршрутизатор, если вы их используете.
- Дайте посидеть 60 секунд без розетки.
- Подключите и включите модем и маршрутизатор и дайте им полностью загрузиться, пока индикаторы подключения на передней панели модема не покажут устойчивое соединение.
- Запустите компьютер и дайте ему полностью загрузиться.
-
Если вы используете беспроводное подключение, оптимизируйте подключение к Интернету, чтобы исключить проблемы с подключением.
Если у вас возникли проблемы с низкоскоростным или беспроводным подключением к Интернету, выполните следующие действия, чтобы устранить проблему.
-
Попробуйте подключить компьютер прямо к модему.
- Закройте другие программы, имеющие доступ к Интернету, например, другие игры или загружаемые программы.
- Спутниковое соединение, мобильный телефон и подключение к Интернету WiMax нестабильно и могут вызвать дополнительные проблемы с подключением при игре в игры Blizzard. Если возможно, подумайте о переходе на более стабильное соединение.
-
-
Обновите драйверы и операционную систему, чтобы решить любые проблемы с совместимостью.
Устаревшие драйверы и операционные системы могут вызвать множество проблем, и это одна из первых вещей, которые нужно проверить, когда в игре возникают проблемы. Приведенные ниже инструкции помогут вам проверить и обновить драйверы.
- Даже новые компьютеры могут иметь устаревшие драйверы и операционные системы, поскольку обновления выпускаются регулярно.
- Некоторые игры и программы могут нормально работать в системе со старыми драйверами, но устаревшие драйверы по-прежнему могут создавать технические проблемы с определенными играми или программами.
- Ознакомьтесь со статьями о поддерживаемых видеокартах, чтобы убедиться, что ваше оборудование совместимо:
- World of Warcraft
- Hearthstone
- StarCraft II
- Diablo III
- Heroes of the Storm
- Overwatch
Следуйте приведенным ниже инструкциям, чтобы обновить драйверы и программное обеспечение для вашей операционной системы.
-
Освободите и обновите свой IP, а также очистите DNS, чтобы разрешить любые сетевые конфликты.
- На рабочем столе нажмите Windows Key и введите CMD.
- Щелкните правой кнопкой мыши Командная строка и Запуск от имени администратора.
- Тип IPCONFIG / выпуск В командной строке.
- Подождите несколько секунд, чтобы получить ответ о том, что IP-адрес был освобожден.
- Тип IPCONFIG / обновить В командной строке.
- Подождите несколько секунд, чтобы получить ответ о восстановлении IP-адреса.
- Тип IPCONFIG / flushdns В командной строке.
- Закройте командную строку и попытайтесь установить соединение.
-
Закройте все другие приложения, чтобы разрешить конфликты программного обеспечения и освободить ресурсы.
Прежде чем пытаться выполнить следующие действия, закройте ненужные программы и перезагрузите компьютер.
Определите проблемные элементы запуска
- Нажмите Ctrl + Shift + Esc открыть диспетчер задач.
- Нажмите Подробнее
- Выберите Стартап меню.
- Щелкните правой кнопкой мыши каждый элемент и выберите Отключить.
- Перезагрузите компьютер.
Если это решит проблему, активируйте запускаемое приложение по очереди, чтобы определить, какое из них вызывает проблему. Вам нужно будет перезагружать между каждым включенным приложением.
Внимание: Чтобы повторно включить запускаемые приложения, выполните шаги 1–4 и выберите Включите.
-
Удалите папку Battle.net Tools, чтобы автоматически восстановить устаревшие или поврежденные файлы.
- Закройте процессы Blizzard.
- Нажмите Ctrl + Shift + Esc для вызова диспетчера задач.
- Нажмите Процессы меню.
- Выберите все агенты, настольное приложение Blizzard Battle.net и игровые процессы и нажмите Завершить процесс.
- Перейдите в папку, содержащую каталог Battle.net:
- Нажмите Windows Key + R , чтобы открыть диалоговое окно «Выполнить».
- Тип C: ProgramData в открытое поле и нажмите Enter.
- Удалите Battle.net папку.
- Запустите Battle.net и обновите игру, чтобы увидеть, сохраняется ли проблема.
Если после выполнения этих действий ошибка не исчезнет, проблема может быть вызвана другой программой. Перезагрузите компьютер и еще раз удалите папку Battle.net.
Внимание: Приведенные выше действия могут привести к тому, что настольное приложение Blizzard Battle.net может забыть места установки игры. Если ваши игры не найдены, вы увидите Установить на вкладке игры в настольном приложении Blizzard Battle.net вместо Play. Чтобы найти свою установку, щелкните Найдите эту игру или запустите программу запуска игры.
- Закройте процессы Blizzard.
Узнать больше
Microsoft Edge, возможно, собирается завоевать множество поклонников, представив новую функцию, которая, по его словам, может предотвратить одну из самых неприятных вещей в сети. Новое обновление браузера предполагает, что он ищет способ заблокировать автоматическое воспроизведение видео по умолчанию, когда пользователь переходит на веб-сайт. Люди заметили новую запись в браузере Microsoft Edge Canary, где компания тестирует свои незавершенные обновления, что говорит о том, что автоматическое воспроизведение видео, возможно, наконец-то наступило. Новое дополнение для систем Mac, Windows и Linux называется «Настройка ограничения автовоспроизведения по умолчанию», а описание предполагает, что Microsoft Edge установит для параметра автовоспроизведения мультимедиа значение «Ограничение» по умолчанию, чтобы остановить запуск видео, когда пользователь попадает на веб-сайт. В настоящее время Edge предлагает пользователям два варианта управления автовоспроизведением мультимедиа — «Разрешить» (текущая настройка по умолчанию), когда все видео на веб-сайте будут воспроизводиться автоматически со звуком, и «Ограничение», когда мультимедиа не будет автоматически воспроизводиться на сайтах, которые пользователь ранее посещал. Похоже, что Microsoft хочет протестировать эту функцию на Canary, прежде чем развернуть ее для более широкой пользовательской базы, поскольку блокировка автоматического воспроизведения видео может вызвать проблемы для некоторых веб-сайтов. Та же запись Canary также намекает на будущую опцию «Блокировать», которая предположительно остановит воспроизведение любых видео или мультимедиа, когда пользователь переходит на веб-сайт. Однако эта функция, которая также указана как доступная для систем Mac, Windows и Linux, пока не включена.
Если вы хотели бы читать более полезный статьи и советы о посещении различного программного и аппаратного обеспечения errortools.com в день.
Узнать больше
Бывают случаи, когда вы открываете изображение или изображение в средстве просмотра фотографий Windows, и вместо отображения изображения оно ничего не отображает, и вместо этого вы видите сообщение об ошибке, в котором говорится: «Средство просмотра фотографий Windows не может отобразить это изображение, потому что на вашем компьютере может быть недостаточно памяти». Хотя это может выглядеть как явная проблема с меньшим объемом памяти или оперативной памятью на вашем компьютере, это не всегда так. Эксперты по безопасности заметили, что даже если на вашем компьютере достаточно ресурсов и места на диске, такая проблема все равно может возникнуть. Поэтому, если вы испытываете то же самое, вам нужно проверить цветовой профиль вашего экрана. Для получения дополнительной информации обратитесь к подробным инструкциям, приведенным ниже, но прежде чем продолжить, убедитесь, что вы закрыли некоторые процессы в диспетчере задач или перезагрузили компьютер и посмотрите, поможет ли это решить проблему. Вы также можете попробовать использовать инструмент очистки диска. Чтобы использовать его, выполните следующие действия:
- Нажмите клавиши Win + R, чтобы открыть диалоговое окно «Выполнить», а затем введите «cleanmgr» в поле и нажмите Enter, чтобы открыть окно очистки диска.
- После этого выберите диск, который вы хотите очистить.
- Теперь нажмите OK, чтобы очистить диск и перезагрузить компьютер.
Если утилита очистки диска не помогла решить проблему, обратитесь к приведенным ниже инструкциям.
Шаг 1: В поле поиска введите «управление цветом», а затем выберите параметр «Изменить дополнительные параметры управления цветом для отображения» в результатах поиска. Или вы можете просто перейти в «Настройки»> «Система»> «Дисплей», «Расширенные настройки дисплея», а затем выбрать «Дисплей» и щелкнуть «Свойства адаптера дисплея» в меню «Дисплей».
Шаг 2: Затем переключитесь на вкладку «Управление цветом» и нажмите кнопку «Управление цветом».
Шаг 3: В следующем окне выберите монитор, на котором вы получаете сообщение об ошибке «Программа просмотра фотографий Windows не может отобразить это изображение, потому что на вашем компьютере может быть недостаточно памяти». И если у вас два дисплея, убедитесь, что вы выбрали основной дисплей. У вас также есть возможность идентифицировать монитор.
Шаг 4: После подтверждения установите флажок «Использовать мои настройки для этого устройства».
Шаг 5: После этого выберите профиль, указанный в разделе «Профили, связанные с этим устройством», и нажмите «Удалить».
Шаг 6: Затем перейдите на вкладку «Дополнительно» и убедитесь, что для всех параметров установлено значение «Система по умолчанию», включая профиль устройства, воспринимаемые изображения, способ рендеринга, относительную колориметрию и многое другое.
Шаг 7: Как только вы закончите, вам нужно перезагрузить компьютер, а затем попытаться открыть тот же образ, который вы пытались открыть ранее, а затем проверить, можете ли вы теперь открыть его, вместо того, чтобы видеть ошибку.
Узнать больше
Если у вас возникли проблемы с сетевым подключением, и вы настроили его на DHCP, у вас не должно возникнуть проблем с определением вашего IP-адреса. Если вы хотите предотвратить конфликты между сетевыми устройствами и обеспечить простое управление ими, вам необходимо установить статический IP-адрес на вашем компьютере с Windows 10, не беспокойтесь, этот пост покажет вам, как это делается. IP-адреса для компьютеров обычно автоматически настраиваются на протокол динамической конфигурации хоста или DHCP соответствующим маршрутизатором. Это действительно удобно, поскольку устройства мгновенно подключаются к вашей сети, и благодаря этому вы можете избавить себя от необходимости вручную настраивать IP-адрес для каждого нового устройства. Однако в этом процессе есть недостаток — IP-адрес компьютера может время от времени меняться. Кроме того, вам может быть намного проще предоставить общий доступ к принтеру или настроить переадресацию портов, если вы установите статический IP-адрес. Есть три способа сделать это — вы можете установить его через панель управления или настройки Windows или с помощью Windows PowerShell. Для получения более подробной информации воспользуйтесь вариантами, представленными ниже.
Вариант 1. Установите статический IP-адрес через панель управления.
- Щелкните правой кнопкой мыши значок сети или Wi-Fi, расположенный на панели задач.
- Затем выберите опцию «Открыть настройки сети и интернета» из данного списка опций.
- Затем перейдите в настройки Wi-Fi и прокрутите вниз, пока не увидите раздел «Связанные настройки». Здесь щелкните ссылку «Изменить параметры адаптера», чтобы открыть новое окно, которое направит вас в раздел «Сетевые подключения» на панели управления.
- После этого щелкните правой кнопкой мыши сетевое соединение, для которого вы хотите установить статический IP-адрес, и выберите параметр «Свойства».
- Затем выберите «Протокол Интернета версии 4 (TCP / IPv4)» на вкладке «Сеть» и нажмите кнопку «Свойства».
- Теперь переключите селектор на опцию «Использовать следующий IP-адрес» и сделайте запись в следующих полях, которые соответствуют настройкам вашей сети.
- IP-адрес (найдите его с помощью команды «ipconfig / all»)
- Маска подсети (в домашней сети это 255.255.255.0)
- Шлюз по умолчанию (Это IP-адрес вашего маршрутизатора.)
- Затем установите флажок «Проверять настройки при выходе», чтобы помочь Windows быстро проверить ваш новый IP-адрес, а также другую соответствующую информацию, чтобы убедиться, что она работает.
- Как только вы закончите, нажмите кнопку ОК и закройте окно свойств сетевого адаптера.
Вариант 2 — Назначьте статический IP-адрес с помощью настроек
- Сначала нажмите на значок шестеренки для настроек и выберите вкладку «Сеть и Интернет».
- Затем выберите Wi-Fi> Текущее соединение, где вам нужно будет выбрать сетевое соединение, к которому подключен ваш компьютер.
- После этого прокрутите вниз, пока не дойдете до раздела настроек IP, а затем нажмите кнопку Изменить.
- Теперь щелкните стрелку раскрывающегося списка, когда появится окно настроек IP, и выберите параметр «Вручную».
- Теперь включите тумблер IPv4 и установите статический IP-адрес. Вы также должны установить длину префикса подсети (маска подсети). Например, если ваша маска подсети «255.255.255.0», тогда длина префикса подсети в битах должна быть 24.
- После этого настройте адрес шлюза по умолчанию и предпочтительный адрес DNS, а затем сохраните внесенные вами изменения.
Вариант 3. Назначьте статический IP-адрес с помощью Windows PowerShell.
- В поле «Начать поиск» введите «PowerShell» и щелкните правой кнопкой мыши Windows PowerShell в результатах поиска, чтобы открыть PowerShell с правами администратора.
- После этого введите эту команду для просмотра текущей конфигурации сети вашего компьютера: Get-NetIPConfiguration
- Далее обратите внимание на следующую информацию:
- InterfaceIndex
- IPv4Address
- IPv4DefaultGateway
- DNS-сервер
- Когда вы закончите, выполните эту команду, чтобы установить статический IP-адрес: Новый-NetIPAddress -InterfaceIndex 15 -IPAddress 192.168.29.34 -PrefixLength 24 -DefaultGateway 192.168.29.1
- После этого измените шлюз по умолчанию на адрес шлюза по умолчанию вашей сети и убедитесь, что вы изменили номер InterfaceIndex на тот, который соответствует вашему адаптеру, а IPAddress на IP-адрес, который вы хотите назначить своему компьютеру.
- Теперь выполните эту команду, чтобы назначить адрес DNS-сервера: Set-DnsClientServerAddress -InterfaceIndex 4 -ServerAddresses 10.1.2.1
- Наконец, сохраните внесенные изменения и перезагрузите компьютер.
Узнать больше
Карты памяти SD появились как стандартные карты для цифровых фотоаппаратов, а microSD — как стандартные карты памяти для телефонов. Большинство людей имеют и используют по крайней мере один раз в день, поэтому, естественно, копирование файлов и даже форматирование SD-карт — это естественное занятие, но что, если вы не можете копировать файлы или форматировать SD-карты?

1. Снимите защиту от записи на SD-карте.
Во-первых, и по моему опыту, наиболее обычная вещь, предотвращающая удаление, копирование файлов и форматирование SD-карты, связана с защитой от записи. Извлеките SD-карту из ноутбука, камеры или устройства чтения карт памяти и осмотрите ее. На боковой стороне почти каждой SD-карты есть переключатель аппаратной блокировки и отметка, где ее нужно расположить, чтобы заблокировать. Даже если переключатель находится в разблокированном состоянии, переключите его в заблокированное, а затем обратно в разблокированное положение. Иногда это легкое перемещение переключателя может решить некоторые проблемы с контактами, и карта начнет нормально работать. Еще один тип блокировки, который можно включить, — программный. Если по какой-либо причине защита данных была включена, вам нужно будет отключить ее, чтобы иметь возможность отформатировать SD-карту. Для этого следуйте этому руководству:
- Нажмите ⊞ ОКНА + R для открытия Диалог запуска
- В диалоговом окне запуска введите DiskPart и нажмите ENTER
- Как только DiskPart открывается в командной строке введите: Список дисков и нажмите ENTER
- Найдите свою SD-карту и введите выберите диск х, где x — номер диска, за которым следует ENTER
- После выбора SD-карты введите: атрибуты диска очищены только для чтения и нажмите ENTER
Этот процесс снимет программную блокировку SD-карты, после выполнения этого метода попробуйте снова отформатировать карту, если проблема все еще существует, перейдите к следующему решению.
2. Отформатируйте SD-карту с помощью командной строки.
Командная строка — отличный инструмент, который может выполнять некоторые команды, которые невозможно выполнить с помощью файлового проводника или другого инструмента внутри Windows.
- В поле поиска на панели задач найдите CMD И выберите Командная строка
- В правой части выберите Запуск от имени администратора
- При необходимости нажмите на ДА on UAC подсказка
- Внутри командной строки введите DiskPart и нажмите ENTER
- печатать Список дисков последующей ENTER
- Выберите свою SD-карту, указав ее номер в списке и набрав выберите диск X, где номер X SD карт в списке и нажмите ENTER
- После выбора SD-карты введите формат fs = ntfs быстрый и нажмите ENTER
Это должно отформатировать SD-карту, но если по какой-либо причине даже этот шаг предоставляется как непродуктивный, перейдите к следующему решению.
3. Отформатируйте карту с помощью инструмента управления дисками.
- Зайдите на панель задач и найдите Управление дисками и открой его
- Выберите Раздел SD-карты что вы хотите отформатировать
- Щелкните раздел правой кнопкой мыши и выберите формат
- После завершения форматирования введите Метка тома, Файловая системаи размер кластера. Подтвердить с помощью OK
- Нажмите OK еще раз, чтобы подтвердить процесс форматирования.
Если вам не удалось отформатировать SD-карту даже с помощью этого метода, перейдите к следующему решению.
4. Карта переразметки с Дисковой частью
Если все предыдущие решения не помогли, есть вероятность, что на SD-карте есть поврежденные сектора. В этом случае нам нужно будет разбить карты на разделы, чтобы изолировать плохие сектора и использовать здоровые.
- Нажмите ⊞ ОКНА + R для открытия Диалог запуска
- В диалоговом окне запуска введите DiskPart и нажмите ENTER
- После открытия diskpart в командной строке введите: Список дисков и нажмите ENTER
- Найдите свою SD-карту и введите выберите диск х, где x — номер диска, за которым следует ENTER
- Введите Oчистка и нажмите ENTER
- Введите Создание первичного раздела раздела и нажмите ENTER
- Чтобы выбрать новый тип раздела выберите раздел 1 последующей ENTER
- Сделайте раздел активным, набрав активный и прессование ENTER
- Отформатируйте диск, набрав формат fs = ntfs label = SDCard quick с последующим ENTER
- Назначьте букву диску, набрав присвоить букву = h с последующим ENTER
- Тип выход чтобы закрыть командную строку, затем снова нажмите ENTER и откройте Проводник чтобы проверить, активен ли привод
5. Попробуй специальную SD карту форматировать дурак
Если что-то пока не удается, последнее, что вы можете сделать, это загрузить и попробовать специальный инструмент для форматирования SD-карты. Я бы порекомендовал Форматирование карты памяти SD, это бесплатная программа, созданная специально для форматирования карт памяти SD.
Узнать больше
Ошибка 0x80070780 — особенно неприятная ошибка, поскольку она означает, что мы не можем получить доступ к файлам на нашем жестком диске. Это может быть важный файл с работы или что-то подобное, и это может расстраивать, когда мы можем получить к нему доступ. В этой статье мы рассмотрим решения этой ошибки, чтобы вы могли продолжить свою деятельность с того места, на котором остановились. Следуйте инструкциям шаг за шагом в указанном порядке, чтобы свести к минимуму повреждение файла и быстро найти решение.
-
Запустите встроенное средство устранения неполадок с файлами и папками
Простое и понятное решение: попробуйте сначала запустить встроенные инструменты Windows. Оставьте средство устранения неполадок, чтобы просканировать и попытаться восстановить, а затем попытайтесь получить доступ к файлу.
-
Запустить проверку диска
Возможно, файл поврежден или слегка поврежден, но его можно отремонтировать, запустите встроенную программу проверки диска Windows и дайте ей просканировать и исправить любую обнаруженную ошибку. Попробуйте получить доступ к вашему файлу после сканирования.
-
Попробуйте скопировать файл
Если файл находится в плохом секторе или кластере на диске, что может быть причиной того, что вы не можете получить к нему доступ, попробуйте скопировать файл в другое место, а затем открыть его, если операция не удалась, загрузите Windows в безопасном режиме и попробуйте затем скопировать или переместить файл. Если вам удалось скопировать файлы в безопасном режиме, перезагрузите компьютер и попробуйте открыть файл.
-
Переустановите драйвер для жесткого диска
Например, когда драйвер для USB не работает, и вы не можете получить доступ к файлам, то же самое может произойти на вашем жестком диске. Зайдите в диспетчер устройств и переустановите драйвер для вашего жесткого диска.
Узнать больше
Если вы вдруг столкнулись с ошибкой, которая гласит: «Устройство вывода звука не установлено» на вашем компьютере с Windows 10, не беспокойтесь, потому что этот пост расскажет вам, как именно вы можете решить проблему. Есть несколько возможных причин, по которым появляется эта ошибка. Это может быть связано с недавним обновлением Windows 10, которое вы установили, или с поврежденным или устаревшим аудиодрайвером и так далее. Есть несколько возможных решений этой ошибки. Вы можете попробовать запустить встроенное средство устранения неполадок с воспроизведением аудио или обновить или удалить аудиодрайвер. Вы также можете попробовать обновить драйвер управления звуком Intel Smart Sound Technology, а также обратиться в службу поддержки вашего ноутбука или компьютера. Для получения более подробной информации см. каждый из представленных ниже вариантов.
Вариант 1. Попробуйте запустить средство устранения неполадок при воспроизведении звука.
Поскольку в операционной системе Windows 10 есть средство устранения неполадок с воспроизведением звука, вы можете использовать это средство устранения неполадок, чтобы попытаться устранить проблему с ошибкой «Устройство вывода звука не установлено». Вы можете получить доступ к этому инструменту на панели управления или в поиске на панели задач и даже на странице устранения неполадок в Windows 10. Запустите это средство устранения неполадок и посмотрите, может ли оно решить проблему или нет.
Вариант 2 — попробуйте обновить аудиодрайвер
Если ошибка связана с программным обеспечением, возможно, она связана с аудиодрайвером — возможно, самая новая версия Windows 10 не работает со старой версией драйвера. Вот почему вы должны обновить аудио драйвер до последней доступной версии.
- Нажмите клавиши Win + R, чтобы открыть диалоговое окно «Выполнить», а затем введите MSC и нажмите Enter или нажмите OK, чтобы открыть диспетчер устройств.
- Разверните раздел Звуковые, видео и игровые контроллеры.
- А затем в раскрывающемся меню выберите параметр «Обновить драйвер» и следуйте инструкциям на экране, чтобы установить последнюю версию драйвера.
- Затем также нажмите на опцию «Автоматический поиск обновленного программного обеспечения драйвера.
- Перезагрузите компьютер после установки.
Примечание: Если обновление аудиодрайвера не помогло, вы можете перейти на веб-сайт производителя вашего ПК и найти раздел поддержки, где вы можете загрузить драйверы для своего компьютера. Вам просто нужно записать правильную модель вашего ПК и номер модели, чтобы вы могли найти подходящий драйвер.
Вариант 3. Попробуйте удалить и переустановить звуковую карту.
Если опция 1 не сработала, вы также можете попытаться удалить и переустановить звуковую карту вашего компьютера, чтобы исправить высокий звук, исходящий из динамиков вашего компьютера.
- Чтобы начать, нажмите клавишу Windows + R, чтобы открыть окно «Выполнить».
- Затем введите «MSC»В окне, чтобы открыть диспетчер устройств.
- После открытия диспетчера устройств перейдите к параметру «Звуковые, видео и игровые контроллеры», затем щелкните правой кнопкой мыши звуковую карту.
- Наконец, нажмите «Удалить» и установите флажок с надписью «Удалить программное обеспечение драйвера для этого устройства» и закройте диспетчер устройств.
- Перезагрузите компьютер и проверьте, устранена ли проблема.
Примечание: После перезагрузки компьютера система должна автоматически переустановить динамик. Но если он не переустановится, вы можете снова выполнить вышеупомянутые шаги, чтобы перейти в диспетчер устройств. Оттуда вернитесь в «Звуковые, видео и игровые контроллеры» и щелкните правой кнопкой мыши звуковую карту. После этого включите звуковую карту и перезагрузите компьютер еще раз. Это должно решить проблему.
Вариант 4. Попробуйте обновить драйвер Intel Smart Sound Technology Audio Control.
Если три приведенных выше варианта не устранили ошибку, попробуйте обновить драйвер управления звуком Intel Smart Sound Technology. Для этого выполните следующие действия:
- Нажмите клавиши Win + X и выберите пункт «Диспетчер устройств» в меню.
- Далее, прокрутите вниз и нажмите на опцию «Системные устройства» и выберите опцию «Аудио управление Intel Smart Sound Technology».
- Затем щелкните его правой кнопкой мыши и выберите параметр «Обновить драйвер».
- Через пару секунд мастер найдет доступный драйвер и автоматически обновит его.
- Перезагрузите компьютер и посмотрите, исправлена ли ошибка.
Узнать больше
Авторское право © 2022, ErrorTools, Все права защищены
Товарные знаки: логотипы Microsoft Windows являются зарегистрированными товарными знаками Microsoft. Отказ от ответственности: ErrorTools.com не аффилирован с Microsoft и не претендует на прямую аффилированность.
Информация на этой странице предоставлена исключительно в информационных целях.
Ремонт вашего ПК одним щелчком мыши
Имейте в виду, что наше программное обеспечение необходимо установить на ПК с ОС Windows. Откройте этот веб-сайт на настольном ПК и загрузите программное обеспечение для простого и быстрого устранения ваших проблем.
newbie

Activity: 39
Merit: 0

Hi,
I can’t seem to access my miner logs…. how can i do it?
legendary

Activity: 2744
Merit: 2373
Bull market is coming?

I think it would be better if you can share with us your mlogs here so that we can find what error do you get or what is the reason before the error code popup.
Look at this image as a sample:
source: https://www.innosilicon.com/html/support_en/q_a.html
As you can see there is an error code 35 and according to innosilicon error code it’s no power output and look at the image before error code 35 «chain1: no power supply -0.0v».
So check the mlogs and post it here in full so that we can see the issue before the error 161.
legendary

Activity: 1778
Merit: 4843
be constructive or S.T.F.U

Are you sure it’s 161? as far as I know, the error codes don’t go past 40 something, can you post a screenshot? also have you tried to flash a different firmware on one of the gears that shows this error?
newbie

Activity: 39
Merit: 0

Hi,
Anyone have any idea what is error code 161? I tried googling but can’t seem to find what is the issue.
It shows error code 161 on quite a few rigs but it is still mining.
Руководство по ремонту хэш-платы майнеров Innosilicon [EN]
Document Type: Maintenance Plan
Contents of this booklet: Mainly describes how to troubleshoot various faults of the T1.T2 hash board and how to use the test to accurately locate.
Scope: applicable to all T1 production, after‑sales, and outsourcing maintenance sites
1. Maintenance platform requirements:
1. Constant temperature soldering iron ( 350 Degree‑‑ 400 Degrees), the pointed soldering iron tip is used for soldering small patches such as chip resistors and capacitors. Skilled mastery.
2. The hot air cylinder is used for chip disassembly and soldering. Be careful not to heat it for a long time to avoid PCB foaming.
3. DC stabilized power supply (output 12V, 20A), used for the test and measurement of the hash board.
4. Fluke 15b+ multimeter, tweezers, Debug, G7 maintenance special control board, oscilloscope.
5. Flux solder paste, washing water and absolute alcohol; washing water is used to clean up the solder residue and appearance after repair.
6. Tin planting fixture, planting tin steel mesh, solder paste; when replacing a new chip, you must plant the chip with tin.
7. The thermal conductive glue is black, high temperature, gray low temperature used for re-attaching the heat sink after maintenance.
2. Requirements on Maintenance Operations:
1. The maintenance personnel must have certain electronic knowledge, more than one year of maintenance experience, and master QFN package welding technology.
2. After repairing, the hash board must be tested twice and confirmed as OK before it can pass!
3. Pay attention to the operation method when replacing the chip. After replacing any accessories, the PCB board is not obviously deformed, and the replaced parts and the surrounding area shall be checked for whether there is open and short circuit.
4. Determine the maintenance station object and the corresponding test software parameters and test fixtures.
5. Check whether the tools and jigs can work normally.
3. Principle and structure:
● Principle overview
1. T1 is composed of 21 voltage domains in series, each voltage domain has 3 chips, and the whole board has 63 T1558 chips.
2. The T1558 clock is two 12M crystal oscillators, which are transmitted in series from the first chip to the 30th, and 31 to the last chip.
3. There is an independent small heat sink on the back of each chip of T1. The small heat sink on the back is fixed on the back of the IC with thermal glue after the initial test of the board. Repair and replace the chip after passing the test, you need to evenly apply black thermal conductive glue on the IC surface and heat it to fix it.
● Analysis of key points:
The following figure shows the SPI trend and voltage domain of the PCB board and the chip sequence bit number.

figure 1
Test whether the SPI waveform of the error‑reporting chip is normal.
1. Each yellow box in the figure is a voltage domain, a total of twenty one Voltage domains, each voltage domain is on average 0.42V.
2. The black numbers represent the order and bit number of the chip.
3. The red arrow in the figure shows CLK Signal direction.
The yellow arrow shows the direction of the SCK signal;
The green arrow shows the direction of the CS signal;
The blue arrow shows the direction of the DI signal;
The purple arrow shows the direction of the DO signal.
4. There is between every two chips 1‑7 Test point 1 for CLK Signal; test point 2 for RST Signal; test point 3 for EN Signal; test point 4 for SCK Signal; test point 5 for CS Signal; test point 6 for DI Signal; test point 7 for DO signal.
DI signal flow direction, from No. 63 chip to 1 Return the chip number, and then return to the control board;
DO signal flow direction, by 1 No. chip pulls low level toward 63; not plugged in IO Line, standby 0V , When calculating 0.3 Pulse signal around.
The RST signal flows in from the control board, and then by 1 Chip to 63 No. chip transmission.
2.2 The figure below shows the key circuits on the front of the T1 hash board.

figure 2
1). Test points between each chip (as shown in the figure after zooming in): Figure 2
Figure 2. When repairing test points between chips, the test points between test chips are the most direct way to locate faults. The arrangement of the test points of the T1 arithmetic board is: CLK, RST.EN, SCK, CS, DI, DO signals.
Figure 1. Signal trend
2) Voltage domain: The whole board has 21 voltage domains, and each voltage domain has 3 chips. The three chips in the same voltage domain are powered in parallel, and then connected in series with other voltage domains after being connected in parallel. The circuit structure is shown in Figure 4 below:
Principle analysis of voltage domain single chip (see Figure 3 below)
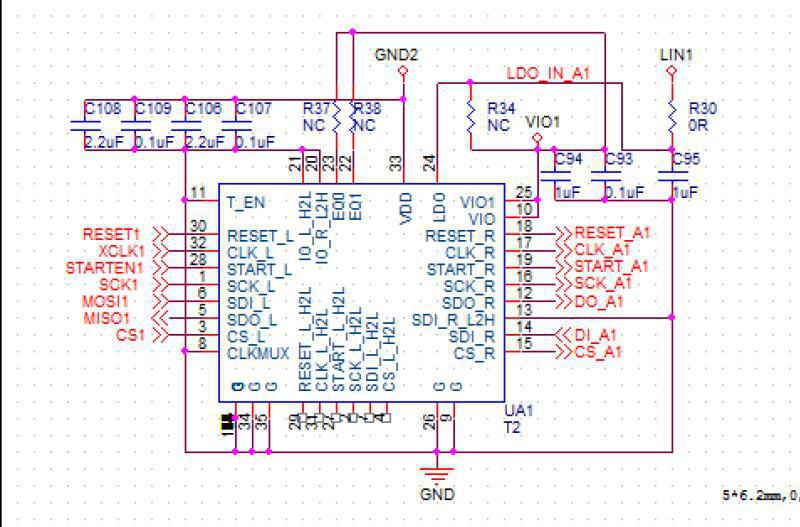
Figure 3
● The above are the functions of each pin of the T1558 chip.
During maintenance, 14 test points before and after the chip are mainly tested (seven points before and after the chip: CLK, RST, EN, SCK, CS, DI, DO); DCDC voltage output 8.82V; boost voltage 11V, LDO—1.8 V etc.

The two ends of the C56 capacitor on the left are the total DCDC output voltage, which should be about 8.82V

On the left, both ends of the C57 capacitor are the boost voltage, which should be about 11V
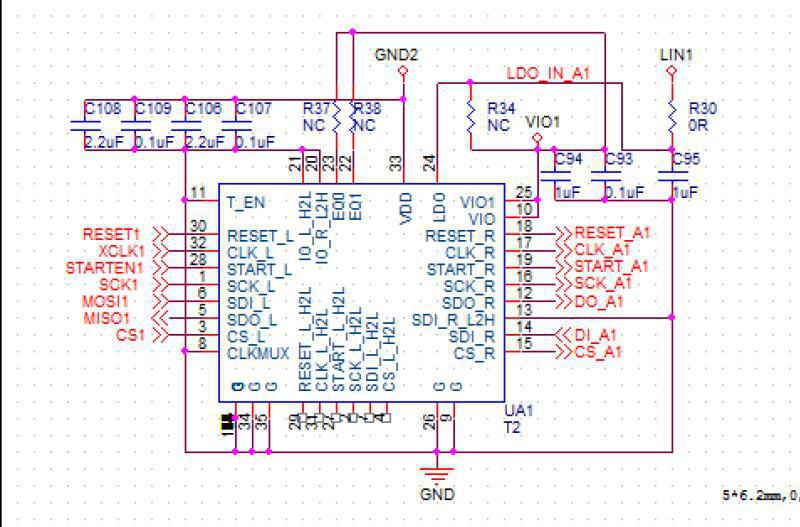
Figure 6. BM1558 circuit diagram
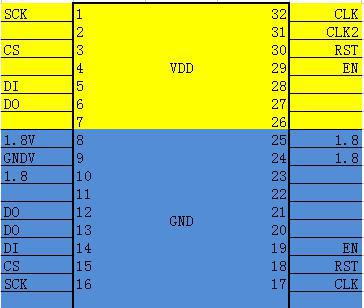
Figure 7. BM1760 chip pins
CLK: 0.9V provided by Y1 12M crystal oscillator;
DO: From the first chip to the last chip provided by the control board, the signal can be measured with an oscilloscope;
DI: Return from the last chip to the first chip, the signal can be measured with an oscilloscope;
SCK: When the control board provides about 0.12V for calculation, the abnormal or low voltage will cause the calculation board to be abnormal or the calculation power is low;
EN: 1.8V Provided by the control board;
CS: Provided by the control board;
RST: 1.8V . Provided by the control board, each time the test key is pressed, a low‑level reset signal will be output again.
When the above‑mentioned test point status and voltage are abnormal, please estimate the fault point based on the circuit before and after the test point.
It can be seen from the chart above:
CLK signal: by the chip 32 Or 31‑pin in, 17‑pin out, when connected across the voltage domain, by 5 Foot out through 100NF The capacitor is connected to the input to the next chip twenty three foot.
DO signal: enter from pin 6 of the chip, 12 Foot out;
DI signal: returned by the chip from pin 5, output from pin 13 or 14;
CS signal: input from pin 3 of the chip and output from pin 15;
RST signal: Input from chip 30 pins, output from 118 pins.
Test the signal voltage of each chip, LDO‑1.8OV
CORE: 0.8V When this voltage is abnormal, it is usually the chip of the voltage domain CORE Short circuit
LDO‑1.8O: 1.8V When this voltage is abnormal, the chip LDO‑1.8O Short circuit or open circuit
3) Judging the operating status of the hash board, the hash rate of the chip, and the temperature sensitivity based on the information in the printing window of the manufacturing tool.
3.3 IO Interface Definition
IO is composed of 2X7 pitch 2.0 PHSD 90 degree in‑line double row.
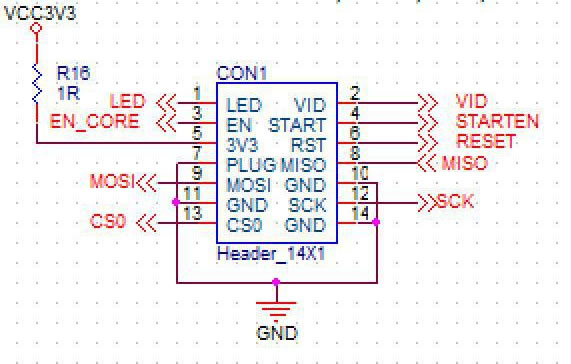
The pin definitions are shown in Figure 8 below:
As shown in FIG:
1 pin is LED
2 pin for VIDD
10, 14 pin: for GND .
3 pin are EN
4 pin for STAR
7 pin is PLUG
12 pin for SCK
13 pin are CS
8.9 pin (DI, EO)
6 pin ( RST ): is the reset signal 3.3V Terminal, after being divided by resistors, it becomes 1.8V RST Reset signal.
5 pin ( 3V3 ): is the hash board 3.3V Power supply, the 3.3V Provided by the control board, mainly for PIC Provide working voltage.
Figure 8. IO Definition of each pin
TX_IN voltage is 1.8V
RST_IN voltage is 1.8V
4. Routine maintenance process:
● Reference steps:
1. Routine inspection: First, perform visual inspection on the arithmetic board to be repaired to observe whether there is any displacement, deformation, or scorching of the small heat sink? If any, you must deal with it first; if the small heat sink is displaced, remove it first, wash off the original glue, and re‑adhesive after the repair is passed.
Secondly, after the visual inspection is no problem, the impedance of each voltage domain can be tested first to detect whether there is a short circuit or an open circuit. If you find out, you must deal with it first.
Thirdly, check whether the voltages in each voltage domain reach 0.4v, and the voltage difference between the voltage domains must not exceed 0.05. If the voltage in a voltage domain is too high or too low, the circuits in the adjacent voltage domain generally have abnormal phenomena, and it needs to find the reason first.
2. After the routine detection is no problem (generally, the short‑circuit detection of the routine detection is necessary, so as not to burn the chip or other materials due to the short circuit when the power is turned on), you can Use DEBUG connection for chip detection, and judge and locate according to the detection result.
3. According to the display results of the test and detection, starting from the vicinity of the faulty chip, check the chip test points (CLK, RST, EN, SCK, CS, DI, DO); DCDC voltage output 8.82V; boost voltage 11V, LDO‑‑ 1.8V etc.
4. Then according to the signal flow direction, except for DI signals, the signals are transmitted in the reverse direction (chips 6 to 1). Several of the signals CLK, RST, EN, SCK, CS, DO are forward transmission (1-63), and abnormalities are found through the power supply sequence the point of failure.
5. When locating the faulty chip, the chip needs to be welded again. The method is to add flux around the chip (preferably no-clean flux), heat the solder joints of the chip pins to a dissolved state, move gently up and down, left and right to press the chip; prompting the chip pins and pads Re-melt and collect tin. In order to achieve the effect of tinning again. If the fault remains the same after re-soldering, you can directly replace the chip.
6. The repaired arithmetic board must be tested twice or more during testing. Two test times before and after: for the first time, after the replacement of parts is completed, the hash board needs to be cooled down, and after passing the test, put it aside first. For the second time, after a few minutes wait for the arithmetic board to cool down completely, perform the test again. Although the time for the two tests is a few minutes, this does not affect the work. Put the repaired board aside, continue to repair the second board, wait for the second board to be repaired and set it aside to cool down, and then test the first board. In this way, the time is just staggered, and the total time is not delayed.
7. The repaired board. It is necessary to classify the faults and make records of the type, location, reason, etc. of the replacement components. For feedback back to production and after‑sales, Research and development.
8. After recording, install it into a complete miner for formal aging.
5. Failure types:
1. The impedance of each voltage domain is unbalanced; when the impedance of certain voltage domains deviates from the normal value, it indicates that there are parts in the abnormal voltage domain that have open circuits and short circuits. It is most likely to be caused by general chips. But there are three chips in each voltage domain, and often only one has a problem when it fails. The method of finding out the problem chip can detect and compare the abnormal point through the test point to ground impedance of each chip. If you encounter a short-circuit phenomenon, you can first remove the heat sink on the chip with the same voltage, and then observe whether the chip pins are connected to the solder. If the short-circuit point cannot be found in the appearance, the short-circuit point can be found according to the resistance method or the current interception method.
2. Voltage imbalance in the voltage domain; When the voltage of some voltage domains is too high or too low, it is generally because of abnormal voltage domains or adjacent voltage domains that there are abnormal signals, resulting in abnormal working status of the next or next voltage domain and voltage imbalance . The abnormal point can be found only by detecting the signal and voltage of each test point. Individually, it is necessary to find out the abnormal point by comparing the impedance of each test point.
Observe the appearance, measure the impedance, measure the voltage, and check the voltage and power supply of each test point. The test locates the chip according to the test information, first re-soldering, and re-soldering is invalid. The fault type is recorded and tested for more than two times. Ok can be considered as repaired, and then related aging.
Pay special attention to the fact that the CLK signal and RST Signal, these two abnormalities are most likely to cause voltage imbalance.
3. Lack of chips: The lack of chips means that the test box fails to detect all 63 chips, often only as many as the actual number of chips. However, the actual missing (undetected) abnormal chip is not in the displayed position. At this time, it is necessary to accurately locate the abnormal chip through testing. The location method can use TX cut-off to send out the way to find the location of the abnormal chip. It is to connect the TX signal of a certain chip to the ground. For example, after outputting the TX signal of the 50th chip to the ground of the voltage domain, theoretically if all the previous chips are normal, 50 chips should be detected in the test box? If 50 chips are not detected, the abnormality is before the 50th chip; if 50 chips are detected, the abnormality is after the 50th chip. By analogy, use the dichotomy to find the location of the abnormal chip.
4. Broken chain:
A broken chain is similar to lack of chips, but in a broken chain, not all chips that cannot be found are abnormal, but all the chips after the abnormal chip are invalid due to a certain chip abnormality. For example, a chip itself can work, but it will not forward other chip information; at this time, the entire signal chain will come to an abrupt end, and lose a large part of it, which is called broken chain. Generally the broken chain can be displayed by the test box. For example, when the test box detects the chips, only 14 chips are detected. If the number of preset chips is not detected in the test box, it will not run, so it will only display how many chips are detected, at this time, according to the displayed number «14», the problem can be found by detecting the voltage and impedance of each test point before and after the 14th chip.
5. Not running:
No running means that the test box cannot detect the chip information of the hash board, but displays NO hash board; this phenomenon is the most common and the fault range involved is also wide.
1) Non‑operation caused by abnormal voltage in a certain voltage domain; the problem can be found by measuring the voltage of each voltage domain.
2) The abnormality caused by a certain chip abnormality can be found by measuring the signal of each test point.
CLK signal: the signal is generated by 1 No. chip output to 63 No. chip, but the current version has only two crystal oscillators, Y1(1‑30) X1(31‑63) of which as long as there is an abnormal signal clk Yes, all the following signals will be abnormal, search in order according to the signal transmission direction.
DO signal: This signal is caused by 1 , 2 , 3 ,,,,, 63 No. chip, when a certain point of the dichotomy is abnormal, it can be detected forward.
DI signal: This signal is returned by No. 63.60, 59, 58, and 1, and the cause of the fault is confirmed through the chip signal direction. This signal is the highest priority if the T1 operation board is not running, and the signal is searched first.
RST signal: 1.8V ; After the arithmetic board is powered on and the 14P signal is plugged in, this signal will change from 01 , 02 ,,,,,, 0 63 The direction of the transmission to the last chip.
3) A certain chip VDD It can be caused by measuring whether the potential difference of each voltage domain is normal. Under normal circumstances, when the VDD voltage is 0.42, the normal voltage of each test point in other voltage domains is also 0.42 to ensure the balance between the voltage domains.
4) of a certain chip VDD1V8 Abnormal voltages Determine whether a certain VDD1V8 voltage is normal by measuring the test points of each voltage. Generally, the LDO voltage determines the voltage of each test point. When the LDO voltage is 1.8V, the normal voltage of each test point in other voltage domains is also 1.8. V
5. Low hash rate:
Low hash rate can be divided into:
1) During the test, received Nonce Insufficient, lack of hash rate and show bad phenomena. This phenomenon can be judged by seeing the number of nonce returned by each chip directly through the serial port printing information. Generally, the chip with the returned nonce number lower than the set value should be trouble‑shooted, and the non‑welding and external causes can be directly replaced. .
2) When the test fixture was tested, the hash rate was low after the whole miner was installed. Most of this situation is related to the heat dissipation conditions of the chip, and special attention should be paid to the glue used for the small heat sink of each chip and the ventilation performance of the whole miner. Another reason is that the voltage of a certain chip is critical. After the whole miner is installed, the difference between the 12V power supply and the power supply during the test causes the test calculation power to deviate from the running calculation power. You can use the test box to test after turning it down, and adjust it slightly. After the 12V output of the voltage DC adjustable power supply, perform the test again and find out the voltage domain with the lowest number of returned nonces.
6. A certain chip NG:
Refers to when the test is passed, the test serial port information shows that the returned nonce of a certain chip is insufficient or zero. In addition to eliminating the problem of false soldering and peripheral components, you can Replace the chip directly.
● Maintenance instructions:
1. During maintenance, the maintenance personnel must be familiar with the function and flow direction of each test point, the normal voltage value and the ground impedance value.
2. You must be familiar with chip soldering to avoid blistering and deformation of the PCB or damage to the pins.
3. T1558 chip package, 16 pins on both sides of the chip. The polarity and coordinates must be aligned during welding and they must not be misaligned.
4. When replacing the chip, the thermally conductive fixing glue around the chip must be cleaned to prevent the chip from being damaged by the hanging or poor heat dissipation when the IC is soldered.

 Причины ошибок
Причины ошибок
 Причины ошибок
Причины ошибок Обновление страницы управления хранилищем
Обновление страницы управления хранилищем