| Номер ошибки: | Ошибка 3500 | |
| Название ошибки: | Microsoft Access Error 3500 | |
| Описание ошибки: | You cannot specify two different Synchronizers to manage the same replica. | |
| Разработчик: | Microsoft Corporation | |
| Программное обеспечение: | Microsoft Access | |
| Относится к: | Windows XP, Vista, 7, 8, 10, 11 |
«Microsoft Access Error 3500» Введение
«Microsoft Access Error 3500» обычно является ошибкой (ошибкой), обнаруженных во время выполнения. Когда дело доходит до программного обеспечения, как Microsoft Access, инженеры могут использовать различные инструменты, чтобы попытаться сорвать эти ошибки как можно скорее. Поскольку разработчики программного обеспечения пытаются предотвратить это, некоторые незначительные ошибки, такие как ошибка 3500, возможно, не были найдены на этом этапе.
Пользователи Microsoft Access могут столкнуться с ошибкой 3500, вызванной нормальным использованием приложения, которое также может читать как «You cannot specify two different Synchronizers to manage the same replica.». Если происходит «Microsoft Access Error 3500», разработчикам будет сообщено об этой проблеме, хотя отчеты об ошибках встроены в приложение. Microsoft Corporation вернется к коду и исправит его, а затем сделает обновление доступным для загрузки. Таким образом, когда ваш компьютер выполняет обновления, как это, это, как правило, чтобы исправить проблемы ошибки 3500 и другие ошибки внутри Microsoft Access.
Что на самом деле вызывает ошибку времени выполнения 3500?
Сбой во время выполнения Microsoft Access, как правило, когда вы столкнетесь с «Microsoft Access Error 3500» в качестве ошибки во время выполнения. Следующие три наиболее значимые причины ошибок выполнения ошибки 3500 включают в себя:
Ошибка 3500 Crash — это распространенная ошибка 3500 во время выполнения ошибки, которая приводит к полному завершению работы программы. Обычно это происходит, когда Microsoft Access не может обрабатывать предоставленный ввод или когда он не знает, что выводить.
«Microsoft Access Error 3500» Утечка памяти — Ошибка 3500 утечка памяти происходит и предоставляет Microsoft Access в качестве виновника, перетаскивая производительность вашего ПК. Потенциальным фактором ошибки является код Microsoft Corporation, так как ошибка предотвращает завершение программы.
Ошибка 3500 Logic Error — логическая ошибка возникает, когда компьютер производит неправильный вывод, даже если вход правильный. Обычные причины этой проблемы связаны с ошибками в обработке данных.
Большинство ошибок Microsoft Access Error 3500 являются результатом отсутствия или повреждения версии файла, установленного Microsoft Access. В большинстве случаев скачивание и замена файла Microsoft Corporation позволяет решить проблему. Кроме того, регулярная очистка и оптимизация реестра Windows предотвратит создание неправильных ссылок на пути к файлам Microsoft Corporation, поэтому мы настоятельно рекомендуем регулярно выполнять сканирование реестра.
Ошибки Microsoft Access Error 3500
Наиболее распространенные ошибки Microsoft Access Error 3500, которые могут возникнуть на компьютере под управлением Windows, перечислены ниже:
- «Ошибка в приложении: Microsoft Access Error 3500»
- «Microsoft Access Error 3500 не является программой Win32. «
- «Microsoft Access Error 3500 столкнулся с проблемой и закроется. «
- «Не удается найти Microsoft Access Error 3500»
- «Отсутствует файл Microsoft Access Error 3500.»
- «Ошибка запуска программы: Microsoft Access Error 3500.»
- «Microsoft Access Error 3500 не выполняется. «
- «Microsoft Access Error 3500 остановлен. «
- «Неверный путь к приложению: Microsoft Access Error 3500.»
Проблемы Microsoft Access Error 3500 с участием Microsoft Accesss возникают во время установки, при запуске или завершении работы программного обеспечения, связанного с Microsoft Access Error 3500, или во время процесса установки Windows. Важно отметить, когда возникают проблемы Microsoft Access Error 3500, так как это помогает устранять проблемы Microsoft Access (и сообщать в Microsoft Corporation).
Эпицентры Microsoft Access Error 3500 Головные боли
Эти проблемы Microsoft Access Error 3500 создаются отсутствующими или поврежденными файлами Microsoft Access Error 3500, недопустимыми записями реестра Microsoft Access или вредоносным программным обеспечением.
Точнее, ошибки Microsoft Access Error 3500, созданные из:
- Недопустимый Microsoft Access Error 3500 или поврежденный раздел реестра.
- Вредоносные программы заразили Microsoft Access Error 3500, создавая повреждение.
- Microsoft Access Error 3500 злонамеренно удален (или ошибочно) другим изгоем или действительной программой.
- Другое программное обеспечение, конфликтующее с Microsoft Access, Microsoft Access Error 3500 или общими ссылками.
- Поврежденная загрузка или неполная установка программного обеспечения Microsoft Access.
Продукт Solvusoft
Загрузка
WinThruster 2022 — Проверьте свой компьютер на наличие ошибок.
Совместима с Windows 2000, XP, Vista, 7, 8, 10 и 11
Установить необязательные продукты — WinThruster (Solvusoft) | Лицензия | Политика защиты личных сведений | Условия | Удаление

Yogurt-Filled Chocolate Cauldrons
Cute chocolate «cauldrons» hold a cool, creamy orange-flavored yogurt in this recipe. The unfilled cups…
Provided by Taste of Home


Demi-Glace
This is my technique for veal demi-glace, and there’s not much to it. I’m going for a pure veal stock…
Provided by Chef John
Easy Butterfinger Cake
OMG!!! I had to make this cake this past Sunday for my Mary Kay party.. It was a huge hit. It was also…
Provided by vicky hunt

Pork Neck Slow Cooker Stew
Good food doesn’t always have to cost a fortune! Your family will love this. Full of flavor and easy…
Provided by Melissa Baldan
Steamed Parsley Red Potatoes
This is a very good potato dish , I stem baby red potatoes and smother them in real butter and parsley…
Provided by Karla Everett



Homemade Chicken Pot Pie
Sure you can make a quick Chicken Pot Pie using already made pie crust, canned soups, vegetables and…
Provided by Julia Ferguson

Red Velvet Pound Cake
This delicious red velvet pound cake is the perfect combination of flavors. Make sure the cake has cooled…
Provided by Taste of Home

Boudreaux’s Zydeco Stomp Gumbo
Dis is da toe curlin Texicajun hybrid of a classic dish. This will put a smile on everyone’s face that’s…
Provided by Lupe Boudreaux
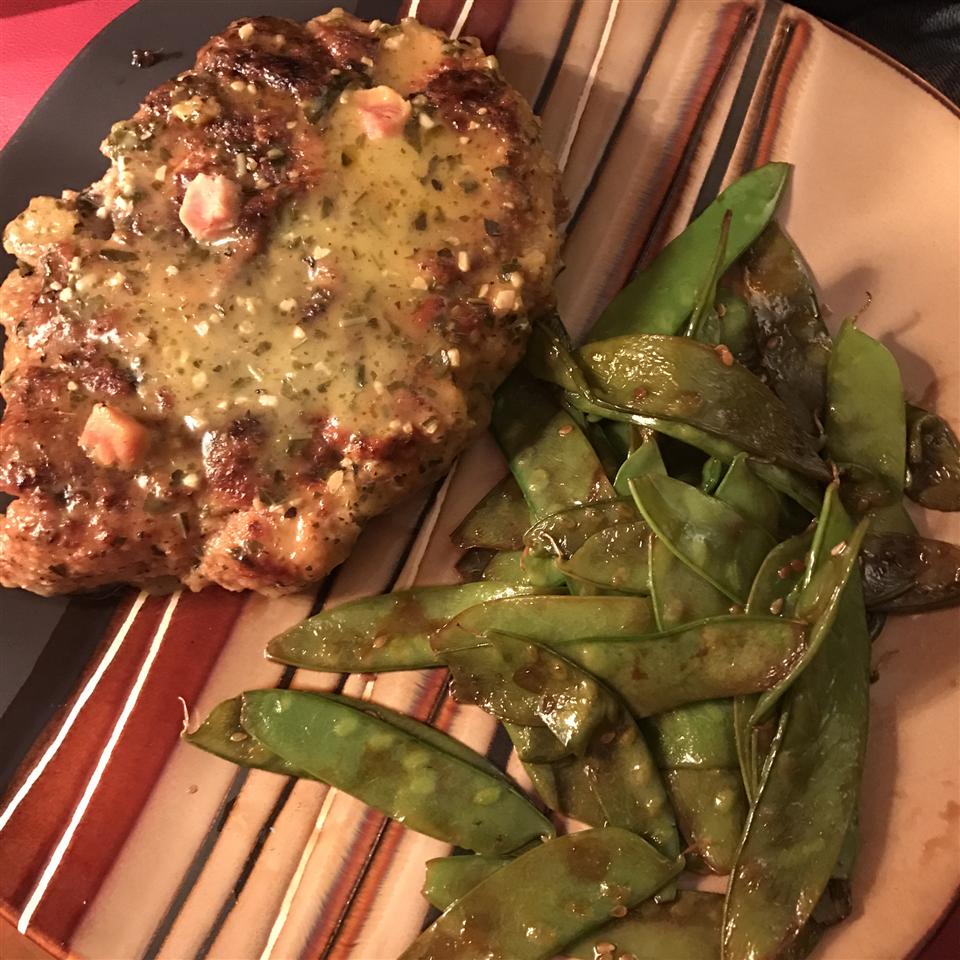
Pesto Baked Pork Chops
This is a tender and delicious baked pork chop recipe, with an Italian flair.
Provided by larvia57


Previous
Next
CITRIX WORKSPACE APP 2209 FOR WINDOWS — CITRIX
WebSep 12, 2022 Citrix Workspace app can be used on domain and non-domain joined PCs, tablets, and thin clients. Provides high performance use of virtualized Skype for …
From citrix.com
See details »
TROUBLESHOOT | CITRIX WORKSPACE APP FOR LINUX
WebOct 31, 2022 If Citrix Workspace app does not start, the error message “Application default file could not be found or is out of date” appears. The reason might be that the …
From docs.citrix.com
See details »
CITRIX CLIENT SSL ERROR CODES
WebFeb 6, 2014 This article provides information on Citrix Client SSL Error Codes. To assist with troubleshooting, Citrix Technical Support has compiled a list of generic SSL error …
From support.citrix.com
See details »
CITRIX WORKSPACE APP 2212 INSTALL ERROR
WebDec 30, 2022 I have trouble installing the latest Citrix Workspace App with error log as below. Could you help find a solution for the update? Thank you, +++ 19:47:50: …
From discussions.citrix.com
See details »
FAILED TO LAUNCH SESSION WITH THE ERROR CODE “YOUR SESSION …
WebCause 3: The user attempts to launch an app or desktop in Citrix Workspace app after access to the resource in the Delivery Group has been removed, but before the user has refreshed avaialbe apps in Citrix Workspace app. Solution 3: If Citrix Workspace app Self …
From support.citrix.com
See details »
FAILED TO LAUNCH SESSION WITH THE ERROR CODE “YOUR SESSION …
WebWhen launching an application or desktop session using Citrix Workspace App, the session fails to launch with the error code “Your session ‘AppName’ did not launch successfully …
From support.citrix.com
See details »
FIXED ISSUES | CITRIX WORKSPACE APP 2203.1 LTSR FOR WINDOWS
WebNov 29, 2022 Citrix Workspace app might not be responsive after the launch. [CVADHELP-20317] Attempts to access Citrix Workspace app for Windows might fail …
From docs.citrix.com
See details »
CITRIX WORKSPACE APP: LAUNCHING CITRIX WORKSPACE APP …
WebQuit and restart Citrix Workspace app. This resolves the issue in most Windows machines. Try disabling ‘Avecto Defendpoint Service’ if running on your system; If the above …
From support.citrix.com
See details »
WORKSPACE APP INSTALL CRASHING DURING — RECEIVER FOR WINDOWS …
WebApr 23, 2020 I first tried to do an upgrade, but then the workspace app crashed. Then I tried to uninstall Receiver first, also with the Cleanup tool, but still experiencing crashes. …
From discussions.citrix.com
See details »
FAILED TO LAUNCH SESSION «SESSION_NAME». ERROR CODE: 2519 …
WebThis article is intended for Citrix administrators and technical teams only. Non-admin users must contact their company’s Help Desk/IT support team and can refer to CTX297149 …
From support.citrix.com
See details »
TROUBLESHOOT | CITRIX WORKSPACE APP FOR IOS
WebMar 31, 2022 tap the Home button to return to the launch pad. notice the white shadow under the icon of one of the published apps that are still in an active session; tap the …
From docs.citrix.com
See details »
** TROUBLESHOOTING **»CANNOT OPEN THE CITRIX WORKSPACE» TRYING …
WebOct 12, 2021 There are several known causes for this error: Scenario #1 — Corrupt Citrix client installation (on the end user’s PC) Scenario #2 — Network issue, blocking access …
From ibm.com
See details »
WORKSPACE APP FOR WINDOWS — ERROR «CANNOT START APP
WebOct 17, 2018 Using Registry Editor incorrectly can cause serious problems that might require you to reinstall your operating system. Citrix cannot guarantee that problems …
From support.citrix.com
See details »
CITRIX WORKSPACE ERROR CODE 518 — DISCUSSIONS
WebMay 18, 2020 Let me try that. It downloaded a file launch.ica which i had to manually click. How would i associate it by default with?
From discussions.citrix.com
See details »
CITRIX WORKSPACE ERROR CODE 3500 — MASTERKESIL
WebSearch by typing & pressing enter. YOUR CART. Citrix workspace error code 3500
From masterkesil.weebly.com
See details »
CITRIX WORKSPACE — THE RESOURCE IS UNAVAILABLE CURRENTLY, TRY AGAIN …
WebSep 13, 2021 I get the following, randomly. I’m connecting via the Citrix Workspace — Store front. I’m an admin on the server but also use the Workspace Store front app …
From discussions.citrix.com
See details »
ERROR 3500 — HOW TO FIX ERROR — WIKI-TECH
Web«Error code error 3500» is one of the issues that users get as a result of the incorrect or failed installation or uninstallation of software that may have left invalid entries in …
From wiki-tech.net
See details »
FAILED TO LAUNCH SESSION WITH THE ERROR CODE “YOUR SESSION …
WebDec 16, 2019 Non-admin users must contact their company’s Help Desk/IT support team and can refer to CTX297149 for more information. When launching an application or …
From support.citrix.com
See details »
Related Search
Troubleshooting
In this section you will find information on how to solve the most common problems.
Failed to get session from client
The error occurs when it is not possible to start a recording or session execution
Solution
Make sure the AllowSimulationAPI key is present in the above registry and not set to 0, as it enables Citrix ICO functionality.
Windows 32bits:
Location : HKEY_LOCAL_MACHINESOFTWARECitrixICA ClientCCM
Name : AllowSimulationAPI
Data : dword:00000001
Windows 64bits:
Location : HKEY_LOCAL_MACHINESOFTWAREWow6432NodeCitrixICA ClientCCM
Name : AllowSimulationAPI
Data : dword:00000001
Black screenshots
Citrix Receiver uses the Windows Manager to capture screenshots of running sessions.
Some video card drivers do not support the capture method used by Citrix.
When that case occurs, the screenshot appears black.
Solution
Option 1: Update the display graphics card drivers.
Option 2: Disabling the main graphics card driver not supported.
Disabling the graphics card driver will enable the Microsoft Windows compatible graphics driver, which is supported by Citrix Receiver.
The most common problematic drivers are those provided by Intel Graphics.
If you have an Intel driver listed, try disabling that driver first before others.
- Go to Device Manager in Windows
- select the category «Display adapters»
- Disable the driver by right-clicking and selecting «Disable device»
Citrix Application Launcher Errors
Some of the most common errors will be listed below, explaining the reason and what is its possible solution.
Solution
ICAFILE_TIMEOUT: Time out waiting for ICAFile
The error occurs at the time of the verification process of the ICA file against the Citrix server.
This can occur due to communication problems with the Citrix server or because it cannot respond in time.
You can adjust the timeout by increasing the value of the bzm.citrix.client_factory.client_property.icafile_timeout_ms property
ICAFILE_ERROR: Failed to load ICAFile
The error occurs at the time of the verification process of the ICA file against the Citrix server.
When this error occurs, the ICA file provided to the server is not a valid ICA file.
Verify the correct operation of the file download cycle, and if the file provider and Citrix server is working correctly.
CONNECT_TIMEOUT: Timed out waiting for OnConnect
The error occurs when trying to create a new session against the Citrix server.
You can try increasing the timeout time by changing the bzm.citrix.client_factory.client_property.connect_timeout_ms property
Check at the Citrix server level if there is a problem where a new session cannot be created.
LOGON_TIMEOUT: Timed out waiting for Logon
The error occurs when the connection and session were established but the windows login event does not occur.
The Logon process may not occur for multiple possible reasons.
It is possible that due to overload the server is not managing to start a Windows session.
You can increase the timeout value by setting the bzm.citrix.client_factory.client_property.logon_timeout_ms property.
ACTIVEAPP_TIMEOUT: Timed out waiting for Active App
The application under load may not be able to start in time or there is some other problem on the server that is preventing the application from starting.
START_SESSION_ERROR: Unable to start session
This error is an unexpected error.
Contact the plugin support team.
Citrix Error 13 «Unsupported Function»
The Citrix Error 13 is a general error code that usually refers to an error for which Citrix does not provide a specific code.
Solution
This error has multiple causes, check the following possible causes:
- The User Account Control (UAC) feature of Windows is not fully disabled and prevents the launching of the Citrix client.
- Another reason for the problem could be when there are Citrix processes (wfica32.exe, wfcrun32.exe, concentr.exe, receiver.exe) already running in other sessions than JMeter session
Fully disable the UAC with registry key:
Location : HKEY_LOCAL_MACHINESoftwareMicrosoftWindowsCurrentVersionPoliciesSystem
Name: EnableLUA
Data: 0
Note that the change requires a restart of the computer!
Use Windows Task Manager to kill all these running processes:
- wfica32.exe,
- wfcrun32.exe,
- concentr.exe,
- receiver.exe before starting the load test.
Make sure to log out all the users before running the test in JMeter.
Error code 0x80070005
Getting error
The module C:Program Files (x86)CitrixICA Clientwfica.ocx was loaded but the call to DLLRegisterServer failed with error code 0x80070005
Solution
Ensure you run the regsvr32 and registry updates as Administrator as per:
- https://techjourney.net/the-call-to-dllregisterserver-failed-with-error-code-0x80004005-on-windows/
- https://social.technet.microsoft.com/Forums/windows/en-US/71037d62-d842-44a3-86df-6ed74df6fc39/0x80070005-error-trying-to-register-dll?forum=itprovistasecurity
Citrix user not logged before …
At execution of a «Citrix Application launcher» sampler, getting error
Citrix user not logged before ...
Solution
It means that the Citrix Client was unable to login in time.
First ensure the downloaded ICA file run a new Citrix session.
Then you can increase the Logon Timeout setting.
Foreground window area must be defined while obtaining the absolute position of a relative selection.
If you get this message at execution of a «Citrix Application launcher» sampler, getting error
Foreground window area must be defined while obtaining the absolute position of a relative selection.
Solution
This means the Timeout of End Clause is too short.
Then you can increase the Timeout setting of End Clause (not the Logon Timeout of Citrix Application Launcher).
Error 2312: The Citrix Receiver Received a Corrupt ICA File
If you get this message at execution
Error 2312: The Citrix Receiver Received a Corrupt ICA File
Solution
Check you’re using a version of Citrix Receiver compatible with plugin, see System requirements and compatibility
Citrix Receiver not start, «Error 70 cannot connect to server»
If you Citrix Receiver not start and in logs your get the error
Error 70 cannot connect to server
Solution
This issue can be solved by clearing the citrix client cache and registry.
Step:
- Close all the citrix processes using Task Manager
- Uninstall Citrix Receiver
- Run regedit and delete:
- Computer > HKEY_CURRENT_USER > Software>Citrix
- Computer > HKEY_CURRENT_LOCAL_MACHINE > Software > WOW6432Node > Citrix > ICA Client
- If any of the below folders have ICAClient and/or Citrix folders, delete ICAClient and/or Citrix located in those folders:
- C:UsersUSER RUNNING CITRIXApplication Data
- C:UsersUSER RUNNING CITRIXLocal
- C:UsersUSER RUNNING CITRIXRoaming
- Reboot the machine
- Reinstall Receiver
Popup when a Citrix Receiver update is available
By default, Citrix Receiver verify updates and notify you if a new version is available.
This behavior can affect the use of the test machine.
Solution
It is possible to disable the checking of new versions.
- Right-click the Citrix Receiver for Windows icon in the notification area.
- Select Advanced Preferences, and click Auto Update. The Citrix Receiver Updates dialog appears.
- Select «No, don’t notify me»
- Click Save.
The option may not be available due to server policies or at installation time.
In those cases, it is possible to change the behavior by adding the following Windows registry values.
Open regedit.exe and set the following keys:
Windows 32bits:
Location : HKEY_LOCAL_MACHINESOFTWARECitrixICA ClientAutoUpdateCommandline Policy
Name : Enable
Data : "false"
Location : HKEY_LOCAL_MACHINESOFTWARECitrixICA ClientAutoUpdateCommandline Policy
Name : Banned
Data : "true"
Windows 64bits:
Location : HKEY_LOCAL_MACHINESOFTWAREWOW6432NodeCitrixICA ClientAutoUpdateCommandline Policy
Name : Enable
Data : "false"
Location : HKEY_LOCAL_MACHINESOFTWAREWOW6432NodeCitrixICA ClientAutoUpdateCommandline Policy
Name : Banned
Data : "true"
High CPU usage on dwm.exe process
Citrix draws session windows using the system component called Desktop Window Manager (DWM)
Under high load, the component generates excessive CPU usage when rendering all the sessions at same time.
Solution
The Citrix plug-in does not require all the visual effects of Desktop Window Manager be enabled.
In order to allow a moderate use of resources without losing functionality, disable some visual effects features.
Under Windows run SystemPropertiesPerformance.exe program.
On the Visual Effects tab, select Custom option.
Just keep the option «Smooth edges of screen fonts» selected.
Image Hash or OCR fails on different machine resolution
Depending on the scaling configuration indicated in the server policy, or the default configuration of Citrix Receiver, the sessions will be scaled to adapt to the resolution of the client machine.
This adaptation of the session images causes the final image of the session to vary according to each machine with a difference in resolution to the machine on which the session was recorded.
This can prevent the Hash and OCR algorithms from working as expected.
Solution
To configure DPI scaling on Citrix Receiver:
- Right-click Citrix Receiver for Windows from the notification area.
- Select Advanced Preferences and click DPI settings.
The DPI settings dialog appears.
Change the settings to «No, use native resolution».
- Click Save.
- Restart the Citrix Receiver for Windows session for the changes to take effect.
In case you do not have access to that configuration screen, this is due to a policy indicated from the server.
It is possible to change the value of the configuration by changing a registry key.
Open regedit.exe and set the following key to disable dpi scaling:
Location : HKEY_CURRENT_USERSoftwareCitrixICA ClientDPI
Name : Enable_DPI
Data : dword:00000000
OutOfMemoryError: Java heap space error
JMeter has a set of default settings that allow the application to run without memory problems in most cases.
However, under some circumstances, an OutOfMemoryError can occur.
When the error occurs, this indicates that the configuration should be changed to consider the current memory usage.
Solution
In general, the OutOfMemoryError is due to the design of JMeter components and how they store information in the application memory for display.
One of the main memory consumers are the listeners.
1. First, let’s allocate as much memory as possible for 32-bit Java.
Locate the directory where jmeter.bat is located and edit it with a text editor.
Add after the line @echo the following line:
set HEAP=-Xms1024M -Xmx1024M -XX:MaxMetaspaceSize=256M
This allocates as much memory as possible to JMeter for the future runs.
Source: JMeter Wiki: JMeter keeps getting «Out of Memory» errors. What can I do?
2. Set a proper limit for the View Result Tree listener.
Locate user.properties file and open them with a text editor.
Add the following line to the configuration:
view.results.tree.max_results = 80
View Result Tree by default shows the last 500 items on the screen.
This consumes memory and can cause long tests to end up with an OutOfMemoryError.
Depending on the type of test you are running, the amount of information that JMeter stores may exceed the available memory.
The recommended setting limits only the last 80 results to remain visible to ensure that all memory is not consumed.
You can try increasing the value until you find the one best suited for the type of test you are running.
Source: JMeter View Results Tree documentation reference
Final notes
With the previous recommendations, in general, most of the problems with memory management in JMeter are solved.
In case they are not enough, there is also a good article available from BlazeMeter that tries to summarize other possible solutions to other possible causes of memory error.
BlazeMeter: 9 Easy Solutions for a JMeter Load Test “Out of Memory” Failure
In case you can’t find a solution, don’t forget to contact support.
Troubleshooting
In this section you will find information on how to solve the most common problems.
Failed to get session from client
The error occurs when it is not possible to start a recording or session execution
Solution
Make sure the AllowSimulationAPI key is present in the above registry and not set to 0, as it enables Citrix ICO functionality.
Windows 32bits:
Location : HKEY_LOCAL_MACHINESOFTWARECitrixICA ClientCCM
Name : AllowSimulationAPI
Data : dword:00000001
Windows 64bits:
Location : HKEY_LOCAL_MACHINESOFTWAREWow6432NodeCitrixICA ClientCCM
Name : AllowSimulationAPI
Data : dword:00000001
Black screenshots
Citrix Receiver uses the Windows Manager to capture screenshots of running sessions.
Some video card drivers do not support the capture method used by Citrix.
When that case occurs, the screenshot appears black.
Solution
Option 1: Update the display graphics card drivers.
Option 2: Disabling the main graphics card driver not supported.
Disabling the graphics card driver will enable the Microsoft Windows compatible graphics driver, which is supported by Citrix Receiver.
The most common problematic drivers are those provided by Intel Graphics.
If you have an Intel driver listed, try disabling that driver first before others.
- Go to Device Manager in Windows
- select the category «Display adapters»
- Disable the driver by right-clicking and selecting «Disable device»
Citrix Application Launcher Errors
Some of the most common errors will be listed below, explaining the reason and what is its possible solution.
Solution
ICAFILE_TIMEOUT: Time out waiting for ICAFile
The error occurs at the time of the verification process of the ICA file against the Citrix server.
This can occur due to communication problems with the Citrix server or because it cannot respond in time.
You can adjust the timeout by increasing the value of the bzm.citrix.client_factory.client_property.icafile_timeout_ms property
ICAFILE_ERROR: Failed to load ICAFile
The error occurs at the time of the verification process of the ICA file against the Citrix server.
When this error occurs, the ICA file provided to the server is not a valid ICA file.
Verify the correct operation of the file download cycle, and if the file provider and Citrix server is working correctly.
CONNECT_TIMEOUT: Timed out waiting for OnConnect
The error occurs when trying to create a new session against the Citrix server.
You can try increasing the timeout time by changing the bzm.citrix.client_factory.client_property.connect_timeout_ms property
Check at the Citrix server level if there is a problem where a new session cannot be created.
LOGON_TIMEOUT: Timed out waiting for Logon
The error occurs when the connection and session were established but the windows login event does not occur.
The Logon process may not occur for multiple possible reasons.
It is possible that due to overload the server is not managing to start a Windows session.
You can increase the timeout value by setting the bzm.citrix.client_factory.client_property.logon_timeout_ms property.
ACTIVEAPP_TIMEOUT: Timed out waiting for Active App
The application under load may not be able to start in time or there is some other problem on the server that is preventing the application from starting.
START_SESSION_ERROR: Unable to start session
This error is an unexpected error.
Contact the plugin support team.
Citrix Error 13 «Unsupported Function»
The Citrix Error 13 is a general error code that usually refers to an error for which Citrix does not provide a specific code.
Solution
This error has multiple causes, check the following possible causes:
- The User Account Control (UAC) feature of Windows is not fully disabled and prevents the launching of the Citrix client.
- Another reason for the problem could be when there are Citrix processes (wfica32.exe, wfcrun32.exe, concentr.exe, receiver.exe) already running in other sessions than JMeter session
Fully disable the UAC with registry key:
Location : HKEY_LOCAL_MACHINESoftwareMicrosoftWindowsCurrentVersionPoliciesSystem
Name: EnableLUA
Data: 0
Note that the change requires a restart of the computer!
Use Windows Task Manager to kill all these running processes:
- wfica32.exe,
- wfcrun32.exe,
- concentr.exe,
- receiver.exe before starting the load test.
Make sure to log out all the users before running the test in JMeter.
Error code 0x80070005
Getting error
The module C:Program Files (x86)CitrixICA Clientwfica.ocx was loaded but the call to DLLRegisterServer failed with error code 0x80070005
Solution
Ensure you run the regsvr32 and registry updates as Administrator as per:
- https://techjourney.net/the-call-to-dllregisterserver-failed-with-error-code-0x80004005-on-windows/
- https://social.technet.microsoft.com/Forums/windows/en-US/71037d62-d842-44a3-86df-6ed74df6fc39/0x80070005-error-trying-to-register-dll?forum=itprovistasecurity
Citrix user not logged before …
At execution of a «Citrix Application launcher» sampler, getting error
Citrix user not logged before ...
Solution
It means that the Citrix Client was unable to login in time.
First ensure the downloaded ICA file run a new Citrix session.
Then you can increase the Logon Timeout setting.
Foreground window area must be defined while obtaining the absolute position of a relative selection.
If you get this message at execution of a «Citrix Application launcher» sampler, getting error
Foreground window area must be defined while obtaining the absolute position of a relative selection.
Solution
This means the Timeout of End Clause is too short.
Then you can increase the Timeout setting of End Clause (not the Logon Timeout of Citrix Application Launcher).
Error 2312: The Citrix Receiver Received a Corrupt ICA File
If you get this message at execution
Error 2312: The Citrix Receiver Received a Corrupt ICA File
Solution
Check you’re using a version of Citrix Receiver compatible with plugin, see System requirements and compatibility
Citrix Receiver not start, «Error 70 cannot connect to server»
If you Citrix Receiver not start and in logs your get the error
Error 70 cannot connect to server
Solution
This issue can be solved by clearing the citrix client cache and registry.
Step:
- Close all the citrix processes using Task Manager
- Uninstall Citrix Receiver
- Run regedit and delete:
- Computer > HKEY_CURRENT_USER > Software>Citrix
- Computer > HKEY_CURRENT_LOCAL_MACHINE > Software > WOW6432Node > Citrix > ICA Client
- If any of the below folders have ICAClient and/or Citrix folders, delete ICAClient and/or Citrix located in those folders:
- C:UsersUSER RUNNING CITRIXApplication Data
- C:UsersUSER RUNNING CITRIXLocal
- C:UsersUSER RUNNING CITRIXRoaming
- Reboot the machine
- Reinstall Receiver
Popup when a Citrix Receiver update is available
By default, Citrix Receiver verify updates and notify you if a new version is available.
This behavior can affect the use of the test machine.
Solution
It is possible to disable the checking of new versions.
- Right-click the Citrix Receiver for Windows icon in the notification area.
- Select Advanced Preferences, and click Auto Update. The Citrix Receiver Updates dialog appears.
- Select «No, don’t notify me»
- Click Save.
The option may not be available due to server policies or at installation time.
In those cases, it is possible to change the behavior by adding the following Windows registry values.
Open regedit.exe and set the following keys:
Windows 32bits:
Location : HKEY_LOCAL_MACHINESOFTWARECitrixICA ClientAutoUpdateCommandline Policy
Name : Enable
Data : "false"
Location : HKEY_LOCAL_MACHINESOFTWARECitrixICA ClientAutoUpdateCommandline Policy
Name : Banned
Data : "true"
Windows 64bits:
Location : HKEY_LOCAL_MACHINESOFTWAREWOW6432NodeCitrixICA ClientAutoUpdateCommandline Policy
Name : Enable
Data : "false"
Location : HKEY_LOCAL_MACHINESOFTWAREWOW6432NodeCitrixICA ClientAutoUpdateCommandline Policy
Name : Banned
Data : "true"
High CPU usage on dwm.exe process
Citrix draws session windows using the system component called Desktop Window Manager (DWM)
Under high load, the component generates excessive CPU usage when rendering all the sessions at same time.
Solution
The Citrix plug-in does not require all the visual effects of Desktop Window Manager be enabled.
In order to allow a moderate use of resources without losing functionality, disable some visual effects features.
Under Windows run SystemPropertiesPerformance.exe program.
On the Visual Effects tab, select Custom option.
Just keep the option «Smooth edges of screen fonts» selected.
Image Hash or OCR fails on different machine resolution
Depending on the scaling configuration indicated in the server policy, or the default configuration of Citrix Receiver, the sessions will be scaled to adapt to the resolution of the client machine.
This adaptation of the session images causes the final image of the session to vary according to each machine with a difference in resolution to the machine on which the session was recorded.
This can prevent the Hash and OCR algorithms from working as expected.
Solution
To configure DPI scaling on Citrix Receiver:
- Right-click Citrix Receiver for Windows from the notification area.
- Select Advanced Preferences and click DPI settings.
The DPI settings dialog appears.
Change the settings to «No, use native resolution».
- Click Save.
- Restart the Citrix Receiver for Windows session for the changes to take effect.
In case you do not have access to that configuration screen, this is due to a policy indicated from the server.
It is possible to change the value of the configuration by changing a registry key.
Open regedit.exe and set the following key to disable dpi scaling:
Location : HKEY_CURRENT_USERSoftwareCitrixICA ClientDPI
Name : Enable_DPI
Data : dword:00000000
OutOfMemoryError: Java heap space error
JMeter has a set of default settings that allow the application to run without memory problems in most cases.
However, under some circumstances, an OutOfMemoryError can occur.
When the error occurs, this indicates that the configuration should be changed to consider the current memory usage.
Solution
In general, the OutOfMemoryError is due to the design of JMeter components and how they store information in the application memory for display.
One of the main memory consumers are the listeners.
1. First, let’s allocate as much memory as possible for 32-bit Java.
Locate the directory where jmeter.bat is located and edit it with a text editor.
Add after the line @echo the following line:
set HEAP=-Xms1024M -Xmx1024M -XX:MaxMetaspaceSize=256M
This allocates as much memory as possible to JMeter for the future runs.
Source: JMeter Wiki: JMeter keeps getting «Out of Memory» errors. What can I do?
2. Set a proper limit for the View Result Tree listener.
Locate user.properties file and open them with a text editor.
Add the following line to the configuration:
view.results.tree.max_results = 80
View Result Tree by default shows the last 500 items on the screen.
This consumes memory and can cause long tests to end up with an OutOfMemoryError.
Depending on the type of test you are running, the amount of information that JMeter stores may exceed the available memory.
The recommended setting limits only the last 80 results to remain visible to ensure that all memory is not consumed.
You can try increasing the value until you find the one best suited for the type of test you are running.
Source: JMeter View Results Tree documentation reference
Final notes
With the previous recommendations, in general, most of the problems with memory management in JMeter are solved.
In case they are not enough, there is also a good article available from BlazeMeter that tries to summarize other possible solutions to other possible causes of memory error.
BlazeMeter: 9 Easy Solutions for a JMeter Load Test “Out of Memory” Failure
In case you can’t find a solution, don’t forget to contact support.
| Номер ошибки: | Ошибка 3500 | |
| Название ошибки: | Microsoft Access Error 3500 | |
| Описание ошибки: | You cannot specify two different Synchronizers to manage the same replica. | |
| Разработчик: | Microsoft Corporation | |
| Программное обеспечение: | Microsoft Access | |
| Относится к: | Windows XP, Vista, 7, 8, 10, 11 |
«Microsoft Access Error 3500» Введение
«Microsoft Access Error 3500» обычно является ошибкой (ошибкой), обнаруженных во время выполнения. Когда дело доходит до программного обеспечения, как Microsoft Access, инженеры могут использовать различные инструменты, чтобы попытаться сорвать эти ошибки как можно скорее. Поскольку разработчики программного обеспечения пытаются предотвратить это, некоторые незначительные ошибки, такие как ошибка 3500, возможно, не были найдены на этом этапе.
Пользователи Microsoft Access могут столкнуться с ошибкой 3500, вызванной нормальным использованием приложения, которое также может читать как «You cannot specify two different Synchronizers to manage the same replica.». Если происходит «Microsoft Access Error 3500», разработчикам будет сообщено об этой проблеме, хотя отчеты об ошибках встроены в приложение. Microsoft Corporation вернется к коду и исправит его, а затем сделает обновление доступным для загрузки. Таким образом, когда ваш компьютер выполняет обновления, как это, это, как правило, чтобы исправить проблемы ошибки 3500 и другие ошибки внутри Microsoft Access.
Сбой во время выполнения Microsoft Access, как правило, когда вы столкнетесь с «Microsoft Access Error 3500» в качестве ошибки во время выполнения. Следующие три наиболее значимые причины ошибок выполнения ошибки 3500 включают в себя:
Ошибка 3500 Crash — это распространенная ошибка 3500 во время выполнения ошибки, которая приводит к полному завершению работы программы. Обычно это происходит, когда Microsoft Access не может обрабатывать предоставленный ввод или когда он не знает, что выводить.
«Microsoft Access Error 3500» Утечка памяти — Ошибка 3500 утечка памяти происходит и предоставляет Microsoft Access в качестве виновника, перетаскивая производительность вашего ПК. Потенциальным фактором ошибки является код Microsoft Corporation, так как ошибка предотвращает завершение программы.
Ошибка 3500 Logic Error — логическая ошибка возникает, когда компьютер производит неправильный вывод, даже если вход правильный. Обычные причины этой проблемы связаны с ошибками в обработке данных.
Большинство ошибок Microsoft Access Error 3500 являются результатом отсутствия или повреждения версии файла, установленного Microsoft Access. В большинстве случаев скачивание и замена файла Microsoft Corporation позволяет решить проблему. Кроме того, регулярная очистка и оптимизация реестра Windows предотвратит создание неправильных ссылок на пути к файлам Microsoft Corporation, поэтому мы настоятельно рекомендуем регулярно выполнять сканирование реестра.
Ошибки Microsoft Access Error 3500
Наиболее распространенные ошибки Microsoft Access Error 3500, которые могут возникнуть на компьютере под управлением Windows, перечислены ниже:
- «Ошибка в приложении: Microsoft Access Error 3500»
- «Microsoft Access Error 3500 не является программой Win32. «
- «Microsoft Access Error 3500 столкнулся с проблемой и закроется. «
- «Не удается найти Microsoft Access Error 3500»
- «Отсутствует файл Microsoft Access Error 3500.»
- «Ошибка запуска программы: Microsoft Access Error 3500.»
- «Microsoft Access Error 3500 не выполняется. «
- «Microsoft Access Error 3500 остановлен. «
- «Неверный путь к приложению: Microsoft Access Error 3500.»
Проблемы Microsoft Access Error 3500 с участием Microsoft Accesss возникают во время установки, при запуске или завершении работы программного обеспечения, связанного с Microsoft Access Error 3500, или во время процесса установки Windows. Важно отметить, когда возникают проблемы Microsoft Access Error 3500, так как это помогает устранять проблемы Microsoft Access (и сообщать в Microsoft Corporation).
Эпицентры Microsoft Access Error 3500 Головные боли
Эти проблемы Microsoft Access Error 3500 создаются отсутствующими или поврежденными файлами Microsoft Access Error 3500, недопустимыми записями реестра Microsoft Access или вредоносным программным обеспечением.
Точнее, ошибки Microsoft Access Error 3500, созданные из:
- Недопустимый Microsoft Access Error 3500 или поврежденный раздел реестра.
- Вредоносные программы заразили Microsoft Access Error 3500, создавая повреждение.
- Microsoft Access Error 3500 злонамеренно удален (или ошибочно) другим изгоем или действительной программой.
- Другое программное обеспечение, конфликтующее с Microsoft Access, Microsoft Access Error 3500 или общими ссылками.
- Поврежденная загрузка или неполная установка программного обеспечения Microsoft Access.
Продукт Solvusoft
Загрузка
WinThruster 2022 — Проверьте свой компьютер на наличие ошибок.
Совместима с Windows 2000, XP, Vista, 7, 8, 10 и 11
Установить необязательные продукты — WinThruster (Solvusoft) | Лицензия | Политика защиты личных сведений | Условия | Удаление
Troubleshooting
In this section you will find information on how to solve the most common problems.
Failed to get session from client
The error occurs when it is not possible to start a recording or session execution
Solution
Make sure the AllowSimulationAPI key is present in the above registry and not set to 0, as it enables Citrix ICO functionality.
Windows 32bits:
Location : HKEY_LOCAL_MACHINESOFTWARECitrixICA ClientCCM
Name : AllowSimulationAPI
Data : dword:00000001
Windows 64bits:
Location : HKEY_LOCAL_MACHINESOFTWAREWow6432NodeCitrixICA ClientCCM
Name : AllowSimulationAPI
Data : dword:00000001
Black screenshots
Citrix Receiver uses the Windows Manager to capture screenshots of running sessions.
Some video card drivers do not support the capture method used by Citrix.
When that case occurs, the screenshot appears black.
Solution
Option 1: Update the display graphics card drivers.
Option 2: Disabling the main graphics card driver not supported.
Disabling the graphics card driver will enable the Microsoft Windows compatible graphics driver, which is supported by Citrix Receiver.
The most common problematic drivers are those provided by Intel Graphics.
If you have an Intel driver listed, try disabling that driver first before others.
- Go to Device Manager in Windows
- select the category «Display adapters»
- Disable the driver by right-clicking and selecting «Disable device»
Citrix Application Launcher Errors
Some of the most common errors will be listed below, explaining the reason and what is its possible solution.
Solution
ICAFILE_TIMEOUT: Time out waiting for ICAFile
The error occurs at the time of the verification process of the ICA file against the Citrix server.
This can occur due to communication problems with the Citrix server or because it cannot respond in time.
You can adjust the timeout by increasing the value of the bzm.citrix.client_factory.client_property.icafile_timeout_ms property
ICAFILE_ERROR: Failed to load ICAFile
The error occurs at the time of the verification process of the ICA file against the Citrix server.
When this error occurs, the ICA file provided to the server is not a valid ICA file.
Verify the correct operation of the file download cycle, and if the file provider and Citrix server is working correctly.
CONNECT_TIMEOUT: Timed out waiting for OnConnect
The error occurs when trying to create a new session against the Citrix server.
You can try increasing the timeout time by changing the bzm.citrix.client_factory.client_property.connect_timeout_ms property
Check at the Citrix server level if there is a problem where a new session cannot be created.
LOGON_TIMEOUT: Timed out waiting for Logon
The error occurs when the connection and session were established but the windows login event does not occur.
The Logon process may not occur for multiple possible reasons.
It is possible that due to overload the server is not managing to start a Windows session.
You can increase the timeout value by setting the bzm.citrix.client_factory.client_property.logon_timeout_ms property.
ACTIVEAPP_TIMEOUT: Timed out waiting for Active App
The application under load may not be able to start in time or there is some other problem on the server that is preventing the application from starting.
START_SESSION_ERROR: Unable to start session
This error is an unexpected error.
Contact the plugin support team.
Citrix Error 13 «Unsupported Function»
The Citrix Error 13 is a general error code that usually refers to an error for which Citrix does not provide a specific code.
Solution
This error has multiple causes, check the following possible causes:
- The User Account Control (UAC) feature of Windows is not fully disabled and prevents the launching of the Citrix client.
- Another reason for the problem could be when there are Citrix processes (wfica32.exe, wfcrun32.exe, concentr.exe, receiver.exe) already running in other sessions than JMeter session
Fully disable the UAC with registry key:
Location : HKEY_LOCAL_MACHINESoftwareMicrosoftWindowsCurrentVersionPoliciesSystem
Name: EnableLUA
Data: 0
Note that the change requires a restart of the computer!
Use Windows Task Manager to kill all these running processes:
- wfica32.exe,
- wfcrun32.exe,
- concentr.exe,
- receiver.exe before starting the load test.
Make sure to log out all the users before running the test in JMeter.
Error code 0x80070005
Getting error
The module C:Program Files (x86)CitrixICA Clientwfica.ocx was loaded but the call to DLLRegisterServer failed with error code 0x80070005
Solution
Ensure you run the regsvr32 and registry updates as Administrator as per:
- https://techjourney.net/the-call-to-dllregisterserver-failed-with-error-code-0x80004005-on-windows/
- https://social.technet.microsoft.com/Forums/windows/en-US/71037d62-d842-44a3-86df-6ed74df6fc39/0x80070005-error-trying-to-register-dll?forum=itprovistasecurity
Citrix user not logged before …
At execution of a «Citrix Application launcher» sampler, getting error
Citrix user not logged before ...
Solution
It means that the Citrix Client was unable to login in time.
First ensure the downloaded ICA file run a new Citrix session.
Then you can increase the Logon Timeout setting.
Foreground window area must be defined while obtaining the absolute position of a relative selection.
If you get this message at execution of a «Citrix Application launcher» sampler, getting error
Foreground window area must be defined while obtaining the absolute position of a relative selection.
Solution
This means the Timeout of End Clause is too short.
Then you can increase the Timeout setting of End Clause (not the Logon Timeout of Citrix Application Launcher).
Error 2312: The Citrix Receiver Received a Corrupt ICA File
If you get this message at execution
Error 2312: The Citrix Receiver Received a Corrupt ICA File
Solution
Check you’re using a version of Citrix Receiver compatible with plugin, see System requirements and compatibility
Citrix Receiver not start, «Error 70 cannot connect to server»
If you Citrix Receiver not start and in logs your get the error
Error 70 cannot connect to server
Solution
This issue can be solved by clearing the citrix client cache and registry.
Step:
- Close all the citrix processes using Task Manager
- Uninstall Citrix Receiver
- Run regedit and delete:
- Computer > HKEY_CURRENT_USER > Software>Citrix
- Computer > HKEY_CURRENT_LOCAL_MACHINE > Software > WOW6432Node > Citrix > ICA Client
- If any of the below folders have ICAClient and/or Citrix folders, delete ICAClient and/or Citrix located in those folders:
- C:UsersUSER RUNNING CITRIXApplication Data
- C:UsersUSER RUNNING CITRIXLocal
- C:UsersUSER RUNNING CITRIXRoaming
- Reboot the machine
- Reinstall Receiver
Popup when a Citrix Receiver update is available
By default, Citrix Receiver verify updates and notify you if a new version is available.
This behavior can affect the use of the test machine.
Solution
It is possible to disable the checking of new versions.
- Right-click the Citrix Receiver for Windows icon in the notification area.
- Select Advanced Preferences, and click Auto Update. The Citrix Receiver Updates dialog appears.
- Select «No, don’t notify me»
- Click Save.
The option may not be available due to server policies or at installation time.
In those cases, it is possible to change the behavior by adding the following Windows registry values.
Open regedit.exe and set the following keys:
Windows 32bits:
Location : HKEY_LOCAL_MACHINESOFTWARECitrixICA ClientAutoUpdateCommandline Policy
Name : Enable
Data : "false"
Location : HKEY_LOCAL_MACHINESOFTWARECitrixICA ClientAutoUpdateCommandline Policy
Name : Banned
Data : "true"
Windows 64bits:
Location : HKEY_LOCAL_MACHINESOFTWAREWOW6432NodeCitrixICA ClientAutoUpdateCommandline Policy
Name : Enable
Data : "false"
Location : HKEY_LOCAL_MACHINESOFTWAREWOW6432NodeCitrixICA ClientAutoUpdateCommandline Policy
Name : Banned
Data : "true"
High CPU usage on dwm.exe process
Citrix draws session windows using the system component called Desktop Window Manager (DWM)
Under high load, the component generates excessive CPU usage when rendering all the sessions at same time.
Solution
The Citrix plug-in does not require all the visual effects of Desktop Window Manager be enabled.
In order to allow a moderate use of resources without losing functionality, disable some visual effects features.
Under Windows run SystemPropertiesPerformance.exe program.
On the Visual Effects tab, select Custom option.
Just keep the option «Smooth edges of screen fonts» selected.
Image Hash or OCR fails on different machine resolution
Depending on the scaling configuration indicated in the server policy, or the default configuration of Citrix Receiver, the sessions will be scaled to adapt to the resolution of the client machine.
This adaptation of the session images causes the final image of the session to vary according to each machine with a difference in resolution to the machine on which the session was recorded.
This can prevent the Hash and OCR algorithms from working as expected.
Solution
To configure DPI scaling on Citrix Receiver:
- Right-click Citrix Receiver for Windows from the notification area.
- Select Advanced Preferences and click DPI settings.
The DPI settings dialog appears.
Change the settings to «No, use native resolution».
- Click Save.
- Restart the Citrix Receiver for Windows session for the changes to take effect.
In case you do not have access to that configuration screen, this is due to a policy indicated from the server.
It is possible to change the value of the configuration by changing a registry key.
Open regedit.exe and set the following key to disable dpi scaling:
Location : HKEY_CURRENT_USERSoftwareCitrixICA ClientDPI
Name : Enable_DPI
Data : dword:00000000
OutOfMemoryError: Java heap space error
JMeter has a set of default settings that allow the application to run without memory problems in most cases.
However, under some circumstances, an OutOfMemoryError can occur.
When the error occurs, this indicates that the configuration should be changed to consider the current memory usage.
Solution
In general, the OutOfMemoryError is due to the design of JMeter components and how they store information in the application memory for display.
One of the main memory consumers are the listeners.
1. First, let’s allocate as much memory as possible for 32-bit Java.
Locate the directory where jmeter.bat is located and edit it with a text editor.
Add after the line @echo the following line:
set HEAP=-Xms1024M -Xmx1024M -XX:MaxMetaspaceSize=256M
This allocates as much memory as possible to JMeter for the future runs.
Source: JMeter Wiki: JMeter keeps getting «Out of Memory» errors. What can I do?
2. Set a proper limit for the View Result Tree listener.
Locate user.properties file and open them with a text editor.
Add the following line to the configuration:
view.results.tree.max_results = 80
View Result Tree by default shows the last 500 items on the screen.
This consumes memory and can cause long tests to end up with an OutOfMemoryError.
Depending on the type of test you are running, the amount of information that JMeter stores may exceed the available memory.
The recommended setting limits only the last 80 results to remain visible to ensure that all memory is not consumed.
You can try increasing the value until you find the one best suited for the type of test you are running.
Source: JMeter View Results Tree documentation reference
Final notes
With the previous recommendations, in general, most of the problems with memory management in JMeter are solved.
In case they are not enough, there is also a good article available from BlazeMeter that tries to summarize other possible solutions to other possible causes of memory error.
BlazeMeter: 9 Easy Solutions for a JMeter Load Test “Out of Memory” Failure
In case you can’t find a solution, don’t forget to contact support.
Troubleshooting
In this section you will find information on how to solve the most common problems.
Failed to get session from client
The error occurs when it is not possible to start a recording or session execution
Solution
Make sure the AllowSimulationAPI key is present in the above registry and not set to 0, as it enables Citrix ICO functionality.
Windows 32bits:
Location : HKEY_LOCAL_MACHINESOFTWARECitrixICA ClientCCM
Name : AllowSimulationAPI
Data : dword:00000001
Windows 64bits:
Location : HKEY_LOCAL_MACHINESOFTWAREWow6432NodeCitrixICA ClientCCM
Name : AllowSimulationAPI
Data : dword:00000001
Black screenshots
Citrix Receiver uses the Windows Manager to capture screenshots of running sessions.
Some video card drivers do not support the capture method used by Citrix.
When that case occurs, the screenshot appears black.
Solution
Option 1: Update the display graphics card drivers.
Option 2: Disabling the main graphics card driver not supported.
Disabling the graphics card driver will enable the Microsoft Windows compatible graphics driver, which is supported by Citrix Receiver.
The most common problematic drivers are those provided by Intel Graphics.
If you have an Intel driver listed, try disabling that driver first before others.
- Go to Device Manager in Windows
- select the category «Display adapters»
- Disable the driver by right-clicking and selecting «Disable device»
Citrix Application Launcher Errors
Some of the most common errors will be listed below, explaining the reason and what is its possible solution.
Solution
ICAFILE_TIMEOUT: Time out waiting for ICAFile
The error occurs at the time of the verification process of the ICA file against the Citrix server.
This can occur due to communication problems with the Citrix server or because it cannot respond in time.
You can adjust the timeout by increasing the value of the bzm.citrix.client_factory.client_property.icafile_timeout_ms property
ICAFILE_ERROR: Failed to load ICAFile
The error occurs at the time of the verification process of the ICA file against the Citrix server.
When this error occurs, the ICA file provided to the server is not a valid ICA file.
Verify the correct operation of the file download cycle, and if the file provider and Citrix server is working correctly.
CONNECT_TIMEOUT: Timed out waiting for OnConnect
The error occurs when trying to create a new session against the Citrix server.
You can try increasing the timeout time by changing the bzm.citrix.client_factory.client_property.connect_timeout_ms property
Check at the Citrix server level if there is a problem where a new session cannot be created.
LOGON_TIMEOUT: Timed out waiting for Logon
The error occurs when the connection and session were established but the windows login event does not occur.
The Logon process may not occur for multiple possible reasons.
It is possible that due to overload the server is not managing to start a Windows session.
You can increase the timeout value by setting the bzm.citrix.client_factory.client_property.logon_timeout_ms property.
ACTIVEAPP_TIMEOUT: Timed out waiting for Active App
The application under load may not be able to start in time or there is some other problem on the server that is preventing the application from starting.
START_SESSION_ERROR: Unable to start session
This error is an unexpected error.
Contact the plugin support team.
Citrix Error 13 «Unsupported Function»
The Citrix Error 13 is a general error code that usually refers to an error for which Citrix does not provide a specific code.
Solution
This error has multiple causes, check the following possible causes:
- The User Account Control (UAC) feature of Windows is not fully disabled and prevents the launching of the Citrix client.
- Another reason for the problem could be when there are Citrix processes (wfica32.exe, wfcrun32.exe, concentr.exe, receiver.exe) already running in other sessions than JMeter session
Fully disable the UAC with registry key:
Location : HKEY_LOCAL_MACHINESoftwareMicrosoftWindowsCurrentVersionPoliciesSystem
Name: EnableLUA
Data: 0
Note that the change requires a restart of the computer!
Use Windows Task Manager to kill all these running processes:
- wfica32.exe,
- wfcrun32.exe,
- concentr.exe,
- receiver.exe before starting the load test.
Make sure to log out all the users before running the test in JMeter.
Error code 0x80070005
Getting error
The module C:Program Files (x86)CitrixICA Clientwfica.ocx was loaded but the call to DLLRegisterServer failed with error code 0x80070005
Solution
Ensure you run the regsvr32 and registry updates as Administrator as per:
- https://techjourney.net/the-call-to-dllregisterserver-failed-with-error-code-0x80004005-on-windows/
- https://social.technet.microsoft.com/Forums/windows/en-US/71037d62-d842-44a3-86df-6ed74df6fc39/0x80070005-error-trying-to-register-dll?forum=itprovistasecurity
Citrix user not logged before …
At execution of a «Citrix Application launcher» sampler, getting error
Citrix user not logged before ...
Solution
It means that the Citrix Client was unable to login in time.
First ensure the downloaded ICA file run a new Citrix session.
Then you can increase the Logon Timeout setting.
Foreground window area must be defined while obtaining the absolute position of a relative selection.
If you get this message at execution of a «Citrix Application launcher» sampler, getting error
Foreground window area must be defined while obtaining the absolute position of a relative selection.
Solution
This means the Timeout of End Clause is too short.
Then you can increase the Timeout setting of End Clause (not the Logon Timeout of Citrix Application Launcher).
Error 2312: The Citrix Receiver Received a Corrupt ICA File
If you get this message at execution
Error 2312: The Citrix Receiver Received a Corrupt ICA File
Solution
Check you’re using a version of Citrix Receiver compatible with plugin, see System requirements and compatibility
Citrix Receiver not start, «Error 70 cannot connect to server»
If you Citrix Receiver not start and in logs your get the error
Error 70 cannot connect to server
Solution
This issue can be solved by clearing the citrix client cache and registry.
Step:
- Close all the citrix processes using Task Manager
- Uninstall Citrix Receiver
- Run regedit and delete:
- Computer > HKEY_CURRENT_USER > Software>Citrix
- Computer > HKEY_CURRENT_LOCAL_MACHINE > Software > WOW6432Node > Citrix > ICA Client
- If any of the below folders have ICAClient and/or Citrix folders, delete ICAClient and/or Citrix located in those folders:
- C:UsersUSER RUNNING CITRIXApplication Data
- C:UsersUSER RUNNING CITRIXLocal
- C:UsersUSER RUNNING CITRIXRoaming
- Reboot the machine
- Reinstall Receiver
Popup when a Citrix Receiver update is available
By default, Citrix Receiver verify updates and notify you if a new version is available.
This behavior can affect the use of the test machine.
Solution
It is possible to disable the checking of new versions.
- Right-click the Citrix Receiver for Windows icon in the notification area.
- Select Advanced Preferences, and click Auto Update. The Citrix Receiver Updates dialog appears.
- Select «No, don’t notify me»
- Click Save.
The option may not be available due to server policies or at installation time.
In those cases, it is possible to change the behavior by adding the following Windows registry values.
Open regedit.exe and set the following keys:
Windows 32bits:
Location : HKEY_LOCAL_MACHINESOFTWARECitrixICA ClientAutoUpdateCommandline Policy
Name : Enable
Data : "false"
Location : HKEY_LOCAL_MACHINESOFTWARECitrixICA ClientAutoUpdateCommandline Policy
Name : Banned
Data : "true"
Windows 64bits:
Location : HKEY_LOCAL_MACHINESOFTWAREWOW6432NodeCitrixICA ClientAutoUpdateCommandline Policy
Name : Enable
Data : "false"
Location : HKEY_LOCAL_MACHINESOFTWAREWOW6432NodeCitrixICA ClientAutoUpdateCommandline Policy
Name : Banned
Data : "true"
High CPU usage on dwm.exe process
Citrix draws session windows using the system component called Desktop Window Manager (DWM)
Under high load, the component generates excessive CPU usage when rendering all the sessions at same time.
Solution
The Citrix plug-in does not require all the visual effects of Desktop Window Manager be enabled.
In order to allow a moderate use of resources without losing functionality, disable some visual effects features.
Under Windows run SystemPropertiesPerformance.exe program.
On the Visual Effects tab, select Custom option.
Just keep the option «Smooth edges of screen fonts» selected.
Image Hash or OCR fails on different machine resolution
Depending on the scaling configuration indicated in the server policy, or the default configuration of Citrix Receiver, the sessions will be scaled to adapt to the resolution of the client machine.
This adaptation of the session images causes the final image of the session to vary according to each machine with a difference in resolution to the machine on which the session was recorded.
This can prevent the Hash and OCR algorithms from working as expected.
Solution
To configure DPI scaling on Citrix Receiver:
- Right-click Citrix Receiver for Windows from the notification area.
- Select Advanced Preferences and click DPI settings.
The DPI settings dialog appears.
Change the settings to «No, use native resolution».
- Click Save.
- Restart the Citrix Receiver for Windows session for the changes to take effect.
In case you do not have access to that configuration screen, this is due to a policy indicated from the server.
It is possible to change the value of the configuration by changing a registry key.
Open regedit.exe and set the following key to disable dpi scaling:
Location : HKEY_CURRENT_USERSoftwareCitrixICA ClientDPI
Name : Enable_DPI
Data : dword:00000000
OutOfMemoryError: Java heap space error
JMeter has a set of default settings that allow the application to run without memory problems in most cases.
However, under some circumstances, an OutOfMemoryError can occur.
When the error occurs, this indicates that the configuration should be changed to consider the current memory usage.
Solution
In general, the OutOfMemoryError is due to the design of JMeter components and how they store information in the application memory for display.
One of the main memory consumers are the listeners.
1. First, let’s allocate as much memory as possible for 32-bit Java.
Locate the directory where jmeter.bat is located and edit it with a text editor.
Add after the line @echo the following line:
set HEAP=-Xms1024M -Xmx1024M -XX:MaxMetaspaceSize=256M
This allocates as much memory as possible to JMeter for the future runs.
Source: JMeter Wiki: JMeter keeps getting «Out of Memory» errors. What can I do?
2. Set a proper limit for the View Result Tree listener.
Locate user.properties file and open them with a text editor.
Add the following line to the configuration:
view.results.tree.max_results = 80
View Result Tree by default shows the last 500 items on the screen.
This consumes memory and can cause long tests to end up with an OutOfMemoryError.
Depending on the type of test you are running, the amount of information that JMeter stores may exceed the available memory.
The recommended setting limits only the last 80 results to remain visible to ensure that all memory is not consumed.
You can try increasing the value until you find the one best suited for the type of test you are running.
Source: JMeter View Results Tree documentation reference
Final notes
With the previous recommendations, in general, most of the problems with memory management in JMeter are solved.
In case they are not enough, there is also a good article available from BlazeMeter that tries to summarize other possible solutions to other possible causes of memory error.
BlazeMeter: 9 Easy Solutions for a JMeter Load Test “Out of Memory” Failure
In case you can’t find a solution, don’t forget to contact support.
Citrix Receiver для Windows 10 обладает большим набором функций, которые помогут вам работать эффективнее, где бы вы ни находились.
Это не означает, что вы никогда не столкнетесь с его недостатками. Например, вам может не повезти при попытке запустить Citrix Receiver.
Хотя вы можете сделать это без повышенных разрешений и входа в систему с обычной учетной записью пользователя домена, вы не можете запускать какие-либо приложения и рабочие столы, которые там появляются.
Однако, если вы запустите Citrix с повышенными правами, а затем войдете в систему с обычной учетной записью пользователя домена, их запуск будет очень простым. Для тех, кто хочет это исправить, это означает одно.
Цель сегодняшнего руководства — показать вам, как легко запускать приложения и рабочие столы Citrix. Просто продолжайте читать краткий список исправлений, которые вы можете применить в этом отношении.
Как исправить ошибку запуска Citrix Receiver в Windows 10?
1. Обновить приложения
Если одно или несколько приложений Citrix Receiver не могут быть запущены в Windows 10, возможно, первое, что вам следует сделать, это обновить их.
Немедленно щелкните раскрывающийся список рядом с вашим именем в правом верхнем углу меню. Затем нажмите «Обновить приложения» и посмотрите, сохраняется ли проблема.
2. Обеспечить полные права для учетной записи пользователя
Если вы хотите снова запустить Citrix Receiver в Windows 10 без каких-либо усилий, обратите внимание, что для учетной записи пользователя в разделе HKEY_USERSUSER_SIDSOFTWARECitrix на клиентском компьютере требуются полные разрешения.
Вот почему мы рекомендуем убедиться, что у вас есть полные разрешения для учетной записи пользователя, используемой для входа в Citrix Receiver для ключа реестра.
Если учетная запись пользователя домена не имеет разрешений, удалите ключ реестра Citrix после создания резервной копии. Затем выйдите из Citrix Receiver и снова запустите его.
Ключ реестра будет создан еще раз, на этот раз со всеми соответствующими необходимыми разрешениями.
3. Используйте другое решение для удаленной работы
Если Citrix Receiver только доставляет вам больше головной боли, возможно, вам следует подумать о том, чтобы попробовать другое решение для удаленного рабочего стола, которое может повысить вашу производительность.
Точнее, рекомендуемое ниже решение способно доставлять приложения и рабочие столы любому сотруднику по сети.
Но самое приятное то, что его совсем не сложно внедрить в любой среде, и он решает самую большую проблему в корпоративной сети: безопасность данных.
Вы сможете обезопасить все каналы онлайн-коммуникаций от утечки и кражи данных с помощью протокола защищенных сокетов (SSL), шифрования данных с использованием FIPS и двусторонней идентификации.
Все передачи данных отслеживаются и отображаются на центральной консоли для ИТ-менеджера в визуальной форме.
Кроме того, это решение отлично интегрируется со многими другими решениями для обеспечения безопасности, такими как SafeNet, DualShield, Azure MFA, RADIUS-сервер и даже Google Authenticator.
4. Загрузите последнюю доступную версию
- Найдите значок Citrix Receiver на панели задач.
- Щелкните его правой кнопкой мыши, чтобы выбрать «Дополнительные настройки».
- В разделе «О программе» обратите внимание на версию.
- В браузере перейдите по адресу Receiver.citrix.com.
- Затем нажмите «Загрузить для Windows».
- Там должна быть указана последняя доступная версия приложения Citrix Workspace. Сравните свою версию с этой.
- Если онлайн-версия отличается, загрузите новую версию следующей.
5. Сбросьте Citrix-приемник
- Во-первых, щелкните правой кнопкой мыши значок приемника на панели задач.
- Нажмите «Дополнительные настройки» далее.
- Выберите опцию «Сбросить приемник».
- Появится подсказка с вопросом, уверены ли вы, что хотите сбросить ресивер к настройкам по умолчанию. Подтвердите, нажав «Да, сбросить приемник».
- Введите remote.ptlgateway.net.
- Citrix Receiver требует, чтобы вы снова добавили свою учетную запись. Введите имя пользователя и пароль вашего домена. Вам может быть предложено дважды войти в систему.
- Вы также можете поставить галочку, чтобы запомнить учетные данные.
Если ситуация ухудшается и кажется, что ничего не работает, может помочь сброс Citrix Receiver. Выполните вышеуказанные шаги, и теперь вы сможете войти в Citrix как обычно.
Обратите внимание, что сброс не влияет на установку Receiver или подключаемого модуля, настройки блокировки ICA для каждой машины или объекты групповой политики. Однако учетные записи, приложения, предоставляемые подключаемым модулем самообслуживания, а также кэшированные файлы и сохраненные пароли, удаляются.
Удаление с помощью утилиты очистки приемника, а затем повторная установка также описываются как потенциальное решение. Просто попробуйте, когда все другие исправления не помогли.
Есть ли у вас какие-либо идеи или советы по правильной работе Citrix Receiver? Оставьте комментарий ниже и дайте нам знать ваши мысли.
Windows Server 2008 Standard Windows Server 2008 Enterprise Windows Server 2008 Datacenter Windows Server 2008 Datacenter without Hyper-V Windows Server 2008 Enterprise without Hyper-V Windows Server 2008 for Itanium-Based Systems Windows Server 2008 Standard without Hyper-V Еще…Меньше
Симптомы
Сервер терминалов под управлением Windows Server 2008 с установленным сервером презентации Citrix пользователей подключения клиентов Citrix ICA. Однако клиенты ICA может произойти сбой во время установки соединения.
Причина
Размер открытого ключа, использованного для шифрования терминалов клиентские лицензии служб (TS CAL) увеличивается от 512 байт до 2048 байт. Сервер терминалов не выполняет согласование с клиентами при использовании нового размера ключа. Таким образом может произойти сбой виртуального канала Citrix для предыдущих версий клиентов ICA.
Решение
Сведения об исправлении
Существует исправление от корпорации Майкрософт. Однако данное исправление предназначено для устранения только проблемы, описанной в этой статье. Применяйте данное исправление только в тех системах, которые имеют данную проблему. Это исправление может проходить дополнительное тестирование. Таким образом если вы не подвержены серьезно этой проблеме, рекомендуется дождаться следующего пакета обновления, содержащего это исправление.
Если исправление доступно для скачивания, имеется раздел «Пакет исправлений доступен для скачивания» в верхней части этой статьи базы знаний. Если этот раздел не отображается, обратитесь в службу поддержки для получения исправления.
Примечание. Если наблюдаются другие проблемы или необходимо устранить неполадки, вам может понадобиться создать отдельный запрос на обслуживание. Стандартная оплата за поддержку будет взиматься только за дополнительные вопросы и проблемы, которые не соответствуют требованиям конкретного исправления. Полный список телефонов поддержки и обслуживания клиентов корпорации Майкрософт или создать отдельный запрос на обслуживание посетите следующий веб-узел корпорации Майкрософт:
http://support.microsoft.com/contactus/?ws=supportПримечание. В форме «Пакет исправлений доступен для скачивания» отображаются языки, для которых доступно исправление. Если нужный язык не отображается, значит исправление для данного языка отсутствует.
Предварительные условия
Для установки предварительные компоненты не требуются.
Необходимость перезагрузки
После установки исправления компьютер необходимо перезагрузить.
Сведения о замене исправлений
Это исправление не заменяет других исправлений.
Сведения о файлах
Английская версия данного исправления содержит атрибуты файла (или более поздние атрибуты файлов), приведенные в следующей таблице. Дата и время для этих файлов указаны в формате общего скоординированного времени (UTC). При просмотре сведений о файле, он преобразуется в локальное время. Чтобы узнать разницу между временем по Гринвичу и местным временем, откройте вкладку Часовой пояс элемента Дата и время в панели управления.
32-разрядные версии Windows Server 2008,
|
Имя файла |
Версия файла |
Размер файла |
Дата |
Время |
Платформа |
|---|---|---|---|---|---|
|
Mstlsapi.dll |
6.0.6001.22162 |
84,992 |
18-Apr-2008 |
05:30 |
x86 |
Windows Server 2008 для систем на базе процессоров Itanium
|
Имя файла |
Версия файла |
Размер файла |
Дата |
Время |
Платформа |
|---|---|---|---|---|---|
|
Mstlsapi.dll |
6.0.6001.22162 |
232,960 |
18-Apr-2008 |
09:29 |
IA-64 |
64-разрядные версии Windows Server 2008,
|
Имя файла |
Версия файла |
Размер файла |
Дата |
Время |
Платформа |
|---|---|---|---|---|---|
|
Mstlsapi.dll |
6.0.6001.22162 |
139,264 |
18-Apr-2008 |
06:41 |
x64 |
Временное решение
Чтобы обойти эту проблему, обновление до версии, совместимой с Windows Server 2008 клиентов Citrix ICA.
Статус
Корпорация Майкрософт подтверждает, что это проблема продуктов Майкрософт, перечисленных в разделе «Относится к».
Дополнительные сведения
Для получения дополнительных сведений о терминологии обновлений программного обеспечения щелкните следующий номер статьи базы знаний Майкрософт:
Описание 824684 Стандартные термины, используемые при описании обновлений программных продуктов МайкрософтПродукты независимых производителей, обсуждаемые в этой статье, производятся компаниями, независимыми от корпорации Майкрософт. Корпорация Майкрософт не дает никаких явных или подразумеваемых гарантий относительно производительности или надежности этих продуктов.









