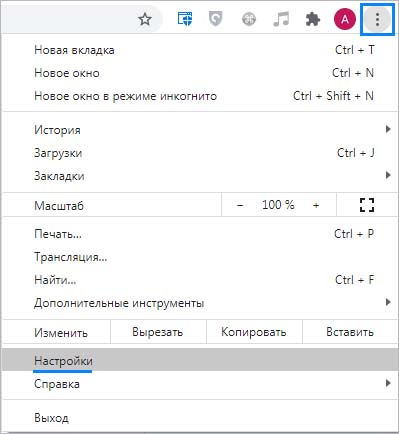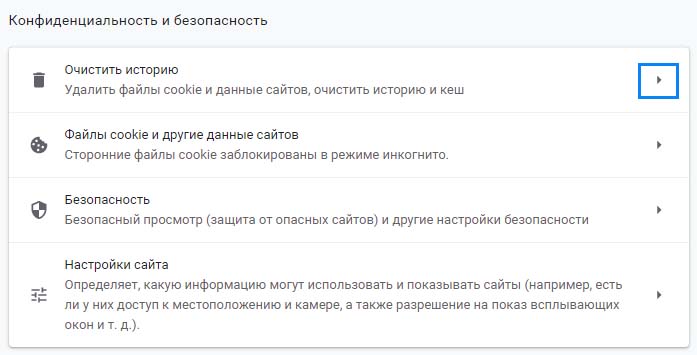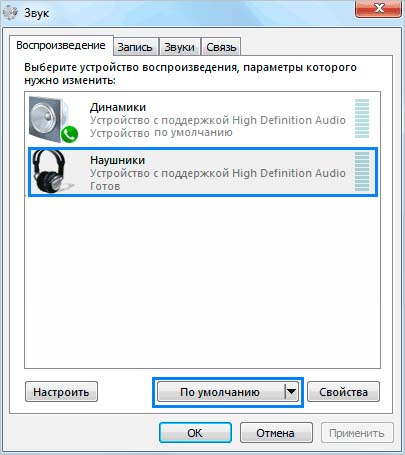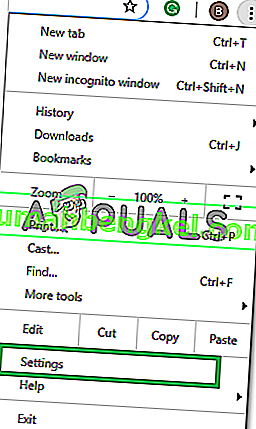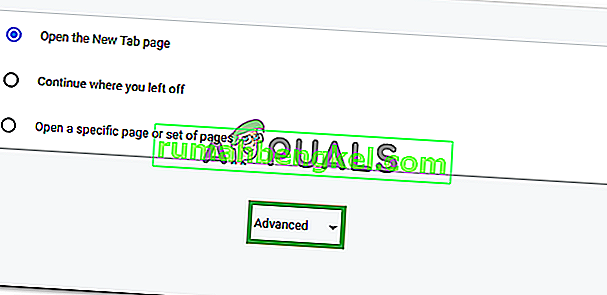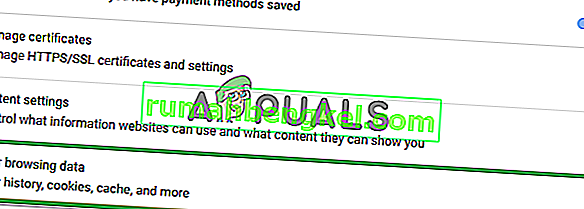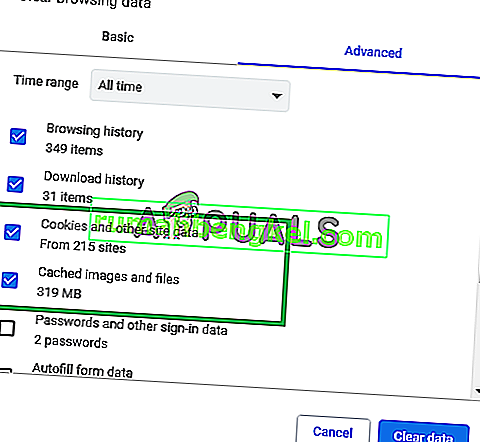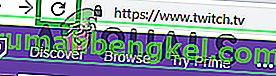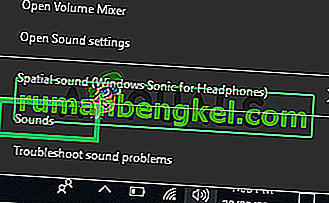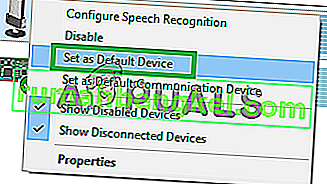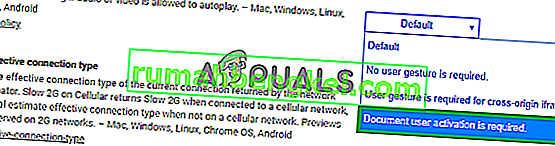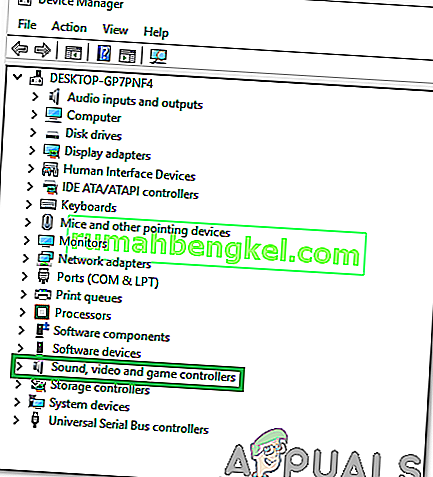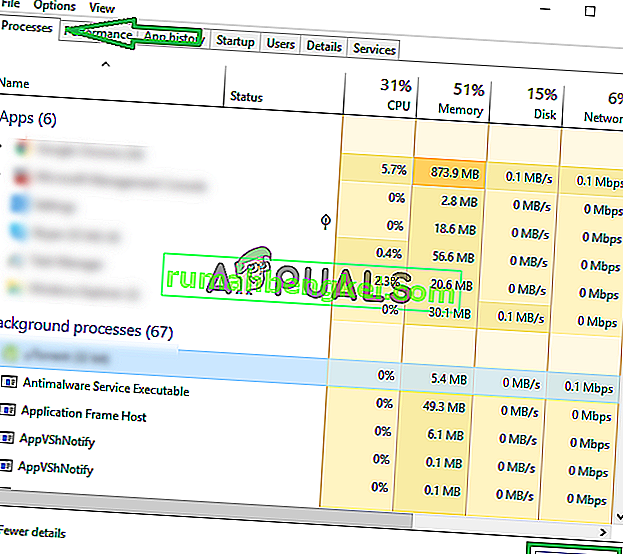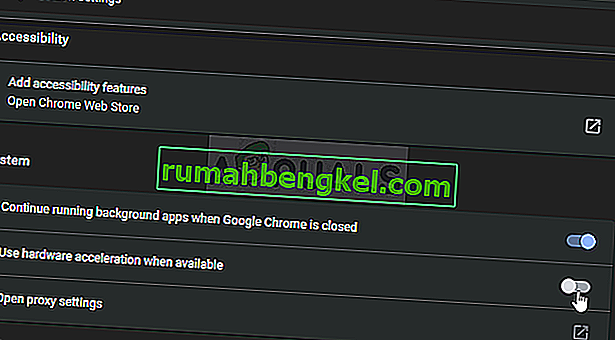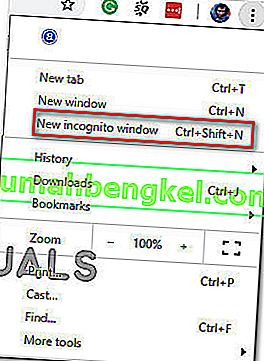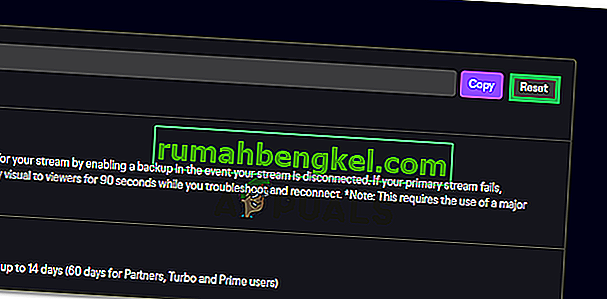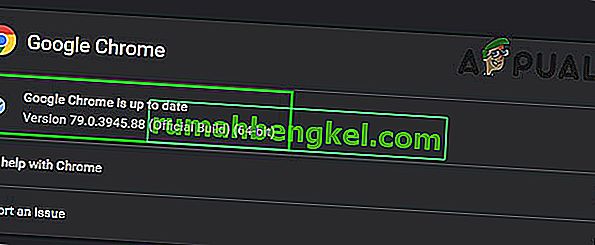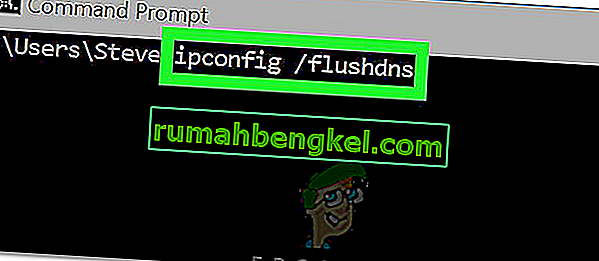Ошибка 4000 на Твиче не дает нормально смотреть трансляции – какому пользователю это понравится! Рассматриваем основные способы решения и гарантируем: вскоре вы восстановите работоспособность платформы!
В чем причина
Ошибка 4000 на Twitch возникает по нескольким причинам – это распространенные неполадки, которые периодически поджидают любого пользователя.
Основными причинами возникновения проблемы называют:
- Нестабильное подключение к сети интернет;
- Проблемы с хранилищем кэша или поврежденные данные куки;
- Конфликт с другим приложением/ программой.
Не всегда получается определить первоисточник – поэтому лучше начинать исправлять ошибкуTwitch 4000. Приступаем!
Удаление кэша и куки
Ошибка 4000 на Твиче может быть с легкостью решена очисткой кэшированного хранилища. Напомним, здесь сохраняются данные для быстрой загрузки часто открываемых сайтов – пароли, картинки и иная неизменная информация.
Если в кэш попадают поврежденные файлы – или хранилище оказывается забито, возникает проблема. Мы избавимся от трудностей в два клика!
- Запустите веб-обозреватель;
- Нажмите на три точки наверху справа;
- Перейдите к вкладке «Настройки» из открывшегося меню;
- Откройте раздел «Конфиденциальность и безопасность»;
- Найдите значок «Очистить историю»;
- Перейдите на вкладку «Дополнительно» в загрузившемся окне;
- Выберите значение временного диапазона «Все время»;
- Отметьте галочками строки «Файлы cookie и другие данные сайтов» и «Изображения и другие файлы, сохраненные в кэше»;
- Жмите на кнопку очистки.
Инструкция приведена для браузера Гугл Хром – алгоритм может отличаться от настроек вашего веб-обозревателя, но принцип действия остается аналогичным.
Аппаратное обновление
Иногда ошибка 4000 на Твиче появляется из-за разрыва соединения – исправить проблему можно жесткой перезагрузкой браузера.
- Если пользуетесь Chrome / Firefox на Windows, удерживайте Ctrl и нажмите F5;
- Для Chrome / Firefox на MacOS нужно зажать кнопки Command и Shift, а затем кликнуть по кнопке R.
Интересный факт – это действие помогает сбросить забитое кэширование! Убьете двух зайцев разом.
Выбор звукового устройства
Иногда ошибка 4000 возникает из-за сбоя в работе драйверов звукового оборудования – нужно поставить верное устройство по умолчанию.
- Найдите значок громкости в трее пусковой строки;
- Нажмите ПКМ и выберите пункт меню «Открыть параметры звука»;
- Откройте вкладку «Звук»;
- Найдите используемое устройство аудио и выберите рабочее;
- Нажмите «ОК», чтобы сохранить внесенные изменения.
Зачастую этого действия достаточно для решения ошибки 4000 на Твиче – переустанавливать драйвера не приходится.
Закрытие других приложений
Последнее, что можем предложить – подумайте о возможном конфликте с другими программами. Воспользуйтесь диспетчером задач (зажмите клавиши Ctrl+Alt+Del) и планомерно закройте запущенные приложения и другие вкладки браузера.
Error 4000 на Twitch не так страшна, как может показаться – если ответственно подойти к решению проблемы, справитесь за несколько минут! Удачи.
Вы сталкиваетесь с кодом ошибки 4000 при воспроизведении некоторых потоков на Twitch? Twitch — ведущий сервис потокового видео и вещания. Многие пользователи Twitch недавно сообщили о получении кода ошибки 4000, который появляется при воспроизведении потока. При обнаружении этого кода ошибки вы получаете следующее сообщение об ошибке:
Это видео либо недоступно, либо не поддерживается в этом браузере

Вы также можете получить сообщение вроде Медиа-ресурс не поддерживается. Теперь, если вы один из затронутых пользователей, получающих ту же ошибку, это руководство поможет вам ее исправить. Вы можете попробовать упомянутые здесь решения и смотреть свои потоки Twitch без ошибки 4000.
Что вызывает код ошибки 4000 на Twitch?
Вот возможные сценарии, которые могут вызвать код ошибки 4000 на Twitch:
- Это может произойти из-за старых и объемных данных браузера, включая кеш и файлы cookie.
- Поврежденный кеш DNS также может вызвать ту же ошибку.
- Проблемные веб-расширения, которые вы установили в своем веб-браузере, также могут вызывать код ошибки 4000 на Twitch.
- Это также может быть вызвано устаревшими и неисправными драйверами устройств, особенно графическими и аудиодрайверами.
- Если к вашему ПК подключены другие аудиоустройства, они могут вызвать конфликты с вашим основным аудиоустройством и вызвать данную ошибку.
Вот методы, которые вы можете использовать для исправления кода ошибки 4000 на Twitch:
- Перезагрузите поток.
- Попробуйте всплывающий плеер Twitch, чтобы воспроизвести трансляцию.
- Очистите кеш браузера и куки.
- Очистите кеш DNS.
- Отключите расширения браузера.
- Закройте другие активные медиаплееры.
- Выберите аудиоустройство в качестве устройства по умолчанию.
- Убедитесь, что ваши звуковые и графические драйверы обновлены.
- Удалите дополнительное звуковое оборудование.
Это видео либо недоступно, либо не поддерживается в этом браузере
1]Перезагрузить поток
Ошибка может быть вызвана каким-то временным сбоем или ваш компьютер может быть отключен от Интернета на некоторое время. Итак, первое, что вы должны сделать, чтобы исправить ошибку, это перезагрузить поток. Просто нажмите кнопку «Обновить/Перезагрузить» в вашем веб-браузере пару раз и посмотрите, начнет ли он воспроизводиться или нет.
Если это не поможет, вы можете попробовать следующие исправления.
2]Попробуйте всплывающий проигрыватель Twitch, чтобы воспроизвести поток.
Вы можете использовать функцию всплывающего проигрывателя Twitch для просмотра своей трансляции. Это своего рода обходной путь, который может помочь вам воспроизвести поток, который вы не можете смотреть. Вот как это использовать:
- Во-первых, нажмите значок шестеренки в правом нижнем углу вашего видеоплеера.
- Теперь из появившихся опций меню выберите опцию Popout Player.
Если это не поможет, вы можете попробовать следующее потенциальное исправление.
Читайте: исправить ошибку Twitch 5000.
3]Очистите кеш браузера и файлы cookie.
Поврежденные или увеличенные файлы cookie и кеш браузера могут быть причиной ошибки 4000 на Twitch. Следовательно, вы можете попробовать удалить данные своего браузера, включая кеш и файлы cookie, чтобы исправить ошибку. Я собираюсь упомянуть шаги по очистке файлов cookie и кэшированию Google Chrome, Mozilla Firefox и Microsoft Edge. Вы можете использовать аналогичный подход для очистки кеша и файлов cookie в других браузерах.
Гугл Хром
- Во-первых, откройте Google Chrome и нажмите на пункт меню с тремя точками, доступный в правом верхнем углу.
- Теперь перейдите к опции «Дополнительные инструменты» и нажмите «Очистить данные просмотра».
- Затем выберите «Временной диапазон» как «Все время» и установите флажки «Файлы cookie и другие данные сайта» и «Кэшированные изображения и файлы».
- После этого нажмите кнопку «Очистить данные», чтобы очистить выбранные данные просмотра.
- После этого снова откройте браузер и посмотрите, исправлена ли ошибка 4000 на Twitch.
Мозилла Фаерфокс:
- Сначала перейдите в Firefox и коснитесь опции меню с тремя полосами в правом верхнем углу.
- Теперь перейдите к опции «История»> «Очистить недавнюю историю».
- Затем установите диапазон времени на все.
- После этого поставьте галочки под названием Cookies и Cache и нажмите кнопку OK, чтобы очистить данные.
- Когда закончите, снова откройте Firefox и проверьте, устранена ли ошибка Twitch 4000 или нет.
Microsoft Edge:
- Сначала запустите браузер Edge и нажмите «Настройки и многое другое»> «Настройки».
- Теперь перейдите к Раздел конфиденциальности и услуг и перейдите в раздел «Очистить данные просмотра», доступный на правой панели.
- Далее нажмите на Выберите, что очистить а затем установите Диапазон времени на Все время.
- После этого отметьте галочкой «Файлы cookie и другие данные сайта» и «Кэшированные изображения и файлы» и нажмите кнопку «Очистить сейчас».
- Когда закончите, перезапустите Edge и откройте поток Twitch, который выдавал вам код ошибки 4000.
Если вы по-прежнему получаете ту же ошибку, вы можете попробовать следующее возможное исправление, чтобы устранить ее.
4]Очистить кеш DNS
В некоторых случаях ошибка также может быть вызвана плохим кешем DNS. Следовательно, вы можете попробовать очистить кеш DNS и посмотреть, сработает ли он для вас. Вот как это сделать:
Во-первых, откройте командную строку с правами администратора и введите следующую команду:
ipconfig /flushdns
Как только вы увидите Кэш DNS-резольвера успешно очищен. сообщение, закройте CMD. Попробуйте воспроизвести проблемный поток на Twitch и посмотрите, устранена ли ошибка сейчас.
См.: Исправление ошибки Twitch 1000 при воспроизведении видео.
5]Отключить расширения браузера
Ошибка может быть вызвана проблемными веб-расширениями, установленными в вашем браузере. Следовательно, если сценарий применим, вы можете попробовать отключить расширения браузера, а затем проверить, устранена ли ошибка 4000 на Twitch или нет.
Вы можете выполнить следующие шаги, чтобы отключить расширения в Chrome:
- Во-первых, откройте Chrome и коснитесь пункта меню с тремя точками.
- Теперь выберите опцию «Дополнительные инструменты» > «Расширения».
- Затем найдите подозрительные расширения и отключите связанный с ними переключатель.
- После этого откройте twitch и проверьте, устранена ли ошибка 4000 или нет.
Вот шаги, чтобы отключить расширения в Firefox:
- Во-первых, перейдите в Firefox и нажмите кнопку меню с тремя полосами.
- Затем выберите опцию «Дополнения и темы».
- После этого отключите переключатель, связанный с вашими надстройками.
- Теперь откройте Twitch и проверьте, исчезла ли ошибка.
Точно так же вы можете попробовать отключить веб-расширения в других веб-браузерах.
См.: Как создавать, делиться и использовать клипы на Twitch?
6]Закройте другие активные медиаплееры
Если на вашем компьютере запущены другие медиаплееры, попробуйте закрыть их и посмотреть, устранена ли ошибка. Вы можете открыть диспетчер задач и использовать кнопку «Завершить задачу», чтобы закрыть приложения медиаплеера. После закрытия медиаплееров обновите поток Twitch и посмотрите, работает ли он. Если это не поможет, попробуйте следующее возможное исправление.
7]Выберите свое аудиоустройство в качестве устройства по умолчанию.
Если вы подключили гарнитуру, убедитесь, что она настроена на устройство по умолчанию. Вот как это сделать:
- Во-первых, из поиска на панели задач откройте панель управления.
- Теперь нажмите на категорию «Звук», чтобы открыть окно настроек звука.
- Далее перейдите на вкладку «Воспроизведение».
- После этого выберите динамики/наушники и нажмите кнопку «Установить по умолчанию».
- Теперь вы можете попробовать открыть Twitch и посмотреть, исправлена ли ошибка 4000 или нет.
Если ошибка не устранена, попробуйте следующее возможное решение.
Читать . Устранение проблем с зависанием, буферизацией и задержкой Twitch.
8]Убедитесь, что ваши аудио и графические драйверы обновлены.
Следующее, что вы можете сделать, чтобы исправить ошибку, — это обновить графические и звуковые драйверы. Это может быть вызвано неисправными или устаревшими графическими и звуковыми драйверами.
Вы можете просто использовать приложение «Настройки» для установки обновлений драйверов. Запустите приложение «Настройки» с помощью Win + I и перейдите в раздел «Центр обновления Windows». После этого нажмите «Дополнительные параметры»> «Необязательные обновления» и загрузите и установите все ожидающие обновления драйверов. Получить последние версии драйверов можно на официальном сайте производителя устройства.
Кроме того, вы даже можете использовать приложение «Диспетчер устройств», чтобы сделать то же самое. Есть также несколько бесплатных сторонних средств обновления драйверов, которые вы можете использовать.
9]Удалите дополнительное звуковое оборудование
Если вы подключили к компьютеру дополнительное звуковое оборудование, попробуйте отключить его. Дополнительные наушники или динамики могут мешать потоковой передаче и вызывать ошибку. Поэтому, чтобы избежать каких-либо конфликтов с вашим основным аудиоустройством, удалите дополнительное аудиооборудование и посмотрите, исправлена ли ошибка или нет.
СОВЕТ. См. этот пост, если Twitch не работает в Chrome.
Почему я продолжаю получать ошибку 3000 на Twitch?
Вы, вероятно, столкнетесь с кодом ошибки 3000 на Twitch из-за поврежденного кеша и файлов cookie в вашем веб-браузере. Итак, вы можете попробовать очистить кеш браузера и файлы cookie, чтобы исправить ошибку. Кроме того, если вы включили аппаратное ускорение в своем браузере, оно также может вызвать код ошибки 3000 при подергивании. Следовательно, попробуйте отключить аппаратное ускорение, чтобы устранить ошибку.
Почему я продолжаю получать ошибку 2000 на Twitch?
Код ошибки 2000 на Twitch возникает из-за устаревшего и поврежденного кеша браузера. Это также может быть вызвано плохим сетевым подключением, проблемными расширениями, VPN и т. д. В некоторых случаях это также может быть вызвано тем, что серверы Twitch в настоящее время не работают.
Twitch представляет собой площадку для трансляции видеоигр и турниров по киберспорту, которые можно просматривать в режиме реального времени или по запросу. Но иногда не удается подключиться к трансляции из-за ошибки 4000 в Twitch. Узнаем подробнее, что предшествует ее появлению и как исправить?
Содержание
- 1 Причины ошибки
- 2 Очистка кэша и файлов cookie
- 3 Обновление сайта
- 4 Закрытие других приложений
- 5 Выбор звукового устройства по умолчанию
Причины ошибки
С ошибкой 4000 можно столкнуться по ряду причины:
- Нестабильное подключение к интернету, когда кратковременные разрывы связи могут препятствовать процессу загрузки трансляции.
- Повреждены кэшированные данные. Как известно, кэш сохраняется приложениями для ускорения их загрузки. Аналогичным образом, файлы cookie накапливаются при просмотре сайтов, чтобы уменьшить время их загрузки. Однако избыточный кэш или повреждение cookie могут вызвать проблемы с открытием сайтов и даже помешать функциональности браузера.
- Запущена программа, через которую в текущий момент воспроизводиться аудио или открыта другая трансляция. Она может вызвать конфликт с трансляцией twitch, поскольку препятствует работе службы воспроизведения браузера.
Очистка кэша и файлов cookie
Кэшированные данные сохраняются браузером для ускорения загрузки сайтов. Однако если они повреждены или избыточны, то могут возникнуть проблемы с загрузкой данных из сайта. Поэтому в первую очередь попробуйте очистить кэш и файлы cookie.
В браузере щелкните на значок меню в правом верхнем углу окна и выберите из выпадающего списка пункт «Настройки».
В левом меню перейдите на вкладку «Конфиденциальность и безопасность». Затем выберите «Очистить историю».
На вкладке «Дополнительно» укажите во временном диапазоне «Все время». Проверьте, что отмечены опции «Файлы cookie и другие данные» и «Изображения и другие файлы, сохраненные в кэше». После нажмите на кнопку «Удалить данные», чтобы запустить процесс очистки.
Когда процесс будет завершен, перезапустите Chrome и проверьте, прерывается ли доступ к трансляции на Twitch ошибкой 4000.
Обновление сайта
В некоторых случаях во время запуска сайта подключение к интернету могло быть разорвано, что помешало процессу запуска трансляции. Поэтому попробуйте обновить страницу, чтобы сбросить ошибочные кэшированные данные.
Откройте вкладку в Chrome с ошибкой 4000, в которой пытались загрузить Twitch. Если используете Windows, удерживая клавишу Ctrl, нажмите на F5. Если на компьютере установлен Mac, удерживая клавиши Command+ Shift, нажмите R.
Закрытие других приложений
Если на ПК запущена другая программа для воспроизведения аудио, она может вызвать проблемы с просмотром на Twitch. Поэтому рекомендуется закрыть все остальные приложения, другие вкладки в браузере и перезапустить его.
Выбор звукового устройства по умолчанию
Возможно, не выбраны правильные аудио драйверы для используемого устройства. Несмотря на то, что устройство правильно работает в некоторых приложениях, в других это может привести к ошибке 4000. В этом случае рекомендуется выбрать драйвера по умолчанию в настройках Windows.
Кликните правой кнопкой мыши на значок динамика, расположенный в области уведомлений (в правом нижнем углу рабочего стола) и выберите «Звуки».
На вкладке Воспроизведение укажите устройство вывода аудио, которое используете в текущий момент. Щелкните по нему правой кнопкой мыши и выберите «Использовать по умолчанию». Сохраните изменения и выйдите из окна.
Проверьте, блокируется ли доступ к Twitch ошибкой 4000.
Are you experiencing error code 4000 while playing some streams on Twitch? Twitch is the leading video streaming and broadcasting service. A lot of Twitch users have recently reported getting the error code 4000, which appears when playing a stream. You get the following error message when you encounter this error code:
This video is either unavailable or not supported in this browser
You might also get a message like Media Resource not supported. Now, if you are one of the affected users getting the same error, this guide will help you fix it. You can try the solutions we have mentioned here and watch your Twitch streams without error 4000.
What causes error code 4000 on Twitch?
Here are the potential scenarios that might cause the error code 4000 on Twitch:
- It can occur due to old and bulked-up browser data that include cache and cookies.
- The corrupted DNS cache can also cause the same error.
- The problematic web extensions that you have installed in your web browser can also trigger error code 4000 on Twitch.
- It can also be triggered due to out-of-date and faulty device drivers, especially graphics and audio drivers.
- If there are other audio devices connected to your PC, they can cause conflicts with your primary audio device and cause the error at hand.
How to fix Twitch Error 4000
Here are the methods you can use to fix the error code 4000 on Twitch:
- Reload the stream.
- Try the Twitch popout player to play the stream.
- Clear your browser cache and cookies.
- Flush the DNS cache.
- Disable browser extensions.
- Close other active media players.
- Select your audio device as the default device.
- Make sure your audio and graphics drivers are updated.
- Remove extra audio hardware.
This video is either unavailable or not supported in this browser
1] Reload the stream
The error might be triggered because of some temporary glitch or your computer might have been disconnected from the internet for a while. So, the first thing you should do to fix the error is to reload the stream. Just press the Refresh/ Reload button present in your web browser a couple of times and see if it starts playing or not.
If it doesn’t help, you can try the below fixes.
2] Try the Twitch popout player to play the stream
You can use Twitch’s popout player feature to watch your stream. It is a kind of workaround and might help you play the stream you are unable to watch. Here’s how to use it:
- Firstly, press the cogwheel icon present at the bottom-right corner of your video player.
- Now, from the appeared menu options, select the Popout Player option.
If this doesn’t help, you can try the next potential fix.
Read: Fix Twitch Error 5000.
3] Clear your browser cache and cookies
Corrupted or bulked-up browser cookies and cache can be a reason causing error 4000 on Twitch. Hence, you can try deleting your browser data including cache and cookies to fix the error. I am going mention steps to clear cookies and cache Google Chrome, Mozilla Firefox, and Microsoft Edge. You can follow a similar approach to clear cache and cookies in other browsers as well.
Google Chrome
- Firstly, open Google Chrome and click on its three-dot menu option available in the top-right corner.
- Now, go to the More tools option and press the Clear browsing data option.
- Next, select Time range as All time and tick the Cookies and other site data and Cached images and files checkboxes.
- After that, click on the Clear data button to clear the selected browsing data.
- Once done, reopen your browser and see if error 4000 on Twitch is fixed.
Mozilla Firefox:
- First, go to Firefox and tap the three-bar menu option in the top-right corner.
- Now, go to the History > Clear recent history option.
- Next, set the Time range to Everything.
- After that, tick the checkboxes called Cookies and Cache and press the OK button to clear the data.
- When done, reopen Firefox and check if the Twitch error 4000 is resolved or not.
Microsoft Edge:
- First, start the Edge browser and click on the Settings and more > Settings option.
- Now, move to the Privacy and services section and go to the Clear browsing data section available in the right-side pane.
- Next, click on the Choose what to clear button and then set the Time range to All time.
- After that, checkmark the Cookies and other site data and Cached images and files options and hit the Clear now button.
- When done, restart Edge and open the Twitch stream which was giving you error code 4000.
If you still receive the same error, you can try the next potential fix to resolve it.
RELATED: How to clear Opera Cache, Cookies, Browsing History.
4] Flush the DNS cache
In some instances, the error could also be triggered due to a bad DNS cache. Hence, you can try flushing the DNS cache and see if it works for you. Here’s how you can do that:
Firstly, open Command Prompt with administrator rights and enter the below command-
ipconfig /flushdns
Once you see the Successfully flushed DNS Resolver Cache message, close CMD. Try playing the problematic stream on Twitch and see if the error is resolved now.
See: Fix Twitch Error 1000 when playing a video.
5] Disable browser extensions
The error could be triggered due to problematic web extensions that you have installed in your browser. Hence, if the scenario is applicable, you can try disabling your browser extensions and then check if the error 4000 on Twitch is resolved or not.
You can follow the below steps to disable extensions in Chrome:
- Firstly, open Chrome and tap on the three-dot menu option.
- Now, select the More tools > Extensions option.
- Next, look for suspicious extensions and disable the toggle associated with them.
- After that, open twitch and check if the error 4000 is resolved or not.
Here are the steps to disable extensions in Firefox:
- Firstly, go to Firefox and press the three-bar menu button.
- Next, choose the Add-ons and themes option.
- After that, disable the toggle associated with your add-ons.
- Now, open twitch and check if the error is gone now.
Similarly, you can try disabling web extensions in other web browsers.
See: How to create, share and use Clips on Twitch?
6] Close other active media players
If there are other media players running on your PC, try closing them and see if the error is fixed. You can open Task Manager and use the End task button to close your media player applications. After you close your media players, refresh the Twitch stream and see if it works. If this doesn’t help, try the next potential fix.
7] Select your audio device as the default device
If you have connected your headset, make sure it is set to the default device. Here’s how to do that:
- Firstly, from your taskbar search, open Control Panel.
- Now, tap on the Sound category to launch the Sound settings window.
- Next, navigate to the Playback tab.
- After that, choose your speakers/headphones and click on the Set Default button.
- You can now try opening Twitch and see if the error 4000 is fixed or not.
If the error still persists, try the next potential solution.
Read: Fix Twitch Freezing, Buffering, and Lag Issues.
8] Make sure your audio and graphics drivers are updated
The next thing you can do to fix the error is to update your graphics and audio drivers. It could be caused due to faulty or outdated graphics and audio drivers.
You can simply use the Settings app to install driver updates. Launch the Settings app using Win+I and move to the Windows Update section. After that, click on the Advanced options > Optional Updates option and download and install all pending driver updates. You can get the latest driver versions on the official website of the device manufacturer.
Apart from that, you can even use the Device Manager app to do the same. There are also some free third-party driver updaters that you can use.
9] Remove extra audio hardware
If you have connected additional audio hardware to your PC, try disconnecting them. Extra headphones or speakers might be interfering with your streaming and causing the error at hand. So, to avoid any conflicts with your primary audio device, remove extra audio hardware and see if the error is fixed or not.
TIP: See this post if Twitch is not working on Chrome.
Why do I keep getting error 3000 on Twitch?
You are likely to experience error code 3000 on Twitch because of the corrupted cache and cookies in your web browser. So, you can try clearing your browser cache and cookies to fix the error. Besides that, if you have enabled hardware acceleration in your browser, it can also trigger error code 3000 on twitch. Hence, try disabling hardware acceleration to resolve the error.
Why do I keep getting error 2000 on Twitch?
The error code 2000 on Twitch is caused because of the outdated and corrupted browser cache. It can also be caused due to your poor network connection, problematic extensions, VPN, etc. In some instances, it might also be triggered if the Twitch servers are down currently.
Now read: Fix Twitch Error 6000 successfully once and for all.
Are you experiencing error code 4000 while playing some streams on Twitch? Twitch is the leading video streaming and broadcasting service. A lot of Twitch users have recently reported getting the error code 4000, which appears when playing a stream. You get the following error message when you encounter this error code:
This video is either unavailable or not supported in this browser
You might also get a message like Media Resource not supported. Now, if you are one of the affected users getting the same error, this guide will help you fix it. You can try the solutions we have mentioned here and watch your Twitch streams without error 4000.
What causes error code 4000 on Twitch?
Here are the potential scenarios that might cause the error code 4000 on Twitch:
- It can occur due to old and bulked-up browser data that include cache and cookies.
- The corrupted DNS cache can also cause the same error.
- The problematic web extensions that you have installed in your web browser can also trigger error code 4000 on Twitch.
- It can also be triggered due to out-of-date and faulty device drivers, especially graphics and audio drivers.
- If there are other audio devices connected to your PC, they can cause conflicts with your primary audio device and cause the error at hand.
How to fix Twitch Error 4000
Here are the methods you can use to fix the error code 4000 on Twitch:
- Reload the stream.
- Try the Twitch popout player to play the stream.
- Clear your browser cache and cookies.
- Flush the DNS cache.
- Disable browser extensions.
- Close other active media players.
- Select your audio device as the default device.
- Make sure your audio and graphics drivers are updated.
- Remove extra audio hardware.
This video is either unavailable or not supported in this browser
1] Reload the stream
The error might be triggered because of some temporary glitch or your computer might have been disconnected from the internet for a while. So, the first thing you should do to fix the error is to reload the stream. Just press the Refresh/ Reload button present in your web browser a couple of times and see if it starts playing or not.
If it doesn’t help, you can try the below fixes.
2] Try the Twitch popout player to play the stream
You can use Twitch’s popout player feature to watch your stream. It is a kind of workaround and might help you play the stream you are unable to watch. Here’s how to use it:
- Firstly, press the cogwheel icon present at the bottom-right corner of your video player.
- Now, from the appeared menu options, select the Popout Player option.
If this doesn’t help, you can try the next potential fix.
Read: Fix Twitch Error 5000.
3] Clear your browser cache and cookies
Corrupted or bulked-up browser cookies and cache can be a reason causing error 4000 on Twitch. Hence, you can try deleting your browser data including cache and cookies to fix the error. I am going mention steps to clear cookies and cache Google Chrome, Mozilla Firefox, and Microsoft Edge. You can follow a similar approach to clear cache and cookies in other browsers as well.
Google Chrome
- Firstly, open Google Chrome and click on its three-dot menu option available in the top-right corner.
- Now, go to the More tools option and press the Clear browsing data option.
- Next, select Time range as All time and tick the Cookies and other site data and Cached images and files checkboxes.
- After that, click on the Clear data button to clear the selected browsing data.
- Once done, reopen your browser and see if error 4000 on Twitch is fixed.
Mozilla Firefox:
- First, go to Firefox and tap the three-bar menu option in the top-right corner.
- Now, go to the History > Clear recent history option.
- Next, set the Time range to Everything.
- After that, tick the checkboxes called Cookies and Cache and press the OK button to clear the data.
- When done, reopen Firefox and check if the Twitch error 4000 is resolved or not.
Microsoft Edge:
- First, start the Edge browser and click on the Settings and more > Settings option.
- Now, move to the Privacy and services section and go to the Clear browsing data section available in the right-side pane.
- Next, click on the Choose what to clear button and then set the Time range to All time.
- After that, checkmark the Cookies and other site data and Cached images and files options and hit the Clear now button.
- When done, restart Edge and open the Twitch stream which was giving you error code 4000.
If you still receive the same error, you can try the next potential fix to resolve it.
RELATED: How to clear Opera Cache, Cookies, Browsing History.
4] Flush the DNS cache
In some instances, the error could also be triggered due to a bad DNS cache. Hence, you can try flushing the DNS cache and see if it works for you. Here’s how you can do that:
Firstly, open Command Prompt with administrator rights and enter the below command-
ipconfig /flushdns
Once you see the Successfully flushed DNS Resolver Cache message, close CMD. Try playing the problematic stream on Twitch and see if the error is resolved now.
See: Fix Twitch Error 1000 when playing a video.
5] Disable browser extensions
The error could be triggered due to problematic web extensions that you have installed in your browser. Hence, if the scenario is applicable, you can try disabling your browser extensions and then check if the error 4000 on Twitch is resolved or not.
You can follow the below steps to disable extensions in Chrome:
- Firstly, open Chrome and tap on the three-dot menu option.
- Now, select the More tools > Extensions option.
- Next, look for suspicious extensions and disable the toggle associated with them.
- After that, open twitch and check if the error 4000 is resolved or not.
Here are the steps to disable extensions in Firefox:
- Firstly, go to Firefox and press the three-bar menu button.
- Next, choose the Add-ons and themes option.
- After that, disable the toggle associated with your add-ons.
- Now, open twitch and check if the error is gone now.
Similarly, you can try disabling web extensions in other web browsers.
See: How to create, share and use Clips on Twitch?
6] Close other active media players
If there are other media players running on your PC, try closing them and see if the error is fixed. You can open Task Manager and use the End task button to close your media player applications. After you close your media players, refresh the Twitch stream and see if it works. If this doesn’t help, try the next potential fix.
7] Select your audio device as the default device
If you have connected your headset, make sure it is set to the default device. Here’s how to do that:
- Firstly, from your taskbar search, open Control Panel.
- Now, tap on the Sound category to launch the Sound settings window.
- Next, navigate to the Playback tab.
- After that, choose your speakers/headphones and click on the Set Default button.
- You can now try opening Twitch and see if the error 4000 is fixed or not.
If the error still persists, try the next potential solution.
Read: Fix Twitch Freezing, Buffering, and Lag Issues.
8] Make sure your audio and graphics drivers are updated
The next thing you can do to fix the error is to update your graphics and audio drivers. It could be caused due to faulty or outdated graphics and audio drivers.
You can simply use the Settings app to install driver updates. Launch the Settings app using Win+I and move to the Windows Update section. After that, click on the Advanced options > Optional Updates option and download and install all pending driver updates. You can get the latest driver versions on the official website of the device manufacturer.
Apart from that, you can even use the Device Manager app to do the same. There are also some free third-party driver updaters that you can use.
9] Remove extra audio hardware
If you have connected additional audio hardware to your PC, try disconnecting them. Extra headphones or speakers might be interfering with your streaming and causing the error at hand. So, to avoid any conflicts with your primary audio device, remove extra audio hardware and see if the error is fixed or not.
TIP: See this post if Twitch is not working on Chrome.
Why do I keep getting error 3000 on Twitch?
You are likely to experience error code 3000 on Twitch because of the corrupted cache and cookies in your web browser. So, you can try clearing your browser cache and cookies to fix the error. Besides that, if you have enabled hardware acceleration in your browser, it can also trigger error code 3000 on twitch. Hence, try disabling hardware acceleration to resolve the error.
Why do I keep getting error 2000 on Twitch?
The error code 2000 on Twitch is caused because of the outdated and corrupted browser cache. It can also be caused due to your poor network connection, problematic extensions, VPN, etc. In some instances, it might also be triggered if the Twitch servers are down currently.
Now read: Fix Twitch Error 6000 successfully once and for all.
Содержание
- Ошибка 4000 на Твиче: что делать?
- В чем причина
- Удаление кэша и куки
- Аппаратное обновление
- Выбор звукового устройства
- Закрытие других приложений
- Ошибка Twitch 4000, видео недоступно или не поддерживается в браузере
- Что вызывает код ошибки 4000 на Twitch?
- Как исправить ошибку Twitch 4000
- Это видео либо недоступно, либо не поддерживается в этом браузере
- Почему я продолжаю получать ошибку 3000 на Twitch?
- Почему я продолжаю получать ошибку 2000 на Twitch?
Ошибка 4000 на Твиче: что делать?
Ошибка 4000 на Твиче не дает нормально смотреть трансляции – какому пользователю это понравится! Рассматриваем основные способы решения и гарантируем: вскоре вы восстановите работоспособность платформы!
В чем причина
Ошибка 4000 на Twitch возникает по нескольким причинам – это распространенные неполадки, которые периодически поджидают любого пользователя.
Основными причинами возникновения проблемы называют:
- Нестабильное подключение к сети интернет;
- Проблемы с хранилищем кэша или поврежденные данные куки;
- Конфликт с другим приложением/ программой.
Не всегда получается определить первоисточник – поэтому лучше начинать исправлять ошибкуTwitch 4000. Приступаем!
Удаление кэша и куки
Ошибка 4000 на Твиче может быть с легкостью решена очисткой кэшированного хранилища. Напомним, здесь сохраняются данные для быстрой загрузки часто открываемых сайтов – пароли, картинки и иная неизменная информация.
Если в кэш попадают поврежденные файлы – или хранилище оказывается забито, возникает проблема. Мы избавимся от трудностей в два клика!
- Запустите веб-обозреватель;
- Нажмите на три точки наверху справа;
- Перейдите к вкладке «Настройки» из открывшегося меню;
- Откройте раздел «Конфиденциальность и безопасность» ;
- Найдите значок «Очистить историю» ;
- Перейдите на вкладку «Дополнительно» в загрузившемся окне;
- Выберите значение временного диапазона «Все время» ;
- Отметьте галочками строки «Файлы cookie и другие данные сайтов» и «Изображения и другие файлы, сохраненные в кэше» ;
- Жмите на кнопку очистки.
Инструкция приведена для браузера Гугл Хром – алгоритм может отличаться от настроек вашего веб-обозревателя, но принцип действия остается аналогичным.
Аппаратное обновление
Иногда ошибка 4000 на Твиче появляется из-за разрыва соединения – исправить проблему можно жесткой перезагрузкой браузера.
- Если пользуетесь Chrome / Firefox на Windows, удерживайте Ctrl и нажмите F5 ;
- Для Chrome / Firefox на MacOS нужно зажать кнопки Command и Shift , а затем кликнуть по кнопке R.
Интересный факт – это действие помогает сбросить забитое кэширование! Убьете двух зайцев разом.
Выбор звукового устройства
Иногда ошибка 4000 возникает из-за сбоя в работе драйверов звукового оборудования – нужно поставить верное устройство по умолчанию.
- Найдите значок громкости в трее пусковой строки;
- Нажмите ПКМ и выберите пункт меню «Открыть параметры звука» ;
- Откройте вкладку «Звук» ;
- Найдите используемое устройство аудио и выберите рабочее;
- Нажмите «ОК», чтобы сохранить внесенные изменения.
Зачастую этого действия достаточно для решения ошибки 4000 на Твиче – переустанавливать драйвера не приходится.
Закрытие других приложений
Последнее, что можем предложить – подумайте о возможном конфликте с другими программами. Воспользуйтесь диспетчером задач (зажмите клавиши Ctrl+Alt+Del ) и планомерно закройте запущенные приложения и другие вкладки браузера.
Error 4000 на Twitch не так страшна, как может показаться – если ответственно подойти к решению проблемы, справитесь за несколько минут! Удачи.
Источник
Ошибка Twitch 4000, видео недоступно или не поддерживается в браузере
Вы сталкиваетесь с кодом ошибки 4000 при воспроизведении некоторых потоков на Twitch? Twitch — ведущий сервис потокового видео и вещания. Многие пользователи Twitch недавно сообщили о получении кода ошибки 4000, который появляется при воспроизведении потока. При обнаружении этого кода ошибки вы получаете следующее сообщение об ошибке:
Это видео либо недоступно, либо не поддерживается в этом браузере
Вы также можете получить сообщение вроде Медиа-ресурс не поддерживается. Теперь, если вы один из затронутых пользователей, получающих ту же ошибку, это руководство поможет вам ее исправить. Вы можете попробовать упомянутые здесь решения и смотреть свои потоки Twitch без ошибки 4000.
Что вызывает код ошибки 4000 на Twitch?
Вот возможные сценарии, которые могут вызвать код ошибки 4000 на Twitch:
Программы для Windows, мобильные приложения, игры — ВСЁ БЕСПЛАТНО, в нашем закрытом телеграмм канале — Подписывайтесь:)
- Это может произойти из-за старых и объемных данных браузера, включая кеш и файлы cookie.
- Поврежденный кеш DNS также может вызвать ту же ошибку.
- Проблемные веб-расширения, которые вы установили в своем веб-браузере, также могут вызывать код ошибки 4000 на Twitch.
- Это также может быть вызвано устаревшими и неисправными драйверами устройств, особенно графическими и аудиодрайверами.
- Если к вашему ПК подключены другие аудиоустройства, они могут вызвать конфликты с вашим основным аудиоустройством и вызвать данную ошибку.
Как исправить ошибку Twitch 4000
Вот методы, которые вы можете использовать для исправления кода ошибки 4000 на Twitch:
- Перезагрузите поток.
- Попробуйте всплывающий плеер Twitch, чтобы воспроизвести трансляцию.
- Очистите кеш браузера и куки.
- Очистите кеш DNS.
- Отключите расширения браузера.
- Закройте другие активные медиаплееры.
- Выберите аудиоустройство в качестве устройства по умолчанию.
- Убедитесь, что ваши звуковые и графические драйверы обновлены.
- Удалите дополнительное звуковое оборудование.
Это видео либо недоступно, либо не поддерживается в этом браузере
Ошибка может быть вызвана каким-то временным сбоем или ваш компьютер может быть отключен от Интернета на некоторое время. Итак, первое, что вы должны сделать, чтобы исправить ошибку, это перезагрузить поток. Просто нажмите кнопку «Обновить/Перезагрузить» в вашем веб-браузере пару раз и посмотрите, начнет ли он воспроизводиться или нет.
Если это не поможет, вы можете попробовать следующие исправления.
2]Попробуйте всплывающий проигрыватель Twitch, чтобы воспроизвести поток.
Вы можете использовать функцию всплывающего проигрывателя Twitch для просмотра своей трансляции. Это своего рода обходной путь, который может помочь вам воспроизвести поток, который вы не можете смотреть. Вот как это использовать:
- Во-первых, нажмите значок шестеренки в правом нижнем углу вашего видеоплеера.
- Теперь из появившихся опций меню выберите опцию Popout Player.
Если это не поможет, вы можете попробовать следующее потенциальное исправление.
Читайте: исправить ошибку Twitch 5000.
3]Очистите кеш браузера и файлы cookie.
Поврежденные или увеличенные файлы cookie и кеш браузера могут быть причиной ошибки 4000 на Twitch. Следовательно, вы можете попробовать удалить данные своего браузера, включая кеш и файлы cookie, чтобы исправить ошибку. Я собираюсь упомянуть шаги по очистке файлов cookie и кэшированию Google Chrome, Mozilla Firefox и Microsoft Edge. Вы можете использовать аналогичный подход для очистки кеша и файлов cookie в других браузерах.
- Во-первых, откройте Google Chrome и нажмите на пункт меню с тремя точками, доступный в правом верхнем углу.
- Теперь перейдите к опции «Дополнительные инструменты» и нажмите «Очистить данные просмотра».
- Затем выберите «Временной диапазон» как «Все время» и установите флажки «Файлы cookie и другие данные сайта» и «Кэшированные изображения и файлы».
- После этого нажмите кнопку «Очистить данные», чтобы очистить выбранные данные просмотра.
- После этого снова откройте браузер и посмотрите, исправлена ли ошибка 4000 на Twitch.
- Сначала перейдите в Firefox и коснитесь опции меню с тремя полосами в правом верхнем углу.
- Теперь перейдите к опции «История»> «Очистить недавнюю историю».
- Затем установите диапазон времени на все.
- После этого поставьте галочки под названием Cookies и Cache и нажмите кнопку OK, чтобы очистить данные.
- Когда закончите, снова откройте Firefox и проверьте, устранена ли ошибка Twitch 4000 или нет.
- Сначала запустите браузер Edge и нажмите «Настройки и многое другое»> «Настройки».
- Теперь перейдите к Раздел конфиденциальности и услуг и перейдите в раздел «Очистить данные просмотра», доступный на правой панели.
- Далее нажмите на Выберите, что очистить а затем установите Диапазон времени на Все время.
- После этого отметьте галочкой «Файлы cookie и другие данные сайта» и «Кэшированные изображения и файлы» и нажмите кнопку «Очистить сейчас».
- Когда закончите, перезапустите Edge и откройте поток Twitch, который выдавал вам код ошибки 4000.
Если вы по-прежнему получаете ту же ошибку, вы можете попробовать следующее возможное исправление, чтобы устранить ее.
4]Очистить кеш DNS
В некоторых случаях ошибка также может быть вызвана плохим кешем DNS. Следовательно, вы можете попробовать очистить кеш DNS и посмотреть, сработает ли он для вас. Вот как это сделать:
Во-первых, откройте командную строку с правами администратора и введите следующую команду:
Как только вы увидите Кэш DNS-резольвера успешно очищен. сообщение, закройте CMD. Попробуйте воспроизвести проблемный поток на Twitch и посмотрите, устранена ли ошибка сейчас.
См.: Исправление ошибки Twitch 1000 при воспроизведении видео.
5]Отключить расширения браузера
Ошибка может быть вызвана проблемными веб-расширениями, установленными в вашем браузере. Следовательно, если сценарий применим, вы можете попробовать отключить расширения браузера, а затем проверить, устранена ли ошибка 4000 на Twitch или нет.
Вы можете выполнить следующие шаги, чтобы отключить расширения в Chrome:
- Во-первых, откройте Chrome и коснитесь пункта меню с тремя точками.
- Теперь выберите опцию «Дополнительные инструменты» > «Расширения».
- Затем найдите подозрительные расширения и отключите связанный с ними переключатель.
- После этого откройте twitch и проверьте, устранена ли ошибка 4000 или нет.
Вот шаги, чтобы отключить расширения в Firefox:
- Во-первых, перейдите в Firefox и нажмите кнопку меню с тремя полосами.
- Затем выберите опцию «Дополнения и темы».
- После этого отключите переключатель, связанный с вашими надстройками.
- Теперь откройте Twitch и проверьте, исчезла ли ошибка.
Точно так же вы можете попробовать отключить веб-расширения в других веб-браузерах.
См.: Как создавать, делиться и использовать клипы на Twitch?
6]Закройте другие активные медиаплееры
Если на вашем компьютере запущены другие медиаплееры, попробуйте закрыть их и посмотреть, устранена ли ошибка. Вы можете открыть диспетчер задач и использовать кнопку «Завершить задачу», чтобы закрыть приложения медиаплеера. После закрытия медиаплееров обновите поток Twitch и посмотрите, работает ли он. Если это не поможет, попробуйте следующее возможное исправление.
7]Выберите свое аудиоустройство в качестве устройства по умолчанию.
Если вы подключили гарнитуру, убедитесь, что она настроена на устройство по умолчанию. Вот как это сделать:
- Во-первых, из поиска на панели задач откройте панель управления.
- Теперь нажмите на категорию «Звук», чтобы открыть окно настроек звука.
- Далее перейдите на вкладку «Воспроизведение».
- После этого выберите динамики/наушники и нажмите кнопку «Установить по умолчанию».
- Теперь вы можете попробовать открыть Twitch и посмотреть, исправлена ли ошибка 4000 или нет.
Если ошибка не устранена, попробуйте следующее возможное решение.
Читать . Устранение проблем с зависанием, буферизацией и задержкой Twitch.
8]Убедитесь, что ваши аудио и графические драйверы обновлены.
Следующее, что вы можете сделать, чтобы исправить ошибку, — это обновить графические и звуковые драйверы. Это может быть вызвано неисправными или устаревшими графическими и звуковыми драйверами.
Вы можете просто использовать приложение «Настройки» для установки обновлений драйверов. Запустите приложение «Настройки» с помощью Win + I и перейдите в раздел «Центр обновления Windows». После этого нажмите «Дополнительные параметры»> «Необязательные обновления» и загрузите и установите все ожидающие обновления драйверов. Получить последние версии драйверов можно на официальном сайте производителя устройства.
Кроме того, вы даже можете использовать приложение «Диспетчер устройств», чтобы сделать то же самое. Есть также несколько бесплатных сторонних средств обновления драйверов, которые вы можете использовать.
9]Удалите дополнительное звуковое оборудование
Если вы подключили к компьютеру дополнительное звуковое оборудование, попробуйте отключить его. Дополнительные наушники или динамики могут мешать потоковой передаче и вызывать ошибку. Поэтому, чтобы избежать каких-либо конфликтов с вашим основным аудиоустройством, удалите дополнительное аудиооборудование и посмотрите, исправлена ли ошибка или нет.
СОВЕТ. См. этот пост, если Twitch не работает в Chrome.
Почему я продолжаю получать ошибку 3000 на Twitch?
Вы, вероятно, столкнетесь с кодом ошибки 3000 на Twitch из-за поврежденного кеша и файлов cookie в вашем веб-браузере. Итак, вы можете попробовать очистить кеш браузера и файлы cookie, чтобы исправить ошибку. Кроме того, если вы включили аппаратное ускорение в своем браузере, оно также может вызвать код ошибки 3000 при подергивании. Следовательно, попробуйте отключить аппаратное ускорение, чтобы устранить ошибку.
Почему я продолжаю получать ошибку 2000 на Twitch?
Код ошибки 2000 на Twitch возникает из-за устаревшего и поврежденного кеша браузера. Это также может быть вызвано плохим сетевым подключением, проблемными расширениями, VPN и т. д. В некоторых случаях это также может быть вызвано тем, что серверы Twitch в настоящее время не работают.
Программы для Windows, мобильные приложения, игры — ВСЁ БЕСПЛАТНО, в нашем закрытом телеграмм канале — Подписывайтесь:)
Источник
На чтение 16 мин. Просмотров 97 Опубликовано 22.04.2021
Twitch – это платформа для потокового видео в реальном времени, принадлежащая twitch interactive. Платформа была представлена в июне 2011 года. Платформа состоит в основном из потоковых видеоигр, трансляций соревнований по киберспорту, музыкальных трансляций и имеет недавнюю тенденцию потоков «Real In Life».
Однако совсем недавно стало поступать много отчетов о пользователях, которые не могут смотреть потоки на платформе, и сообщение об ошибке, которое гласит Появляется сообщение « Медиа-ресурс не поддерживается ». В этой статье мы расскажем вам о некоторых причинах, из-за которых может возникать эта ошибка, и предоставим вам жизнеспособные решения, чтобы гарантировать полное устранение проблемы.
Содержание
- Что вызывает ошибку Twitch 4000?
- Решение 1. Очистка кеша и файлов cookie
- Решение 2. Обновление сайта
- Решение 3. Закрытие других приложений.
- Решение 4. Выбор аудиодрайверов по умолчанию.
- Решение 5. Изменение параметров автозапуска .
- Решение 6. Переустановите драйвер аудио и графики
- Решение 7. Отключите аудиооборудование и снова подключите его
- Решение 8. Диагностика фоновых приложений
- Решение 9. Переустановите Flash Player
- Решение 10. Включите аппаратное ускорение.
- Решение 11. Отключите нежелательные расширения
- Решение 12. Потоковое воспроизведение в режиме инкогнито
- Решение 13. Сбросьте ключ потока
- Решение 14. Сканируйте свой компьютер на вирусы
- Решение 15. Используйте VPN
- Решение 16. Обновите свой веб-браузер
- Решение 17. Очистите DNS
- Решение 18. Используйте всплывающий проигрыватель twitch
- Решение 19. Переключитесь на настольное приложение Twitch
Что вызывает ошибку Twitch 4000?
Причина ошибки не конкретна, и она может быть вызвана рядом причин, Однако наиболее распространенными из них являются:
- Кэш и файлы cookie: Кэш хранится многими приложениями по порядку для уменьшения времени загрузки. Точно так же файлы cookie хранятся веб-сайтами в хранилище, чтобы сократить время загрузки веб-сайта и обеспечить более плавную работу. Однако сверхурочный кеш и файлы cookie могут быть повреждены и, следовательно, вызвать проблемы с загрузкой веб-сайта или даже помешать работе браузера.
- Отключение: в некоторых В некоторых случаях компьютер мог быть отключен от Интернета, когда вы пытались открыть сайт, и это могло помешать процессу загрузки потока или веб-сайта.
- Другое Потоки/воспроизведение аудио. Если на вашем компьютере открыто какое-либо другое приложение, обеспечивающее обратную звуковую связь, это может вызвать проблемы с потоком twitch, поскольку оно может мешать службе воспроизведения на сайте или в браузере.
- Настройки автозапуска: если вы используете браузер Chrome, функция автозапуска браузера может мешать определенным элементам игры и, таким образом, вызывать ошибку. В функции автовоспроизведения есть ошибка, из-за которой она иногда может вызывать эту ошибку.
- Выбор подходящего устройства вывода: Иногда правильный аудиодрайвер для устройства вывода, которым вы являетесь использование не может быть выбрано. Хотя устройство вывода может работать правильно в некоторых приложениях, оно может не работать в других.
Теперь, когда у вас есть базовое представление о природе проблемы, мы будем двигаться дальше к решениям.
Решение 1. Очистка кеша и файлов cookie
Кэш и файлы cookie сохраняются браузером для уменьшения времени загрузки. Однако, если они повреждены, они могут вызвать проблемы с загрузкой данных сайта или потоковой службы сайта. Поэтому на этом этапе мы собираемся очистить файлы cookie и кеш для браузера.. Для чего:
- Нажмите на кнопку « Меню » вверху справа в браузере.
- Выбрать « Настройки » из раскрывающегося меню .
- Прокрутите вниз и нажмите « Advanced «.
- В конце заголовка« Конфиденциальность & Безопасность ». , выберите параметр « Очистить Просмотр данных ».
- В диапазоне времени выберите« All time «.
- Убедитесь, что и « Cookies , и другой сайт data »и« Кэширует изображение и файлы », отмечены флажками.
- Теперь нажмите на« Очистить данные ».
- Теперь будут удалены все файлы cookie и кеш , откройте сайт и проверьте , сохраняется ли проблема.
Решение 2. Обновление сайта
В некоторых случаях компьютер мог быть отключен от Интернета, когда вы пытались открыть сайт, и это могло помешали процессу загрузки потока или веб-сайта. Поэтому на этом этапе мы обновим страницу, чтобы убедиться, что поток загружен правильно. Для этого:
- Откройте вкладку, на которой вы пытались загрузить сайт.
- Щелкните значок Кнопка « Обновить » в верхнем левом углу окна рядом с адресной строкой.
- Подождите, пока поток загрузится, и проверьте , сохраняется ли проблема.
Решение 3. Закрытие других приложений.
Если на вашем компьютере открыто какое-либо другое приложение, обеспечивающее звуковую обратную связь, это может вызвать проблемы с потоком twitch, поскольку оно может помешать службе воспроизведения сайт или браузер. Поэтому рекомендуется закрыть все другие приложения, перезапустить браузер и закрыть все другие вкладки в браузере.
Решение 4. Выбор аудиодрайверов по умолчанию.
Возможно, не были выбраны правильные аудиодрайверы для используемого устройства вывода. Хотя устройство вывода может работать правильно в некоторых приложениях, оно может не работать в других.. Поэтому рекомендуется выбрать правильные аудиодрайверы в настройках Windows. Для этого:
- Вправо – щелкните на звук в нижнем правом углу.
- Выберите значок « Звуки ».
- Нажмите на заголовок « Воспроизведение ».
- Определите правильные аудиодрайверы для вашего устройства вывода и « Right – Щелкните » по ним.
- Выберите параметр « Установить – По умолчанию », чтобы выбрать их как По умолчанию Драйверы .
Решение 5. Изменение параметров автозапуска .
Если вы используете браузер Chrome, функция автозапуска браузера может мешать определенным элементам игры. nd, таким образом, вызывая ошибку. У функции автовоспроизведения есть ошибка, из-за которой она иногда может вызывать эту ошибку. Поэтому на этом этапе мы собираемся отключить функцию автовоспроизведения. Для этого:
- Откройте браузер и загрузите новую вкладку.
- Введите в адресной строке « chrome: flags » и нажмите « Enter »
- Найдите « Политика автозапуска » заголовок, щелкните раскрывающийся список и выберите « Документ Пользователь Активация Обязательно “.
Примечание. В этих настройках есть много параметров, поэтому найти политику автозапуска довольно сложно. Однако вы можете нажать «Ctrl + F» и ввести «Автозапуск», и вам автоматически будет показана опция. - После того, как вы выберете этот параметр, ни один из сайтов не будет автоматически воспроизводить видео / аудио , и вы необходимо вручную нажать кнопку воспроизведения, чтобы воспроизвести видео или аудио.
- Откройте сайт и проверьте , сохраняется ли проблема.
Решение 6. Переустановите драйвер аудио и графики
Иногда при установке драйверов устройств на компьютер некоторые установочные файлы могут быть повреждены из-за плохого подключения к Интернету или по любой другой причине. Если обновление аудиодрайвера не помогло устранить эту ошибку, переустановите аудиодрайвер на своем компьютере. Всегда рекомендуется переустановить и графический драйвер.. Следуя инструкциям ниже, проверьте, устранена ли ошибка:
- Нажмите «Windows ‘ + « R », чтобы открыть окно «Выполнить».
- Введите «Devmgmt.msc» и нажмите «Enter».
- В диспетчере устройств разверните Параметр «Адаптеры дисплея» и щелкните правой кнопкой мыши «Драйвер графического процессора» , который вы сейчас используете.
- Выберите «Удалить устройство» и следуйте инструкциям на экране, чтобы удалить этот драйвер с вашего компьютера.
- Подождите, пока драйвер будет полностью удален из вашей системы при установке.
- Теперь Windows должна быть переключена на базовый адаптер дисплея от Microsoft, который должен поддерживать ваш дисплей в рабочем состоянии.
- Перейдите на веб-сайт Nvidia или AMD в зависимости от того, какой графический процессор у вас установлен на вашем компьютере. компьютер и загрузите последнюю версию драйвера для своей видеокарты из их каталогов загрузки.
- Запустите загруженные исполняемые файлы, чтобы установить эти драйверы на свой компьютер.
- После успешной переустановки графического процессора драйверов, мы переустановим аудиодрайверы.
- Нажмите «Windows» + «R» , чтобы открыть команду «Выполнить», введите «Devmgmt.msc» и нажмите «Enter» , чтобы запустить панель управления устройством.
- Внутри этой панели, дважды щелкните раскрывающееся меню « Звуковые, видео и игровые контроллеры », чтобы развернуть его, и щелкните правой кнопкой мыши используемые звуковые драйверы.
- Нажмите на опцию « Удалить устройство », чтобы удалить эти драйверы с вашего компьютера.
- После этого перезагрузите компьютер, и Windows должна автоматически переустановить базовую версию драйвера. Если это не так, попробуйте самостоятельно установить звуковой драйвер, который хорошо сочетается с материнской платой, установленной на вашем компьютере.
- Убедитесь, что это решит эту проблему на вашем компьютере.
Решение 7. Отключите аудиооборудование и снова подключите его
Возможно, правильный аудиодрайвер для устройства вывода могут быть не выбраны, или если у вас есть дополнительное аудиооборудование, это может помешать вашему ПК передавать потоковое видео с Twitch. Такое оборудование, как наушники или внешние динамики, может мешать потоку.
Поэтому рекомендуется отключить все аудиооборудование, подключенное к компьютеру, и попытаться запустить поток. Если поток работает правильно без подключенного аудиооборудования, попробуйте повторно подключить оборудование и проверьте, продолжает ли поток работать нормально..
Решение 8. Диагностика фоновых приложений
Эта ошибка может возникнуть при twitch, если в фоновом режиме запущено нежелательное приложение, обеспечивающий звуковую обратную связь. Есть вероятность, что какой-то активный медиаплеер мешает работе службы воспроизведения сайта или браузера и вызывает эту проблему. Поэтому выполните указанные ниже шаги, чтобы закрыть фоновые приложения и проверить, сохраняется ли ошибка подергивания 4000:
-
- Нажмите «Windows» + «R» , чтобы открыть окно «Выполнить».
- Введите «taskmgr» и затем нажмите «Enter» , чтобы запустить диспетчер задач.
- В диспетчере задач щелкните вкладку «Процессы» вверху, и должен отобразиться список приложений, запущенных в данный момент на вашем компьютере.
- Проверьте, не использует ли какое-либо приложение ненормальное количество ресурсов на вашем компьютере, и нажмите на него.
- Нажмите «Завершить задачу» , чтобы предотвратить его запуск на ваш компьютер.
- Аналогичным образом нажмите «Память» и параметры «Диск» один за другим, удалив все часто используемые приложения.
Проверьте, устраняет ли это проблему с потоком twitch.
- Нажмите «Windows ‘ + « R » для запуска запроса «Выполнить».
- Введите «MSConfig» и нажмите «Enter» , чтобы открыть окно настроек загрузки.
- В этом окне щелкните параметр «Службы» . а затем снимите флажок «Скрыть все службы Microsoft» .
- Нажмите кнопку «Отключить все» , чтобы запретить запуск этих служб при запуске.
- Теперь нажмите «Запуск» и выберите параметр «Открыть диспетчер задач» .
- На вкладке “Автозагрузка” диспетчера задач отключите запуск всех приложений при запуске.
- После этого сохраните изменения и закройте оба окна.
- Перезагрузите компьютер и проверьте, работает ли поток должным образом.
- Если это так, это означает, что служба или приложение вмешивались в правильное функционирование приложения. Таким образом, вы можете по очереди включать эти службы и приложения и проверять, какое из них заставляет проблему вернуться.
- После диагностики неисправной службы или приложения вы можете попробовать переустановить их или оставить. отключен навсегда.
Решение 9. Переустановите Flash Player
Flash Player это программное приложение, которое помогает вам использовать контент, созданный с помощью платформы Adobe Flash. Вы можете столкнуться с ошибкой twitch 4000, если на вашем компьютере установлена устаревшая версия флеш-плеера или вообще не установлен Flashplayer. В этом случае выполните действия, показанные ниже:
- Перейдите в свой любимый браузер и загрузите Деинсталлятор для Flash player.
- Теперь закройте все браузеры и другие программы, использующие Flash Player.
- Дважды щелкните в программе удаления, чтобы запустить ее, и следуйте инструкциям на экране.
- Теперь перейдите в следующие три места и удалите все файлы и папки Flash Player:
C: Windows SysWOW64 Macromed Flash% appdata% Adobe Flash Player% appdata% Macromedia Flash Player
- Теперь запустите ваш любимый браузер и загрузите последнюю версию версия Flash-плеера.
- Дважды щелкните загруженный файл и следуйте инструкциям на экране, чтобы установить Flash-плеер.
Решение 10. Включите аппаратное ускорение.
Аппаратное ускорение – это процесс, с помощью которого приложение переносит определенные вычислительные задачи на специализированное оборудование. компоненты внутри системы, обеспечивая большую эффективность, чем это возможно в программном обеспечении, работающем только на универсальном ЦП. Для правильного воспроизведения некоторых форматов мультимедиа требуется аппаратное ускорение. Итак, если он отключен в вашем браузере, выполните следующие действия, чтобы снова включить его:
- Запустите Chrome и откройте новое окно.
- Нажмите «Три точки» вверху справа и в списке параметров выберите кнопку «Настройки» .
- Прокрутите вниз и щелкните стрелку « Advanced» .
- Включите параметр «Использовать аппаратное ускорение, если доступно» и перезапустите Chrome.
- Проверьте, устраняет ли этот шаг эту проблему на вашем компьютере.
Решение 11. Отключите нежелательные расширения
Расширение браузера – это программный модуль, который встроен в ваш веб-браузер для настройки и улучшения вашего просмотра. Вы можете столкнуться с ошибкой twitch 4000, если некоторые из включенных расширений в вашем браузере блокируют некоторые функции Twitch. Многие пользователи сообщают, что отключение «uBlock Origin» и «Ad-Block» решило эту проблему.. Поэтому выполните следующие действия, чтобы отключить нежелательные расширения:
- Откройте Chrome, щелкните значок с тремя точками в правом верхнем углу экрана и выберите «Дополнительные инструменты».
- Теперь найдите и перейдите к параметру «Расширения» .
- Найдите нежелательные расширения и нажмите кнопку «Удалить» , чтобы отключить их один за другим и проверьте, решена ли проблема.
Решение 12. Потоковое воспроизведение в режиме инкогнито
Режим инкогнито – это важная функция веб-браузера, которая позволяет вам просматривать веб-страницы в частном порядке, создавая временный сеанс, который изолирован от основного сеанса браузера и пользовательских данных. Если вы все еще не можете избавиться от ошибки twitch 4000, попробуйте воспроизвести свой поток в режиме инкогнито и проверьте, исправлена ли ошибка.
- Откройте браузер, который вы регулярно используете и щелкните значок с тремя точками в правом верхнем углу экрана и выберите « Новое окно в режиме инкогнито ».
- Теперь перейдите на сайт Twitch и войдите в свою учетную запись, чтобы узнать, решена ли проблема.
Решение 13. Сбросьте ключ потока
Stream Key – это важный код, который помогает идентифицировать источник потокового аудио/видео для воспроизведения потока в Интернете или на рабочем столе. заявление. Вы можете столкнуться с ошибкой 4000, если ключ потока каким-то образом был поврежден. Следовательно, сбросьте ключ потока, следуя инструкциям ниже, и проверьте, устранена ли ошибка.
- Щелкните значок своего профиля в левом верхнем углу главного экрана Twitch и выберите
- Найдите и выберите вкладку «Канал и видео» .
- Теперь нажмите кнопку «Сбросить» параллельно с «Основным потоком ключом».
- После сброса ключа первичного потока проверьте, устраняет ли это эту проблему.
Решение 14. Сканируйте свой компьютер на вирусы
В некоторых случаях возможно, что вредоносное ПО или вирус проник на ваш компьютер и активно мешает вашему интернет-соединению, из-за чего вы получаете ошибку Twitch 4000 на вашем компьютере. Поэтому на этом этапе мы выполним полное сканирование на нашем компьютере, которое должно избавить от любого из них довольно удобно.
-
- Нажмите одновременно клавиши «Windows» + «I» на вашем ПК, чтобы открыть вкладку Настройки .
- Перейдите к параметру Обновление и безопасность , а затем нажмите «Безопасность Windows» кнопку на левой вкладке.
- После этого нажмите« Открыть Windows Security »и выберите « Защита от вирусов и угроз » вариант.
- После этого нажмите кнопку «Параметры сканирования» под окном «Быстрое сканирование» .
- Щелкните параметр «Полное сканирование» , а затем нажмите кнопку of «Сканировать сейчас».
- Подождите несколько секунд, пока этот процесс завершится, а затем, наконец, проверьте, устранена ли ошибка сейчас.
Microsoft Security Scanner – это дополнительный инструмент, который вы можете использовать для проверки системы на наличие любых других вирусов и вредоносных программ, потому что иногда инструмент по умолчанию не может выполнить сканирование должным образом. Поэтому на этом этапе если проблема все еще не решена, мы будем использовать сканер безопасности Microsoft, чтобы в дальнейшем убедиться в наличии каких-либо проблем.
- Запустите браузер и загрузите Microsoft Secu rity Scanner отсюда.
- После загрузки исполняемого файла запустите его на своем компьютере и дайте ему установить.
- Примите условия лицензионного соглашения и нажмите «Далее».
- Выберите «Полное сканирование» и нажмите
- После того как вы выберете полное сканирование, программа начнет сканирование всего вашего компьютера на наличие вредоносных программ или вирусов, которые могли замаскироваться под обычные исполняемые файлы или приложений.
- После завершения сканирования проверьте, сохраняется ли сообщение об ошибке Twitch.
Решение 15. Используйте VPN
Многие проблемы Twitch возникают из-за ограничения доступа интернет-провайдеров или, в отдельных случаях, просто из-за прямой блокировки Twitch. Кроме того, у некоторых интернет-провайдеров очень плохая маршрутизация к серверам Twitch. Таким образом, использование хорошего VPN может быть ключом к устранению проблемы. VPN должен маскировать ваш интернет-трафик от вашего интернет-провайдера и позволять Twitch загружаться. Но если проблема возникает только тогда, когда вы подключены к VPN или прокси-серверу, попробуйте отключиться от него, а затем попробуйте снова открыть Twitch.
Решение 16. Обновите свой веб-браузер
Google продолжает выпускать последние обновления для своего веб-браузера, в которых исправлены ошибки предыдущей версии, а также улучшены многие функции предыдущей версии. Ошибка подергивания 4000 может возникнуть, если вы пытаетесь воспроизвести свой поток в устаревшей версии Google Chrome. Следовательно, обновите свой веб-браузер, выполнив указанные ниже действия, и проверьте, решена ли проблема.
- Щелкните значок с тремя точками . в правом верхнем углу экрана и перейдите к «Справка» и выберите «О Google Chrome» , и обновление начнется автоматически..
- Подождите, пока браузер обновится, и перезапустите его, чтобы увидеть, исправлена ли ошибка.
Решение 17. Очистите DNS
В некоторых случаях возможно, что кеш DNS вашей системы был забит из-за чего вы получаете эту ошибку на своем компьютере. Поэтому на этом этапе мы полностью очистим кеш DNS, а затем проверим, избавит ли это от этой проблемы на нашем компьютере. Для этого:
- Нажмите клавишу «Windows» + «R» , чтобы запустить запрос «Выполнить». .
- Введите «cmd» и нажмите «Shift» + «Ctrl» + «Enter» , чтобы открыть с правами администратора.
- Введите следующую команду в командной строке и нажмите «Enter».
ipconfig/release - После этого введите следующую команду, чтобы инициировать обновление IP.
IP config/Renew
- В конце запустите следующую команду, чтобы полностью очистить кеш DNS:
ipconfig/flushdns
- После запуска всех этих команд проверьте, не устранил ли проблема.
Решение 18. Используйте всплывающий проигрыватель twitch
Когда twitch не загружается из-за до ошибки 4000, вы можете продолжать наслаждаться потоковой передачей vi deos с канала с помощью всплывающего плеера. Хотя это не постоянное решение проблемы, оно может пригодиться, когда вам нужно немедленно начать стрим, но ваш Twitch-плеер не загружается.
Чтобы открыть всплывающий плеер при twitch, нажмите на значке шестеренки в правом нижнем углу проигрывателя и выберите Popout Player.
Решение 19. Переключитесь на настольное приложение Twitch
Если ни одно из описанных выше решений не помогло исправить ошибку 4000 twitch, рекомендуется перейти на настольное приложение Twitch. Загрузите и установите настольное приложение, выполнив указанные ниже шаги, и проверьте, сохраняется ли ошибка:
- Откройте свой любимый браузер и загрузите настольное приложение для
- Дважды щелкните загруженный исполняемый файл и следуйте инструкциям инструкции по установке на экране.
- Войдите в свою учетную запись и посмотрите, устранена ли ошибка.
Временное решение: Если вы все еще сталкиваетесь с этой ошибкой даже после переключения на настольное приложение, то единственное решение, которое у вас осталось, – это обратиться в службу поддержки Twitch. Просто объясните свою проблему в электронном письме и подождите, пока они предоставят вам решение в ближайшее время.
Twitch — ведущая в мире платформа для прямых трансляций. Но пользователи сообщают, что ошибка 4000 формат ресурса не поддерживается появляется во время просмотра трансляции. Если вы оказались одним из них, не волнуйтесь. Вот несколько простых исправлений для вас.

Попробуйте эти исправления:
Возможно, вам не придется пробовать их все; просто продвигайтесь вниз по списку, пока не найдете тот, который вам подходит.
- Используйте всплывающий плеер Twitch
- Очистить кеш и файлы cookie
- Очистить кеш DNS
- Отключить расширения браузера
- Используйте режим инкогнито
- Закройте другие активные медиаплееры
- Установите аудиоустройство в качестве устройства по умолчанию
- Обновите свои аудио- и графические драйверы
- Удалить аудиооборудование
- Перейти в приложение Twitch для ПК
Прежде чем начать
Прежде чем предпринимать какие-либо попытки исправить ошибку Twitch 4000, вам следует попробовать обновить поток. Иногда компьютер мог быть отключен от Интернета, и простое обновление страницы могло решить проблему.
Чтобы обновить поток, вы можете просто нажать на Обновите эту страницу значок в верхнем левом углу окна у адресной строки.

Twitch всплывающий игрок — это функция, предназначенная для удовлетворения сердечных желаний игроков, требующих многозадачности. Что касается ошибки 4000, использование всплывающего проигрывателя может быть временным быстрым решением.
Чтобы включить эту функцию, вы можете
1) В правом нижнем углу видеопроигрывателя щелкните значок винтик икона.
2) Выберите Всплывающий плеер .
А до этого вы должны иметь возможность смотреть трансляцию с помощью всплывающего проигрывателя. Если это не сработает, попробуйте следующее исправление.
Исправление 2: очистить кеш и файлы cookie
Бывают случаи, когда кеш и файлы cookie становятся поврежденными, что может помешать загрузке страниц. Так что их очистка может решить проблему.
Чтобы очистить кеш и файлы cookie, просто нажмите на внутренние ссылки в зависимости от браузера, который вы используете для доступа к Twitch, и следуйте инструкциям.
Гугл Хром
Fire Fox
Microsoft Edge
Internet Explorer
В Chrome
1) Откройте Chrome и нажмите Ctrl + сдвиг + удалять вместе на клавиатуре.
2) Когда Очистить данные просмотра появится окно, убедитесь, что параметры Файлы cookie и другие данные сайта & Кэшированные изображения и файлы проверены. После этого нажмите Очистить данные .
После очистки данных перезагрузите страницу потоковой передачи и проверьте, устраняет ли она проблему. Если нет, переходите к следующее исправление .
В Firefox
1) В правом верхнем углу нажмите на Открыть меню кнопку (три строки) и выберите Параметры .
2) Выберите Конфиденциальность и безопасность на левой панели. Прокрутите вниз до Файлы cookie и данные сайта раздел, щелкните Очистить данные… .
После очистки данных перезагрузите страницу потоковой передачи и проверьте, устраняет ли она проблему. Если нет, переходите к следующее исправление .
В краю
1) Откройте Edge и нажмите Ctrl + сдвиг + удалять вместе на клавиатуре.
2) Когда Очистить данные просмотра появится окно, убедитесь, что параметры Файлы cookie и другие данные сайта & Кэшированные изображения и файлы проверены. Затем нажмите Теперь ясно .
(Для Временной диапазон , ты можешь выбрать Все время или как хотите. Вы можете сделать это, нажав падать меню.)
После очистки данных перезагрузите страницу потоковой передачи и проверьте, устраняет ли она проблему. Если нет, переходите к следующее исправление .
В Internet Explorer
1) Откройте Internet Explorer и нажмите Ctrl + сдвиг + удалять вместе на клавиатуре.
2) Когда Удалить историю браузера появится окно, убедитесь, что параметры Временные файлы Интернета и файлы веб-сайтов проверены. Затем нажмите удалять .
После очистки данных перезагрузите страницу потоковой передачи и проверьте, устраняет ли она проблему. Если нет, переходите к следующее исправление .
Исправление 3: очистите кеш DNS
Если очистка кеша и файлов cookie не решает проблему, может помочь очистка DNS.
Для этого просто следуйте инструкциям ниже:
1) Нажмите Windows logo key + R вместе на клавиатуре. Тип cmd и нажмите Shift + Ctrl + Enter в то же время.
2) Когда окно Вы хотите, чтобы это приложение могло вносить изменения в ваше устройство? появляется, щелкните да .
3) Введите команду ipconfig / flushdns и ударил Войти .
После успешной очистки кеша DNS попробуйте снова посетить веб-сайт и посмотрите, решит ли это проблему.
Исправление 4. Отключите расширения браузера.
Расширения или надстройки могут мешать работе вашего плеера. Таким образом, вы должны отключить их, если на экране появляется код ошибки.
Чтобы отключить расширения в своем браузере, нажмите на ссылку ниже в зависимости от используемого вами браузера и следуйте инструкциям.
Гугл Хром
Fire Fox
Microsoft Edge
Internet Explorer
В Chrome
1) В правом верхнем углу окна нажмите на три точки значок и выберите Дополнительные инструменты> Расширения .
2) Чтобы отключить расширение, нажмите кнопку синий тумблер чтобы он стал серым.
После этого вернитесь к потоковой передаче и обновите страницу, чтобы увидеть, решает ли она проблему. Если нет, попробуйте следующее исправление .
В Firefox
1) В правом верхнем углу нажмите на Открыть меню кнопку (три строки) и выберите Дополнения .
2) На левой панели щелкните Расширения . Под Управляйте своими расширениями раздел, щелкните синий тумблер чтобы он стал серым.
После этого вернитесь к потоковой передаче и обновите страницу, чтобы увидеть, решает ли она проблему. Если нет, попробуйте следующее исправление .
В краю
1) В правом верхнем углу нажмите на три точки значок и выберите Расширения .
2) Под Установленные расширения раздел, щелкните синий тумблер чтобы он стал серым.
После этого вернитесь к потоковой передаче и обновите страницу, чтобы увидеть, решает ли она проблему. Если нет, попробуйте следующее исправление .
В Internet Explorer
1) Нажмите на инструменты значок и выберите Управление дополнениями .
2) Под Панели инструментов и расширения раздел, щелкните надстройку, которую хотите отключить, и щелкните Отключить .
После этого вернитесь к потоковой передаче и обновите страницу, чтобы увидеть, решает ли она проблему. Если нет, попробуйте следующее исправление .
Исправление 5: используйте режим инкогнито
Приватный просмотр может позволить вам путешествовать по Интернету без отслеживания вашей активности браузером. И это может исправить ошибку 4000.
Для этого вы можете нажать на ссылку ниже в зависимости от браузера, который вы используете для просмотра потоковой передачи.
Гугл Хром
Fire Fox
Microsoft Edge
Internet Explorer
В Chrome
В правом верхнем углу нажмите на три точки значок> Новое окно в режиме инкогнито .

Если вы по-прежнему не можете избавиться от кода ошибки после использования режима инкогнито, перейдите к следующее исправление .
В Firefox
В правом верхнем углу нажмите на Открыть меню кнопку (три строки), а затем выберите Новое личное окно .

Если вы по-прежнему не можете избавиться от кода ошибки после приватного просмотра, перейдите к следующее исправление .
В краю
В Microsoft Edge щелкните значок три точки значок и выберите Новое окно InPrivate .

Если вы по-прежнему не можете избавиться от кода ошибки после приватного просмотра, перейдите к следующее исправление .
В Internet Explorer
Прежде чем предпринимать какие-либо шаги, обратите внимание, что Режим InPrivate доступен только в IE8 и новее.
Вот как можно сделать просмотр InPrivate:
1) В правом верхнем углу нажмите на инструменты значок, а затем выберите Безопасность> Просмотр InPrivate .

Если вы по-прежнему не можете избавиться от кода ошибки после приватного просмотра, перейдите к следующее исправление .
Исправление 6: Закройте другие активные медиаплееры
Когда другие медиаплееры активны, Twitch может не загрузиться. Если это ваш случай, попробуйте их закрыть.
Для этого вы можете:
1) Нажмите Windows logo key + р вместе на клавиатуре, чтобы открыть окно Выполнить.
2) Тип Taskmgr и нажмите Войти .
3) Щелкните правой кнопкой мыши запущенный плеер и выберите Завершить задачу .
После закрытия этих медиаплееров перезагрузите страницу потоковой передачи и проверьте, появляется ли ошибка по-прежнему. Если это так, попробуйте следующее исправление.
Исправление 7. Установите аудиоустройство в качестве устройства по умолчанию.
Если вы подключаетесь к аудиоустройству, например наушникам или динамикам, вам необходимо установить это устройство по умолчанию.
Вот как это сделать:
1) В поле поиска на панели задач введите панель управления и выберите его из результатов
2) Убедитесь, что вы выбрали Большие иконки как Просмотр по вариант. Затем выберите Звук .
3) Под Воспроизведение на вкладке, щелкните правой кнопкой мыши свое аудиоустройство и выберите Установить как устройство по умолчанию . Затем нажмите Хорошо .
После применения изменений перезагрузите страницу потоковой передачи и проверьте, сохраняется ли проблема.
Исправление 8: обновите драйверы аудио и графики.
Если вы установили аудиоустройство в качестве устройства по умолчанию, но код ошибки все равно появляется, попробуйте обновить драйверы, особенно драйверы аудио и графики. Существует вероятность того, что некоторые установочные файлы драйверов устройств будут повреждены.
Вот два варианта обновления драйверов: вручную или же автоматически .
Вариант 1. Обновите драйверы вручную
Чтобы вручную обновить драйверы аудио и графики, вам необходимо перейти на официальные веб-сайты и загрузить правильные драйверы, совместимые с вашей системой.
Вот несколько основных производителей звуковых и графических драйверов. Просто щелкните ссылки в зависимости от ваших потребностей и следуйте инструкциям на экране, чтобы загрузить и установить правильные драйверы.
Аудио водители
Realtek
Графические драйверы
AMD
NVIDIA
Intel
Вариант 2. Автоматическое обновление драйверов (рекомендуется)
Если вы обновите драйверы самостоятельно, вы можете загрузить неправильные версии. Поэтому, если вам не нравится это делать, мы рекомендуем вам использовать Водитель Easy . Это полезный инструмент, который определяет, загружает и устанавливает правильные драйверы для вашего компьютера. С Driver Easy обновлять драйверы становится довольно просто.
Вы можете выполнить следующие шаги:
1) Скачать и установите Driver Easy.
2) Запустите Driver Easy и нажмите Сканировать сейчас кнопка. Driver Easy просканирует ваш компьютер и обнаружит проблемы с драйверами.
3) Щелкните значок Обновить рядом с видеодрайвером, чтобы автоматически загрузить правильную версию этого драйвера, затем вы можете установить ее вручную (это можно сделать в БЕСПЛАТНОЙ версии).
ИЛИ ЖЕ
Нажмите Обновить все для автоматической загрузки и установки правильной версии всех драйверов, которые отсутствуют или устарели в вашей системе. (Для этого требуется Pro версия с участием полная поддержка и 30-дневный гарантия возврата денег и вам будет предложено выполнить обновление, когда вы нажмете «Обновить все».)
4) Перезагрузите компьютер и загрузите потоковую передачу, чтобы проверить, появляется ли ошибка по-прежнему. Если обновление драйверов не решает проблему, перейдите к следующему исправлению.
Исправление 9: Удалить аудиооборудование
Если ни то, ни другое установка вашего аудиоустройства в качестве устройства по умолчанию ни обновление драйверов помогите решить проблему, вам следует удалить аудиооборудование. Такое оборудование, как наушники или внешние динамики, может мешать потоковой передаче. Чтобы предотвратить конфликт, вы должны удалить аудиооборудование и попробовать загрузить поток снова. Если ошибка исчезнет, можно снова подключить.
Исправление 10: переключитесь на настольное приложение Twitch
Если ни один из перечисленных выше методов у вас не работает, вам следует использовать Twitch. настольное приложение . По сравнению с веб-версией настольное приложение Twitch показало более высокую производительность и более высокую скорость отклика.
Итак, это исправления для ошибки Twitch 4000. Надеюсь, они сработают для вас. Если у вас есть идеи или вопросы, не стесняйтесь оставлять нам комментарии. 😊
Twitch — это платформа для потоковой передачи видео в реальном времени, принадлежащая twitch interactive. Платформа была представлена в июне 2011 года. Платформа в основном состоит из потоков видеоигр, трансляций соревнований по киберспорту, музыкальных трансляций, а также имеет недавнюю тенденцию потоковых трансляций «Real In Life».
Однако совсем недавно стало поступать много сообщений о пользователях, которые не могут смотреть потоки на платформе, и появляется сообщение об ошибке « Медиа-ресурс не поддерживается ». В этой статье мы расскажем вам о некоторых причинах, по которым эта ошибка может быть вызвана, и предложим вам жизнеспособные решения, чтобы гарантировать полное устранение проблемы.
Что вызывает ошибку Twitch 4000?
Причина ошибки не конкретна, и она может быть вызвана рядом причин, однако наиболее частыми из них являются:
- Кеш и файлы cookie: кеш хранится во многих приложениях, чтобы уменьшить время загрузки. Точно так же файлы cookie хранятся веб-сайтами в хранилище, чтобы сократить время загрузки веб-сайта и обеспечить более плавную работу. Однако сверхурочный кеш и файлы cookie могут быть повреждены и, следовательно, вызвать проблемы с загрузкой веб-сайта или даже повлиять на работу браузера.
- Отключение: в некоторых случаях компьютер мог быть отключен от Интернета, когда вы пытались открыть сайт, и это могло помешать процессу загрузки потока или веб-сайта.
- Другие потоки / воспроизведение звука: если на вашем компьютере открыто какое-либо другое приложение, которое обеспечивает обратную звуковую связь, это может вызвать проблемы с потоком twitch, поскольку оно может мешать службе воспроизведения на сайте или в браузере.
- Настройки автовоспроизведения: если вы используете браузер Chrome, функция автовоспроизведения браузера может мешать определенным элементам игры и, таким образом, вызывать ошибку. В функции автовоспроизведения есть ошибка, из-за которой она иногда может запускаться.
- Выбор подходящего устройства вывода: Иногда правильный аудиодрайвер для используемого устройства вывода может быть не выбран. Хотя устройство вывода может работать правильно в некоторых приложениях, оно может не работать в других.
Теперь, когда у вас есть базовое представление о природе проблемы, мы перейдем к ее решениям.
Решение 1. Очистка кеша и файлов cookie
Кэш и файлы cookie хранятся в браузере, чтобы сократить время загрузки. Однако, если они повреждены, они могут вызвать проблемы с загрузкой данных сайта или потоковой службы сайта. Поэтому на этом этапе мы собираемся очистить файлы cookie и кеш для браузера. Для которого:
- Нажмите кнопку « Меню » в правом верхнем углу браузера.
- В раскрывающемся списке выберите « Настройки » .
- Прокрутите вниз и нажмите « Дополнительно ».
- В конце заголовка « Конфиденциальность и безопасность » щелкните опцию « Очистить данные просмотра ».
- Во временном диапазоне выберите « Все время ».
- Убедитесь, что отмечены оба параметра: « Файлы cookie и другие данные сайта » и « Кэшировать изображения и файлы ».
- Теперь нажмите на опцию « Очистить данные ».
- Это очистит все файлы cookie и кеш , откроет сайт и проверит, сохраняется ли проблема.
Решение 2. Обновление сайта
В некоторых случаях компьютер мог быть отключен от Интернета, когда вы пытались открыть сайт, и это могло помешать процессу загрузки потока или веб-сайта. Поэтому на этом этапе мы собираемся обновить страницу, чтобы убедиться, что поток загружен правильно. Для этого:
- Откройте вкладку, в которую вы пытались загрузить сайт.
- Нажмите кнопку « Обновить » в верхнем левом углу окна у адресной строки.
- Подождите, пока загрузится поток, и проверьте, сохраняется ли проблема.
Решение 3. Закройте другие приложения.
Если на вашем компьютере открыто какое-либо другое приложение, обеспечивающее звуковую обратную связь, это может вызвать проблемы с потоком twitch, поскольку оно может помешать службе воспроизведения на сайте или в браузере. Поэтому рекомендуется закрыть все другие приложения, перезапустить браузер и закрыть все остальные вкладки в браузере.
Решение 4. Выбор звуковых драйверов по умолчанию.
Возможно, не выбраны правильные аудиодрайверы для используемого устройства вывода. Хотя устройство вывода может работать правильно в некоторых приложениях, оно может не работать в других. Поэтому рекомендуется выбрать правильные аудиодрайверы в настройках Windows. Для этого:
- Право — нажмите на звуковой значок в нижнем правом углу.
- Выберите вариант « Звуки ».
- Щелкните заголовок « Воспроизведение ».
- Определите правильные драйверы аудио для вашего устройства вывода и « Right — Нажмите » на них.
- Выберите параметр « Установить — По умолчанию », чтобы выбрать их в качестве драйверов по умолчанию .
Решение 5. Изменение параметров автозапуска.
Если вы используете браузер Chrome, функция автозапуска браузера может мешать работе определенных элементов игры и, таким образом, вызывать ошибку. У функции автовоспроизведения есть ошибка, из-за которой она иногда может вызывать эту ошибку. Поэтому на этом этапе мы собираемся отключить функцию автовоспроизведения. Для этого:
- Откройте в браузере и загрузить новую вкладку.
- Введите « chrome: flags » в адресную строку и нажмите « Enter ».
- Найти « Autoplay политики » заголовок, нажмите на раскрывающемся списке и выберите « Документ пользователя Активация является Обязательно «.
Примечание. В этих настройках есть много опций, поэтому найти Политику автозапуска немного сложно. Однако вы можете нажать «Ctrl + F» и ввести «Автозапуск», и вам автоматически будет показана опция.
- После выбора этого параметра ни один из сайтов не будет автоматически воспроизводить видео / аудио, и вам придется вручную нажать кнопку воспроизведения, чтобы воспроизвести видео или аудио.
- Откройте на сайт и проверить , чтобы увидеть , если проблема не устранена.
Решение 6. Переустановите звуковой и графический драйвер
Иногда, когда вы устанавливаете драйверы устройств на свой компьютер, некоторые установочные файлы могут быть повреждены из-за плохого подключения к Интернету или по любой другой причине. Если обновление аудиодрайвера не устранило эту ошибку, переустановите аудиодрайвер на свой компьютер. Всегда рекомендуется переустановить и графический драйвер. Следуя инструкциям ниже, проверьте, устранена ли ошибка:
- Нажмите «Windows» + «R», чтобы открыть окно « Выполнить».
- Введите «Devmgmt.msc» и нажмите «Enter».
- В диспетчере устройств разверните параметр «Дисплейные адаптеры» и щелкните правой кнопкой мыши «Драйвер графического процессора», который вы используете в данный момент.
- Выберите вариант «Удалить устройство» и следуйте инструкциям на экране, чтобы удалить этот драйвер с вашего компьютера.
- Подождите, пока драйвер будет полностью удален из вашей системы при установке.
- Теперь Windows должна быть переключена на базовый адаптер дисплея от Microsoft, который должен поддерживать ваш дисплей в рабочем состоянии.
- Перейдите на веб-сайт Nvidia или AMD в зависимости от того, какой графический процессор у вас установлен на вашем компьютере, и загрузите последнюю версию драйвера для своей видеокарты из их каталогов загрузки.
- Запустите загруженные исполняемые файлы, чтобы установить эти драйверы на свой компьютер.
- После успешной переустановки драйверов графического процессора мы переустановим аудиодрайверы.
- Нажмите «Windows» + «R», чтобы открыть «Выполнить», введите «Devmgmt.msc» и нажмите «Enter», чтобы запустить панель управления устройством.
- На этой панели дважды щелкните раскрывающийся список « Звуковые, видео и игровые контроллеры », чтобы развернуть его, и щелкните правой кнопкой мыши используемые звуковые драйверы.
- Нажмите на « Удалить устройство », чтобы удалить эти драйверы с вашего компьютера.
- После этого перезагрузите компьютер, и Windows должна автоматически переустановить базовую версию драйвера. Если это не так, попробуйте самостоятельно установить звуковой драйвер, который хорошо сочетается с материнской платой, установленной на вашем компьютере.
- Убедитесь, что это решит проблему на вашем компьютере.
Решение 7.Отключите аудиооборудование и снова подключите его
Возможно, правильный аудиодрайвер для устройства вывода может быть не выбран, или, если у вас есть дополнительное аудиооборудование, это может помешать вашему ПК выполнять потоковую передачу с Twitch. Оборудование, такое как наушники или внешние динамики, может мешать потоку.
Поэтому рекомендуется отключить все аудиооборудование, подключенное к компьютеру, и попытаться запустить поток. Если поток работает правильно без подключенного аудиооборудования, попробуйте повторно подключить оборудование и проверьте, продолжает ли поток нормально работать.
Решение 8. Диагностика фоновых приложений
Эта ошибка может возникать при twitch, если в фоновом режиме запущено нежелательное приложение, обеспечивающее звуковую обратную связь. Есть вероятность, что какой-то активный медиаплеер мешает работе службы воспроизведения сайта или браузера и вызывает эту проблему. Поэтому выполните указанные ниже шаги, чтобы закрыть фоновые приложения и проверить, сохраняется ли ошибка подергивания 4000:
-
- Нажмите «Windows» + «R», чтобы открыть окно «Выполнить».
- Введите «taskmgr» и нажмите «Enter», чтобы запустить диспетчер задач.
- В диспетчере задач щелкните вкладку «Процессы» вверху, и должен отобразиться список приложений, которые в настоящее время работают на вашем компьютере.
- Убедитесь, что какое-либо приложение использует ненормальное количество ресурсов на вашем компьютере, и щелкните по нему.
- Нажмите «Завершить задачу», чтобы предотвратить ее запуск на вашем компьютере.
- Точно так же по очереди щелкайте по параметрам «Память» и «Диск» и устраняйте все часто используемые приложения.
- Убедитесь, что это решит проблему с Twitch Stream.
- Выполнение вышеуказанных шагов должно избавить от большинства сторонних приложений, работающих в фоновом режиме. Однако мы также должны убедиться, что системная служба или приложение не мешает потоку Twitch. Следовательно, мы также будем предотвращать его запуск в фоновом режиме.
- Нажмите «Windows» + «R», чтобы запустить командную строку.
- Введите «MSConfig» и нажмите «Enter», чтобы открыть окно настроек загрузки.
- В этом окне щелкните параметр «Службы», а затем снимите флажок «Скрыть все службы Microsoft» .
- Нажмите кнопку «Отключить все» , чтобы запретить запуск этих служб при запуске.
- Теперь щелкните вкладку «Автозагрузка» и выберите опцию «Открыть диспетчер задач» .
- На вкладке «Автозагрузка» диспетчера задач обязательно отключите запуск всех приложений при запуске.
- После этого сохраните изменения и закройте оба окна.
- Перезагрузите компьютер и проверьте, работает ли поток должным образом.
- Если это так, это означает, что служба или приложение мешали правильному функционированию приложения. Таким образом, вы можете начать включать эти службы и приложения по очереди и проверять, какое из них заставляет проблему вернуться.
- После диагностики неисправной службы или приложения вы можете попробовать переустановить их или оставить отключенными навсегда.
Решение 9. Переустановите флэш-плеер
Flash Player — это программное приложение, которое помогает вам использовать контент, созданный с помощью платформы Adobe Flash. Вы можете столкнуться с ошибкой twitch 4000, если на вашем компьютере установлена устаревшая версия флеш-плеера или вообще не установлен Flashplayer. В этом случае выполните действия, показанные ниже:
- Перейдите в свой любимый браузер и загрузите программу удаления для проигрывателя Flash.
- Теперь закройте все браузеры и другие программы, использующие Flash Player.
- Дважды щелкните программу удаления, чтобы запустить ее, и следуйте инструкциям на экране.
- Теперь перейдите в следующие три места и удалите все файлы и папки Flash Player:
C: Windows SysWOW64 Macromed Flash% appdata% Adobe Flash Player% appdata% Macromedia Flash Player
- Теперь запустите ваш любимый браузер и загрузите последнюю версию Flash Player.
- Дважды щелкните загруженный файл и следуйте инструкциям на экране, чтобы установить Flash Player.
Решение 10. Включите аппаратное ускорение
Аппаратное ускорение относится к процессу, с помощью которого приложение переносит определенные вычислительные задачи на специализированные аппаратные компоненты в системе, обеспечивая большую эффективность, чем это возможно в программном обеспечении, работающем только на ЦП общего назначения. Некоторые форматы мультимедиа требуют аппаратного ускорения для правильного воспроизведения. Итак, если он отключен в вашем браузере, выполните следующие действия, чтобы снова включить его:
- Запустите Chrome и откройте новое окно.
- Нажмите «Три точки» вверху справа и в списке параметров выберите кнопку «Настройки» .
- Прокрутите вниз и щелкните стрелку « Дополнительно» .
- Включите опцию «Использовать аппаратное ускорение, если доступно» и перезапустите Chrome.
- Проверьте, устраняет ли этот шаг эту проблему на вашем компьютере.
Решение 11. Отключите нежелательные расширения
Расширение браузера — это программный модуль, который встроен в ваш веб-браузер для настройки и улучшения вашего просмотра. Вы можете столкнуться с ошибкой twitch 4000, если некоторые из включенных расширений в вашем браузере блокируют некоторые функции Twitch. Многие пользователи сообщают, что отключение «uBlock Origin» и «Ad-Block» решило эту проблему. Поэтому выполните следующие действия, чтобы отключить нежелательные расширения:
- Откройте Chrome, щелкните значок с тремя точками в правом верхнем углу экрана и выберите «Дополнительные инструменты».
- Теперь найдите и перейдите к опции «Расширения» .
- Найдите нежелательные расширения и нажмите кнопку «Удалить» , чтобы отключить их одно за другим, и проверьте, решена ли проблема или нет.
Решение 12. Потоковое воспроизведение в режиме инкогнито
Режим инкогнито — это важная функция веб-браузера, которая позволяет вам просматривать веб-страницы конфиденциально, создавая временный сеанс, который изолирован от основного сеанса браузера и пользовательских данных. Если вы все еще не можете избавиться от ошибки twitch 4000, попробуйте воспроизвести свой поток в режиме инкогнито и проверьте, исправлена ли ошибка.
- Откройте браузер, который вы регулярно используете, щелкните значок с тремя точками в правом верхнем углу экрана и выберите « Новое окно в режиме инкогнито ».
- Теперь перейдите на сайт Twitch и войдите в свою учетную запись, чтобы узнать, решена ли проблема.
Решение 13: сбросьте ключ трансляции
Stream Key — это важный код, который помогает идентифицировать источник потокового аудио / видео для воспроизведения потока в веб-приложении или настольном приложении. Вы можете столкнуться с ошибкой 4000, если ключ потока каким-то образом был поврежден. Следовательно, сбросьте ключ потока, следуя инструкциям ниже, и проверьте, устранена ли ошибка.
- Щелкните значок своего профиля в левом верхнем углу главного экрана Twitch и выберите «Настройки».
- Найдите и выберите вкладку «Канал и видео» .
- Теперь нажмите кнопку «Сброс» параллельно с « Ключом первичного потока ».
- После сброса ключа первичного потока проверьте, устраняет ли это эту проблему.
Решение 14. Просканируйте свой компьютер на вирусы
В некоторых случаях возможно, что вредоносное ПО или вирус проникли на ваш компьютер и активно мешают вашему интернет-соединению, из-за чего вы получаете ошибку Twitch 4000 на вашем компьютере. Таким образом, на этом этапе мы выполним полное сканирование на нашем компьютере, которое поможет избавиться от любого из них довольно удобно.
-
- Нажмите одновременно клавиши «Windows» + «I» на ПК, чтобы открыть вкладку « Настройки ».
- Перейдите к параметру « Обновление и безопасность», а затем нажмите кнопку «Безопасность Windows» на левой вкладке.
- После этого нажмите « Открыть Windows Security » и выберите «Защита от вирусов и угроз» .
- После этого нажмите на кнопку «Параметры сканирования» кнопку ниже «Quick Scan» окна.
- Нажмите на опцию «Полное сканирование», а затем нажмите на кнопку «Сканировать сейчас».
- Подождите несколько секунд, пока этот процесс завершится, а затем, наконец, проверьте, устранена ли ошибка сейчас.
Сканер безопасности Microsoft — это дополнительный инструмент, который вы можете использовать для проверки системы на наличие вирусов и вредоносных программ, поскольку иногда инструмент по умолчанию не может выполнить сканирование должным образом. Поэтому на этом этапе, если проблема все еще не решена, мы будем использовать сканер безопасности Microsoft, чтобы в дальнейшем убедиться в наличии каких-либо проблем.
- Запустите браузер и скачайте отсюда Microsoft Security Scanner.
- После загрузки исполняемого файла запустите его на своем компьютере и дайте ему установить.
- Примите условия лицензионного соглашения и нажмите «Далее».
- Выберите «Полная проверка» и нажмите «Далее».
- После того, как вы выберете полное сканирование, программа начнет сканирование всего вашего компьютера на наличие вредоносных программ или вирусов, которые могли замаскироваться под обычные исполняемые файлы или приложения.
- После завершения сканирования проверьте, сохраняется ли сообщение об ошибке Twitch.
Решение 15. Используйте VPN
Многие проблемы Twitch возникают из-за ограничения доступа интернет-провайдеров или, в отдельных случаях, просто из-за прямой блокировки Twitch. Кроме того, у некоторых интернет-провайдеров очень плохая маршрутизация к серверам Twitch. Таким образом, использование хорошего VPN может быть ключом к устранению проблемы. VPN должен маскировать ваш интернет-трафик от вашего интернет-провайдера и позволять Twitch загружаться. Но если проблема возникает только тогда, когда вы подключены к VPN или прокси-серверу, попробуйте отключиться от него, а затем попробуйте снова открыть Twitch.
Решение 16. Обновите свой веб-браузер.
Google продолжает выпускать последние обновления для своего веб-браузера, в которых исправлены ошибки предыдущей версии, а также улучшены многие функции предыдущей версии. Ошибка подергивания 4000 может возникнуть, если вы пытаетесь воспроизвести свой поток в устаревшей версии Google Chrome. Следовательно, обновите свой веб-браузер, выполнив указанные ниже действия, и проверьте, решена ли проблема.
- Нажмите на трехточечный значок в правом верхнем углу экрана, перейдите к «Справка» и выберите «О Google Chrome», и обновление начнется автоматически.
- Подождите, пока браузер обновится, и перезапустите его, чтобы увидеть, исправлена ли ошибка.
Решение 17: очистите DNS
В некоторых случаях возможно, что кеш DNS вашей системы был забит, из-за чего вы получаете эту ошибку на своем компьютере. Поэтому на этом этапе мы полностью очистим кеш DNS, а затем проверим, избавит ли это от этой проблемы на нашем компьютере. Для этого:
- Нажмите клавиши «Windows» + «R», чтобы запустить командную строку.
- Введите «cmd» и нажмите «Shift» + «Ctrl» + «Enter», чтобы открыть с правами администратора.
- Введите следующую команду в командной строке и нажмите «Enter».
ipconfig / release
- После этого введите следующую команду, чтобы инициировать обновление IP.
Настройка / обновление IP
- В конце запустите следующую команду, чтобы полностью очистить кеш DNS.
ipconfig / flushdns
- После запуска всех этих команд проверьте, не устранило ли это проблему.
Решение 18. Используйте всплывающий проигрыватель Twitch
Если twitch не загружается из-за ошибки 4000, вы можете продолжать смотреть потоковое видео с канала с помощью всплывающего проигрывателя. Хотя это не постоянное решение проблемы, оно может пригодиться, когда вам нужно немедленно начать стрим, но ваш twitch-плеер не загружается.
Чтобы открыть всплывающий проигрыватель на Twitch, щелкните значок шестеренки в правом нижнем углу проигрывателя и выберите «Всплывающий проигрыватель».
Решение 19. Переключитесь на настольное приложение Twitch
Если ни одно из описанных выше решений не помогло вам исправить ошибку 4000 twitch, вам рекомендуется перейти на настольное приложение Twitch. Загрузите и установите настольное приложение, выполнив указанные ниже действия, и проверьте, сохраняется ли ошибка:
- Откройте свой любимый браузер и загрузите настольное приложение для Twitch.
- Дважды щелкните загруженный исполняемый файл и следуйте инструкциям на экране, чтобы установить его.
- Войдите в свою учетную запись и посмотрите, устранена ли ошибка.
Обходной путь: если вы все еще сталкиваетесь с этой ошибкой даже после переключения на настольное приложение, то единственное решение, которое у вас осталось, — это обратиться в службу поддержки Twitch. Просто объясните свою проблему в электронном письме и подождите, пока они предоставят вам решение в ближайшее время.