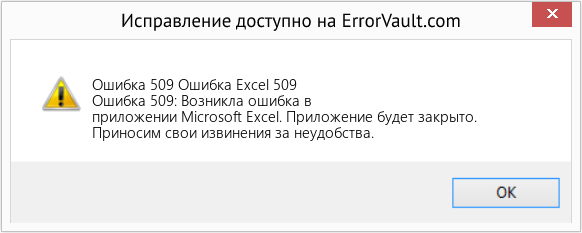| Номер ошибки: | Ошибка 509 | |
| Название ошибки: | Excel Error 509 | |
| Описание ошибки: | Ошибка 509: Возникла ошибка в приложении Microsoft Excel. Приложение будет закрыто. Приносим извинения за неудобства. | |
| Разработчик: | Microsoft Corporation | |
| Программное обеспечение: | Microsoft Excel | |
| Относится к: | Windows XP, Vista, 7, 8, 10, 11 |
Основы «Excel Error 509»
«Excel Error 509» часто называется ошибкой во время выполнения (ошибка). Разработчики программного обеспечения, такие как SoftwareDeveloper, обычно работают через несколько этапов отладки, чтобы предотвратить и исправить ошибки, обнаруженные в конечном продукте до выпуска программного обеспечения для общественности. К сожалению, многие ошибки могут быть пропущены, что приводит к проблемам, таким как те, с ошибкой 509.
После установки программного обеспечения может появиться сообщение об ошибке «Excel Error 509». Когда это происходит, конечные пользователи могут сообщить Microsoft Corporation о наличии ошибок «Excel Error 509». Затем Microsoft Corporation исправит ошибки и подготовит файл обновления для загрузки. Эта ситуация происходит из-за обновления программного обеспечения Microsoft Excel является одним из решений ошибок 509 ошибок и других проблем.
Почему возникает ошибка времени выполнения 509?
Наиболее распространенные вхождения «Excel Error 509» проблемы при загрузке Microsoft Excel. Рассмотрим распространенные причины ошибок ошибки 509 во время выполнения:
Ошибка 509 Crash — это типичная ошибка «Excel Error 509», которая приводит к полному завершению работы программы. Это возникает, когда Microsoft Excel не работает должным образом или не знает, какой вывод будет подходящим.
«Excel Error 509» Утечка памяти — Ошибка 509 утечка памяти происходит и предоставляет Microsoft Excel в качестве виновника, перетаскивая производительность вашего ПК. Возможные искры включают сбой освобождения, который произошел в программе, отличной от C ++, когда поврежденный код сборки неправильно выполняет бесконечный цикл.
Ошибка 509 Logic Error — Логическая ошибка вызывает неправильный вывод, даже если пользователь дал действительные входные данные. Это видно, когда исходный код Microsoft Corporation включает дефект в анализе входных данных.
В большинстве случаев проблемы с файлами Excel Error 509 связаны с отсутствием или повреждением файла связанного Microsoft Excel вредоносным ПО или вирусом. Основной способ решить эти проблемы вручную — заменить файл Microsoft Corporation новой копией. Мы также рекомендуем выполнить сканирование реестра, чтобы очистить все недействительные ссылки на Excel Error 509, которые могут являться причиной ошибки.
Ошибки Excel Error 509
Усложнения Microsoft Excel с Excel Error 509 состоят из:
- «Ошибка программы Excel Error 509. «
- «Excel Error 509 не является программой Win32. «
- «Возникла ошибка в приложении Excel Error 509. Приложение будет закрыто. Приносим извинения за неудобства.»
- «Файл Excel Error 509 не найден.»
- «Отсутствует файл Excel Error 509.»
- «Ошибка запуска программы: Excel Error 509.»
- «Не удается запустить Excel Error 509. «
- «Отказ Excel Error 509.»
- «Ошибка пути программного обеспечения: Excel Error 509. «
Проблемы Microsoft Excel Excel Error 509 возникают при установке, во время работы программного обеспечения, связанного с Excel Error 509, во время завершения работы или запуска или менее вероятно во время обновления операционной системы. Выделение при возникновении ошибок Excel Error 509 имеет первостепенное значение для поиска причины проблем Microsoft Excel и сообщения о них вMicrosoft Corporation за помощью.
Создатели Excel Error 509 Трудности
Заражение вредоносными программами, недопустимые записи реестра Microsoft Excel или отсутствующие или поврежденные файлы Excel Error 509 могут создать эти ошибки Excel Error 509.
Более конкретно, данные ошибки Excel Error 509 могут быть вызваны следующими причинами:
- Недопустимая или поврежденная запись Excel Error 509.
- Вредоносные программы заразили Excel Error 509, создавая повреждение.
- Вредоносное удаление (или ошибка) Excel Error 509 другим приложением (не Microsoft Excel).
- Excel Error 509 конфликтует с другой программой (общим файлом).
- Microsoft Excel/Excel Error 509 поврежден от неполной загрузки или установки.
Продукт Solvusoft
Загрузка
WinThruster 2022 — Проверьте свой компьютер на наличие ошибок.
Совместима с Windows 2000, XP, Vista, 7, 8, 10 и 11
Установить необязательные продукты — WinThruster (Solvusoft) | Лицензия | Политика защиты личных сведений | Условия | Удаление
В этой статье представлена ошибка с номером Ошибка 509, известная как Ошибка Excel 509, описанная как Ошибка 509: Возникла ошибка в приложении Microsoft Excel. Приложение будет закрыто. Приносим свои извинения за неудобства.
О программе Runtime Ошибка 509
Время выполнения Ошибка 509 происходит, когда Microsoft Excel дает сбой или падает во время запуска, отсюда и название. Это не обязательно означает, что код был каким-то образом поврежден, просто он не сработал во время выполнения. Такая ошибка появляется на экране в виде раздражающего уведомления, если ее не устранить. Вот симптомы, причины и способы устранения проблемы.
Определения (Бета)
Здесь мы приводим некоторые определения слов, содержащихся в вашей ошибке, в попытке помочь вам понять вашу проблему. Эта работа продолжается, поэтому иногда мы можем неправильно определить слово, так что не стесняйтесь пропустить этот раздел!
- Excel — только для вопросов по программированию с объектами или файлами Excel или по разработке сложных формул.
Симптомы Ошибка 509 — Ошибка Excel 509
Ошибки времени выполнения происходят без предупреждения. Сообщение об ошибке может появиться на экране при любом запуске %программы%. Фактически, сообщение об ошибке или другое диалоговое окно может появляться снова и снова, если не принять меры на ранней стадии.
Возможны случаи удаления файлов или появления новых файлов. Хотя этот симптом в основном связан с заражением вирусом, его можно отнести к симптомам ошибки времени выполнения, поскольку заражение вирусом является одной из причин ошибки времени выполнения. Пользователь также может столкнуться с внезапным падением скорости интернет-соединения, но, опять же, это не всегда так.
(Только для примера)
Причины Ошибка Excel 509 — Ошибка 509
При разработке программного обеспечения программисты составляют код, предвидя возникновение ошибок. Однако идеальных проектов не бывает, поскольку ошибки можно ожидать даже при самом лучшем дизайне программы. Глюки могут произойти во время выполнения программы, если определенная ошибка не была обнаружена и устранена во время проектирования и тестирования.
Ошибки во время выполнения обычно вызваны несовместимостью программ, запущенных в одно и то же время. Они также могут возникать из-за проблем с памятью, плохого графического драйвера или заражения вирусом. Каким бы ни был случай, проблему необходимо решить немедленно, чтобы избежать дальнейших проблем. Ниже приведены способы устранения ошибки.
Методы исправления
Ошибки времени выполнения могут быть раздражающими и постоянными, но это не совсем безнадежно, существует возможность ремонта. Вот способы сделать это.
Если метод ремонта вам подошел, пожалуйста, нажмите кнопку upvote слева от ответа, это позволит другим пользователям узнать, какой метод ремонта на данный момент работает лучше всего.
Обратите внимание: ни ErrorVault.com, ни его авторы не несут ответственности за результаты действий, предпринятых при использовании любого из методов ремонта, перечисленных на этой странице — вы выполняете эти шаги на свой страх и риск.
Метод 1 — Закройте конфликтующие программы
Когда вы получаете ошибку во время выполнения, имейте в виду, что это происходит из-за программ, которые конфликтуют друг с другом. Первое, что вы можете сделать, чтобы решить проблему, — это остановить эти конфликтующие программы.
- Откройте диспетчер задач, одновременно нажав Ctrl-Alt-Del. Это позволит вам увидеть список запущенных в данный момент программ.
- Перейдите на вкладку «Процессы» и остановите программы одну за другой, выделив каждую программу и нажав кнопку «Завершить процесс».
- Вам нужно будет следить за тем, будет ли сообщение об ошибке появляться каждый раз при остановке процесса.
- Как только вы определите, какая программа вызывает ошибку, вы можете перейти к следующему этапу устранения неполадок, переустановив приложение.
Метод 2 — Обновите / переустановите конфликтующие программы
Использование панели управления
- В Windows 7 нажмите кнопку «Пуск», затем нажмите «Панель управления», затем «Удалить программу».
- В Windows 8 нажмите кнопку «Пуск», затем прокрутите вниз и нажмите «Дополнительные настройки», затем нажмите «Панель управления»> «Удалить программу».
- Для Windows 10 просто введите «Панель управления» в поле поиска и щелкните результат, затем нажмите «Удалить программу».
- В разделе «Программы и компоненты» щелкните проблемную программу и нажмите «Обновить» или «Удалить».
- Если вы выбрали обновление, вам просто нужно будет следовать подсказке, чтобы завершить процесс, однако, если вы выбрали «Удалить», вы будете следовать подсказке, чтобы удалить, а затем повторно загрузить или использовать установочный диск приложения для переустановки. программа.
Использование других методов
- В Windows 7 список всех установленных программ можно найти, нажав кнопку «Пуск» и наведя указатель мыши на список, отображаемый на вкладке. Вы можете увидеть в этом списке утилиту для удаления программы. Вы можете продолжить и удалить с помощью утилит, доступных на этой вкладке.
- В Windows 10 вы можете нажать «Пуск», затем «Настройка», а затем — «Приложения».
- Прокрутите вниз, чтобы увидеть список приложений и функций, установленных на вашем компьютере.
- Щелкните программу, которая вызывает ошибку времени выполнения, затем вы можете удалить ее или щелкнуть Дополнительные параметры, чтобы сбросить приложение.
Метод 3 — Обновите программу защиты от вирусов или загрузите и установите последнюю версию Центра обновления Windows.
Заражение вирусом, вызывающее ошибку выполнения на вашем компьютере, необходимо немедленно предотвратить, поместить в карантин или удалить. Убедитесь, что вы обновили свою антивирусную программу и выполнили тщательное сканирование компьютера или запустите Центр обновления Windows, чтобы получить последние определения вирусов и исправить их.
Метод 4 — Переустановите библиотеки времени выполнения
Вы можете получить сообщение об ошибке из-за обновления, такого как пакет MS Visual C ++, который может быть установлен неправильно или полностью. Что вы можете сделать, так это удалить текущий пакет и установить новую копию.
- Удалите пакет, выбрав «Программы и компоненты», найдите и выделите распространяемый пакет Microsoft Visual C ++.
- Нажмите «Удалить» в верхней части списка и, когда это будет сделано, перезагрузите компьютер.
- Загрузите последний распространяемый пакет от Microsoft и установите его.
Метод 5 — Запустить очистку диска
Вы также можете столкнуться с ошибкой выполнения из-за очень нехватки свободного места на вашем компьютере.
- Вам следует подумать о резервном копировании файлов и освобождении места на жестком диске.
- Вы также можете очистить кеш и перезагрузить компьютер.
- Вы также можете запустить очистку диска, открыть окно проводника и щелкнуть правой кнопкой мыши по основному каталогу (обычно это C
- Щелкните «Свойства», а затем — «Очистка диска».
Метод 6 — Переустановите графический драйвер
Если ошибка связана с плохим графическим драйвером, вы можете сделать следующее:
- Откройте диспетчер устройств и найдите драйвер видеокарты.
- Щелкните правой кнопкой мыши драйвер видеокарты, затем нажмите «Удалить», затем перезагрузите компьютер.
Метод 7 — Ошибка выполнения, связанная с IE
Если полученная ошибка связана с Internet Explorer, вы можете сделать следующее:
- Сбросьте настройки браузера.
- В Windows 7 вы можете нажать «Пуск», перейти в «Панель управления» и нажать «Свойства обозревателя» слева. Затем вы можете перейти на вкладку «Дополнительно» и нажать кнопку «Сброс».
- Для Windows 8 и 10 вы можете нажать «Поиск» и ввести «Свойства обозревателя», затем перейти на вкладку «Дополнительно» и нажать «Сброс».
- Отключить отладку скриптов и уведомления об ошибках.
- В том же окне «Свойства обозревателя» можно перейти на вкладку «Дополнительно» и найти пункт «Отключить отладку сценария».
- Установите флажок в переключателе.
- Одновременно снимите флажок «Отображать уведомление о каждой ошибке сценария», затем нажмите «Применить» и «ОК», затем перезагрузите компьютер.
Если эти быстрые исправления не работают, вы всегда можете сделать резервную копию файлов и запустить восстановление на вашем компьютере. Однако вы можете сделать это позже, когда перечисленные здесь решения не сработают.
Другие языки:
How to fix Error 509 (Excel Error 509) — Error 509: Microsoft Excel has encountered a problem and needs to close. We are sorry for the inconvenience.
Wie beheben Fehler 509 (Excel-Fehler 509) — Fehler 509: Microsoft Excel hat ein Problem festgestellt und muss geschlossen werden. Wir entschuldigen uns für die Unannehmlichkeiten.
Come fissare Errore 509 (Errore di Excel 509) — Errore 509: Microsoft Excel ha riscontrato un problema e deve essere chiuso. Ci scusiamo per l’inconveniente.
Hoe maak je Fout 509 (Excel-fout 509) — Fout 509: Microsoft Excel heeft een probleem ondervonden en moet worden afgesloten. Excuses voor het ongemak.
Comment réparer Erreur 509 (Erreur Excel 509) — Erreur 509 : Microsoft Excel a rencontré un problème et doit se fermer. Nous sommes désolés du dérangement.
어떻게 고치는 지 오류 509 (엑셀 오류 509) — 오류 509: Microsoft Excel에 문제가 발생해 닫아야 합니다. 불편을 드려 죄송합니다.
Como corrigir o Erro 509 (Excel Erro 509) — Erro 509: O Microsoft Excel encontrou um problema e precisa fechar. Lamentamos o inconveniente.
Hur man åtgärdar Fel 509 (Excel-fel 509) — Fel 509: Microsoft Excel har stött på ett problem och måste avslutas. Vi är ledsna för besväret.
Jak naprawić Błąd 509 (Błąd Excela 509) — Błąd 509: Microsoft Excel napotkał problem i musi zostać zamknięty. Przepraszamy za niedogodności.
Cómo arreglar Error 509 (Error de Excel 509) — Error 509: Microsoft Excel ha detectado un problema y debe cerrarse. Lamentamos las molestias.
Об авторе: Фил Харт является участником сообщества Microsoft с 2010 года. С текущим количеством баллов более 100 000 он внес более 3000 ответов на форумах Microsoft Support и создал почти 200 новых справочных статей в Technet Wiki.
Следуйте за нами:
Этот инструмент восстановления может устранить такие распространенные проблемы компьютера, как синие экраны, сбои и замораживание, отсутствующие DLL-файлы, а также устранить повреждения от вредоносных программ/вирусов и многое другое путем замены поврежденных и отсутствующих системных файлов.
ШАГ 1:
Нажмите здесь, чтобы скачать и установите средство восстановления Windows.
ШАГ 2:
Нажмите на Start Scan и позвольте ему проанализировать ваше устройство.
ШАГ 3:
Нажмите на Repair All, чтобы устранить все обнаруженные проблемы.
СКАЧАТЬ СЕЙЧАС
Совместимость
Требования
1 Ghz CPU, 512 MB RAM, 40 GB HDD
Эта загрузка предлагает неограниченное бесплатное сканирование ПК с Windows. Полное восстановление системы начинается от $19,95.
ID статьи: ACX04271RU
Применяется к: Windows 10, Windows 8.1, Windows 7, Windows Vista, Windows XP, Windows 2000
Совет по увеличению скорости #4
Загрузите Windows быстрее:
Вход в систему на вашем компьютере может стать очень медленным, поскольку начинает накапливаться загружаемые программы. Используйте функцию Startup Delayer, чтобы ускорить загрузку Windows. Это бесплатное программное обеспечение ускоряет загрузку, задерживая запуск программ, запускаемых при запуске компьютера с Windows.
Нажмите здесь, чтобы узнать о другом способе ускорения работы ПК под управлением Windows
У меня есть лист, на котором человек, использующий его, может поставить или не поставить «х» в определенную ячейку.
В зависимости от того, присутствует ли там «x», необходимо сохранить два набора переменных, чтобы использовать их позже.
Итак, вот формула, которую я пытаюсь заставить работать:
В ячейке I6 :
=IF(J3="x",""18","19","20","21","22","23","0","1","2","3","4","5","6","7","8"",
""6","7","8","9","10","11","12","13","14","15","16","17","18","19","20"")
Я хранил их как [18,19,20, …]. Однако позже мне нужно будет запустить другую формулу для рандомизации, к которой мы вернемся через минуту.
В ячейке I9 должна быть текстовая версия:
=CELL("contents",$I$6)
Наконец, в ячейке I12 :
=CHOOSE(RANDBETWEEN(1,15), CELL("contents", $I$9))
… Итак, мой вопрос:
- Как я могу получить цитируемые формулы в ячейке I6 для сохранения с кавычками?
…или,
- Как я могу заставить ячейку I12 проанализировать строку из ячейки I9, чтобы добавить кавычки?
…или,
- Как еще я могу заставить это работать?
Любая помощь с этим очень ценится!
3 ответа
Лучший ответ
Поскольку у меня не было более новой версии Excel, мне пришлось изменить способ обработки необходимых диапазонов.
Вот что я использовал:
=IF($'Date Calc'.J3="x", IF(RANDBETWEEN(1,2)=1,RANDBETWEEN(0,9),RANDBETWEEN(18,23)), RANDBETWEEN(6,21))
Спасибо всем! Я очень ценю помощь и отзывы!
1
BPmkt
5 Сен 2021 в 01:20
Для удобства чтения я бы попытался исключить все двойные кавычки, хотя, вероятно, есть отличный способ сделать это с ними.
Вместо этого я бы сохранил его как одну строку, а затем использовал бы FILTERXML, если у вас установлена последняя версия Excel. Таким образом, инструкция IF будет выглядеть так:
=IF(J3="x","18,19,20,21,22,23,0,1,2,3,4,5,6,7,8",
"6,7,8,9,10,11,12,13,14,15,16,17,18,19,20")
И случайный результат будет определяться чем-то вроде
=INDEX(FILTERXML("<t><s>"&SUBSTITUTE(F3,",", "</s><s>")&"</s></t>", "//s"),
RANDBETWEEN(1,15))
Например:
А также
Если ячейка с IF используется просто как вспомогательная ячейка, то вы можете сделать это за один раз, используя что-то вроде следующего (пробелы, «-0» и «+1» используются для читаемость и ясность):
=IF(J3="x",
INDEX(IF(SEQUENCE(15)<=9,
INDEX(SEQUENCE(8-0+1,1,0,1), SEQUENCE(15)),
INDEX(SEQUENCE(23-18+1,1,18,1), SEQUENCE(15)-(8-0+1))),
RANDBETWEEN(1,15)),
RANDBETWEEN(6,20))
=INDEX(IF(J3="x",MOD(SEQUENCE(15,,18),24),SEQUENCE(15,,6)),RANDBETWEEN(1,15)) Это будет работать в Office365.
Где MOD(SEQUENCE(15,,18),24) — это диапазон от 18 до 23, переходящий в диапазон от 0 до 8. А SEQUENCE(15,,6) — это диапазон от 6 до 20.
Пример последовательностей:
Оборачивая их в INDEX и RANDBETWEEN, возвращая номер строки, он возвращает случайный выбор из 1-й или 2-й последовательности, в зависимости от значения в J3. Помощники не требуются.
##### — эти символы сообщают, что столбец, содержащий числа, недостаточно широк, или же дата и время, введенные в ячейки данного столбца, содержат отрицательные числа. В первом случае достаточно просто увеличить ширину столбца или изменить числовой формат данных (например, уменьшить число знаков после запятой). Во втором же случае надо:
• проверить формулу, если вычисляется число дней между двумя датами;
• если формула не содержит ошибок, необходимо изменить формат ячейки и перейти, например, с формата Дата и время на Общий или Числовой формат.
Ошибка: 501 — недопустимый символ. Формула содержит недопустимый символ, например =1Eр вместо =1E2.
Ошибка: 502 — недопустимый аргумент. Функция имеет недопустимый аргумент, например отрицательное число для функции извлечения корня.
Ошибка: 503 (#NUM! ) — недопустимая операция с плавающей запятой. Вычисление приводит к переполнению диапазона значений.
Ошибка: 504 — ошибка в списке параметров. Используется недопустимый параметр функции, например текст вместо числа или гиперссылка вместо ссылки на ячейку.
Ошибка: 508 — нет пары.
Отсутствует скобка (закрывающая или открывающая).
Ошибка: 509 — отсутствует оператор. В формуле отсутствует оператор (+, – и т. д.).
Ошибка: 510 — отсутствует переменная.
Отсутствует переменная (два оператора стоят рядом).
Ошибка: 511 — отсутствует переменная. В функции не хватает переменной.
Ошибка: 512 — слишком длинная формула.
Общее число внутренних маркеров (операторов, переменных, скобок) в формуле превышает 512 или общее число матриц, которые создает формула, превышает 150.
Ошибка: 513 — слишком длинная строка. Идентификатор в формуле превышает 64 Kб.
Ошибка: 514 — внутреннее переполнение.
Переполнен стек вычислений (например, операция сортировки предпринята на слишком большом количестве числовых данных — более 100 000).
Ошибка: 516 — внутренняя синтаксическая ошибка. В стеке вычислений недоступна необходимая матрица.
Ошибка: 517 — внутренняя синтаксическая ошибка. Документ с новой функцией открыт в старой версии программы.
Ошибка: 518 — внутренняя синтаксическая ошибка. Переменная недоступна.
Ошибка: 519 (#VALUE) — нет результата. Ячейка, на которую ссылается формула, содержит текст вместо числа. -В ячейке отображается #ЗНАЧЕН! , а не Ошибка: 519.
Ошибка: 520 — внутренняя синтаксическая ошибка. Компилятор создал неизвестный код компиляции.
Ошибка: 521 — внутренняя синтаксическая ошибка. Нет результата.
Ошибка: 522 — циклическая ссылка. Формула ссылается прямо или косвенно на саму себя, а параметр Итерации не настроен.
Ошибка: 523 — процедура вычисления не сходится. Функция потеряла подбираемое значение или циклические ссылки не доходят до минимальных изменений для заданного максимального числа шагов.
Ошибка: 524 (#REF) — недопустимые ссылки. В формуле отсутствует столбец, строка или лист с заданной ячейкой.
-В ячейке отображается #ССЫЛ!2, а не Ошибка: 524.
Ошибка: 525 (#NAME) — недопустимые имена. Нет допустимой ссылки, доменного имени, подписи столбца/строки, макроса, присутствует неправильный десятичный разделитель или не найдена надстройка.
-В ячейке отображается #ИМЯ, а не Ошибка: 525.
Ошибка: 526 — внутренняя синтаксическая ошибка. Ссылка устарела.
Ошибка: 527 — внутреннее переполнение. Слишком сложное вложение ссылок.
Ошибка: 532 (#DIV/0!) — деление на ноль. В формуле используется деление на ноль.
Как надоели уже эти непонятные символы в Excel, неверные значения, вычисления. В этой статье рассмотрим 9 распространенных ошибок, которые вы устали видеть. Почему они появляются, причины и как их исправить.
Содержание
- 1 Как исправить ошибки Excel?
- 2 Несколько полезных приемов в Excel
- 3 9 распространенных ошибок Excel, которые вы бы хотели исправить
- 4 1. Excel пишет #ЗНАЧ!
- 4.1 #ЗНАЧ! в ячейке что это
- 4.2 Как исправить #ЗНАЧ! в Excel
- 5 2. Ошибка Excel #ИМЯ?
- 5.1 Почему в ячейке стоит #ИМЯ?
- 5.2 Как исправить #ИМЯ? в Экселе?
- 6 3. Excel отображает ##### в ячейке
- 6.1 Как в Excel убрать решетки из ячейки?
- 7 4. #ДЕЛ/0! в Excel
- 7.1 Как устранить #ДЕЛ/0!
- 8 5. #ССЫЛКА! в ячейке
- 8.1 Что такое ошибка #ССЫЛКА! в Excel?
- 8.2 Как исправить #ССЫЛКА! в Excel?
- 9 6. #ПУСТО! в Excel
- 9.1 Как устранить ошибку #ПУСТО!?
- 10 7. #Н/Д
- 10.1 Как устранить эту ошибку
- 11 8. Ячейка Excel выдает ошибку #ЧИСЛО!
- 11.1 Как устранить эту ошибку
- 12 Заключение
Вполне вероятно, вы уже хорошо знакомы с этими мелкими ошибками. Одно случайное удаление, один неверный щелчок могут вывести электронную таблицу из строя. И приходится заново собирать/вычислять данные, расставлять их по местам, что само по себе может быть сложным занятием, а зачастую, невозможным, не говоря уже о том, что это отнимает много времени.
И здесь вы не одиноки: даже самые продвинутые пользователи Эксель время от времени сталкиваются с этими ошибками. По этой причине мы собрали несколько советов, которые помогут вам сэкономить несколько минут (часов) при решении проблем с ошибками Excel.
В зависимости от сложности электронной таблицы, наличия в ней формул и других параметров, быть может не все удастся изменить, на какие-то мелкие несоответствия, если это уместно, можно закрыть глаза. При этом уменьшить количество таких ошибок вполне под силу даже начинающим пользователям.
Несколько полезных приемов в Excel
Прежде чем перейти к ошибкам и советам, мы хотели бы поделиться несколькими полезными приемами, которые помогут избежать ошибок в дальнейшем, сэкономить массу времени и сделать вашу жизнь намного проще:
- Начинайте каждую формулу со знака «=» равенства.
- Используйте символ * для умножения чисел, а не X.
- Сопоставьте все открывающие и закрывающие скобки «()», чтобы они были в парах.
- Используйте кавычки вокруг текста в формулах.
9 распространенных ошибок Excel, которые вы бы хотели исправить
Всем знакома маленькая зеленая стрелочка в верхнем левом углу ячейки. Вы знаете, этот противный флажок, который Excel использует, чтобы указать, что что-то пошло не так со значениями в ячейке.
Во многих случаях, нажав на эту стрелку, вы получите достаточно информации, чтобы решить проблему на месте. Вот так это выглядит:

Но не всегда этих сведений достаточно для того, чтобы понять, что не так с таблицей. Поэтому, пожалуйста, ознакомьтесь со списком распространенных ошибок, а также советами по их устранению. Найдите подходящее для себя решение, чтобы исправить ошибки и вернуться к нормальной работе.
Реклама
Спонсором сегодняшнего выпуска является компания Arenda-it.ru. Минимизируйте затраты на IT с облачным сервисом https://arenda-it.ru/1s-oblako. 1С Облако предоставляет доступ к 1С через интернет. Выполняйте свою непосредственную работу, остальное оставьте сотрудникам компании: обновление программного обеспечения 1С, настройку и сопровождение, решение технических вопросов.
1. Excel пишет #ЗНАЧ!
#ЗНАЧ! в ячейке что это
Ошибка #ЗНАЧ! появляется когда в формуле присутствуют пробелы, символы либо текст, где должно стоять число. Разные типы данных. Например, формула =A15+G14, где ячейка A15 содержит «число», а ячейка G14 — «слово».

Эксель требует, чтобы формулы содержали только цифры, и не будет отвечать на формулы, связанные с текстом, поэтому он покажет вам ошибку.
Как исправить #ЗНАЧ! в Excel
Простое решение этой ошибки — дважды проверить формулу, чтобы убедиться, что вы использовали только цифры. Если вы все еще видите ошибку, проверьте наличие пустых ячеек, пропущенных формул, связанных с ячейками, или каких-либо специальных символов, которые могли использовать.
В приведенном выше примере текст «Февраль» в ячейке G14 относится к текстовому формату. Программа не может вычислить сумму числа из ячейки A15 с текстом Февраль, поэтому дает нам ошибку.
2. Ошибка Excel #ИМЯ?
Более сложная ошибка. Вот краткое изложение того, почему это может появиться в ячейке, в которой вы работаете.
Почему в ячейке стоит #ИМЯ?
#ИМЯ? появляется в случае, когда Excel не может понять имя формулы, которую вы пытаетесь запустить, или если Excel не может вычислить одно или несколько значений, введенных в самой формуле. Чтобы устранить эту ошибку, проверьте правильность написания формулы или используйте Мастер функций, чтобы программа построила для вас функцию.
Нет, Эксель не ищет ваше имя в этом случае. Ошибка #ИМЯ? появляется в ячейке, когда он не может прочитать определенные элементы формулы, которую вы пытаетесь запустить.

Например, если вы пытаетесь использовать формулу =A15+C18 и вместо «A» латинской напечатали «А» русскую, после ввода значения и нажатия Enter, Excel вернет #ИМЯ?.
Допустим, вы правильно написали формулу, но недостаточно информации, введенной в отдельные ее записи. Запись в массиве таблиц неполная. Требуется фактическое имя таблицы, чтобы узнать, где искать желаемое значение.
Как исправить #ИМЯ? в Экселе?
Чтобы исправить ошибку #ИМЯ?, проверьте правильность написания формулы. Если написана правильно, а ваша электронная таблица все еще возвращает ошибку, Excel, вероятно, запутался из-за одной из ваших записей в этой формуле. Простой способ исправить это — попросить Эксель вставить формулу.
- Выделите ячейку, в которой вы хотите запустить формулу,
- Перейдите на вкладку «Формулы» в верхней части навигации.
- Выберите «Вставить функцию«. Если вы используете Microsoft Excel 2007, этот параметр будет находиться слева от панели навигации «Формулы».

После этого, в правой части вашей электронной таблицы появится Мастер функций, где вы сможете выбрать нужную формулу. Затем Excel проведет вас через каждый шаг формулы в отдельных полях, чтобы избежать ошибок и программа могла правильно прочитать вашу ячейку.
3. Excel отображает ##### в ячейке
Когда вы видите ##### в таблице, это может выглядеть немного страшно. Хорошей новостью является то, что это просто означает, что столбец недостаточно широк для отображения введенного вами значения. Это легко исправить.

Как в Excel убрать решетки из ячейки?
Нажмите на правую границу заголовка столбца и увеличьте ширину столбца.
Совет для профессионалов
Вы можете дважды щелкнуть по правой границе заголовка, чтобы автоматически разместить самую широкую ячейку в этом столбце.
4. #ДЕЛ/0! в Excel
В случае с #ДЕЛ/0!, вы просите Excel разделить формулу на ноль или пустую ячейку. Точно так же, как эта задача не будет работать вручную или на калькуляторе, она не будет работать и в Экселе.

Как устранить #ДЕЛ/0!
Лечится довольно просто. Измените значение на значение, не равное 0, или добавьте значение, если ваша ячейка была пустой.
5. #ССЫЛКА! в ячейке
Иногда это может немного сложно понять, но Excel обычно отображает #ССЫЛКА! в тех случаях, когда формула ссылается на недопустимую ячейку. Вот краткое изложение того, откуда обычно возникает эта ошибка:

Что такое ошибка #ССЫЛКА! в Excel?
#ССЫЛКА! появляется, если вы используете формулу, которая ссылается на несуществующую ячейку. Если вы удалите из таблицы ячейку, столбец или строку, и создадите формулу, включающую имя ячейки, которая была удалена, Excel вернет ошибку #ССЫЛКА! в той ячейке, которая содержит эту формулу.
Теперь, что на самом деле означает эта ошибка? Вы могли случайно удалить или вставить данные поверх ячейки, используемой формулой. Например, ячейка B16 содержит формулу =A14/F16/F17.

Если удалить строку 17, как это часто случается у пользователей (не именно 17-ю строку, но… вы меня понимаете!) мы увидим эту ошибку.

Здесь важно отметить, что не данные из ячейки удаляются, но сама строка или столбец.
Как исправить #ССЫЛКА! в Excel?
Прежде чем вставлять набор ячеек, убедитесь, что нет формул, которые ссылаются на удаляемые ячейки. Кроме того, при удалении строк, столбцов, важно дважды проверить, какие формулы в них используются.
Совет для профессионалов
Если вы случайно удалили несколько ячеек, вы можете восстановить их нажатием кнопки «Отменить» на панели быстрого доступа. Сочетание клавиш CTRL + Z для Windows и Command + Z для Mac, также позволяет отменить последние внесенные изменения.
6. #ПУСТО! в Excel
Ошибка #ПУСТО! возникает, когда вы указываете пересечение двух областей, которые фактически не пересекаются, или когда используется неправильный оператор диапазона.

Чтобы дать вам некоторый дополнительный контекст, вот как работают справочные операторы Excel:
- Оператор диапазона (точка с запятой): определяет ссылки на диапазон ячеек.
- Оператор объединения (запятая): объединяет две ссылки в одну ссылку.
- Оператор пересечения (пробел): возвращает ссылку на пересечение двух диапазонов.
Как устранить ошибку #ПУСТО!?
Прежде всего, убедитесь, что вы используете правильный синтаксис в формуле. Используйте двоеточие, чтобы отделить первую ячейку от последней, когда вы ссылаетесь на непрерывный диапазон ячеек в формуле. С другой стороны, использование запятой поможет правильно вывести формулу, если вы ссылаетесь на две ячейки, которые не пересекаются.
7. #Н/Д
Когда вы видите #Н/Д, это обычно означает, что числа, на которые вы ссылаетесь в вашей формуле, не могут быть найдены. Возможно, вы случайно удалили число или строку, которые используются в вашей формуле, или ссылаетесь на лист, который был удален или не сохранен.
Как устранить эту ошибку
3 раза проверьте все свои формулы и внимательно посмотрите, какие листы или строки могут быть удалены или неправильно указаны. Если у вас есть несколько формул, связанных вместе, убедитесь, что в каждой формуле присутствуют значения.
8. Ячейка Excel выдает ошибку #ЧИСЛО!
Если ваша формула содержит недопустимые числовые значения, появится ошибка #ЧИСЛО!. Это часто происходит, когда вы вводите числовое значение, которое отличается от других аргументов, используемых в формуле.
И еще, при вводе формулы, исключите такие значения, как $ 1000, в формате валюты. Вместо этого введите 1000, а затем отформатируйте ячейку с валютой и запятыми после вычисления формулы. Просто число, без знака $ (доллар).
Как устранить эту ошибку
Проверьте, не ввели ли вы какую-либо отформатированную валюту, дату или спецсимвол. Обязательно удалите их из формулы, сохранив только цифры.
Заключение
Напишите в комментариях, а что вы думаете по этому поводу. Хотите узнать больше советов по Excel? Обязательно поделитесь этой статьей с друзьями.