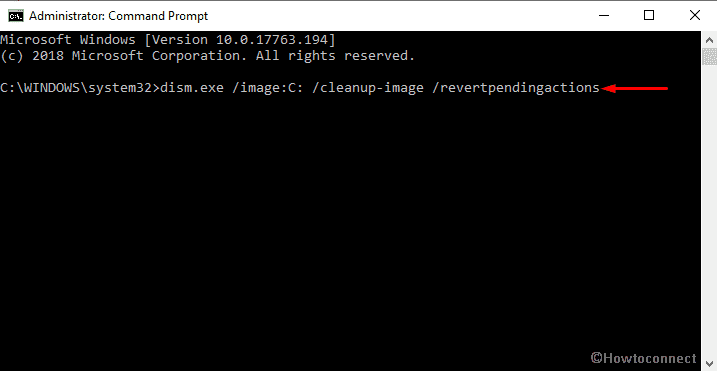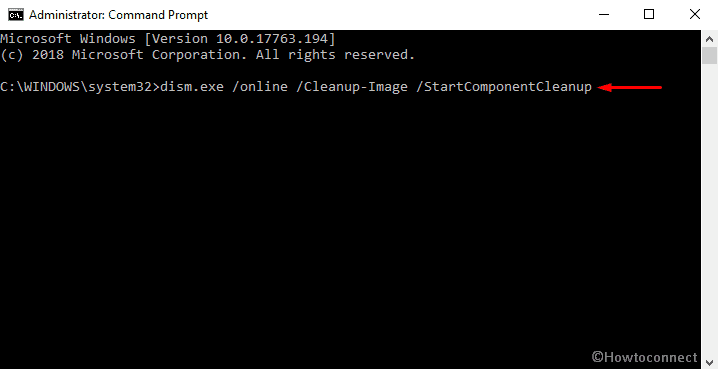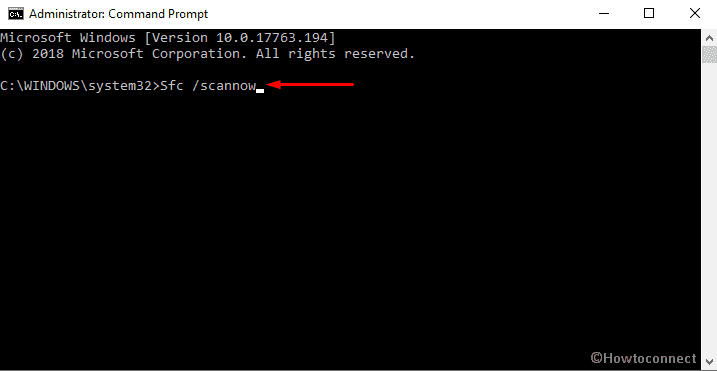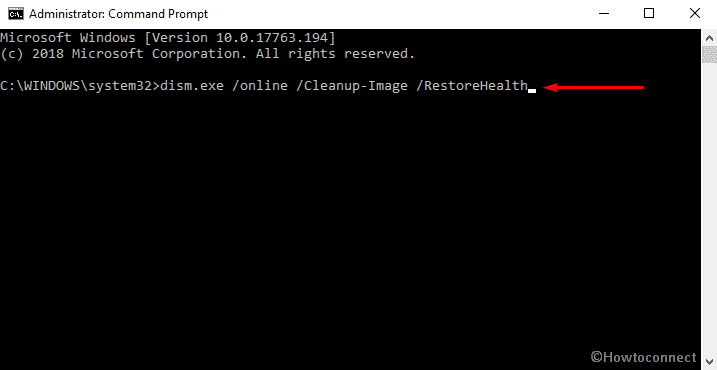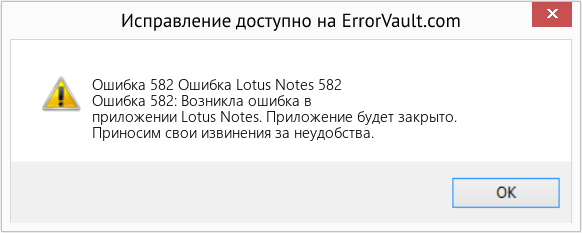DISM Error 582 is an annoying issue when you run /restorehealth parameter or other similar tools in some cases on Windows 10. The problem appears as a warning message and keeps striking on command prompt such as 2,3, 11, 87, 112, 1393, 1726, and 0x800f081f. You have already seen – How to Fix DISM Error 50 in Windows 10.
The Deployment Imaging and Servicing Management tool in short DISM is a utility you can use to rectify as well as update the files once the Windows image service is inaccessible. The similar workaround is too applicable for Corruption in the system files, inconsistencies in them as also the dreadful Windows update files. Usually, the tool is executed through Cleanup-Image functionality coupled with various switches available. DISM Error 582 in Windows 10 is responsible for making your all efforts meaningless in this respect.
Here is How to Fix: DISM Error 582 in Windows 10 –
Step-1: Move the cursor to the bottom left corner and make a click on the Taskbar Search icon.
Step-2: Write Cmd.exe and right click on the Command Prompt once shows up in the result.
Step-3: Choose Run as Administrator from options and hit the Yes button once UAC prompts your permission to make changes in the computer.
Step-4: On the Elevated Command Prompt Window, type the following command followed by pressing the Enter key to execute it.
dism.exe /image:C: /cleanup-image /revertpendingactions
With the execution, all the pending tasks along with Windows update shall revert.
Step-5: Now, Perform a boot for your PC in Offline eventually run the same in a Recovery Command Prompt.
Step-6: Again, Open the Command Prompt as Admin and imply the following command –
dism.exe /online /Cleanup-Image /StartComponentCleanup
This utility will start cleaning up all your components from the store so that you can start the program afresh without minimum error.
Step-7: Restart the Windows and holding the Shift key from the keyboard. This will Start the Computer in Safe Mode.
Step-8: At the Startup, Choose Troubleshoot option and proceeding forward, select Advanced options.
Step-9: On the next screen, hit the Command Prompt to open it.
Step-10: Run the below command here as shown before –
Sfc /scannow
Step-11: Reboot the Computer again and Once Windows started, try running the following command in the Command Prompt.
dism.exe /online /Cleanup-Image /RestoreHealth
If it works, you are out of DISM Error 582 in Windows 10 then. The above content has the elements can make drastic changes in your computer. Therefore, follow all these steps with utmost care to avoid further loss.
That’s all!!!
Repair any Windows problems such as Blue/Black Screen, DLL, Exe, application, Regisrty error and quickly recover system from issues using Reimage.
DISM Error 582 is an annoying issue when you run /restorehealth parameter or other similar tools in some cases on Windows 10. The problem appears as a warning message and keeps striking on command prompt such as 2,3, 11, 87, 112, 1393, 1726, and 0x800f081f. You have already seen – How to Fix DISM Error 50 in Windows 10.
The Deployment Imaging and Servicing Management tool in short DISM is a utility you can use to rectify as well as update the files once the Windows image service is inaccessible. The similar workaround is too applicable for Corruption in the system files, inconsistencies in them as also the dreadful Windows update files. Usually, the tool is executed through Cleanup-Image functionality coupled with various switches available. DISM Error 582 in Windows 10 is responsible for making your all efforts meaningless in this respect.
Here is How to Fix: DISM Error 582 in Windows 10 –
Step-1: Move the cursor to the bottom left corner and make a click on the Taskbar Search icon.
Step-2: Write Cmd.exe and right click on the Command Prompt once shows up in the result.
Step-3: Choose Run as Administrator from options and hit the Yes button once UAC prompts your permission to make changes in the computer.
Step-4: On the Elevated Command Prompt Window, type the following command followed by pressing the Enter key to execute it.
dism.exe /image:C: /cleanup-image /revertpendingactions
With the execution, all the pending tasks along with Windows update shall revert.
Step-5: Now, Perform a boot for your PC in Offline eventually run the same in a Recovery Command Prompt.
Step-6: Again, Open the Command Prompt as Admin and imply the following command –
dism.exe /online /Cleanup-Image /StartComponentCleanup
This utility will start cleaning up all your components from the store so that you can start the program afresh without minimum error.
Step-7: Restart the Windows and holding the Shift key from the keyboard. This will Start the Computer in Safe Mode.
Step-8: At the Startup, Choose Troubleshoot option and proceeding forward, select Advanced options.
Step-9: On the next screen, hit the Command Prompt to open it.
Step-10: Run the below command here as shown before –
Sfc /scannow
Step-11: Reboot the Computer again and Once Windows started, try running the following command in the Command Prompt.
dism.exe /online /Cleanup-Image /RestoreHealth
If it works, you are out of DISM Error 582 in Windows 10 then. The above content has the elements can make drastic changes in your computer. Therefore, follow all these steps with utmost care to avoid further loss.
That’s all!!!
Repair any Windows problems such as Blue/Black Screen, DLL, Exe, application, Regisrty error and quickly recover system from issues using Reimage.
Today went to turn on the Hyper-V feature in the «Turn Windows Features On and Off» settings, but the dialogue would always just load for like 20 seconds then crash my machine.
I looked up alternative ways to view/access the Windows Features and found you could do it from DISM or Powershell. I attempted both commands to view the Windows Features:
dism /online /get-features
and
get-windowsoptionalfeature -online
and in both cases I get back this error:
Error: 582
An illegal character was encountered. For a multi-byte character set this
includes a lead byte without a succeeding trail byte. For the Unicode character
set this includes the characters 0xFFFF and 0xFFFE.
After looking at the dism logs and CBS logs:
dism.log
2018-05-07 23:54:00, Info DISM DISM Package Manager: PID=17208 TID=18628 Processing the top level command token(get-features). - CPackageManagerCLIHandler::Private_ValidateCmdLine
2018-05-07 23:54:00, Info DISM DISM Package Manager: PID=17208 TID=18628 Attempting to route to appropriate command handler. - CPackageManagerCLIHandler::ExecuteCmdLine
2018-05-07 23:54:00, Info DISM DISM Package Manager: PID=17208 TID=18628 Routing the command... - CPackageManagerCLIHandler::ExecuteCmdLine
2018-05-07 23:54:00, Info DISM DISM Package Manager: PID=17208 TID=18628 Feature LegacyComponents with CBS state 4(CbsInstallStateStaged) being mapped to dism state 4(DISM_INSTALL_STATE_STAGED) - CDISMPackageFeature::LogInstallStateMapping
2018-05-07 23:54:07, Error DISM DISM Package Manager: PID=17208 TID=18628 Failed to get the State of the Feature - CDISMPackageFeature::Internal_GetCbsState(hr:0x80070246)
2018-05-07 23:54:07, Error DISM DISM Package Manager: PID=17208 TID=18628 Failed to get the CBS State of the Feature - CDISMPackageFeature::get_State(hr:0x80070246)
2018-05-07 23:54:07, Error DISM DISM Package Manager: PID=17208 TID=18628 Failed to get the feature state. - CCBSFormatter::PrintCbsFeatures_ListFormat(hr:0x80070246)
2018-05-07 23:54:07, Error DISM DISM Package Manager: PID=17208 TID=18628 Failed while processing command get-features. - CPackageManagerCLIHandler::ExecuteCmdLine(hr:0x80070246)
2018-05-07 23:54:07, Info DISM DISM Package Manager: PID=17208 TID=18628 Further logs for online package and feature related operations can be found at %WINDIR%logsCBScbs.log - CPackageManagerCLIHandler::ExecuteCmdLine
2018-05-07 23:54:07, Error DISM DISM.EXE: DISM Package Manager processed the command line but failed. HRESULT=80070246
CBS.log
2018-05-07 23:54:07, Error CSI 00000003@2018/5/8:06:54:07.362 (F) onecorebaselstringlblob.cpp(2145): Error STATUS_ILLEGAL_CHARACTER originated in function RtlTranscodeLBlobs expression: __rv.UcsCharacter != (0xffffffff)
I clearly have some corrupted value wherever these command are attempting to read from. I’m just not sure if thats a registery value or something else and have no idea how I would go about fixing this without completely re-imaging my machine.
Any help is appreciated
UPDATE:
System Information
Win10 Pro
Version 10.0.16299 Build 16299
x64
Today went to turn on the Hyper-V feature in the «Turn Windows Features On and Off» settings, but the dialogue would always just load for like 20 seconds then crash my machine.
I looked up alternative ways to view/access the Windows Features and found you could do it from DISM or Powershell. I attempted both commands to view the Windows Features:
dism /online /get-features
and
get-windowsoptionalfeature -online
and in both cases I get back this error:
Error: 582
An illegal character was encountered. For a multi-byte character set this
includes a lead byte without a succeeding trail byte. For the Unicode character
set this includes the characters 0xFFFF and 0xFFFE.
After looking at the dism logs and CBS logs:
dism.log
2018-05-07 23:54:00, Info DISM DISM Package Manager: PID=17208 TID=18628 Processing the top level command token(get-features). - CPackageManagerCLIHandler::Private_ValidateCmdLine
2018-05-07 23:54:00, Info DISM DISM Package Manager: PID=17208 TID=18628 Attempting to route to appropriate command handler. - CPackageManagerCLIHandler::ExecuteCmdLine
2018-05-07 23:54:00, Info DISM DISM Package Manager: PID=17208 TID=18628 Routing the command... - CPackageManagerCLIHandler::ExecuteCmdLine
2018-05-07 23:54:00, Info DISM DISM Package Manager: PID=17208 TID=18628 Feature LegacyComponents with CBS state 4(CbsInstallStateStaged) being mapped to dism state 4(DISM_INSTALL_STATE_STAGED) - CDISMPackageFeature::LogInstallStateMapping
2018-05-07 23:54:07, Error DISM DISM Package Manager: PID=17208 TID=18628 Failed to get the State of the Feature - CDISMPackageFeature::Internal_GetCbsState(hr:0x80070246)
2018-05-07 23:54:07, Error DISM DISM Package Manager: PID=17208 TID=18628 Failed to get the CBS State of the Feature - CDISMPackageFeature::get_State(hr:0x80070246)
2018-05-07 23:54:07, Error DISM DISM Package Manager: PID=17208 TID=18628 Failed to get the feature state. - CCBSFormatter::PrintCbsFeatures_ListFormat(hr:0x80070246)
2018-05-07 23:54:07, Error DISM DISM Package Manager: PID=17208 TID=18628 Failed while processing command get-features. - CPackageManagerCLIHandler::ExecuteCmdLine(hr:0x80070246)
2018-05-07 23:54:07, Info DISM DISM Package Manager: PID=17208 TID=18628 Further logs for online package and feature related operations can be found at %WINDIR%logsCBScbs.log - CPackageManagerCLIHandler::ExecuteCmdLine
2018-05-07 23:54:07, Error DISM DISM.EXE: DISM Package Manager processed the command line but failed. HRESULT=80070246
CBS.log
2018-05-07 23:54:07, Error CSI 00000003@2018/5/8:06:54:07.362 (F) onecorebaselstringlblob.cpp(2145): Error STATUS_ILLEGAL_CHARACTER originated in function RtlTranscodeLBlobs expression: __rv.UcsCharacter != (0xffffffff)
I clearly have some corrupted value wherever these command are attempting to read from. I’m just not sure if thats a registery value or something else and have no idea how I would go about fixing this without completely re-imaging my machine.
Any help is appreciated
UPDATE:
System Information
Win10 Pro
Version 10.0.16299 Build 16299
x64

В этой статье — подробно об установке .NET Framework в Windows 10 x64 и x86, исправлении ошибок при установке, а также о том, где на официальном сайте Microsoft скачать версии 3.5, 4.5 и 4.6 (хотя с большой вероятностью, эти варианты вам не пригодятся). В конце статьи имеется также неофициальный способ установки данных фреймворков, если все простые варианты отказываются работать. Также может быть полезно: Как исправить ошибки 0x800F081F или 0x800F0950 при установке .NET Framework 3.5 в Windows 10.
Как скачать и установить .NET Framework 3.5 в Windows 10 средствами системы
Установить .NET Framework 3.5 вы можете, не прибегая к официальным страницам загрузки, просто включив соответствующий компонент Windows 10. (Если вы уже пробовали этот вариант, но получаете сообщение об ошибке, ниже также описано ее решение).
Для этого, зайдите в панель управления — программы и компоненты. После чего нажмите по пункту меню «Включение или отключение компонентов Windows».
Отметьте пункт .NET Framework 3.5 и нажмите «Ок». Система автоматически установит указанный компонент. После этого имеет смысл перезагрузить компьютер и готово: если какая-то программа требовала для запуска данные библиотеки, в дальнейшем она должна запускаться без связанных с ними ошибок.
В некоторых случаях .NET Framework 3.5 не устанавливается и сообщает об ошибках с различными кодами. В большинстве случаев это связано с отсутствием обновления 3005628, скачать которое вы можете на официальной странице https://support.microsoft.com/ru-ru/kb/3005628 (загрузки для x86 и x64 систем находятся ближе к концу указанной страницы). Дополнительные способы исправить ошибки вы можете найти в конце этого руководства.
Если по какой-то причине вам требуется официальный установщик .NET Framework 3.5, то скачать его вы можете со страницы http://www.microsoft.com/ru-ru/download/details.aspx?id=21 (при этом не стоит обращать внимания, что Windows 10 отсутствует в списке поддерживаемых систем, все успешно устанавливается, если вы используете режим совместимости Windows 10).
Установка .NET Framework 4.5
Как вы могли заметить в предыдущем разделе инструкции, в Windows 10 по умолчанию включен компонент .NET Framework 4.6, который в свою очередь совместим с версиями 4.5, 4.5.1 и 4.5.2 (то есть может заменять их). Если по какой-то причине в вашей системе этот пункт отключен, вы можете просто включить его для установки.
Также вы можете загрузить эти компоненты отдельно в виде автономных установщиков с официального сайта:
- http://www.microsoft.com/ru-ru/download/details.aspx?id=44927 — .NET Framework 4.6 (обеспечивает совместимость с 4.5.2, 4.5.1, 4.5).
- http://www.microsoft.com/ru-ru/download/details.aspx?id=30653 — .NET Framework 4.5.
Если по каким-то причинам предлагаемые способы установки не работают, то есть и некоторые дополнительные возможности исправить ситуацию, а именно:
- Использование официальной утилиты Microsoft .NET Framework Repair Tool для исправления ошибок при установке. Утилита доступна на http://www.microsoft.com/en-us/download/details.aspx?id=30135
- Используйте утилиту Microsoft Fix It для автоматического исправления некоторых проблем, которые могут привести к ошибкам установки компонентов системы отсюда: https://support.microsoft.com/en-us/kb/976982 (в первом пункте статьи).
- На той же странице в 3-м пункте предлагается загрузить утилиту .NET Framework Cleanup Tool, полностью удаляющую все пакеты .NET Framework с компьютера. Это может позволить исправить ошибки при их повторной установке. Также пригодится, если вы получаете сообщение о том, что .Net Framework 4.5 уже является частью операционной системы и установлена на компьютере.
Установка .NET Framework 3.5.1 из дистрибутива Windows 10
Данный способ (даже два варианта одного способа) был предложен в комментариях читателем по имени Владимир и, судя по отзывам, работает.
- Вставляем диск с Windows 10 в CD-Rom (или монтируем образ средствами системы или Daemon Tools);
- Запустить утилиту командной строки (CMD) с правами администратора;
- Выполняем следующую команду: Dism /online /enable-feature /featurename:NetFx3 /All /Source:D:sourcessxs /LimitAccess
В команде выше — D: — буква диска или смонтированного образа.
Второй вариант этого же способа: копируем с диска или образа папку «sourcessxs» на диск «C», в его корень.
Затем запускаете команду:
- dism.exe /online /enable-feature /featurename:NetFX3 /Source:c:sxs
- dism.exe /Online /Enable-Feature /FeatureName:NetFx3 /All /Source:c:sxs /LimitAccess
Неофициальный способ скачать .Net Framework 3.5 и 4.6 и установить его
Многие пользователи сталкиваются с тем, что .NET Framework 3.5 и 4.5 (4.6), устанавливаемый через компоненты Windows 10 или с официального сайта Microsoft, отказывается устанавливаться на компьютер.
В этом случае, вы можете попробовать еще один способ — Missed Features Installer 10, представляющий собой ISO образ, содержащий компоненты, присутствовавшие в предыдущих версиях ОС, но отсутствующие в Windows 10. При этом, судя по отзывам, установка .NET Framework в данном случае работает.
Обновление (июль 2016): адреса где раньше можно было скачать MFI (указаны ниже) больше не работают, найти новый работающий сервер не удалось.
Просто скачайте Missed Features Installer с официального сайта http://mfi-project.weebly.com/ или http://mfi.webs.com/. Внимание: встроенный фильтр SmartScreen блокирует эту загрузку, но, насколько я могу судить, скачиваемый файл чистый.
Cмонтируйте образ в системе (в Windows 10 это можно сделать просто двойным кликом по нему) и запустите файл MFI10.exe. После согласия с условиями лицензии, вы увидите экран установщика.
Выберите пункт .NET Frameworks, а затем пункт, который нужно установить:
- Install .NET Framework 1.1 (кнопка NETFX 1.1)
- Enable .NET Framework 3 (устанавливает в том числе .NET 3.5)
- Install .NET Framework 4.6.1 (совместим с 4.5)
Дальнейшая установка пройдет автоматически и, после перезагрузки компьютера, программы или игры, которые требовали недостающих компонентов, должны запуститься без ошибок.
Надеюсь, один из предложенных вариантов сможет вам помочь в тех случаях, когда .NET Framework не устанавливается в Windows 10 по каким-либо причинам.
- Remove From My Forums
-
Вопрос
-
Environment: Windows 2012 R2 running in a Hyper-V.
When I try to run DISM checkhealth I get that the image is repairable, but when I try to run restorehealth command I get the following errors. How can I fix?
DISM Error 582 : An illegal character was encountered
The DISM log shows these errors:
2014-04-28 09:18:53, Info DISM DISM Package Manager: PID=4816 TID=5908 Processing the top level command token(cleanup-image). — CPackageManagerCLIHandler::Private_ValidateCmdLine
2014-04-28 09:18:53, Info DISM DISM Package Manager: PID=4816 TID=5908 Attempting to route to appropriate command handler. — CPackageManagerCLIHandler::ExecuteCmdLine
2014-04-28 09:18:53, Info DISM DISM Package Manager: PID=4816 TID=5908 Routing the command… — CPackageManagerCLIHandler::ExecuteCmdLine
2014-04-28 09:18:53, Info DISM DISM Package Manager: PID=4816 TID=5908 CBS session options=0x48100! — CDISMPackageManager::Internal_Finalize
2014-04-28 09:19:44, Info DISM DISM Package Manager: PID=4816 TID=2036 Error in operation: (null) (CBS HRESULT=0x80070246) — CCbsConUIHandler::Error
2014-04-28 09:19:44, Error DISM DISM Package Manager: PID=4816 TID=5908 Failed finalizing changes. — CDISMPackageManager::Internal_Finalize(hr:0x80070246)
2014-04-28 09:19:44, Error DISM DISM Package Manager: PID=4816 TID=5908 Failed processing package changes with session option CbsSessionOptionRepairStoreCorruption
— CDISMPackageManager::RestoreHealth(hr:0x80070246)
2014-04-28 09:19:44, Error DISM DISM Package Manager: PID=4816 TID=5908 Failed to restore the image health. — CPackageManagerCLIHandler::ProcessCmdLine_CleanupImage(hr:0x80070246)
2014-04-28 09:19:44, Error DISM DISM Package Manager: PID=4816 TID=5908 Failed while processing command cleanup-image. — CPackageManagerCLIHandler::ExecuteCmdLine(hr:0x80070246)
2014-04-28 09:19:44, Info DISM DISM Package Manager: PID=4816 TID=5908 Further logs for online package and feature related operations can be found
at %WINDIR%logsCBScbs.log — CPackageManagerCLIHandler::ExecuteCmdLine
2014-04-28 09:19:44, Error DISM DISM.EXE: DISM Package Manager processed the command line but failed. HRESULT=80070246
cjb
Как исправить время выполнения Ошибка 582 Ошибка Lotus Notes 582
В этой статье представлена ошибка с номером Ошибка 582, известная как Ошибка Lotus Notes 582, описанная как Ошибка 582: Возникла ошибка в приложении Lotus Notes. Приложение будет закрыто. Приносим свои извинения за неудобства.
О программе Runtime Ошибка 582
Время выполнения Ошибка 582 происходит, когда Lotus Notes дает сбой или падает во время запуска, отсюда и название. Это не обязательно означает, что код был каким-то образом поврежден, просто он не сработал во время выполнения. Такая ошибка появляется на экране в виде раздражающего уведомления, если ее не устранить. Вот симптомы, причины и способы устранения проблемы.
Определения (Бета)
Здесь мы приводим некоторые определения слов, содержащихся в вашей ошибке, в попытке помочь вам понять вашу проблему. Эта работа продолжается, поэтому иногда мы можем неправильно определить слово, так что не стесняйтесь пропустить этот раздел!
- Lotus — Lotus Software наиболее известен как создатель Lotus 123 и Lotus Notes.
- Lotus Notes — тег для вопросов по программированию связанные с Lotus Notes и Domino
Симптомы Ошибка 582 — Ошибка Lotus Notes 582
Ошибки времени выполнения происходят без предупреждения. Сообщение об ошибке может появиться на экране при любом запуске %программы%. Фактически, сообщение об ошибке или другое диалоговое окно может появляться снова и снова, если не принять меры на ранней стадии.
Возможны случаи удаления файлов или появления новых файлов. Хотя этот симптом в основном связан с заражением вирусом, его можно отнести к симптомам ошибки времени выполнения, поскольку заражение вирусом является одной из причин ошибки времени выполнения. Пользователь также может столкнуться с внезапным падением скорости интернет-соединения, но, опять же, это не всегда так.
(Только для примера)
Причины Ошибка Lotus Notes 582 — Ошибка 582
При разработке программного обеспечения программисты составляют код, предвидя возникновение ошибок. Однако идеальных проектов не бывает, поскольку ошибки можно ожидать даже при самом лучшем дизайне программы. Глюки могут произойти во время выполнения программы, если определенная ошибка не была обнаружена и устранена во время проектирования и тестирования.
Ошибки во время выполнения обычно вызваны несовместимостью программ, запущенных в одно и то же время. Они также могут возникать из-за проблем с памятью, плохого графического драйвера или заражения вирусом. Каким бы ни был случай, проблему необходимо решить немедленно, чтобы избежать дальнейших проблем. Ниже приведены способы устранения ошибки.
Методы исправления
Ошибки времени выполнения могут быть раздражающими и постоянными, но это не совсем безнадежно, существует возможность ремонта. Вот способы сделать это.
Если метод ремонта вам подошел, пожалуйста, нажмите кнопку upvote слева от ответа, это позволит другим пользователям узнать, какой метод ремонта на данный момент работает лучше всего.
Обратите внимание: ни ErrorVault.com, ни его авторы не несут ответственности за результаты действий, предпринятых при использовании любого из методов ремонта, перечисленных на этой странице — вы выполняете эти шаги на свой страх и риск.
Метод 1 — Закройте конфликтующие программы
Когда вы получаете ошибку во время выполнения, имейте в виду, что это происходит из-за программ, которые конфликтуют друг с другом. Первое, что вы можете сделать, чтобы решить проблему, — это остановить эти конфликтующие программы.
- Откройте диспетчер задач, одновременно нажав Ctrl-Alt-Del. Это позволит вам увидеть список запущенных в данный момент программ.
- Перейдите на вкладку «Процессы» и остановите программы одну за другой, выделив каждую программу и нажав кнопку «Завершить процесс».
- Вам нужно будет следить за тем, будет ли сообщение об ошибке появляться каждый раз при остановке процесса.
- Как только вы определите, какая программа вызывает ошибку, вы можете перейти к следующему этапу устранения неполадок, переустановив приложение.
Метод 2 — Обновите / переустановите конфликтующие программы
Использование панели управления
- В Windows 7 нажмите кнопку «Пуск», затем нажмите «Панель управления», затем «Удалить программу».
- В Windows 8 нажмите кнопку «Пуск», затем прокрутите вниз и нажмите «Дополнительные настройки», затем нажмите «Панель управления»> «Удалить программу».
- Для Windows 10 просто введите «Панель управления» в поле поиска и щелкните результат, затем нажмите «Удалить программу».
- В разделе «Программы и компоненты» щелкните проблемную программу и нажмите «Обновить» или «Удалить».
- Если вы выбрали обновление, вам просто нужно будет следовать подсказке, чтобы завершить процесс, однако, если вы выбрали «Удалить», вы будете следовать подсказке, чтобы удалить, а затем повторно загрузить или использовать установочный диск приложения для переустановки. программа.
Использование других методов
- В Windows 7 список всех установленных программ можно найти, нажав кнопку «Пуск» и наведя указатель мыши на список, отображаемый на вкладке. Вы можете увидеть в этом списке утилиту для удаления программы. Вы можете продолжить и удалить с помощью утилит, доступных на этой вкладке.
- В Windows 10 вы можете нажать «Пуск», затем «Настройка», а затем — «Приложения».
- Прокрутите вниз, чтобы увидеть список приложений и функций, установленных на вашем компьютере.
- Щелкните программу, которая вызывает ошибку времени выполнения, затем вы можете удалить ее или щелкнуть Дополнительные параметры, чтобы сбросить приложение.
Метод 3 — Обновите программу защиты от вирусов или загрузите и установите последнюю версию Центра обновления Windows.
Заражение вирусом, вызывающее ошибку выполнения на вашем компьютере, необходимо немедленно предотвратить, поместить в карантин или удалить. Убедитесь, что вы обновили свою антивирусную программу и выполнили тщательное сканирование компьютера или запустите Центр обновления Windows, чтобы получить последние определения вирусов и исправить их.
Метод 4 — Переустановите библиотеки времени выполнения
Вы можете получить сообщение об ошибке из-за обновления, такого как пакет MS Visual C ++, который может быть установлен неправильно или полностью. Что вы можете сделать, так это удалить текущий пакет и установить новую копию.
- Удалите пакет, выбрав «Программы и компоненты», найдите и выделите распространяемый пакет Microsoft Visual C ++.
- Нажмите «Удалить» в верхней части списка и, когда это будет сделано, перезагрузите компьютер.
- Загрузите последний распространяемый пакет от Microsoft и установите его.
Метод 5 — Запустить очистку диска
Вы также можете столкнуться с ошибкой выполнения из-за очень нехватки свободного места на вашем компьютере.
- Вам следует подумать о резервном копировании файлов и освобождении места на жестком диске.
- Вы также можете очистить кеш и перезагрузить компьютер.
- Вы также можете запустить очистку диска, открыть окно проводника и щелкнуть правой кнопкой мыши по основному каталогу (обычно это C
- Щелкните «Свойства», а затем — «Очистка диска».
Метод 6 — Переустановите графический драйвер
Если ошибка связана с плохим графическим драйвером, вы можете сделать следующее:
- Откройте диспетчер устройств и найдите драйвер видеокарты.
- Щелкните правой кнопкой мыши драйвер видеокарты, затем нажмите «Удалить», затем перезагрузите компьютер.
Метод 7 — Ошибка выполнения, связанная с IE
Если полученная ошибка связана с Internet Explorer, вы можете сделать следующее:
- Сбросьте настройки браузера.
- В Windows 7 вы можете нажать «Пуск», перейти в «Панель управления» и нажать «Свойства обозревателя» слева. Затем вы можете перейти на вкладку «Дополнительно» и нажать кнопку «Сброс».
- Для Windows 8 и 10 вы можете нажать «Поиск» и ввести «Свойства обозревателя», затем перейти на вкладку «Дополнительно» и нажать «Сброс».
- Отключить отладку скриптов и уведомления об ошибках.
- В том же окне «Свойства обозревателя» можно перейти на вкладку «Дополнительно» и найти пункт «Отключить отладку сценария».
- Установите флажок в переключателе.
- Одновременно снимите флажок «Отображать уведомление о каждой ошибке сценария», затем нажмите «Применить» и «ОК», затем перезагрузите компьютер.
Если эти быстрые исправления не работают, вы всегда можете сделать резервную копию файлов и запустить восстановление на вашем компьютере. Однако вы можете сделать это позже, когда перечисленные здесь решения не сработают.
Другие языки:
How to fix Error 582 (Lotus Notes Error 582) — Error 582: Lotus Notes has encountered a problem and needs to close. We are sorry for the inconvenience.
Wie beheben Fehler 582 (Lotus Notes-Fehler 582) — Fehler 582: Lotus Notes hat ein Problem festgestellt und muss geschlossen werden. Wir entschuldigen uns für die Unannehmlichkeiten.
Come fissare Errore 582 (Errore 582 di Lotus Notes) — Errore 582: Lotus Notes ha riscontrato un problema e deve essere chiuso. Ci scusiamo per l’inconveniente.
Hoe maak je Fout 582 (Lotus Notes-fout 582) — Fout 582: Lotus Notes heeft een probleem ondervonden en moet worden afgesloten. Excuses voor het ongemak.
Comment réparer Erreur 582 (Erreur Lotus Notes 582) — Erreur 582 : Lotus Notes a rencontré un problème et doit se fermer. Nous sommes désolés du dérangement.
어떻게 고치는 지 오류 582 (로터스 노트 오류 582) — 오류 582: Lotus Notes에 문제가 발생해 닫아야 합니다. 불편을 끼쳐드려 죄송합니다.
Como corrigir o Erro 582 (Erro do Lotus Notes 582) — Erro 582: O Lotus Notes encontrou um problema e precisa fechar. Lamentamos o inconveniente.
Hur man åtgärdar Fel 582 (Lotus Notes Error 582) — Fel 582: Lotus Notes har stött på ett problem och måste avslutas. Vi är ledsna för besväret.
Jak naprawić Błąd 582 (Błąd Lotus Notes 582) — Błąd 582: Lotus Notes napotkał problem i musi zostać zamknięty. Przepraszamy za niedogodności.
Cómo arreglar Error 582 (Error 582 de Lotus Notes) — Error 582: Lotus Notes ha detectado un problema y debe cerrarse. Lamentamos las molestias.
Об авторе: Фил Харт является участником сообщества Microsoft с 2010 года. С текущим количеством баллов более 100 000 он внес более 3000 ответов на форумах Microsoft Support и создал почти 200 новых справочных статей в Technet Wiki.
Следуйте за нами:
Рекомендуемый инструмент для ремонта:
Этот инструмент восстановления может устранить такие распространенные проблемы компьютера, как синие экраны, сбои и замораживание, отсутствующие DLL-файлы, а также устранить повреждения от вредоносных программ/вирусов и многое другое путем замены поврежденных и отсутствующих системных файлов.
ШАГ 1:
Нажмите здесь, чтобы скачать и установите средство восстановления Windows.
ШАГ 2:
Нажмите на Start Scan и позвольте ему проанализировать ваше устройство.
ШАГ 3:
Нажмите на Repair All, чтобы устранить все обнаруженные проблемы.
СКАЧАТЬ СЕЙЧАС
Совместимость
Требования
1 Ghz CPU, 512 MB RAM, 40 GB HDD
Эта загрузка предлагает неограниченное бесплатное сканирование ПК с Windows. Полное восстановление системы начинается от $19,95.
ID статьи: ACX05829RU
Применяется к: Windows 10, Windows 8.1, Windows 7, Windows Vista, Windows XP, Windows 2000
| Номер ошибки: | Ошибка 582 | |
| Название ошибки: | Lotus Notes Error 582 | |
| Описание ошибки: | Ошибка 582: Возникла ошибка в приложении Lotus Notes. Приложение будет закрыто. Приносим извинения за неудобства. | |
| Разработчик: | IBM Corporation | |
| Программное обеспечение: | Lotus Notes | |
| Относится к: | Windows XP, Vista, 7, 8, 10, 11 |
Обзор «Lotus Notes Error 582»
«Lotus Notes Error 582» также считается ошибкой во время выполнения (ошибкой). Разработчики IBM Corporation обычно оценивают Lotus Notes с помощью серии модулей для удаления ошибок в соответствии с отраслевыми стандартами. К сожалению, инженеры являются людьми и часто могут делать ошибки во время тестирования, отсутствует ошибка 582.
После первоначального выпуска пользователи Lotus Notes могут столкнуться с сообщением «Lotus Notes Error 582» во время запуска программы. Когда это происходит, конечные пользователи программного обеспечения могут сообщить IBM Corporation о существовании ошибки 582 ошибок. Затем они исправляют дефектные области кода и сделают обновление доступным для загрузки. Таким образом, в этих случаях разработчик выпустит обновление программы Lotus Notes, чтобы исправить отображаемое сообщение об ошибке (и другие сообщенные проблемы).
Как триггеры Runtime Error 582 и что это такое?
В первый раз, когда вы можете столкнуться с ошибкой среды выполнения Lotus Notes обычно с «Lotus Notes Error 582» при запуске программы. Три распространенные причины, по которым ошибки во время выполнения, такие как всплывающее окно ошибки 582:
Ошибка 582 Crash — Ошибка 582 является хорошо известной, которая происходит, когда неправильная строка кода компилируется в исходный код программы. Это возникает, когда Lotus Notes не работает должным образом или не знает, какой вывод будет подходящим.
Утечка памяти «Lotus Notes Error 582» — ошибка 582 утечка памяти приводит к увеличению размера Lotus Notes и используемой мощности, что приводит к низкой эффективности систем. Повреждение памяти и другие потенциальные ошибки в коде могут произойти, когда память обрабатывается неправильно.
Error 582 Logic Error — Ошибка программной логики возникает, когда, несмотря на точный ввод от пользователя, производится неверный вывод. Виновником в этом случае обычно является недостаток в исходном коде IBM Corporation, который неправильно обрабатывает ввод.
Как правило, такие IBM Corporation ошибки возникают из-за повреждённых или отсутствующих файлов Lotus Notes Error 582, а иногда — в результате заражения вредоносным ПО в настоящем или прошлом, что оказало влияние на Lotus Notes. Основной способ решить эти проблемы вручную — заменить файл IBM Corporation новой копией. Мы также рекомендуем выполнить сканирование реестра, чтобы очистить все недействительные ссылки на Lotus Notes Error 582, которые могут являться причиной ошибки.
Ошибки Lotus Notes Error 582
Усложнения Lotus Notes с Lotus Notes Error 582 состоят из:
- «Ошибка Lotus Notes Error 582. «
- «Недопустимая программа Win32: Lotus Notes Error 582»
- «Lotus Notes Error 582 столкнулся с проблемой и закроется. «
- «Файл Lotus Notes Error 582 не найден.»
- «Lotus Notes Error 582 не может быть найден. «
- «Ошибка запуска программы: Lotus Notes Error 582.»
- «Lotus Notes Error 582 не выполняется. «
- «Отказ Lotus Notes Error 582.»
- «Ошибка в пути к программному обеспечению: Lotus Notes Error 582. «
Ошибки Lotus Notes Error 582 EXE возникают во время установки Lotus Notes, при запуске приложений, связанных с Lotus Notes Error 582 (Lotus Notes), во время запуска или завершения работы или во время установки ОС Windows. Выделение при возникновении ошибок Lotus Notes Error 582 имеет первостепенное значение для поиска причины проблем Lotus Notes и сообщения о них вIBM Corporation за помощью.
Источник ошибок Lotus Notes Error 582
Проблемы Lotus Notes и Lotus Notes Error 582 возникают из отсутствующих или поврежденных файлов, недействительных записей реестра Windows и вредоносных инфекций.
Особенно ошибки Lotus Notes Error 582 проистекают из:
- Недопустимая (поврежденная) запись реестра Lotus Notes Error 582.
- Вирус или вредоносное ПО, повреждающее Lotus Notes Error 582.
- Другая программа (не связанная с Lotus Notes) удалила Lotus Notes Error 582 злонамеренно или по ошибке.
- Другое программное обеспечение, конфликтующее с Lotus Notes, Lotus Notes Error 582 или общими ссылками.
- Поврежденная установка или загрузка Lotus Notes (Lotus Notes Error 582).
Продукт Solvusoft
Загрузка
WinThruster 2022 — Проверьте свой компьютер на наличие ошибок.
Совместима с Windows 2000, XP, Vista, 7, 8, 10 и 11
Установить необязательные продукты — WinThruster (Solvusoft) | Лицензия | Политика защиты личных сведений | Условия | Удаление
- Remove From My Forums
-
Вопрос
-
Environment: Windows 2012 R2 running in a Hyper-V.
When I try to run DISM checkhealth I get that the image is repairable, but when I try to run restorehealth command I get the following errors. How can I fix?
DISM Error 582 : An illegal character was encountered
The DISM log shows these errors:
2014-04-28 09:18:53, Info DISM DISM Package Manager: PID=4816 TID=5908 Processing the top level command token(cleanup-image). — CPackageManagerCLIHandler::Private_ValidateCmdLine
2014-04-28 09:18:53, Info DISM DISM Package Manager: PID=4816 TID=5908 Attempting to route to appropriate command handler. — CPackageManagerCLIHandler::ExecuteCmdLine
2014-04-28 09:18:53, Info DISM DISM Package Manager: PID=4816 TID=5908 Routing the command… — CPackageManagerCLIHandler::ExecuteCmdLine
2014-04-28 09:18:53, Info DISM DISM Package Manager: PID=4816 TID=5908 CBS session options=0x48100! — CDISMPackageManager::Internal_Finalize
2014-04-28 09:19:44, Info DISM DISM Package Manager: PID=4816 TID=2036 Error in operation: (null) (CBS HRESULT=0x80070246) — CCbsConUIHandler::Error
2014-04-28 09:19:44, Error DISM DISM Package Manager: PID=4816 TID=5908 Failed finalizing changes. — CDISMPackageManager::Internal_Finalize(hr:0x80070246)
2014-04-28 09:19:44, Error DISM DISM Package Manager: PID=4816 TID=5908 Failed processing package changes with session option CbsSessionOptionRepairStoreCorruption
— CDISMPackageManager::RestoreHealth(hr:0x80070246)
2014-04-28 09:19:44, Error DISM DISM Package Manager: PID=4816 TID=5908 Failed to restore the image health. — CPackageManagerCLIHandler::ProcessCmdLine_CleanupImage(hr:0x80070246)
2014-04-28 09:19:44, Error DISM DISM Package Manager: PID=4816 TID=5908 Failed while processing command cleanup-image. — CPackageManagerCLIHandler::ExecuteCmdLine(hr:0x80070246)
2014-04-28 09:19:44, Info DISM DISM Package Manager: PID=4816 TID=5908 Further logs for online package and feature related operations can be found
at %WINDIR%logsCBScbs.log — CPackageManagerCLIHandler::ExecuteCmdLine
2014-04-28 09:19:44, Error DISM DISM.EXE: DISM Package Manager processed the command line but failed. HRESULT=80070246
cjb

В этой статье — подробно об установке .NET Framework в Windows 10 x64 и x86, исправлении ошибок при установке, а также о том, где на официальном сайте Microsoft скачать версии 3.5, 4.5 и 4.6 (хотя с большой вероятностью, эти варианты вам не пригодятся). В конце статьи имеется также неофициальный способ установки данных фреймворков, если все простые варианты отказываются работать. Также может быть полезно: Как исправить ошибки 0x800F081F или 0x800F0950 при установке .NET Framework 3.5 в Windows 10.
Как скачать и установить .NET Framework 3.5 в Windows 10 средствами системы
Установить .NET Framework 3.5 вы можете, не прибегая к официальным страницам загрузки, просто включив соответствующий компонент Windows 10. (Если вы уже пробовали этот вариант, но получаете сообщение об ошибке, ниже также описано ее решение).
Для этого, зайдите в панель управления — программы и компоненты. После чего нажмите по пункту меню «Включение или отключение компонентов Windows».
Отметьте пункт .NET Framework 3.5 и нажмите «Ок». Система автоматически установит указанный компонент. После этого имеет смысл перезагрузить компьютер и готово: если какая-то программа требовала для запуска данные библиотеки, в дальнейшем она должна запускаться без связанных с ними ошибок.
В некоторых случаях .NET Framework 3.5 не устанавливается и сообщает об ошибках с различными кодами. В большинстве случаев это связано с отсутствием обновления 3005628, скачать которое вы можете на официальной странице https://support.microsoft.com/ru-ru/kb/3005628 (загрузки для x86 и x64 систем находятся ближе к концу указанной страницы). Дополнительные способы исправить ошибки вы можете найти в конце этого руководства.
Если по какой-то причине вам требуется официальный установщик .NET Framework 3.5, то скачать его вы можете со страницы http://www.microsoft.com/ru-ru/download/details.aspx?id=21 (при этом не стоит обращать внимания, что Windows 10 отсутствует в списке поддерживаемых систем, все успешно устанавливается, если вы используете режим совместимости Windows 10).
Установка .NET Framework 4.5
Как вы могли заметить в предыдущем разделе инструкции, в Windows 10 по умолчанию включен компонент .NET Framework 4.6, который в свою очередь совместим с версиями 4.5, 4.5.1 и 4.5.2 (то есть может заменять их). Если по какой-то причине в вашей системе этот пункт отключен, вы можете просто включить его для установки.
Также вы можете загрузить эти компоненты отдельно в виде автономных установщиков с официального сайта:
- http://www.microsoft.com/ru-ru/download/details.aspx?id=44927 — .NET Framework 4.6 (обеспечивает совместимость с 4.5.2, 4.5.1, 4.5).
- http://www.microsoft.com/ru-ru/download/details.aspx?id=30653 — .NET Framework 4.5.
Если по каким-то причинам предлагаемые способы установки не работают, то есть и некоторые дополнительные возможности исправить ситуацию, а именно:
- Использование официальной утилиты Microsoft .NET Framework Repair Tool для исправления ошибок при установке. Утилита доступна на http://www.microsoft.com/en-us/download/details.aspx?id=30135
- Используйте утилиту Microsoft Fix It для автоматического исправления некоторых проблем, которые могут привести к ошибкам установки компонентов системы отсюда: https://support.microsoft.com/en-us/kb/976982 (в первом пункте статьи).
- На той же странице в 3-м пункте предлагается загрузить утилиту .NET Framework Cleanup Tool, полностью удаляющую все пакеты .NET Framework с компьютера. Это может позволить исправить ошибки при их повторной установке. Также пригодится, если вы получаете сообщение о том, что .Net Framework 4.5 уже является частью операционной системы и установлена на компьютере.
Установка .NET Framework 3.5.1 из дистрибутива Windows 10
Данный способ (даже два варианта одного способа) был предложен в комментариях читателем по имени Владимир и, судя по отзывам, работает.
- Вставляем диск с Windows 10 в CD-Rom (или монтируем образ средствами системы или Daemon Tools);
- Запустить утилиту командной строки (CMD) с правами администратора;
- Выполняем следующую команду: Dism /online /enable-feature /featurename:NetFx3 /All /Source:D:sourcessxs /LimitAccess
В команде выше — D: — буква диска или смонтированного образа.
Второй вариант этого же способа: копируем с диска или образа папку «sourcessxs» на диск «C», в его корень.
Затем запускаете команду:
- dism.exe /online /enable-feature /featurename:NetFX3 /Source:c:sxs
- dism.exe /Online /Enable-Feature /FeatureName:NetFx3 /All /Source:c:sxs /LimitAccess
Неофициальный способ скачать .Net Framework 3.5 и 4.6 и установить его
Многие пользователи сталкиваются с тем, что .NET Framework 3.5 и 4.5 (4.6), устанавливаемый через компоненты Windows 10 или с официального сайта Microsoft, отказывается устанавливаться на компьютер.
В этом случае, вы можете попробовать еще один способ — Missed Features Installer 10, представляющий собой ISO образ, содержащий компоненты, присутствовавшие в предыдущих версиях ОС, но отсутствующие в Windows 10. При этом, судя по отзывам, установка .NET Framework в данном случае работает.
Обновление (июль 2016): адреса где раньше можно было скачать MFI (указаны ниже) больше не работают, найти новый работающий сервер не удалось.
Просто скачайте Missed Features Installer с официального сайта http://mfi-project.weebly.com/ или http://mfi.webs.com/. Внимание: встроенный фильтр SmartScreen блокирует эту загрузку, но, насколько я могу судить, скачиваемый файл чистый.
Cмонтируйте образ в системе (в Windows 10 это можно сделать просто двойным кликом по нему) и запустите файл MFI10.exe. После согласия с условиями лицензии, вы увидите экран установщика.
Выберите пункт .NET Frameworks, а затем пункт, который нужно установить:
- Install .NET Framework 1.1 (кнопка NETFX 1.1)
- Enable .NET Framework 3 (устанавливает в том числе .NET 3.5)
- Install .NET Framework 4.6.1 (совместим с 4.5)
Дальнейшая установка пройдет автоматически и, после перезагрузки компьютера, программы или игры, которые требовали недостающих компонентов, должны запуститься без ошибок.
Надеюсь, один из предложенных вариантов сможет вам помочь в тех случаях, когда .NET Framework не устанавливается в Windows 10 по каким-либо причинам.
Существует множество инструментов для восстановления Windows 10/11, которые можно использовать для восстановления сломанных или поврежденных файлов. Например, если ваша установка Windows 10 повреждена, вы обычно можете исправить это с помощью встроенной команды SFC /scannow.
Однако SFC также может выйти из строя, или проблема может заключаться не только в ней. В этом случае вам нужно использовать другую встроенную команду восстановления в DISM.
Что теперь произойдет, если DISM выйдет из строя в Windows 10/11? В этом руководстве мы покажем вам, как исправить инструмент, и вернемся к поддержанию вашего ПК в отличной форме.
Что такое ошибка DISM?
Существуют различные причины сбоя DISM в Windows 10. Ниже приведены некоторые варианты ошибки DISM и причины ее возникновения:
- Сбой DISM, операция не выполнялась — это довольно распространенная проблема с DISM. Однако вы можете решить эту проблему, выполнив DISM, используя ISO-файл Windows 10.
- DISM не удалось загрузить поставщика, выгрузить автономный реестр, очистить файловые буферы, установить каталог Windows и смонтировать образ — вот некоторые распространенные проблемы, с которыми вы можете столкнуться при сканировании DISM. Однако вы сможете исправить большинство из них, используя наши решения.
- Ошибка DISM 0x8000ffff, 0x800f0954, 0x800f081f. Если вы получаете какую-либо из этих ошибок, попробуйте скопировать файл install.wim из ISO-образа Windows 10 и использовать его для сканирования DISM.
- Сбой DISM при обработке команды cleanup-image, add-package — это некоторые распространенные проблемы с DISM, но их можно решить с помощью одного из наших решений.
- Сбой DISM при попытке скопировать загрузочные файлы. Это еще одна распространенная проблема с DISM, но вы можете исправить ее, очистив компоненты образа системы.
- Dism.exe не удалось проверить командную строку для загрузки диспетчера wim. Если у вас возникли какие-либо из этих проблем, перезапустите компоненты обновления Windows и проверьте, помогает ли это.
Удаляет ли DISM файлы?
DISM работает в основном для восстановления сломанных и поврежденных файлов на ПК. Он ведет журнал ошибок, обнаруженных на вашем ПК, и примененных исправлений.
Он не удаляет ваши файлы, приложения или данные. Так что вам не о чем беспокоиться.
Как исправить ошибку DISM?
1. Проверьте свой антивирус
В некоторых редких случаях эта проблема может быть вызвана вашим антивирусом. Ваш антивирус может мешать работе вашей системы и вызывать эту проблему.
Если в вашей системе произошел сбой DISM, вы можете решить проблему, просто отключив определенные антивирусные функции или приложение. Вы также пытаетесь удалить антивирусное программное обеспечение, если его отключение не решает проблему.
Если это решит проблему, вам, возможно, придется рассмотреть одно из лучших современных антивирусных программ в ESET NOD 32.
Это программное обеспечение использует передовые технологии для обеспечения безопасности вашего ПК, не вызывая ошибок. Более того, он обеспечивает как автономную, так и онлайн-безопасность и гарантирует вашу конфиденциальность. Так что пусть он позаботится о вашей безопасности, пока вы беспокоитесь о других вещах.
2. Введите правильное местоположение файла Install.wim.
Если DISM выдает сообщение «Не удается найти исходные файлы», вам необходимо смонтировать ISO-файл Windows 10 и указать расположение файла Install.wim.
Чтобы указать расположение файла, введите следующую команду в командной строке и нажмите Enterдля ее запуска:DISM /Online /Cleanup-Image /RestoreHealth /source:WIM:X:SourcesInstall.wim:1 /LimitAccess
Помните, что вам нужно заменить X буквой, соответствующей диску, на котором смонтирован ISO-файл Windows 10.
3. Скопируйте Install.wim на жесткий диск.
Немногие пользователи предположили, что вы можете решить эту проблему, скопировав Install.wim в корневой каталог вашего жесткого диска.
Чтобы получить файл Install.wim, загрузите ISO-образ Windows 10, смонтируйте его и найдите файл Install.wim.
После копирования файла Install.wim обязательно укажите правильное расположение файла Install.wim перед запуском сканирования DISM.
Кроме того, помните, что команда DISM чувствительна к регистру, и пользователи сообщали, что ввод install.wim вместо Install.wim приводил к сбою DISM. Поэтому введите правильное имя файла перед запуском сканирования DISM.
Несколько пользователей также сообщили, что DISM не поддерживает пробелы в исходном расположении. Итак, убедитесь, что в имени папки, содержащей файл, нет пробелов.
4. Очистите компоненты образа системы
- Откройте командную строку от имени администратора.
- Введите команду ниже и нажмите Enter.
Dism.exe /online /Cleanup-Image /StartComponentCleanup
- Дождитесь завершения процесса.
- Кроме того, вы также можете запустить следующие команды:
DISM /Online /Cleanup-Image /StartComponentCleanupDISM /Online /Cleanup-Image /AnalyzeComponentStore - Попробуйте снова выполнить сканирование DISM после выполнения этих команд. Запустите команды ниже:
Dism.exe /online /Cleanup-Image /StartComponentCleanupDism.exe /online /Cleanup-Image /StartComponentCleanup /ResetBase
Если вы столкнулись с ошибкой DISM 193, 740, 14098, 3017 и подобными вариантами, вы можете решить эти проблемы, очистив компоненты образа системы. Это просто, если вы выполните шаги, описанные выше.
5. Запустите средство устранения неполадок Центра обновления Windows.
- Нажмите Windows + I, чтобы открыть приложение «Настройки».
- Выберите параметр «Обновление и безопасность».
- Выберите «Устранение неполадок» в меню слева.
- Выберите Центр обновления Windows и нажмите Запустить средство устранения неполадок.
- Следуйте инструкциям на экране, чтобы завершить устранение неполадок.
По словам пользователей, иногда проблемы с DISM могут возникать из-за проблем с Центром обновления Windows.
Если DISM не удалось завершить или запустить в вашей системе, вы можете решить проблему, запустив средство устранения неполадок Центра обновления Windows.
После завершения устранения неполадок попробуйте повторно запустить сканирование DISM, и оно должно завершиться.
6. Сбросьте службы Центра обновления Windows
- Откройте командную строку от имени администратора.
- Когда запустится командная строка, выполните следующие команды:
net stop wuauservcd %systemroot%SoftwareDistributionren Download Download.oldnet start wuauservnet stop bitsnet start bitsnet stop cryptsvccd %systemroot%system32ren catroot2 catroot2oldnet start cryptsvc
Если DISM не удалось завершить, показывая, что DISM не поддерживает обслуживание на ПК с Windows, проблема может быть связана со службами Центра обновления Windows.
Однако вы можете решить эту проблему, просто сбросив службы Центра обновления Windows. После выполнения этих команд компоненты Центра обновления Windows должны перезапуститься, и проблема будет решена.
7. Отключить прокси
- Откройте приложение «Настройки».
- Выберите опцию «Сеть и Интернет».
- Выберите Прокси в меню слева. На правой панели отключите все настройки.
Если DISM не удалось завершить или запустить на вашем ПК, проблема может заключаться в вашем прокси-сервере. Многие пользователи используют прокси-сервер для защиты своей конфиденциальности в Интернете, но иногда ваш прокси-сервер может мешать работе вашей системы и приводить к этой и другим проблемам.
После отключения прокси проверьте, решена ли проблема. Хотя прокси — отличный способ защитить вашу конфиденциальность в Интернете, многие пользователи предпочитают использовать VPN, а не прокси.
Если вы хотите защитить свою конфиденциальность в Интернете и ищете хороший VPN, мы настоятельно рекомендуем вам рассмотреть PIA.
8. Убедитесь, что ваш. wim не доступен только для чтения
Для этого выполните следующие действия:
- Найдите файл install.wim на жестком диске, щелкните его правой кнопкой мыши и выберите «Свойства».
- Когда откроется окно «Свойства», обязательно снимите флажок «Только для чтения». Теперь нажмите «Применить» и «ОК», чтобы сохранить изменения.
Многие пользователи копируют файл install.wim из установочного ISO-образа Windows 10, чтобы запустить сканирование DISM в автономном режиме.
Однако несколько пользователей сообщили, что DISM дал сбой из-за того, что файл install.wim был установлен как файл только для чтения.
Если это произойдет, ваш компьютер не сможет ничего записать в файл install.wim, и сканирование DISM не будет завершено. Таким образом, изменение свойств файла install.wim должно решить проблему в этом случае.
После внесения этих изменений попробуйте повторно запустить сканирование DISM.
9. Выполните обновление на месте
- Скачайте и запустите Media Creation Tool.
- Теперь выберите опцию «Обновить этот компьютер сейчас».
- Программа установки подготовит необходимые файлы, так что вам придется подождать.
- Выберите Загрузить и установить обновления (рекомендуется) и нажмите Далее.
- Подождите, пока скачаются обновления.
- Следуйте инструкциям на экране. На экране «Все готово к установке» нажмите «Изменить, что сохранить».
- Выберите «Сохранить личные файлы и приложения» и нажмите «Далее».
- Следуйте инструкциям на экране, чтобы завершить процесс обновления на месте.
Если сканирование DISM не удалось завершить на вашем ПК, вашим окончательным решением может быть обновление на месте. Этот процесс переустановит Windows 10 и принудительно обновит ее до последней версии.
В отличие от переустановки, этот процесс сохранит все ваши файлы и установленные приложения, поэтому вы сможете продолжить с того места, на котором остановились.
Как узнать, работает ли DISM?
DISM не требует много времени для сканирования вашего ПК на наличие ошибок. Обычно это от 10 до 30 минут, но иногда может занять несколько часов.
Пользователи иногда сообщают, что он зависает на отметке прогресса около 20%. Но это не значит, что он не работает, это нормально. Пока он показывает прогресс, но команда все еще работает.
Что делать, если DISM не работает в Windows 11?
Если вы перешли на новую ОС, вы уже знаете, что она не так уж сильно отличается от Windows 10, за исключением некоторых новых функций и улучшенного дизайна.
И да, DISM может выходить из строя в Windows 11 так же часто, как и в более старых ОС, так что к этому нужно быть готовым.
К счастью, все перечисленные выше решения будут без проблем работать на новой ОС, и она станет еще более доступной.
В Windows 11 проще получить доступ к средству устранения неполадок
Как вы можете видеть на нашем снимке экрана выше, в Windows 11 параметр «Устранение неполадок» находится прямо в настройках системы, для доступа к нему требуется меньше кликов.
Сбой DISM в Windows 10 может лишить вас необходимого встроенного инструмента для бесплатного восстановления вашего ПК. Но с исправлениями в этом руководстве вы сможете снова заставить его работать.
Не стесняйтесь сообщить нам, если вам удалось снова заставить DISM работать в Windows 10, в комментариях ниже.
| Номер ошибки: | Ошибка 582 | |
| Название ошибки: | Lotus Notes Error 582 | |
| Описание ошибки: | Ошибка 582: Возникла ошибка в приложении Lotus Notes. Приложение будет закрыто. Приносим извинения за неудобства. | |
| Разработчик: | IBM Corporation | |
| Программное обеспечение: | Lotus Notes | |
| Относится к: | Windows XP, Vista, 7, 8, 10, 11 |
Обзор «Lotus Notes Error 582»
«Lotus Notes Error 582» также считается ошибкой во время выполнения (ошибкой). Разработчики IBM Corporation обычно оценивают Lotus Notes с помощью серии модулей для удаления ошибок в соответствии с отраслевыми стандартами. К сожалению, инженеры являются людьми и часто могут делать ошибки во время тестирования, отсутствует ошибка 582.
После первоначального выпуска пользователи Lotus Notes могут столкнуться с сообщением «Lotus Notes Error 582» во время запуска программы. Когда это происходит, конечные пользователи программного обеспечения могут сообщить IBM Corporation о существовании ошибки 582 ошибок. Затем они исправляют дефектные области кода и сделают обновление доступным для загрузки. Таким образом, в этих случаях разработчик выпустит обновление программы Lotus Notes, чтобы исправить отображаемое сообщение об ошибке (и другие сообщенные проблемы).
Как триггеры Runtime Error 582 и что это такое?
В первый раз, когда вы можете столкнуться с ошибкой среды выполнения Lotus Notes обычно с «Lotus Notes Error 582» при запуске программы. Три распространенные причины, по которым ошибки во время выполнения, такие как всплывающее окно ошибки 582:
Ошибка 582 Crash — Ошибка 582 является хорошо известной, которая происходит, когда неправильная строка кода компилируется в исходный код программы. Это возникает, когда Lotus Notes не работает должным образом или не знает, какой вывод будет подходящим.
Утечка памяти «Lotus Notes Error 582» — ошибка 582 утечка памяти приводит к увеличению размера Lotus Notes и используемой мощности, что приводит к низкой эффективности систем. Повреждение памяти и другие потенциальные ошибки в коде могут произойти, когда память обрабатывается неправильно.
Error 582 Logic Error — Ошибка программной логики возникает, когда, несмотря на точный ввод от пользователя, производится неверный вывод. Виновником в этом случае обычно является недостаток в исходном коде IBM Corporation, который неправильно обрабатывает ввод.
Как правило, такие IBM Corporation ошибки возникают из-за повреждённых или отсутствующих файлов Lotus Notes Error 582, а иногда — в результате заражения вредоносным ПО в настоящем или прошлом, что оказало влияние на Lotus Notes. Основной способ решить эти проблемы вручную — заменить файл IBM Corporation новой копией. Мы также рекомендуем выполнить сканирование реестра, чтобы очистить все недействительные ссылки на Lotus Notes Error 582, которые могут являться причиной ошибки.
Ошибки Lotus Notes Error 582
Усложнения Lotus Notes с Lotus Notes Error 582 состоят из:
- «Ошибка Lotus Notes Error 582. «
- «Недопустимая программа Win32: Lotus Notes Error 582»
- «Lotus Notes Error 582 столкнулся с проблемой и закроется. «
- «Файл Lotus Notes Error 582 не найден.»
- «Lotus Notes Error 582 не может быть найден. «
- «Ошибка запуска программы: Lotus Notes Error 582.»
- «Lotus Notes Error 582 не выполняется. «
- «Отказ Lotus Notes Error 582.»
- «Ошибка в пути к программному обеспечению: Lotus Notes Error 582. «
Ошибки Lotus Notes Error 582 EXE возникают во время установки Lotus Notes, при запуске приложений, связанных с Lotus Notes Error 582 (Lotus Notes), во время запуска или завершения работы или во время установки ОС Windows. Выделение при возникновении ошибок Lotus Notes Error 582 имеет первостепенное значение для поиска причины проблем Lotus Notes и сообщения о них вIBM Corporation за помощью.
Источник ошибок Lotus Notes Error 582
Проблемы Lotus Notes и Lotus Notes Error 582 возникают из отсутствующих или поврежденных файлов, недействительных записей реестра Windows и вредоносных инфекций.
Особенно ошибки Lotus Notes Error 582 проистекают из:
- Недопустимая (поврежденная) запись реестра Lotus Notes Error 582.
- Вирус или вредоносное ПО, повреждающее Lotus Notes Error 582.
- Другая программа (не связанная с Lotus Notes) удалила Lotus Notes Error 582 злонамеренно или по ошибке.
- Другое программное обеспечение, конфликтующее с Lotus Notes, Lotus Notes Error 582 или общими ссылками.
- Поврежденная установка или загрузка Lotus Notes (Lotus Notes Error 582).
Продукт Solvusoft
Загрузка
WinThruster 2022 — Проверьте свой компьютер на наличие ошибок.
Совместима с Windows 2000, XP, Vista, 7, 8, 10 и 11
Установить необязательные продукты — WinThruster (Solvusoft) | Лицензия | Политика защиты личных сведений | Условия | Удаление
Исправить ошибки DISM 87, 112, 11, 50, 2, 3, 87, 1726, 1393, 0x800f081f
Пользователи Windows 10 привыкли бороться с разными кодами сообщений об ошибке. Однако большинство из них являются результатом их собственных ошибок, независимо от того, сделано это сознательно или неосознанно. Например прерывание подключения к интернету во время обновления Windows или загрузка вредоносных программ, после чего вы запускаете инструмент DISM, чтобы исправить ошибки, но он выдает сам ошибку 87, 112, 11, 50, 2, 3, 87,1726, 1393, 0x800f081f.
DISM.exe — важный инструмент командной строки для устранения проблем в Windows 10, включая его предков. Он также работает над обслуживанием образов развертывания и управления, форматированием локальных дисков, создание виртуальных, проверка и восстановление поврежденных системных файлов.
Исправить ошибки DISM 87, 112, 11, 50, 2, 3, 87,1726, 1393, 0x800f081f
Если при запуске встроенного средства Windows 10 DISM вы получаете коды сообщений об ошибках, такие как 87, 112, 11, 50, 2, 3, 87,1726, 1393, 0x800f081f, тогда эти общие рекомендации по устранению неполадок могут помочь вам исправить ошибки. Такие ошибки обычно возникают при использовании параметра /restorehealth, но могут появляться при использовании других параметров.
1. Обновить инструмент DISM
Рекомендую: Советую вводить команды в командную строку CMD в автономном режиме (среде восстановления windows) . Запустите CMD при восстановлении системы windows.
Откройте командную строку от имени администратора и введите следующую команду для обновления самого инструмента DISM. Это позволит отменить все ожидающие задачи, включая обновления Windows.
- dism.exe /image:C: /cleanup-image /revertpendingactions
Введите ниже следующую команды для очистки хранилища компонентов, чтобы все снова могло работать правильно.
- dism.exe /online /Cleanup-Image /StartComponentCleanup
Если вы находитесь в автономном режиме, то перезагрузитесь в безопасный режим и введите следующую команду SFC для проверке целостности системы .
Перезагрузите систему в нормальный режим и посмотрите, можно ли запустить следующую команду: dism.exe /online /Cleanup-Image /RestoreHealth, которая в основном выдавала ошибки.
2. Что может вызывать ошибки инструмента Dism
Важно знать почему происходит ошибка в инструменте DISM в Windows 10. Распространенной причиной этой проблемы является ввод неправильных команд в черное окно командной строки. Чтобы казалось нагляднее я вводил неправильную и правильную команду ниже.
- DISM/Online/Cleanup-Image/RestoreHealth — нет пробела после каждого слова перед слешем/. Выдает ошибку 87, что является неправильной командой.
- DISM /Online /Cleanup-Image /RestoreHealth — команда введена правильно и имеется пробел перед слешем /.
Источник
Устранение ошибок Центра обновления Windows с помощью средства DISM или средства проверки готовности системы к обновлению
Исходная версия продукта: Windows 10, версия 1809 и более поздние версии, Windows Server 2012 R2, Windows 7 с пакетом обновления 1, Windows Server 2008 R2 с пакетом обновления 1 (SP1)
Исходный номер статьи базы знаний: 947821
Симптом
При возникновении ошибок с повреждениемобновления Windows и пакетов обновления могут не устанавливаться. Например, обновление может не устанавливаться, если поврежден системный файл. Средство DISM или средство готовности к обновлению системы могут помочь устранить некоторые ошибки повреждения Windows.
Эта статья предназначена для агентов поддержки и ИТ-специалистов. Если вы являетесь домашним пользователем и искали дополнительные сведения об устранении ошибок Центра обновления Windows, ознакомьтесь с разрешениями ошибок Центра обновления Windows.
Решение для Windows 10 и Windows Server 2012 R2
Чтобы устранить эту проблему, используйте средство обслуживания образов развертывания и управления ими (DISM). После этого снова установите обновление Windows или пакет обновления.
Откройте окно командной строки с повышенными полномочиями. Для этого проведите пальцем от правого края экрана и нажмите кнопку Поиск. Если вы используете мышь, наведите указатель мыши на правый нижний угол экрана, а затем выберите Поиск. Введите Командная строка в поле поиска , щелкните правой кнопкой мыши пункт Командная строкаи выберите пункт Запуск от имени администратора. При получении запроса на ввод пароля администратора или подтверждения введите пароль или выберите Разрешить.
Введите следующую команду, а затем нажмите клавишу ВВОД. Для выполнения операции команды может потребоваться несколько минут.
При выполнении этой команды DISM использует обновление Windows для предоставления файлов, необходимых для исправления повреждений. Тем не менее, если клиент обновления Windows уже нарушен, используйте работающую установку Windows в качестве источника восстановления или используйте параллельную папку Windows из сетевой папки или со съемного носителя, например DVD-диска Windows, в качестве источника файлов. Для этого выполните следующую команду:
Замените заполнитель к:репаирсаурцевиндовс на путь к источнику восстановления. Для получения дополнительных сведений об использовании средства DISM для восстановления Windows щелкните ссылку Восстановление образа Windows.
Введите sfc /scannow команду и нажмите клавишу ВВОД. Для выполнения операции команды может потребоваться несколько минут.
Закройте командную строку, а затем снова запустите Обновление Windows .
DISM создает файл журнала (% windir%/Логс/КБС/КБС.лог), который захватывает все проблемы, обнаруженные или исправленные средством. % WINDIR% — папка, в которой установлена система Windows. Например, папка% WINDIR% — К:виндовс.
Решение для Windows 7 с пакетом обновления 1 (SP1) и Windows Server 2008 R2 с пакетом обновления 1 (SP1)
Чтобы устранить эту проблему, воспользуйтесь средством проверки готовности системы к обновлению. После этого снова установите обновление Windows или пакет обновления.
Скачайте средство проверки готовности системы к обновлению.
в приведенной ниже таблице выберите ссылку для скачивания, соответствующую версии Windows, установленной на компьютере. Для получения дополнительных сведений о том, как найти установленную версию Windows, ознакомьтесь с разпрограммным способом, чтобы узнать, работает ли на компьютере 32-разрядная или 64-разрядная версия Windows.
Это средство регулярно обновляется, поэтому рекомендуется всегда загружать последнюю версию. Это средство недоступно на всех поддерживаемых языках. Чтобы узнать, доступна ли на вашем языке, обратитесь к приведенной ниже ссылке.
| Операционная система | Ссылка для скачивания |
|---|---|
| версии Windows 7 с пакетом обновления 1 (SP1) для 32-разрядных (32-разрядных) | скачайте пакет сейчас. |
| версии Windows 7 с пакетом обновления 1 (SP1) для 64-разрядных (64-разрядных) | скачайте пакет сейчас. |
| 64-разрядные версии Windows Server 2008 R2 с пакетом обновления 1 64 (SP1) | скачайте пакет сейчас. |
| Версии Windows Server 2008 R2 с пакетом обновления 1 (SP1) для процессоров Itanium | скачайте пакет сейчас. |
Установите и запустите средство.
На веб-странице центра загрузки выберите загрузить , а затем выполните одно из следующих действий:
- Для немедленной установки средства нажмите Открыть или выполнить, а затем следуйте инструкциям на экране.
- Чтобы установить средство позже, нажмите сохранить, а затем скачайте установочный файл на свой компьютер. Когда вы будете готовы установить средство, дважды выберите файл.
В диалоговом окне автономный установщик обновлений Windows нажмите кнопку Да.
При установке средства автоматически запускается. Несмотря на то что выполнение обычно занимает менее 15 минут, на некоторых компьютерах может потребоваться значительно больше времени. Даже если индикатор выполнения кажется остановленным, сканирование все еще выполняется, поэтому не выбирайте Отмена.
После завершения установки нажмите кнопку Закрыть.
Повторно установите обновление или пакет обновления, который вы пытались установить ранее.
Чтобы вручную устранить ошибки, обнаруженные средством, но не подлежащих исправлению, Узнайте, как устранить ошибки, обнаруженные в файле журнала средства CheckSUR.
Решение — Скачайте пакет непосредственно из каталога Центра обновления Майкрософт
Вы также можете попробовать скачать пакет обновления из каталога Центра обновления Майкрософт, а затем установить пакет обновления вручную.
Например, при попытке установить обновления из центра обновления Windows могут возникнуть проблемы. В этом случае вы можете скачать пакет обновления и попытаться установить обновление вручную. Для этого выполните следующие действия:
В поле поиска введите номер обновления, который требуется скачать. В этом примере входное значение 3006137. Затем выберите Поиск.
Найдите обновление, которое применяется к вашей операционной системе соответствующим образом в результатах поиска, а затем нажмите кнопку Добавить , чтобы добавить обновление к корзине.
Выберите Просмотр корзины , чтобы открыть свою корзину.
Нажмите кнопку скачать , чтобы скачать обновление в вашей корзине.
Нажмите кнопку Обзор , чтобы выбрать расположение для загружаемого обновления, а затем нажмите кнопку продолжить.
Нажмите кнопку Закрыть после завершения процесса загрузки. После этого можно найти папку, содержащую пакет обновления, в указанном расположении.
Откройте папку, а затем дважды выберите пакет обновления, чтобы установить обновление.
Если обновление Windows или пакет обновления успешно установлены, все готово. Если проблема не устранена, или если средству проверки готовности к обновлению не удалось найти причину, свяжитесь с нами, чтобы получить дополнительную помощь.
Описание распространенных ошибок повреждения
В приведенной ниже таблице перечислены возможные коды ошибок, содержащиеся в обновлении Windows для вашей справочной системы:
| Код | Ошибка | Описание |
|---|---|---|
| появляется | ERROR_FILE_NOT_FOUND | Системе не удается найти указанный файл. |
| 0x8007000D | ERROR_INVALID_DATA | Недопустимые данные. |
| 0x800F081F | CBS_E_SOURCE_MISSING | Источник пакета или файла не найден. |
| 0x80073712 | ERROR_SXS_COMPONENT_STORE_CORRUPT | Хранилище компонентов находится в несогласованном состоянии. |
| 0x800736CC | ERROR_SXS_FILE_HASH_MISMATCH | Файл компонента не отвечает сведениям проверки, указанным в манифесте компонента. |
| 0x800705B9 | ERROR_XML_PARSE_ERROR | Не удается выполнить синтаксический анализ запрошенных XML-данных. |
| 0x80070246 | ERROR_ILLEGAL_CHARACTER | Обнаружен недопустимый символ. |
| 0x8007370D | ERROR_SXS_IDENTITY_PARSE_ERROR | Строка удостоверения неправильно сформирована. |
| 0x8007370B | ERROR_SXS_INVALID_IDENTITY_ATTRIBUTE_NAME | Имя атрибута в идентификаторе не входит в допустимый диапазон. |
| 0x8007370A | ERROR_SXS_INVALID_IDENTITY_ATTRIBUTE_VALUE | Значение атрибута в удостоверении находится за пределами допустимого диапазона. |
| 0x80070057 | ERROR_INVALID_PARAMETER | Недопустимый параметр. |
| 0x800B0100 | TRUST_E_NOSIGNATURE | В теме отсутствует подпись. |
| 0x80092003 | CRYPT_E_FILE_ERROR | Произошла ошибка при чтении или записи в файл с помощью центра обновления Windows. |
| 0x800B0101 | CERT_E_EXPIRED | Запрошенный сертификат находится не в течение срока действия при проверке с текущими системными часами или отметкой времени в подписанном файле. |
| 0x8007371B | ERROR_SXS_TRANSACTION_CLOSURE_INCOMPLETE | Отсутствует один или несколько обязательных элементов транзакции. |
| 0x80070490 | ERROR_NOT_FOUND | Windows не удалось выполнить поиск новых обновлений. |
| 0x800f0984 | PSFX_E_MATCHING_BINARY_MISSING | Подходящая папка компонента существует, но отсутствует двоичный файл |
| 0x800f0986 | PSFX_E_APPLY_FORWARD_DELTA_FAILED | Не удалось применить перенаправленную разницу |
| 0x800f0982 | PSFX_E_MATCHING_COMPONENT_NOT_FOUND | Не удается определить сопоставленный компонент для гидратации |
Что делает средство проверки готовности системы к обновлению
Проверка целостности ресурсов
Средство проверки готовности системы к обновлению проверяет целостность следующих ресурсов:
- Файлы, расположенные в следующих каталогах:
- %системрут%сервиЦингпаккажес
- %системрут%винскссманифестс
- Данные реестра, расположенные в следующих подразделах реестра:
- HKEY_LOCAL_MACHINE Компонентс
- HKEY_LOCAL_MACHINE Счема
- Обслуживание на основе Софтваремикрософтвиндовскуррентверсионкомпонент HKEY_LOCAL_MACHINE
Этот список можно обновить в любое время.
Если средство проверки готовности к обновлению обнаружило неправильные манифесты, ящики или данные реестра, они могут заменить неверные данные исправленной версией.
Ведение журнала
Средство проверки готовности системы к обновлению создает файл журнала, в котором регистрируются все проблемы, обнаруженные или исправленные средством. Файл журнала расположен здесь:
Устранение ошибок, обнаруженных в файле журнала средства CheckSUR
Чтобы вручную устранить ошибки, обнаруженные средством проверки готовности системы к обновлению, но не подлежащих исправлению, выполните указанные ниже действия.
% SYSTEMROOT% — это переменная среды, которая сохраняет папку, в которой установлена система Windows. Например, папка% SYSTEMROOT% является К:виндовс.
Определите пакеты, которые средство не может исправить. Например, в файле журнала можно найти следующее:
Количество выполненных секунд: 264
Найдено 3 ошибки
В MUM, указанном для CBS, отсутствует общее количество: 3
Недоступные файлы восстановления:
В этом случае поврежденный пакет KB958690.
Скопируйте пакет (MSU) в %SYSTEMROOT%CheckSURpackages каталог. По умолчанию этот каталог не существует и вам нужно создать каталог.
Повторно запустите средство проверки готовности системы к обновлению.
Если вы являетесь техническим специалистом, Узнайте, как устранить ошибки, обнаруженные в файле CheckSUR. log , для устранения ошибок в файле CheckSUR. log.
Источник