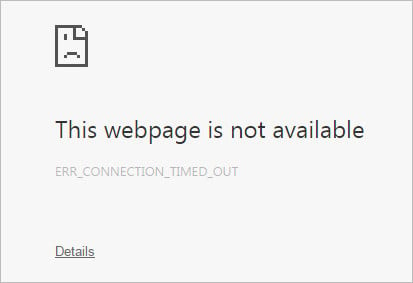| View Issue Details [ Jump to Notes ] | [ Issue History ] [ Print ] | ||||
|
|
|||||
| ID | Project | Category | View Status | Date Submitted | Last Update |
|---|---|---|---|---|---|
| 0001980 | Double Commander | Plugins | public | 2017-12-28 14:21 | 2021-09-05 15:10 |
| Reporter | jklos | ||||
| Assigned To | Alexx2000 | ||||
| Priority | normal | Severity | major | Reproducibility | always |
| Status | closed | Resolution | fixed | ||
| Projection | none | ETA | none | ||
| Product Version | 0.8.1 | Product Build | |||
| Target Version | 0.8.4 | Fixed in Version | 0.8.4 | ||
| Summary | 0001980: FTP plugin and master password issues | ||||
| Description | When I create a master password and a new FTP connection with the master password enabled and the password set, it is not possible to connect to the FTP server:
Info: [1], If the password is not set then the connection asks for the password and the FTP connection is successful. It happens each time. Another issue is that you cannot change old FTP connections with the new password. Basically, all of my FTP connections have the password blank so the plugin asks for it. I wanted to use the master password and the Change Password button (to set the password for the connection). When I hit the button nothing happens. Both probably related to the master password. |
||||
| Steps To Reproduce | Create a new FTP connection — Set username, password and check use master password — Then try to connect — it will fail with CSOCK error |
||||
| Tags | No tags attached. | ||||
| Fixed in Revision | 7976-7978,8000,8187-8188,8201,8204,8220,8237-8238 | ||||
| Operating system | Linux | ||||
| Widgetset | QT4 | ||||
| Architecture | 64-bit | ||||
| Attached Files |
|
 Relationships Relationships |

 Notes Notes |
|
|
~0002532
2018-02-24 20:58 Last edited: 2018-02-24 20:58 View 2 revisions |
Thank you for fixing the issue. It works 98% in 0.8.2. Most of the sites I have work except one. It has the correct password, username and server. When I use the master password I get the error below. Info: [1], When I uncheck the «Use master password …» and open the connection again it works properly: Info: [3], 220 ProFTPD 1.3.4a Server (ProFTPD na anastacia.gransy.com) [::ffff:77.78.104.100] So I assume there must be some overrun or special case where the password is not decrypted properly. The password causing the issue is a hex number (8 bytes long and contains only digits and a-f characters). Please, let me know what else I can do to help to figure this issue out. Also, I have noticed that you cannot [Change password…] for old connection records that do not have the pwd.ini record in the wfx_FTP section. If you recreate the connection then it works properly. If the name of the FTP connection is missing in the pwd.ini and you press the Change password button — nothing happens. This should be fixed as well. Thank you |
|
~0002641
2018-06-24 18:05 |
>>>Also, I have noticed that you cannot [Change password…]…
Fixed (resvision 8188). |
|
~0002679
2018-07-17 09:37 |
I still have a problem with the Master password and one specific FTP site. This is the behavior. If I don’t use the master password and set the FTP password in DC I can login just fine. If I use the master password and set the FTP password in DC it just never logs me in. This is the response:
Info: [1], I am on the latest 0.8.3 beta. I tried to reproduce it with another FTP site but could not. For this reason I setup a test account for you. user: test When you use the master password and save the password above. It just never connects. If you disable master password it works. Could you please fix it? |
|
~0002681
2018-07-17 22:15 |
Fixed. Thanks for test account. |
|
~0002687
2018-07-21 16:04 |
Good job. Thank you |

 Issue History Issue History |
|||
| Date Modified | Username | Field | Change |
|---|---|---|---|
| 2017-12-28 14:21 | jklos | New Issue | |
| 2017-12-31 20:11 | Alexx2000 | Status | new => confirmed |
| 2017-12-31 20:11 | Alexx2000 | Target Version | => 0.8.2 |
| 2018-01-27 18:36 | Alexx2000 | Assigned To | => Alexx2000 |
| 2018-01-27 18:36 | Alexx2000 | Status | confirmed => assigned |
| 2018-01-27 18:37 | Alexx2000 | Fixed in Revision | => 7976 |
| 2018-01-27 23:11 | Alexx2000 | Fixed in Revision | 7976 => 7976-7978 |
| 2018-01-28 10:22 | Alexx2000 | Status | assigned => resolved |
| 2018-01-28 10:22 | Alexx2000 | Resolution | open => fixed |
| 2018-02-23 00:10 | Alexx2000 | Fixed in Revision | 7976-7978 => 7976-7978,8000 |
| 2018-02-23 00:10 | Alexx2000 | Fixed in Version | => 0.8.2 |
| 2018-02-24 20:58 | jklos | Note Added: 0002532 | |
| 2018-02-24 20:58 | jklos | Status | resolved => assigned |
| 2018-02-24 20:58 | jklos | Resolution | fixed => reopened |
| 2018-02-24 20:58 | jklos | Note Edited: 0002532 | View Revisions |
| 2018-06-24 18:05 | Alexx2000 | Note Added: 0002641 | |
| 2018-06-24 18:06 | Alexx2000 | Fixed in Revision | 7976-7978,8000 => 7976-7978,8000,8187-8188 |
| 2018-07-17 09:37 | jklos | Note Added: 0002679 | |
| 2018-07-17 22:15 | Alexx2000 | Fixed in Revision | 7976-7978,8000,8187-8188 => 7976-7978,8000,8187-8188,8201 |
| 2018-07-17 22:15 | Alexx2000 | Note Added: 0002681 | |
| 2018-07-17 22:15 | Alexx2000 | Status | assigned => resolved |
| 2018-07-17 22:15 | Alexx2000 | Fixed in Version | 0.8.2 => |
| 2018-07-17 22:15 | Alexx2000 | Resolution | reopened => fixed |
| 2018-07-17 22:17 | Alexx2000 | Target Version | 0.8.2 => 0.8.4 |
| 2018-07-21 16:04 | jklos | Note Added: 0002687 | |
| 2018-08-04 15:24 | Alexx2000 | Fixed in Revision | 7976-7978,8000,8187-8188,8201 => 7976-7978,8000,8187-8188,8201,8204 |
| 2018-08-04 15:24 | Alexx2000 | Fixed in Version | => 0.8.4 |
| 2018-08-04 15:40 | Alexx2000 | Fixed in Revision | 7976-7978,8000,8187-8188,8201,8204 => 7976-7978,8000,8187-8188,8201,8204,8220,8237-8238 |
| 2021-09-05 15:10 | Alexx2000 | Status | resolved => closed |

1.2. Часто задаваемые вопросы (FAQ)
Содержание
- 1. Общие вопросы
-
- 1.1. Что такое Double Commander?
- 1.2. Что нового в этой версии?
- 1.3. Это версия Total Commander для Linux, да?
- 1.4. В чём отличия этой программы от моего любимого Total Commander?
- 1.5. У меня 64-битная ОС. Могу я скачать Double Commander, оптимизированный под мою систему?
- 1.6. Как можно связаться с разработчиками Double Commander?
- 1.7. Как обновить портативную версию и не потерять настройки?
- 2. Вопросы, связанные с GNU/Linux
-
- 2.1. Какую версию мне скачивать?
- 2.2. Есть ли у проекта репозиторий?
- 2.3. Плагины от Total Commander не работают?!
- 2.4. Могу ли я получить доступ к сетевым ресурсам как в Nautilus или Thunar?
- 3. Настройка интерфейса
-
- 3.1. Как изменить настройки цвета для файловых панелей?
- 3.2. Для чего кнопки R и Все в настройках цвета?
- 3.3. При изменении размеров панелей колонка «Размер» налазит на колонку «Дата». Заголовок колонки изменяется нормально, а содержимое ползёт!
- 3.4. Как повесить свои значки на определённые типы файлов?
- 3.5. Как создать разделитель на панели кнопок?
- 3.6. Существуют ли темы значков для DC?
- 3.7. Как сделать функциональные клавиши и панель адреса побольше?
- 3.8. Файловые панели: как изменить высоту элементов (строк) и интервалов между ними?
- 4. Вопросы, связанные с навигацией и управлением
-
- 4.1. Что нужно сделать, чтобы при выделении пробелом курсор сдвигался вниз на одну строку?
- 4.2. Есть ли здесь возможность создавать очередь копирования файлов?
- 4.3. Ctrl+A не работает, где включить?
- 4.4. Когда в каталоге выделены все файлы, нет способа снять выделение с помощью мыши.
- 4.5. Тут можно создавать выпадающее меню? Как это сделать?
- 4.6. Как можно настроить контекстное меню? Например добавить пункт «Открыть с помощью»?
- 4.7. Как автоматически распаковать и запустить файл из открытого архива? Неудобно каждый раз использовать кнопку «Распаковать и выполнить» в окне свойств упакованного файла.
- 4.8. Можно ли копировать/перемещать комментарии (через файл descript.ion), когда файл копируется/перемещается из одного каталога в другой?
- 5. Вопросы, связанные со встроенной программой просмотра (F3) и редактором (F4)
-
- 5.1. Окна редактора и просмотрщика появляются где хотят, при включенном Compiz’е.
- 5.2. Во встроенном редакторе странный шрифт – по горизонтали символы наезжают друг на друга.
- 5.3. На одну единственную картинку вьювер не срабатывает. Остальные картинки просматриваются, а вот эту отказывается.
- 5.4. В некоторых текстовых файлах строки выходят за пределы края окна.
- 5.5. Можете добавить функцию редактирования колонок (как в Notepad++, UltraEdit и т.д.)?
- 5.6. Возможно ли добавить поддержку SVG во встроенный просмотрщик?
- 5.7. Как я могу использовать регулярные выражения для поиска в UTF-8?
- 5.8. Как изменить схему подсветки синтаксиса во встроенном редакторе или добавить новые?
- 6. Вопросы, связанные с файловыми панелями
-
- 6.1. Я не нашёл в списке подходящий формат даты для файловых панелей! Как добавить свой?
- 6.2. Возможно ли добавить поддержку миниатюр SVG в просмотр эскизов?
- 6.3. Хочу видеть в колонке «Имя» имена файлов с расширением, я могу это сделать?
- 6.4. Возможно ли сортировать папки щелчком по заголовку колонки («Дата», «Размер» и т.д.)?
- 7. Плагины
-
- 7.1. Что означает сообщение «Этот файл не является корректным плагином!»?
- 7.2. ftp.wfx: Пытаюсь использовать FTPS (FTP+SSL), но получаю «522 SSL connection failed: session reuse required».
- 7.3. ftp.wfx: Не работает с некоторыми серверами! После подключения получаю ошибки: «104,Connection reset by peer» и «CSOCK ERROR Connection reset by peer» или «10060,Connection timed out» и «CSOCK ERROR Connection timed out».
1. Общие вопросы
В: Что такое Double Commander?
О: Double Commander – это двухпанельный файловый менеджер. Подробности можно прочитать здесь.
В: Что нового в этой версии?
О: Список изменений можно найти на странице Вики.
Проект в разработке, так что последние ночные сборки содержат множество новых возможностей и улучшений.
В: Это версия Total Commander для Linux, да?
О: Нет, это независимая программа от других разработчиков. Сейчас существуют версии для ОС Windows, GNU/Linux с графическими интерфейсами GTK и Qt (зависит от Lazarus, поэтому на данный момент GTK2 и Qt5) и macOS(*), также Double Commander доступен в портах FreeBSD.
В: В чём отличия этой программы от моего любимого Total Commander?
О: Цель проекта – создать программу, приближенную к TC по интерфейсу, максимально совместимую с ним по плагинам и конфигурационным файлам.
При этом Double Commander обладает рядом существенных преимуществ: он абсолютно бесплатен для использования, кроссплатформенный (работает под разными операционными системами), и имеет открытый исходный код.
В: У меня 64-битная ОС. Могу я скачать Double Commander, оптимизированный под мою систему?
О: Да, сборки для x64 есть под все поддерживаемые платформы.
В: Как можно связаться с разработчиками Double Commander?
О: Официальный форум проекта или GitHub.
Убедитесь, что вы используете последнюю версию программы, и перед тем, как сообщать об ошибке или запрашивать новую функцию, рекомендуется проверить разрабатываемую (альфа) версию.
Также смотрите #117.
В: Как обновить портативную версию и не потерять настройки?
О: Обновление осуществляется простой распаковкой и заменой файлов, но следует обратить внимание на следующие файлы:
- multiarc.ini – см. внешние архиваторы;
- pixmaps.txt – см. Настройки > Параметры… > Значки > Только стандартные.
Если вы не меняли эти настройки, то просто согласитесь с заменой файлов. В противном случае, сравните со своими и скопируйте изменения.
(наверх)
2. Вопросы, связанные с GNU/Linux
В: Какую версию мне скачивать?
О: Если у вас KDE или LXQt – качайте Qt-сборку, иначе (Cinnamon, GNOME, LXDE, MATE или Xfce) сборку с GTK. Но это не строгое правило.
В: Есть ли у проекта репозиторий?
О: Репозитории для GNU/Linux (CentOS, Debian, Fedora, openSUSE, Ubuntu):
-
релиз:
GTK2
или
Qt5 -
альфа-версия («ночные» сборки):
GTK2
или
Qt5
Вы можете скачать установочные пакеты (DEB, RPM) без добавления репозитория в систему.
Также доступна портативная версия (скомпилированные двоичные файлы, упакованные XZ, для запуска используйте doublecmd.sh) или вы можете скачать исходный код и собрать DC самостоятельно.
В: Плагины от Total Commander не работают?!
О: Работают, но не все. Плагины от TC скомпилированы под Windows, поэтому их можно подключать только к Windows-версии Double Commander.
Но любой плагин, имеющий открытый исходный код, можно попробовать собрать для Linux (или уговорить разработчика плагина сделать это :)).
Существует ряд плагинов для Linux и кроссплатформенные плагины (смотрите Вики, репозитории plugins, doublecmd-plugins и другие),
а также несколько тем на официальном форуме (например, раз, два).
В: Могу ли я получить доступ к сетевым ресурсам как в Nautilus или Thunar?
О: Да, DC может использовать Gvfs. Gvfs поддерживает множество протоколов: NFS, SMB, FTP, SFTP, WebDAV, MTP, мобильные телефоны (Windows, Android, Apple), плееры и другое.
Во-первых, должны быть установлены пакеты gvfs и gvfs-backends (также добавьте gvfs-fuse, это может быть полезно).
Имейте в виду, что в некоторых дистрибутивах нет пакетов gvfs-backends и gvfs-fuse,
потому что они часть пакета gvfs, или же может быть несколько пакетов с именами gvfs-backends-* или gvfs-*.
Теперь вставьте путь Gvfs в строку адреса: для редактирования щёлкните правой кнопкой мыши по панели текущего адреса (или вызовите внутреннюю команду cm_EditPath).
Например, доступ к
- FTP:
ftp://ftpuser@ftpserver - SMB:
smb://servername/sharename/ - WebDAV:
davs://servername
Для доступа к FTP (и SSH+SCP тоже) и SMB вы можете использовать WFX-плагины ftp и samba.
(наверх)
3. Настройка интерфейса
В: Как изменить настройки цвета для файловых панелей?
О: Чтобы изменить цвет, нужно перейти в Настройки > Параметры… > Цвета > Файловые панели.
Это глобальные настройки для обеих панелей и они могут быть переопределены, смотрите Настройки > Параметры… > Список файлов > Колонки > Наборы колонок.
В: Для чего кнопки R и Все в настройках цвета?
О: Всё очень просто:
-
R – восстанавливает цвет на тот, который был по умолчанию.
-
Все – применяет выбранный цвет для всех колонок.
В: При изменении размеров панелей колонка «Размер» налазит на колонку «Дата». Заголовок колонки изменяется нормально, а содержимое ползёт!
О: Настройки > Параметры… > Список файлов > Колонки, отметьте «Обрезать текст по ширине колонки».
В: Как повесить свои значки на определённые типы файлов?
О: Вы должны сделать следующее: Настройки > Параметры… > Файловые ассоциации.
В: Как создать разделитель на панели кнопок?
О: Просто добавьте элемент разделитель.
В: Существуют ли темы значков для DC?
О: На данный момент нам известна одна маленькая тема DoubleMac, но инструкция по установке устарела (см. ниже).
Вы можете создать тему значков самостоятельно, это просто (в качестве примера будем использовать имя «MyDCTheme»).
Как создать:
— откройте папку DC и посмотрите структуру каталога «pixmaps/dctheme»;
— скопируйте «dctheme» с именем «mydctheme»;
— откройте «mydctheme/index.theme» и измените имя темы: замените «Name=DCTheme» на «Name=MyDCTheme»;
— теперь замените значки.
Примечания:
1. Не используйте замену значков по умолчанию! Ваши значки будут заменены после обновления DC.
2. Если вы хотите оставить некоторые существующие значки, то просто удалите их в «mydctheme» и DC будет использовать их из темы по умолчанию.
3. Некоторые нестандартные размеры значков (такие как 40×40, 60×60 и так далее) используются для HiDPI мониторов.
4. Также смотрите <CustomIcons>.
Как установить:
1. Портативная версия
Скопируйте (или переместите) вашу папку «mydctheme» в папку «pixmaps» рядом с doublecmd.exe, перезапустите DC, откройте «Настройки» в главном меню > Параметры… > Значки > Тема значков, выберите вашу тему и снова перезапустите DC.
2. Установленная версия
Откройте «Настройки» в главном меню > Параметры… > Конфигурация > Каталоги > Темы значков:, здесь вы увидите список возможных каталогов.
Не используйте /usr/share/doublecmd/pixmaps, C:Program FilesDouble Commanderpixmaps или другие системные каталоги: это потребует права root/администратора, также это будет вмешательством в работу менеджера пакетов в Linux или инсталлятора DC в Windows.
DC обычно предлагает следующий дополнительный путь (помимо папки «pixmaps» рядом с doublecmd.exe):
- Windows XP: C:Documents and Settings<Имя пользователя>Local Settingsdoublecmdpixmaps
- Windows Vista/7+: C:Users<Имя пользователя>AppDataLocaldoublecmdpixmaps
- Unix-подобные ОС: /home/<Имя пользователя>/.local/share/doublecmd/pixmaps
Если каталог не существует, создайте его.
Теперь перезапустите DC, откройте «Настройки» в главном меню > Параметры… > Значки > Тема значков, выберите вашу тему и снова перезапустите DC.
В: Как сделать функциональные клавиши и панель адреса побольше?
О: Размер зависит от размера шрифта, существует три способа:
1. Простой и быстрый: вы можете использовать Ctrl+колесо мыши, работает для следующих элементов интерфейса или частей DC:
— список файлов в левой и правой панелях;
— панель текущего каталога (адреса);
— панель функциональных клавиш;
— древовидное меню;
— результаты поиска в диалоге поиска файлов;
— встроенный редактор;
— встроенный просмотрщик (если просмотрщик показывает текст, то это действие изменит размер шрифта, если изображение – действие будет работать как команды увеличения/уменьшения).
2. Откройте «Настройки» в главном меню > Параметры… > Шрифты.
Примечание: Всё возможное доступно только в версии 1.0.0+, для 0.9.x и ниже дополнительно смотрите третий пункт.
3. Закройте DC > откройте doublecmd.xml > найдите тег <Fonts></Fonts> и вручную измените <Size> элемента интерфейса.
В: Файловые панели: как изменить высоту элементов (строк) и интервалов между ними?
О: Вид зависит от следующих параметров:
- Настройки > Параметры… > Шрифты > Основной
- Настройки > Параметры… > Значки > Размер значков > Панель файлов
- <ExtraLineSpan> (в
<FilesViews>)
(наверх)
4. Вопросы, связанные с навигацией и управлением
В: Что нужно сделать, чтобы при выделении пробелом курсор сдвигался вниз на одну строку?
О: Настройки > Параметры… > Список файлов, отметьте «При выделении файлов пробелом перемещать курсор на следующий файл».
В: Есть ли здесь возможность создавать очередь копирования файлов?
О: Очередь файловых операций была реализована в версии 0.4.6 alpha и добавлена в следующий стабильный релиз.
В: Ctrl+A не работает, где включить?
О: Вы должны сделать следующее: Настройки > Параметры… > Клавиши > Горячие клавиши > В категории «Основные» найдите команду cm_MarkMarkAll и установите для неё горячую клавишу Ctrl+A.
В: Когда в каталоге выделены все файлы, нет способа снять выделение с помощью мыши.
О: Несколько способов:
- Используйте пункт «..» в начале списка файлов (но если список файлов длинный, будет необходимо его прокрутить).
- Используйте главное меню: Выделение > Снять выделение со всех.
- Добавьте кнопку «Снять выделение со всех» (внутренняя команда cm_MarkUnmarkAll) на панель инструментов.
- Откройте «Настройки» в главном меню > Параметры > Мышь > Выделение с помощью мыши > включите «Щелчком по значку»: первый щелчок снимет выделение с одного файла, теперь щёлкните по его имени. (Как использовать в режиме просмотра эскизов смотрите в описании этого параметра.)
В: Тут можно создавать выпадающее меню? Как это сделать?
О: Добавьте на панель инструментов элемент «меню». Смотрите пример в этом разделе.
В: Как можно настроить контекстное меню? Например добавить пункт «Открыть с помощью»?
О: Это можно сделать в настройках файловых ассоциаций, определив, какие файлы (по расширению) какими программами можно открывать, там же назначить приложение, которое будет использоваться по умолчанию.
Новые пункты будут добавлены в подменю «Команды». Ниже приведён пример того, как открыть любой каталог с привилегиями root:
- В разделе Типы файлов нажмите Добавить и впишите, например,
Папки - В разделе Расширения нажмите Добавить и впишите
folder - В разделе Действия нажмите Добавить и в качестве названия укажите, например,
Open as root - В поле Команда впишите
pkexec doublecmd %p - После этого щёлкаете правой кнопкой мыши по любой папке, выбираете «Open as root» и вводите пароль
В: Как автоматически распаковать и запустить файл из открытого архива? Неудобно каждый раз использовать кнопку «Распаковать и выполнить» в окне свойств упакованного файла.
О: Смотрите описание <AutoExtractOpenMask>.
В: Можно ли копировать/перемещать комментарии (через файл descript.ion), когда файл копируется/перемещается из одного каталога в другой?
О: Да, это возможно: перейдите в Настройки > Параметры… > Файловые операции и включите «Обрабатывать комментарии с файлами/папками».
(наверх)
5. Вопросы, связанные со встроенной программой просмотра (F3) и редактором (F4)
В: Окна редактора и просмотрщика появляются где хотят, при включенном Compiz’е.
О: В настройках Compiz: place windows > windows with fixed positions и window rules > fixed size windows.
(class=Doublecmd) & (title=/)
В: Во встроенном редакторе странный шрифт – по горизонтали символы наезжают друг на друга.
О: Необходимо использовать моноширинные шрифты как в просмотрщике, так и редакторе (ограничение используемого компонента).
В: На одну единственную картинку вьювер не срабатывает. Остальные картинки просматриваются, а вот эту отказывается.
О: Судя по всему, компонент, используемый для просмотра изображений, не поддерживает некоторые файлы JPEG. Теперь вместо ошибки такие файлы открываются как текст.
В: В некоторых текстовых файлах строки выходят за пределы края окна.
О: В просмотрщике используйте режим «Показать как текст с разрывами строк». Встроенный редактор не поддерживает перенос строк.
В: Можете добавить функцию редактирования колонок (как в Notepad++, UltraEdit и т.д.)?
О: Встроенный редактор поддерживает режимы выделения колонкой и построчно и мульти-каретки, клавиатурные сочетания см. здесь.
В: Возможно ли добавить поддержку SVG во встроенный просмотрщик?
О: Поддерживается с помощью librsvg:
-
Linux: установите пакет librsvg.
-
Windows: необходимы libcairo-2.dll, librsvg-2-2.dll и libgobject-2.0-0.dll (+ все зависимости), например, можно взять файлы из GIMP. Вы должны скопировать эти DLL в папку Double Commander или в PATH.
В: Как я могу использовать регулярные выражения для поиска в UTF-8?
О: Возможность была добавлена в версии 1.0.0. Необходима библиотека PCRE2 с поддержкой 8-битной кодировки и включенной поддержкой Юникода (обычно включено по умолчанию):
-
Linux: необходим файл libpcre2-8.so.0. Например, пакет libpcre2-8-0 в Debian и построенных на нём дистрибутивах или pcre2 в Arch Linux.
-
Windows: необходим файл libpcre2-8.dll (по умолчанию дистрибутив Double Commander содежит эту DLL).
-
macOS(*): необходим файл libpcre2-8.dylib.
В: Как изменить схему подсветки синтаксиса во встроенном редакторе или добавить новые?
О: DC использует два компонента:
1. SynEdit со встроенными правилами подсветки синтаксиса. Если хотите изменить любую схему, вы должны изменить исходный код DC или Lazarus.
Но вы можете легко изменить используемые цвета и списки расширений файлов: откройте «Настройки» в главном меню > Параметры… > Инструменты > Редактор > Подсветка. Не забывайте сохранять изменения для каждого типа файлов.
Все настройки сохраняются в файле highlighters.xml.
2. SynUniHighlighter для пользовательских схем подсветки синтаксиса (*.hgl) и вы можете попробовать найти или создать эти файлы самостоятельно (смотрите ниже).
Это обычные XML-файлы, вы можете открыть их в текстовом редакторе и прочитать/отредактировать. В начале файлов расположен тег <General> (внутри <Info>):
1) Старый формат: теги <General>
— <Name>: имя для меню Подсветка синтаксиса;
— <FileTypeName>: список расширений поддерживаемых файлов.
2) Новый формат: атрибуты <General>
— Name: имя для меню Подсветка синтаксиса;
— Extensions: список расширений поддерживаемых файлов.
(DC поддерживает оба формата.)
Как создать или изменить:
Используйте UniHighlighter Editor или HglEditor (скачать). Обе программы были написаны для Windows, но вы можете использовать Wine. HglEditor сохранит HGL-файл в новом формате.
Также доступны два архива с различными схемами подсветки синтаксиса.
В разделе Инструменты > Редактор > Подсветка вы можете можете изменить используемые цвета текста и фона и стиль шрифта.(Альфа-версия)
Как добавить:
1) Портативная версия
Скопируйте (или переместите) HGL-файл(ы) в папку «highlighters» рядом с doublecmd.exe и перезапустите DC.
2) Установленная версия
Откройте «Настройки» в главном меню > Параметры… > Конфигурация > Каталоги > Файлы подсветки:, здесь вы увидите список возможных каталогов.
Не используйте /usr/share/doublecmd/highlighters, C:Program FilesDouble Commanderhighlighters или другие системные каталоги: это потребует права root/администратора, также это будет вмешательством в работу менеджера пакетов в Linux или инсталлятора DC в Windows.
DC обычно предлагает следующий дополнительный путь (помимо папки «highlighters» рядом с doublecmd.exe):
- Windows XP: C:Documents and Settings<Имя пользователя>Local Settingsdoublecmdhighlighters
- Windows Vista/7+: C:Users<Имя пользователя>AppDataLocaldoublecmdhighlighters
- Unix-подобные ОС: /home/<Имя пользователя>/.local/share/doublecmd/highlighters
Если каталог не существует, создайте его. Теперь перезапустите DC.
Дополнительные возможности:
1) Подменю Другое
Дополнительный пункт в меню Подсветка синтаксиса: если меню слишком большое, вы можете переместить некоторые пункты в подменю Другое.
Просто добавьте в тег <General> атрибут Other и значение 1 и перезапустите DC.
Например, до
<General Name="AutoIt v3" Extensions="AU3"/>
и после
<General Name="AutoIt v3" Extensions="AU3" Other="1"/>
(наверх)
7. Плагины
В: Что означает сообщение «Этот файл не является корректным плагином!»?
О: Обычно это означает проблему с зависимостями: не все необходимые библиотеки доступны в вашей системе. Если в описании плагина отстутствуют подробности, не удалось связаться с автором или найти решение с помощью поисковых систем, то попробуйте следующее:
- Windows: плагин FileInfo или PEViewer, такие утилиты, как DLL Export Viewer или Dependency Walker.
- Linux: используйте терминал и команду ldd (самый простой способ,
ldd pluginname | grep "not found"), GNU Binutils или плагин AnyELF.
Если это WDX-плагин, написанный на Lua:
1. Недоступна библиотека Lua: смотрите Необходимая DLL.
2. Скрипту требуется дополнительный модуль: смотрите описание скрипта или свяжитесь с автором.
3. Ошибка в скрипте. Для отладки можно использовать Lua в терминале или продвинутый редактор кода/IDE (например, ZeroBrane Studio).
Если вы используете функции Double Commander: создайте кнопку с внутренней командой cm_ExecuteScript и используйте доступные функции (DC.LogWrite, Dialogs.MessageBox, Clipbrd.SetAsText или сохраняйте результаты в файл).
В: ftp.wfx: Пытаюсь использовать FTPS (FTP+SSL), но получаю «522 SSL connection failed: session reuse required».
О: Сервер требует поддержки повторного использования сеанса (session reuse) и ftp.wfx это поддерживает, но нужны библиотеки OpenSSL: поместите libeay32.dll и ssleay32.dll рядом с doublecmd.exe или в PATH.
В: ftp.wfx: Не работает с некоторыми серверами! После подключения получаю ошибки: «104,Connection reset by peer» и «CSOCK ERROR Connection reset by peer» или «10060,Connection timed out» и «CSOCK ERROR Connection timed out».
О: Требуются библиотеки OpenSSL: поместите libeay32.dll и ssleay32.dll рядом с doublecmd.exe или в PATH.
(наверх)
Ошибка ERR_CONNECTION_TIMED_OUT появляется, когда вы открываете какой-то сайт или страницу в социальной сети. Это может произойти на любом веб-сервере, независимо от его популярности, качества и наличия обновлений.
Что это за ошибка ERR_CONNECTION_TIMED_OUT
Когда открывается сайт, ваш ПК обращается к серверу, чтобы отобразить содержимое. На это отводится определенное время, когда оно заканчивается, вам сообщают, что страница недоступна, т.к., время соединения истекло – описание ошибки именно так звучит в переводе.
Ошибка Err connection timed out
Фактически, это означает, что возникли какие-то проблемы на сайте или конкретно с вашим подключением. Причем, ошибка касается только одного ресурса, например, Facebook, а с другими всё в порядке, можно спокойно просмотреть содержимое.
Ошибка может быть вызвана:
- большим количеством одновременных обращений к серверу (чаще всего в играх, а также в определенные периоды, например, в Новогоднюю ночь, когда все поздравляют друг друга в социальных сетях и совершают много одинаковых действий в одно и то же время);
- сбоем маршрутизатора;
- блокировкой антивируса.
Как исправить ошибку ERR_CONNECTION_TIMED_OUT
Есть несколько способов справиться с возникшей проблемой, если только это не связано с самим сайтом. В противном случае лучше написать в службу поддержки.
Сброс интернет-соединения
При появлении CONNECTION_TIMED_OUT_CONNECT первое, что нужно сделать – выключить роутер и оставить его на 1-2 минуты, а затем снова включить. После перезагрузки ситуация может исправиться.
Обновление IP и сброс Winsock
Если первый метод не помог, попробуем менее очевидный:
- В «Пуске» найдите Command Line, кликните дополнительной кнопкой мыши и выберите Run As Administrator.
- В поле впишите ipconfig /release + «Enter».
- Не дожидаясь сообщения о ходе операции, наберите также: ipconfig /all + «Enter».
- Затем впишите: ipconfig /flushdns + «Enter».
- Снова не ждите отчета системы, вбивайте: ipconfig /renew + «Enter» и netsh int ip set dns + «Enter» (сохраняйте все знаки и пробелы).
- И, наконец, последняя команда, позволяющая сбросить предустановки Windows Sockets: netsh winsock reset + «Enter».
Перезапустите систему и попробуйте зайти на проблемный сайт, чтобы убедиться, что ошибка исправлена.
Переход на публичные DNS-серверы
Публичные DNS сервера
В этом случае мы воспользуемся серверами, которые предлагает Google:
- Кликните дополнительной кнопкой манипулятора по «Пуску» и нажмите Network connection.
- Найдите название существующего, щелкните по нему дважды и выберите вкладку Properties.
- Здесь нужно развернуть ссылку, подписанную Internet Protocol version 4 и отметить, что вы самостоятельно впишите сервер.
- Вы увидите две строчки: в первую впишите 8.8.8.8., а во вторую — 8.8.4.4.
- Согласитесь с изменениями и перезагрузите ПК.
- Попробуйте открыть сайт.
Если ничто не помогло, обязательно проверьте, не фильтрует ли антивирус сайт, на который вы безуспешно пытаетесь попасть. Откройте настройки брандмауэра и создайте правило для сайта, в котором будет прописано разрешение на установление соединения.
Также блокировать сайт может встроенный брандмауэр Windows. Его можно отключить, если у вас есть антивирус или вписать адрес ресурса в список исключений.

Любите проводить время в интернете? Тогда вас не должно удивлять вероятность появления ошибки err connection timed out. Подобная ситуация довольно часто возникает при работе в интернет-браузере (абсолютно любом) и попытке зайти на определенный ресурс. В результате – облом. Появляется надпись «net err connection timed out», а нужная информация остается недоступной. Я постараюсь рассказать вам про эту ошибку и методы борьбы с ней в ниже изложенном материале.
Итак, любой лечение следует начинать с анализа сообщения и поиска возможных первопричин. Чем мы и займемся на первом этапе нашей работы.
Код ошибки err connection timed out – что это?
Изначально обратимся к переводу. Если сказать по простому, то фраза «err connection timed out» переводится примерно так:
— Чувак, ты хотел. Ты желал попасть на страницы именно этого сайта. Ты долго ждал. Стучался, молил. Но время ожидания истекло.
Что сие означает? Означает это то, что в интернете для получения доступа к определенному сайту нужно успеть закончить эту процедуру за установленный промежуток времени. Не получается? Извини. Доступ закрыт.
Возникает вполне естественный вопрос: err connection timed out — что делать? Пытаться найти выход из положения, чем мы сейчас и постараемся заняться.
Методика исправления ошибки err connection timed out
Первый этап борьбы с неприятностью проведем на аппаратном уровне. Все дело в том, что оборудование, которое долго работает без выключения, начинает расходовать свой ресурс. Например, его потенциальные возможности могут снижать банально из-за того, что загружено много различных параллельных процессов, о части которых пользователь может и не подозревать. Поэтому первая рекомендация – выключить компьютер и роутер. Пойти бахнуть чая, выйти на балкон – узнать, какое сейчас время суток. Подождать минут «надцать» и опять попробовать повторить процедуру захода на необходимый сайт.
Еще одна возможная причина – браузер, брандмауэр или антивирусник блокируют доступ к ресурсу. Что требуется? Изменить их настройки:
- Определиться с любимым интернет-браузером.
- Поочередно зайти во все три программы.
- Перейти в настройки.
- Добавить нужный сайт в списки разрешенных соединений.
При использовании Прокси и возникновении сообщения «err connection timed out» решение будет несколько иным:
- Зайти в панель управления системы и выбрать там меню «Инструменты».
- Найти пункт «Дополнительные».
- Обнаружить параметры прокси-серверов и отключить их использование к такой-то матери.
Ну как? Не помогло? Тогда подключаем тяжелую артиллерию:
- Заходим в интернет (надеюсь, что к другим сайтам доступ есть).
- Скачиваем и выполняем инсталляцию программы ADWCleaner (не путать с известным ПО CCleaner).
- Выполняем сканирование системы.
- После получения отчета нажать кнопку «Очистить». Важно изначально следует убрать галочки с тех сервисов, которые точно использует пользователь. Например, это может быть Mail.ru или что-то подобное.
Дальше – перезагружаем комп и восстанавливаем доступ к требуемому сайту. Вуаля – ошибка err connection timed out исправлена полностью!
Кстати, один из способов решения данной проблемы можно увидеть на видео:
Ошибку ERR_CONNECTION_TIMED_OUT можно зачастую увидеть при попытке пройти на какой-то нужный вам веб-ресурс. Неважно какой браузер вы используете, так как данная проблема не привязана ни к какому из них.
Также стоит упомянуть, что проблема может возникать как со всеми сайтами, так и с какими-то определенными. Бывают случаи, когда пользователи не могут получить доступ к ресурсам, связанных с Google, например, Facebook или YouTube.
Итак, в основном выделяют две возможные причины: неполадки с Интернет-соединением пользователя или проблемы на стороне самого веб-ресурса. Однако, наиболее часто все-таки проблемы оказываются именно у пользователя.
Теперь давайте рассмотрим методы, с помощью которых вы сможете избавиться от ошибки ERR_CONNECTION_TIMED_OUT. Советуем выполнять их в том порядке, в котором они указаны в этой статье.
Как исправить ошибку ERR_CONNECTION_TIMED_OUT
Метод №1 Сброс Интернет-соединения
Первое ваше действие в этой ситуации – сброс сетевого-соединения. Делать это можете как угодно. Если вы пользуетесь роутером, то отключите его где-то на минуту, а затем снова переподключите свой компьютер к сети. Если же у вас проводное соединение, то просто отключите кабель от компьютера, а затем подключите снова. Ну что, помогло?
Метод №2 Обновление IP и сброс Winsock
Если обычным сбросом сетевого подключения ничего не удалось добиться, то переходим к более кардинальным методам. Сейчас мы попробуем обновить ваш IP и сбросить Winsock.
- Кликните правой кнопкой мыши на Пуск и выберите «Командная строка(администратор)».
- Затем вводите в строку нижеуказанные команды и нажимайте Enter после каждой из них:
- ipconfig /release
- ipconfig /all
- ipconfig /flushdns
- ipconfig /renew
- netsh int ip set dns
- netsh winsock reset
- Как только закончите вводить в Командную строку эти команды, вам потребуется выполнить перезагрузку своего ПК для закрепления изменений на нем.
Данный метод является одним из тех, которые наиболее часто помогают пользователям с сетевыми проблемами, а в нашем случае с ERR_CONNECTION_TIMED_OUT.
Метод №3 Переход на публичные DNS-сервера
Следующим довольно эффективным способом является переход на публичные DNS-сервера. Существует множество публичных DNS, но мы воспользуемся самыми надежными и популярными – DNS-серверами от Google.
- Кликните правой кнопкой мыши на Пуск и выберите «Сетевые подключения».
- Затем кликните на свое сетевое подключение два раза и перейдите в его «Свойства».
- Нажмите компонент, отвечающий за протокол четвертой версии Интернета и дважды кликните на него.
- Поставьте галочку возле пункта для ручного ввода DNS-серверов.
- Введите в верхнее поле 8.8.8.8., а в нижнее – 8.8.4.4.
- Затем нажмите Ок и закройте окно.
Как только вы выставите нужные DNS-сервера, попробуйте зайти на ранее недоступный ресурс и проверьте, была ли исправлена ошибка ERR_CONNECTION_TIMED_OUT.