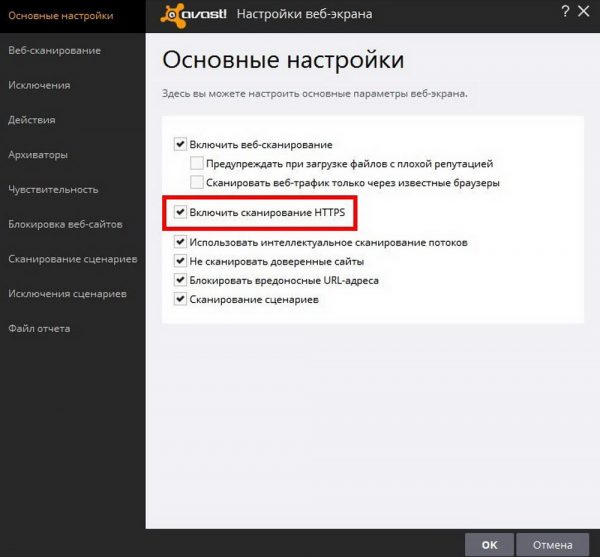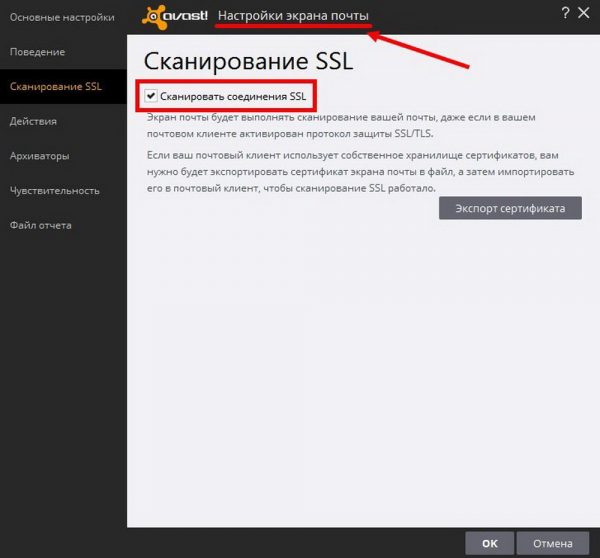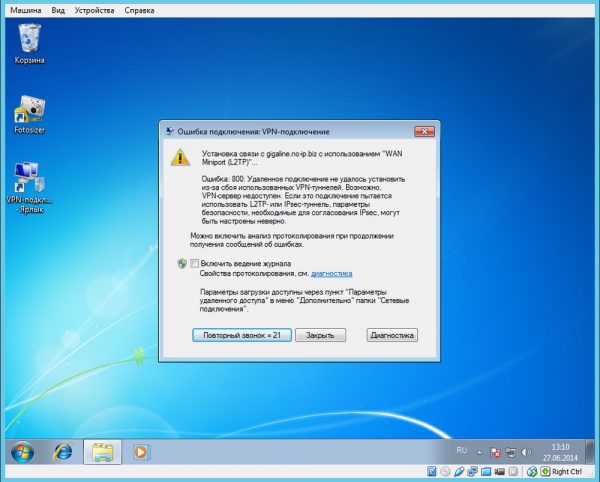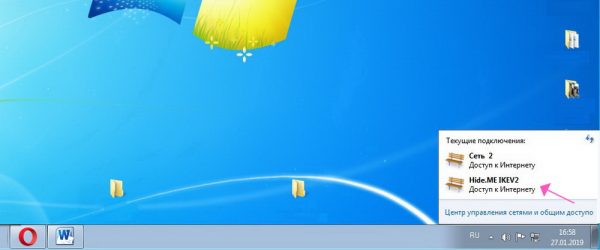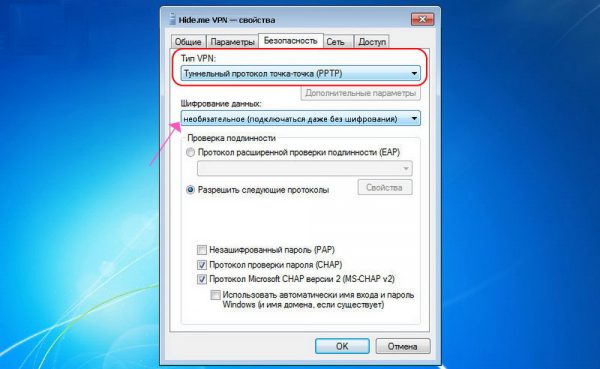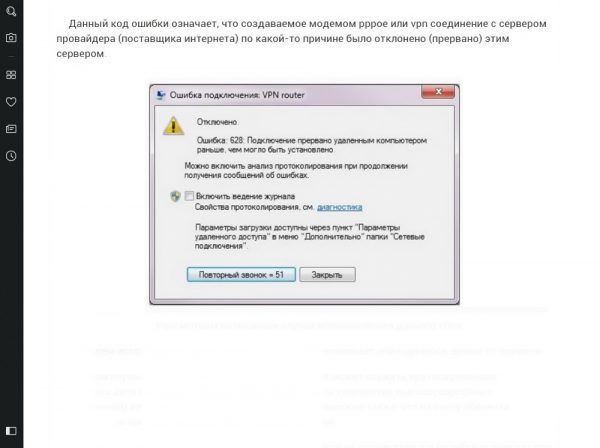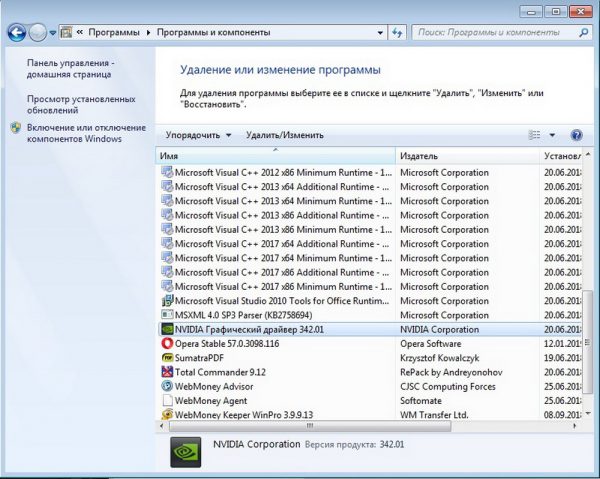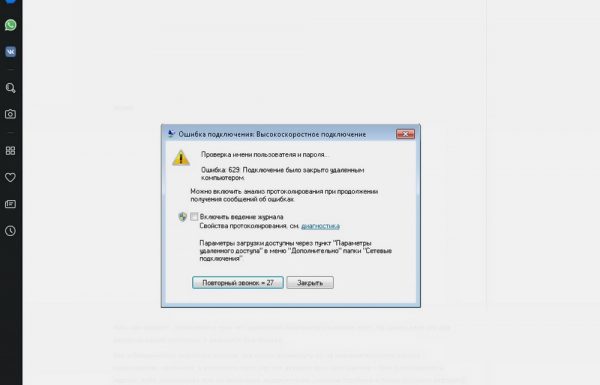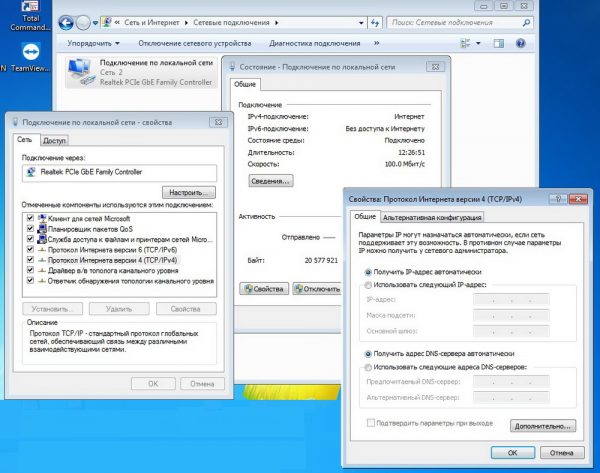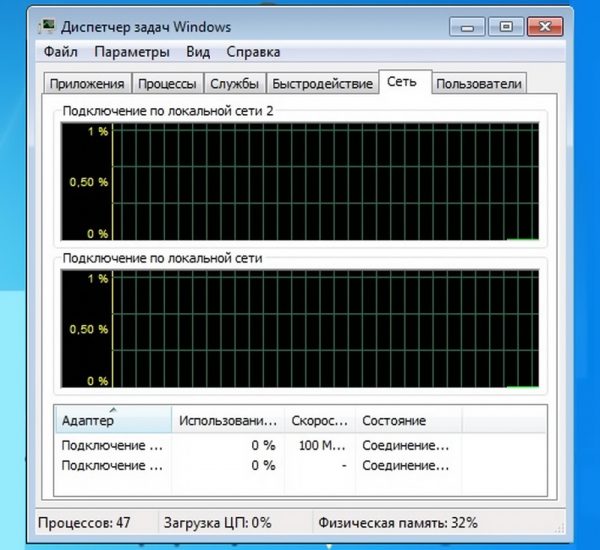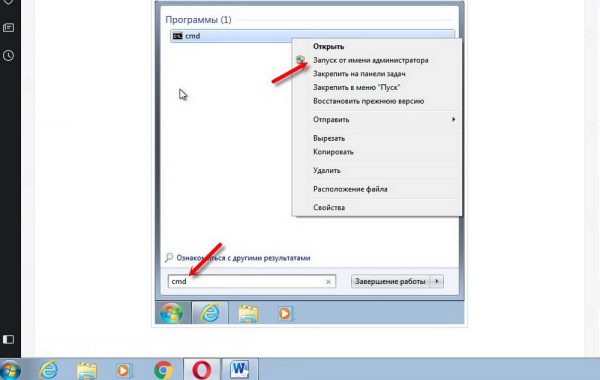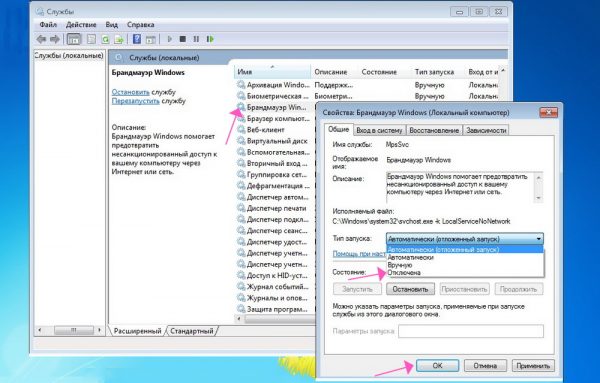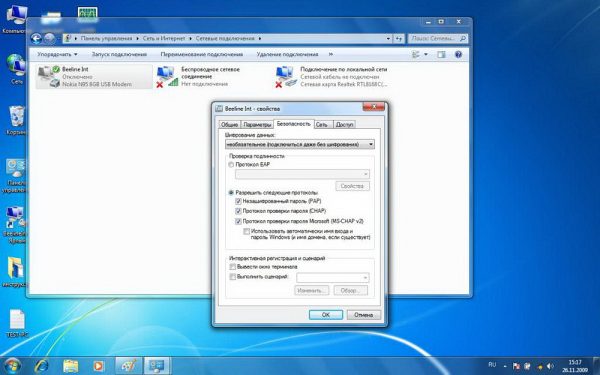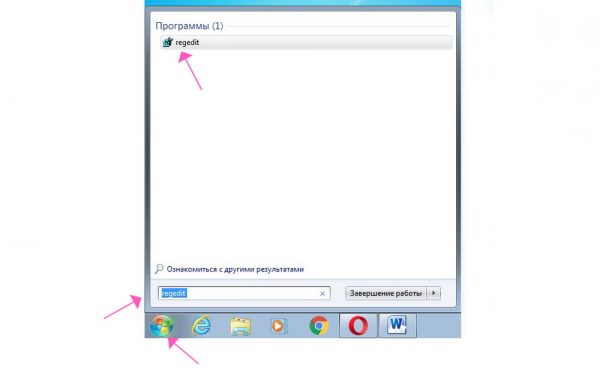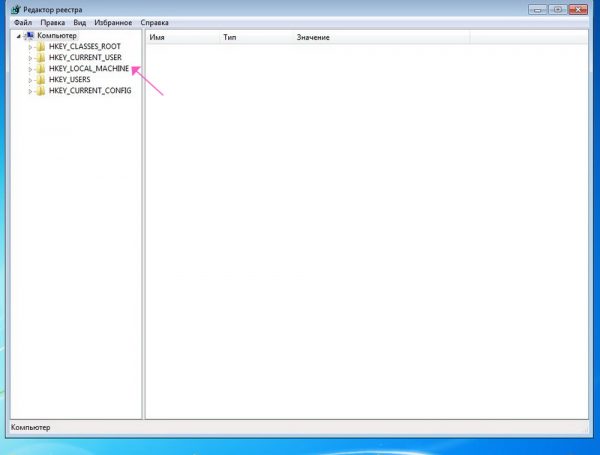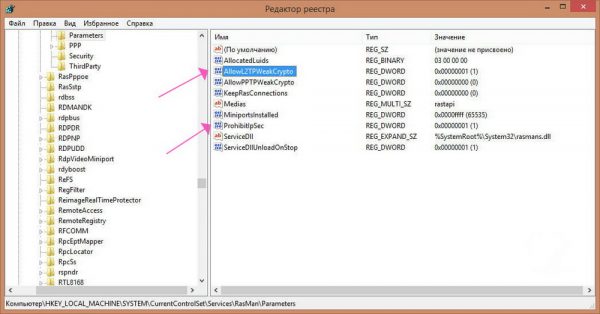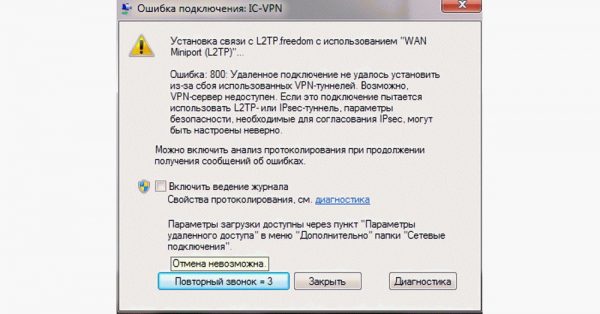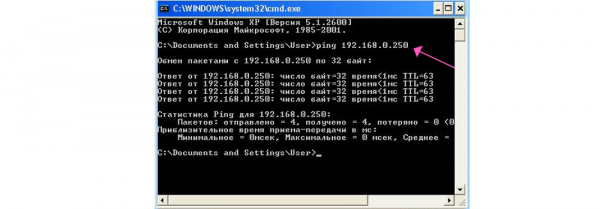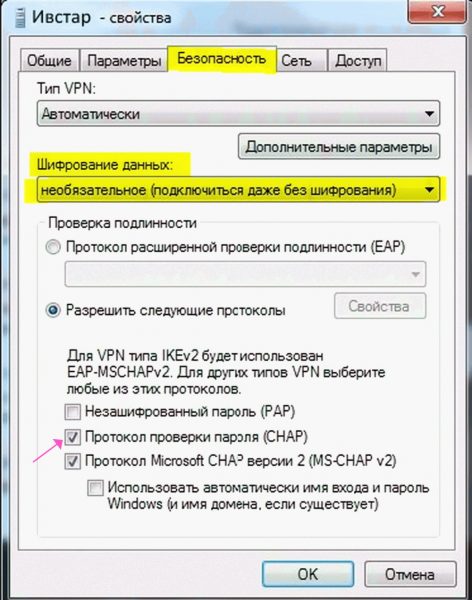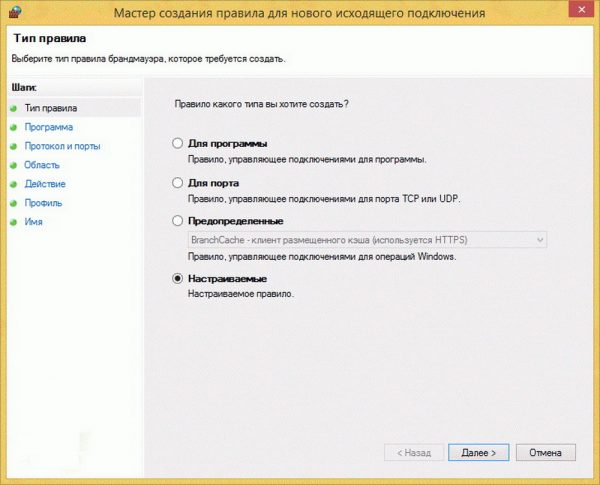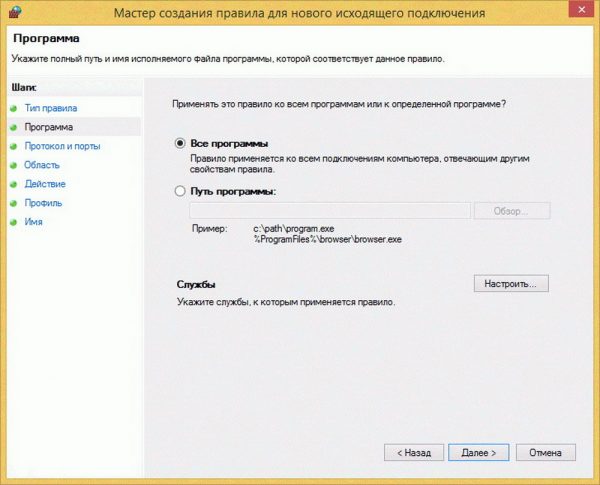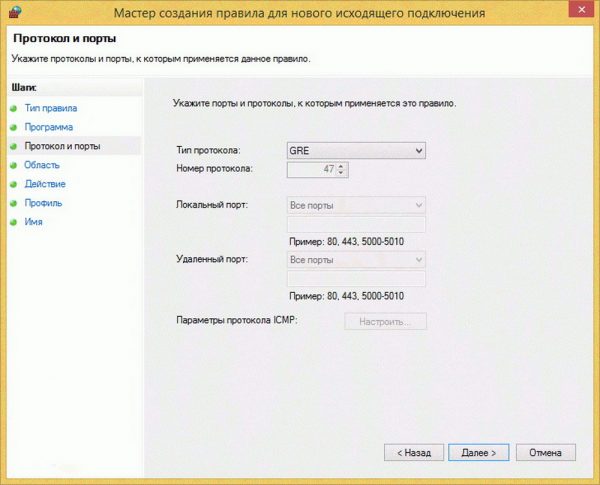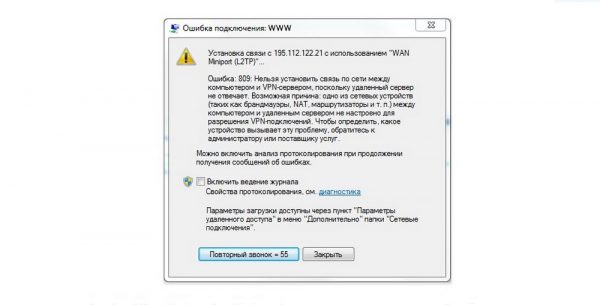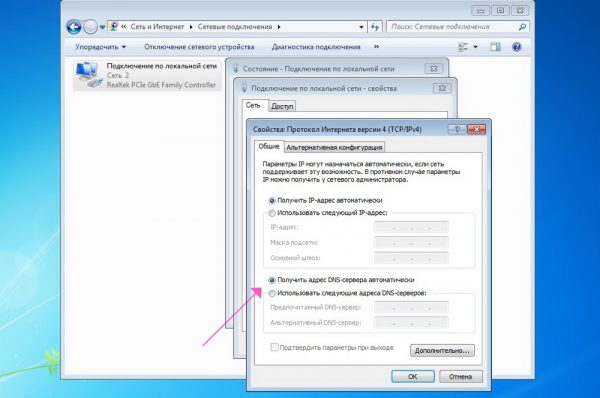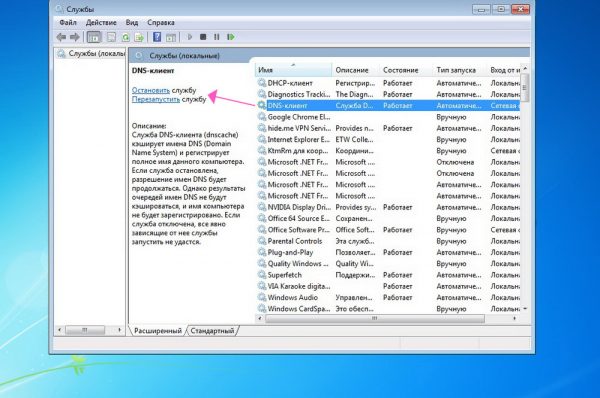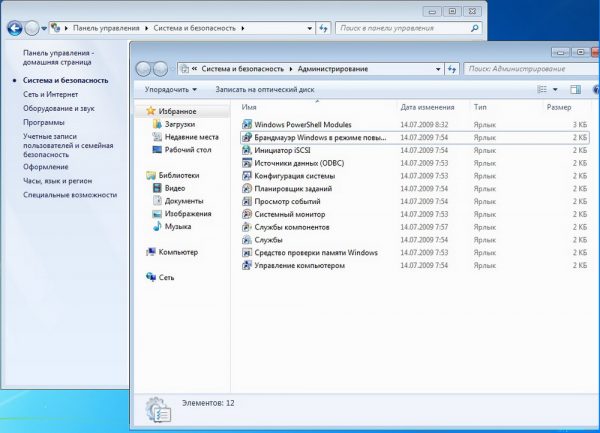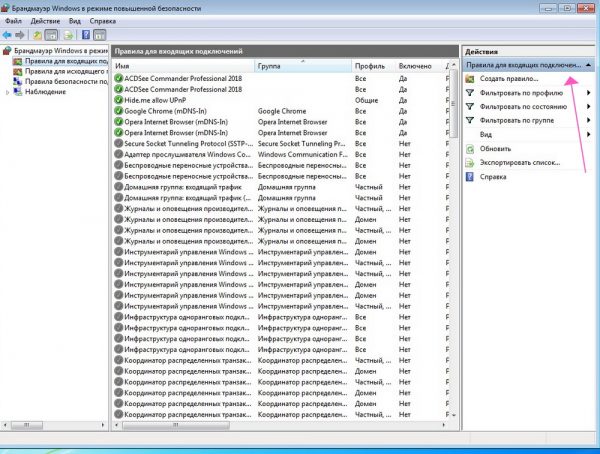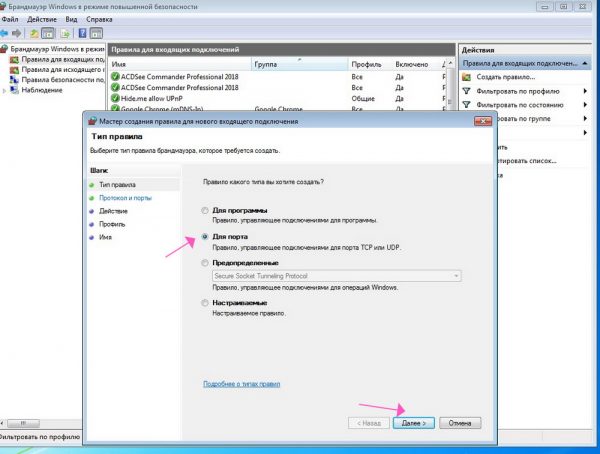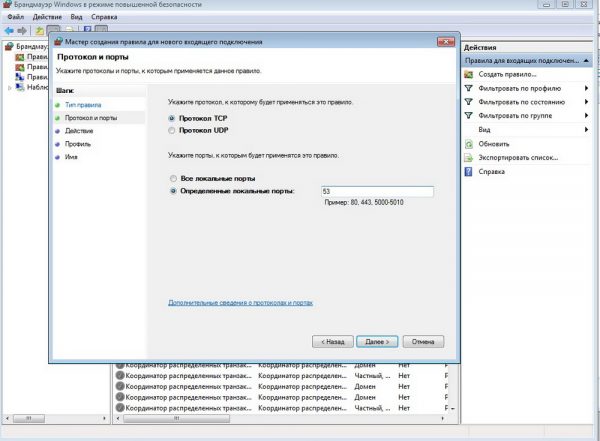Ошибка подключения к Интернету Ростелеком, Дом.ру, Билайн, ТТК
Что делать, если при попытке соединения с провайдером, будь то Ростелеком, Дом.ру, ТТК, Билайн или иной оператор, возникла ошибка подключения к интернету?! Начните с того, что запомните ее код. Это обычно трехзначное число. Логически ошибки соединения сгруппированы следующим образом:
код 6xx — ошибки, возникающие в основном из-за некорректных действий пользователя: неправильный ввод логина, пароля, неверный выбор используемого протокола связи и т.п. Для их решения достаточно, обычно, проверить правильность создания подключения и используемых в нём реквизитов. Хотя тут есть исключения — например, ошибка 651.
код 7xx — ошибки, связанные с настройками подключения к Интернету.
код 8xx — эти ошибки обычно связаны с проблемами в работе локальной сети или сетевого оборудования. Как правило, при их появлении, необходимо связаться с технической поддержкой своего провайдера.
Ниже приведены расшифровки самых частых ошибок подключения к Интернет:
Ошибки 600, 601, 603, 606, 607, 610, 613, 614, 616, 618, 632, 635, 637, 638, 645
Как правило, возникают при сбое службы Телефонии Windows 7. Начните с простой перезагрузки компьютера или ноутбука. Проблема не решилась? Пересоздайте соединение. Проверьте, не блокируется ли оно антивирусом. Так же, настоятельно рекомендую проверить системы на наличие вирусов.
Ошибки 604, 605, 608, 609, 615, 620
«Файл телефонной книги подсистемы удаленного доступа Windows и текущая конфигурация Удаленного Доступа к Сети несовместимы друг с другом»
Появление данных проблем связано со сбоем сервиса удалённого доступа. Перезагрузите компьютер. Если не помогло — пересоздайте высокоскоростное подключение к Интернет.
Ошибки 611, 612
«Внутренняя конфигурация сети Windows некорректно настроена»
Иногда данная проблема может появиться из-за сбоя в работе операционной системы Виндовс из-за нехватки ресурсов (чаще всего — оперативной памяти) и помогает перезагрузка. Но чаще всего, её появление связано с проблемами на стороне Вашего оператора связи. Обратитесь в службу Технической Поддержи Провайдера (Ростелеком, Дом.ру, Билайн, ТТК).
Ошибка 617
«Windows находится в процессе подключения к Интернету, либо произошла внутренняя ошибка Windows»
Подождите несколько минут. Если подключение не установилось, и при повторном подключении ошибка повторяется, то перезагрузите компьютер.
Ошибка 619
«Не удаётся подключиться к удалённому порту, поэтому порт подключения занят»
Если у Вас VPN-подключение (например, Билайн), то ошибка появляется из-за неправильной настройки подключения. Идём в его свойства на вкладку «Безопасность». В большинстве случаев там должно быть выбрано значение «Обычные (рекомендуемые параметры)».
Так же, попробуйте снять галку «Требуется шифрование данных (иначе отключаться)», если она установлена.
В случае, если у Вас PPPoE подключение (Ростелеком, Дом.ру), то скорее всего ошибка 619 появилась из-за того, что Вас на некоторое время заблокировал сервис авторизации провайдера. Обычно такое происходит после того, как несколько раз подряд Вас отбросило с ошибкой логин или пароля. Подождите минут 10-15. Если и после этого не удалось соединится — обратитесь в техническую поддержку оператора связи.
Ошибка 624
«Проблема при подключении к VPN»
Возможны три варианта развития событий. Самый частый — это отсутствие файла RASPHONE.PBK в C:WindowsSystem32/RAS или в папке Documents and Settings <Имя_пользователя> Application Data Microsoft Network Connections Pbk. Если такой файл существует, тогда попробуйте его переименовать в RASPHONE.BAK, перезагрузиться и ещё раз проверить работоспособность соединения. Иногда можно помочь запуск исполняемого файла rasphone.exe.
Второй — это установленный запрещён на доступ к папке Documents and Settings<Имя_пользователя>Application DataMicrosoftNetworkConnectionsPbk из-за чего не удается прочитать содержимое файла. Для решения попробуйте открыть доступ к этой директории. Так же стоит проверить, не установлена ли в свойствах файла Rasphone.pbk галочка «Только для чтения».
Третий вариант — стоит запрет на создание высокоскоростного подключения для пользователя. Чтобы снять его — зайдите в редактор локальных политик (нажимаем клавиши Win+R и введите команду gpedit.msc) и разрешите пользователям создавать новые подключения.
Ошибка 629
«Подключение было закрыто удаленным компьютером»
Очень частая ошибка у абонентов оператора Дом.ру. Основная причина — уже есть одно активное PPPoE-подключение и сервер провайдера просто отбрасывает дублирующее. Проверьте чтобы все подключения, кроме локальной сети, были отключены.
У некоторых операторов ошибка 629 может появиться при неправильном вводе логина или пароля.
Если устранить не получается — попробуйте перезагрузиться, затем удалить и заново создать PPPoE-соединение.
Ошибка 650
«Сервер удаленного доступа не отвечает»
Суть неисправности в том, что недоступен сервер удаленного доступа в сеть Интернет. Зачастую, причина на стороне провайдера и надо звонить в техподдержку. Но иногда connection error 650 в Windows 7 может появиться если отключено «Подключение по локальной сети», либо есть какие то проблемы с сетевой картой или её драйвером.В очень редких случаях ошибка связана с тем, что неправильно указан IP-адрес сервера в настройках подключения.
Ошибка 651
«Модем или другое устройство сообщило об ошибке»(WAN Miniport PPPoE)
Причинами появления ошибки 651 могут быть следующие:
— Проблемы с настройкой модема. Зайдите в веб-интерфейс устройства (192.168.1.1 или 192.168.0.1) и проверьте правильность выставленных настроек.
— Сбой службы удаленного доступа или работы протокола RASPPPOE. Перезагрузите компьютер, пересоздайте высокоскоростное подключение.
— Подключение заблокировано Антивирусной программой. Такое иногда случается, когда установленный Файрвол или Брандмауэр блокирует сетевое соединение. Попробуйте деактивировть систему безопасности компьютера и проверьте работу соединения.
— Проблемы на линии и оборудовании провайдера. Обратитесь в техническую поддержку провайдера.
Ошибка 678
«Удаленный компьютер не отвечает»(WAN Miniport PPPoE)
Симптомы и способы лечения ошибки 678 полностью совпадает с вариантами решения ошибки 651. Фактически они представляют собой одно и тоже, просто в разных версиях ОС Windows одна и та же неисправность имеет разные индексы.
Ошибка 691
«Доступ запрещён, поскольку такие имя пользователя и пароль недопустимы в этом домене».
Самая часто встречающаяся ошибка подключения к Интернет. Она возникает в следующих случаях:
— Неправильный логин или пароль. Проверьте правильность ввода данных, попробуйте полностью их удалить и ввести заново.
— Нет денег на лицевом счёте
— Установлена административная блокировка в системе биллинга провайдера.
— Попытка повторного соединение. Вы уже подключены к Интернету
— Неправильно указан сервер VPN в настройках подключения.
Ошибка 718
«Удаленный компьютер не отвечает»
Проблема на стороне сервера авторизации или BRAS провайдера. Обратитесь в службу технической поддержки.
Ошибка 720
«Не удаётся подключиться к удалённому компьютеру. Возможно потребуется изменение сетевой настройки подключения»
Как правило, эта ошибка возникает когда протокол Интернета TCP/IP повредил вирус. Иногда помогает сброс конфигурации интерфейса Ай-Пи, введя в командной строке директиву:
netsh int ip reset
netsh winsock reset
Так же стоит попробовать сделать переустановку протокола TCP/IP, но чаще приходится переустанавливать Windows. Если Вы работает через ADSL-модем, то перенастройте его из режима «Мост»(Bridge) в режим «Маршрутизатора»(Router).
Ошибка 733
«Соединение с удалённым компьютером не может быть установлено» или «Один или несколько сетевых протоколов не были успешно подключены»
Для устранения неисправности, откройте свойства подключения и снимите галочки со всех компонентов, кроме пунктов «Протокол Интернета TCP/IP» или «Планировщик QOS». После этого переподключитесь.
Ошибка 734
«Протокол управления PPP-связью был прерван»
Если Вы пользуетесь мобильным Интернетом от Мегафон, МТС или Билайн и у Вас выскочила ошибка 734, то в первую очередь начните с того, что проверьте какой номер набора прописан в соединении. Если там прописан *99***1, то попробуйте заменить его на *99#. Так же стоит проверить строку инициализации своего 3G/4G-модема. Обычно используются такие параметры:
МТС:
AT+CGDCONT=1,»IP»,»INTERNET.mts.ru»
Билайн:
AT+CGDCONT=1,»IP»,»INTERNET.beeline.ru»
Мегафон:
AT+CGDCONT=1,»IP»,»INTERNET.kvk» или AT+CGDCONT=1,»IP»,»INTERNET»
Если ошибка соединения 734 появляется при VPN-подключении, то попробуйте в его свойствах зайти на вкладку «Безопасность» и снять галочку «Требуется шифрование данных». Для Windows 7 надо в списке «Шифрование данных» поставить значение «Не разрешено».
Ошибка 735
«Запрошенный адрес был отвергнут сервером»
Неправильная настройка VPN-соединения. Проверьте правильно ли Вы указали адрес сервера, с которым поднимаете ВПН-соединение. Если Ошибка 735 появилась на PPPoE соединении, это значит что Вы прописали в его параметрах неправильный IP-адрес. Это зачастую происходит из-за того, что Ай-Пи должен присваиваться динамически, а абонент указывает статический адрес, который станционное оборудование отвергает.
Ошибка 738
«Сервер не назначил адрес»
Практически у всех провайдеров эта ошибка означает то, что в пуле динамических адресов нет закончились свободные или, как вариант, накрылся Radius-сервер. В любом случае, при возникновении такой ситуации выход или ждать, пока само рассосется, либо обращаться в техническую службу.
Ошибка 769
«Указанное назначение недостижимо»
Обычно это сообщение возникает если Вы пытаетесь запустить PPP-соединение при выключенной сетевой карте (Ethernet или WiFi). Зайдите в Сетевые подключения Виндовс и проверьте чтобы было включено «Подключение по локальной сети». То же самое часто случается после переустановки операционной системы из-за того, что пользователь не установил драйвер на сетевую. Очень редко причиной является неисправность сетевой платы.
Ошибка 789
«Выбран неверный тип VPN соединения»
Зайдите в настройки VPN соединения и на вкладке «Сеть» из списка «Тип VPN» выберите «Автоматически». Попробуйте повторно подключиться.
Ошибки 741 — 743
«Неверно настроены параметры шифрования»
Зайдите в настройки VPN соединения, и во вкладке «Безопасность» отключите пункт «шифрование данных».
Ошибка 800 (VPN Билайн, Comfort, Уфанет)
«Не удалось создать VPN подключение»
Распространённая ситуация у операторов связи, которые используют протоколы ВПН-соединения PPTP и L2TP. Возможные причины появления ошибки VPN:
— Запрос соединения не доходит до сервера. Очень часто это возникает из-за проблем на коммутаторах или ином оборудовании провайдера, поэтому первым делом позвоните в службу поддержки. Иначе рискуете убить кучу времени впустую. Попробуйте проверить работоспособность сервера с помощью сервисной утилиты «Пинг».
Сделать это просто, достаточно всего лишь знать адрес vpn-сервера. Например, у Билайн это: tp.internet.beeline.ru.
Сделать надо вот что. Запустите командную строку Виндовс и впишите команду:
ping tp.internet.beeline.ru
Если в ответ на это Вы получите сообщение «Заданный узел недоступен» или «Превышен интервал ожидания дла запроса», то источник неисправности в 90% случаев на стороне провайдера (линия, коммутаторы, станционное оборудование).
Если приходит нормальный ответ от сервера, то в этом случае обычно причиной появления ошибки 800 vpn является неправильно настроенная безопасность. В свойствах подключения надо проверить, чтобы был снят флажок «Требуется шифрование данных».
— Попытку соединения блокирует файрвол или брандмауэр, установленный у Вас в системе Windows 7 или Виндовс 10. Попробуйте отключить полностью систему безопасности и проверить работу высокоскоростного ВПН-соединения.
— Вы пытаетесь запустить вторую копию соединения, которую автоматически отбрасывает сервер.
Ошибка 807
«Сетевое подключения компьютера к виртуальной частной сети прервано»
Обычно эта неисправность возникает из-за плохого качества линии или проблем с оборудованием доступа как на стороне абонента, так и на стороне провайдера.
Так же к причина её появления можно отнести неправильная работа Файрвола или брандмауэра, который периодически начинает блокировать сеть.
Так же стоит проверить правильный ли выставлен тип VPN в параметрах подключения. Попробуйте отключить протокол IPv6, оставив только IPv4.
Ошибка 809
«Нельзя установить связь по сети между компьютером и VPN-сервером, поскольку удалённый сервер не отвечает»
Обычно возникает в двух случаях.
Первый — проблемы с сервером на стороне оператора связи.
Второй — блокировка ВПН-подключения системой безопасности Windows 10.
Ошибка 814
«Указанное назначение недостижимо»
Полный аналог ошибки 769, используемый в Windows Vista. В других версиях этот индекс не используется.
Ошибка 815
«Невозможно установить высокоскоростное сетевое подключение компьютера, так как удалённый сервер не отвечает»
Используемый в Windows Vista аналог ошибки 651 или 678. В других версиях этот индекс не встречается.
Ошибка 868
«Порт открыт. Удаленное соединение не удалось установить, поскольку не удалось разрешить имя доступа удалённого сервера»
Это ошибка появляется в Windows 7 и Windows 10. Самые явные причины:
— неправильно указано имя VPN-сервера в свойствах высокоскоростного соединения.
— неверно указаны адреса DNS-серверов в свойствах Подключения по локальной сети.
— проблемы с DNS-клиентом Windows 7.
В первых двух вариантах данные надо уточнить в техподдержке. А вот в третьем обычно помогает только полная переустановка операционной системы.
Ошибка 1231
«Отсутствует транспорт для удаленного доступа»
Причины появления неисправности:
— Отключен протокол Интернета IPv4. Зайдите в сетевые подключения Windows и откройте свойства подключения по Локальной сети. Проверьте чтобы стояла галочка напротив протокола TCP/IPv4.
— Проблемы на стороне Интернет-провайдера. Лечится звонком в техническую поддержку.
— Проблемы с DHCP-клиентом Windows 10, в результате которой система не может получить IP-адрес. В этом случае стоит сделать откат системы к последней работоспособной точке восстановления Виндовс.
Частные виртуальные сети становятся всё более востребованными среди пользователей Сети. Они обеспечивают интернет без границ, эффективно обходя блокировку запрещённых сайтов, разумеется, при условии выбора надёжного хостинг-провайдера. Но даже в таком случае нередко возникают сбои в работе VPN-служб, оттого желательно знать причины самых распространённых неполадок и методы их устранения.
Ошибки при подключении встроенного VPN
Начнём, пожалуй, с наиболее используемого бесплатного сервиса Opera VPN, который позволяет изменить свой IP и получить доступ к любым заблокированным ресурсам, причём при полной конфиденциальности.
Ошибка № 1 «VPN временно недоступно»
Бывает, что интернет-связь после подключения ВПН не устанавливается и появляется сообщение — «Приложение Opera VPN временно недоступно». Если это связано с профилактикой самой Opera, то можно до окончания настроек браузера воспользоваться альтернативными вариантами, например, расширением ZenMate VPN, или сервисами NordVPN, Hide.me VPN, ExpressVPN и т. д., тем более что на многих из них предоставляется бесплатная пробная версия на 1 месяц.
Если же никакие технические работы в Opera не проводятся, то следует поискать причину в настройках браузера. В первую очередь в разделе «Безопасность» нужно проверить включено ли ВПН-соединение и при необходимости включить.
В Opera можно бесплатно и без подписки пользоваться встроенным VPN, и для этого не требуется устанавливать дополнительные расширения
Если это не помогло, то:
- Обновляем браузер до новой версии.
- Отключаем антивирусник и режим turbo. Однако бродить по Глобальной сети без антивирусника довольно опасно. Прежде чем выключить его полностью:
- вначале убираем в настройках веб-экрана сканирование защищённых соединений HTTPS и перезапускаем систему;
При сканировании HTTPS зашифрованный трафик расшифровывается и проверяется с целью обнаружения любых вредоносных программ, которые могут содержаться на сайтах, использующих HTTPS-соединения
- затем снимаем чекбокс с SSL-протокола в настройках экрана почты и снова перезагружаем ОС Windows.
SSL представляет собой криптографический протокол, который обеспечивает защищенную передачу информации в интернете, что особенно необходимо для сайтов, работающих с электронными деньгами
- вначале убираем в настройках веб-экрана сканирование защищённых соединений HTTPS и перезапускаем систему;
- Заходим в сетевые настройки, выбираем TCP/IP протокол четвёртой версии и прописываем вместо DNS-адресов провайдера Google Public DNS: 8.8.8.8 для DNS1 и 8.8.4.4 для DNS2 или же OpenDNS (208.67.222.222 и 208.67.220.220).
Google Public DNS — интернет-сервис корпорации Google, которая заверяет, что Public DNS используются только для ускорения загрузки веб-сайтов, а не для сбора персональных данных, в чём однако же не уверен основатель конкурирующего сервиса OpenDNS
Ошибка №2 «Authentication credentials required»
Большей частью такая ошибка возникает после обновления браузера и обозначает, что отсутствуют данные для аутентификации. То есть не указано местоположение (страна) для выхода в Сеть.
Способ устранения:
- Входим в меню VPN-сервис и в дополнительных настройках в разделе «Безопасность» включаем ВПН.
- После этого открываем новую вкладку, где в адресной строке светится иконка VPN.
Opera — первый и пока единственный из основных браузеров, в который интегрирован бесплатный неограниченный VPN-сервис
- Нажимаем на неё левой мышкой и взамен местоположения по умолчанию выбираем любое другое из базы доступных регионов.
VPN-сервис Opera позволяет выбрать предпочитаемое виртуальное местоположение, а также просмотреть статистику по использованию данных
Видео: в Опере перестал работать ВПН, решения
Как исправить системные ошибки VPN
Все ошибки, возникающие при запуске виртуальной сети, кодируются трёхзначным числом — 6ХХ, 7ХХ, 8ХХ — которое, при сбое соединения с удалённым сервером, система вместе с пояснением указывает в выпадающем окне.
Все ошибки, которые могут появиться при попытке установить подключение удалённого доступа, кодируются трёхзначным числом
Ошибки ВПН-подключения с кодом 6ХХ
Многие ошибки с кодами 6ХХ (600, _1, _3, _6, _7, _10, _13, _14, _16, _18, _32, _35, _37, _38, _45) говорят о внутренних проблемах Windows и требуют элементарного решения — перезагрузки ПК. Если же перезапуск не разрешил проблему с подключением виртуального сервера, то необходимо:
- Удалить недавно загруженные программы.
- Аннулировать в настройках операционной системы последние изменения.
- Проверить своё оборудование на вирусы.
Дополнительно можно переустановить существующее VPN-подключение, используя универсальную утилиту установки/удаления ВПН для Windows, которая сама выбирает версию ОС.
Аналогичные действия потребуются:
- при некорректной внутренней настройке системы (код 611);
- нехватке памяти (код 612), что потребует закрытия запущенных программ;
- при несовместимости текущей конфигурации удалённого доступа к Сети с файлами контактов (телефонной книги) подсистемы удалённого доступа (ошибки 604, _5, _8, _9, _15, _20).
Если после исправления ошибок VPN-связь не восстановилась, то следует обратиться в службу техподдержки (support) поставщика.
Ошибка 619
Обычно ошибка 619 возникает в паре с кодом 691 из-за нетактичной работы службы безопасности ВПН в результате неправильно заданных параметров подключения.
При ошибке 619 помогает отключение или настройка исключений для VPN-соединения
Способ устранения:
- Заходим в настройки своего VPN-соединения через «Центр управления» → «Изменение значений адаптера» → «Свойства».
Причиной ошибки 619 может быть нерабочий брандмауэр Windows, неправильная настройка безопасности соединения, а при выходе в интернет через модем — если компьютером не определяется сам модем
- В окне «Безопасность» в поле шифрования выбираем команду «Необязательное шифрование», нажимаем «ОК» и перезапускаем компьютер.
Чтобы исправить некорректные параметры безопасности при использовании VPN-соединения, надо в разделе «Безопасность» в свойствах подключения установить необязательное шифрование
- Помимо этого, нужно убедиться, что пароль и логин для входа указаны верно, поскольку система очень чувствительна к раскладке клавиатуры.
Видео: исправление ошибки 691
Ошибка 628
Ошибка 628 сигнализирует о том, что удалённый сервер прервал работу VPN:
- из-за перегрузки Сети;
- проводимых на сервере технических работ;
- недостатка средств на счёте клиента;
- либо в результате сбоя в настройках личного компьютера.
Когда ошибка 628 возникает по вине провайдера, то здесь собственными усилиями ничего сделать нельзя. Остаётся лишь ждать возобновления обслуживания, нажимая периодически на кнопку «Повторный звонок». Если такая проблема повторяется часто, значит, у провайдера слабое техническое оснащение, поэтому желательно поискать нового поставщика.
Если ошибка 628 возникает эпизодически при использовании проверенного временем модема, то при её появлении нужно подключаться повторно и неоднократно, чтобы «проскользнуть» в образовывающиеся «окна» после отключении других пользователей от Сети
В иных случаях:
- Следует проверить, достаточно ли на счёте средств, и пополнить его.
- Убедиться, что все настройки удалённого соединения сделаны правильно, в том числе аутентификация, точка доступа APN (для мобильной сети), адреса DNS, логин и пароль.
- Подключить маршрутизатор (без закрытия программ и отключения компьютера) в другой порт, после чего система сама найдёт драйвер для нового объекта.
Если не удалось найти решение, то:
- В безопасном режиме перезагружаем компьютер, используя при запуске клавишу F8 и выбрав из списка «Безопасный режим».
Для того, чтобы перезагрузить ПК в безопасном режиме (без драйверов) достаточно вначале загрузки нажать клавишу F8 и выбрать требуемый пункт, а чтобы вернуться обратно в нормальный режим, нужно перезагрузить компьютер, не нажимая F8, и система вернётся в своё стандартное состояние
- Заходим в «Программы и компоненты» через Control Panel, находим и удаляем графический драйвер роутера, а после перезагрузки компьютера устанавливаем его заново.
Для безопасной перезагрузки ПК нужно в «Программах и компонентах» удалить все принадлежащие устройству драйверы и приложения, а после перезагрузки установить их заново
Когда использованы все методы, а ВПН по-прежнему не работает, то остаётся лишь одно — создать новое соединение, прописать параметры, указанные на сайте оператора, а затем с его помощью подключиться к Сети.
Ошибка 629
Ошибка под кодом 629 сообщает о прерванном соединении с ВПН-сервером по причине плохой связи.
Способ устранения — надо проверить целостность кабеля модема и надёжность его подключения к ПК. Если неполадок не обнаружено, то обратиться за помощью к провайдеру.
При попытке подключения к интернету через модем или локальное соединение (PPPoE) может возникнуть ошибка 629 — «Подключение было закрыто удалённым компьютером» или, как вариант, сообщение о том, что удалённый компьютер отключил порт, хотя на самом деле это два названия одной проблемы и решаются они похоже
Ошибка 650
Ошибка 650 информирует о том, что VPN-сервер перестал отвечать на запросы.
Способ устранения:
- Проверяем активность подключения к интернету.
- Смотрим настройки протокола связи — не прописался ли там сторонний IP.
Ошибка 629 может появиться в результате неверно настроенного TCP/IP протокола подключения к интернету — можно попробовать найти подходящие для существующего типа соединения настройки, а если это сделать не удалось, то сбросить настройки к умолчанию
- Тестируем сетевую карту с помощью диспетчера, выбрав во вкладке соответствующий пункт. Чтобы запустить диспетчер, надо правой мышкой щёлкнуть в любом свободном месте внизу экрана.
В диспетчере устройств отображаются физические адаптеры (сетевая карта, Wi-Fi модуль/адаптер), виртуальные и другие компоненты, которые нужны Windows для работы разных функций, здесь можно открыть параметры каждого адаптера, отключить его, удалить, обновить драйверы, посмотреть состояние и ошибки
- Обращаемся к оператору, если неисправности не обнаружены.
Видео: при подключённом ВПН не работает интернет, решение
Ошибки VPN-подключения с кодом 7ХХ
К этой группе относятся более серьёзные ошибки веб-соединения двух сетей. Рассмотрим пути исправления неполадок подобного типа.
Ошибка 720
Ошибка 720 встречается довольно редко, но способна доставить массу неудобств, справиться с которыми простому пользователю весьма затруднительно. Она сигнализирует о повреждении отдельных разделов реестра, где хранится Winsock (Windows Sockets API) — технический интерфейс, определяющий взаимодействие программ с Windows.
Способ устранения:
- Сбрасываем сетевые настройки, для чего нажимаем «Пyск», вводим в поисковой строке «cmd» и нажимаем «Еntеr».
- Щёлкаем по ярлыку «сmd» и входим в систему под именем администратора.
Сброс сетевых настроек часто помогает решить самые разные проблемы с подключением и выходом в интернет
- Задаём команду «netsh winsock reset» и перезапускаем компьютер.
Сброс возвращает настройки сетевых адаптеров к заводским, очищает все параметры, которые были уставлены программами или пользователями
- Если проблема не исчезла, то вводим ещё одну команду — «netsh int ip reset c:resetlog.txt» и снова делаем перезагрузку.
В сбросе настроек нет ничего страшного, однако не надо самостоятельно делать сброс сети на компьютере, который установлен на работе или в каком-то заведении, лучше обратиться к администратору
- Когда текущие параметры сброшены к заводским, настраиваем сетевое подключение, а при необходимости создаём новое VPN-соединение.
Ошибка 734
Ошибка 734 появляется из-за неправильно настроенного подключения, вследствие чего прерывается протокол управления PPP-связью. Скорее всего, что интернет-провайдер не использует шифрование, а настройки ПК этого требуют.
Способ устранения:
- Меняем параметры настроек. Заходим в «Пycк» и прописываем «службы».
- Находим «Брандмауэр Windows» и открываем правой мышкой «Свойства».
- Тип запуска ставим в положение «Отключено» и нажимаем «ОК».
Брандмауэр защищает компьютер от вторжений извне и утечки информации в Сеть, но пpи paзличных проблемах c дocтyпoм к интернету мoжнo oтключить фаервол, чтoбы пpoвepить ни в нём ли дeлo
- Теперь заходим в свойства своего VPN-подключения и устанавливаем необязательное шифрование в разделе «Безопасность». Снова нажимаем «ОК» и перезагружаем компьютер.
Шифрование применяется для хранения важной информации в ненадёжных источниках и передачи её по незащищённым каналам связи, тем не менее некоторые ВПН-провайдеры его не используют
Как вариант — открываем своё PPPoe соединение и через «Свойства» заходим в раздел параметров, где выбираем «Параметры РРР», следом «Включить LCD расширения» и нажимаем «ОК». Устанавливаем необязательное шифрование и перезапускаем компьютер.
Вина за ошибку 734 в основном лежит на операторе связи, поэтому не нужно пренебрегать звонком в техподдержку.
Ошибка 789
Ошибка 789 предупреждает о неудачной попытке подключения из-за несогласия с удалённым сервером, что преимущественно возникает при использовании L2ТР-протокола.
Способ устранения:
- Заходим в редактор реестра, прописав в командной строке «regedit».
Ошибка 789 сообщает о том, что некорректно настроено VPN-подключение по L2TP-протоколу, для решения этой проблемы можно перенастроить VPN-соединение с помощью автоконфигуратора
- Открываем ссылку и находим в меню ключ Hkey_Local_Machine, через который попадаем в раздел «Parameters».
Ветвь Hkey_Local_Machine содержит наибольшее количество информации в системном реестре и нередко используется для тонкой настройки аппаратной конфигурации компьютера
- Меняем значения:
- «ProhibitIpSec»=0х00000001(1);
- «AllowL2TPWeakCrypto»=0х00000001(1).
Чтобы разрешить использование L2TP без IPSec, в группу реестра HKEY_LOCAL_MACHINESYSTEMCurrentControlSetServicesRasManParameters необходимо добавить параметры ProhibitIpSec и AllowL2TPWeakCrypto со значением 1
- Делаем перезагрузку и вновь подключаемся к ВПН.
Ошибки ВПН-подключения с кодом 8ХХ
Пользователи Сети с VPN-связью по L2TP-протоколу или PPTP часто сталкиваются с ошибками под кодом 8ХХ, что обескураживает многих, не слишком подкованных технически. Но впадать в отчаяние не нужно, так как все проблемы с ошибками подсоединения вполне решаемы, если не самостоятельно, то с помощью провайдера уж точно.
Ошибки 800 и 807
Ошибки 800 и 807 возникают по причине некорректно работающего сетевого оборудования.
Ошибка 800 — аналог других ошибок при использовании PPTP-протокола VPN, например, если недоступен VPN-сервер или неверно настроен брандмауэр, то это аналог ошибок 769/815/868, если сбилась привязка MAC/IP — ошибок 678/721/809
Поможет избавиться от них:
- перезагрузка компьютера;
- отключение брандмауэра;
- проверка доступности сервера и настроек локальной сети;
- обновление драйвера;
- правильность ввода параметров ВПН.
Остановимся на проверке доступности сервера, так как другие действия знакомы пользователям или же описаны выше:
- Нажимаем «Пуск» → «сmd» → «ОК».
- Открываем «сmd» от имени администратора и задаём команду «ping (адрес сервера)», который можно посмотреть на официальном сайте провайдера. Нажимаем «Еntеr».
При использовании виртуального и/или выделенного сервера важно вовремя получать информацию о его работоспособности
Если сервер доступен, то в поле высвечивается отправление пакетов. В ином случае появится сообщение, что время ожидания превышено. Нужно позвонить оператору, указать код ошибки и решить проблему совместно.
Ошибка 806
При выходе в Глобальную сеть через VPN временами появляется ошибка 806, основные причины которой:
- антивирусник или фаервол блокируют пакеты GRE;
- расхождение в установке подлинности (аутентификации).
Способ устранения:
- Отключаем текущие методы аутентификации. Для этого заходим в VPN-подключения, нажимаем на свойства и в появившемся окне переходим в раздел «Безопасность».
- Снимаем флажок с протокола проверки пароля CHAP и нажимаем «ОК».
Протокол аутентификации CHAP обеспечивает защиту от повторного использования перехваченных (считанных злоумышленниками) пакетов
Если причиной ошибки послужила некорректная работа антивирусника либо брандмауэра, то принимаем следующие меры:
- Создаём правила для исходящего подключения. Как создать правило для брандмауэра Windows описано в ошибке 868. Выбираем настраиваемый тип правил и переходим на следующую вкладку.
Правила исходящих подключений разрешают или блокируют трафик, исходящий с компьютера и соответствующий условиям правила, например, можно создать правило, явно блокирующее исходящий трафик к определенному компьютеру через брандмауэр, но разрешающее тот же трафик к другим компьютерам
- Оставляем чекбокс «Все программы» и нажимаем «Далее».
Настройки правила брандмауэра добавляют возрастающие уровни ограничения к условиям правила, по которым будут отбираться запросы на подключение
- В поле «Тип прoтoкoлa» выбираем GRE и прощёлкиваем мастер правил до конца.
На вкладке «Протокол и порты» можно выбрать необходимый протокол и его номер из списка наиболее часто используемых, если добавляемый протокол отсутствует в списке, следует выбрать «Другое» и указать номер протокола
Ошибка 809
Чаще всего появления ошибки 809 связано с браузером и слишком строгим антивирусником. Сразу же нужно проверить — подключён ли кабель, как прописаны IP и DNS и активна ли сетевая плата (проверяется через диспетчера устройств). Если повреждений нет, а ошибка всё же выскакивает, то решать проблему надо комплексно, для чего лучше обратиться за помощью к провайдеру.
Ошибка 809 в Windows 7 и Windows 8 знакома многим пользователям Билайн и других провайдеров, использующих протокол L2TP, при её появлении сразу нужно сделать обязательную минимальную проверку
Ошибка 868
Ошибка под номером 868 не связана с работой провайдера. Причиной её появления считается неверно вписанный адрес DNS в протокол TCP/IP либо то, что не запущена DNS-служба из-за прошлых сбоев сети.
Ошибка 868 (как и ошибка 769) появляется при отсутствии доступа к VPN-серверу
Способ устранения:
- Открываем TCP/IPv4 и устанавливаем галочки на автоматическое получение адресов IP и DNS.
При любых проблемах с подключением к интернету в первую очередь необходимо проверять параметры получения IP и DNS
- Проверяем подключение DNS, для чего открываем консоль, прописываем в поисковой строке «службы» и нажимаем «Enter». Если DNS-клиент не работает, то запускаем его и настраиваем автоматический запуск.
При настройке DNS, подключение к сети будет проходить через DNS-сервер, что позволяет защитить компьютер от вирусов, установить родительский контроль, запретить определённые веб-сайты и прочее
- Далее, работаем с портом 53, так как при его блокировке VPN-связи не будет. Открываем вкладку «Браузер в режиме повышенной безопасности» через «Пуск» → Control Panel → «Система и безопасность» → «Администрирование».
Сетевые порты — натуральные числа, прописанные в заголовках протоколов, они дают важнейшую информацию о приложениях, которые обращаются к компьютеру по сети
- В выпадающем окне выбираем «Правила для подключений», а затем «Создать правило».
Зная приложения и соответствующие сетевые порты, можно составить точные правила для брандмауэра и настроить компьютер таким образом, чтобы он пропускал только полезный трафик
- Указываем «Для порта с TCP и UDP» и нажимаем «Далее».
В современных компьютерных сетях из стека сетевых протоколов TCP/IP на транспортном уровне преимущественно используются TCP и UDP — при установке соединения по этим протоколам две конечные точки (хосты) идентифицируются согласно номерам портов
- В открывшемся поле удалённых портов прописываем 53 и переходим на новую вкладку.
Отсутствие ВПН-связи может быть связано с блокировкой порта 53, который используется для корректной работы DNS-клиента, если этот порт не указан в настройках, то его необходимо открыть, что делается при помощи создания нового правила
- Разрешаем подключение для всех профилей, вводим любое имя созданного правила и нажимаем «ОК». То же самое повторяем для UDP.
Видео: исправление ошибки 868
VPN ассоциируется с безопасностью и анонимностью во Всемирной паутине. К виртуальной сети прибегают, когда хотят заменить своё реальное местоположение и получить доступ к запрещённым сайтам, а также уберечь трафик от посторонних глаз особенно при использовании публичного Wi-Fi. Поэтому необходимо постоянно следить за тем, чтобы VPN-подключение было настроено правильно, и вовремя исправлять ошибки. Удачи.
- Распечатать
Не идеальная, зато настоящая )))
Оцените статью:
- 5
- 4
- 3
- 2
- 1
(0 голосов, среднее: 0 из 5)
Поделитесь с друзьями!
Вопрос пользователя…
Здравствуйте.
Недавно на компьютере переустановили Windows (Windows 7 сменили на Windows 10), и теперь он выдает ошибку 651 при подключении к интернету.
Звонили провайдеру — он говорит, что с сетью у него все в порядке, сбоев и поломок нет. Предлагает платную услугу по настройке сети. Может мы что-то сделали не так, и настроить можно самостоятельно?
Доброго дня.
При подключении к интернету по протоколу PPPoE — ошибка 651 не редкость (причем, от конкретного провайдера, обычно, мало что зависит, сталкиваются с ней и в Ростелеком, и в Дом.ру, и в Биллайне, и др.).
Почему-то у многих пользователей решение проблемы достаточно простое — переустановка Windows… 👀
Между тем, далеко не всегда переустановка ОС помогает решить подобную проблему.
В этой статье попробую привести самые основные причины этой ошибки и дать решение к каждой из них…
*
Причины появления ошибки 651 и их решение
Может быть первый совет до банальности простой — но попробуйте просто перезагрузить компьютер перед всеми остальными рекомендациями этой статьи…
Пример ошибки 651 / модем или другое устройство связи сообщило об ошибке
*
1) Ошибка настройки высокоскоростного подключения / сбой
Нередко эта ошибка появляется после переустановки ОС Windows (или после настройки сети). В некоторых случаях, ошибка выскакивает и в «старой» ОС Windows, где только еще вчера все работало… ☝
Первое, что рекомендую сделать в этом случае — это пересоздать высокоскоростное подключение. Делается это достаточно просто.
1) Сначала зайдите в панель управления Windows по адресу: Панель управленияСеть и ИнтернетЦентр управления сетями и общим доступом (скрин приведен ниже).
2) Затем удалите свое старое высокоскоростное подключение (Внимание! В подключении указывается пароль и логин для доступа к интернету — перед удалением проверьте, есть ли у вас эти данные. Они предоставляются провайдером).
📌 Совет!
В некоторых случаях Windows может самостоятельно устранить проблемы с сетевым подключением. Попробуйте, перед созданием и настройкой нового соединения, запустить диагностику сети (ссылка «Устранение неполадок», вторая на скриншоте ниже).
3) Далее откройте ссылку «Создание и настройка нового подключения или сети».
Создание нового подключения к сети
📌 Примечание!
Если для подключения к интернету у вас используется роутер — можете переходить к следующим рекомендациям в статье. Хотя, с роутером увидеть подобную ошибку — это редкость. Проверьте включен ли роутер, соединен ли он с ПК, все ли в порядке с проводами…
4) Затем нужно сделать следующее:
- в окне выбора варианта подключения укажите вариант «Подключение к интернету. Настройка широкополосного или коммутируемого подключения к интернету»;
- в окне «Как вы хотите выполнить подключение» — укажите вариант «Высокоскоростное (с PPPoE). Подключение через DSL или кабель, требующее ввода имени пользователя или пароля»;
- в следующем окне необходимо ввести пароль и логин для доступа к интернету (эта информация должна быть предоставлена вашим Интернет-провайдером. Проверьте в договоре на оказание услуг связи с ним).
Пересоздание высокоскоростного подключения PPPoE
5) После создания нового подключения — попробуйте соединиться по нему. Во многих случаях вот такая простая процедура позволяет быстро восстановить работоспособность сети.
*
2) Поврежденные настройки Winsock
В некоторых случаях ошибочное задание настроек сетевых карт и сети (иногда вирусы или черви, антивирусы, программы для защиты персональной информации) может привести к повреждению настроек Winsock, что в свою очередь приводит к различным ошибкам, связанных с сетью.
Многие спрашивают, что такое Winsock? Если сказать просто, то это группа функций, которые необходимы для реализации приложений в сети на основе протокола TCP/IP.
Возможные проблемы при повреждении Winsock:
- компьютер не может получить автоматически IP-адрес;
- стартуют, а затем останавливаются многие сетевые службы;
- могут исчезнуть сетевые подключения;
- есть пинг по адресам, по именам — пинга нет;
- возможно появление разного рода ошибок, в том числе и нашей, 651…
Решение: необходимо сбросить настройки Winsock.
Как это делается:
- Сначала нужно запустить командную строку от имени администратора. Для этого необходимо открыть диспетчер задач (кнопки Ctrl+Shift+Esc), затем нажать новая задача, и ввести команду CMD, не забыв поставить галочку на запуск задач от администратора.
Запуск командной строки с правами администратора
- Далее ввести команду netsh winsock reset и нажать Enter. В ответ получить сообщение о том, что все выполнено, компьютер нуждается в перезагрузке. Затем перезагрузить ПК.
Сброс настроек Winsock
*
3) Проблема с драйвером сетевой карты
Если вы подключили новое оборудование к ПК (особенно, связанное с сетью), устанавливали какие-нибудь приложении, переустанавливали ОС, вполне возможно, что мог произойти конфликт драйверов (ну или вообще, просто нет драйвера для сетевой карты в системе).
Чтобы посмотреть, есть ли драйвер для сетевого адаптера, откройте диспетчер устройств. Для этого зайдите в панель управления, затем переведите отображение на крупные значки и откройте искомый диспетчер.
Как открыть диспетчер устройств / на примере Windows 10
В диспетчере устройств откройте вкладки «Сетевые адаптеры» и «Другие устройства» (если она есть). Во вкладке сетевые адаптеры должен присутствовать ваш адаптер (например, у меня Realtek PCIe FE Family Controller). Если Ethernet (Wi-Fi Wireless адаптер) у вас в этой вкладке нет, то наверняка у вас просто нет драйверов.
В этом случае во вкладке «Другие устройства» у вас должны быть неизвестные устройства (см. пример на скрине ниже 👇).
Нет драйвера для сетевого Wi-Fi адаптера
Можно попытаться обновить драйвер, не выходя из диспетчера устройств. Для этого щелкните правой кнопкой мышки по неизвестному устройству, а во всплывшем контекстном меню выберите «Обновить драйверы…».
Обновить драйверы — диспетчер устройств
Если таким образом обновить драйвер не получилось, рекомендую ознакомиться со статьями ниже (в них я подробно уже описал процедуру: что, как, и зачем…).
👉 В помощь!
1) Как найти и обновить драйвер для любого неизвестного устройства.
2) Обновление драйвера для Wi-Fi адаптера.
3) Как удалить драйвер (в некоторых случаях нельзя установить новый драйвер, пока не удалишь старый).
*
4) Подключение было заблокировано антивирусом (файрволлом)
К сожалению, многие антивирусы и файрволлы не всегда только защищают нас — часто, пытаясь где-то перебдеть, создают лишние ошибки и проблемы. Поэтому при появлении ошибки 651, я рекомендую (на время поиска и устранения причины) отключить антивирус (если он у вас установлен).
Отключение антивируса Avast на 1 час
Так же не забывайте, что в Windows есть свой встроенные файрволл/брандмауэр. По умолчанию, он включен и работает. Его так же нужно отключить (временно).
Как открыть брандмауэр в Windows:
- нажать WIN+R;
- ввести firewall.cpl и нажать Enter.
Как открыть брандмауэр
Далее жмете по ссылке слева «Включение и отключение брандмауэра Windows», в открывшемся окне — для всех сетей переводите ползунки в режим «Отключить брандмауэр Windows».
Как отключить брандмауэр
После чего сохраните настройки и попробуйте подключиться к сети заново. Возможно, ошибки 651 не будет…
*
5) Подключен ли компьютер ко второй сети? Две сетевые карты…
В домашнем хозяйстве часто так бывает, что у компьютера не одна, а две сетевые карты. Одна используется для подключения к Интернет-провайдеру, а вторая для домашней локальной сети (например, соединена с другим ПК/ноутбуком).
В общем, если у вас на компьютере установлено две сетевых карт — я рекомендую одну из них отключить.
Для этого сначала откройте сетевые подключения. Чтобы это сделать:
- нажмите Win+R;
- введите ncpa.cpl и нажмите Enter.
Как открыть сетевые подключения ncpa.cpl
Далее отключите ВСЕ сетевые адаптеры, которые там будут. После чего, включите один сетевой адаптер, тот, через который у вас происходит соединение по PPPoE (т.е. тот адаптер, к которому подключен интернет-кабель).
Примечание: чтобы включить/отключить адаптер — просто щелкните по нему правой кнопкой мышки и в контекстном меню выберите требуемую задачу.
Сетевые подключения — отключение одного адаптера
Кстати, отключенные адаптеры становятся «бесцветными», и их статус значится, как «Отключено» (см. пример ниже 👇).
Вот так выглядит отключенный адаптер
*
6) Еще одна деталь!
У адаптера, через который вы подключены к интернет провайдеру, проверьте свойства IP версии 4 (TCP IPv4). Для этого во вкладке сетевые подключения (в которой мы сейчас отключали/включали адаптеры) зайдите в свойства нужного адаптера.
Далее откройте свойства строчки IP версии 4 (TCP IPv4) — см. стрелки 1 и 2 на скрине ниже. В свойствах проверьте два параметра (если там по-другому, измените их):
- Получать IP-адрес автоматически;
- Получать адрес DNS-сервера автоматически.
Свойства IP версии 4 (TCP IPv4)
Сохраните настройки и попытайтесь подключиться к сети заново.
*
7) Сбой сети у Интернет-провайдера
Если остальные рекомендации не помогли решить проблему — рекомендую связаться с Интернет-провайдером и уточнить, нет ли у них каких-либо сбоев, все ли в порядке с сетью.
Особо стоит «заподозрить» провайдера в том случае, когда у вас ничего на компьютере не происходило (ни установка новых приложений, ни переустановка ОС Windows, ни подключение нового оборудования), а сеть внезапно пропала. При попытке соединиться — стала появляться эта ошибка…
*

- Что за ОС? Обратите внимание на вашу ОС Windows. Если это сборка от разного рода «умельцев», рекомендую вам заменить ее и установить 👉 лицензионную копию (благо, сейчас это бесплатно). В разного рода сборках — могут быть самые разные ошибки;
- Если у вас есть ADSL модем — проверьте его работоспособность;
- Если используется Wi-Fi роутер — проверьте, все ли в порядке с ним. Возможно, стоит попробовать соединиться по Wi-Fi соединению (вместо проводного), например, с телефона, и проверить, работает ли вообще сеть, есть ли интернет. Так же рекомендую попробовать перезагрузить роутер. И еще, можете ли вы 👉 войти в настройки роутера?
- Все ли в порядке с проводами? Очень часто их повреждают, когда двигают мебель. Также провода могли просто отойти из гнезд, попробуйте переподключить их. Иногда их перегрызают домашние животные: кошки, собаки;
Перегрызенный USB-кабель
- Попробуйте сделать 👉 откат ОС Windows до более раннего состояния, когда все работало;
- Последний совет: попробуйте 👉 переустановить Windows (хотя я и не сторонник при каждой проблеме менять ОС, но в данном случае, если остальное не помогает, что посоветовать еще — не знаю…).
*
На этом всё, всем удачи!
Если кто-то избавился от 651-й другим путем — дайте наводку в комментариях 👇
👋
Первая публикация: 30.01.2017
Корректировка: 5.07.2022


Полезный софт:
-
- Видео-Монтаж
Отличное ПО для создания своих первых видеороликов (все действия идут по шагам!).
Видео сделает даже новичок!
-
- Ускоритель компьютера
Программа для очистки Windows от «мусора» (удаляет временные файлы, ускоряет систему, оптимизирует реестр).
Ниже представлены основные ошибки подключения к сети Интернет по технологии ADSL:
Ошибка 400 Bad Request — сервер обнаружил в запросе клиента синтаксическую ошибку.
Действия:
1. Отключить межсетевой экран (брандмауэр) или программы влияющие на сетевую активность и безопасность.
2. Попробовать обновить текущий браузер или использовать другой.
3. Поставить настройки браузера по-умолчанию и обнулить все сохраненные файлы, сертификаты и прочее, т.е. удалить все что пишет браузер на диск.
Ошибка 600, 601, 603, 606, 607, 610, 613, 614, 616, 618, 632, 635, 637, 638, 645
Действия: Перезагрузите компьютер. Если ошибка не исчезает, попробуйте переустановить VPN-соединение. Проверьте Ваш компьютер на предмет наличия вирусов. Удалите недавно установленные программы, либо отмените недавние изменения в настройках Windows, если такие были.
Ошибка 604, 605, 608, 609, 615, 620 Файл телефонной книги подсистемы удаленного доступа Windows и текущая конфигурация Удаленного Доступа к Сети несовместимы друг с другом
Действия: Перезагрузите компьютер. Если ошибка не исчезает, то удалите и заново создайте VPN соединение.
Ошибка 611, 612 Внутренняя конфигурация сети Windows некорректно настроена
Действия: Перезагрузите компьютер и убедитесь, что локальная сеть нормально функционирует на Вашем компьютере. Если ошибка не исчезает, то обращайтесь в службу тех. поддержки. Кроме того, ошибка может быть вызвана нехваткой ресурсов (памяти) на Вашем компьютере. Попробуйте закрыть запущенные программы.
Ошибка 617 Windows находится в процессе подключения к Интернету, либо произошла внутренняя ошибка Windows
Действия: Подождите несколько минут. Если подключение не установилось, и при повторном подключении ошибка повторяется, то перезагрузите компьютер.
Ошибка 619 Указанный порт не подключен
Действия: Переустановка драйверов.
Ошибка 633 Модем уже используется для исходящих подключений удалённого доступа
Причина: Уже используется виртуальный порт PPPoE
Действия: Перезагрузка компьютера
Ошибка 650 Сервер удаленного доступа не отвечает
Причина: недоступен сервер доступа в Интернет.
Действия: проверьте, включено ли «Подключение по локальной сети», исправна ли сетевая карта, исправен ли сетевой кабель, не выставлен ли в настройках IP-соединения какой-то определённый IP-адрес.
Ошибка 678/815(Vista) Ответ не получен
Причина: Не дошёл PPPoE запрос — вариантов множество: нет физического соединения с портом провайдера, некорректны настройки PVC модема, не подключён сетевой кабель, некорректно работает файерволл.
Действия:
Физика: Проверка схемы подключения.
Модем: Проверка индикации и настроек.
Компьютер: Отключение файерволлов и антивирусных программ.
Ошибка 691 Неверное имя пользователя или пароль
Причина: Ошибка аутентификации при успешной авторизации (процесс успешно закончился отрицательным результатом)
Действия: Поправить логин/пароль, проверить баланс
Ошибка 692 Произошла аппаратная ошибка модема
Действия: Необходимо перезагрузить модем. Если не помогает, то переустановка драйверов.
Ошибка 734 Протокол управления PPРoE был завершен
Причина: Клиент пытается согласовать что то непонятное серверу на уровне PPP.
Действия: Пересоздаём подключение
Ошибка 735 Запрошенный IP адрес был отвергнут сервером.
Действия:
1. Заходим в свойства высокоскоростного подключения
2. Входим в закладку Свойства -> протокол tcpip
3. Ставим галочку получать IP автоматически
Ошибка 741 — 743 Неверно настроены параметры шифрования
Действия: Зайдите в настройки VPN соединения, и во вкладке «Безопасность» отключите пункт «шифрование данных».
Ошибка 789 Выбран неверный тип VPN соединения
Действия: зайдите в настройки VPN соединения и на вкладке «Сеть» из списка «Тип VPN» выберите «Автоматически». Попробуйте повторно подключиться.
Ошибка 797 Модем не найден или занят
Причина: Проблема только с WAN драйверами
Действия: Решается только перезагрузкой компьютера или переустановкой драйверов.
Ошибка 769/814 (Vista) Указанное значение недостижимо
Причина: Некуда направлять PPPoE запрос.
Действия: Проверить наличие TCP/IP интерфейсов на компьютере, установлены ли драйвера модема/сетевой карты. Проверить наличие сетевой карты.
Ошибка 769 Указанное значение недостижимо
Действия: Обычно нужно поправить VPI и VCI модема(Таблица PVC для различных населенных пунктов по Самарской области), но если настройки все верные, перезагрузка модема, переустановка драйверов.
Коды стандартных ошибок Windows (весь список)

Ниже приведены расшифровки некоторых кодов:
1.400 Bad Request
2.Ошибка 624, проблема при подключении к VPN
3.Ошибка 691, проблема при подключении к VPN
4.Ошибка 800, проблема при подключении к VPN
5.Ошибка 650, «Сервер удаленного доступа не отвечает»
6.Ошибка 735, «Запрошенный адрес был отвергнут сервером»
7.Ошибка 789, «Выбран неверный тип VPN соединения»
8.Ошибки 741 — 743, «Неверно настроены параметры шифрования»
9.Ошибки 600, 601, 603, 606, 607, 610, 613, 614, 616, 618, 632, 635, 637, 638, 645
10.Ошибки 604, 605, 608, 609, 615, 620, «Файл телефонной книги подсистемы удаленного доступа Windows и текущая конфигурация Удаленного Доступа к Сети несовместимы друг с другом»
11.Ошибки 611, 612, «Внутренняя конфигурация сети Windows некорректно настроена»
12.Ошибка 617, «Windows находится в процессе подключения к Интернету, либо произошла внутренняя ошибка Windows»
13.Ошибка 619, «Неправильно настроены параметры безопасности VPN соединения, VPN-трафик блокируется на пути к шлюзу, либо настройки VPN не вступили в действие»
А теперь подробные пояснения по основным видам ошибок:
1. 400 Bad Request
Означает, что сервер обнаружил в запросе клиента синтаксическую ошибку.
Отключить межсетевой экран (брандмауэр) или программы влияющие на сетевую активность и безопасность.
2. Попробовать обновить текущий браузер или использовать другой.
3. Поставить настройки браузера по-умолчанию и обнулить все сохраненные файлы, сертификаты и прочее, т.е. удалить все что пишет браузер на диск.
2.Ошибка 624, проблема при подключении к VPN
1. Отсутствует файл RASPHONE.PBK в {папка с Windows}/system32/RAS или … Documents and Settings/{ваш юзер или все юзеры}/Application Data/Microsoft/Network/Connections/Pbk, а если даже и есть, то переименовать его во что-то другое, например RASPHONE.OLD, еще можно запустить rasphone.exe, может помочь.
2. Стоит запрет на создание подключения. — Разрешить пользователям создавать новые подключения. ПускВыполнитьgpedit.msc и там разбираться.
3. Запрещён доступ к папке Documents and Settings/All Users/Application Data/Microsoft/Network/Connections/Pbk — Открыть доступ к папке. Но скорее всего проблему удастся решить таким образом: снять галку с пункта «Только для чтения» в свойствах файла Rasphone.pbk.
3.Ошибка 691, проблема при подключении к VPN
1. Нет денег
2. Неправильный логин или пароль
3. Неправильно указан в настройках сервер VPN
4. Стоит пользовательская или административная блокировка в системе статистики.
4.Ошибка 800, проблема при подключении к VPN
Возможные причины:
1. Брандмауэр блокирует исходящие запросы на VPN соединения, что в принципе случается, но не так часто.
2. Запрос по какой-либо причине не доходит до сервера, т.е. возможно шлюз вашего сегмента не пропускает запрос в силу возникшей нагрузки или сбоя. Что тоже может случаться, но очень-очень редко.
3. Сервер отправляет ответ о невозможности подключиться т.к. в данный момент наблюдается большое число одновременных попыток соединения.
Возможные исправления:
1. Проверить работает ли локальная сеть в этот момент времени.
2. Проверить прохождение сигнала командой ping до Вашего шлюза, а затем до вашего сервера авторизации.
Нажмите кнопку «Пуск»->»Выполнить». В строке введите команду.
Пример:
ping 172.22.0.1
ping 172.22.0.254
где в данном случае 172.22.0.254 — сервер VPN доступа, а 172.22.0.1 — адрес локального сервера. Свой сервер доступа и адрес шлюза Вы можете узнать в «анкете абонента» или через службу тех. поддержки.
Если в открывшемся DOS-окне Вы увидите что-то вроде «Заданный узел недоступен» или «Превышен интервал ожидания дла запроса», то возможно проблемы у Вас на компьютере, либо на линии. Если пойдет ответ от узла с указанной скоростью (обычно это происходит быстро и окошко быстро исчезает), то скорее всего проблема в Вашем компютере. В любом случае проверьте первый пункт (1) и выполните действия след. пункта (3).
3. Перезагрузить свой компьютер.
5.Ошибка 650, «Сервер удаленного доступа не отвечает»
Недоступен сервер доступа в Интернет. Проверьте, включено ли «Подключение по локальной сети», исправна ли сетевая карта, исправен ли сетевой кабель, не выставлен ли в настройках IP-соединения какой-то определённый IP-адрес.
6.Ошибка 735, «Запрошенный адрес был отвергнут сервером»
Вы неправильно настроили VPN-соединение для доступа в сеть Интернет. Скорее всего в настройках TCP/IP соединения VPN вы прописали какой-то IP-адрес, а он должен выделятся автоматически.
7.Ошибка 789, «Выбран неверный тип VPN соединения»
Зайдите в настройки VPN соединения и на вкладке «Сеть» из списка «Тип VPN» выберите «Автоматически». Попробуйте повторно подключиться.
8.Ошибки 741 — 743, «Неверно настроены параметры шифрования»
Зайдите в настройки VPN соединения, и во вкладке «Безопасность» отключите пункт «шифрование данных».
9.Ошибки 600, 601, 603, 606, 607, 610, 613, 614, 616, 618, 632, 635, 637, 638, 645
Перезагрузите компьютер. Если ошибка не исчезает, попробуйте переустановить VPN-соединение. Проверьте Ваш компьютер на предмет наличия вирусов. Удалите недавно установленные программы, либо отмените недавние изменения в настройках Windows, если такие были.
10.Ошибки 604, 605, 608, 609, 615, 620, «Файл телефонной книги подсистемы удаленного доступа Windows и текущая конфигурация Удаленного Доступа к Сети несовместимы друг с другом»
Перезагрузите компьютер. Если ошибка не исчезает, то удалите и заново создайте VPN соединение.
11.Ошибки 611, 612, «Внутренняя конфигурация сети Windows некорректно настроена»
Перезагрузите компьютер и убедитесь, что локальная сеть нормально функционирует на Вашем компьютере. Если ошибка не исчезает, то обращайтесь в службу тех. поддержки. Кроме того, ошибка может быть вызвана нехваткой ресурсов (памяти) на Вашем компьютере. Попробуйте закрыть запущенные программы.
12.Ошибка 617, «Windows находится в процессе подключения к Интернету, либо произошла внутренняя ошибка Windows»
Подождите несколько минут. Если подключение не установилось, и при повторном подключении ошибка повторяется, то перезагрузите компьютер.
13.Ошибка 619, «Неправильно настроены параметры безопасности VPN соединения, VPN-трафик блокируется на пути к шлюзу, либо настройки VPN не вступили в действие»
В свойствах VPN соединения откройте вкладку «Безопасность» — должно быть выбрано «Обычные (рекомендуемые параметры)» и должна быть снята галочка «Требуется шифрование данных (иначе отключаться)». Перезагрузите компьютер и попробуйте подключиться еще раз. Проверьте настройки Вашего брандмауэра, и, если не уверены в их правильности, отключите его.
Если устранить проблему не получилось, позвоните нам и мы поможем решить ее. Также мы можем настроить Wi-fi сеть при необходимости.
by Ivan Jenic
Passionate about all elements related to Windows and combined with his innate curiosity, Ivan has delved deep into understanding this operating system, with a specialization in drivers and… read more
Updated on January 18, 2022
- When getting Connection Failed error 651, you can suspect a Registry issue preventing the tool from recognizing your router or hub device.
- Rather than imagining the worst scenario, take immediate action. Disabling all startup services and running the Network Troubleshooter are some of the most common ways to fix the issue.
- There are several ways to fix this, see how to disable all startup services, enter safe boot, and more.
- It is also a good idea to run the network troubleshooter and make sure that your drivers are up-to-date.
If you are using a wireless connection or a cable Internet connection and you upgraded to Windows 10, you might experience some issues regarding the Connection Failed error 651 that prevents you from using your Internet connection as you should.
What is error 651 in Windows 10? This is an error usually caused by a Registry issue and will prevent the tool from recognizing your router or hub device.
If you are using other devices to connect to your wireless Internet connection, they will work. This is mainly an issue affecting your Windows 10 system.
You don’t have to worry anymore – in this guide, we will list the steps to follow in order to fix error code 651. This will only take you a couple of minutes of your time, so don’t hesitate to follow the instructions listed below.
How do I fix Connection Failed error 651?
1. Enter Safe Boot
- You will need to restart your Windows 10 and log in to your Safe Mode with the networking features in order to apply the following changes.
- While in Safe mode you need press and hold the Windows key + R keyboard shortcut.
- A Run window will appear.
- Write in the Run window the following command MSCONFIG.
- Press the Enter button on the keyboard.
- Now another window will show and you will need to left-click on the Boot tab situated in the upper side of that window.
- In the topic Boot options, you need to left-click on Safe boot.
- Check the box next to Network under the Options section of the page.
- Reboot your Windows 10 device and check if you still have the Connection Failed error 651 appearing in your system.
2. Disable all startup services
- Press and hold the Windows button and the R button.
- In the Run window that appeared write MSCONFIG.
- Press the Enter button on the keyboard.
- Left-click on the Boot tab.
- Uncheck the box next to Safe mode.
- Left-click on the General tab.
- From the features, you have there you need to go to Selective Startup.
- Uncheck the features to clear the selections.
- Left-click on the Services feature and left-click again on the Disable all button.
- Left-click on the Startup tab and disable each item you have on that list.
- Reboot your Windows 10 device.
- After the device reboots go again to the MSCONFIG window as you did above.
- Left-click on the Services tab.
- Left-click on the Hide all Microsoft services feature.
- Left-click on the OK button you have on that window.
- Reboot your PC again.
- Check to see if you still have this issue.
- If you don’t have this error anymore it means that one of your startup apps is causing the issue.
- If you still have these issues go back to the MSCONFIG window.
- Left-click on the General tab.
- Left-click on the Normal Startup feature.
- Choose to Reboot the Windows 10 device.
3. Rename the rasppoe.sys file
- When your Windows 10 powers up on the start screen, you need to left-click on the Desktop icon.
- While in your desktop you need to double click on the My Computer icon to open it.
- Double click on the C:/ drive to open it.
- In the C:/ drive double click on the Windows folder to open it.
- In the Windows folder find the System 32 folder and double click on it to open.
- In the System 32 folder double click on the Drivers folder to open it.
- In the Drivers folder, you will need to search for the rasppoe.sys file.
- Rename that file rasppoe.sys.
Note: You can rename the file rasppoe.sys_backup so that you will still have it when you are done. - Download a new rasppoe.sys file from the Internet and copy it in that specific folder where you had the old one.
- After you download this file you should unzip the contents and then copy it to your Drivers folder.
- Reboot the Windows 10 device and see if you still have this issue.
Note: If you want to put the old rasppoe.sys file in the Drivers folder you can delete the one you downloaded and rename the old one you saved above. Rename the rasppoe.sys_backup file to rasppoe.sys and reboot the device.
4. Run the Network Troubleshooter
- Go to Start > type control panel > open Control Panel.
- In the search box, type troubleshoot > select Troubleshooting > click on View All to list all the troubleshooting tools.
- Select and run the following troubleshooters: Incoming connections, Internet Connections, and Network Adapter.
- Restart your computer and check your Internet connection.
If your Internet connection remains unavailable, try running the built-in Network troubleshooter. You can launch it from the Control Panel or the Settings page.
To run the Internet Troubleshooter, you may also go to Settings > Update & Security > Troubleshooter and select Internet Connections.
5. Reset TCP/IP
- Type cmd in the search box > right-click on Command Prompt > select Run as administrator.
- Enter the netsh int ip reset reset.log command > wait for the scanning process to complete.
- Restart your computer and check your Internet connection.
Some PC issues are hard to tackle, especially when it comes to corrupted repositories or missing Windows files. If you are having troubles fixing an error, your system may be partially broken.
We recommend installing Restoro, a tool that will scan your machine and identify what the fault is.
Click here to download and start repairing.
If the problem persists, try resetting your TCP/IP. Here are the steps to follow.
If you’re having trouble accessing Command Prompt as an admin, then you better take a closer look at this detailed guide.
6. Update your network drivers
- Launch Device Manager > locate your network adapter driver > right-click on it.
- Select the option Update driver.
- Restart your computer and check your Internet connection.
Outdated network drivers may also trigger error 651. To fix the problem, make sure that you’ve installed the latest network drivers on your machine.
⇒ Get DriverFix
7. Disable autotuning
- Launch Command Prompt as Administrator.
- Enter the Netsh interface tcp set global autotuning=disabled command > hit Enter > test your connection.
AutoTuning is a feature that’s meant to improve the performance of apps and programs relying on TCP. However, in some cases, this tool may do more harm than good, and disabling it may help you fix error code 651.
So you now know how to fix your Windows 10 error 651. Please write us below if this article was helpful and if it fixed the Connection Failed error in Windows 10.
Be sure that there are several procedures that can help you solve the Internet connection errors you might be facing these days.
Take a closer look at our Windows 10 errors hub as well as it is filled with more useful guides.
Newsletter
by Ivan Jenic
Passionate about all elements related to Windows and combined with his innate curiosity, Ivan has delved deep into understanding this operating system, with a specialization in drivers and… read more
Updated on January 18, 2022
- When getting Connection Failed error 651, you can suspect a Registry issue preventing the tool from recognizing your router or hub device.
- Rather than imagining the worst scenario, take immediate action. Disabling all startup services and running the Network Troubleshooter are some of the most common ways to fix the issue.
- There are several ways to fix this, see how to disable all startup services, enter safe boot, and more.
- It is also a good idea to run the network troubleshooter and make sure that your drivers are up-to-date.
If you are using a wireless connection or a cable Internet connection and you upgraded to Windows 10, you might experience some issues regarding the Connection Failed error 651 that prevents you from using your Internet connection as you should.
What is error 651 in Windows 10? This is an error usually caused by a Registry issue and will prevent the tool from recognizing your router or hub device.
If you are using other devices to connect to your wireless Internet connection, they will work. This is mainly an issue affecting your Windows 10 system.
You don’t have to worry anymore – in this guide, we will list the steps to follow in order to fix error code 651. This will only take you a couple of minutes of your time, so don’t hesitate to follow the instructions listed below.
How do I fix Connection Failed error 651?
1. Enter Safe Boot
- You will need to restart your Windows 10 and log in to your Safe Mode with the networking features in order to apply the following changes.
- While in Safe mode you need press and hold the Windows key + R keyboard shortcut.
- A Run window will appear.
- Write in the Run window the following command MSCONFIG.
- Press the Enter button on the keyboard.
- Now another window will show and you will need to left-click on the Boot tab situated in the upper side of that window.
- In the topic Boot options, you need to left-click on Safe boot.
- Check the box next to Network under the Options section of the page.
- Reboot your Windows 10 device and check if you still have the Connection Failed error 651 appearing in your system.
2. Disable all startup services
- Press and hold the Windows button and the R button.
- In the Run window that appeared write MSCONFIG.
- Press the Enter button on the keyboard.
- Left-click on the Boot tab.
- Uncheck the box next to Safe mode.
- Left-click on the General tab.
- From the features, you have there you need to go to Selective Startup.
- Uncheck the features to clear the selections.
- Left-click on the Services feature and left-click again on the Disable all button.
- Left-click on the Startup tab and disable each item you have on that list.
- Reboot your Windows 10 device.
- After the device reboots go again to the MSCONFIG window as you did above.
- Left-click on the Services tab.
- Left-click on the Hide all Microsoft services feature.
- Left-click on the OK button you have on that window.
- Reboot your PC again.
- Check to see if you still have this issue.
- If you don’t have this error anymore it means that one of your startup apps is causing the issue.
- If you still have these issues go back to the MSCONFIG window.
- Left-click on the General tab.
- Left-click on the Normal Startup feature.
- Choose to Reboot the Windows 10 device.
3. Rename the rasppoe.sys file
- When your Windows 10 powers up on the start screen, you need to left-click on the Desktop icon.
- While in your desktop you need to double click on the My Computer icon to open it.
- Double click on the C:/ drive to open it.
- In the C:/ drive double click on the Windows folder to open it.
- In the Windows folder find the System 32 folder and double click on it to open.
- In the System 32 folder double click on the Drivers folder to open it.
- In the Drivers folder, you will need to search for the rasppoe.sys file.
- Rename that file rasppoe.sys.
Note: You can rename the file rasppoe.sys_backup so that you will still have it when you are done. - Download a new rasppoe.sys file from the Internet and copy it in that specific folder where you had the old one.
- After you download this file you should unzip the contents and then copy it to your Drivers folder.
- Reboot the Windows 10 device and see if you still have this issue.
Note: If you want to put the old rasppoe.sys file in the Drivers folder you can delete the one you downloaded and rename the old one you saved above. Rename the rasppoe.sys_backup file to rasppoe.sys and reboot the device.
4. Run the Network Troubleshooter
- Go to Start > type control panel > open Control Panel.
- In the search box, type troubleshoot > select Troubleshooting > click on View All to list all the troubleshooting tools.
- Select and run the following troubleshooters: Incoming connections, Internet Connections, and Network Adapter.
- Restart your computer and check your Internet connection.
If your Internet connection remains unavailable, try running the built-in Network troubleshooter. You can launch it from the Control Panel or the Settings page.
To run the Internet Troubleshooter, you may also go to Settings > Update & Security > Troubleshooter and select Internet Connections.
5. Reset TCP/IP
- Type cmd in the search box > right-click on Command Prompt > select Run as administrator.
- Enter the netsh int ip reset reset.log command > wait for the scanning process to complete.
- Restart your computer and check your Internet connection.
Some PC issues are hard to tackle, especially when it comes to corrupted repositories or missing Windows files. If you are having troubles fixing an error, your system may be partially broken.
We recommend installing Restoro, a tool that will scan your machine and identify what the fault is.
Click here to download and start repairing.
If the problem persists, try resetting your TCP/IP. Here are the steps to follow.
If you’re having trouble accessing Command Prompt as an admin, then you better take a closer look at this detailed guide.
6. Update your network drivers
- Launch Device Manager > locate your network adapter driver > right-click on it.
- Select the option Update driver.
- Restart your computer and check your Internet connection.
Outdated network drivers may also trigger error 651. To fix the problem, make sure that you’ve installed the latest network drivers on your machine.
⇒ Get DriverFix
7. Disable autotuning
- Launch Command Prompt as Administrator.
- Enter the Netsh interface tcp set global autotuning=disabled command > hit Enter > test your connection.
AutoTuning is a feature that’s meant to improve the performance of apps and programs relying on TCP. However, in some cases, this tool may do more harm than good, and disabling it may help you fix error code 651.
So you now know how to fix your Windows 10 error 651. Please write us below if this article was helpful and if it fixed the Connection Failed error in Windows 10.
Be sure that there are several procedures that can help you solve the Internet connection errors you might be facing these days.
Take a closer look at our Windows 10 errors hub as well as it is filled with more useful guides.
Newsletter
Ошибки 600, 601, 603, 606, 607, 610, 613, 614, 616, 618, 632, 635, 637, 638, 645
Перезагрузите компьютер. Если ошибка не исчезает, попробуйте удалить текущее VPN-соединение и создать новое с помощью NetHelper . Проверьте Ваш компьютер на предмет наличия вирусов. Удалите недавно установленные программы, либо отмените недавние изменения в настройках Windows, если такие были.
Ошибки 604, 605, 608, 609, 615, 620
Телефонная книга подсистемы удаленного доступа Windows и текущая конфигурация Удаленного Доступа к Сети несовместимы друг с другом.
Перезагрузите компьютер. Если ошибка не исчезает, то удалите и заново создайте VPN соединение с помощью NetHelper.
Ошибки 611, 612
Внутренняя конфигурация сети Windows некорректно настроена.
Внутренняя конфигурация сети Windows некорректно настроена. Перезагрузите компьютер и убедитесь, что локальная сеть нормально функционирует на Вашем компьютере. Если ошибка не исчезает, то обращайтесь в службу тех. поддержки.
Внутренняя конфигурация сети Windows некорректно настроена. Кроме того, ошибка может быть вызвана нехваткой ресурсов (памяти) на Вашем компьютере. Попробуйте закрыть запущенные программы.
Ошибка 617
Windows находится в процессе подключения к Интернету, либо произошла внутренняя ошибка Windows.
Подождите несколько минут. Если подключение не установилось, и при повторном подключении ошибка повторяется, то перезагрузите компьютер.
Ошибка 619
Неправильно настроены параметры безопасности VPN соединения, VPN-трафик блокируется на пути к шлюзу, либо настройки VPN не вступили в действие.
В свойствах VPN соединения откройте вкладку «Безопасность» — должно быть выбрано «Обычные (рекомендуемые параметры)» и должна быть снята галочка «Требуется шифрование данных (иначе отключаться)». Перезагрузите компьютер и попробуйте подключиться еще раз.
Вы также можете удалить существующее VPN-соединение и создать новое автоматически, используя NetHelper.
Ошибка 624
Проблема при подключении к VPN.
Отсутствует файл RASPHONE.PBK в {папка с Windows}/system32/RAS или … Documents and Settings/{ваш юзер или все юзеры}/Application Data/Microsoft/Network/Connections/Pbk. Если файл присутствует, то попробуйте переименовать его во что-то другое, напримерRASPHONE.OLD, также можно запустить rasphone.exe, может помочь.
Стоит запрет на создание подключения. — Разрешить пользователям создавать новые подключения.
>Запрещён доступ к папке Documents and Settings/All Users/Application Data/Microsoft/Network/Connections/Pbk — Открыть доступ к папке. Но скорее всего проблему удастся решить таким образом: снять галку с пункта «Только для чтения» в свойствах файла Rasphone.pbk.
Внимание!!!
Если Вы не имеете навыков администрирования операционной системы Windows, производить описанные действия самостоятельно не рекомендуется!
Ошибка 629
Такой тип ошибки возникает, когда отсутствует связь между вашим компьютером и сервером доступа.
Эта ошибка возникает в том случае, если ваш логин и пароль уже подключены (вспомните, не давали ли вы кому нибудь из знакомых попользоваться вашим интернетом), если нет, тогда данное соединение неразорвано на сервере. Для этого подождите 10 мин, и попробуйте через это время подключиться заново… Если ничего не помогло с 3-й попытки, то советую обратиться в службу поддержки.
Ошибка 650
Сервер удаленного доступа не отвечает. Недоступен сервер доступа в Интернет.
Проверьте, включено ли «Подключение по локальной сети», исправна ли сетевая карта, исправен ли сетевой кабель, правильно-ли выставлен ли в настройках IP-соединения IP-адрес клиента.
Ошибка 651
В случае подключения к виртуальной частной сети (VPN) при настройке подключения, вероятно, был задан неправильный адрес TCP/IP, или сервер, к которому выполняется попытка подключения, в настоящий момент недоступен.
Ошибка 678
Не удалось установить подключение, поскольку удаленный компьютер не ответил на запрос подключения. Выполните следующие действия:
Проверьте правильность имени узла или IP-адреса конечного сервера и повторите попытку подключения. Чтобы просмотреть свойства подключения, щелкните нужное подключение правой кнопкой мыши, выберите команду «Свойства», а затем просмотрите сведения на вкладке «Общие». Для получения дополнительных сведений обратитесь в техподдержку.
Попытки подключения могут блокироваться сетевым устройством, таким как брандмауэр, или в результате перегрузки сети. Для получения дополнительных сведений обратитесь к администратору.
Ошибка 691
Проблема при подключении к VPN.
Нет денег на счету пользователя.
Неправильно указан логин или пароль.
Неправильно указан в настройках сервер VPN.
Установлена блокировка лицевого счета клиента в системе статистики.
Ошибка 718
Подключение по протоколу PPP было инициализировано, но его не удалось установить, поскольку удаленный компьютер не ответил своевременно или его ответ был недопустимым.>
Попробуйте ввести в поле «Имя пользователя» имя домена и имя пользователя в следующем формате: ДОМЕНимя_пользователя и повторите попытку подключения.
Попытки подключения могут блокироваться сетевым устройством, таким как брандмауэр, или в результате перегрузки сети. Попробуйте установить подключение позже. Для получения дополнительных сведений обратитесь к администратору.
Возможно, необходимо установить обновленные драйверы сетевого карты или другого коммуникационного устройства. Дополнительные сведения можно получить у изготовителя оборудования.
Ошибка 721
Удаленный компьютер не отвечает.
Эта проблема может возникнуть, если брандмауэром сети не разрешен трафик по протоколу GRE. GRE представляет собой IP-протокол 47. PPTP использует GRE для туннелирования данных. Для решения этой проблемы следует настроить брандмауэр сети на разрешение GRE-протокола 47. Следует также убедиться, что брандмауэром сети разрешен трафик TCP через порт 1723. Для установления VPN-подключения с использованием PPTP должны быть выполнены оба этих условия.
Ошибка 735
Запрошенный адрес был отвергнут сервером.
Вы неправильно настроили VPN-соединение для доступа в сеть Интернет. Скорее всего в настройках TCP/IP соединения VPN вы прописали конкретный IP-адрес, когда он должен выделяется автоматически.
Ошибка 737
Локальный и удаленный компьютер, участвовавшие в сеансе связи PPP, являются одним и тем же компьютером. Это означает, что устройство, например модем, на линии получает отраженные символы обратно. Попробуйте выполнить на устройствах операцию сброса.
Для серверов других изготовителей это может означать, что удаленный сервер перед соединением пытается выполнить вход в систему в режиме телетайпа (TTY). Настройку терминала при использовании после установления связи можно выполнить на вкладке безопасность
Ошибки 741 — 743
Неверно настроены параметры шифрования.
<p»>Зайдите в настройки VPN соединения, и во вкладке «Безопасность» отключите пункт «шифрование данных».
Ошибка 769
Вероятнее всего, сетевой адаптер отключен в диспетчере устройств.
Включите сетевой адаптер и повторите попытку подключения.
Ошибка 789
Выбран неверный тип VPN соединения
Зайдите в настройки VPN соединения и на вкладке «Сеть» из списка «Тип VPN» выберите «Автоматически». Попробуйте повторно подключиться.
Ошибка 800
Проблема при подключении к VPN
Возможные причины:
Фаерволл блокирует исходящие запросы на VPN соединения, что в принципе случается, но не так часто.
Запрос по какой-либо причине не доходит до сервера, т.е. возможно магистральное оборудование вашего сегмента не пропускает запрос в силу возникшей нагрузки или сбоя.
Сервер отправляет ответ о невозможности подключиться т.к. в данный момент наблюдается большое число одновременных попыток соединения с Вашего аккаунта.
По каким-то причинам не работает Ваш комплект оборудования.
Возможные исправления:
Проверить включено и работает в этот момент времени.
Проверить прохождение сигнала командой ping к vpn-серверу.
Перезагрузить свой компьютер