Вопрос пользователя…
Здравствуйте.
Недавно на компьютере переустановили Windows (Windows 7 сменили на Windows 10), и теперь он выдает ошибку 651 при подключении к интернету.
Звонили провайдеру — он говорит, что с сетью у него все в порядке, сбоев и поломок нет. Предлагает платную услугу по настройке сети. Может мы что-то сделали не так, и настроить можно самостоятельно?
Доброго дня.
При подключении к интернету по протоколу PPPoE — ошибка 651 не редкость (причем, от конкретного провайдера, обычно, мало что зависит, сталкиваются с ней и в Ростелеком, и в Дом.ру, и в Биллайне, и др.).
Почему-то у многих пользователей решение проблемы достаточно простое — переустановка Windows… 👀
Между тем, далеко не всегда переустановка ОС помогает решить подобную проблему.
В этой статье попробую привести самые основные причины этой ошибки и дать решение к каждой из них…
*
Причины появления ошибки 651 и их решение
Может быть первый совет до банальности простой — но попробуйте просто перезагрузить компьютер перед всеми остальными рекомендациями этой статьи…
Пример ошибки 651 / модем или другое устройство связи сообщило об ошибке
*
1) Ошибка настройки высокоскоростного подключения / сбой
Нередко эта ошибка появляется после переустановки ОС Windows (или после настройки сети). В некоторых случаях, ошибка выскакивает и в «старой» ОС Windows, где только еще вчера все работало… ☝
Первое, что рекомендую сделать в этом случае — это пересоздать высокоскоростное подключение. Делается это достаточно просто.
1) Сначала зайдите в панель управления Windows по адресу: Панель управленияСеть и ИнтернетЦентр управления сетями и общим доступом (скрин приведен ниже).
2) Затем удалите свое старое высокоскоростное подключение (Внимание! В подключении указывается пароль и логин для доступа к интернету — перед удалением проверьте, есть ли у вас эти данные. Они предоставляются провайдером).
📌 Совет!
В некоторых случаях Windows может самостоятельно устранить проблемы с сетевым подключением. Попробуйте, перед созданием и настройкой нового соединения, запустить диагностику сети (ссылка «Устранение неполадок», вторая на скриншоте ниже).
3) Далее откройте ссылку «Создание и настройка нового подключения или сети».
Создание нового подключения к сети
📌 Примечание!
Если для подключения к интернету у вас используется роутер — можете переходить к следующим рекомендациям в статье. Хотя, с роутером увидеть подобную ошибку — это редкость. Проверьте включен ли роутер, соединен ли он с ПК, все ли в порядке с проводами…
4) Затем нужно сделать следующее:
- в окне выбора варианта подключения укажите вариант «Подключение к интернету. Настройка широкополосного или коммутируемого подключения к интернету»;
- в окне «Как вы хотите выполнить подключение» — укажите вариант «Высокоскоростное (с PPPoE). Подключение через DSL или кабель, требующее ввода имени пользователя или пароля»;
- в следующем окне необходимо ввести пароль и логин для доступа к интернету (эта информация должна быть предоставлена вашим Интернет-провайдером. Проверьте в договоре на оказание услуг связи с ним).
Пересоздание высокоскоростного подключения PPPoE
5) После создания нового подключения — попробуйте соединиться по нему. Во многих случаях вот такая простая процедура позволяет быстро восстановить работоспособность сети.
*
2) Поврежденные настройки Winsock
В некоторых случаях ошибочное задание настроек сетевых карт и сети (иногда вирусы или черви, антивирусы, программы для защиты персональной информации) может привести к повреждению настроек Winsock, что в свою очередь приводит к различным ошибкам, связанных с сетью.
Многие спрашивают, что такое Winsock? Если сказать просто, то это группа функций, которые необходимы для реализации приложений в сети на основе протокола TCP/IP.
Возможные проблемы при повреждении Winsock:
- компьютер не может получить автоматически IP-адрес;
- стартуют, а затем останавливаются многие сетевые службы;
- могут исчезнуть сетевые подключения;
- есть пинг по адресам, по именам — пинга нет;
- возможно появление разного рода ошибок, в том числе и нашей, 651…
Решение: необходимо сбросить настройки Winsock.
Как это делается:
- Сначала нужно запустить командную строку от имени администратора. Для этого необходимо открыть диспетчер задач (кнопки Ctrl+Shift+Esc), затем нажать новая задача, и ввести команду CMD, не забыв поставить галочку на запуск задач от администратора.
Запуск командной строки с правами администратора
- Далее ввести команду netsh winsock reset и нажать Enter. В ответ получить сообщение о том, что все выполнено, компьютер нуждается в перезагрузке. Затем перезагрузить ПК.
Сброс настроек Winsock
*
3) Проблема с драйвером сетевой карты
Если вы подключили новое оборудование к ПК (особенно, связанное с сетью), устанавливали какие-нибудь приложении, переустанавливали ОС, вполне возможно, что мог произойти конфликт драйверов (ну или вообще, просто нет драйвера для сетевой карты в системе).
Чтобы посмотреть, есть ли драйвер для сетевого адаптера, откройте диспетчер устройств. Для этого зайдите в панель управления, затем переведите отображение на крупные значки и откройте искомый диспетчер.
Как открыть диспетчер устройств / на примере Windows 10
В диспетчере устройств откройте вкладки «Сетевые адаптеры» и «Другие устройства» (если она есть). Во вкладке сетевые адаптеры должен присутствовать ваш адаптер (например, у меня Realtek PCIe FE Family Controller). Если Ethernet (Wi-Fi Wireless адаптер) у вас в этой вкладке нет, то наверняка у вас просто нет драйверов.
В этом случае во вкладке «Другие устройства» у вас должны быть неизвестные устройства (см. пример на скрине ниже 👇).
Нет драйвера для сетевого Wi-Fi адаптера
Можно попытаться обновить драйвер, не выходя из диспетчера устройств. Для этого щелкните правой кнопкой мышки по неизвестному устройству, а во всплывшем контекстном меню выберите «Обновить драйверы…».
Обновить драйверы — диспетчер устройств
Если таким образом обновить драйвер не получилось, рекомендую ознакомиться со статьями ниже (в них я подробно уже описал процедуру: что, как, и зачем…).
👉 В помощь!
1) Как найти и обновить драйвер для любого неизвестного устройства.
2) Обновление драйвера для Wi-Fi адаптера.
3) Как удалить драйвер (в некоторых случаях нельзя установить новый драйвер, пока не удалишь старый).
*
4) Подключение было заблокировано антивирусом (файрволлом)
К сожалению, многие антивирусы и файрволлы не всегда только защищают нас — часто, пытаясь где-то перебдеть, создают лишние ошибки и проблемы. Поэтому при появлении ошибки 651, я рекомендую (на время поиска и устранения причины) отключить антивирус (если он у вас установлен).
Отключение антивируса Avast на 1 час
Так же не забывайте, что в Windows есть свой встроенные файрволл/брандмауэр. По умолчанию, он включен и работает. Его так же нужно отключить (временно).
Как открыть брандмауэр в Windows:
- нажать WIN+R;
- ввести firewall.cpl и нажать Enter.
Как открыть брандмауэр
Далее жмете по ссылке слева «Включение и отключение брандмауэра Windows», в открывшемся окне — для всех сетей переводите ползунки в режим «Отключить брандмауэр Windows».
Как отключить брандмауэр
После чего сохраните настройки и попробуйте подключиться к сети заново. Возможно, ошибки 651 не будет…
*
5) Подключен ли компьютер ко второй сети? Две сетевые карты…
В домашнем хозяйстве часто так бывает, что у компьютера не одна, а две сетевые карты. Одна используется для подключения к Интернет-провайдеру, а вторая для домашней локальной сети (например, соединена с другим ПК/ноутбуком).
В общем, если у вас на компьютере установлено две сетевых карт — я рекомендую одну из них отключить.
Для этого сначала откройте сетевые подключения. Чтобы это сделать:
- нажмите Win+R;
- введите ncpa.cpl и нажмите Enter.
Как открыть сетевые подключения ncpa.cpl
Далее отключите ВСЕ сетевые адаптеры, которые там будут. После чего, включите один сетевой адаптер, тот, через который у вас происходит соединение по PPPoE (т.е. тот адаптер, к которому подключен интернет-кабель).
Примечание: чтобы включить/отключить адаптер — просто щелкните по нему правой кнопкой мышки и в контекстном меню выберите требуемую задачу.
Сетевые подключения — отключение одного адаптера
Кстати, отключенные адаптеры становятся «бесцветными», и их статус значится, как «Отключено» (см. пример ниже 👇).
Вот так выглядит отключенный адаптер
*
6) Еще одна деталь!
У адаптера, через который вы подключены к интернет провайдеру, проверьте свойства IP версии 4 (TCP IPv4). Для этого во вкладке сетевые подключения (в которой мы сейчас отключали/включали адаптеры) зайдите в свойства нужного адаптера.
Далее откройте свойства строчки IP версии 4 (TCP IPv4) — см. стрелки 1 и 2 на скрине ниже. В свойствах проверьте два параметра (если там по-другому, измените их):
- Получать IP-адрес автоматически;
- Получать адрес DNS-сервера автоматически.
Свойства IP версии 4 (TCP IPv4)
Сохраните настройки и попытайтесь подключиться к сети заново.
*
7) Сбой сети у Интернет-провайдера
Если остальные рекомендации не помогли решить проблему — рекомендую связаться с Интернет-провайдером и уточнить, нет ли у них каких-либо сбоев, все ли в порядке с сетью.
Особо стоит «заподозрить» провайдера в том случае, когда у вас ничего на компьютере не происходило (ни установка новых приложений, ни переустановка ОС Windows, ни подключение нового оборудования), а сеть внезапно пропала. При попытке соединиться — стала появляться эта ошибка…
*

- Что за ОС? Обратите внимание на вашу ОС Windows. Если это сборка от разного рода «умельцев», рекомендую вам заменить ее и установить 👉 лицензионную копию (благо, сейчас это бесплатно). В разного рода сборках — могут быть самые разные ошибки;
- Если у вас есть ADSL модем — проверьте его работоспособность;
- Если используется Wi-Fi роутер — проверьте, все ли в порядке с ним. Возможно, стоит попробовать соединиться по Wi-Fi соединению (вместо проводного), например, с телефона, и проверить, работает ли вообще сеть, есть ли интернет. Так же рекомендую попробовать перезагрузить роутер. И еще, можете ли вы 👉 войти в настройки роутера?
- Все ли в порядке с проводами? Очень часто их повреждают, когда двигают мебель. Также провода могли просто отойти из гнезд, попробуйте переподключить их. Иногда их перегрызают домашние животные: кошки, собаки;
Перегрызенный USB-кабель
- Попробуйте сделать 👉 откат ОС Windows до более раннего состояния, когда все работало;
- Последний совет: попробуйте 👉 переустановить Windows (хотя я и не сторонник при каждой проблеме менять ОС, но в данном случае, если остальное не помогает, что посоветовать еще — не знаю…).
*
На этом всё, всем удачи!
Если кто-то избавился от 651-й другим путем — дайте наводку в комментариях 👇
👋
Первая публикация: 30.01.2017
Корректировка: 5.07.2022


Полезный софт:
-
- Видео-Монтаж
Отличное ПО для создания своих первых видеороликов (все действия идут по шагам!).
Видео сделает даже новичок!
-
- Ускоритель компьютера
Программа для очистки Windows от «мусора» (удаляет временные файлы, ускоряет систему, оптимизирует реестр).
Содержание
- Ошибка 651 при подключении к интернету: Причина появления и их решение
- Что означает ошибка 651 при подключению к интернету
- Причины появления ошибки 651 и их решения
- Сбой RASPPPoE
- Наличие еще одной сетевой карты
- Поломка роутера
- Проблемы с антивирусом
- Замена определенных значений в реестре
- Проблемы у сетевого провайдера
- Физические повреждения
- Полезные рекомендации
- Выдает ошибку 651 при подключении к интернету. Решение есть!
- Причины появления ошибки 651 и их решение
Ошибка 651 при подключении к интернету: Причина появления и их решение
Вопрос: Появляется сообщение в Windows 7 сбой подключения с ошибкой 651 при подключению к интернету?
Ошибка 651 — возникает при подключение компьютера к сети интернет через протокол PPPoE. Самая распространённая проблема в Windows 7, Windows 8, 10.
Ошибка появляется, из-за неисправного сетевого оборудования, сбоя в работе роутера или сетевой карты. Также к доступу в интернет может блокировать антивирус.
- Для решение проблемы стоит пересоздать ваше интернет подключение. Удалить старое и создать новое.
- Попробуйте переподключить сетевую карту на компьютере.
- Отключения Файрвол — появление ошибки 651 связано с тем, что брандмауэр блокирует доступ в интернет.
- Настройка роутера и проверка работы интернета.
- Проверьте целостность провода интернет подключения.
В зависимости от используемого оснащения и выбранного интернет — провайдера, есть различные методы подключения к Сети.
Если для обычной работы в Сети применяется роутер, а для ввода используется компьютер либо ноутбук, то одним из вариантов является PPPoE.
Достаточно частым спутником такого подключения является ошибка 651. Пользователю интернета очень важно знать, что это, чтобы справиться с неожиданной проблемой.
Что означает ошибка 651 при подключению к интернету
Увидев ошибку 651 в первый раз каждый может запаниковать. Это вполне нормально. Ведь пользователь ожидает, что все будет работать как надо. А он сможет без проблем наслаждаться серфингом в интернете.
Важно разобраться, что же означает данная ошибка 651. Возникает она когда нет связи при подключении с помощью специального протокола PPPoE.
Ошибка сопровождается специальным окном, где обязательно указывается код с объяснением. Из него вполне понятно, что данная ошибка связана с проблемами девайса, через которое проходит интернет — подключение. Поэтому ее нужно непременно устранить.
По пути следования сигнала при этом располагается целый ряд разных узлов, каждый из которых вполне может быть возможным виновником появления проблемы.
Причины появления ошибки 651 и их решения
Сбой RASPPPoE
Хороший вариант решения поломки – так называемое пересоздание подключения. Данный способ поможет лишь, если у клиента есть необходимая информация от провайдера, либо возможность пройти всю цепочку настройки совместно со специалистом технической поддержки.
Для образования обновленного подключения через специальный протокол под названием PPPoE, требуется выполнить следующее:
- Откройте меню Выполнить, нажав на клавиатуре кнопки Win и R.
- Введите «rasphone.exe».
- Нажмите кнопку ОК.
- Начните настройку сетевого подключения по информации от используемого провайдера. (Потребуется логины и пороли)
Как правило, новое подключение поможет подключиться, когда нет иных препятствий, выдавать внезапную ошибку 651, оно точно не должно.
Наличие еще одной сетевой карты
Помимо встроенной интернет карты много персональных компьютеров сегодня на системной плате имеют, так называемые внешние LAN-карты. На серверах и в различных ноутбуках их вполне может быть сразу несколько.
Причины их применения могут быть достаточно разными – от проблемной встроенной карты, до более высокой интернет — скорости.
При подключении данная ошибка 651 вполне может говорить о постоянном конфликте ряда сетевых карт. Поэтому одну из них требуется просто отключить:
- Нажмите на клавише Пуск правую клавишу мыши.
- Выберите пункт под названием Диспетчер устройств.
- Найдите устройство в пункте Сетевые адаптеры, нажмите на нем правой клавишей мышки.
- Выберите пункт под названием Отключить устройство.
Вторая сетевая карта будет функционировать. Данный метод обязательно поможет избегать различных конфликтов при использовании интернета.
Поломка роутера
Если сетевой провод подключен непосредственно к роутеру, а тот соединен ПК по Wi-Fi либо сетевым проводом, то на ПК не надо включать подключение высокой скорости. В этом нет никакого смысла. Разве что устройство настроено в так называемом режиме моста.
В настоящее время почти все роутеры функционируют в своем собственном стандартном режиме. Когда к устройству подключена Сеть, а на ПК запускается подключение высокой скорости, оно не пройдет сквозь используемый роутер. Тогда и возникнет описываемая ошибка 651.
Это вполне нормально. Незачем включать подключение на ПК, когда роутер не установлен. Устройство само будет устанавливать интернет — соединение по специальному протоколу вида PPPoE. Потребуется лишь настроить такое соединение на приборе. Подобрать вид сетевого подключения, задать пользовательское имя и надежный пароль.
Роутер дозвонится к используемому провайдеру, подключится к Сети, и затем будет его раздавать на различные девайсы по проводу или по Wi-Fi. Слишком быстрое подключение на ПК не надо, поэтому его можно устранить.
Все что требуется, это верно настроенный роутер, либо модем подключений к провайдеру. Необходимо посмотреть официальное руководство по регулировке используемого устройства. Все просто сводится непосредственно к подбору вида подключения, а также написании определенных характеристик.
Для активации с Сетью на ПК посредством роутера, потребуется переключить его в специальный режим моста.
Проблемы с антивирусом
Пакеты данных, которые отправляются и принимаются через подключение с интернетом, часто не пропускают установленный в системе антивирус и брандмауэр.
Владельцы операционных систем Windows 7 и XP сегодня могут установить специальное приложение Defender вместо стандартного антивируса, поскольку оно надежное и не вызывает подобных ошибок. Собственникам более новых ОС Windows 8 и 10 специально инсталлировать ничего не потребуется. Защитник с самого начала уже включен в систему.
Для отключения сетевого экрана в системе Windows 10 потребуется выполнить следующее:
- Сделать двойное нажатие по данной иконке в панели задач.
- Выбрать сетевой профиль, который обозначен как активный.
- Красный переключатель надо выключить.
Для Windows 8 потребуется выполнить следующее:
- Нажмите на клавише Пуск правую клавишу мыши.
- Панель управления.
- Система и безопасность.
- Брандмауэр Windows.
- В левом столбце выбираем, включение и отключение Брандмауэр Windows
- Ставим галочки «Отключаем Брандмауэр» и жмем ок.
Все вызываемые используемым брандмауэром проблемы должны быть после этого ликвидированы, а сама ошибка — больше не беспокоить.
Замена определенных значений в реестре
Активированные параметры Offloading Support и Receive Side Scaling в ветке TCPIP реестра способны вызывать ошибку, в случае если протокольный параметр описывается вручную.
Так, у Ростелекома достаточно часто встречается данная причина. Это в особенности актуально для различных серверных операционных систем.
Тем не менее сегодня она может вполне проявляться на обычных версиях. Их нужно надо отключить:
- Нажать на клавиатуре кнопки Win и R.
- Написать слово regedit и нажать ОК.
- Найти слева в окне с древом реестра ветку HKEY_LOCAL_MACHINE SYSTEM CurrentControlSet Services Tcpip Parameters.
- Посредством нажатия правой клавиши мышки создать DWORD параметр и дать ему название Enable RSS с главным значением 0.
- Создать очередной параметр – DisableTaskOffload с главным значением 1.
- Сделать перезагрузку операционной системы, а затем выполнить проверку проблем при сетевом подключении.
Ошибка 651 после выполнения выше описанных действий должна обязательно пропасть.
Проблемы у сетевого провайдера
В некоторых ситуациях со стороны пользователя нет проблем, однако ошибка не пропадает. В таких случаях желательно убедиться, что сервисы интернет — провайдера функционируют стандартно. Можно применять смартфон, интернет, а также специальный сервис Downdetector.
- Перейдите на официальный сайт downdetector.ru.
- На основной страничке выберите необходимого интернет — провайдера.
- Нажмите на кнопку Живая карта сбоев.
- Посмотрите на специальной карте собственный регион. Если там есть желтые, красные либо оранжевые пятна, то есть сложности с подключением из-за самих сетевых компаний.
Ошибка 651 достаточно часто появляется из-за того, что интернет-провод ПК и роутером регистрируется, в качестве просто отключенного.
Физические повреждения
Материалы коннекторов, кабелей, различных разъемов, к сожалению, не отличаются большой прочностью. Все это со временем обязательно изнашивается, провода перетираются, разъемы ломаются, а также перегорают от резких перепадов напряжения. Они могут ржаветь, когда в комнате слишком большая влажность.
Все выше описанные проблемы и поломки физического типа, поэтому устранить их можно исключительно имея хороший опыт в ремонте техники.
В связи с этим лучше всего вызвать профессионального мастера, который выполнит ремонт либо сделает замену проблемного оснащения.
При самостоятельном подключении к сети каких-то новых компонентов рекомендуется быть осторожным и не вставлять используемые коннекторы в разъемы очень сильно.
Полезные рекомендации
Если все перечисленное выше не помогло, сделать можно следующее:
- Проверьте провода. Их достаточно часто повреждают во время передвижения мебели в комнате. Кабели вполне могли отойти из своих разъемов, поэтому следует их подключить заново. Часто их просто перегрызают различные домашние питомцы.
- Важно присмотреться к используемой ОС. Если это непонятная сборка от каких-то умельцев, желательно ее, конечно же, поменять на лицензионное программное обеспечение. Ведь в таких сборках вполне могут быть различные ошибки.
- Проверьте работу модема ADSL.
- Проверьте работу Wi-Fi роутера. Возможно, надо соединиться по Wi-Fi вместо обычного проводного соединения. К примеру, со смартфона, чтобы проверить, функционирует ли интернет. Также можно выполнить перезагрузку роутера.
- Выполните откат всей системы до того состояния, когда все нормально функционировало.
- Переустановите Windows. Это самый кардинальный способ борьбы с ошибкой 651.
Источник
Выдает ошибку 651 при подключении к интернету. Решение есть!
Недавно на компьютере переустановили Windows (Windows 7 сменили на Windows 10), и теперь он выдает ошибку 651 при подключении к интернету.
Звонили провайдеру — он говорит, что с сетью у него все в порядке, сбоев и поломок нет. Предлагает платную услугу по настройке сети. Может мы что-то сделали не так, и настроить можно самостоятельно?
Д оброго дня.
При подключении к интернету по протоколу PPPoE — ошибка 651 не редкость (причем, от конкретного провайдера, обычно, мало что зависит, сталкиваются с ней и в Ростелеком, и в Дом.ру, и в Биллайне, и др.) .
Почему-то у многих пользователей решение проблемы достаточно простое — переустановка Windows. 👀
Между тем, далеко не всегда переустановка ОС помогает решить подобную проблему.
В этой статье попробую привести самые основные причины этой ошибки и дать решение к каждой из них.
Причины появления ошибки 651 и их решение
Может быть первый совет до банальности простой — но попробуйте просто перезагрузить компьютер перед всеми остальными рекомендациями этой статьи.
Пример ошибки 651 / модем или другое устройство связи сообщило об ошибке
1) Ошибка настройки высокоскоростного подключения / сбой
Нередко эта ошибка появляется после переустановки ОС Windows (или после настройки сети) . В некоторых случаях, ошибка выскакивает и в «старой» ОС Windows, где только еще вчера все работало. ☝
Первое, что рекомендую сделать в этом случае — это пересоздать высокоскоростное подключение. Делается это достаточно просто.
1) Сначала зайдите в панель управления Windows по адресу: Панель управленияСеть и ИнтернетЦентр управления сетями и общим доступом (скрин приведен ниже).
2) Затем удалите свое старое высокоскоростное подключение (Внимание! В подключении указывается пароль и логин для доступа к интернету — перед удалением проверьте, есть ли у вас эти данные. Они предоставляются провайдером) .
В некоторых случаях Windows может самостоятельно устранить проблемы с сетевым подключением. Попробуйте, перед созданием и настройкой нового соединения, запустить диагностику сети (ссылка «Устранение неполадок» , вторая на скриншоте ниже).
3) Далее откройте ссылку » Создание и настройка нового подключения или сети» .
Создание нового подключения к сети
Если для подключения к интернету у вас используется роутер — можете переходить к следующим рекомендациям в статье. Хотя, с роутером увидеть подобную ошибку — это редкость. Проверьте включен ли роутер, соединен ли он с ПК, все ли в порядке с проводами.
4) Затем нужно сделать следующее:
- в окне выбора варианта подключения укажите вариант «Подключение к интернету. Настройка широкополосного или коммутируемого подключения к интернету» ;
- в окне «Как вы хотите выполнить подключение» — укажите вариант «Высокоскоростное (с PPPoE). Подключение через DSL или кабель, требующее ввода имени пользователя или пароля» ;
- в следующем окне необходимо ввести пароль и логин для доступа к интернету (эта информация должна быть предоставлена вашим Интернет-провайдером. Проверьте в договоре на оказание услуг связи с ним) .
Пересоздание высокоскоростного подключения PPPoE
5) После создания нового подключения — попробуйте соединиться по нему. Во многих случаях вот такая простая процедура позволяет быстро восстановить работоспособность сети.
2) Поврежденные настройки Winsock
В некоторых случаях ошибочное задание настроек сетевых карт и сети (иногда вирусы или черви, антивирусы, программы для защиты персональной информации) может привести к повреждению настроек Winsock, что в свою очередь приводит к различным ошибкам, связанных с сетью.
Многие спрашивают, что такое Winsock? Если сказать просто, то это группа функций, которые необходимы для реализации приложений в сети на основе протокола TCP/IP.
Возможные проблемы при повреждении Winsock:
- компьютер не может получить автоматически IP-адрес;
- стартуют, а затем останавливаются многие сетевые службы;
- могут исчезнуть сетевые подключения;
- есть пинг по адресам, по именам — пинга нет;
- возможно появление разного рода ошибок, в том числе и нашей, 651.
Решение: необходимо сбросить настройки Winsock.
Как это делается:
- Сначала нужно запустить командную строку от имени администратора. Для этого необходимо открыть диспетчер задач (кнопки Ctrl+Shift+Esc) , затем нажать новая задача, и ввести команду CMD, не забыв поставить галочку на запуск задач от администратора.
Запуск командной строки с правами администратора
Далее ввести команду netsh winsock reset и нажать Enter. В ответ получить сообщение о том, что все выполнено, компьютер нуждается в перезагрузке. Затем перезагрузить ПК.
Сброс настроек Winsock
3) Проблема с драйвером сетевой карты
Если вы подключили новое оборудование к ПК (особенно, связанное с сетью) , устанавливали какие-нибудь приложении, переустанавливали ОС, вполне возможно, что мог произойти конфликт драйверов (ну или вообще, просто нет драйвера для сетевой карты в системе).
Чтобы посмотреть, есть ли драйвер для сетевого адаптера, откройте диспетчер устройств . Для этого зайдите в панель управления, затем переведите отображение на крупные значки и откройте искомый диспетчер.
Как открыть диспетчер устройств / на примере Windows 10
В диспетчере устройств откройте вкладки «Сетевые адаптеры» и «Другие устройства» (если она есть) . Во вкладке сетевые адаптеры должен присутствовать ваш адаптер (например, у меня Realtek PCIe FE Family Controller) . Если Ethernet (Wi-Fi Wireless адаптер) у вас в этой вкладке нет, то наверняка у вас просто нет драйверов.
В этом случае во вкладке «Другие устройства» у вас должны быть неизвестные устройства (см. пример на скрине ниже 👇) .
Нет драйвера для сетевого Wi-Fi адаптера
Можно попытаться обновить драйвер, не выходя из диспетчера устройств. Для этого щелкните правой кнопкой мышки по неизвестному устройству, а во всплывшем контекстном меню выберите «Обновить драйверы. « .
Обновить драйверы — диспетчер устройств
Если таким образом обновить драйвер не получилось, рекомендую ознакомиться со статьями ниже (в них я подробно уже описал процедуру: что, как, и зачем. ) .
1) Как найти и обновить драйвер для любого неизвестного устройства.
3) Как удалить драйвер (в некоторых случаях нельзя установить новый драйвер, пока не удалишь старый).
4) Подключение было заблокировано антивирусом ( файрволлом )
К сожалению, многие антивирусы и файрволлы не всегда только защищают нас — часто, пытаясь где-то перебдеть, создают лишние ошибки и проблемы. Поэтому при появлении ошибки 651, я рекомендую (на время поиска и устранения причины) отключить антивирус (если он у вас установлен).
Отключение антивируса Avast на 1 час
Так же не забывайте, что в Windows есть свой встроенные файрволл/брандмауэр. По умолчанию, он включен и работает. Его так же нужно отключить (временно).
Как открыть брандмауэр в Windows:
- нажать WIN+R;
- ввести firewall.cpl и нажать Enter.
Как открыть брандмауэр
Далее жмете по ссылке слева «Включение и отключение брандмауэра Windows» , в открывшемся окне — для всех сетей переводите ползунки в режим «Отключить брандмауэр Windows» .
Как отключить брандмауэр
После чего сохраните настройки и попробуйте подключиться к сети заново. Возможно, ошибки 651 не будет.
5) Подключен ли компьютер ко второй сети? Две сетевые карты.
В домашнем хозяйстве часто так бывает, что у компьютера не одна, а две сетевые карты. Одна используется для подключения к Интернет-провайдеру, а вторая для домашней локальной сети (например, соединена с другим ПК/ноутбуком) .
В общем, если у вас на компьютере установлено две сетевых карт — я рекомендую одну из них отключить.
Для этого сначала откройте сетевые подключения . Чтобы это сделать:
- нажмите Win+R;
- введите ncpa.cpl и нажмите Enter.
Как открыть сетевые подключения ncpa.cpl
Далее отключите ВСЕ сетевые адаптеры, которые там будут. После чего, включите один сетевой адаптер, тот, через который у вас происходит соединение по PPPoE (т.е. тот адаптер, к которому подключен интернет-кабель) .
Примечание : чтобы включить/отключить адаптер — просто щелкните по нему правой кнопкой мышки и в контекстном меню выберите требуемую задачу.
Сетевые подключения — отключение одного адаптера
Кстати, отключенные адаптеры становятся «бесцветными», и их статус значится, как «Отключено» (см. пример ниже 👇).
Вот так выглядит отключенный адаптер
6) Еще одна деталь!
У адаптера, через который вы подключены к интернет провайдеру, проверьте свойства IP версии 4 (TCP IPv4). Для этого во вкладке сетевые подключения (в которой мы сейчас отключали/включали адаптеры) зайдите в свойства нужного адаптера.
Далее откройте свойства строчки IP версии 4 (TCP IPv4) — см. стрелки 1 и 2 на скрине ниже. В свойствах проверьте два параметра (если там по-другому, измените их):
- Получать IP-адрес автоматически;
- Получать адрес DNS-сервера автоматически.
Свойства IP версии 4 (TCP IPv4)
Сохраните настройки и попытайтесь подключиться к сети заново.
7) Сбой сети у Интернет-провайдера
Если остальные рекомендации не помогли решить проблему — рекомендую связаться с Интернет-провайдером и уточнить, нет ли у них каких-либо сбоев, все ли в порядке с сетью.
Особо стоит «заподозрить» провайдера в том случае, когда у вас ничего на компьютере не происходило (ни установка новых приложений, ни переустановка ОС Windows, ни подключение нового оборудования) , а сеть внезапно пропала. При попытке соединиться — стала появляться эта ошибка.

- Что за ОС? Обратите внимание на вашу ОС Windows. Если это сборка от разного рода «умельцев», рекомендую вам заменить ее и установить 👉 лицензионную копию (благо, сейчас это бесплатно) . В разного рода сборках — могут быть самые разные ошибки;
- Если у вас есть ADSL модем — проверьте его работоспособность;
- Если используется Wi-Fi роутер — проверьте, все ли в порядке с ним. Возможно, стоит попробовать соединиться по Wi-Fi соединению (вместо проводного), например, с телефона, и проверить, работает ли вообще сеть, есть ли интернет. Так же рекомендую попробовать перезагрузить роутер. И еще, можете ли вы 👉 войти в настройки роутера ?
- Все ли в порядке с проводами? Очень часто их повреждают, когда двигают мебель. Также провода могли просто отойти из гнезд, попробуйте переподключить их. Иногда их перегрызают домашние животные: кошки, собаки;
На этом всё, всем удачи!
Если кто-то избавился от 651-й другим путем — дайте наводку в комментариях 👇
Источник
Ошибка 651— является распространенной системной ошибкой, которая проявляется при запуске высокоскоростного соединения с интернетом на Windows 7 и Windows 8. В прошлых версия операционной системы существовали похожие ошибки: 678 в Windows XP и ошибка 815 в Windows Vista.
Зачастую, при появлении данной ошибки, клиенты провайдеров, которые используют протокол PPPoE, сразу решают переустановить Windows для исправления ситуации. Однако чаще всего это не приносит результатов, так как появление данной ошибки говорит не о проблемах с программным обеспечением, установленным на ПК. Причиной возникновения данной ошибки является сбой в работе оборудования.
Проблемы в данном случае могут возникать как на оборудовании клиента и у провайдера. Невозможно перечесть все возможные причины появления данной ошибки, однако мы опишем самые часто встречающиеся. Если у вас возникла ошибка 651, то скорее всего вы имеете одну из ниже следующих проблем.
Содержание
- Нарушение работы RASPPPOE- клиента на ОС Windows
- Параллельное подключение
- Работа антивируса или Firewall
- Сбой в работе оборудования
- Сбой в оборудовании провайдера
- Что делать, если ничего не помогло
Нарушение работы RASPPPOE- клиента на ОС Windows
К сожалению, многим службам, работающим под ОС от Microsoft свойственны разного рода сбои и глюки.
Для того, чтобы исправить ошибку 651 в данном случае, вам необходимо пересоздать подключение к Сети.
Нажмите левой клавишей мышки по ярлыку сетевого подключения и выберите «Центр управления сетью и общим доступом».
Выберите в списке всех подключений требуемый и удалите его (щелкнув правой кнопкой мышки и выбрав — «удалить»).
Выберите пункт «Настроить новое подключение«.
Выберите пункт «Подключение к Интернету«.
Далее выберите «Создать PPPOE-подключение»

После выполнения данных манипуляций попробуйте подключиться к интернету. Ошибка 651 при подключение к Интернету должна исчезнуть.
Если ошибка осталась, значит природа вашей проблемы находится в другой плоскости.
Параллельное подключение
В некоторых случаях, при наличии второй сетевой карты в компьютере, возможно ситуация, при которой возникает ошибка 651 в Windows 7 и Windows 8. Это значит, что к другой сетевой карте подсоединен кабель от другого подключения. Из-за этого могут возникать проблемы у первой сетевой карты. Если в вашем компьютере имеется всего одна сетевая плата, смело пропускайте этот пункт.
В ином случае выполните следующие манипуляции:
• Зайдите в «Центр управления сетями и общим доступом»,
• Выберите пункт «Изменение параметров адаптера»,
• Правый клик на втором сетевом подключение и щелкаем на «Отключить».
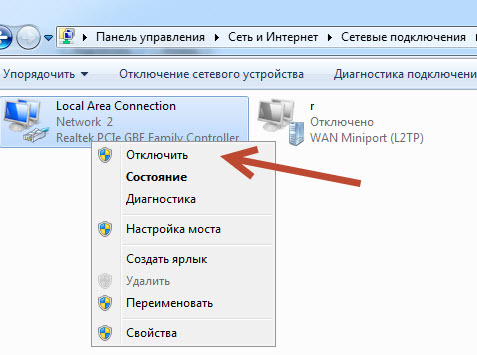
Работа антивируса или Firewall
Любой антивирус и фэйрволл при любом удобном случае стремится вести себя как надежный страж, обрубая все, что можно и нельзя. В некоторых случаях именно работа этих программ можно повлиять на сбой при подключении к Сети. Особенно это касается брандмауэров. В его настройках может стоять указание о блокировке любых подозрительных соединений. Чтобы этого избежать все программы, брандмауэры и антивирусы следует тщательно настраивать.
Но для начала необходимо убедиться, что проблема заключается действительно в этом. Для этого просто отключите все установленные у вас на компьютере антивирусные программы и фэйрволлы.
Если после этого вам удалось подключиться к интернету, значит проблема действительно заключалась в этом. В ином случае, попробуйте другие способы.
Сбой в работе оборудования
Чаще всего причина возникновения ошибки 651 заключается именно в этом. Возможно у вас поврежден модем или маршрутизатор а также повреждена проводка.
Для того, чтобы проверить работоспособность маршрутизатора вам понадобится перейти в его web интерфейс. Попасть туда вы сможете, прописав в вашем бразуере следующий адрес:
https://192.168.1.1
Также для некоторых производителей этот адрес будет иметь вид:
https://192.168.0.1
Попав в web интерфейс вашего маршрутизатора, найдите там настройки Интернета (может быть пункт WAN).
С целью создания рабочего высокоскоростного подключения к Сети, требуется переключить маршрутизатор в мостовой режим (Bridge). В тех случаях, когда роутер находится в режиме “роутер/роутер” создать подключение не получится, ведь роутер будет блокировать соединение.
Если в вашей квартире установлено ADSL подключение, проконтролируйте, чтобы на модеме горели индикаторы link и/или dsl. Кроме того, позвоните в службу технической поддержки вашего провайдера и узнайте у него параметры соединения, такие как:
• VPL
• VCL
Будучи неправильно установленными, этими параметры могут способствовать возникновению ошибки.
Также не лишним будет проверить подключение вашего кабеля к сетевой плате или маршрутизатору. Иногда причиной возникновения проблемы может стать плохой контакт кабеля с разъемом.
Убедитесь в том, что ваш кабель, который подключает вас к сети, не поврежден. Исследуйте его на предмет механических повреждений. Особенно подвержены повреждениям места рядом со штекерами. Часто ломаются и сами штекеры. В данном случае вам нужно пережать кабель, заменив штекер.
Сбой в оборудовании провайдера
Нередки и такие случаи. Для того чтобы выяснить является ли сбой в работе оборудования провайдера причиной возникновения ошибки в конкретном вашем случае, вам необходимо позвонить в техническую службу вашего провайдера.
Зайдите с мобильного телефона в Интернет на сайт своего провайдера и посмотрите там номер технической поддержки. Также его можно найти в вашем договоре с провайдером.
Оператор сообщит вам существуют ли на данный момент какие-либо проблемы и даст всю необходимую информацию.
Что делать, если ничего не помогло
Если все ваше оборудование исправно, провайдер отрицает проблемы со своей стороны, а антивирусы и брандмауэры выключены, то в таком случае вам может помочь переустановка вашей операционной системы Windows. Особенно это актуально, если вы уже давно не переустанавливали ее. Дело в том, что любая ОС со временем “замыляется”, в результате чего происходят различные сбои в ее работе.
Чаще всего, если оборудование исправно, то после переустановки системы ошибка 651 при подключении к интернету исчезнет.
В данном материале мы рассказали о том, как обойти одну из самых часто встречаемых и надоедливых ошибок, встречающихся интернет-пользователям.
Вопрос: Появляется сообщение в Windows 7 сбой подключения с ошибкой 651 при подключению к интернету?
Ошибка 651 — возникает при подключение компьютера к сети интернет через протокол PPPoE. Самая распространённая проблема в Windows 7, Windows 8, 10.
Ошибка появляется, из-за неисправного сетевого оборудования, сбоя в работе роутера или сетевой карты. Также к доступу в интернет может блокировать антивирус.
- Для решение проблемы стоит пересоздать ваше интернет подключение. Удалить старое и создать новое.
- Попробуйте переподключить сетевую карту на компьютере.
- Отключения Файрвол — появление ошибки 651 связано с тем, что брандмауэр блокирует доступ в интернет.
- Настройка роутера и проверка работы интернета.
- Проверьте целостность провода интернет подключения.
В зависимости от используемого оснащения и выбранного интернет — провайдера, есть различные методы подключения к Сети.
Если для обычной работы в Сети применяется роутер, а для ввода используется компьютер либо ноутбук, то одним из вариантов является PPPoE.
Достаточно частым спутником такого подключения является ошибка 651. Пользователю интернета очень важно знать, что это, чтобы справиться с неожиданной проблемой.
Увидев ошибку 651 в первый раз каждый может запаниковать. Это вполне нормально. Ведь пользователь ожидает, что все будет работать как надо. А он сможет без проблем наслаждаться серфингом в интернете.
Важно разобраться, что же означает данная ошибка 651. Возникает она когда нет связи при подключении с помощью специального протокола PPPoE.
Ошибка сопровождается специальным окном, где обязательно указывается код с объяснением. Из него вполне понятно, что данная ошибка связана с проблемами девайса, через которое проходит интернет — подключение. Поэтому ее нужно непременно устранить.
По пути следования сигнала при этом располагается целый ряд разных узлов, каждый из которых вполне может быть возможным виновником появления проблемы.
Причины появления ошибки 651 и их решения
Сбой RASPPPoE
Хороший вариант решения поломки – так называемое пересоздание подключения. Данный способ поможет лишь, если у клиента есть необходимая информация от провайдера, либо возможность пройти всю цепочку настройки совместно со специалистом технической поддержки.
Для образования обновленного подключения через специальный протокол под названием PPPoE, требуется выполнить следующее:
- Откройте меню Выполнить, нажав на клавиатуре кнопки Win и R.
- Введите «rasphone.exe».
- Нажмите кнопку ОК.
- Начните настройку сетевого подключения по информации от используемого провайдера. (Потребуется логины и пороли)
Как правило, новое подключение поможет подключиться, когда нет иных препятствий, выдавать внезапную ошибку 651, оно точно не должно.
Наличие еще одной сетевой карты
Помимо встроенной интернет карты много персональных компьютеров сегодня на системной плате имеют, так называемые внешние LAN-карты. На серверах и в различных ноутбуках их вполне может быть сразу несколько.
Причины их применения могут быть достаточно разными – от проблемной встроенной карты, до более высокой интернет — скорости.
При подключении данная ошибка 651 вполне может говорить о постоянном конфликте ряда сетевых карт. Поэтому одну из них требуется просто отключить:
- Нажмите на клавише Пуск правую клавишу мыши.
- Выберите пункт под названием Диспетчер устройств.
- Найдите устройство в пункте Сетевые адаптеры, нажмите на нем правой клавишей мышки.
- Выберите пункт под названием Отключить устройство.
Вторая сетевая карта будет функционировать. Данный метод обязательно поможет избегать различных конфликтов при использовании интернета.
Поломка роутера
Если сетевой провод подключен непосредственно к роутеру, а тот соединен ПК по Wi-Fi либо сетевым проводом, то на ПК не надо включать подключение высокой скорости. В этом нет никакого смысла. Разве что устройство настроено в так называемом режиме моста.
В настоящее время почти все роутеры функционируют в своем собственном стандартном режиме. Когда к устройству подключена Сеть, а на ПК запускается подключение высокой скорости, оно не пройдет сквозь используемый роутер. Тогда и возникнет описываемая ошибка 651.
Это вполне нормально. Незачем включать подключение на ПК, когда роутер не установлен. Устройство само будет устанавливать интернет — соединение по специальному протоколу вида PPPoE. Потребуется лишь настроить такое соединение на приборе. Подобрать вид сетевого подключения, задать пользовательское имя и надежный пароль.
Роутер дозвонится к используемому провайдеру, подключится к Сети, и затем будет его раздавать на различные девайсы по проводу или по Wi-Fi. Слишком быстрое подключение на ПК не надо, поэтому его можно устранить.
Все что требуется, это верно настроенный роутер, либо модем подключений к провайдеру. Необходимо посмотреть официальное руководство по регулировке используемого устройства. Все просто сводится непосредственно к подбору вида подключения, а также написании определенных характеристик.
Для активации с Сетью на ПК посредством роутера, потребуется переключить его в специальный режим моста.
Проблемы с антивирусом
Пакеты данных, которые отправляются и принимаются через подключение с интернетом, часто не пропускают установленный в системе антивирус и брандмауэр.
Владельцы операционных систем Windows 7 и XP сегодня могут установить специальное приложение Defender вместо стандартного антивируса, поскольку оно надежное и не вызывает подобных ошибок. Собственникам более новых ОС Windows 8 и 10 специально инсталлировать ничего не потребуется. Защитник с самого начала уже включен в систему.
Для отключения сетевого экрана в системе Windows 10 потребуется выполнить следующее:
- Сделать двойное нажатие по данной иконке в панели задач.
- Выбрать сетевой профиль, который обозначен как активный.
- Красный переключатель надо выключить.
Для Windows 8 потребуется выполнить следующее:
- Нажмите на клавише Пуск правую клавишу мыши.
- Панель управления.
- Система и безопасность.
- Брандмауэр Windows.
- В левом столбце выбираем, включение и отключение Брандмауэр Windows
- Ставим галочки «Отключаем Брандмауэр» и жмем ок.
Все вызываемые используемым брандмауэром проблемы должны быть после этого ликвидированы, а сама ошибка — больше не беспокоить.
Замена определенных значений в реестре
Активированные параметры Offloading Support и Receive Side Scaling в ветке TCPIP реестра способны вызывать ошибку, в случае если протокольный параметр описывается вручную.
Так, у Ростелекома достаточно часто встречается данная причина. Это в особенности актуально для различных серверных операционных систем.
Тем не менее сегодня она может вполне проявляться на обычных версиях. Их нужно надо отключить:
- Нажать на клавиатуре кнопки Win и R.
- Написать слово regedit и нажать ОК.
- Найти слева в окне с древом реестра ветку HKEY_LOCAL_MACHINE SYSTEM CurrentControlSet Services Tcpip Parameters.
- Посредством нажатия правой клавиши мышки создать DWORD параметр и дать ему название Enable RSS с главным значением 0.
- Создать очередной параметр – DisableTaskOffload с главным значением 1.
- Сделать перезагрузку операционной системы, а затем выполнить проверку проблем при сетевом подключении.
Ошибка 651 после выполнения выше описанных действий должна обязательно пропасть.
Проблемы у сетевого провайдера
В некоторых ситуациях со стороны пользователя нет проблем, однако ошибка не пропадает. В таких случаях желательно убедиться, что сервисы интернет — провайдера функционируют стандартно. Можно применять смартфон, интернет, а также специальный сервис Downdetector.
Инструкция следующая:
- Перейдите на официальный сайт downdetector.ru.
- На основной страничке выберите необходимого интернет — провайдера.
- Нажмите на кнопку Живая карта сбоев.
- Посмотрите на специальной карте собственный регион. Если там есть желтые, красные либо оранжевые пятна, то есть сложности с подключением из-за самих сетевых компаний.
Ошибка 651 достаточно часто появляется из-за того, что интернет-провод ПК и роутером регистрируется, в качестве просто отключенного.
Физические повреждения
Материалы коннекторов, кабелей, различных разъемов, к сожалению, не отличаются большой прочностью. Все это со временем обязательно изнашивается, провода перетираются, разъемы ломаются, а также перегорают от резких перепадов напряжения. Они могут ржаветь, когда в комнате слишком большая влажность.
Все выше описанные проблемы и поломки физического типа, поэтому устранить их можно исключительно имея хороший опыт в ремонте техники.
В связи с этим лучше всего вызвать профессионального мастера, который выполнит ремонт либо сделает замену проблемного оснащения.
При самостоятельном подключении к сети каких-то новых компонентов рекомендуется быть осторожным и не вставлять используемые коннекторы в разъемы очень сильно.
Полезные рекомендации
Если все перечисленное выше не помогло, сделать можно следующее:
- Проверьте провода. Их достаточно часто повреждают во время передвижения мебели в комнате. Кабели вполне могли отойти из своих разъемов, поэтому следует их подключить заново. Часто их просто перегрызают различные домашние питомцы.
- Важно присмотреться к используемой ОС. Если это непонятная сборка от каких-то умельцев, желательно ее, конечно же, поменять на лицензионное программное обеспечение. Ведь в таких сборках вполне могут быть различные ошибки.
- Проверьте работу модема ADSL.
- Проверьте работу Wi-Fi роутера. Возможно, надо соединиться по Wi-Fi вместо обычного проводного соединения. К примеру, со смартфона, чтобы проверить, функционирует ли интернет. Также можно выполнить перезагрузку роутера.
- Выполните откат всей системы до того состояния, когда все нормально функционировало.
- Переустановите Windows. Это самый кардинальный способ борьбы с ошибкой 651.
( 9 оценок, среднее 4.56 из 5 )
| Номер ошибки: | Ошибка 652 | |
| Название ошибки: | Windows Error Code 652 | |
| Описание ошибки: | Ошибка 652: Возникла ошибка в приложении Windows. Приложение будет закрыто. Приносим извинения за неудобства. | |
| Разработчик: | Microsoft Corporation | |
| Программное обеспечение: | Windows | |
| Относится к: | Windows XP, Vista, 7, 8, 10, 11 |
Анализ «Windows Error Code 652»
Люди часто предпочитают ссылаться на «Windows Error Code 652» как на «ошибку времени выполнения», также известную как программная ошибка. Программисты работают через различные уровни отладки, пытаясь убедиться, что Windows как можно ближе к безошибочным. К сожалению, такие проблемы, как ошибка 652, могут быть пропущены, и программное обеспечение будет содержать эти проблемы при выпуске.
Ошибка 652 может столкнуться с пользователями Windows, если они регулярно используют программу, также рассматривается как «Windows Error Code 652». В случае обнаруженной ошибки 652 клиенты могут сообщить о наличии проблемы Microsoft Corporation по электронной почте или сообщать об ошибках. Затем они исправляют дефектные области кода и сделают обновление доступным для загрузки. Если есть уведомление об обновлении Windows, это может быть решением для устранения таких проблем, как ошибка 652 и обнаруженные дополнительные проблемы.
Что генерирует ошибку времени выполнения 652?
В первый раз, когда вы можете столкнуться с ошибкой среды выполнения Windows обычно с «Windows Error Code 652» при запуске программы. Мы рассмотрим основные причины ошибки 652 ошибок:
Ошибка 652 Crash — она называется «Ошибка 652», когда программа неожиданно завершает работу во время работы (во время выполнения). Это происходит много, когда продукт (Windows) или компьютер не может обрабатывать уникальные входные данные.
Утечка памяти «Windows Error Code 652» — при утечке памяти Windows это может привести к медленной работе устройства из-за нехватки системных ресурсов. Критическими проблемами, связанными с этим, могут быть отсутствие девыделения памяти или подключение к плохому коду, такому как бесконечные циклы.
Ошибка 652 Logic Error — Логическая ошибка возникает, когда ПК производит неправильный вывод, даже когда пользователь вводит правильный вход. Это происходит, когда исходный код Microsoft Corporation вызывает недостаток в обработке информации.
Как правило, ошибки Windows Error Code 652 вызваны повреждением или отсутствием файла связанного Windows, а иногда — заражением вредоносным ПО. Как правило, самый лучший и простой способ устранения ошибок, связанных с файлами Microsoft Corporation, является замена файлов. Кроме того, некоторые ошибки Windows Error Code 652 могут возникать по причине наличия неправильных ссылок на реестр. По этой причине для очистки недействительных записей рекомендуется выполнить сканирование реестра.
Распространенные сообщения об ошибках в Windows Error Code 652
Windows Error Code 652 Проблемы, связанные с Windows:
- «Ошибка программы Windows Error Code 652. «
- «Недопустимый файл Windows Error Code 652. «
- «Windows Error Code 652 должен быть закрыт. «
- «Файл Windows Error Code 652 не найден.»
- «Windows Error Code 652 не может быть найден. «
- «Ошибка запуска программы: Windows Error Code 652.»
- «Файл Windows Error Code 652 не запущен.»
- «Ошибка Windows Error Code 652. «
- «Ошибка пути программного обеспечения: Windows Error Code 652. «
Ошибки Windows Error Code 652 EXE возникают во время установки Windows, при запуске приложений, связанных с Windows Error Code 652 (Windows), во время запуска или завершения работы или во время установки ОС Windows. Выделение при возникновении ошибок Windows Error Code 652 имеет первостепенное значение для поиска причины проблем Windows и сообщения о них вMicrosoft Corporation за помощью.
Эпицентры Windows Error Code 652 Головные боли
Проблемы Windows и Windows Error Code 652 возникают из отсутствующих или поврежденных файлов, недействительных записей реестра Windows и вредоносных инфекций.
В первую очередь, проблемы Windows Error Code 652 создаются:
- Поврежденная или недопустимая запись реестра Windows Error Code 652.
- Вредоносные программы заразили Windows Error Code 652, создавая повреждение.
- Windows Error Code 652 злонамеренно или ошибочно удален другим программным обеспечением (кроме Windows).
- Другое программное приложение, конфликтующее с Windows Error Code 652.
- Windows/Windows Error Code 652 поврежден от неполной загрузки или установки.
Продукт Solvusoft
Загрузка
WinThruster 2022 — Проверьте свой компьютер на наличие ошибок.
Совместима с Windows 2000, XP, Vista, 7, 8, 10 и 11
Установить необязательные продукты — WinThruster (Solvusoft) | Лицензия | Политика защиты личных сведений | Условия | Удаление
На чтение 9 мин Просмотров 21.2к.
Михаил Романовский
Инженер по ремонту компьютерной техники, специалист технической поддержки
Для подключения к интернету существует множество способов, которые зависят от выбранного провайдера и того, в каком виде он предоставляет услуги. Если для выхода в сеть используется модем или роутер, а пользователь работает за компьютером или ноутбуком, WAN Miniport PPPoE – один из самых распространённых методов. А ошибка 651, о способах исправления которой пойдёт речь в этой статье, – одна из самых частых проблем у пользователей.
Содержание
- Суть проблемы
- Причины и варианты решения
- Физические повреждения
- Сбой настроек роутера или модема
- Сбой клиента RASPPPoE
- Наличие второй сетевой карты
- Работа антивируса и файервола
- Замена значений в реестре для серверных ОС
- Проблемы у провайдера (Билайн, МТС, Ростелеком)
- Особенности ошибки 651 в версиях Windows
- Windows 7
- Windows 8
- Windows 10
- Windows XP
Суть проблемы
Окно с ошибкой появляется, когда при подключении к интернету через протокол «точка-точка» отсутствует связь. Сбой подключения при ошибке 651 выглядит так:
Как видно из описания на картинке, код ошибки – свидетельство неполадок с устройством, через которое осуществляется подключение к интернету. Но так как на пути сигнала находится очень много узлов, каждый из них может быть источником проблем. При подключении к каждому из них нужно придерживаться определённых правил и инструкций.
Причины и варианты решения
Разберём все варианты возникновения ошибки и пошагово рассмотрим пути решения проблем. Интернет-подключение приходит в жилище извне через кабель, который проведён провайдером. Далее он подсоединяется либо напрямую к ПК или ноутбуку, либо к какому-нибудь концентратору, например, роутеру беспроводной связи, модему или свичу. Следующий узел – устройство, служащее для раздачи доступа внутри жилья. После этого идёт сетевой порт материнской платы компьютера.
На этом аппаратные причины исчерпываются и начинаются программные. Сетевая карта общается с ОС на ПК с помощью драйвера, записей в реестре и сетевых служб. Препятствовать работе каждого компонента могут программы, установленные на компьютере, например, антивирус или брандмауэр. Поэтому список возможных причин ошибки подключения 651 таков:
- Повреждение жил сетевого кабеля или его разъёмов.
- Выход из строя программного или аппаратного обеспечения роутера.
- Некорректная работа служб в ОС.
- Проблемы при подключении к сетевому оборудованию ПК.
- Работа программ, влияющих на интернет-соединение.
- Неправильные значения ключей реестра.
- Неполадки у самого провайдера.
Как исправить каждую из причин, расскажем ниже.
Физические повреждения
Материалы, из которых изготовлены сетевые кабели, коннекторы и разъёмы, в которые они подключаются, не отличаются прочностью. Со временем всё изнашивается, кабели и жилы внутри них перетираются, разъёмы при подключении к ним коннекторов ломаются, перегорают от перепадов напряжения или даже ржавеют, если в помещении высокая влажность.
Так, например, выглядит повреждённый сетевой кабель, при подключению к роутеру от него сигнала не будет:
А так – выгоревший от удара молнии коннектор RJ-45:
Выломанный сетевой разъём на материнской плате:
Все эти неполадки – физического толка, справиться с ними самостоятельно можно лишь имея достаточный опыт в ремонте техники. Поэтому лучше всего вызвать мастера по ремонту от провайдера, он проведёт необходимый ремонт или заменит неисправное оборудование. При подключении к сети новых элементов самостоятельно стоит соблюдать осторожность и не пытаться слишком сильно вставлять коннекторы в разъёмы.
Сбой настроек роутера или модема
Если между компьютером и кабелем от провайдера есть промежуточное устройство, оно может часто работать неправильно. Это не обязательно будут аппаратные проблемы – из-за несовершенства кода в ПО этих устройств очень часто могут возникать ошибки, препятствующие соединению с сетью.
Самый простой способ преодолеть такие неполадки – перезагрузить роутер или модем. Как это сделать, покажем на примере Wi-Fi-концентратора.
Способ первый побороть ошибку 651 при подключении к интернету через роутер – аппаратная перезагрузка:
- Нажать кнопку на задней стенке роутера:
- Дождаться пока индикация на верхней крышке прекратится:
- Нажать кнопку ещё раз и дождаться полной инициализации.
Способ второй – программный:
- Войти в настройки своего роутера (чаще всего – набрать адресной строке браузера 192.168.0.1 или 192.168.0.0, а потом ввести логин и пароль от админки).
- Перейти в пункт меню «Системные инструменты», потом – в «Перезагрузка» и в окне справа нажать кнопку «Перезагрузить».
После этого любые сбои программного обеспечения, которые возникли из-за слишком долгой работы маршрутизатора, должны пропасть.
Сбой клиента RASPPPoE
Ещё один способ чисто программного решения проблемы – пересоздание подключения. Это поможет только если у клиента есть все данные по подключению от провайдера или возможность пройти всю настройку вместе с оператором техподдержки.
Чтобы создать новое подключение через протокол PPPoE, нужно:
- Открыть меню «Выполнить», нажав комбинацию клавиш Win+R и ввести «rasphone.exe».
- Нажать ОК в появившемся окне.
- Начать настройку нового подключения согласно данным от провайдера.
Новое подключение с большой вероятностью может помочь подключиться, если нет других, более явных препятствий, выдавать ошибку оно больше не должно.
Наличие второй сетевой карты
Множество компьютеров кроме встроенного сетевого чипа на материнской плате имеют внешние LAN-карты. На ноутбуке же и в серверах их может быть несколько. Причины их использования могут быть разными – от неисправности «встройки» до более высокой на внешнем адаптере скорости интернета.
Ошибка 651 при подключении может свидетельствовать о конфликте двух сетевых чипов, а потому один из них (очевидно, самый медленный) нужно деактивировать. Самый простой способ – отключить карту в диспетчере устройств:
- Нажать правую кнопку мыши на кнопке «Пуск» и выбрать «Диспетчер устройств».
- Найти нужный девайс в разделе «Сетевые адаптеры», щёлкнуть на нём правой кнопкой мыши и выбрать «Отключить устройство».
При этом второй сетевой чип будет работать. Это поможет избежать конфликтов при соединении с интернетом.
Работа антивируса и файервола
Иногда пакеты, отправляемые и принимаемые через интернет-подключение, не пропускают установленный антивирус и активный файервол (брандмауэр). Пользователи Windows XP и 7 могут установить программу Windows Defender вместо используемого антивируса, так как она довольно надёжна и не вызывает таких ошибок. Владельцам же Windows 8 и 10 ничего устанавливать не нужно. Защитник включен в комплект по умолчанию.
Если нужно отключить сетевой экран, в Windows 10 это делается так:
- Двойной щелчок по этому значку в панели задач.
- После нужно выбрать сетевой профиль, обозначенный параметром «(активный)».
- Дальше остаётся передвинуть выделенный красным переключатель в выключенное положение.
Все помехи, вызываемые блокировкой пакетов брандмауэром, должны быть после этого устранены, а ошибка 651 — исчезнуть.
Замена значений в реестре для серверных ОС
Включенные параметры Receive Side Scaling и Offloading Support в ветке TCPIP реестра могут вызывать ошибку 651 при подключении, если параметр протокола указывается вручную. У Ростелекома, например, довольно часто встречается именно эта причина. Особенно это актуально для серверных ОС, но может проявляться и на десктопных версиях. Их нужно отключить, а сделать это можно так:
- Нажать Win+R, вписать в появившемся окне regedit и щёлкнуть ОК.
- Найти в левой части окна с древом реестра ветку HKEY_LOCAL_MACHINE SYSTEM CurrentControlSet Services Tcpip Parameters (если какой-то части этого пути будет не хватать, нужно помнить, что любые папки и параметры в них можно создавать через контекстное меню).
- Создать новый параметр DWORD через контекстное меню и назвать его «Enable RSS» со значением 0.
- По аналогии создать ещё один параметр – «DisableTaskOffload» со значением 1.
- Перезагрузить ОС, проверить наличие сбоя при подключении.
Ошибка 651 должна пропасть.
Проблемы у провайдера (Билайн, МТС, Ростелеком)
Бывает, что на стороне пользователя нет абсолютно никаких проблем, но ошибка продолжает возникать. Поэтому нужно удостовериться в том, что сервисы провайдера работают в штатном режиме. Для этого можно использовать смартфон и мобильный интернет и сервис Downdetector:
- Перейти на сайт downdetector.ru.
- Выбрать на главной странице своего провайдера.
- Щёлкнуть кнопку «Живая карта сбоев».
- Посмотреть на карте свой регион – если в его районе есть жёлтые, оранжевые или красные пятна, значит проблемы с подключением из-за перебоев у провайдера.
У Билайн, МТС или Ростелекома ошибка 651 часто возникает именно из-за того, что роутером и компьютером сетевой кабель регистрируется, как физически отключенный.
Особенности ошибки 651 в версиях Windows
В разных версиях ОС от Майкрософт эта ошибка может проявляться по-разному. Рассмотрим ключевые отличия.
Windows 7
Окно, выводящее сообщение о невозможности подключения, выглядит в этой ОС так.
Сегодня Виндовс 7 не поддерживается, а значит, драйверы сетевых карт скоро перестанут обновляться. Это в конце концов приведёт к невозможности исправить ошибку при конфликте программных компонентов. Поэтому стоит рассмотреть возможность обновления до свежей версии, чтобы в будущем не сталкиваться на Windows 7 с проблемами отсутствия совместимости.
Windows 8
Самое примечательное отличие этой ОС – дизайн сообщения об ошибке, оно выполнено в стиле Metro Design.
В остальном способы избавления от такой проблемы идентичны – разница лишь в оформлении многих элементов: меню Пуск, параметров Панели управления и т.д.
Windows 10
Самая свежая и удобная ОС. Для симуляции отключения интернет-соединения можно использовать переключатель режима полёта в области уведомлений.
Таким образом можно виртуально перезагружать сетевой адаптер устройства, не отключая его физически. Поэтому на Windows 10 ошибка 651 может быть устранена немного легче.
Windows XP
ОС давно не поддерживается, а значит, проблемы у неё такие же, как и у Windows 7. Кроме того, здесь вместо кода 651 для аналогичной проблемы с подключением используется комбинация 678.
По ссылке читайте о другой распространенной проблеме — ошибке аутентификации.
Ошибка 651 — Подключение через WAN Miniport (PPPoE) — это ошибка подключения, возникающая при попытке запустить высокоскоростное соединение на ОС Windows 7 и Windows 8 для подключения компьютера к Интернету по протоколу PPPoE. В предыдущих версия Windows аналогом ошибки 651 были ошибка 678 в Windows XP и ошибка 815 в Windows Vista.
Очень часто, при возникновении этой ошибки, абоненты Ростелеком, Дом.ру, ТТК и других провайдеров использующих PPPoE, сразу порываются переустанавливать Windows для устранения ошибки 651. Но в большинстве случаев это не помогает, так как зачастую, появление это ошибки означает проблемы с оборудованием доступа в Интернет. Проблемы при этом могут быть как на оборудовании абонента — модеме, роутере или оптическом ONT-терминале, так и на сети провайдера. Давайте рассмотрим наиболее частные причины возникновения ошибки 651 и способы их устранения.
Итак, причины возникновения ошибки 651:
1. Сбой клиента RASPPPOE на операционной системе Windows.
Да, службы Windows частенько подглючивают. Поэтому, первое Ваше действие при возникновении ошибки 651 — удалить и создать заново Высокоскоростное подключение.
Для этого идем в Центр управления сетями и общим доступом — внизу, на панели задач ищем значок сетевого подключения и кликаем по нему правой кнопкой, в открывшемся меню выбираем пункт Центр управления сетями и общим доступом:
Если у Вас по какой-то причине не получается попасть в Центр управления сетями, читайте вот эту статью — ссылка. Тема автором раскрыта очень неплохо.
В списке сетевых подключений выбираем Высокоскоростное подключение на котором возникает ошибка 651, кликаем на нем правой кнопкой мыши и выбираем пункт Удалить.
Теперь надо создать новое подключение. Для этого вернемся в Центр управления сетями и кликнем по ссылке Настройка нового подключения или сети:
Выбираем пункт Подключение к Интернету по PPPoE и вводим заново данные для авторизации:
После этого пробуем подключиться заново.
Если с новым высокоскоростным подключением все равно возникает ошибка 651 — переходим к следующему варианту.
2. Компьютер подключен к посторонней сети через вторую сетевую плату.
Часто бывает, что у пользователей может быть подключена домашняя локальная сеть или кабель от другого провайдера во вторую сетевую плату. При этом, с первым подключением могут возникнуть проблемы. Если у Вас одна сетевая плата на компьютере — идем к следующему шагу.
В противном случае — пробуем отключить вторую сетевую. Для этого опять идем в Центр управления сетями и общим доступом -> Изменение параметров адаптера и отключаем её. Кстати, для профилактики, отключите и включите заново и первое подключение по локальной сети.
Не помогло? Идем дальше.
3. Высокоскоростное соединение заблокировано антивирусом или фаерволом.
Да, бывает и такое. При этом не обязательно, что у Вас на компьютере вирус (хотя проверить его антивирусом все равно будет не лишним). Причин блокировки может быть много и мы не будем их конкретизировать. Просто для проверки отключаем полностью систему безопасности — антивирус, фаерволл, брандмауэр Windows.
Проблема не решилась? Смотрим шаг 4.
4. Сбой настроек роутера или модема, повреждение комнатной проводки.
Если же у Вас установлен модем, роутер или оптический ONT-терминал, то проверяем его настройки. Для этого надо зайти в веб-интерфейс роутера (http://192.168.1.1 или http://192.168.0.1, в зависимости от производителя) и перейти в раздел Internet или WAN.
Примечание:
1) Для того, чтобы запускать высокоскоростное соединение с компьютера, Вам надо чтобы Ваш модем, роутер или ONT-терминал были настроены в режиме прозрачного моста — Bridge. Если же устройство настроено в режиме маршрутизатора -роутера — то запускать соединение с компьютера бессмысленно, так как роутер его не пропустит и у Вас так и будет постоянно возникать ошибка 651.
2) Если у Вас ADSL-модем — обязательно проверьте чтобы индикатор Link или DSL горел стабильно. Так же, уточните в техподдержке провайдера параметры канала — VPI и VCI. Если Вы их выставите неправильно, то у Вас так же будет ошибка 651.
3) Обязательно попробуйте отключить LAN-кабель от сетевой платы компьютера и подключить его заново чтобы исключить проблемы с плохим контактом.
5. Проблемы на стороне провайдера.
Чтобы исключить этот вариант — дайте заявку в техническую поддержку своего провайдера. Вам проверят линию и порт на оборудовании широкополосного доступа. Если проблем на стороне провайдера нет — Вам об этом сообщат.
Если ни один из предложенных шагов Вам не помог — искренне Вам сочувствую: скорее всего Вам придется переустанавливать операционную систему Windows. Но, как показывает практика, в подавляющем большинстве случаев вышеприведенные советы должны помочь устранить ошибку 651 подключения к сети Интернет.
Примечание:
— В операционной системах Windows 8 ошибка 651 «Miniport WAN PPPoE» выглядит несколько иначе, ввиду особенностей интерфейса Metro. Она отображается справа, во всплывающей панели:
Но несмотря на внешние отличия, способы исправления проблемы с доступом в Интернет те же самые, что описаны Выше.
— В ОС Windows 2003 Server ошибка 651 может проявляться в том случае, если на VPN-соединении указан вручную протокол PPTP ( при этом, если выставлено автоматическое определение типа — будет выдаваться ошибка 800). Справится с этим поможет небольшое изменение параметров в реестре. Для этого нажимаем комбинацию клавиш Win+R, в строку пишем Regedit и нажимаем Enter. Далее, ищем ветки реестра (Для поиска можно использовать кнопку F3):
HKEY_LOCAL_MACHINESYSTEMCurrentControlSetServicesTcpipParameters
там создаем DWORD параметр и называем его EnableRSS, присваиваем ему значение ноль (0).
Затем ищем ветку:
HKEY_LOCAL_MACHINESYSTEMCurrentControlSetServicesTcpipParameters
и создаем в ней параметр DisableTaskOffload со значением 1.
Если параметр существует — просто изменяем значение на единицу.
После этого надо перезагрузить компьютер.
Что такое код ошибки 652?
Код ошибки 652 является ошибкой во время выполнения. Это затрудняет доступ к вашей программе и ее запуск в вашей системе. Если не решить, это также может привести к повреждению программы.
Решения
 Причины ошибок
Причины ошибок
Ошибка выполнения 652 может возникнуть по нескольким причинам. К ним относятся:
- Конфликт глубины цвета значков, рабочего стола или определенного приложения в Среда Visual Basic. Это происходит, когда изображение
- Список управления состоит из большего количества цветов, чем глубина, которую может поддерживать Windows.
Другие причины включают в себя:
- Вредоносное ПО и атака вредоносного ПО
- Конфликт с прекращением
- Неверный или поврежденный реестр
Дополнительная информация и ручной ремонт
Если вы не программист и не обладаете достаточными техническими знаниями, вы можете подумать о найме профессионала для устранения ошибки на вашем ПК. Но это может быть дорогостоящим, так как вам, возможно, придется заплатить технику сотни долларов.
Однако альтернативный способ устранить код ошибки 652 — загрузить Total System Care. Этот инструмент для ремонта ПК интегрирован с интуитивно понятным средством очистки реестра и мощным антивирусом. Это безопасно, эффективно, удобно и бесплатно.
Restoro — это многофункциональный инструмент для устранения ошибок и универсальное решение для решения практически всех видов проблем, связанных с ПК. Запустив этот инструмент восстановления, вы можете исправить код ошибки времени выполнения 652 в вашей системе за секунды.
Ресторо
Что делает Restoro горячим фаворитом среди пользователей ПК, так это то, что он прост и удобен в использовании.
Чтобы работать с этим установщиком для ПК, вам не нужно обладать хорошими техническими знаниями или иметь опыт компьютерного программирования. Его могут использовать пользователи ПК всех уровней, включая новичков и среднего уровня.
Он имеет аккуратный и понятный макет с простыми инструкциями и навигацией, что позволяет пользователям легко устранять даже самые серьезные ошибки всего за несколько кликов.
Возможности Restoro
Независимо от того, является ли основная причина кода ошибки 652 вредоносным программным обеспечением или повреждением реестра, Restoro позаботится обо всем. Повреждение реестра происходит из-за ненужных файлов и перегрузки данных на жестком диске. Это включает в себя ненужные файлы, историю Интернета, недействительные записи реестра и неверные ключи реестра.
Встроенный в Restoro очиститель реестра интуитивно обнаруживает и сканирует все проблемы реестра.
Он стирает и очищает жесткий диск от всех ненужных и устаревших файлов и, таким образом, очищает дисковое пространство. Он восстанавливает поврежденный реестр, а также повышает производительность вашего компьютера.
Таким образом, он не только исправляет код ошибки 652, но также решает проблемы замедления системы, оптимизируя скорость вашей системы.
С помощью встроенного антивируса он удаляет все вредоносные программы в вашей системе, которые могут вызывать код ошибки 652.
Угрозы безопасности данных, такие как вредоносное программное обеспечение, обнаруживаются, сканируются и отображаются в списке утилит ошибки конфиденциальности.
Он совместим со всеми версиями Windows, включая как последнюю, так и старую версии. Вы можете запустить его для сканирования кода ошибки 652 в любой версии Windows, установленной на вашем компьютере.
Restoro для кода ошибки 652
Кроме того, как упоминалось выше, код ошибки 652 безопасен в использовании. Он не содержит ошибок и, кроме того, предлагает пользователям исключительную безопасность данных. Он имеет функцию резервного копирования файлов, которая помогает вам сохранять и создавать резервные копии всех данных, имеющихся в вашей системе. Это сделано в целях безопасности.
Это позволяет пользователям извлекать и восстанавливать данные в случае потери данных и файлов во время ремонта, что избавляет вас от больших потерь.
Код ошибки 652 может быть критическим, но с Restoro его можно решить за секунды. Вот как:
- Для начала нажмите здесь. чтобы загрузить и установить Restoro в вашу систему
- После установки запустите его для поиска ошибок. Сканирование всего вашего компьютера займет всего несколько секунд.
- Затем просто создайте резервную копию и нажмите кнопку «Восстановить», чтобы решить и возобновить нужную программу.
Для достижения наилучших результатов рекомендуется часто запускать Restoro на компьютере. Это поможет вам обнаружить ошибки ПК и своевременно их исправить. Это поможет вам обеспечить надлежащее обслуживание, работоспособность и производительность ПК.
Расширенный ремонт системы Pro
Автоматизированное решение для ремонта ПК в один клик
С Advanced System Repair Pro вы можете легко
Замените поврежденные файлы
Восстановить производительность
Удалить вредоносные программы
СКАЧАТЬ
Advanced System Repair Pro совместим со всеми версиями Microsoft Windows, включая Windows 11.
Поделиться этой статьей:
Вас также может заинтересовать
Если вы не знаете, когда вы посещаете веб-сайт, использующий HTTPS, он также предлагает сертификат SSL для браузера, чтобы подтвердить подлинность веб-сайта. Хотя он может содержать множество элементов внутри, одним из них является URL-адрес веб-сайта. Поэтому, если сертификат не соответствует URL-адресу, который вы ввели, вы, скорее всего, получите сообщение об ошибке «Сертификат сервера не соответствует, ERR CERT COMMON NAME INVALID», что указывает на то, что соединение не является частным, и сайт может попытаться украсть ваш данные, но не беспокойтесь, так как этот пост поможет вам решить эту проблему. Вот несколько советов, которые могут помочь, чтобы исправить ошибку ERR_CERT_COMMON_NAME_INVALID.
Вариант 1. Проверьте сертификат сайта.
Если у вас есть веб-сайт, на котором вы получаете сообщение об ошибке, возможно, вам придется проверить, правильно ли установлен и настроен сертификат веб-сайта на сервере, поскольку это может быть причиной того, что вы внезапно получаете сообщение об ошибке.
Вариант 2 — проверьте файл хоста Windows
Вы также можете попробовать перепроверить файл Windows Hosts, чтобы узнать, не заблокирован ли веб-сайт, который вы пытаетесь открыть, потому что если это так, то неудивительно, почему вы получаете ошибку ERR_CERT_COMMON_NAME_INVALID. Бывают случаи, когда какое-то стороннее приложение изменяет файл и добавляет некоторые веб-сайты в черные списки. Поэтому, если сайт действительно заблокирован, вам нужно удалить его из списка.
Вариант 3. Используйте Google Public DNS
Возможно, вы захотите изменить свой DNS на общедоступный DNS Google, поскольку это также поможет вам исправить ошибку ERR_CERT_COMMON_NAME_INVALID в Chrome. Для этого выполните следующие действия.
- Первое, что вам нужно сделать, это щелкнуть правой кнопкой мыши значок сети на панели задач и выбрать Центр управления сетями и общим доступом.
- Затем нажмите «Изменить настройки адаптера».
- После этого выполните поиск сетевого подключения, которое вы используете для подключения к Интернету. Обратите внимание, что этот параметр может быть «Беспроводное подключение» или «Подключение по локальной сети».
- Щелкните правой кнопкой мыши свое сетевое соединение и выберите Свойства.
- Затем выберите новое окно, чтобы выбрать «Протокол Интернета 4 (TCP / IPv4)».
- После этого нажмите кнопку «Свойства» и установите флажок в новом окне для параметра «Использовать следующие адреса DNS-серверов».
- Печатать «8.8.8.8(Основной ключ) и 8.8.4.4”И нажмите OK и выйдите.
Вариант 4. Запустите встроенный сканер вредоносных программ и инструмент очистки в Chrome.
Если вы не знаете, на самом деле в Chrome есть встроенный сканер вредоносных программ и инструмент очистки, который поможет вам избавиться от нежелательной рекламы, всплывающих окон и даже вредоносных программ, а также от необычных начальных страниц, панелей инструментов и другие вещи, которые могут повлиять на производительность браузера. Кроме того, этот встроенный инструмент в Chrome также может помочь в исправлении ошибки ERR_CERT_COMMON_NAME_INVALID.
Вариант 5. Сбросить Chrome
Сброс Chrome также может помочь вам избавиться от ошибки. Сброс Chrome означает восстановление его настроек по умолчанию, отключение всех расширений, надстроек и тем. Кроме того, будут сброшены настройки содержимого, а также удалены файлы cookie, кеш и данные сайта. Чтобы сбросить Chrome, вам нужно сделать следующее:
- Откройте Google Chrome, затем нажмите клавиши Alt + F.
- После этого нажмите на «Настройки».
- Далее, прокрутите вниз, пока не увидите опцию Advanced, как только вы ее увидите, нажмите на нее.
- После выбора опции «Дополнительно» перейдите к «Восстановить и очистить» и нажмите «Восстановить исходные настройки по умолчанию», чтобы сбросить Google Chrome.
- Теперь перезапустите Google Chrome.
Узнать больше
Как вы знаете, видеокарта в компьютере является одним из важных компонентов операционной системы, поскольку она отвечает за рендеринг различных объектов на вашем компьютере. Однако бывают случаи, когда производительность этого рендеринга может снизиться, и вместо этого ваш компьютер может вызвать ошибку «синий экран смерти» VIDEO_SCHEDULER_INTERNAL_ERROR. Проверка ошибки VIDEO_SCHEDULER_INTERNAL_ERROR имеет значение 0x00000119, что означает, что планировщик видео обнаружил фатальное нарушение на вашем компьютере. Прежде чем устранять проблему, вы можете сначала выполнить восстановление системы, так как это может помочь вам исправить ошибку Stop. Чтобы выполнить восстановление системы, выполните следующие действия:
- Сначала нажмите клавиши Win + R, чтобы открыть диалоговое окно «Выполнить».
- После этого введите «sysdm.cpl» в поле и нажмите «Ввод».
- Затем перейдите на вкладку «Защита системы» и нажмите кнопку «Восстановление системы». Откроется новое окно, в котором вы должны выбрать предпочитаемую точку восстановления системы.
- После этого следуйте инструкциям на экране для завершения процесса, а затем перезагрузите компьютер и проверьте, исправлена ли ошибка Stop или нет.
Если ошибка BSOD VIDEO_SCHEDULER_INTERNAL_ERROR по-прежнему не устранена после восстановления системы, следуйте приведенным ниже параметрам для дальнейшего устранения проблемы.
Вариант 1. Попробуйте вручную проверить оборудование видеокарты.
Вы также можете проверить физическое состояние вашей видеокарты, и вы можете сделать это, отключив видеокарту или любое другое внешнее устройство, подключенное к вашему компьютеру. После того, как вы удалили внешнее устройство, проверьте его на наличие повреждений. Если его нет, подключите его обратно к компьютеру и проверьте, исправлена ли ошибка синего экрана VIDEO_SCHEDULER_INTERNAL_ERROR.
Вариант 2. Попробуйте удалить оборудование или драйверы, которые вы недавно установили.
Если вы недавно установили какое-либо оборудование или драйверы, возможно, вы захотите отключить или удалить их, поскольку доказано, что внешние устройства являются одним из факторов, вызывающих ошибки «синего экрана», такие как VIDEO_SCHEDULER_INTERNAL_ERROR. Все, что вам нужно сделать, это физически отключить любые внешние устройства, которые подключены к вашему компьютеру, а затем проверить, исправляет ли это ошибку BSOD или нет.
Вариант 3. Попробуйте выполнить откат, обновить или отключить драйверы видеокарты.
Поскольку ошибка синего экрана VIDEO_SCHEDULER_INTERNAL_ERROR имеет какое-то отношение к драйверам видеокарты, вы можете либо откатить, либо обновить, либо отключить их в зависимости от ваших предпочтений, чтобы устранить ошибку.
- Сначала загрузите компьютер в безопасном режиме.
- После этого нажмите клавиши Win + R, чтобы запустить Run.
- Введите devmgmt.msc в поле и нажмите Enter или нажмите OK, чтобы открыть диспетчер устройств.
- После этого отобразится список драйверов устройств. Оттуда найдите адаптеры дисплея и щелкните по ним.
- После этого щелкните правой кнопкой мыши каждую запись в разделе «Видеоадаптеры» и выберите в меню пункт «Удалить устройство».
- Теперь перезагрузите компьютер.
- После перезагрузки компьютера перейдите в приложение «Настройки» и проверьте наличие обновлений в разделе «Центр обновления Windows».
Примечание: У вас также есть возможность перейти непосредственно на веб-сайт производителей ваших видеокарт, таких как NVIDIA, Intel или AMD, и перейти в раздел под названием Драйверы, а затем проверить, есть ли новое доступное обновление — если оно есть, загрузите и установите его.
Вариант 4 — удалить все неисправные драйверы
Вы также можете удалить любые неисправные драйверы через диспетчер устройств. Как? Обратитесь к этим шагам:
- Нажмите клавиши Win + R, чтобы открыть диалоговое окно «Выполнить».
- Затем введите «devmgmt.msc» в поле и нажмите «Enter», чтобы открыть диспетчер устройств.
- Оттуда поищите неисправные драйверы. Вы можете легко их идентифицировать, так как они будут отмечены желтым восклицательным знаком. А затем проверьте, какие записи не повлияют на нормальное функционирование вашего ПК.
- Теперь нажмите на записи каждого неисправного драйвера и выберите опцию удаления.
- После того как вы удалили их, перезагрузите компьютер, чтобы позволить компьютеру переустановить только что удаленные неисправные драйверы.
Вариант 5 — запускать проверку системных файлов во время загрузки
- Как только вы доберетесь до части экрана приветствия, нажмите Далее.
- После этого нажмите на опцию Восстановить компьютер, расположенную в нижней левой части окна.
- Затем нажмите Устранение неполадок.
- Затем выберите «Дополнительные параметры» и затем «Командная строка».
- После открытия командной строки введите «ПФС / SCANNOW”И нажмите Enter, чтобы запустить сканирование средства проверки системных файлов.
- Дождитесь завершения процесса и введите «выход», чтобы закрыть командную строку, а затем перезагрузите компьютер, чтобы успешно применить сделанные изменения.
Вариант 6. Попробуйте запустить средство устранения неполадок синего экрана.
Как вы знаете, средство устранения неполадок Blue Screen — это встроенный инструмент в Windows 10, который помогает пользователям исправлять ошибки BSOD, такие как ошибка VIDEO_SCHEDULER_INTERNAL_ERROR. Его можно найти на странице устранения неполадок с настройками. Чтобы использовать это, обратитесь к этим шагам:
- Нажмите клавиши Win + I, чтобы открыть панель «Настройки».
- Затем перейдите в Обновление и безопасность> Устранение неполадок.
- Оттуда найдите опцию «Синий экран» с правой стороны, а затем нажмите кнопку «Запустить средство устранения неполадок», чтобы запустить средство устранения неполадок «Синий экран», а затем перейдите к следующим параметрам на экране. Обратите внимание, что вам может потребоваться загрузить ваш компьютер в безопасном режиме.
Узнать больше
Последнее обновление Windows 11 принесло с собой не очень популярный виджет из Windows 10, виджет погоды, который будет находиться на панели задач и постоянно показывать такие данные, как температура, погодные условия и т. Д. Виджет погоды — неплохая вещь, но большинство пользователей нашли это немного раздражает, и он отключен в Windows 10. Если вам интересно, как вы можете сделать то же самое, но на этот раз в Windows 11, продолжайте читать.

Узнать больше
0x80040600 — Что это?
Это типичный код ошибки MS Outlook. Это сообщение об ошибке может помешать вам отправлять и получать электронные письма через вашу учетную запись Outlook. Сообщение об ошибке отображается в следующем формате:
«Произошла неизвестная ошибка. 0x80040600»
Если это основной источник вашего общения в офисе, то эта ошибка может доставить вам массу неудобств, поскольку она может помешать вам эффективно выполнять важные деловые поручения через свою учетную запись Outlook. Поэтому, когда вы сталкиваетесь с ошибкой 0x80040600 на своем ПК, рекомендуется немедленно ее исправить.
Решения
 Причины ошибок
Причины ошибок
Этот код ошибки срабатывает по нескольким причинам. Они включают, но не ограничиваются:
- Файл PST (Personal Storage Table) достигает предела размера файла
- Повреждение файла PST
- Вирусная инфекция
- Неверные настройки реестра Windows
- Неправильное отключение Outlook
Этот код ошибки может снизить производительность вашего офиса, так как вы не можете отправлять и получать электронные письма в своей учетной записи Outlook. Кроме того, вы можете заблокировать свою учетную запись и не иметь возможности просматривать записи календаря и открывать вложения электронной почты, сохраненные ранее в вашей учетной записи.
Дополнительная информация и ручной ремонт
Чтобы устранить ошибку на вашем ПК, вам не нужно ждать, пока сетевой персонал исправит ее или станет компьютерным экспертом. Вот список простых и эффективных методов DIY, которые помогут вам исправить этот код ошибки прямо сейчас.
Способ 1: скачать восстановление файла PST
Если ошибка возникает из-за вашего PST файл достиг максимального ограничения обычно это 2 ГБ или из-за повреждения файла PST, тогда желательно скачать инструмент восстановления файла PST. После загрузки просто запустите его на своем ПК. Этот инструмент немедленно исправит поврежденный файл PST и решит проблему.
Способ 2: скачать антивирус
Смертельные вирусы, такие как трояны и шпионское ПО, могут проникнуть на ваш компьютер через загрузку и открытие фишинговых писем. Поэтому для удаления таких вирусов важно установить антивирус и просканировать весь компьютер.
Способ 3: Установите Restoro.
Если проблема связана с неправильными настройками реестра Windows или вирусным заражением, желательно скачать Restoro. Это многофункциональное программное обеспечение развернуто с 6 различными и мощными утилитами, включая антивирус, очистку реестра и оптимизатор системы, и это лишь некоторые из них. Очиститель реестра восстанавливает реестр, исправляет настройки и исправляет поврежденные файлы. С другой стороны, антивирус одновременно удаляет все типы вирусов, включая трояны, шпионское, вредоносное и рекламное ПО в системе. В то время как функция системного оптимизатора гарантирует, что производительность и скорость ПК не будут скомпрометированы в процессе сканирования и очистки. Это программное обеспечение безопасно, эффективно и совместимо со всеми версиями Windows. Он имеет удобный интерфейс и простую навигацию, что делает его довольно простым для пользователей всех уровней, включая новичков и пользователей среднего уровня.
Открыть чтобы загрузить Restoro и устранить код ошибки 0x80040600 на вашем компьютере уже сегодня!
Узнать больше
Ошибка 101 — Что это?
Ошибка 101 — это ошибка Google Chrome. Вы можете столкнуться с этой ошибкой, если вы просматриваете Интернет с помощью Google Chrome. Эта ошибка возникает, когда существующее HTTP-соединение между Chrome и веб-сайтом разрывается. Ошибка отображается в следующем формате: «Ошибка 101 (net::ERR_CONNECTION_RESET): соединение было сброшено».
Решения
 Причины ошибок
Причины ошибок
Причину ошибки Google Chrome 101 нельзя сузить. Эта ошибка может быть вызвана на вашем компьютере по нескольким причинам. К ним относятся:
- Невозможность установщика Google Chrome создать временный каталог на вашем ПК во время процесса установки.
- Включена предварительная выборка DNS
- Межсетевые экраны
- Вирусная инфекция
- Плохие записи в реестре
- Плохое интернет-соединение
Хотя этот код ошибки не является фатальным, тем не менее рекомендуется исправить его, чтобы вы могли пользоваться Интернетом с помощью Google Chrome.
Дополнительная информация и ручной ремонт
Хорошей новостью является то, что эту ошибку довольно легко устранить. Даже если вы не технический специалист, вам все же удастся это исправить, попробовав эти простые и эффективные методы DIY, которые мы перечислили ниже:
Метод 1. Обновите ссылку на веб-сайт в Chrome или проверьте подключение к Интернету.
Иногда обновление веб-страницы может легко решить проблему. Попробуйте сделать это. Перезагрузите ссылку, нажав Ctrl + R. Это обновит веб-страницу. Если он начинает работать, это здорово, но если это не так, рекомендуется проверить подключение к Интернету. Отключите и включите подключение, а затем снова попробуйте просмотреть в Chrome. Если веб-сайты доступны, проблема решена. Если ошибка сохраняется, попробуйте другие методы.
Способ 2: отключить предварительную выборку DNS
Иногда эта ошибка может возникать из-за включенного Предварительная выборка DNS. Чтобы решить эту проблему, откройте Chrome и нажмите клавишу гаечного ключа. Перейдите к настройкам и в разделе «Капот и конфиденциальность» найдите параметр «Улучшение DNS». Если он включен, снимите флажок, чтобы отключить предварительную выборку DNS. Сохраните изменения и закройте браузер. Теперь снова откройте его и попробуйте просмотреть в Chrome. Если ошибка 101 не появляется и вы можете получить доступ к веб-сайтам, проблема устранена.
Метод 3: Сканирование на вирусы
Еще один способ исправить это — загрузить и запустить мощный антивирус. Сканируйте и удаляйте вирусы, чтобы решить проблему.
Способ 4: проверьте разрешение для вашей временной папки
Как упомянуто выше, другая основная причина ошибки 101 может быть Google Chrome Программа установки не смогла создать временный каталог в вашей системе в процессе установки. Чтобы решить эту проблему, проверьте разрешение для вашей временной папки. Вот как это сделать: Сначала перейдите в меню «Пуск» и введите «Выполнить». Теперь введите один из следующих каталогов в текстовые поля 1. Windows XP: %USERPROFILE%Local Settings 2. Windows Vista: %USERPROFILE%AppDataLocal После этого нажмите OK. Это откроет новое окно. В открывшемся окне щелкните правой кнопкой мыши временную папку. Теперь выберите свойства и нажмите вкладку безопасности, чтобы продолжить. В разделе групп и имен пользователей выберите имя своего профиля пользователя. В разделе разрешений убедитесь, что флажки для разрешений READ, WRITE и READ & EXECUTE в столбце DENY не установлены. После проверки нажмите «Применить», а затем «ОК». Теперь попробуйте снова переустановить браузер Google Chrome в своей системе.
Способ 5: удаление неправильных записей путем очистки реестра
Плохие записи и файлы cookie, сохраненные в реестре, также могут привести к ошибке 101. Вы можете удалить их вручную, но это займет много времени и может быть немного сложным, если вы технически не подкованы. Поэтому желательно скачать Restoro. Это удобный PC Fixer, интегрированный с очистителем реестра, который сканирует и удаляет все проблемы с реестром за несколько кликов. Он удаляет все плохие записи и ненужные файлы, загромождающие реестр, и мгновенно восстанавливает его.
Открыть скачать Ресторо.
Узнать больше
Панель управления — один из самых важных инструментов в Windows, который позволяет пользователям контролировать и изменять различные настройки. Однако бывают случаи, когда возникают некоторые проблемы, например, когда пользователи не могут его открыть. В последнее время многие пользователи жаловались на то, что не могут открыть панель управления. Чтобы быть более конкретным, пользователи смогли открыть его, но это длилось всего секунду, а затем оно исчезло. Это не просто проблема, которую вы можете игнорировать, так как это не позволит вам получить доступ к некоторым основным настройкам вашего компьютера, и вы не сможете выполнить какую-то важную задачу без нее. По мнению экспертов по безопасности, эта проблема, скорее всего, вызвана ошибкой в Центре обновления Windows. Если вы недавно установили обновление, то, скорее всего, оно виновато. Помимо Центра обновления Windows, есть и другие причины, которые могут вызвать эту проблему. Некоторыми из них являются аудиопанель IDT и файл панели управления, который вызывает конфликты с панелью управления, что приводит к этой проблеме. Помимо этих вышеупомянутых случаев, службы отчетов об ошибках Windows также могут быть одной из причин этой проблемы. Как видите, поскольку существует множество возможных причин этой проблемы, в этом посте также подготовлено множество вариантов, которые вы должны проверить. Следуйте каждому из них и посмотрите, какой из них лучше всего подходит для вас.
Вариант 1. Попробуйте обновить свой компьютер с Windows 10.
Если вы не обновили свой компьютер до последней версии Windows 10, то вам следует. Многие пользователи обнаружили, что проблема с панелью управления была исправлена сразу после обновления их ПК с Windows 10. Вероятно, это связано с тем, что Microsoft, вероятно, выпустила исправление одного из последних обновлений.
Вариант 2. Попробуйте удалить IDT Audio Panel.
Для некоторых пользователей удаление IDT Audio Panel со своих компьютеров помогло. Вы также можете попробовать сделать то же самое, чтобы исправить исчезающую панель управления. По словам этих пользователей. Аудио панель IDT была той, которая вызывает проблему. Чтобы удалить аудиопанель IDT, вот что вам нужно сделать:
- Нажмите одновременно клавиши Win + R, чтобы открыть диалоговое окно «Выполнить».
- Затем введите «приложениекомпл»В поле и нажмите« Ввод », чтобы открыть экран« Удалить или изменить программу »панели управления.
- Оттуда найдите звуковую панель IDT, выберите ее, а затем выберите опцию «Удалить» и следуйте инструкциям, появляющимся на экране.
Примечание. Если вы не можете найти аудиопанель IDT или просто не можете получить доступ к экрану удаления или изменения программы или не можете долго держать панель управления открытой, вот что вы можете сделать:
- Нажмите одновременно клавиши Win + R, чтобы открыть диалоговое окно «Выполнить».
- И в поле введите «devmgmt.MSCИ нажмите Enter, чтобы открыть диспетчер устройств.
- После открытия диспетчера устройств найдите параметр «Звуковые, видео и игровые контроллеры» и дважды щелкните его.
- Оттуда найдите аудиопанель IDT или «КОДЕК высокой четкости IDT», выберите «Удалить» и следуйте появившимся инструкциям.
Вариант 3. Попробуйте удалить или переименовать IDTNC64.cpl.
IDTNC64.cpl — это контрольный файл на панели управления. Однако это может быть причиной проблемы, так как она может конфликтовать с панелью управления. В результате панель управления дает сбой через секунду или более. Многие пользователи исправили проблему, переименовав или удалив этот файл — более безопасный вариант — переименовать его.
- Нажмите клавиши Win + E, чтобы открыть проводник.
- В адресной строке вверху введите «C: Windows System32”И нажмите Enter, чтобы открыть эту папку.
- Оттуда найдите файл IDTNC64.cpl, щелкните его правой кнопкой мыши и выберите параметр «Переименовать».
- Вы можете назвать файл как угодно, но лучше переименовать его в «старый комп».
- После переименования файла попробуйте снова открыть панель управления. Теперь должно работать нормально.
Вариант 4. Попробуйте отключить службу отчетов об ошибках Windows.
Как упоминалось ранее, служба отчетов об ошибках Windows также вызывает проблему, поэтому некоторые пользователи отключают ее и исправляют проблему.
- Нажмите клавиши Win + R.
- В поле введите «MSConfigИ нажмите Enter, чтобы открыть конфигурацию системы.
- После открытия конфигурации системы перейдите на вкладку «Службы» и найдите службу отчетов об ошибках Windows и снимите ее флажок.
- Нажмите кнопку «Применить» и нажмите «ОК». Теперь вы должны увидеть дату в столбце «Отключить дату». Затем проверьте, работает ли панель управления должным образом, если нет, перезагрузите компьютер и проверьте еще раз. Это должно решить проблему.
Вариант 5. Попробуйте открыть панель управления через «Выполнить»
Этот вариант — скорее обходной путь, чем решение, так как он на самом деле не решает проблему с панелью управления, а скорее помогает вам получить доступ к элементам управления как минимум.
- Нажмите клавиши Win + R, чтобы открыть Run.
- Печатать «приложениекомпл»И нажмите« Ввод », чтобы открыть экран« Удаление или изменение программы »панели управления.
- Затем скопируйте и вставьтеПанель управления все элементы панели управления”В адресной строке, расположенной в верхней и средней части экрана. Вы не должны вводить указанный адрес, а просто скопировать и вставить его. После этого вы увидите список элементов управления панели управления, которые вы можете использовать.
Узнать больше
В этом посте вы узнаете, как исправить ошибку 0x80070013 при выполнении различных операций на вашем компьютере с Windows 10, таких как восстановление системы, резервное копирование Windows или обновления Windows. Когда вы столкнетесь с ошибкой 0x80070013, вы увидите следующие сообщения об ошибках. Для восстановления системы там написано:
«Восстановление системы не завершилось успешно. Системные файлы и настройки вашего компьютера не были изменены.
Подробности: не удалось восстановить систему при сканировании файловой системы на диске.
Возможно, диск поврежден. Возможно, вы захотите повторить восстановление системы после запуска chkdsk / R на этом диске.
Во время восстановления системы произошла неизвестная ошибка. (0x80070013)
Вы можете попробовать Восстановление системы еще раз и выбрать другую точку восстановления. Если вы продолжаете видеть эту ошибку, вы можете попробовать расширенный метод восстановления ».
Принимая во внимание, что в Резервном копировании Windows это заявляет:
«Проверьте свою резервную копию. Не удалось выполнить резервное копирование Windows при попытке чтения из этой теневой копии на одном из резервных копий томов. Пожалуйста, проверьте в журналах событий для любых соответствующих ошибок.
Ошибка резервного копирования. Носитель защищен от записи (0x80070013). »
С другой стороны, вы увидите следующее сообщение об ошибке в Центре обновления Windows:
«Были некоторые проблемы с установкой обновлений, но мы попробуем позже. Если вы продолжаете видеть это и хотите искать информацию в Интернете или обратиться в службу поддержки за информацией, это может помочь: (0x80070013) ».
Есть несколько предложений, которые вы можете проверить, чтобы исправить ошибку в зависимости от того, где вы столкнулись с ней. Если вы столкнулись с этим во время работы Центра обновления Windows, то вы можете попытаться сбросить компоненты Центра обновления Windows или запустить средство устранения неполадок Центра обновления Windows. И если вы получили ошибку при запуске System Restore, вы можете попробовать запустить проверку System File Checker или средство DISM, а также утилиту CHKDSK. Наконец, если вы получили эту ошибку при запуске службы резервного копирования Windows, вы можете попробовать проверить ее состояние в диспетчере служб.
Ошибка 0x80070013 в обновлениях Windows:
Вариант 1. Попробуйте сбросить компоненты Центра обновления Windows.
- Откройте командную строку с правами администратора.
- После этого введите каждую из следующих команд и нажмите Enter после ввода одной за другой.
- net stop wuauserv
- net stop cryptsvc
- чистые стоповые бит
- net stop msiserver
Примечание: Введенные вами команды остановят компоненты Центра обновления Windows, такие как служба Центра обновления Windows, Криптографические службы, BITS и установщик MSI.
- После отключения компонентов WU необходимо переименовать папки SoftwareDistribution и Catroot2. Для этого введите каждую из следующих команд ниже и не забудьте нажать Enter после ввода одной команды за другой.
- ren C: /Windows/SoftwareDistribution/SoftwareDistribution.old
- ren C: /Windows/System32/catroot2/Catroot2.old
- Затем перезапустите службы, которые вы остановили, введя другую серию команд. Не забудьте нажать Enter после ввода одной команды за другой.
- net start wuauserv
- net start cryptsvc
- чистые стартовые биты
- net start msiserver
- Закройте командную строку и перезагрузите компьютер.
Вариант 2. Запустите средство устранения неполадок Центра обновления Windows.
Вы также можете запустить средство устранения неполадок Центра обновления Windows, поскольку это также может помочь в устранении ошибки 0x80070013. Чтобы запустить его, перейдите в «Настройки», а затем выберите «Устранение неполадок». Оттуда нажмите Центр обновления Windows, а затем нажмите кнопку «Запустить средство устранения неполадок». После этого следуйте следующим инструкциям на экране, и все будет хорошо.
Ошибка 0x80070013 в восстановлении системы:
Вариант 3. Попытайтесь запустить как проверку системных файлов, так и инструмент DISM.
Запуск сканирования System File Checker, а также инструмента DISM может помочь устранить ошибку 0x80070013 при выполнении восстановления системы. Обратитесь к этим шагам, чтобы сделать это.
- Откройте командную строку с правами администратора.
- После открытия командной строки выполните эту команду, чтобы запустить проверку средства проверки системных файлов: ПФС / SCANNOW
- После завершения сканирования перезагрузите компьютер и посмотрите, исправлена ли теперь ошибка. Если нет, вы можете запустить инструмент DISM.
- Снова откройте командную строку с правами администратора.
- Затем введите следующие команды и обязательно нажмите Enter сразу после ввода каждой из них, чтобы правильно запустить инструмент DISM:
- Dism / Online / Очистка-изображение / CheckHealth
- Dism / Online / Очистка-изображение / ScanHealth
- Dism / Online / Cleanup-image / Восстановление здоровья
- Не закрывайте окно, если процесс занимает некоторое время, поскольку, вероятно, он займет несколько минут.
Вариант 4 — запустить утилиту CHKDSK
- В поле поиска Windows введите «командная строка» и в результатах поиска щелкните правой кнопкой мыши командную строку и выберите «Запуск от имени администратора».
- После открытия командной строки введите эту команду и нажмите Enter: chkdsk : / ф / р / х / б
- Введенная вами команда начнет проверять ошибки и автоматически их исправлять. В противном случае будет выдано сообщение об ошибке «Chkdsk не может быть запущен, поскольку том используется другим процессом. Хотите ли вы проверить график этого объема при следующем перезапуске системы? (Y / N)».
- Нажмите клавишу Y, чтобы запланировать проверку диска при следующей перезагрузке компьютера.
Ошибка 0x80070013 в Windows Backup:
Вариант 5. Попробуйте проверить состояние службы резервного копирования Windows.
- Сначала вам нужно нажать клавиши Win + R на клавиатуре, чтобы открыть диалоговое окно «Выполнить».
- Затем введите «services.msc» в поле и нажмите «ОК» или нажмите «Ввод», чтобы открыть диспетчер служб Windows.
- После этого вы увидите список служб и оттуда найдите службу резервного копирования Windows и дважды щелкните по ней, чтобы открыть ее свойства.
- Затем проверьте, установлен ли тип запуска «Отключено». Если это так, измените его на «Ручной». Обратите внимание, что эта служба необходима, поскольку она обеспечивает резервное копирование и восстанавливает возможности.
- Теперь нажмите кнопку «Применить» и «ОК», чтобы сохранить внесенные изменения, а затем перезагрузите компьютер. Проверьте, не исчезла ли ошибка.
Узнать больше
В процессе обновления Windows участвуют различные компоненты, такие как ЦП, диск, сеть и многие другие. Вот почему процесс обновления вашего компьютера с Windows 10 может быть довольно сложным, и из-за его сложности бывают случаи, когда вы можете столкнуться с некоторыми ошибками, такими как ошибка обновления Windows 0x800701E3. Если вы столкнулись с такой ошибкой, значит, она как-то связана с «дисковой» частью всего процесса обновления, что может быть связано с конфликтом с хранилищем вашего компьютера с Windows 10. Когда вы получите эту ошибку, вы увидите на экране следующее сообщение об ошибке:
«Windows не может установить необходимые файлы. Убедитесь, что все файлы, необходимые для установки, доступны, и перезапустите установку. Код ошибки: 0x800701e3. «
Чтобы исправить эту ошибку обновления Windows, вот несколько советов, которые могут помочь.
Вариант 1 — удалить файлы из папки распространения программного обеспечения и папок Catroot2
Загруженные обновления Windows находятся в папке «SoftwareDistribution». Файлы, загруженные в эту папку, автоматически удаляются после завершения установки. Однако, если файлы не очищены или установка еще не завершена, вы можете удалить все файлы в этой папке после приостановки службы Windows Update. Для получения полных инструкций см. Шаги ниже.
- Откройте меню WinX.
- Оттуда откройте командную строку от имени администратора.
- Затем введите следующую команду — не забудьте нажать Enter сразу после ввода каждого из них.
net stop wuauserv
net start cryptSvc
чистые стартовые биты
net start msiserver
- После ввода этих команд он остановит службу обновления Windows, фоновую интеллектуальную службу передачи (BITS), криптографию и установщик MSI.
- Затем перейдите в папку C: / Windows / SoftwareDistribution и избавьтесь от всех папок и файлов, нажав клавиши Ctrl + A, чтобы выбрать их все, а затем нажмите «Удалить». Обратите внимание: если файлы уже используются, вы не сможете их удалить.
После сброса папки SoftwareDistribution вам необходимо сбросить папку Catroot2, чтобы перезапустить только что остановленные службы. Для этого выполните следующие действия:
- Введите каждую из следующих команд.
net start wuauserv
net start cryptSvc
чистые стартовые биты
net start msiserver
- После этого выйдите из командной строки и перезагрузите компьютер, а затем попробуйте запустить Центр обновления Windows еще раз.
Вариант 2. Попробуйте запустить инструмент DISM.
Вы можете попробовать запустить средство управления развертыванием образов и обслуживанием или DISM, чтобы решить проблему обновления Windows. Используя этот встроенный инструмент, у вас есть различные опции, такие как «/ ScanHealth», «/ CheckHealth» и «/ RestoreHealth».
- Откройте командную строку с правами администратора.
- Затем введите следующие команды и обязательно нажмите Enter сразу после ввода каждой из них:
- Dism / Online / Очистка-изображение / CheckHealth
- Dism / Online / Очистка-изображение / ScanHealth
- exe / Online / Cleanup-image / Восстановление здоровья
- Не закрывайте окно, если процесс занимает некоторое время, поскольку, вероятно, он займет несколько минут.
Вариант 3 — Запустить проверку системных файлов
Средство проверки системных файлов или SFC — это встроенная командная утилита, которая помогает восстанавливать как поврежденные, так и отсутствующие файлы. Он заменяет плохие и поврежденные системные файлы хорошими системными файлами. Чтобы запустить команду SFC, выполните действия, указанные ниже.
- Нажмите Win + R, чтобы запустить Run.
- Введите CMD в поле и нажмите Enter.
- После открытия командной строки введите ПФС / SCANNOW
Команда запустит сканирование системы, которое займет несколько секунд, прежде чем завершится. Как только это будет сделано, вы можете получить следующие результаты:
- Защита ресурсов Windows не обнаружила нарушений целостности.
- Защита ресурсов Windows обнаружила поврежденные файлы и успешно восстановила их.
- Windows Resource Protection обнаружила поврежденные файлы, но не смогла исправить некоторые из них.
- Перезагрузите компьютер.
Вариант 4. Попробуйте запустить утилиту ChkDsk.
Вы также можете запустить утилиту ChkDsk, чтобы исправить ошибку обновления Windows 0x800701E3.
- Сначала откройте «Этот компьютер» и щелкните правой кнопкой мыши раздел операционной системы Windows.
- Далее нажмите «Свойства» и перейдите на вкладку «Инструменты».
- Затем нажмите «Проверить» в разделе «Проверка ошибок».
- После этого откроется новое мини-окно, а затем нажмите «Сканировать диск», чтобы он сканировал раздел жесткого диска на наличие ошибок, а затем перезагрузите компьютер.
Вариант 5. Запустите средство устранения неполадок Центра обновления Windows.
Запуск встроенного средства устранения неполадок Центра обновления Windows — это одна из вещей, которую вы можете сначала проверить, поскольку известно, что оно автоматически устраняет любые ошибки Центра обновления Windows или обновления, такие как код ошибки 0x800701E3. Чтобы запустить его, перейдите в «Настройки», а затем выберите «Устранение неполадок». Оттуда нажмите Центр обновления Windows, а затем нажмите кнопку «Запустить средство устранения неполадок». После этого следуйте следующим инструкциям на экране, и все будет хорошо.
Вариант 6. Запустите онлайн-средство устранения неполадок Microsoft
Запуск Microsoft устранения неполадок в Интернете может также помочь вам исправить код ошибки обновления Windows 0x800701E3. Известно, что этот онлайн-модуль устранения неполадок помогает исправить ошибки Центра обновления Windows, он сканирует ваш компьютер на наличие проблем, которые могут быть причиной проблемы, а затем устраняет их автоматически.
Узнать больше
Графические карты необходимы для наших компьютеров, но время от времени в гонке за улучшением графического процессора и захватом большей части рынка выпускаются плохие драйверы, которые могут создавать действительно нежелательные и неприятные ощущения, от зависания Windows до черного экрана смерти. , к аварийному завершению работы драйвера AMD Windows и многим другим. В этой статье будут рассмотрены основные способы устранения неполадок с драйверами AMD и предложены решения по их устранению.
-
Откатить предыдущую версию драйвера.
Установка новой версии драйвера является причиной этой конкретной ошибки, поэтому, естественно, откат предыдущей версии, которая была стабильной и не вызывала проблем, решит проблему. Чтобы откатить предыдущую версию драйверов, выполните следующие действия: Откройте меню «Пуск» и нажмите «Настройки», перейдите в «Система» и выберите «Приложения и функции». Найдите «Диспетчер установки AMD Catalyst», щелкните его правой кнопкой мыши и выберите «Удалить». веб-сайт и загрузите предыдущую версию драйвера, установите ее на свой компьютер. Отключите автоматическое обновление драйверов и перезагрузите систему.
-
Переустановите драйвер
Иногда это не ошибка выпущенного драйвера, а повреждение файлов из-за передачи файлов или по какой-либо другой конкретной причине. Переустановка драйвера решит проблему, если это так. Чтобы переустановить драйвер Нажмите ⊞ ОКНА + X и выберите «Диспетчер устройств». Разверните «Адаптеры дисплея», щелкните правой кнопкой мыши устройство AMD и выберите «Удалить». Перейдите на официальный веб-сайт AMD, загрузите последнюю версию драйвера и установите его. Перезагрузите систему.
-
Отключить расширения браузера
Некоторые пользователи сообщают, что ошибка возникает только при просмотре видео в Интернете. Если это ваш случай, перейдите в параметры своего браузера и отключите расширения, чтобы посмотреть, устранит ли это проблему.
-
Удалить Lucid Virty MVP
Если случайно эта реликвия установлена в вашей системе, перейдите в Приложения и удалите ее. Это старая программа, поставляемая со старыми драйверами, и она обычно присутствует в вашей Windows, обновленной с 8.1 до 10. Удалите ее и посмотрите, решит ли это вашу проблему.
-
Очистите вашу графическую карту
Иногда эта ошибка может произойти из-за чрезмерного количества пыли на вашем графическом процессоре, если у вас есть опыт, очистите его или отнесите куда-нибудь для очистки.
Узнать больше
Если вы используете Windows PowerShell, и он внезапно выдает сообщение об ошибке: «Файл не может быть загружен, потому что в этой системе отключены запущенные сценарии», то читайте дальше, поскольку этот пост расскажет, как решить эту проблему на компьютере с Windows 10. . Такая ошибка в PowerShell, скорее всего, связана с тем, что ваша учетная запись пользователя не имеет необходимых разрешений для выполнения сценария. Хотя это не означает, что вам нужны разрешения на уровне администратора, так как это также может указывать на то, что у вас не должно быть ограничений для запуска этих типов сценариев или командлетов PowerShell. Таким образом, чтобы исправить ошибку и выполнить задачу, вы должны установить неограниченную политику выполнения. И для этого вам нужно использовать приведенные ниже шаги в качестве справки.
Шаг 1: Для начала вам необходимо проверить, какие политики установлены для отдельных групп пользователей на вашем компьютере, нажав комбинацию клавиш Win + X или щелкнув правой кнопкой мыши кнопку «Пуск» и выбрав Windows PowerShell (Admin). Вы также можете выполнить поиск PowerShell в меню «Начать поиск», затем щелкнуть правой кнопкой мыши Windows PowerShell и выбрать «Запуск от имени администратора».
Шаг 2: Если появится запрос управления учетными записями пользователей или UAC, просто нажмите Да, чтобы продолжить. После того, как вы загрузили Windows PowerShell, введите следующую команду, чтобы получить список политик выполнения для всех областей на вашем компьютере.
Get-ExecutionPolicy – список
Шаг 3: После того, как вы выполните команду, она предоставит вам список групп пользователей, а также их статус политики выполнения, а в столбце «Область действия» найдите «LocalMachine». Как только вы найдете его политику выполнения, вы заметите, что для нее установлено значение Undefined или Restricted.
Шаг 4: Теперь, когда вы определили политику выполнения, вам нужно установить для нее значение «Без ограничений», если для нее установлено значение «Ограничено». Для этого вам нужно ввести следующую команду в том же окне PowerShell.
Set-ExecutionPolicy Неограниченный
Шаг 5: После выполнения команды вы увидите сообщение с запросом различных разрешений, для которых вам нужно либо нажать Y, чтобы сказать «Да» каждому из сообщений по отдельности, либо нажать кнопку A, чтобы сказать «Да» всем сообщениям один раз. Однако, если команда вызывает другую ошибку, вы можете просто принудительно изменить политику выполнения, выполнив следующую команду.
Set-ExecutionPolicy Unrestricted -Force
Шаг 6: Как только вы закончите, он, наконец, установит для политики выполнения для сценариев Windows PowerShell, а также командлетов значение «Неограниченное» и исправит ошибку «Файл не может быть загружен, поскольку в этой системе отключены запущенные сценарии».
Узнать больше
Авторское право © 2022, ErrorTools, Все права защищены
Товарные знаки: логотипы Microsoft Windows являются зарегистрированными товарными знаками Microsoft. Отказ от ответственности: ErrorTools.com не аффилирован с Microsoft и не претендует на прямую аффилированность.
Информация на этой странице предоставлена исключительно в информационных целях.
Ремонт вашего ПК одним щелчком мыши
Имейте в виду, что наше программное обеспечение необходимо установить на ПК с ОС Windows. Откройте этот веб-сайт на настольном ПК и загрузите программное обеспечение для простого и быстрого устранения ваших проблем.
































































 Причины ошибок
Причины ошибок
