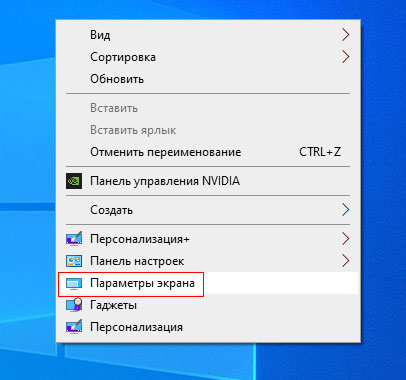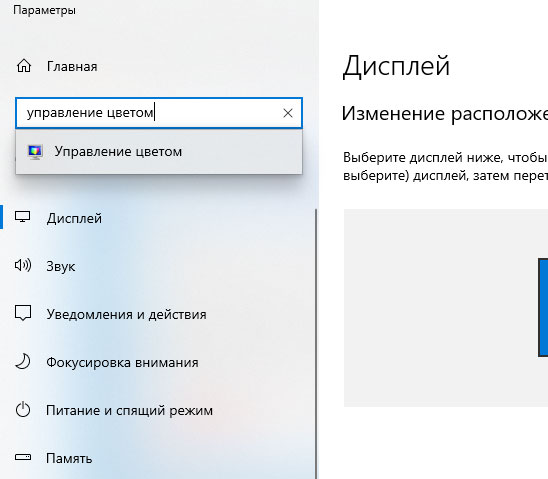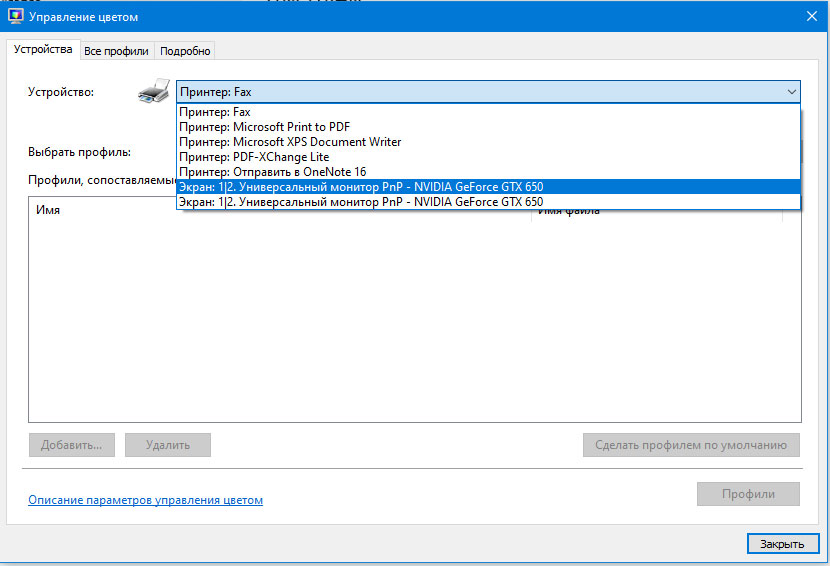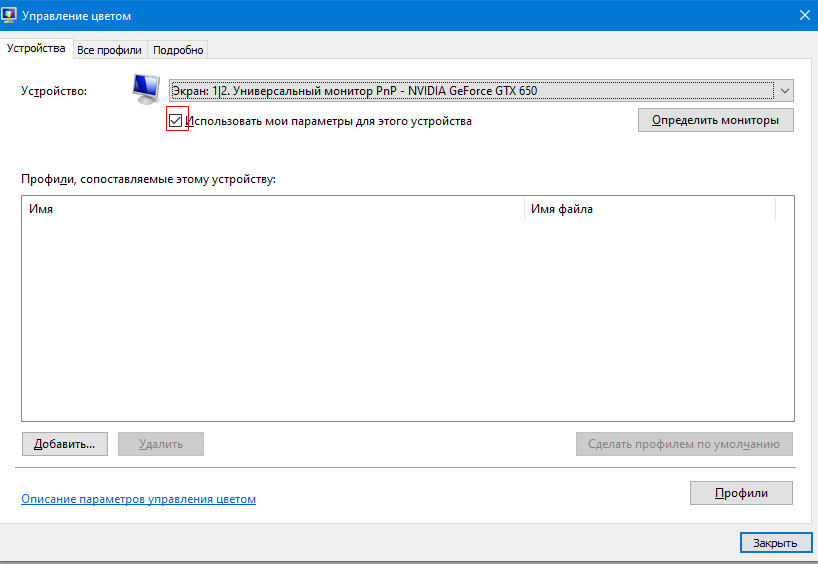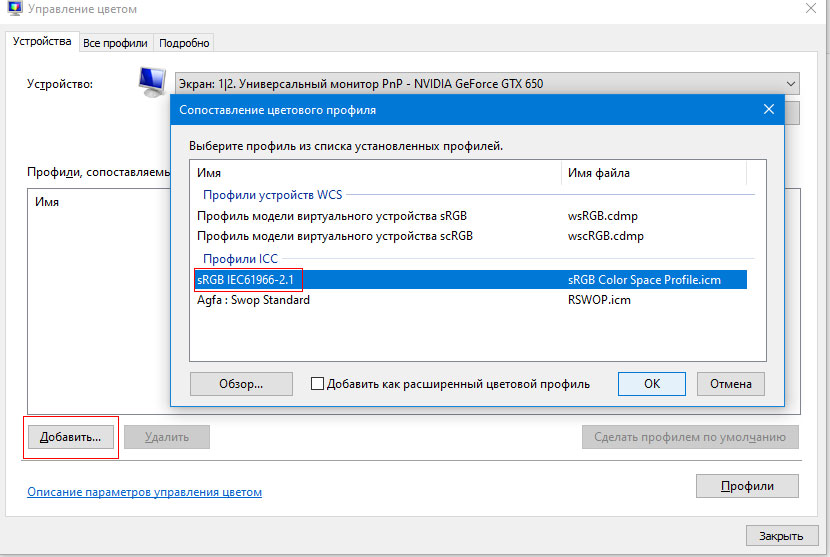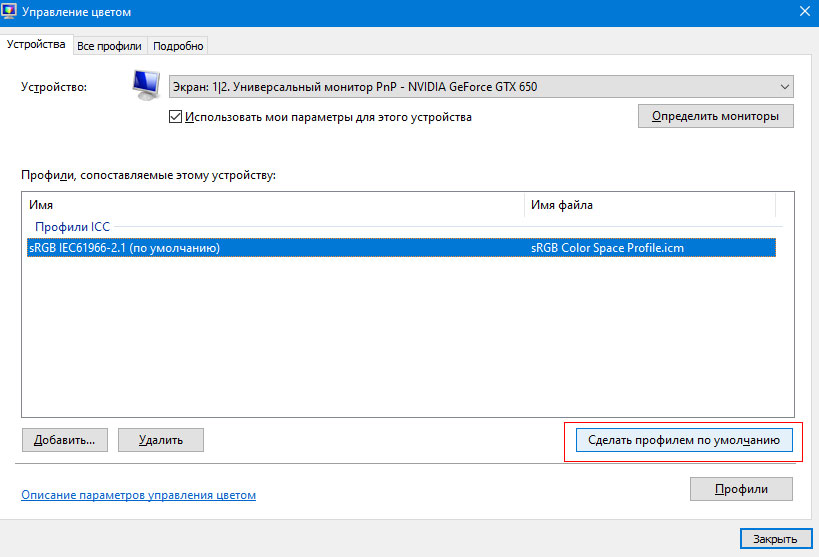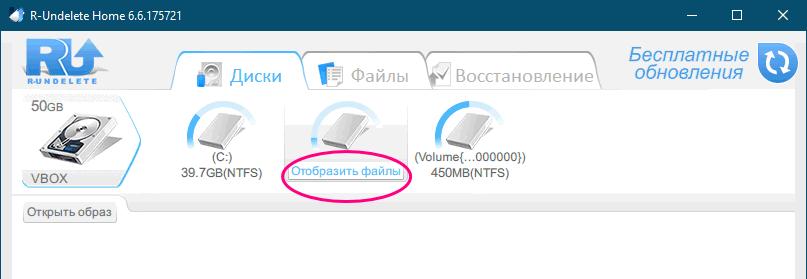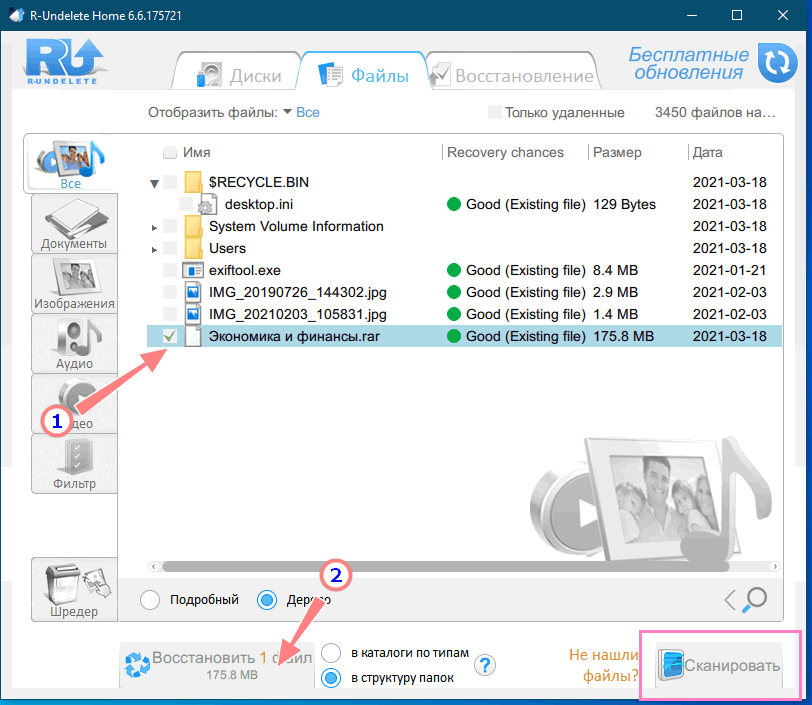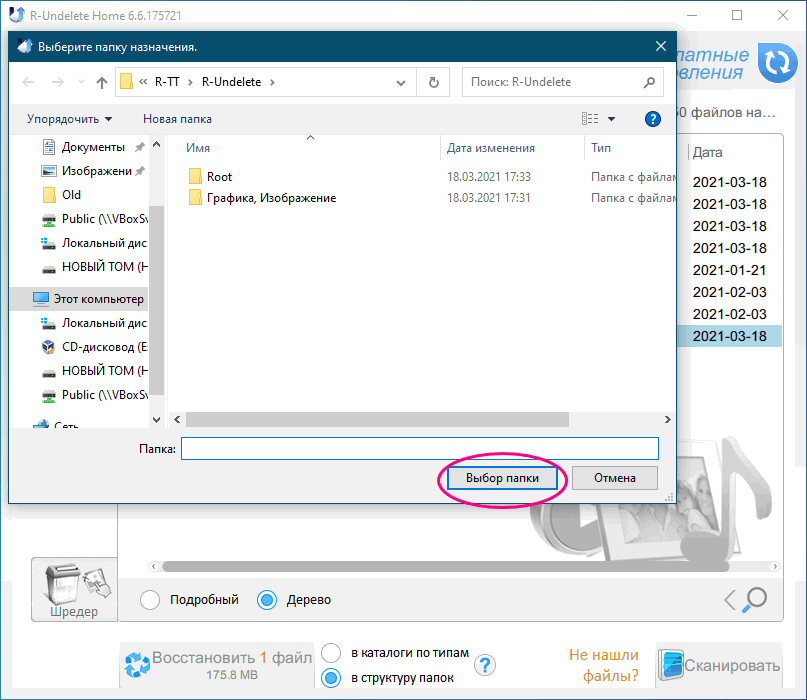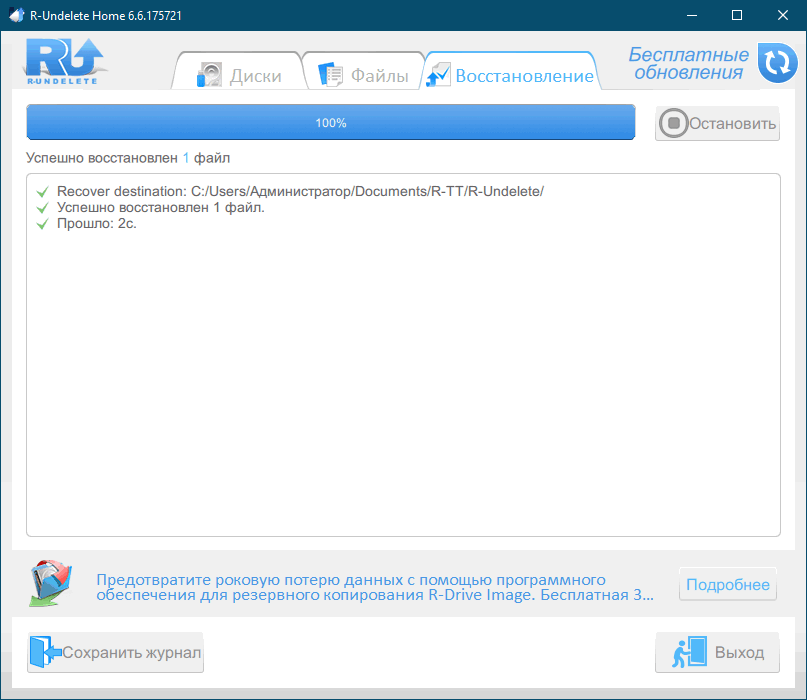Как исправить ошибки в банкоматах Сбербанк?
Ниже представлен полный перечень всех возможных ошибок в терминалах, возникающих как при оплате картой Сбербанка, так и при любых других условиях. Следует учитывать, что в большинстве случаев клиент/персонал ничего не сможет сделать, кроме как обратиться к специалистам банка.
|
Код |
Причина |
Решение |
|
12 |
Терминал неправильно подключен (через PC-3, а не PC-2). Если такая ошибка возникает только иногда, то проблема кроется в самом разъеме (например, поврежден). |
Необходимо переподключить оборудование на PC-2. Если это уже сделано или не помогает, подключить через USB-порт. Если и это не помогает – обратиться к специалистам банка. |
|
99 |
Нет связи с ПИН-падом (панелью ввода ПИН-кода). Возможно отошли контакты. |
Проверить контакты, подходящие к ПИН-паду. Попробовать переподключить. Если не помогает, менять ПИН-пад или провода. |
|
361 362 363 364 |
Все ошибки указывают на то, что чип карты не считывается. Проблема или в карте, или в ридере. |
Попробовать вставить любую другую карту. Если чип не будет считан ни на одной из карт, значит проблема в ридере. Нужна диагностика. |
|
403 |
Неверно введен ПИН-код. |
Проверить правильность введения ПИН-кода. Повторить попытку. Если не помогает и клиент уверен, что он все делает правильно – обращаться в службу поддержки. |
|
405 |
Вводимый ПИН-код заблокирован. |
Клиент должен обратиться в службу поддержки или в ближайшее отделение Сбербанка. |
|
444 507 |
Карта не активна (истек срок ее действия) |
Использовать другую карту. |
|
518 |
Неверная дата на терминале. |
Установить верные данные. |
|
521 |
Не хватает денег для совершения операции. |
Использовать другую карту или пополнить счет. |
|
572 |
Аналогична ошибкам 444 и 507 – истек срок действия платежного решения. |
См.решение проблемы с ошибками 444 и 507. |
|
574 579 |
Платежное средство заблокировано. |
Использовать другую карту. |
|
584 585 |
Период обслуживания платежного средства завершен. |
Повторить попытку. |
|
705 706 707 |
Ошибки аналогичны 574 и 579. Платежное средство заблокировано. |
См.решение проблемы с ошибками 574 и 579. |
|
708 709 |
Ошибки аналогичны 405. Вводимый ПИН-код заблокирован. |
См.решение проблемы с ошибкой 405. |
|
2000 |
Скорее всего клиент самостоятельно отменил операцию, нажав на кнопку отмены. В редких случаях проблема может быть в том, что терминал еще не провел сверку итогов и на данный момент не готов к работе. |
Рекомендуется повторить операцию. |
|
2002 |
Слишком долгий ввод ПИН-кода. |
Достать карту из терминала и повторить попытку. |
|
2004 2005 2006 2007 2405 2406 2407 |
Ошибки аналогичны 574 и 579. Платежное средство заблокировано. |
См.решение проблемы с ошибками 574 и 579. |
|
3001 |
Не хватает средств для пополнения карты. |
Проверить, сколько денег вносилось и сколько должно быть перечислено на счет. Если данные совпадают – обращаться в службу поддержки. |
|
3002 |
Предыдущее пополнение через терминал не было завершено. |
Завершить операцию пополнения счета. |
|
3019 3020 3021 |
Сервера Сбербанка находятся на обслуживании/ремонте/ регламентных работах. |
Подождать окончания работ. |
|
4100 |
Нет связи с банком. |
Подождать или воспользоваться другим устройством. |
|
4101 4102 |
Терминал не был проинкассирован. |
Произвести инкассацию. |
|
4103 4104 |
Обмен данными между терминалом и чипом карты был нарушен. |
Повторить операцию еще раз. Если не получается – воспользоваться другим устройством. |
|
4108 |
Номер карты был указан неверно (или был неверно прочитан). |
Повторить операцию еще раз. |
|
4110 4111 4112 |
Предупреждение о том, что нужна инкассация. |
Провести инкассацию. |
|
4113 4114 |
Превышен лимит операций. |
Связаться со службой поддержки. |
|
4115 |
Нельзя вводить карту вручную. |
Воспользоваться другой картой. |
|
4116 |
Последние 4 цифры номера карты введены неверно. |
Проверить данные. Повторить попытку. |
|
4117 |
ПИН-код не был введен |
Ввести ПИН-код. |
|
4119 |
Нет связи с банком. |
Связаться со службой поддержки. |
|
4120 |
ПИН-пад не получил код KLK. |
Связаться со службой поддержки. |
|
4121 |
Проблемы терминала на программном уровне. |
Сообщить специалистам банка. |
|
4122 |
Неверно произведена смена ключей. |
Сообщить специалистам банка. |
|
4123 4124 |
Нет ключей для рабочего сеанса. |
Сообщить специалистам банка. |
|
4125 |
Вместо чипа карты считана магнитная полоса. |
Вставить карту в ридер для чипов. |
|
4128 |
Неверный ключ KLK. |
Сообщить специалистам банка. |
|
4130 |
Забита память устройства. |
Произвести сверку итогов. |
|
4131 |
Проблема с ПИН-падом (неверная загрузка ПО). |
Сообщить специалистам банка. |
|
4132 |
Операция отменена. |
Ошибка возникает тогда, когда карту достают из терминала быстрее, чем пройдет оплата. Необходимо повторить операцию. |
|
4134 |
Давно не было сверки итогов. |
Выполнить сверку итогов. Повторить операцию. |
|
4136 |
Старая версия прошивки. |
Нужно обновить прошивку. |
|
4137 |
Ошибка в вводе ПИН-кода |
Проверить данные. Повторить попытку. |
|
4138 |
Номера карт получателя и отправителя средств совпадают. |
Совершить платеж с другой карты. |
|
4139 |
Нет нужного варианта связи для операции. |
Произвести перенастройку терминала или связаться со службой поддержки. |
|
4140 |
Неверный код или сумма операции. |
Проверить и изменить данные. Повторить попытку. |
|
4141 |
Программная ошибка. Нет нужного файла. |
Повторить попытку. Если операция не проходит – связываться со службой поддержки. |
|
4142 |
Не удается выполнить команду. |
Повторить попытку. Если операция не проходит – связываться со службой поддержки. |
|
4143 |
Старый СТОП-лист. |
Обновить СТОП-лист. |
|
4144 4145 4146 4147 |
Неправильный формат СТОП-листа. |
Изменить формат СТОП-листа на правильный. Повторить попытку. |
|
4148 |
Карта находится в СТОП-листе. |
Использовать другую карту или убрать текущую из СТОП-листа. |
|
4149 |
На платежном средстве нет фамилии клиента. |
Использовать другую карту. |
|
4150 |
Превышен лимит операций без связи с банком. |
Обеспечить связь с банком. |
|
4160 |
Биометрические данные считаны некорректно. |
Повторить попытку. Если проблема повторяется – связываться со службой поддержки. |
|
4161 |
Нет нужного файла для работы с биометрическими данными. |
Установить нужный файл или связаться со службой поддержки. |
|
4162 4163 4164 |
Ошибка в работе с сертификатом проверки биометрических данных. |
Попробовать повторить попытку. Если проблема остается, связываться со службой поддержки банка. |
|
4165 4166 4167 |
Биометрический сканер и терминал некорректно взаимодействуют. |
Проверить подключение устройств и их синхронизацию. Если очевидных проблем нет – связываться со службой поддержки банка. |
|
4168 4169 |
Ошибка в проверке отпечатков пальцев. |
Повторить попытку. Если проблема сохраняется – связываться со службой поддержки. |
|
4171 |
Отсутствует биометрическая криптограмма. |
Установить требуемое ПО или обращаться в службу поддержки. |
|
4202 |
Ошибка при загрузке данных. |
Повторить попытку. |
|
4203 |
При загрузке данных не был указан код для активации или он был указан неверно. |
Проверить данные и указать правильный код активации. |
|
4208 |
Ошибка при удаленной загрузке данных. На сервере нет нужного шаблона. |
Связаться со службой поддержки. |
|
4209 |
Ошибка при удаленной загрузке данных. На сервере нет доступа к базе данных. |
Связаться со службой поддержки. |
|
4211 |
Нет ключа №62 на терминале. |
При невозможности самостоятельно решить проблему и загрузить нужный ключ — связаться со службой поддержки. |
|
4300 |
Введены не все необходимые настройки/параметры. |
Указать всю необходимую для работы устройства информацию. Если проблема сохраняется или непонятно, что именно нужно вносить, обращаться в поддержку банка. |
|
4301 |
Невозможный тип операции. |
Повторить попытку. Если проблема сохраняется, попробовать произвести любую другую аналогичную операцию. Если и в такой ситуации сохраняется проблема – обращаться в службу поддержки. |
|
4302 |
Невозможный тип карты. |
Попробовать другую карту. Если проблема актуальна с любой картой, возможно проблема в ПО или ридере. Рекомендуется обращаться в службу поддержки. |
|
4303 |
Проблемы с передачей типа карты. Возможно неверные настройки устройства. |
Обращаться в службу поддержки банка. |
|
4305 |
Нужна более свежая библиотека данных. |
Обновить библиотеку kernel. |
|
4306 |
Нет нужной библиотеки kernel. Проблема обычно возникает после обновления библиотеки. Данные уже есть, но устройство их еще не успело обработать. |
Повторить попытку через несколько минут. Если ошибка сохраняется, обращаться в службу поддержки. |
|
4309 |
Нет данных для печати. |
Распространенная ошибка, которая возникает при неправильной настройке или синхронизации баз данных, ПО, оборудования и так далее. Рекомендуется пошагово проверять каждый из элементов и его взаимодействие в комплексе. |
|
4313 |
Несоответствие номеров карты. |
Повторить попытку. Если проблема сохраняется – использовать другую карту. |
|
4314 |
Устройство воспринимает отечественную карту как зарубежную. |
Повторить попытку. Если проблема сохраняется – использовать другую карту. |
|
4332 |
Не выполнена сверка итогов. |
Выполнить сверку итогов. |
|
4334 |
Карта не читается либо вышло время ожидания. |
Повторить попытку. Если проблема сохраняется – использовать другую карту. |
|
4335 |
Не введена сумма операции. |
Ввести сумму и повторить попытку. |
|
4336 |
Указан неправильный код валюты. |
Указать правильный код валюты. |
|
4339 |
Операцию невозможно выполнить для этой карты. |
Использовать другую карту. |
|
5002 |
Карта обладает дефектом: повреждена, изначально выпущена с дефектом и так далее. |
Использовать другую карту. |
Терминал Сбербанка. Коды ошибок.12 — Неверная настройка терминала. Обратиться к персоналу сбербанка, который устанавливал терминал. 4100, 4119 — Нет связи с банком. Повторить операцию. Если за 2-3 попытки провести операцию не удается, обратиться к персоналу Сбербанка, который устанавливал терминал. 5000 … 5056 — Неверная настройка терминала или нарушены данные на чипе карты. Обратиться к персоналу Сбербанка, который устанавливал терминал. Вопросы и ответыУниверсальный код ссылки для терминалов от Сбербанка по возврату.¹ НЕТ МЕСТА В ЖУРНАЛЕ! ЗАКРЫТЬ СМЕНУ! — нужно сделать закрытие смены по эквайрингу. Как перезагрузить эквайринг — выкл. и вкл. эквайринг. Если он подключен по usb к ПК, то отсоединить шнур и заново подключить. Или удерживать красную кнопку [X], пока не начнется перезагрузка. Для перезагрузки терминала ingenico iPP320 нужно удерживать одновременно желтую кнопку и кнопку с точкой. Просмотров: 64110 Автор: Нуруллин И. Н. Дата: 2019-08-10 Добавить Ваш комментарий: Комментарии к этому тексту: Почему 4405 пропустили? Именно эту ошибку ищу |
-
Небольшие технические трудности. В ближайшее время мы появимся в сети и сайт станет чуточку лучше
Добрый день знатоки. На флэшку записали 3 видеофайла и один PDF. Ось Win-7. На своей машине не смог ничнго из этого открыть и закинуть на флэшку так-же. Отфармотировал. Начало копироваться и воспроизводить. Полежала ночь и на следующий день на все варианты только диалоговое окно с текстом: «Ошибка файловой системы (65535)». Что можно сделать?
[[comment.formatted_mark_curval]]
[[comment.formatted_mark_curval]]


Андрей
ученик
-
Активность:
561
-
Репутация:
22
-
Пол:
Мужчина
Андрей
ученик
9 лет назад
Если после форматирования была нормальная работа, а потом опять не работает, это скорее всего аппаратные глюки флэшки (как битые сектора на HDD). Варианта два — выкинуть ее, она все равно не жилец, или зайти на сайт производителя, обычно у там есть набор утилит восстановления их флэшек, блокирующие сбойные сегменты памяти (мне так удалось оживить Трансенд V85(на сколько помню), но потом, через полгода — год, она все же опять глюконула так же, с потерей данных, и я ее просто выбросил ,хотя беру в основном только эту фирму, как по моему мнению самую надежную). Если данные не ценные — попробуйте восстановить при помощи утилит производителя, если могут быть ценные — однозначно в мусорку.
+21


☺☻
профессионал
-
Активность:
12k
-
Репутация:
581
-
Пол:
Мужчина
☺☻
профессионал
9 лет назад
То же самое форматирование, только не штатным средством системы, а какой-нить сторонней утилитой. Например: USB Disk Storage Format Tool. Иногда помогает именно при этой ошибке..
+18
NOVOXYDONOSOR-4
новичок
9 лет назад
Юр, спасибо за ответ. Завтра попробую скачать и форматнуть. О результате сообщу.
+11
29
комментариев


☺☻
профессионал
-
Активность:
12k
-
Репутация:
581
-
Пол:
Мужчина
☺☻
профессионал
9 лет назад
None
Показать комментарий
То же самое форматирование, только не штатным средством системы, а какой-нить сторонней утилитой. Например: USB Disk Storage Format Tool. Иногда помогает именно при этой ошибке..
+18
NOVOXYDONOSOR-4
новичок
9 лет назад
None
Показать комментарий
Юр, спасибо за ответ. Завтра попробую скачать и форматнуть. О результате сообщу.
+11


Андрей
ученик
-
Активность:
561
-
Репутация:
22
-
Пол:
Мужчина
Андрей
ученик
9 лет назад
None
Показать комментарий
Если после форматирования была нормальная работа, а потом опять не работает, это скорее всего аппаратные глюки флэшки (как битые сектора на HDD). Варианта два — выкинуть ее, она все равно не жилец, или зайти на сайт производителя, обычно у там есть набор утилит восстановления их флэшек, блокирующие сбойные сегменты памяти (мне так удалось оживить Трансенд V85(на сколько помню), но потом, через полгода — год, она все же опять глюконула так же, с потерей данных, и я ее просто выбросил ,хотя беру в основном только эту фирму, как по моему мнению самую надежную). Если данные не ценные — попробуйте восстановить при помощи утилит производителя, если могут быть ценные — однозначно в мусорку.
+21
goyu09Z h3tufV6
мастер
9 лет назад
None
Показать комментарий
Ну если охота по му—-ся с флэшкой, то есть утилиты производителя, но считаю проще и надёжней В МУСОРКУ и на новую флэшку.
+5
Альфред Зябликов
ученик
9 лет назад
None
Показать комментарий
нет у вас больше флешки……
+5
NOVOXYDONOSOR-4
новичок
9 лет назад
None
Показать комментарий
Юр, попробовал отформатировать не USB Disk Storage Format Tool, а какой-то другой прогой у товарища. Начала работать, но не стабильно и с перебоями. Если не трудно, скажите из-за чего такое может случиться, чтобы в следующий раз такого не повторить. Заранее благодарен.
+1
NOVOXYDONOSOR-4
новичок
9 лет назад
None
Показать комментарий
Андрей, Спасибо за такой объёмный коментарий. Похоже, что моя флэха повторит судьбу вашей. Ничто не вечно под луной
+1
NOVOXYDONOSOR-4
новичок
9 лет назад
None
Показать комментарий
Альфред, краткость-сестра таланта. Я уже прочуствовал, что она умирает.
0
NOVOXYDONOSOR-4
новичок
9 лет назад
None
Показать комментарий
goyu09Z, согласен с вами, что проще и надёжнее взять новую.
+1
goyu09Z h3tufV6
мастер
9 лет назад
None
Показать комментарий
NOVOXYDONOSOR-4, Где — то в 1991-1992годах мне привезли из кореи первую флэшку на 32метра.Вот с тех пор у меня померли только три штуки. 2шт на 32 метра и одна из тайваня на 1Гб. Остальные, штук 10, все и пишутся и читаются. Могу сказать, если правильно обращаться, будут работать лет двадцать.
0


☺☻
профессионал
-
Активность:
12k
-
Репутация:
581
-
Пол:
Мужчина
☺☻
профессионал
9 лет назад
None
Показать комментарий
Обычно случается при сбое элекроэнергии в момент проведения работ с флешкой как-то: копирование/перемещение/удаление файлов с/на флешку. Или при просмотре фильма/прослушивании музыки её кто-то сдёрнул из usb-порта. Также, если флеха отформатирована в NTFS, то тогда КРАЙНЕ рекомендуется использовать безопасное извлечение. Каждый случай извлечения «не по правилам» приближает её к могилке)) Во избежание подобных эксцессов держите флеху в формате FAT32 и exFAT(при таком раскладе её можно выдёргивать беспроблемно) и используйте NTFS в случаях, только если это необходимо..
0


Андрей
ученик
-
Активность:
561
-
Репутация:
22
-
Пол:
Мужчина
Андрей
ученик
9 лет назад
None
Показать комментарий
Юр, Выдергивание флэшки в момент чтения (копирования) с ее не повредит ей ни как (просто данные не допишутся). Опасно прерывание записи на флэшку путем ее выдергивания. В Вин ХР, была где то галочка, не помню как называлась, запрета фоновой записи, когда Проводник показывает, что запись уже окончена, а на самом деле она еще идет (видно по миганию индикатора и безопасное извлечение не разрешает удалить накопитель). Win 7 ,вроде, не страдает такой скрытностью. FAT32 как раз наиболее слабо защищена от прерывания записи. В NTFS (в отличии от FAT) нет моментов времени, кода есть неопределенность положения данных (когда нельзя прервать запись, иначе будет потеря данных (не только записываемого файла, который по любому не допишется, но и других), когда возможен сбой всей структуры данных как в FAT, что критичнее). Вообще, если индикатор не мигает более около 5 секунд ,то можно выдергивать флэшку (если конечно нет работы с файлами на ней — открыт какой нибудь документ на редактирование и т.п.). FAT32 уже не актуальна, ее ограничение максимального размера файла не дает сохранить на накопитель фильм в нормальном качестве и т.п. Единственное, для чего она еще нужна — многие устройства, в т.ч. магнитолы не знают других файловых систем(: ,хотя на дворе уже давно 21 век! ))
0


☺☻
профессионал
-
Активность:
12k
-
Репутация:
581
-
Пол:
Мужчина
☺☻
профессионал
9 лет назад
None
Показать комментарий
Я не сомневаюсь, что вы самый умный среди всех компьютерных гениев, но уж поверьте опыту..
0
Альфред Зябликов
ученик
9 лет назад
None
Показать комментарий
у меня было такое……к счастью не флешке ничего сколько нибудь ценного не было.
0


Андрей
ученик
-
Активность:
561
-
Репутация:
22
-
Пол:
Мужчина
Андрей
ученик
9 лет назад
None
Показать комментарий
Юр, «что вы самый умный среди всех компьютерных гениев» Ха-Ха ) и тем не менее:
http://ru.wikipedia.org/wiki/FAT32
http://ru.wikipedia.org/wiki/NTFS
http://ru.wikipedia.org/wiki/ExFAT
По моему скромному опыту — FAT (таблица) слетала на HDD не однократно (у меня и знакомых), когда диски начинали накрываться и портилась область с таблицей или многократно не корректно вырубали комп, хорошо, если копия актуальна и что то восстанавливалось с помощью копии таблицы или просто по содержимому (чаще причиной было неправильное выключение компа семейными ,которые не могли дождаться окончания процесса и вырубали питание или так вырубали по жизни, что схоже с выдергиванием флэшки при записи на нее). С NTFS, при таких же «шутках» семейных или знакомых юзеров, ни разу ни чего не накрылось. exFAT особо не юзал, есть всего одна флэшка USB3 с ним ,ей пока всего 4 месяца. Большая (ударение на о) надежность NTFS следует из принципа ее организации и вроде как общепризнана. Но убить можно все)
+1


☺☻
профессионал
-
Активность:
12k
-
Репутация:
581
-
Пол:
Мужчина
☺☻
профессионал
9 лет назад
None
Показать комментарий
У меня есть пара флешек родом ещё из второй половины 10-ых, без диодов. И как ни странно, они ещё живы. Одна из них заточена специально под NTFS, по работе, и я снимаю её через безопасное извлечение. Это — РЕКОМЕНДАЦИЯ от мелкомягких, но НЕ руководство к действию. Так что вы можете вытаскивать ваши NTFS-ные флешки как и когда вам заблагорассудится, а результат не заставит себя долго ждать. ЗАСИМ СЧИТАЮ, ЧТО ДИСПУТ ОКОНЧЕН..
+3
NOVOXYDONOSOR-4
новичок
9 лет назад
None
Показать комментарий
goyu09Z, у меня то-же ещё жива флэшка на 1Гб с самого начала текущего столетия, но я её, да и все остальные, извлекаю только с отключением питания на панели задач. Потому и думал что они вечные. А эту дал ребёнку в школу по просьбе преподавателя. Он ей учебный материал закинул, а дома началось. Вот и решил за советом к знатокам обратиться. Хочу поблагодарить всех за дельные советы и уделённое внмание. Всем мира и здоровья! С уважением!
+1
NOVOXYDONOSOR-4
новичок
9 лет назад
None
Показать комментарий
Юр, у меня есть ещё много флэшек, и некоторые работают уже лет 13-14.А эту попросил преподаватель в школе ребёнка принести, чтобо учебный материал скнуть. А когда домой пинесла и в ПК подключила, то и началось что началось. Я их всегда извлекал с отключением питания на панели задач, и думал что флэшки вечные.Никогда проблем не было. Но оказалось то что один человек сделал-другой всегда поломаь сможет. Спасибо за поддержкуи советы.
0


☺☻
профессионал
-
Активность:
12k
-
Репутация:
581
-
Пол:
Мужчина
☺☻
профессионал
9 лет назад
None
Показать комментарий
)) Флехи не могут быть вечными хотя бы из-за того, что у них ограничен цикл записи. В среднем можно сделать около 1000 циклов, после чего ресурс будет исчерпан. То же относится и к дискам SSD, хотя живут они намного дольше флешек..
0
goyu09Z h3tufV6
мастер
9 лет назад
None
Показать комментарий
NOVOXYDONOSOR-4, спасибо и вам удачи!
0
NOVOXYDONOSOR-4
новичок
9 лет назад
None
Показать комментарий
Альфред, к счастью и у меня ничего ценного на флэхе не хранилось. Спасибо за поддержку! С уважением!
0
NOVOXYDONOSOR-4
новичок
9 лет назад
None
Показать комментарий
Андрей, ещё раз благодарю вас за поддержку и участие в моей маленькой проблеме. Вижу у вас на фото Украинскую символику.Я так-же из Украины. Украине-Слава!
0


Андрей
ученик
-
Активность:
561
-
Репутация:
22
-
Пол:
Мужчина
Андрей
ученик
9 лет назад
None
Показать комментарий
Юр, «результат не заставит себя долго ждать» — много лет не могу дождаться). Но я написал все выше в основном не ради вас, а ради читающих ваш коммент пользователей, что бы они не выдергивали флэшки с FAT (16 или 32) согласно вашему высказыванию: «о избежание подобных эксцессов держите флеху в формате FAT32 и exFAT(при таком раскладе её можно выдёргивать беспроблемно) и используйте NTFS в случаях, только если это необходимо.» и не считали устаревший FAT надежнее и лучше NTFS. К exFAT (с поддержкой транзакций)это не относится, это как сравнивать ВАЗ2106 (FAT) с Приорой (exFAT), хотя обе ВАЗ, а не иномарка (NTFS) ).
0

Михаил Цыганков
ученик
9 лет назад
None
Показать комментарий
Бывает просто не может поймать флешку,слабый сигнал, перестав в другое гнездо в компе!
0
NOVOXYDONOSOR-4
новичок
9 лет назад
None
Показать комментарий
Михаил, Прбовал на компе и ноуте с Win-7, и не работала. После форматирования прогой -заработала с перебоями. А вот на компе с Win-XP работает медленно, но работает. Спасибо за совет.
0

Михаил Цыганков
ученик
9 лет назад
None
Показать комментарий
NOVOXYDONOSOR-4, если пробовать разными способом, то получится ; ПРОСТО ДРУГУ КЛИП; http://youtu.be/mHOCJeeEzjU
0
NOVOXYDONOSOR-4
новичок
9 лет назад
None
Показать комментарий
Михаил, спасибо за песню. Поздравляю вас с Воскресением Господним и желаю всех благ на фоне цветущего здоровья и финансовой стабильности.
0

Михаил Цыганков
ученик
9 лет назад
None
Показать комментарий
NOVOXYDONOSOR-4, СПАСИБО РУСИЧ! ВЗАИМНО ЖЕЛАЮ СЧАСТЬЯ ВО ВСЁМ! http://youtu.be/2Cg6f-foLzc
0
NOVOXYDONOSOR-4
новичок
9 лет назад
None
Показать комментарий
Спасибо. Красиво. Вам и вашей семье всего наилучшего и здоровья !
0
[[comment.formatted_mark_curval]]
[[comment.formatted_mark_curval]]
<
>
Исправление: Внешний жесткий диск обнаруживается, но не открывается
Вы видите, что внешний жесткий диск обнаружен, но не открывается на вашем компьютере? Не принимайте близко к сердцу. Сначала загрузите EaseUS Data Recovery Wizard, чтобы защитить и спасти файлы на нем, а затем узнайте, как открыть жесткий диск без форматирования.
«Недавно я подключил мой 64 ГБ внешний жесткий диск к компьютеру, но он не показался нормально в папке «Этот компьютер». Вместо этого он отображается как неизвестное устройство в Диспетчере устройств (Device Manager).
Мой внешний жесткий диск обнаруживается, но не открывается? У меня на этом диске много важных файлов, поэтому я не могу отформатировать диск, не восстановив безопасно файлы. Могу ли я решить эту проблему без потери файлов?»
В отличие от нераспознанного внешнего жесткого диска, причины ошибки «Внешний жесткий диск обнаружен, но не удается открыть», по-видимому, обсуждаются чаще. Вот список проблем, когда внешний жесткий диск или другие устройства хранения становятся недоступными:
- Отказано в доступе
- Ошибка файловой системы
- Устаревший драйвер файлового накопителя
- Устройство не отформатировано
- Файловая система не поддерживается
- Запрос не выполнен из-за фатальной ошибки устройства
- Неизвестный диск не инициализирован
Перечисленные проблемы могут возникать на большинстве старых устройств, чтобы решить эти проблемы, вы можете следовать руководствам в Части 1 для восстановления и извлечения данных с устройства в первую очередь и обратитесь к Части 2 для конкретных решений.
Что касается нового внешнего жесткого диска, пользователи могут столкнуться с последней перечисленной проблемой и им просто нужно инициализировать устройство, чтобы сделать его доступным.
Как исправить ошибку файловой системы 65535
Чтобы исправить ошибку файловой системы 65535 необходимо:
- Сделать восстановление системы, чтобы вернуть системные файлы и программы на компьютере в состояние, когда все работало, и ошибки не возникало. Данный способ особенно актуален, если ошибка стала появляться, после того как пользователь установил какое-либо приложение, либо наоборот удалил какие-либо файлы или программы. Восстановление системы можно сделать из меню «Пуск»;
- Вручную удалить Windows Installer в Панели управления и затем установить программу заново с официального сайта Microsoft:
https://www.microsoft.com/ru-ru/search/result.aspx?q=windows+installer&form=MSHOME - Выполнить установку доступных обновлений Windows – часто обновление системы до последнего пакета решает проблему;
- Переустановка Windows – не самый удобный и доступный способ, который, тем не менее, может устранить ошибку;
- Выполнить полное сканирование ПК на наличие вредоносного ПО с помощью антивирусной программы, например, Авастом;
- Если ошибка 65535 возникает при запуске Windows, можно запустить систему в «голом» режиме без дополнительных приложений и автозагрузок, что даст возможность поработать без появления ошибки.
Для этого нажимаем комбинацию клавиш Win+R
В открывшемся окне вводим msconfig и нажимаем «ОК».Далее в открывшемся окне отмечаем точкой «Диагностический запуск» в соответствующем поле и нажимаем «ОК».
- Очистить реестр Windows с помощью специальных инструментов, например WinThruster, чтобы просканировать и устранить любые проблемы с системными файлами в реестре Windows, в том числе и исправить файловую ошибку 65535. Также можно очистить реестр Windows вручную, что не рекомендуется делать неопытным пользователям, так как можно повредить системные файлы, что приведет к куда худшим последствиям, нежели возникновение одной ошибки 65535.
Надеюсь, статья «Ошибка файловой системы 65535: как исправить» была вам полезна.
Часть 2. Как решить проблему «Внешний жесткий диск определяется, но не открывается»?
Перед тем, как приступить к процессу устранения проблем с жестким диском, необходимо обратить внимание на следующее. Некоторые внешние диски имеют кабели питания или физический выключатель питания, который для того, чтобы вы могли выполнять операции с диском, должен быть постоянно включен. Это простой шаг, но вы должны сначала его проверить.
После проверки переключателя ВКЛ/ВЫКЛ вы можете перейти к другим решениям, чтобы исправить проблему недоступности диска.
Решение 1. Проверьте внешнее оборудование:
Прежде, чем выполнять какой-либо шаг, рекомендуем проверить состояние внешнего оборудования вашей системы и принадлежностей накопителя, а именно:
2. Кабель питания/передачи данных.
Выполните следующие действия, чтобы проверить, связана ли проблема с накопителем или компьютером.
- Рекомендуется подключить внешний жесткий диск к какой-либо другой системе, чтобы проверить наличие каких-либо проблем с вашим ПК.
- Пожалуйста, попробуйте повторно подключить устройство к другому USB-порту, так как частое использование одного порта могло вызвать некоторый износ, который мог ослабить петли.
- Попробуйте подключить кабель передачи данных внешнего диска к другому устройству, чтобы убедиться, что он работает правильно. Неправильное и многократное использование кабеля питания может привести к утрате его работоспособности.
- Откройте меню «Пуск».
- Щелкните «Перезагрузить».
- После перезапуска системы попробуйте подключить устройство к ПК, чтобы изучить проблему. Если проблема не исчезнет, перейдите к следующему решению.
- Откройте Диспетчер устройств на своем компьютере, введя название в строке поиска.
- Щелкните правой кнопкой мыши на драйвер жесткого диска.
- Нажмите на «Свойства».
- Щелкните на вкладку «Драйвер» и нажмите «Обновить драйвер».
- Нажмите «Автоматический поиск обновлений программного обеспечения драйвера», или вы можете нажать «Поиск программного обеспечения драйвера на моем компьютере», если у вас есть файл драйвера на вашем ПК.
- Система начнет поиск программного обеспечения вашего дайвера. Вы также можете удалить устройство и переустановить его, используя ту же утилиту.
- Ваш компьютер автоматически обновит программное обеспечение, если появится новое обновление. В противном случае он сообщит вам: «Лучшие драйверы для вашего устройства уже установлены».
- Если после этого проблема не исчезнет, нажмите «Закрыть» и перейдите к следующему решению.
- Откройте «Управление дисками» через меню «Пуск».
- Щелкните правой кнопкой мыши на значок внешнего диска.
- Если вы обнаружите незанятое пространство, нажмите «Новый простой том» и нажмите «Далее».
- Назначьте букву диску и нажмите «Далее».
- Выберите параметр «Не форматировать» и нажмите «Далее».
- Щелкните «Готово».
- Вы также можете отформатировать устройство, щелкнув правой кнопкой мыши по значку диска и выбрав «Форматировать».
- Откройте меню «Пуск» и нажмите «Настройки».
- Нажмите «Устранение неполадок» и найдите «Оборудование и устройства».
- Щелкните «Запустить средство устранения неполадок».
- Средство устранения неполадок начнет сканирование ПК на предмет неисправностей.
- Оно уведомит вас после завершения сканирования и посоветует применить исправление, в случае обнаружения какой-либо проблемы. При выборе этой опции вам будет предложено перезагрузить компьютер.
- Откройте командную строку на своем ПК через меню «Пуск».
- Запустите программу от имени администратора.
- Откроется окно командной строки, введите следующую команду внутри дисплея и нажмите «Enter»:
- Команда запустит сканирование. После завершения сканирования извлеките диск и снова подключите его к ПК, чтобы проверить, сработала ли процедура.
- На рабочем столе в любом пустом месте нажать правую кнопку мыши.
- Выбрать пункт «Параметры экрана».
- Установите программу на компьютер и запустите;
- Наведите курсор мыши на раздел или диск, с которого хотите восстановить данные и нажмите «Отобразить файлы»;
Решение 2. Перезапустите свой ПК:
Перезапуск — это, пожалуй, самое естественное решение проблемы в ситуации, когда жесткий диск не отвечает. Это действие обычно устраняет ошибку в половине случаев. Есть много способов перезагрузить компьютер, но мы попробуем использовать обычный способ, поэтому следуйте нашему руководству, чтобы выполнить это решение.
Решение 3. Обновите драйвер диска:
Если вы и дальше будете случайно извлекать устройство из компьютера, это может повредить драйвер жесткого диска. Эту проблему можно решить, переустановив или обновив внешние жесткие диски, что может решить любую проблему с вашим устройством хранения.
Драйвер жесткого диска:
Драйвер внешнего диска очень похож на внутренний жесткий диск компьютера, который состоит из вращающегося диска с магнитной поверхностью, на котором быстро хранятся данные, закодированные в цифровом виде. Он также обеспечивает средства связи между приводом и компьютером, к которому он подключен. Он функционирует, предоставляя операционной системе серийный номер/номер модели жесткого диска, а также физическую информацию (секторы, головки и объем памяти), чтобы она могла ее распознать.
Проследуйте нашей пошаговой инструкции, чтобы проверить свои драйверы.
Решение 4. Исправьте ее с помощью управления дисками и форматирования:
Вы сможете получить доступ к свойствам и хранилищу вашего внешнего накопителя с помощью утилиты Disk Management (Управление дисками). Она может создать новый раздел внутри устройства, если есть нераспределенное пространство, и присвоить ему новую букву для разрешения доступа. Проследуйте нашей инструкции ниже:
Решение 5. Запустите средство устранения неполадок Windows:
Вы можете исправить определенные проблемы с помощью утилиты устранения неполадок Windows, которая автоматизирует диагностику и устраняет проблему с вашей компьютерной системой. Проследуйте нашему руководству, чтобы использовать утилиту устранения неполадок Windows, которая может решить проблему недоступности жесткого диска.
Решение 6. Запустите команду CHKDSK для восстановления диска:
Вы можете использовать средство CHKDSK, используя командную строку на вашем ПК. Перед использованием команды проверки диска важно знать, какие функции она выполняет для устранения конкретных проблем, связанных с диском.
1. Она проверяет целостность файловой системы и метаданных файловой системы на томе диска.
2. Она исправляет все типы логических ошибок файловой системы, обнаруженные при проверке.
3. Посредством сканирования диска CHKDSK обнаруживает исправные и поврежденные секторы выбранного диска.
Изучите нашу процедуру, чтобы запустить команду проверки диска на внешнем жестком диске для обнаружения проблем.
chkdsk X: /r /f, где X — это буква внешнего жесткого диска, а /r и /f — это параметры CHKDSK.
Настройка при изменении конфигурации ПК
Иногда причина ошибки является результатом изменения аппаратного обеспечения. К примеру, если пользователь установит новую видеокарту, материнскую плату, оперативную память и т.д. В таком случае исправить проблему можно следующим способом:
Использовать мои параметры
Профиль по умолчанию
В случае с изменениями аппаратного обеспечения данный способ поможет решить проблему.
Восстановление данных в программе R-Undelete Home
Если приведенные выше методы не возымели результата, при этом хранящиеся на носителе файлы представляют для вас ценность, попробуйте восстановить их в программах R-Undelete Home или R-Studio. Рассмотрим пример восстановления данных с проблемного носителя с помощью первой программы R-Undelete Home.
По умолчанию программа сохраняет данные в папку %userprofile%DocumentsR-TTR-Undelete . Недостатком R-Undelete Home являются существенные ограничения восстановления данных с носителей с файловой системой NTFS и ReFS. С таких дисков Free-версия программы поддерживает восстановление файлов размером не более 256 Кб. Для файловых систем FAT12, FAT16, FAT32 и exFAT ограничений на размер файлов нет.
Содержание:
- 1 Ошибка файловой системы 65535: причины возникновения
- 2 Как исправить ошибку файловой системы 65535
- 3 Код ошибки 65535 1021
- 4 Признаки ошибки 65535
- 5 Причины ошибки 65535
-
- 5.0.1 Ошибки во время выполнения в базе знаний
-
- 6 Как исправить ошибку Windows Installer 65535
-
- 6.0.1 Шаг 1: Восстановить записи реестра, связанные с ошибкой 65535
- 6.0.2 Шаг 2: Проведите полное сканирование вашего компьютера на вредоносное ПО
- 6.0.3 Шаг 3: Очистить систему от мусора (временных файлов и папок) с помощью очистки диска (cleanmgr)
- 6.0.4 Шаг 4: Обновите драйверы устройств на вашем компьютере
- 6.0.5 Шаг 5: Используйте Восстановление системы Windows, чтобы «Отменить» последние изменения в системе
- 6.0.6 Шаг 6: Удалите и установите заново программу Windows Installer, связанную с Ошибка 65535
- 6.0.7 Шаг 7: Запустите проверку системных файлов Windows («sfc /scannow»)
- 6.0.8 Шаг 8: Установите все доступные обновления Windows
- 6.0.9 Шаг 9: Произведите чистую установку Windows
-
- 7 Информация об операционной системе
- 8 Проблема с 65535 все еще не устранена?
Некоторые пользователи сталкиваются с проблемой: при запуске какого-либо приложения или при копировании файлов на флэшку появляется ошибка файловой системы 65535 , и при этом чаще всего окно программы закрывается, компьютер начинает тормозить и зависать, либо вообще прекращает свою работу. Естественно, в этом мало приятного, и проблему нужно устранять! И в данной статье мы расскажем, из-за чего возникает ошибка файловой системы 65535 и как ее исправить.
Для ошибки файловой системы 65535 характерно:
- Появление сообщения «Ошибка 65535»;
- Появление сообщение «Windows Installer Error”;
- При этом открываемая пользователем программа закрывается;
- Невозможность запуска .exe файлов и некоторых приложений.
- Компьютер работает медленнее, тормозит и может прекратить работу;
Файловая ошибка может появляться при работе Windows Installer при установке обновлений системного ПО, при загрузке либо завершении работы Windows. Чаще всего к появлению ошибки 65535 приводят:
- Вредоносное ПО, то есть вирус, повредивший либо удаливший системные файлы, связанные с Windows Installer;
- Неполная установка или обновление файлов, связанных с Windows Installer;
- Какая-либо программа, случайно или намеренно повредившая, или удалившая файлы, связанные с Windows Installer;
- Пользователь, по незнанию или невнимательности удаливший файлы, связанные с Windows Installer.
Важно отследить и запомнить момент, когда стала появляться данная ошибка, так как способы исправления будут зависеть от причины возникновения!
Как исправить ошибку файловой системы 65535
Чтобы исправить ошибку файловой системы 65535 необходимо:
- Сделать восстановление системы, чтобы вернуть системные файлы и программы на компьютере в состояние, когда все работало, и ошибки не возникало. Данный способ особенно актуален, если ошибка стала появляться, после того как пользователь установил какое-либо приложение, либо наоборот удалил какие-либо файлы или программы. Восстановление системы можно сделать из меню «Пуск»;
- Вручную удалить Windows Installer в Панели управления и затем установить программу заново с официального сайта Microsoft:
https://www.microsoft.com/ru-ru/search/result.aspx?q=windows+installer&form=MSHOME - Выполнить установку доступных обновлений Windows – часто обновление системы до последнего пакета решает проблему;
- Переустановка Windows – не самый удобный и доступный способ, который, тем не менее, может устранить ошибку;
- Выполнить полное сканирование ПК на наличие вредоносного ПО с помощью антивирусной программы, например, Авастом;
- Если ошибка 65535 возникает при запуске Windows, можно запустить систему в «голом» режиме без дополнительных приложений и автозагрузок, что даст возможность поработать без появления ошибки.
Для этого нажимаем комбинацию клавиш Win+R
В открывшемся окне вводим msconfig и нажимаем «ОК».
Далее в открывшемся окне отмечаем точкой «Диагностический запуск» в соответствующем поле и нажимаем «ОК». - Очистить реестр Windows с помощью специальных инструментов, например WinThruster, чтобы просканировать и устранить любые проблемы с системными файлами в реестре Windows, в том числе и исправить файловую ошибку 65535. Также можно очистить реестр Windows вручную, что не рекомендуется делать неопытным пользователям, так как можно повредить системные файлы, что приведет к куда худшим последствиям, нежели возникновение одной ошибки 65535.
Надеюсь, статья «Ошибка файловой системы 65535: как исправить» была вам полезна.
Код ошибки 65535 1021
Автор ShOoter задал вопрос в разделе Клиентские
В игре TERA код ошибки 65535-0 что делать? и получил лучший ответ
Ответ от Алексей Занн[гуру]
ссылка
спросили в Техника
код ошибки 0x8007007B. Что делать. помогите плииииз!=)
код ошибки означает, «Неправильное имя устройства или путь указан»
код ошибки 2
Код ошибки: 2 (0x0002)
Системе не удается найти указанный файл.
1. Обновить DirectX и
подробнее.
код ошибки 0xc004f050 windows 10 как исправить
Код ошибки 0xc004c003 в Windows 10 появляется по нескольким причинам:
При попытке воспользоваться службой KMS,
подробнее.
| Номер ошибки: | Ошибка 65535 | |
| Название ошибки: | Windows Installer Error 65535 | |
| Описание ошибки: | Ошибка 65535: Возникла ошибка в приложении Windows Installer. Приложение будет закрыто. Приносим извинения за неудобства. | |
| Разработчик: | Microsoft Corporation | |
| Программное обеспечение: | Windows Installer | |
| Относится к: | Windows XP, Vista, 7, 8 |
Совместима с Windows 2000, XP, Vista, 7, 8 и 10
Признаки ошибки 65535
- Появляется сообщение «Ошибка 65535» и окно активной программы вылетает.
- Ваш компьютер часто прекращает работу после отображения ошибки 65535 при запуске определенной программы.
- Отображается “Windows Installer Error 65535”.
- Windows медленно работает и медленно реагирует на ввод с мыши или клавиатуры.
- Компьютер периодически «зависает» на несколько секунд.
Такие сообщения об ошибках 65535 могут появляться в процессе установки программы, когда запущена программа, связанная с Microsoft Corporation (например, Windows Installer), при запуске или завершении работы Windows, или даже при установке операционной системы Windows. Отслеживание момента появления ошибки 65535 является важной информацией при устранении проблемы.
Причины ошибки 65535
- Поврежденная загрузка или неполная установка программного обеспечения Windows Installer.
- Повреждение реестра Windows Installer из-за недавнего изменения программного обеспечения (установка или удаление), связанного с Windows Installer.
- Вирус или вредоносное ПО, которые повредили файл Windows или связанные с Windows Installer программные файлы.
- Другая программа злонамеренно или по ошибке удалила файлы, связанные с Windows Installer.
Ошибки типа Ошибки во время выполнения, такие как «Ошибка 65535», могут быть вызваны целым рядом факторов, поэтому важно устранить каждую из возможных причин, чтобы предотвратить повторение ошибки в будущем.
Ошибки во время выполнения в базе знаний
star rating here
Как исправить ошибку Windows Installer 65535
Ниже описана последовательность действий по устранению ошибок, призванная решить проблемы Ошибка 65535. Данная последовательность приведена в порядке от простого к сложному и от менее затратного по времени к более затратному, поэтому мы настоятельно рекомендуем следовать данной инструкции по порядку, чтобы избежать ненужных затрат времени и усилий.
Пожалуйста, учтите: Нажмите на изображение [ 

Шаг 1: Восстановить записи реестра, связанные с ошибкой 65535
Редактирование реестра Windows вручную с целью удаления содержащих ошибки ключей Ошибка 65535 не рекомендуется, если вы не являетесь специалистом по обслуживанию ПК. Ошибки, допущенные при редактировании реестра, могут привести к неработоспособности вашего ПК и нанести непоправимый ущерб вашей операционной системе. На самом деле, даже одна запятая, поставленная не в том месте, может воспрепятствовать загрузке компьютера!
В связи с подобным риском мы настоятельно рекомендуем использовать надежные инструменты очистки реестра, такие как WinThruster [Загрузить] (разработанный Microsoft Gold Certified Partner), чтобы просканировать и исправить любые проблемы, связанные с Ошибка 65535. Используя очистку реестра [Загрузить], вы сможете автоматизировать процесс поиска поврежденных записей реестра, ссылок на отсутствующие файлы (например, вызывающих ошибку %%error_name%%) и нерабочих ссылок внутри реестра. Перед каждым сканированием автоматически создается резервная копия, позволяющая отменить любые изменения одним кликом и защищающая вас от возможного повреждения компьютера. Самое приятное, что устранение ошибок реестра [Загрузить] может резко повысить скорость и производительность системы.
Предупреждение: Если вы не являетесь опытным пользователем ПК, мы НЕ рекомендуем редактирование реестра Windows вручную. Некорректное использование Редактора реестра может привести к серьезным проблемам и потребовать переустановки Windows. Мы не гарантируем, что неполадки, являющиеся результатом неправильного использования Редактора реестра, могут быть устранены. Вы пользуетесь Редактором реестра на свой страх и риск.
Перед тем, как вручную восстанавливать реестр Windows, необходимо создать резервную копию, экспортировав часть реестра, связанную с Ошибка 65535 (например, Windows Installer):
- Нажмите на кнопку Начать.
- Введите «command» в строке поиска. ПОКА НЕ НАЖИМАЙТЕENTER!
- Удерживая клавиши CTRL-Shift на клавиатуре, нажмите ENTER.
- Будет выведено диалоговое окно для доступа.
- Нажмите Да.
- Черный ящик открывается мигающим курсором.
- Введите «regedit» и нажмите ENTER.
- В Редакторе реестра выберите ключ, связанный с Ошибка 65535 (например, Windows Installer), для которого требуется создать резервную копию.
- В меню Файл выберите Экспорт.
- В списке Сохранить в выберите папку, в которую вы хотите сохранить резервную копию ключа Windows Installer.
- В поле Имя файла введите название файла резервной копии, например «Windows Installer резервная копия».
- Убедитесь, что в поле Диапазон экспорта выбрано значение Выбранная ветвь.
- Нажмите Сохранить.
- Файл будет сохранен с расширением .reg.
- Теперь у вас есть резервная копия записи реестра, связанной с Windows Installer.
Следующие шаги при ручном редактировании реестра не будут описаны в данной статье, так как с большой вероятностью могут привести к повреждению вашей системы. Если вы хотите получить больше информации о редактировании реестра вручную, пожалуйста, ознакомьтесь со ссылками ниже.
Мы не несем никакой ответственности за результаты действий, совершенных по инструкции, приведенной ниже — вы выполняете эти задачи на свой страх и риск.
Шаг 2: Проведите полное сканирование вашего компьютера на вредоносное ПО
Есть вероятность, что ошибка 65535 может быть связана с заражением вашего компьютера вредоносным ПО. Эти вредоносные злоумышленники могут повредить или даже удалить файлы, связанные с Ошибки во время выполнения. Кроме того, существует возможность, что ошибка 65535 связана с компонентом самой вредоносной программы.
Совет: Если у вас еще не установлены средства для защиты от вредоносного ПО, мы настоятельно рекомендуем использовать Emsisoft Anti-Malware (скачать). В отличие от других защитных программ, данная программа предлагает гарантию удаления вредоносного ПО.
Шаг 3: Очистить систему от мусора (временных файлов и папок) с помощью очистки диска (cleanmgr)
Со временем ваш компьютер накапливает ненужные файлы в связи с обычным интернет-серфингом и повседневным использованием компьютера. Если такие ненужные файлы иногда не удалять, они могут привести к снижению быстродействия Windows Installer или к ошибке 65535, возможно вследствие конфликтов файлов или перегрузки жесткого диска. Удаление таких временных файлов при помощи утилиты Очистка диска может не только устранить ошибку 65535, но и существенно повысить быстродействие вашего компьютера.
Совет: Хотя утилита Очистки диска является прекрасным встроенным инструментом, она удаляет не все временные файлы с вашего компьютера. Другие часто используемые программы, такие как Microsoft Office, Firefox, Chrome, Live Messenger, а также сотни других программ не поддаются очистке при помощи программы Очистка диска (включая некоторые программы Microsoft Corporation).
Из-за недостатков утилиты Windows Очистка диска (cleanmgr) мы настоятельно рекомендуем использовать специализированное программное обеспечение очистки жесткого диска / защиты конфиденциальности, например WinSweeper [Загрузить] (разработано Microsoft Gold Partner), для очистки всего компьютера. Запуск WinSweeper [Загрузить] раз в день (при помощи автоматического сканирования) гарантирует, что ваш компьютер всегда будет чист, будет работает быстро и без ошибок %%error_name%%, связанных с временными файлами.
Как запустить Очистку диска (cleanmgr) (Windows XP, Vista, 7, 8 и 10):
- Нажмите на кнопку Начать.
- Введите «command» в строке поиска. ПОКА НЕ НАЖИМАЙТЕENTER!
- Удерживая клавиши CTRL-Shift на клавиатуре, нажмите ENTER.
- Будет выведено диалоговое окно для доступа.
- Нажмите Да.
- Черный ящик открывается мигающим курсором.
- Введите «cleanmgr» и нажмите ENTER.
- Программа Очистка диска приступит к подсчету занятого места на диске, которое вы можете освободить.
- Будет открыто диалоговое окно Очистка диска, содержащее флажки, которые вы можете выбрать. В большинстве случаев категория «Временные файлы» занимает большую часть дискового пространства.
- Установите флажки напротив категорий, которые вы хотите использовать для очистки диска, и нажмите OK.
Шаг 4: Обновите драйверы устройств на вашем компьютере
Ошибки 65535 могут быть связаны с повреждением или устареванием драйверов устройств. Драйверы с легкостью могут работать сегодня и перестать работать завтра по целому ряду причин. Хорошая новость состоит в том, что чаще всего вы можете обновить драйверы устройства, чтобы устранить проблему с Ошибка 65535.
В связи с временными затратами и общей сложностью обновления драйверов мы настоятельно рекомендуем использовать утилиту обновления драйверов, например DriverDoc (разработана Microsoft Gold Partner), для автоматизации этого процесса.
Пожалуйста, учтите: Ваш файл Ошибка 65535 может и не быть связан с проблемами в драйверах устройств, но всегда полезно убедиться, что на вашем компьютере установлены новейшие версии драйверов оборудования, чтобы максимизировать производительность вашего ПК.
Шаг 5: Используйте Восстановление системы Windows, чтобы «Отменить» последние изменения в системе
Восстановление системы Windows позволяет вашему компьютеру «отправиться в прошлое», чтобы исправить проблемы Ошибка 65535. Восстановление системы может вернуть системные файлы и программы на вашем компьютере к тому времени, когда все работало нормально. Это потенциально может помочь вам избежать головной боли от устранения ошибок, связанных с 65535.
Пожалуйста, учтите: использование восстановления системы не повлияет на ваши документы, изображения или другие данные.
Чтобы использовать Восстановление системы (Windows XP, Vista, 7, 8 и 10):
- Нажмите на кнопку Начать.
- В строке поиска введите «Восстановление системы» и нажмите ENTER.
- В окне результатов нажмите Восстановление системы.
- Введите пароль администратора (при появлении запроса).
- Следуйте инструкциям Мастера для выбора точки восстановления.
- Восстановить ваш компьютер.
Шаг 6: Удалите и установите заново программу Windows Installer, связанную с Ошибка 65535
Инструкции для Windows 7 и Windows Vista:
- Откройте «Программы и компоненты», нажав на кнопку Пуск.
- Нажмите Панель управления в меню справа.
- Нажмите Программы.
- Нажмите Программы и компоненты.
- Найдите Windows Installer в столбце Имя.
- Нажмите на запись Windows Installer.
- Нажмите на кнопку Удалить в верхней ленте меню.
- Следуйте инструкциям на экране для завершения удаления Windows Installer.
Инструкции для Windows XP:
- Откройте «Программы и компоненты», нажав на кнопку Пуск.
- Нажмите Панель управления.
- Нажмите Установка и удаление программ.
- Найдите Windows Installer в списке Установленные программы.
- Нажмите на запись Windows Installer.
- Нажмите на кнопку Удалить справа.
- Следуйте инструкциям на экране для завершения удаления Windows Installer.
Инструкции для Windows 8:
- Установите указатель мыши в левой нижней части экрана для показа изображения меню Пуск.
- Щелкните правой кнопкой мыши для вызова Контекстного меню Пуск.
- Нажмите Программы и компоненты.
- Найдите Windows Installer в столбце Имя.
- Нажмите на запись Windows Installer.
- Нажмите Удалить/изменить в верхней ленте меню.
- Следуйте инструкциям на экране для завершения удаления Windows Installer.
После того, как вы успешно удалили программу, связанную с Ошибка 65535 (например, Windows Installer), заново установите данную программу, следуя инструкции Microsoft Corporation.
Совет: Если вы абсолютно уверены, что ошибка 65535 связана с определенной программой Microsoft Corporation, удаление и повторная установка программы, связанной с Ошибка 65535 с большой вероятностью решит вашу проблему.
Шаг 7: Запустите проверку системных файлов Windows («sfc /scannow»)
Проверка системных файлов представляет собой удобный инструмент, включаемый в состав Windows, который позволяет просканировать и восстановить поврежденные системные файлы Windows (включая те, которые имеют отношение к Ошибка 65535).
Чтобы запустить проверку системных файлов (Windows XP, Vista, 7, 8 и 10):
- Нажмите на кнопку Начать.
- Введите «command» в строке поиска. ПОКА НЕ НАЖИМАЙТЕENTER!
- Удерживая клавиши CTRL-Shift на клавиатуре, нажмите ENTER.
- Будет выведено диалоговое окно для доступа.
- Нажмите Да.
- Черный ящик открывается мигающим курсором.
- Введите «sfc /scannow» и нажмите ENTER.
- Проверка системных файлов начнет сканирование на наличие проблем Ошибка 65535 и других системных файлов (проявите терпение — проверка может занять длительное время).
- Следуйте командам на экране.
Шаг 8: Установите все доступные обновления Windows
Microsoft постоянно обновляет и улучшает системные файлы Windows, связанные с Ошибка 65535. Иногда для решения проблемы Ошибки во время выполнения нужно просто напросто обновить Windows при помощи последнего пакета обновлений или другого патча, которые Microsoft выпускает на постоянной основе.
Чтобы проверить наличие обновлений Windows (Windows XP, Vista, 7, 8 и 10):
- Нажмите на кнопку Начать.
- Введите «update» в строке поиска и нажмите ENTER.
- Будет открыто диалоговое окно Обновление Windows.
- Если имеются доступные обновления, нажмите на кнопку Установить обновления.
Шаг 9: Произведите чистую установку Windows
Предупреждение: Мы должны подчеркнуть, что переустановка Windows займет очень много времени и является слишком сложной задачей, чтобы решить проблемы Ошибка 65535. Во избежание потери данных вы должны быть уверены, что вы создали резервные копии всех важных документов, изображений, программ установки программного обеспечения и других персональных данных перед началом процесса. Если вы сейчас е создаете резервные копии данных, вам стоит немедленно заняться этим (скачать рекомендованное решение для резервного копирования), чтобы защитить себя от безвозвратной потери данных.
Пожалуйста, учтите: Если проблема 65535 не устранена после чистой установки Windows, это означает, что проблема Ошибки во время выполнения ОБЯЗАТЕЛЬНО связана с аппаратным обеспечением. В таком случае, вам, вероятно, придется заменить соответствующее оборудование, вызывающее ошибку 65535.
Информация об операционной системе
Сообщения об ошибках 65535 могут появляться в любых из нижеперечисленных операционных систем Microsoft Windows:
- Windows 10
- Windows 8
- Windows 7
- Windows Vista
- Windows XP
- Windows ME
- Windows 2000
Проблема с 65535 все еще не устранена?
Обращайтесь к нам в любое время в социальных сетях для получения дополнительной помощи:
Об авторе: Джей Гитер (Jay Geater) является президентом и генеральным директором корпорации Solvusoft — глобальной компании, занимающейся программным обеспечением и уделяющей основное внимание новаторским сервисным программам. Он всю жизнь страстно увлекался компьютерами и любит все, связанное с компьютерами, программным обеспечением и новыми технологиями.