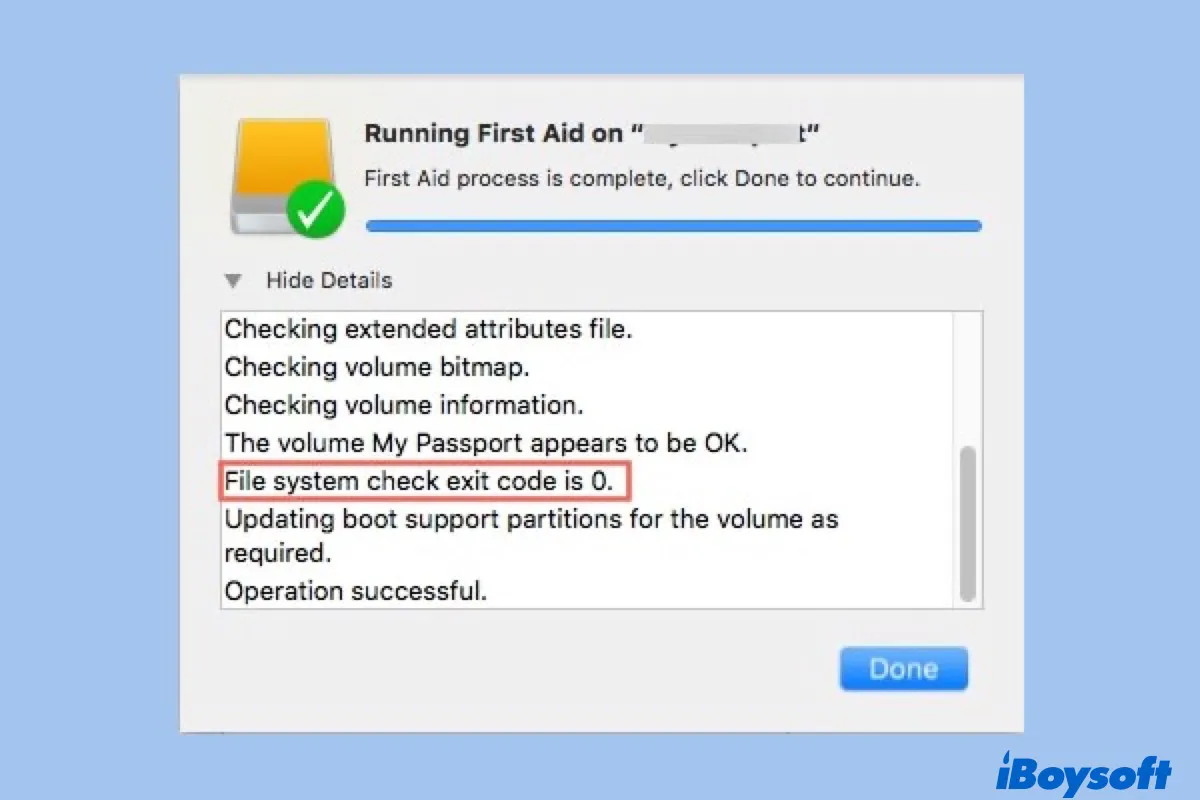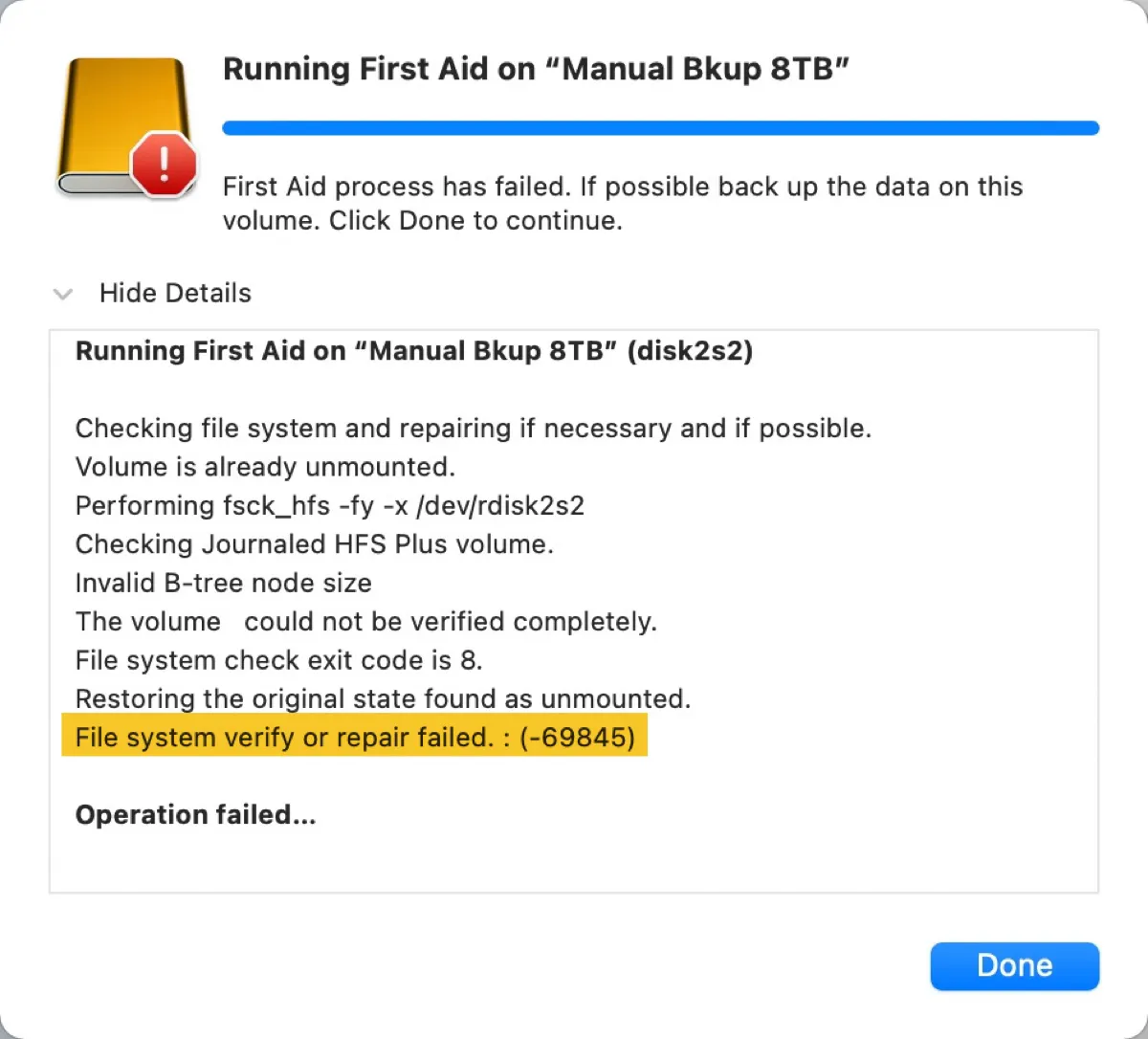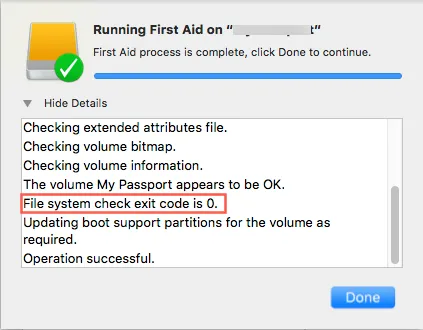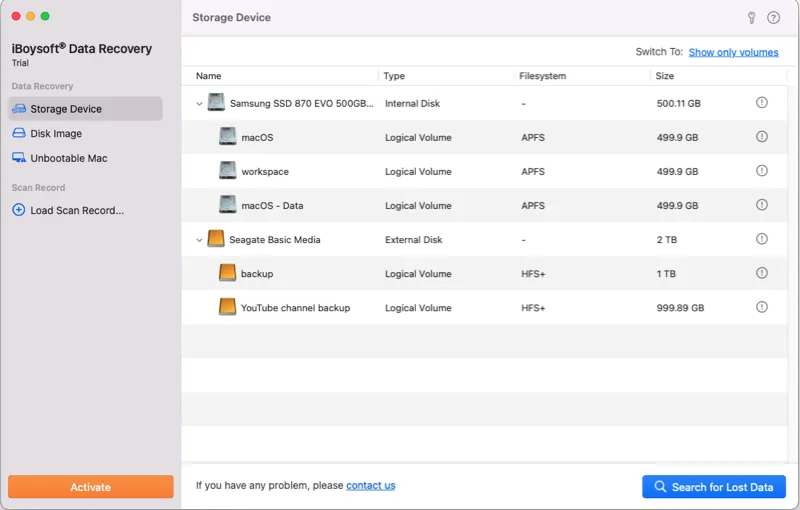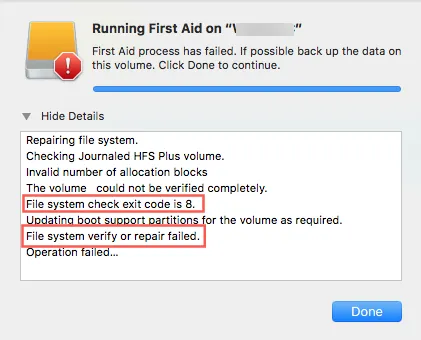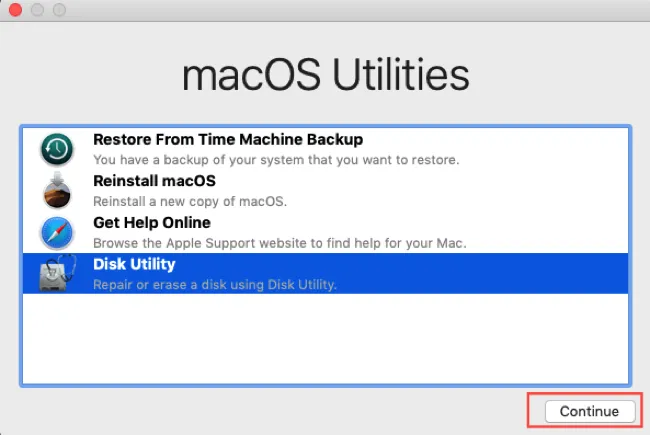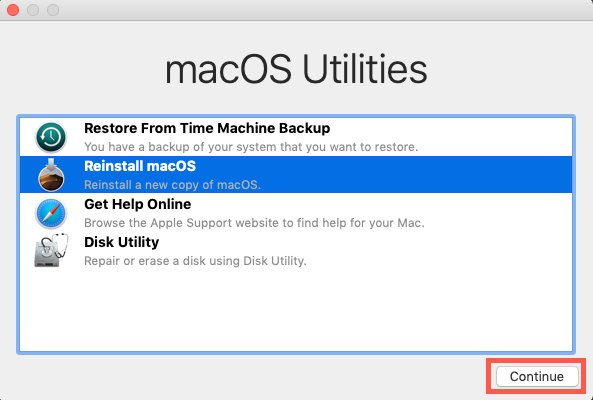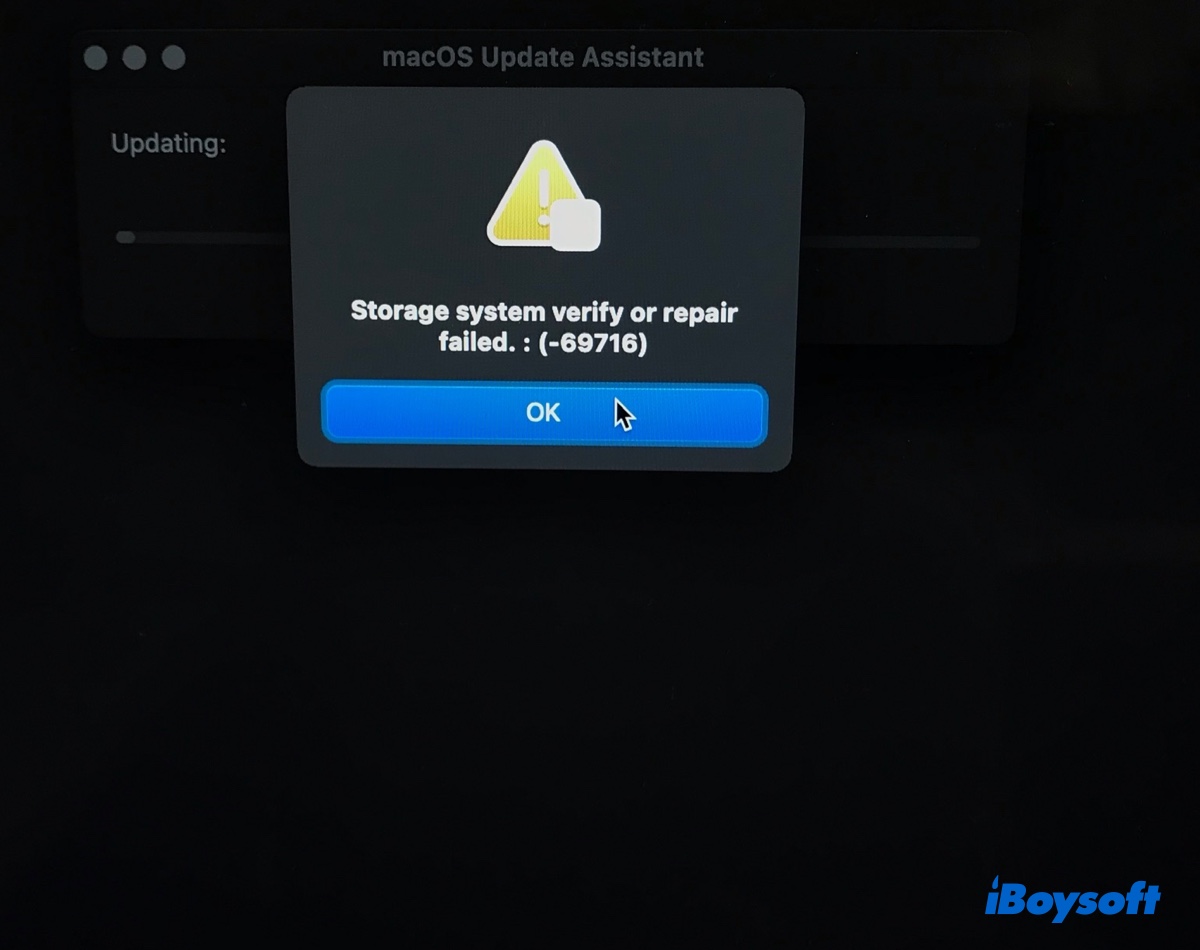Looks like no one’s replied in a while. To start the conversation again, simply
ask a new question.
I seem to be unable to achieve upgrading to Catalina each time I try I get error code 69716
Posted on Jan 15, 2020 2:33 AM
Similar questions
-
macOS Catalina
When I try to update to mac OS Catalina on my iMac (21.5-inch, Late 2013) I keep getting the «Unknown Error» message. I know that’s a vague description, but Any suggestions?
64
1
-
An error occurred while installing the selected updates.
I am trying to update my late 2012 iMac (Mojave) to Catalina.The process start and the the following message appears:
«An error occurred while installing the selected updates.»
I’ve installed Catalina updates on other iMacs of the same vintage in recent weeks.I haven’t tried the recovery option yet.
Thanks
183
2
-
I want to update and install macOS Catalina but keep obtaining this error, «(PKDownloadError error 3.)»
I want to update and install macOS Catalina but keep obtaining this error, «(PKDownloadError error 3.)» What can I do? What does this mean?[Re-Titled by Moderator]
684
5
1 reply
Jan 15, 2020 10:54 AM in response to Ianfitz1
Seems a problem with Fusion Drives…
-69716 System verify Storage Repair failed…
on an iMac (late 2012) with a 1TB Fusion Drive.
anyway, long story short… needed to recreate the fusion drive from the recovery terminal (after Backup, of course). After recreation, installation worked fine.
This is definitely a Fusion hardware issue. I think that the drive is bad and needs to be replaced.
https://discussions.apple.com/thread/250713367?page=1
error code 69716 on install of MacOS Catalina
Содержание
- Как проверить и исправить ошибки жесткого диска (HDD, SDD) на Mac
- Загрузка в Безопасном режиме (Safe Mode) на Mac
- 2. Режим восстановления и Первая помощь на Mac
- Проверка fsck
- Apple Diagnostics
- Восстановление файлов с поврежденного диска
- Fix ‘Storage/File System Verify or Repair Failed’ 69716/69845 Errors
- Why do you see ‘File system verify or repair failed. : (-69845)’ on Mac?
- How to recover lost data when facing ‘File system verify or repair failed. : (-69845)’?
- How to fix ‘File system verify or repair failed. : (-69845)’ on external drives?
- Solution 1: Reboot your Mac
- Solution 2: Reformat the drive in Disk Utility
- Solution 3: Replace it or send it to repair
- How to fix ‘File system verify or repair failed. : (-69845)’ on internal drives?
- Solution 1: Boot your Mac into Safe Mode
- Solution 2: Run fsck in Single User Mode
- Solution 3: Utilize Disk Utility in macOS Recovery mode
- Solution 4: Erase your Mac and reinstall macOS
- How to fix ‘Storage system verify or repair failed. : (-69716)’ on Mac?
- Clean reinstall macOS
- Recreate the fusion drive
- What is a file system?
Как проверить и исправить ошибки жесткого диска (HDD, SDD) на Mac
Ваш Mac не включается? Без паники! Не спешите бросать всё и нести любимый компьютер в ближайший сервис. Вполне возможно, что для «реанимации» хватит и встроенных средств macOS, воспользоваться которыми может каждый желающий.
Яблык в Telegram и YouTube. Подписывайтесь!
Загрузка в Безопасном режиме (Safe Mode) на Mac
При активации Safe Mode macOS просканирует жесткий диск и исправит все ошибки, которые найдет.
«Безопасная» загрузка запускает только жизненно необходимые компоненты (т.е. только то, что необходимо для запуска компьютера). В результате не будут запущены сторонние расширения, элементы входа в систему (логины-пароли), а также будет очищен кэш в определенных разделах.
Чтобы запустить Mac в режиме Safe Mode, выключите его, затем включите и одновременно со стартовым звуком зажмите на клавиатуре клавишу ⇧Shift. Если ваш Mac завис при включении, сначала выключите его (для этого удерживайте физическую кнопку питания на корпусе или клавиатуре в течение 10 секунд).
Если Mac загрузил систему, перезагрузите его и включайте уже как обычно. Если же компьютер вновь завис, переведите его в Verbose Mode — для этого необходимо выключить Mac, включить его и после стартового сигнала одновременно нажать и удерживать ⌘Cmd + V. Так вы сможете узнать, какой именно системный компонент приводит к проблеме. Когда источник будет выявлен, можно перезагрузиться в Safe Mode (с зажатой клавишей ⇧Shift) и удалить проблемное расширение, после чего попробовать уже обычную перезагрузку.
2. Режим восстановления и Первая помощь на Mac
Если безопасный режим не решил вашу проблему, переходим к следующей опции под названием Режим восстановления (Recovery Mode). Он «живёт» в отдельной части загрузочного диска и позволяет восстанавливать систему, получать доступ к Терминалу и возможность переустановить операционную систему вашего Mac — macOS.
Для перехода в Режим восстановления:
1. Выключите компьютер;
3. Сразу же после стартового сигнала нажмите и удерживайте сочетание клавиш ⌘Cmd + R.
Если перейти в Recovery Mode не удается (при проблемах с диском такое бывает), можно запустить режим восстановления через интернет. Сочетание клавиш будет уже несколько другим — ⌘Cmd + ⌥Option (Alt) + R. Этот способ требует интернет-подключения и займет гораздо больше времени, т.к. macOS будет загружать из Сети образ системы весом в несколько гигабайт.
Если загрузка в Режим восстановления прошла успешно, вы увидите несколько вариантов действий. Запустите Дисковую утилиту и найдите загрузочный диск, который является источником проблем — скорее всего, он называется Macintosh HD. Выберите его в окне слева, а затем нажмите Первая помощь → Запустить.
Проверка fsck
File system consistency check (fsck, «проверка целостности файловой системы») — старый добрый Unix-инструмент для проверки и решения проблем с дисками.
В зависимости от объема жесткого диска, его типа и серьезности проблемы fsck-проверка может занять довольно много времени. Просто наберитесь терпения.
Для запуска fsck необходим переход в однопользовательский режим (Single User Mode). Он позволяет вносить изменения в общие пользовательские ресурсы на компьютере. Single User Mode не запускает macOS; он просто дает доступ к командной строке Unix.
Для перехода в Single User Mode:
1. Выключите Mac;
3. Сразу после стартового сигнала нажмите и удерживайте сочетание клавиш ⌘Cmd + S.
Вскоре вы увидите командную строку. Наберите в ней fsck -fy для запуска процедуры fsck.
Примечание: если ваш диск зашифрован, выберите подходящий пользовательский аккаунт и введите пароль для дешифровки. Если у вас установлен пароль на прошивку Mac, запустить Single User Mode не получится.
Важно дождаться окончания fsck-проверки — если процесс будет прерван, возможна потеря данных. После окончания проверки вы увидите одно из следующих сообщений:
** The volume Macintosh HD could not be repaired.
*****The volume was modified *****
Система сообщает, что восстановить жесткий диск не удалось. Ничего страшного — просто запустите fsck еще раз. Команда та же: fsck -fy
** The volume Macintosh HD was repaired successfully.
*****The volume was modified *****
Уже намного лучше… но расслабляться рано. Опять-таки, запустите проверку еще раз.
** The volume Macintosh HD appears to be OK.
А вот это — то, что нам нужно. fsck проверила весь диск и не нашла ничего, что требовало бы исправлений.
Теперь из Single User Mode можно выходить. Команда для выхода: exit.
Apple Diagnostics
Если описанные выше способы вам не помогли, то проблема почти наверняка очень серьезная. А это значит, что пришло время воспользоваться Apple Diagnostics!
Это специальный тест для компьютеров Mac от компании-производителя. По его итогам вы получите код ошибки и сможете понять, что именно не так с вашим Mac.
Для запуска теста Apple Diagnostics:
1. Выключите ваш Mac;
2. Отключите от него все подключенные устройства, за исключение клавиатуры, мышки, монитора, Ethernet-кабеля (если есть) и кабеля питания. Иными словами, отключите флешки, внешние жесткие диски, принтеры, сканеры и т.п.
4. Сразу же после стартового сигнала нажмите и удерживайте на клавиатуре D.
5. Выберите свой язык
Как уже упоминалось выше, после прохождения теста вы получите в свое распоряжение код ошибки. Расшифровка кодов:
- ADP001: Ошибок не найдено.
- NDD001: Проблема с USB-устройствами. Убедитесь, что вся ненужная USB-техника отключена;
- NNN001: Не найден серийный номер. Вы пользуетесь Hackintosh? За вами уже выехали! (шутка);
- PFR001: Проблема с программным обеспечением;
- PPM001-015: Проблема с памятью компьютера;
- PPR001: Проблема с процессором;
- PPT001: Аккумулятор не найден;
- VFD006: Проблема с видеокартой;
- VFF001: Проблема со звуковой картой.
Как видим, проблемы делятся на две категории — те, которые легко устранит и рядовой пользователь (например, ошибки, связанные с USB), и те, с которыми надо сразу идти в сервис (к примеру, неполадки с видео- и аудиокартами, процессором, памятью и т.д.).
Восстановление файлов с поврежденного диска
Повреждение жесткого диска среди прочего означает и возможную потерю данных (или их части). Для того, чтобы избежать этого, попробуйте создать образ «сломавшегося» диска. Для этого потребуется внешний жесткий диск как минимум того же объема.
1. Подключите его к Mac, перезагрузите компьютер,
2. Войдите в Recovery Mode (⌘Cmd + R),
3. Запустите Дисковую утилиту,
4. В строке меню вверху выберите Файл → Новый образ → Образ «Macintosh HD» и запустите процесс. На создание образа уйдет какое-то время, но в конце вы получите копию старого диска в формате DMG и сможете его смонтировать уже в новой системе.
Если же создание образа по каким-то причинам не получится, файлы можно скопировать и вручную. Для этого вернитесь в режим восстановления (⌘Cmd + R) и запустите приложение Терминал. Для запуска копирования ваших файлов на внешний носитель используйте команду cp -r. Пример:
cp -r /Volumes/Macintosh HD/Users/[username]/Documents/Volumes/Backup/
Не забудьте сменить [username] на свое имя пользователя в системе.
Давайте разберем команду: cp — это команда на копирование, —r означает, что эта команда выполняется рекурсивно, т.е. сначала копируются директории внутри указанной вами директории, а затем директории, которые входят в их состав, и так далее.
Первый путь — это указание на местонахождение файлов, которые вы хотите скопировать. Второй путь указывает местоположение внешнего накопителя, он всегда будет в /Volumes/, какое бы название вы ему ни дали.
Единственная сложность этого способа — вы должны вспомнить, где именно находились ваши файлы, и соответствующим образом прописать путь. Также вам остается только надеяться на то, что файлы не находятся на поврежденной части диска.
Когда копирование данных будет завершено, вы можете с чистой совестью отдать Mac в ремонт или переустановить macOS.
… Именно в такие моменты люди начинают понимать важность резервного копирования данных. И действительно — при настроенном копировании Time Machine проблемы с потерей данных не страшны. Настройте копирование данных прямо сейчас — и сэкономьте себе много времени, нервов и денег в будущем!
Источник
Fix ‘Storage/File System Verify or Repair Failed’ 69716/69845 Errors
Summary: This post explains solutions to «File system verify or repair failed. : (-69845)» and «Storage system verify or repair failed. : (-69716)» errors on Mac. Since your drive is likely corrupted, it’s best to secure your data with iBoysoft Data Recovery for Mac.
You may encounter «Storage system verify or repair failed. : (-69716)» when updating Mac or a similar message saying, «macOS could not be installed on your computer. Storage system verify or repair failed. : (-69716)» when reinstalling macOS. As the message indicated, the drive or volume’s file system is likely corrupted.
Here, the obvious fix is to repair the disk with Disk Utility First Aid. However, First Aid may fail to repair the drive and pops up another error reading, «File system verify or repair failed. : (-69845).» This error 69845 can also occur when running First Aid to repair an external disk, such as a Time Machine backup disk or an ExFAT disk.
These Mac errors often render your drive inaccessible. But there’s no need to panic as this post will provide solutions to both errors: «Storage system verify or repair failed. : (-69716)» and «File system verify or repair failed. : (-69845).»
Guide to «Storage system verify or repair failed. : (-69716)» & «File system verify or repair failed. : (-69845).»:
Why do you see ‘File system verify or repair failed. : (-69845)’ on Mac?
I got an error message: «File system verify or repair failed. : (-69845)» on my Time Machine backup disk when running First Aid. The drive is a My WD My Passport disk, full of important backup files. It can’t be mounted or reparied in Disk Utility now. Anyone can tell me how to fix this error?
Like this user, you may fail to perform file system verification in Disk Utility and receive «File system verify or repair failed. : (-69845)» on Mac. When the error 69845 occurs, you will likely see the following exit codes showing up, such as:
- File system check exit code is 8.
- File system check exit code is 65.
- File system check exit code is 1.
While in a successful verification, you should see messages like «Storage system check exit code is 0,» or «File system check exit code is 0», where the code ‘0’ means no errors are found, and everything is OK.
«File system verify or repair failed. : (-69845)» can happen on the internal or external hard drive, USB flash drive, or SD card on a Mac running any version of macOS. As mentioned above, it likely roots in file system corruption on the drive, which can be caused by sudden power failure, catalog file corruption, invalid volume header, virus attacks, etc.
In some cases, the error may also be accompanied by details, such as «Problem -69842 occurred while restoring the original mount state.» or «error: Unable to perform deferred repairs without full space verification.»
How to recover lost data when facing ‘File system verify or repair failed. : (-69845)’?
You can fix the «File system verify or repair failed» error with a handful of tools built into Mac. But certain solutions like reformatting drives will have your data erased.
If you have a full backup of your data, you can jump straight to the solutions in the next section.
If you have no backups, you must follow the steps here to recover lost data from the corrupted drive with iBoysoft Mac Data Recovery.
iBoysoft Data Recovery for Mac can recover lost data from corrupted external hard drives and Mac internal hard drives that are experiencing errors such as «File system verify or repair failed. : (-69845)» or «Storage system verify or repair failed. : (-69716).» Besides, it can also recover deleted photos, videos, documents, emails, and music files even emptied from Mac Trash. It’s fully compatible with macOS 12 — Mac OS X 10.7 and works fine on M1, M1 Pro, and M1 Max Mac.
Step 1: Download iBoysoft Data Recovery for Mac. You needn’t install the software but just drag the package to the Applications folder and double-click to launch it.
Step 2: Select the drive that Disk Utility fails to run file system verification on.
Step 3: Click the » Search for Lost Data» button. The program will start scanning the drive for lost files.
Step 4: Sort out files by type or path, and Preview the scanning results.
Step 5: Select the wanted files and click the » Recover» button to get those files back; you should save the recovered files to a different partition or drive.
Important: Please save the recovered files to a different location to avoid data overwriting.
Step 6: Have a check to ensure you have got all of the lost files back.
Aside from the above, iBoysoft Data Recovery for Mac can also recover lost data from formatted, unmountable, unreadable hard drives, USB flash drives, SD cards, etc.
Click the button below to share this post to help more Mac users recover data quickly.
How to fix ‘File system verify or repair failed. : (-69845)’ on external drives?
After your data is secured, you can carry on to fix «File system verify or repair failed. : (-69845).» on external drives without losing data. It’s recommended to go through the following quick solutions if Disk Utility reports exit codes such as «File system check exit code is 1,» «File system check exit code is 65,» «File system check exit code is 8,» etc.
- Plugging the drive into another computer to check whether it mounts correctly, then replug it on Mac to run First Aid again. Note that you need to safely eject the drive on Mac before pulling it out.
- Use another USB cable.
- Unplug the drive and replug it into a different port.
If these fixes don’t help, continue with the other solutions below and rerun First Aid until error 69845 is eliminated.
Solution 1: Reboot your Mac
A simple reboot can solve many issues on Mac. So, when you get ‘File system verify or repair failed. : (-69845)‘ together with ‘File system check exit code is 8’ or «Problem -69842 occurred while restoring the original mount state.» error, don’t hesitate to reboot your Mac.
Press and hold down the Power button until the Mac turns off. Wait a moment and then turn it on to run First Aid again. If First Aid still reports «File system verify or repair failed. :(-69845)» on the external drive, move on to the next fix.
Solution 2: Reformat the drive in Disk Utility
Reformatting is also a feasible way to fix disk errors when experiencing «File system verify or repair failed. : (-69845)» on an external drive, so you can reformat the hard drives on Mac to make it work again.
Please be reminded that reformatting a drive essentially means creating a new and blank indexing scheme, which will wipe all data on it. So once again, please make sure you have a backup copy or have recovered data from the external hard drive that First Aid fails to repair with iBoysoft Data Recovery for Mac.
When you are ready, follow the steps below to format the drive and fix «File system verify or repair failed. : (-69845)» on Mac.
Step 1: Go to Disk Utility.
Step 2: Click the drive that’s facing error 69845 from the left sidebar.
Step 3: Click Erase on the top of the window.
Step 4: Provide a Name and Format, then click Erase. It will take a while to finish the erasure process.
Step 5: Click Done when it ends.
[Solved] Disk Utility’s First Aid Repairing Process has Failed on External Hard Drives
This article tells you what to do when First Aid failed to repair external hard drives. Read more >>
Solution 3: Replace it or send it to repair
If, unfortunately, none of the solutions above can resolve the «File system verify or repair failed. : (-69845)» error, it’s very likely that the drive is damaged physically. You have to replace it with a new one or send it to a local drive reparation center.
Hopefully, you have fixed the error reading, «File system verify or repair failed. : (-69845)» on external drives. If so, please share it to help more people.
How to fix ‘File system verify or repair failed. : (-69845)’ on internal drives?
Here are the solutions to try if you encounter «File system verify or repair failed. : (-69845)» on your Mac’s internal hard drive.
Solution 1: Boot your Mac into Safe Mode
Safe Mode is a frequently-used troubleshooting method for isolating third-party software or background processes that may interfere with the repair of First Aid, as it only loads the essential components your Mac needs for booting up.
Therefore, if the «File system verify or repair failed» error occurs on your Mac’s internal hard drive, you should try restarting your Mac into Safe Mode and rerun First Aid from there. To do this, restart your Mac and hold the «Shift» key while it’s booting, then log in with your password.
Safe Mode may take longer to boot than a normal startup, so please be patient. Once finishing running First Aid in Safe Mode, you can reboot your Mac normally.
Solution 2: Run fsck in Single User Mode
File system consistency check (fsck for short) is useful for checking and fixing drive problems. To run fsck, you need to boot into Mac Single User Mode.
Step 1: Restart your Mac, then immediately press and hold Command + S keys. Release the keys until the Apple logo appears. When it boots up, you’ll see a command-line prompt.
Step 2: Type /sbin/fsck -fy into the terminal and hit Enter to start a file system check.
If you see ** The volume [name] appears to be OK then everything is fine. If you see ***** FILE SYSTEM WAS MODIFIED *****, it indicates that there were problems found and fixed. Repeat the /sbin/fsck -fy command till you see ** The volume [name] appears to be OK.
Step 3: Type reboot and hit Enter. Your Mac will reboot as normal.
Solution 3: Utilize Disk Utility in macOS Recovery mode
If booting into Safe Mode isn’t helpful, you can run First Aid in macOS Recovery mode, where the startup disk is not currently being used. It’s possible that First Aid attempted to modify your Mac’s file system but wasn’t able to because it was running.
Note that you may receive «error: Unable to perform deferred repairs without full space verification» when running First Aid on an internal volume like Macintosh HD. In that case, you need to repair the APFS container and then recheck the volume. To view the container, click the View option and select «Show All Devices» in Disk Utility.
Here are the steps to run First Aid in Recovery Mode:
Step 1: Restart your Mac and press and hold the Command + R keys immediately. Release the keys until you see the Apple logo.
Step 2: Click Disk Utility from the macOS Utilities menu.
Step 3: Click View > Show All Devices.
Step 4: Select the startup disk or volume that’s experiencing error 69845 from the left sidebar.
Step 5: Click First Aid on the top of the window. Wait while it verifies and repairs the drive.
Step 6: Click Done to quit First Aid.
Solution 4: Erase your Mac and reinstall macOS
If «File system verify or repair failed. : (-69845)» still appears when running First Aid in macOS recovery, the last resort is to format your startup disk and reinstall macOS. This way, your Mac can get rid of the corrupted file system and start fresh. Since reformatting your Mac will wipe it clean, you must back up the essential files before getting started.
How to fix ‘Storage system verify or repair failed. : (-69716)’ on Mac?
Suppose you get the error «Storage system verify or repair failed. : (-69716)» when updating to macOS Catalina, Big Sur, Monterey, etc, or «macOS could not be installed on your computer. Storage system verify or repair failed. : (-69716)» when reinstalling macOS in Recovery Mode. Then you can fix it with the solutions we will describe next.
Warning: The following solutions will likely erase all data on your Mac. Therefore, you should back up your Mac with Time Machine if you still can boot up normally. Otherwise, you can download iBoysoft Mac Data Recovery to recover your data from the Mac that won’t turn on.
Clean reinstall macOS
If you keep getting the «Storage system verify or repair failed» when reinstalling macOS or updating to Monterey from the Software Update preference pane or by downloading the installer from App Store, try erasing your startup disk and reinstalling macOS in Mac Recovery Mode.
Suppose you are trying to update an Intel-based Mac, you can press Command + Option + R while restarting to boot your Mac into Internet Recovery. That way, you can reinstall the latest macOS compatible with your Mac. Once entering Recovery Mode, you can click Disk Utility to format the startup disk.
Note that you should erase the APFS container instead of the Macintosh HD volumes if your startup disk is APFS-formatted, as it works more effectively in this case. To show the APFS container, you can click View > Show All Devices.
After the Mac hard drive is erased, you can exit Disk Utility and select «Reinstall macOS (version)» to install the update.
Recreate the fusion drive
If the Mac error «Storage system verify or repair failed 69716» occurs when installing macOS on a fusion drive, you likely need to recreate the drive using Terminal in Recovery Mode. You can follow this Apple document to fix the fusion drive, then reinstall macOS.
Is the 69716 error gone on Mac? Share the results with your friends.
What is a file system?
A file system in computing controls how files are organized and retrieved on storage devices, such as external hard drives, USB flash drives, SD cards, DVDs, CDs, and so on. It is like an index or database containing the physical location of every piece of data on storage devices.
In our daily lives, most of the disk errors are related to file systems, especially when First Aid found corruption that needs to be repaired. Usually, the file system error can be fixed by reformatting. However, before performing disk reformatting, making a backup or recovering data from the drive is of great importance.
It’s terrible to encounter error messages like ‘File system verify or repair failed‘ «storage system verify or repair failed 69716,» or ‘File system check exit code is 8’. In this article, you can find useful solutions to fix the corrupted external hard drive or internal hard drive on Mac. However, to guarantee your data security, please recover lost data from corrupted drives with iBoysoft Data Recovery for Mac first.
Bonus tip: Back up your data regularly. This is the best and most risk-free method to keep your data safe.
We would appreciate it if you could share this post.
Jenny is a technical writer at iBoysoft, specializing in computer-related knowledge such as macOS, Windows, hard drives, etc. She’s also been producing top-notch articles for other famous technical magazines and websites.
Jessica Shee is a senior tech editor at iBoysoft. Throughout her 3 years of experience, Jessica has written many informative and instructional articles in data recovery, data security, and disk management to help a lot of readers secure their important documents and take the best advantage of their devices.
Источник
Содержание статьи
- macOS Monterey Update Fail, метод 1: проверьте подключение к Интернету
- macOS Monterey Update Fail, метод 2: удалить файл Plist обновления программного обеспечения
- macOS Monterey Update Fail, метод 3: освободите место
- macOS Monterey Update Fail, метод 4: обновить Mac в безопасном режиме
- Если вы используете процессор Mac Intel, выполните следующие действия.
- Если вы используете Mac с Apple Silicon:
- macOS Monterey Update Fail, метод 5: сброс PRAM/NVRAM
- macOS Monterey Update Fail, метод 6: исправление ошибок диска в режиме восстановления
- Если вы используете Mac на базе Intel:
- Если вы используете Mac с Apple Silicon
- Способ 7: установите Apple SSD и получите DFU
- Вывод
Многие пользователи сообщают об ошибке обновления для macOS Monterey. Для этого может быть несколько причин, и они будут варьироваться от одного MacBook к другому. Список компьютеров Mac, совместимых с Monterey, доступен на веб-сайте Apple.
Прежде чем читать дальше, было бы лучше, если бы вы просто просмотрели этот список и посмотрели, совместим ли ваш Mac с ними. Однако, если вы не используете старый Mac, попытка обновления до macOS в обычных условиях неизбежно завершится неудачей.
Поэтому вам придется пойти нетрадиционным путем, чтобы получить обновление. Я дам ссылку на сообщение в блоге, которое проведет вас через процесс установки Monterey на неподдерживаемый Mac. В любом случае, если ваш Mac год включен в список, но вы все еще сталкиваетесь с этой проблемой, вы находитесь в правильном месте.
В этом сообщении блога я подробно обсудил несколько методов, которые вы можете попробовать один за другим и посмотреть, отреагирует ли ваш Mac. Итак, давайте приступим к делу.
macOS Monterey Update Fail, метод 1: проверьте подключение к Интернету
Для любых крупных обновлений Mac или любой операционной системы жизненно важно иметь надежное и стабильное подключение к Интернету. Загрузка тяжелого файла, такого как Monterey, и его установка занимает как минимум час или два.
Во время этого процесса ваше интернет-соединение должно оставаться стабильным и на высокой скорости.
Если это не так, и ваша сеть время от времени продолжает падать, ваш Mac определенно прервет процесс загрузки.
Чтобы решить, что ваше интернет-соединение не является причиной, сделайте следующее:
Шаг 1. Отключите Wi-Fi на вашем Mac.
Шаг 2: Затем перезагрузите Mac.
Шаг 3: После этого включите Wi-Fi.
Шаг 4: Кроме того, теперь проверьте, может ли ваш Mac загрузить обновление.
Однако, если проблема не устранена, измените сеть Wi-Fi, так как вполне возможно, что проблема связана с сетью Wi-Fi. Например, вы можете подключить свой Mac к сети Ethernet, а затем загрузить обновление.
macOS Monterey Update Fail, метод 2: удалить файл Plist обновления программного обеспечения
Шаг 1: Перейдите в Finder на Mac и нажмите «Перейти» в строке меню.
Шаг 2: В разделе меню «Перейти» выберите «Перейти к папке».
Шаг 3: В папке «Перейти» введите ~/Library/Preferences/ и нажмите «Перейти».
Шаг 4: Mac представит вам список файлов. Здесь вам нужно прокрутить вниз и найти com.apple.SoftwareUpdate.plist и удалить его, перетащив в корзину.
Шаг 5: Кроме того, перезагрузите Mac.
Теперь, когда вы пытаетесь обновиться, Monterey должен без проблем загрузиться на ваш Mac. Однако, если это не так, вы можете попробовать следующее решение.
macOS Monterey Update Fail, метод 3: освободите место
Для загрузки тяжелого обновления требуется достаточно свободного места. Если он не соответствует критериям, ваш Mac, скорее всего, отобразит сообщение о том, что он не может обновить Monterey. Для этого сделайте следующее:
Шаг 1: Сначала щелкните значок Apple в верхнем левом углу экрана.
Шаг 2: Затем выберите «Об этом Mac» в меню Apple.
Шаг 3. Теперь выберите вкладку «Хранилище», чтобы увидеть, сколько места используется и сколько свободно.
Шаг 4: Если на вашем Mac недостаточно места для загрузки обновления, удалите все ненужные файлы и приложения с вашего Mac, чтобы освободить место.
Шаг 5: Затем перезагрузите Mac.
Шаг 6: Теперь попробуйте загрузить обновление.
Однако, если вы все еще получаете сообщение об ошибке сбоя обновления, возможно, проблема не в хранилище.
macOS Monterey Update Fail, метод 4: обновить Mac в безопасном режиме
Если вы используете процессор Mac Intel, выполните следующие действия.
Шаг 1. Сначала выключите Mac через меню Apple и нажмите «Выключить».
Шаг 2: Затем подождите около десяти секунд или нажмите кнопку питания или Touch ID.
Шаг 3: После нажатия кнопки питания/Touch ID сразу же удерживайте нажатой клавишу Shift, пока не появится окно входа в систему.
Удерживая клавишу Shift, появится логотип Apple. Но не отпускайте клавишу Shift, когда видите логотип Apple. Вместо этого продолжайте удерживать ее, пока не увидите окно входа в систему.
Шаг 4: Затем введите свои данные для входа. Если ваш Mac зашифрован с помощью File Vault, вам будет предложено дважды войти в систему.
Шаг 5: Теперь вы можете без проблем загрузить обновление.
Если вы используете Mac с Apple Silicon:
Шаг 1. Сначала выключите Mac через Apple Menu.
Шаг 2: После этого подождите около десяти секунд, а затем удерживайте кнопку питания/Touch ID, пока не появится окно параметров запуска.
Шаг 3: Теперь вы можете увидеть доступные загрузочные диски и параметры. Здесь выберите загрузочный диск.
Шаг 4: Затем, удерживая нажатой клавишу Shift, нажмите «Продолжить».
Шаг 5: После этого нажмите «Продолжить в безопасном режиме», удерживая клавишу Shift.
Шаг 6: Теперь отпустите клавишу Shift и подождите, пока не появится окно входа в систему.
Шаг 7: Затем введите свои учетные данные для входа.
Шаг 8: Теперь загрузите обновление и проверьте, возникают ли какие-либо проблемы.
Чтобы выйти из безопасного режима, перезагрузите Mac через меню Apple и нажмите «Перезагрузить».
macOS Monterey Update Fail, метод 5: сброс PRAM/NVRAM
Шаг 1. Сначала выключите Mac через меню Apple и нажмите «Выключить».
Шаг 2: Затем подождите несколько секунд и нажмите кнопку питания/Touch ID, чтобы включить Mac.
Шаг 3: После нажатия кнопки питания/Touch ID сразу же нажмите и удерживайте одновременно клавиши Option + Command + P + R, пока не услышите звук запуска во второй раз.
Кроме того, если вы используете чип безопасности T2 с вашим Mac, удерживайте клавиши, пока логотип Apple не появится и не исчезнет во второй раз.
Шаг 4: Затем подождите, пока ваш Mac перезагрузится. Иногда перезапуск вашего Mac может занять до пятнадцати минут.
macOS Monterey Update Fail, метод 6: исправление ошибок диска в режиме восстановления
Если вы используете Mac на базе Intel:
Шаг 1. Сначала выключите Mac, затем нажмите кнопку питания/Touch ID, чтобы включить его.
Шаг 2: После нажатия кнопки питания/Touch ID сразу же одновременно удерживайте нажатыми клавиши Control + R, пока не появится логотип Apple.
Шаг 3: Затем подождите некоторое время. Кроме того, появится окно утилит macOS с четырьмя вариантами.
Шаг 4: Здесь выберите «Дисковая утилита» и нажмите «Продолжить».
Шаг 5: Теперь выберите загрузочный диск (Macintosh HD), для которого вы хотите исправить ошибки.
Шаг 6: Затем нажмите «Первая помощь».
Шаг 7: После этого выберите «Выполнить» во всплывающем окне. Теперь ваш Mac проверит наличие ошибок диска и дождется завершения процесса.
Шаг 8: Затем нажмите «Готово» и закройте Дисковую утилиту.
Шаг 9: Теперь перезагрузите Mac через меню Apple и нажмите «Перезагрузить».
Если вы используете Mac с Apple Silicon
Шаг 1: Сначала выключите свой Mac.
Шаг 2: Удерживайте нажатой кнопку питания/Touch ID, пока не появится окно параметров запуска.
Шаг 3: Здесь выберите «Параметры», а затем нажмите «Продолжить».
Шаг 4: Подождите несколько секунд, после чего появится окно утилит macOS с четырьмя параметрами.
Шаг 5: Выберите дисковую утилиту и нажмите «Продолжить».
Шаг 6: Затем следуйте инструкциям на экране для Mac с процессором Intel, которые я описал ранее.
Способ 7: установите Apple SSD и получите DFU
Многие пользователи MacBook Pro получают конкретное сообщение о том, что для MacOS не удалось установить необходимое обновление прошивки. Для обновления требуется совместимое внутреннее хранилище.
Имейте в виду, что они получают это сообщение после того, как испробовали все вышеперечисленные методы, которые я обсуждал в этом сообщении в блоге. Независимо от того, пытаетесь ли вы освободить место или загружаетесь на свой Mac в безопасном режиме или даже после сброса SMC. Более того, многие также пытались использовать загрузочный установщик USB, после чего выскакивает это сообщение об ошибке.
В этом случае у меня тоже есть решение. Во-первых, все, что вам нужно сделать, это установить внутренний твердотельный накопитель Apple с накопителем NVMe, чтобы обновить прошивку и загрузчик операционной системы. Во-вторых, вы также можете попробовать установить Монтерей в режиме DFU.
Вывод
Чтобы установить Apple SSD, вам следует обратиться в ближайший центр обслуживания клиентов Apple. Лучше доверить сложный процесс профессионалам. Более того, они могут решить лучше в зависимости от модели вашего Mac, нужен ли вам внутренний SSD или установить с устройства обновление прошивки.
Некоторые пользователи Mac сталкивались с ошибкой при попытке загрузить или установить обновления системного программного обеспечения с надписью «Ошибка установки. Произошла ошибка при установке выбранных обновлений». Это предупреждение появляется на панели настроек системы обновления программного обеспечения и встречается в macOS Big Sur, macOS Catalina, macOS Mojave и предыдущих версиях.
Существует множество причин, по которым пользователи Mac могут увидеть ошибку «Ошибка установки» при попытке загрузить и установить конкретное обновление программного обеспечения MacOS, и мы рассмотрим некоторые действия по устранению неполадок, чтобы решить эту проблему здесь.
Мы выполним ряд действий по устранению неполадок, а также предложим альтернативное решение для загрузки установщиков macOS, даже если на панели системных настроек для обновления программного обеспечения постоянно отображаются ошибки сбоя.
Подожди немного
Пользователи могут столкнуться с ошибками при загрузке и установке обновлений macOS, когда серверы Apple перегружены, поэтому иногда может быть полезно просто немного подождать. Это особенно актуально, если обновление программного обеспечения, которое вы пытаетесь установить, совершенно новое, например, выпуск основного системного программного обеспечения (например, это произошло с Big Sur).
Перезагрузите Mac
Иногда простая перезагрузка Mac и повторная попытка могут решить проблему неудачной установки.
Убедитесь, что Mac подключен к сети и функционально подключен к Интернету.
Некоторые пользователи Mac столкнулись с ошибкой «Установка не удалась», потому что их Mac разорвал подключение к Интернету или из-за проблемы с DNS.
В любом случае убедитесь, что Mac подключен к сети, и простой способ сделать это — открыть Safari и перейти на отличный веб-сайт, например https://osxdaily.com, и убедиться, что он загружается и работает должным образом.
Если у вас возникли проблемы с DNS, вы можете проверить, установлен ли настраиваемый DNS на Mac (или на уровне маршрутизатора), или DNS-серверы вашего интернет-провайдера отключены. Если эти серверы имен не работают, вы можете столкнуться с различными проблемами при загрузке обновлений программного обеспечения, среди прочих проблем. Использование Google DNS 8.8.8.8 является обычным DNS для многих пользователей, как и OpenDNS 1.1.1.1.
Убедитесь, что MacOS не участвует в бета-обновлениях
Если вы пытаетесь загрузить последнюю версию MacOS, но это не удается, вы все равно можете участвовать в бета-программе. Некоторые пользователи испытали это и обнаружили, что отмена регистрации в бета-обновлениях устраняет ошибку «Ошибка установки».
На панели настроек системы «Обновление программного обеспечения» нажмите «Подробности» и выберите «Восстановить настройки по умолчанию», чтобы отказаться от получения бета-обновлений для Mac.
Попробуйте загрузить установщики macOS напрямую
Это скорее обходной путь, поскольку он обходит панель предпочтений системы обновления программного обеспечения на Mac, но вы можете попробовать загрузить установщик macOS через App Store или прямую ссылку для загрузки из Apple, загрузив полную версию установщика macOS напрямую с помощью командной строки. или с помощью отличного бесплатного стороннего приложения MDS (Mac Deploy Stick).
Если вы идете по маршруту MDS, скачайте и установите приложение (оно бесплатно от разработчика TwoCanoes и можно скачать здесь), затем запустите приложение MDS и выберите «Загрузить MacOS» на боковой панели, выбрав версию системного программного обеспечения macOS, которую вы хотите загрузить и установить.
После того, как у вас будет полный установщик macOS, вы сможете запустить его напрямую, не испытывая ошибки «установка не удалась», поскольку вы видите ее только в системных настройках.
Как бы то ни было, эта проблема периодически возникала с различными версиями системного программного обеспечения macOS.
В современной macOS 11 (Big Sur) и новее это выглядит так:
А в macOS 10.15 (Catalina) и ранее это выглядит так:
Решил ли один из приведенных выше советов «Ошибка установки. Произошла ошибка при установке выбранных обновлений». ошибка macOS для вас? Вы нашли другое решение? Делитесь впечатлениями в комментариях!