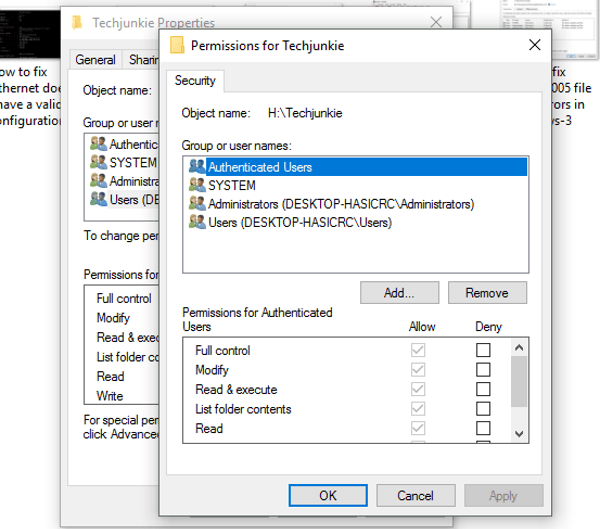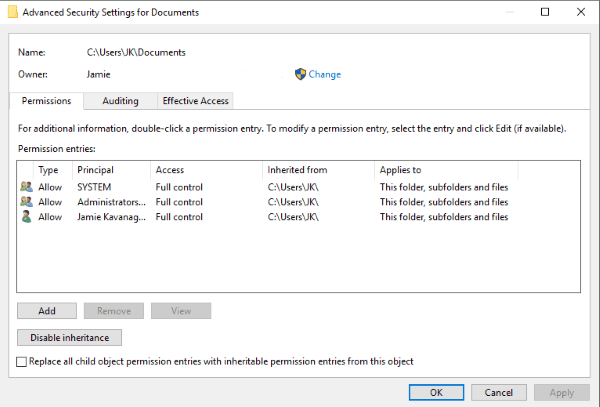Разберем решения ошибки 80004005 Unspecified Error в Windows 10. Обычно эта проблема возникает в двух разных ситуациях. Первая — когда вы пытаетесь переместить, удалить или извлечь любые документы, файлы или папки. Вторая — это происходит из-за ошибочных обновлений, которые Microsoft выпускает для улучшения своей системы.
Если проблема связана с обновлениями, то вы можете исправить ошибки в центре обновления. Но, если это происходит при извлечении или копировании данных, вам необходимо проделать пару способов исправления. Разберем ниже способы при извлечении архива и при перемещении или удаление файлов.
При извлечении архива
1. Другой архиватор
Когда вы пытаетесь разархивировать какой-либо конкретный файл, он вызывает ошибку 80004005 Неопознанную ошибку, и это делает файл недоступным. Здесь вам нужно установить программу 7Zip или WinRAR на свой компьютер. Сначала посетите сайт 7zip или WinRAR и выберите архитектуру x32 или x64 бит в соответствии с конфигурацией вашего ПК. После установки утилиты, попытайтесь открыть или извлечь тот же проблемный файл, который выдавал ошибку.
2. Перерегистрируйте jscript.dll и vbscript.dll
Если использование другой программы не помогло решить проблему, попробуйте это решение. Для некоторых пользователей была выполнена успешная перерегистрация файлов jscript.dll и vbscript.dll в командной строке. jscript.dll — это библиотека, которая используется при запуске JScript, тогда как vbscript.dll — это в основном модуль, который поддерживает функции API для VBScript.
- Откройте командную строку от имени администратора и введите следующие команды:
regsvr32 jscript.dllregsvr32 vbscript.dll- Перезагрузите ПК и проверьте, выдает ли вам ошибку 80004005 при извлечении файлов.
3. Отключите антивирус
Сторонний антивирус может быть возможной причиной этой конкретной ошибки. Бывает, что некоторые антивирусные программы блокируют извлечение zip-файлов для целей безопасности. Попытайтесь отключить защиту программного обеспечения в режиме реального времени, и посмотрите, будет ли Вам выдавать ошибку 80004005. В случае, если вы не получили ошибку и смогли извлечь zip-файл, то стоит задуматься об этом антивирусе. Попробуйте использовать другой или используйте встроенный антивирус Windows 10.
Ошибка 80004005 При перемещении или удалении файлов
Отсутствие «прав собственности» на конкретный документ, также может вызвать 80004005 неопознанную ошибку на вашем компьютере, перемещая файл из одного места в другое или удаляя этот файл, папку. Быть «администратором» устройства, недостаточно для управления файлом, поэтому вы должны владеть папкой.
- Выполните щелчок правой кнопкой мыши по проблемному файлу или папке. Выберите «Свойства» во всплывающем меню.
- Далее перейдите во вкладку «Безопасность» и выберите учетную запись пользователя или имена пользователей. Далее нажмите «Изменить».
- В новом окне просто поставьте везде галочки в столбце «Разрешить» и нажмите применить и OK.
- Наконец, попробуйте перейти к удалению файла или папки, которая выдавала 80004005 Unspecified error.
Смотрите еще:
- Ошибка 0x8000ffff при восстановлении системы Windows 10
- Ошибка при запуске приложения (0xc0000005) в Windows 10
- Исправить ошибку 0x80070005 обновления Windows 10
- Как исправить ошибку 80072EE2 обновления Windows 10
- Исправить ошибку 0x80071779 в Windows 10
[ Telegram | Поддержать ]
Содержание
- Ошибка 80004005 при извлечении, перемещении файлов в Windows 10
- При извлечении архива
- 1. Другой архиватор
- 2. Перерегистрируйте jscript.dll и vbscript.dll
- 3. Отключите антивирус
- Ошибка 80004005 При перемещении или удалении файлов
- Как исправить ошибку копирования файла 0x80004005 в Windows
- Исправьте ошибки копирования файла 0x80004005 в Windows
- 0x80004005 Ошибки при распаковке архива
- Ошибки 0x80004005 при перемещении или удалении файлов
- Как исправить ошибку 0x80004005 в Windows 7, 8, 10
- Почему возникает ошибка
- Способы исправления
- Проблемы с антивирусом
- Неправильные настройки брандмауэра
- Срабатывает контроль учетных записей
- Нет прав администратора
- Конфликт обновлений
- Используем SFC
- Чистим папку SoftwareDistribution
- Загружаем обновления вручную
- 0x80004005 в Windows 10
- Проблемы с активацией
- Неполадки драйверов
- Проблемы «Центра обновлений Windows»
- Используем DISM
- Поврежден файл OpenCL.dll
- Проблемы при установке SP1 на Windows 7
- Не удается разрешить общий доступ
Ошибка 80004005 при извлечении, перемещении файлов в Windows 10
Разберем решения ошибки 80004005 Unspecified Error в Windows 10. Обычно эта проблема возникает в двух разных ситуациях. Первая — когда вы пытаетесь переместить, удалить или извлечь любые документы, файлы или папки. Вторая — это происходит из-за ошибочных обновлений, которые Microsoft выпускает для улучшения своей системы.
Если проблема связана с обновлениями, то вы можете исправить ошибки в центре обновления . Но, если это происходит при извлечении или копировании данных, вам необходимо проделать пару способов исправления. Разберем ниже способы при извлечении архива и при перемещении или удаление файлов.
При извлечении архива
1. Другой архиватор
Когда вы пытаетесь разархивировать какой-либо конкретный файл, он вызывает ошибку 80004005 Неопознанную ошибку, и это делает файл недоступным. Здесь вам нужно установить программу 7Zip или WinRAR на свой компьютер. Сначала посетите сайт 7zip или WinRAR и выберите архитектуру x32 или x64 бит в соответствии с конфигурацией вашего ПК. После установки утилиты, попытайтесь открыть или извлечь тот же проблемный файл, который выдавал ошибку.
2. Перерегистрируйте jscript.dll и vbscript.dll
Если использование другой программы не помогло решить проблему, попробуйте это решение. Для некоторых пользователей была выполнена успешная перерегистрация файлов jscript.dll и vbscript.dll в командной строке. jscript.dll — это библиотека, которая используется при запуске JScript, тогда как vbscript.dll — это в основном модуль, который поддерживает функции API для VBScript.
- Откройте командную строку от имени администратора и введите следующие команды:
- regsvr32 jscript.dll
- regsvr32 vbscript.dll
- Перезагрузите ПК и проверьте, выдает ли вам ошибку 80004005 при извлечении файлов.
3. Отключите антивирус
Сторонний антивирус может быть возможной причиной этой конкретной ошибки. Бывает, что некоторые антивирусные программы блокируют извлечение zip-файлов для целей безопасности. Попытайтесь отключить защиту программного обеспечения в режиме реального времени, и посмотрите, будет ли Вам выдавать ошибку 80004005. В случае, если вы не получили ошибку и смогли извлечь zip-файл, то стоит задуматься об этом антивирусе. Попробуйте использовать другой или используйте встроенный антивирус Windows 10.
Ошибка 80004005 При перемещении или удалении файлов
Отсутствие «прав собственности» на конкретный документ, также может вызвать 80004005 неопознанную ошибку на вашем компьютере, перемещая файл из одного места в другое или удаляя этот файл, папку. Быть «администратором» устройства, недостаточно для управления файлом, поэтому вы должны владеть папкой.
- Выполните щелчок правой кнопкой мыши по проблемному файлу или папке. Выберите «Свойства» во всплывающем меню.
- Далее перейдите во вкладку «Безопасность» и выберите учетную запись пользователя или имена пользователей. Далее нажмите «Изменить».
- В новом окне просто поставьте везде галочки в столбце «Разрешить» и нажмите применить и OK.
- Наконец, попробуйте перейти к удалению файла или папки, которая выдавала 80004005 Unspecified error.
Источник
Как исправить ошибку копирования файла 0x80004005 в Windows
Существует два вида ошибок 0x80004005 в Windows. Одна из них была устаревшей проблемой с ошибочным обновлением в 2015 году, а другая связана с копированием или распаковкой файла. Первый был связан с наличием одного или нескольких неисправных файлов обновлений, и Microsoft исправила это, выпустив исправленное обновление. Поэтому, если вы смотрите, как исправить ошибки обновления 0x80004005, просто скачайте обновленный ISO и установите его оттуда. Но если вы столкнулись с ошибками копирования файлов 0x80004005 в Windows, это то, что мы собираемся решить прямо сейчас.
По словам Microsoft, ошибки с обозначением 0x80004005 являются «неопределенными ошибками» и появляются при выполнении ряда задач, от обновления Windows, как описано выше, до перемещения или удаления файлов, извлечения файлов из архива или других случайных событий. Есть просто слишком много примеров этой ошибки, чтобы охватить их все в одном уроке. Поскольку распаковка, перемещение и удаление файлов являются наиболее распространенным явлением, давайте разберемся с ними.
Исправьте ошибки копирования файла 0x80004005 в Windows
Насколько я могу судить, в контексте перемещения, удаления или извлечения файлов ошибка 0x80004005 связана с разрешениями. Это может означать, что используемые файлы не считаются действительными в Windows или что у вас как пользователя нет достаточных разрешений для выполнения действия, которое вы пытаетесь выполнить.
0x80004005 Ошибки при распаковке архива
Извлечение архива или распаковка — это то, что многие из нас делают постоянно. Сжатие файлов делает транспортировку, отправку или хранение больших файлов намного эффективнее. Сжатие также называется сжатием, поскольку архив обычно имеет суффикс .zip.
В Windows встроена утилита zip, но Microsoft не скажет вам, что есть некоторые типы сжатия, которые она не может обработать с помощью программного обеспечения по умолчанию. Если вы столкнетесь с одним из этих типов файлов, он может выдать ошибку 0x80004005. Итак, давайте разберемся с этим в первую очередь.
- Загрузите 7zip или WinRAR, не забывая выбрать x32 или x64 в зависимости от вашей системы. Обе программы безопасны и без проблем работают в Windows. 7zip бесплатен, но WinRAR, в конечном счете, начнёт извинять вас за это.
- Установите выбранную вами программу и разрешите ей работать со всеми ассоциациями файлов.
- Повторите попытку файла, который вы пытаетесь извлечь.
Ошибки 0x80004005 при перемещении или удалении файлов
Если при перемещении или удалении файлов вы видите ошибки 0x80004005, обычно это проблема с разрешениями пользователя. Даже если вы используете свой компьютер в качестве администратора, этого не всегда достаточно. Это означает, что мы должны стать владельцем папки.
- Щелкните правой кнопкой мыши нужный файл или папку и выберите «Свойства».
- Перейдите на вкладку «Безопасность» и нажмите «Дополнительно».
- Выделите свою учетную запись в верхней части окна и нажмите «Изменить».
- Снова выделите вашу учетную запись, и теперь поля на нижней панели должны быть доступны для выбора. Установите флажок рядом с Полное управление и нажмите ОК.
- Повторите попытку файла, который вы пытаетесь переместить или удалить.
Если это все еще не работает, попробуйте это:
- Щелкните правой кнопкой мыши нужный файл или папку и выберите «Свойства».
- Перейдите на вкладку «Безопасность» и нажмите «Дополнительно».
- Нажмите на ссылку Изменить текст в строке Владелец.
- Введите имя своей учетной записи там, где написано «Введите имя объекта для выбора» и нажмите «Проверить имя». Если вы ввели его правильно, оно должно стать подчеркнутым.
- Выберите его еще раз и нажмите ОК. Теперь окно должно закрыться.
- В зависимости от конфигурации, если вы меняете папку или диск, вы можете увидеть «Заменить владельца подконтейнеров и объектов» и флажок. Установите этот флажок, чтобы изменить разрешения для всех файлов и папок в изменяемой папке, чтобы вам не нужно было повторять этот процесс для каждого отдельного файла.
- Повторите попытку файла, который вы пытаетесь переместить или удалить.
Это наиболее распространенные причины ошибок 0x80004005, хотя они реже могут быть связаны с проблемами активации, проблемами с драйверами устройств или поврежденными файлами Windows. Если вы знаете даже больше, сообщите нам об этом ниже.
Источник
Как исправить ошибку 0x80004005 в Windows 7, 8, 10
Иногда при активном использовании компьютера с операционной системой Windows 7, 8, 10 может возникнуть ошибка 0x80004005. Ее появление характерно при внесении изменений в файлы или при попытке подключения к сети.
Почему возникает ошибка
Такая проблема возникает из-за разных причин. К ним можно отнести такие ситуации как:
- конфликт драйверов у некоторых программ;
- наличие проблем с антивирусом;
- брандмауэр настроен неправильно;
- попытка внести изменения без прав администратора.
Также есть и другие причины, по которым ошибка с кодом 0x80004005 беспокоит пользователя.
Следствием может быть неожиданное прекращение работы программы, невозможность предоставить общий доступ или ошибка при записи диска.
Способы исправления
Способы исправления неисправности зависят от причин, которые способствовали ее возникновению. Если ошибка возникла без причины, то рекомендуется следовать нашим инструкциям по очереди. В ходе выполнения действий неполадка будет устранена.
Проблемы с антивирусом
Стороннее антивирусное программное обеспечение, которое установлено на ПК достаточно часто блокирует даже не подозрительные файлы. Слишком сильная бдительность антивируса может запретить доступ к необходимым данным, что влечет за собой возникновение неопознанной ошибки 0x80004005.
Чтобы это исправить достаточно отключить на время антивирус и убедиться, что ошибка больше не беспокоит. Если это не помогло, то стоит попробовать удалить антивирус и перезагрузить компьютер.
Неправильные настройки брандмауэра
Брандмауэр Windows создан для защиты устройства от сетевых атак и угроз. Иногда его работа некорректна, что мешает пользователю. В случае с брандмауэром необходимо сделать следующее:
- Нажать сочетание клавиш Win+R и выполнить команду services.msc.
- В списке требуется найти брандмауэр и посмотреть, как он включается. Если это происходит не автоматически, то придется его перенастраивать.
- Нажав на службу появится новое окно, где можно изменить настройки.
- После внесенных изменений необходимо перезапустить службу.
Также в брандмауэре необходимо отключить правила:
- Через панель управления перейти в раздел настройки брандмауэра.
- Выбрать дополнительные параметры.
- Выделить весь список правил и отключить их.
- Закрыть все окна и перезапустить систему.
Срабатывает контроль учетных записей
Контроль учетных записей также, как и брандмауэр может не всегда работать корректно и вызывать проблемы с предоставлением общего доступа. Чтобы он не блокировал все что нужно пользователю потребуется снизить защиту до минимального уровня. Это делается таким образом:
- Зайти в Пуск и кликнуть по иконке пользователя.
- Перейти в параметры контроля учетных записей.
- Ползунок уровня безопасности опустить в самый низ и сохранить изменения.
- После этого, требуется перезагрузить компьютер.
Нет прав администратора
В том случае, если учетная запись не наделена правами администратора, то некоторые действия будут недоступны. Для решения проблемы достаточно зайти под другой записью с необходимыми правами или наделить эту администраторскими полномочиями.
Чтобы это сделать, требуется зайти с записью от имени администратора и следовать инструкции:
- Кликнуть на Пуск и нажать на иконку записи пользователя.
- Переключить права на администратора и сохранить изменения.
Конфликт обновлений
При обновлении системы также может возникать подобная ошибка. Происходит это из-за конфликта установленных обновлений с устанавливаемыми. Для устранения проблем достаточно удалить обновления и установить заново.
Используем SFC
Для запуска утилиты достаточно сделать следующее:
- Нажать сочетание клавиш Win+R.
- Ввести cmd и нажать Enter, в командную строку вставить sfc /scannow и выполнить.
После чего остается подождать пока утилита найдет поврежденные файлы и восстановит их.
Чистим папку SoftwareDistribution
В некоторых случаях ошибка 0x80004005 появляется из-за того, что на компьютер загрузились поврежденные обновления. Удалить их можно таким образом:
- Нажать комбинацию клавиш Win+R.
- В поисковой строке вписать %systemroot%SoftwareDistributionDownload.
- Все файлы в папке нужно удалить.
- После закрыть все окна и перезагрузить ПК.
После включения стоит попытаться загрузить обновления и проверить, что ошибка больше не беспокоит.
Загружаем обновления вручную
Обойти ошибку можно загрузив необходимые обновления с официального сайта Майкрософт. Достаточно указать в поисковике номер обновления. Оно, как правило, начинается с букв КВ и цифр.
0x80004005 в Windows 10
Данная ошибка стала беспокоить пользователей Windows 10 сразу же после перехода на эту версию. Для ее устранения необходимо предпринять несколько мер.
Проблемы с активацией
В первую очередь такая ошибка может возникать в том случае, когда Виндовс не активирован или имеются проблемы с активацией. Для устранения неполадок нужно последовать инструкции:
- Перейти в параметры через пуск.
- Перейти в раздел безопасности и обновлений.
- Перейти к вкладке активации ОС и устранить проблемы специальным средством.
Неполадки драйверов
Проблема с драйверами достаточна распространена и решается следующим образом:
- Перейти в диспетчер устройств.
- Посмотреть наличие желтых треугольников около устройств.
- При их наличии следует обновить драйвера.
Драйвера можно загрузить с интернета. В случае, если устройство не получается опознать, то стоит отключить все дополнительные девайсы от ПК и методом исключения опознать его.
Проблемы «Центра обновлений Windows»
Наличие проблем с центром обновлений устраняются следующим образом:
- Через поиск найти утилиту по устранению неполадок.
- Запустить устранение неполадок.
- В ходе поисков утилита найдет ошибки и предложит исправить их.
- После чего на экране покажут все исправленные и неисправленные неполадки.
Используем DISM
Для устранения ошибки 0x80004005 следует выполнить такие действия:
- Кликнуть на Пуск и перейти в папку служебных программ.
- Запустить командную строку от имени Администратора.
- Ввести команду dism /Online /Cleanup-image / RestoreHealth и выполнить ее.
После завершения восстановления необходимо проверить папку dism. Наличие этих строк в конце говорит о повреждении файла OpenCL.dll.
Поврежден файл OpenCL.dll
Для исправления проблемы требуется восстановить поврежденный файл из образа системы:
- Загрузить программу для создания носителя с официального сайта.
- Запустить скачанный файл.
- Выбрать пункт о создании нового носителя.
- Использовать стандартные параметры и проследовать далее.
- Выбрать тип файла ISO.
- Сохранить во временную папку для хранения файлов.
- Извлечь все файлы из этой папки.
- Конвертировать файл из .esd в .wim с помощью следующей команды.
- Сгенерировать данные о версиях и индексах. Ввести следующую команду:
Восстановить поврежденные файлы из образа:

Проблемы при установке SP1 на Windows 7
В этом случае для устранения ошибки надо следовать инструкции:
- Нажать сочетания клавиш Win+R и выполнить команду regedit.
- Перейти к ветке HKLMSYSTEMCurrentControlSetControlNetwork.
- Кликнуть на MaxNumFilters правой кнопкой мышки и выбрать изменение параметров.
- Задать максимальное значение параметра и сохранить изменения.
Не удается разрешить общий доступ
В случае полного отключения брандмауэра иногда не удается войти в сеть и возникает ошибка. Для ее устранения необходимо заново включить защитник. Это делается следующим образом через консоль системных сервисов:
- Нажать комбинацию клавиш Win+R и выполнить команду services.msc.
- В ветке найти брандмауэр и кликнуть по нему.
- Запустить защитник и выставить тип включения автоматическим.
Также брандмауэр можно автоматически включить через командную строку. Достаточно открыть ее от имени администратора и выполнить команду sc config MpsSvc start= auto, которая автоматически запускает защитник.
Источник
На чтение 7 мин. Просмотров 10.6k. Опубликовано 03.09.2019
Ошибка 0x80004005: неопределенная ошибка – это та, которая может появляться у пользователей при переименовании, удалении или извлечении папок в проводнике.
При возникновении ошибки появляется диалоговое окно с сообщением: Неожиданная ошибка не позволяет переименовать (или скопировать, или удалить) папку.
Это окно с сообщением об ошибке появилось на вашем рабочем столе? Если это так, вы попали в нужное место!
Это несколько разрешений, которые могут исправить ошибку 0x80004005 Unspecified error в Windows.
Содержание
- Действия по устранению Unspecified error 0x80004005
- 1. Откройте средство устранения неполадок с файлами и папками.
- 2. Запустите проверку системных файлов.
- 3. Взять на себя ответственность за папку
- 4. Очистите загрузочные окна
- 5. Отредактируйте заголовок папки с помощью командной строки
- 6. Извлечение сжатых файлов с помощью программного обеспечения для архивирования
- 7. Используйте другую учетную запись пользователя
Действия по устранению Unspecified error 0x80004005
- Откройте средство устранения неполадок с файлами и папками
- Запустите проверку системных файлов проверки
- Взять на себя ответственность за папку
- Чистая загрузка Windows
- Изменить название папки с помощью командной строки
- Извлечение сжатых файлов с программным обеспечением архивирования
- Используйте другую учетную запись пользователя
1. Откройте средство устранения неполадок с файлами и папками.
Средство устранения неполадок с файлами и папками Майкрософт может пригодиться для исправления « Ошибка 0x80004005: неопределенная ошибка. » Средство устранения неполадок может исправлять системные ошибки, связанные с копированием, удалением и редактированием заголовков папок и файлов.
Вот как вы можете открыть средство устранения неполадок с файлами и папками в Windows:
- Сначала откройте эту веб-страницу в своем браузере.
- Нажмите кнопку Загрузить на этой странице, чтобы загрузить средство устранения неполадок.
- Затем откройте средство устранения неполадок с файлами и папками из папки, в которой вы их сохранили.

- Нажмите Дополнительно и выберите параметр Применить ремонт автоматически , показанный непосредственно ниже.

- Затем нажмите кнопку Далее .
- Выберите один из вариантов, показанных на снимке ниже, а затем нажмите кнопку Далее .

Если средство устранения неполадок останавливается до завершения процесса, исправьте его с помощью этого полного руководства.
2. Запустите проверку системных файлов.
« Ошибка 0x80004005: неопределенная ошибка » может быть связана с повреждением системного файла. Таким образом, средство проверки системных файлов, которое восстанавливает поврежденные системные файлы, может разрешить « Unspecified error ». Вы можете использовать SFC в Windows следующим образом.
- Откройте командную строку от имени администратора, нажав клавишу Windows + горячую клавишу X и выбрав Командная строка (администратор) .
- Сначала введите «DISM.exe/Online/Cleanup-image/Restorehealth», чтобы запустить средство обслуживания образов развертывания и управления ими в Windows.
- Затем запустите сканирование SFC, введя «sfc/scannow» в подсказке и нажав «Return».

- Сканирование SFC может занять около 20-30 минут. Перезагрузите компьютер или ноутбук, если сканирование восстановит файл.
Если кажется, что все теряется при сбое DISM в Windows 10, ознакомьтесь с этой быстрой статьей и избавьтесь от забот.
Команда сканирования теперь остановлена до завершения процесса? Не волнуйтесь, у нас есть простое решение для вас.
3. Взять на себя ответственность за папку
« Ошибка 0x80004005: неопределенная ошибка » может быть проблемой с правами доступа к папке или файлу. Таким образом, вам может понадобиться владеть папкой или файлом, чтобы получить полные права доступа к ней.
Вы можете сделать это через окно свойств папки или файла или с помощью программы TakeOwnershipEx. Вот как вы можете получить право владения папками или файлами с TakeOwnershipEx.
- Нажмите Загрузить TakeOwnership на этой странице, чтобы сохранить ZIP-файл программного обеспечения в папке.
- Затем откройте файл ZIP и нажмите Извлечь все , чтобы распаковать ZIP.

- Откройте мастер установки TakeOwnership из распакованной папки, чтобы установить программу.
- Откройте TakeOwnershipEx и нажмите кнопку Получить владение .
- Затем выберите папку или файл, который возвращает сообщение « Unspecified error », и нажмите кнопку ОК .
Нужна дополнительная информация о том, как стать владельцем файла или папки в Windows 10? Узнайте больше прямо здесь.
4. Очистите загрузочные окна
Чтобы убедиться в отсутствии конфликтующего программного обеспечения (например, антивирусного программного обеспечения), очистите загрузочную Windows.
Чистая загрузка Windows приведет к сбою программ запуска и запуску Windows с минимальными драйверами. Вот как вы можете очистить загрузочную Windows:
- Сначала откройте аксессуар «Выполнить» с помощью клавиши Windows + R.
- Введите “msconfig” в разделе “Выполнить” и нажмите ОК , чтобы открыть окно сведений о системе, показанное непосредственно ниже.

- Выберите параметр Выборочный запуск на вкладке Общие.
- Снимите флажок Загрузить элементы автозагрузки .
- Выберите Загрузить системные службы и Использовать исходную конфигурацию загрузки .

- Выберите вкладку «Услуги», показанную непосредственно ниже.

- Затем установите флажок Скрыть все службы Microsoft .
- Нажмите кнопку Отключить все .
- Нажмите кнопки Применить > ОК , чтобы подтвердить вновь выбранные настройки.
- Нажмите кнопку Перезагрузить в открывшемся диалоговом окне «Конфигурация системы».

- Затем удалите, переименуйте или распакуйте нужную папку или файл после чистой загрузки Windows. После этого вы можете восстановить стандартную загрузочную конфигурацию Windows через окно «Конфигурация системы».
Если вы заинтересованы в том, как добавлять или удалять загрузочные приложения в Windows 10, ознакомьтесь с этим простым руководством.
Дополнительную информацию о msconfig и способах доступа к нему в Windows 10 можно найти в этой статье.
5. Отредактируйте заголовок папки с помощью командной строки
Если при удалении папки или редактировании заголовка папки или файла вы получаете сообщение « Unspecified error », попробуйте изменить его заголовок через командную строку.
Некоторые пользователи подтвердили, что они могут удалить нужную папку после редактирования ее заголовка с помощью команды REN.
Вот как вы можете изменить заголовок папки с помощью командной строки:
- Сначала введите «Командная строка» в поле поиска меню «Кортана» или «Пуск».
- Нажмите сочетание клавиш Ctrl + Shift + Enter, чтобы открыть командную строку от имени администратора.
- Перейдите к папке в командной строке, введя cd:, затем его путь и нажав клавишу ввода.
- Введите «dir/x» и нажмите «Return», чтобы переключить заголовки папок и файлов на формат имени файла 8.3.

- Затем введите «Ren 8.3 заголовок папки новый заголовок папки» в приглашении с фактическим заголовком папки 8.3, который нужно отредактировать, и новым заголовком для него. Эта команда переименует папку или файл, как указано.
- После этого откройте проводник и удалите папку.
Если у вас возникли проблемы с доступом к командной строке от имени администратора, вам лучше ознакомиться с этим руководством.
6. Извлечение сжатых файлов с помощью программного обеспечения для архивирования
Это разрешение более конкретно для исправления « Ошибка 0x80004005: Неуказанная ошибка » при извлечении файловых архивов, таких как ZIP.
Некоторые пользователи заявляют на форумах, что диалоговое окно « Unspecified error » появляется при попытке извлечь или скопировать файл из сжатого файла.
Обычно это происходит, когда ZIP или другой формат архива содержит пароль. Следовательно, Windows не распознает зашифрованный архивный файл.
- Чтобы решить эту проблему, распакуйте сжатый файл с помощью сторонней утилиты архивирования, такой как 7-Zip. Добавьте 7-Zip в Windows, нажав Загрузить на этой странице.
- Откройте мастер установки программы для установки программного обеспечения.
- Затем вы можете извлечь файловый архив, выбрав его в 7-Zip и нажав кнопку Извлечь .

- Выберите путь к извлеченной папке, нажав кнопку … .
- Введите пароль к файловому архиву и нажмите кнопку ОК .

Нужно больше альтернатив для извлечения сжатых файлов? Вот лучшие варианты, доступные прямо сейчас!
7. Используйте другую учетную запись пользователя
Если ошибка не устранена, попробуйте использовать другую учетную запись пользователя. Этот код ошибки может появиться из-за ограниченных настроек разрешения пользователя. Если на вашем компьютере еще не создана вторая учетная запись пользователя, добавьте новую, а затем проверьте, сохраняется ли проблема.
Windows не позволяет добавить новую учетную запись? Не беспокойтесь, это полное руководство поможет вам решить проблему.
Некоторые из этих разрешений, вероятно, исправят сообщение « Unspecified error » 0x80004005, которое появляется, когда пользователи удаляют, переименовывают, копируют или извлекают папки и файлы в File Explorer.
Однако обратите внимание, что приведенные выше разрешения не относятся к системным ошибкам с кодом ошибки 0x80004005, которые возникают при совершенно других обстоятельствах.
Если у вас есть другие вопросы, не стесняйтесь оставлять их в разделе комментариев ниже.
Download PC Repair Tool to quickly find & fix Windows errors automatically
When extracting files from an archive or ZIP file, if you receive Error 0x80004005, this post will help you resolve this problem. The problem usually occurs when there is a misconfigured permission issue. You may have the rights, but the misconfigured settings make Windows think you don’t and hence cause the problem.
An unexpected error is keeping you from copying this folder. Error 0x80004005, Unspecified error
Since we have talked about permission, another reason could also be password protection applied to the folder or any files inside it.
- Check Password Protection
- Change the Permission Settings
- Run SFC to fix corrupt files
You will need admin permission to complete this. SFC is taken as the last approach where a corrupt file can be the reason to show this error.
1] Check for Password Protection
If the archive file is protected, and you are using the Windows built-in extractor, this can cause the error. It is recommended that you use other unarchive tools such as 7-Zip, RAR Expander, WinZip, ExtractNow, etc. It is known that the Windows tool doesn’t have the capability to allow for password entry before or whilst attempting the extraction.
2] Change the Permission Settings
If the archived file was downloaded from the internet, it is common for Windows to apply certain restrictions. It is done so that any program inside it doesn’t execute itself. If you know the file is trusted, you can change the permission.
- Right-click on the file and click on Properties.
- Switch to the Security tab, and check if SYSTEM is one of the Owners
- Check the same for the user account, i.e., C:Users<yourusername>
- Select your user account, and ensure that it has full permission or Full Control as Allow.
- Make sure the permission is applied to all folders, i.e., subfolders and files when you apply it.
3] Run System File Checker Scan To Fix Corrupt Files
System File Checker is a built-in tool in Windows that can scan all protected system files and replace incorrect versions with the working and correct version.
- Open Windows Terminal in the search bar, and choose to launch it with admin permission.
- Type sfc /scannow and press the Enter key
- Once the wizard completes the scan and corrupt files, it will notify you about the fix.
Restart the PC, and now try to extract the archive file. It should work now.
Similar error: Windows could not start the Function Discovery Resource Publication – Error 0x80004005: Unspecified error.
How do you fix a ZIP extraction error?
Some archives, such as WinRAR, offer a way to bypass CRC errors. Right-click on the file, and select the Extract Files. Go to Options, and then select Keep broken files. It will make sure to extract the file even if there is a CRC data error. However, those files will not be usable.
How Do I Fix a Compressed Zipped Folder Error?
Make sure you have WinRAR installed on your PC. Now, right-click on the file, and select the Repair or Repair archive option. Specify the location to save repaired ZIP file and wait for the process to complete.
Why Can’t I Open a Compressed Zipped Folder?
It happens when the file you downloaded is not completed or is corrupt. It can be because of an interrupted network or a corrupted source. There is no way out of this. You need to redownload it or find another source.
That said, there are related errors with the same error code – that you may want to check out:
- Camera app error 0x80004005
- Windows Activation or Validation Error 0x80004005
- Groove Music Error 0x80004005
- Network Error 0x80004005
- Windows Update Error 0x80004005
- VirtualBox Error 0x80004005
- Windows Backup Error 0x80004005
- Outlook Error 0x80004005.
I hope the post was easy to follow, and you were able to fix Error 0x80004005, Unspecified Error on Windows 11/10.
Anand Khanse is the Admin of TheWindowsClub.com, a 10-year Microsoft MVP (2006-16) & a Windows Insider MVP (2016-2022). Please read the entire post & the comments first, create a System Restore Point before making any changes to your system & be careful about any 3rd-party offers while installing freeware.
Download PC Repair Tool to quickly find & fix Windows errors automatically
When extracting files from an archive or ZIP file, if you receive Error 0x80004005, this post will help you resolve this problem. The problem usually occurs when there is a misconfigured permission issue. You may have the rights, but the misconfigured settings make Windows think you don’t and hence cause the problem.
An unexpected error is keeping you from copying this folder. Error 0x80004005, Unspecified error
Since we have talked about permission, another reason could also be password protection applied to the folder or any files inside it.
- Check Password Protection
- Change the Permission Settings
- Run SFC to fix corrupt files
You will need admin permission to complete this. SFC is taken as the last approach where a corrupt file can be the reason to show this error.
1] Check for Password Protection
If the archive file is protected, and you are using the Windows built-in extractor, this can cause the error. It is recommended that you use other unarchive tools such as 7-Zip, RAR Expander, WinZip, ExtractNow, etc. It is known that the Windows tool doesn’t have the capability to allow for password entry before or whilst attempting the extraction.
2] Change the Permission Settings
If the archived file was downloaded from the internet, it is common for Windows to apply certain restrictions. It is done so that any program inside it doesn’t execute itself. If you know the file is trusted, you can change the permission.
- Right-click on the file and click on Properties.
- Switch to the Security tab, and check if SYSTEM is one of the Owners
- Check the same for the user account, i.e., C:Users<yourusername>
- Select your user account, and ensure that it has full permission or Full Control as Allow.
- Make sure the permission is applied to all folders, i.e., subfolders and files when you apply it.
3] Run System File Checker Scan To Fix Corrupt Files
System File Checker is a built-in tool in Windows that can scan all protected system files and replace incorrect versions with the working and correct version.
- Open Windows Terminal in the search bar, and choose to launch it with admin permission.
- Type sfc /scannow and press the Enter key
- Once the wizard completes the scan and corrupt files, it will notify you about the fix.
Restart the PC, and now try to extract the archive file. It should work now.
Similar error: Windows could not start the Function Discovery Resource Publication – Error 0x80004005: Unspecified error.
How do you fix a ZIP extraction error?
Some archives, such as WinRAR, offer a way to bypass CRC errors. Right-click on the file, and select the Extract Files. Go to Options, and then select Keep broken files. It will make sure to extract the file even if there is a CRC data error. However, those files will not be usable.
How Do I Fix a Compressed Zipped Folder Error?
Make sure you have WinRAR installed on your PC. Now, right-click on the file, and select the Repair or Repair archive option. Specify the location to save repaired ZIP file and wait for the process to complete.
Why Can’t I Open a Compressed Zipped Folder?
It happens when the file you downloaded is not completed or is corrupt. It can be because of an interrupted network or a corrupted source. There is no way out of this. You need to redownload it or find another source.
That said, there are related errors with the same error code – that you may want to check out:
- Camera app error 0x80004005
- Windows Activation or Validation Error 0x80004005
- Groove Music Error 0x80004005
- Network Error 0x80004005
- Windows Update Error 0x80004005
- VirtualBox Error 0x80004005
- Windows Backup Error 0x80004005
- Outlook Error 0x80004005.
I hope the post was easy to follow, and you were able to fix Error 0x80004005, Unspecified Error on Windows 11/10.
Anand Khanse is the Admin of TheWindowsClub.com, a 10-year Microsoft MVP (2006-16) & a Windows Insider MVP (2016-2022). Please read the entire post & the comments first, create a System Restore Point before making any changes to your system & be careful about any 3rd-party offers while installing freeware.
Просмотров 198к. Опубликовано 15 августа, 2018 Обновлено 24 июня, 2019
Ошибка 0x80004005 переводится как неуказанная ошибка и обычно наблюдается, когда пользователь не может получить доступ к общим папкам, дискам, виртуальным машинам, а также при невозможности установки обновлений Windows. Устранение этой проблемы зависит от того, где и как возникает сообщение об ошибке, и поскольку в этой ошибке не указано конкретно, какова фактическая проблема, даже в Microsoft справочнике она определяется как «Неопределенная ошибка».
С помощью этого руководства вы сможете решить проблему. Я собрал рабочие решения для различных сценариев и поместил их в этот пост. См. Ниже содержание, а затем используйте решение, применимое к вашему сценарию.
Ошибка 0x80004005 на VirtualBox
Обычно это раздел реестра, который вызывает проблемы.
- Удерживайте клавишу Windows и нажмите R. Введите regedit и нажмите OK.
- Перейдите к следующему пути реестра:
HKEY_LOCAL_MACHINESOFTWAREMicrosoftWindows NTCurrentVersionAppCompatFlagsLayers "C:Program FilesOracleVirtualBoxVirtualBox.exe"="DISABLEUSERCALLBACKEXCEPTION"
- Если этот ключ существует, удалите его и повторите попытку. Если удаление ключа не помогает, попробуйте отключить антивирус.
Если ошибка все ещё возникает, тогда:
- Удалите антивирус, проверьте его и затем переустановите.
Замените антивирус другим, например, AVG или Essentials безопасности.
Ошибка 0x80004005 при доступе к общей папке или диску
Мы будем использовать regedit для создания значения LocalAccountTokenFilterPolicy.
- Удерживайте клавишу Windows и нажмите R
- Введите regedit и нажмите OK.
- Перейдите к следующему пути в regedit
HKLMSOFTWAREMicrosoftWindowsCurrentVersionPoliciesSystem - Для 32-разрядной системы создайте новое значение DWORD, с названием LocalAccountTokenFilterPolicy.
Для 64-разрядной системы создайте QWORD (64-разрядный), с названием LocalAccountTokenFilterPolicy. - В любом случае установите значение в числовое значение 1 (значение включено) и не забудьте нажать «ОК».
- Обычно значение LocalAccountTokenFilterPolicy создается до того, как вы сможете установить значение данных; нет проблем, просто дважды щелкните и измените данные с 0 на 1.
- Как только это будет сделано, перезагрузите компьютер и посмотрите, можете ли вы теперь обращаться к общим дискам или папкам.
Если проблема повторяется после выполнения всех вышеперечисленных действий; тогда
Удерживая клавишу Windows и нажмите R и введите hdwwiz.cpl, чтобы открыть Диспетчер устройств. Выберите «Сетевые адаптеры», затем выберите «Вид» в меню и выберите «Просмотр скрытых устройств». Разверните сетевые адаптеры, и если вы увидите Microsoft 6to4 Adapters, затем удалите их все, щелкнув правой кнопкой мыши и выбрав «Удалить устройство».
После этого перезагрузите компьютер и проверьте.
Ошибка 0x80004005 при установке Windows 7 или Windows Server 2008 R2 с пакетом обновления 1
Скачать и запустить CheckSUR из здесь . После того, как средство готовности к обновлению системы завершит проверку компонентов в системе, запустите сканирование SFC.
E_FAIL (0x80004005) При настройке VirtualBox на Ubuntu
Если вы пытаетесь выделить виртуальную машину более 3 ГБ ОЗУ, убедитесь, что хост — это 64-разрядная система, и разрешено использование истинного аппаратного обеспечения (VT-x)
Не удалось открыть сеанс для виртуальной машины
В некоторых сеансах на виртуальной машине (VirtualBox) вы можете увидеть следующую ошибку.
Чтобы устранить проблему, откройте Центр управления сетями и выберите «Изменить настройки адаптера». Щелкните правой кнопкой мыши свой адаптер только для хостинга Virtualbox и выберите «Свойства». Включите «VirtualBird NDIS6 Bridget Networking Driver», если он отключен, и снова проверьте. Теперь VirtualBox должен работать нормально. Если нет, включите Virtual Network NDIS6 Bridget Networking Driver для каждого сетевого адаптера (Ethernet, WiFi …) и всегда снимите флажок NDIS6 и протестируйте.
Удаление Microsoft 6to4
Чтобы решить эту проблему, вы должны удалить Microsoft 6to4-устройства из своего диспетчера задач. Имейте в виду, что вы можете не видеть эти устройства, потому что они скрыты по умолчанию. Таким образом, вы увидите их только после включения опции Показать скрытые устройства.
Ниже приведены шаги для удаления этих устройств.
- Удерживайте клавишу Windows и нажмите R
- Введите devmgmt.msc и нажмите Enter.
- Нажмите «Вид» и выберите «Показать скрытые устройства».
- Дважды щелкните Сетевые адаптеры
- Щелкните правой кнопкой мыши устройство Microsoft 6to4 и выберите «Удалить» . Повторите этот шаг для всех устройств Microsoft 6to4, которые вы видите в списке
Как только вы закончите, перезагрузите компьютер. Ваша проблема должна быть решена после повторного входа в Windows.
Ошибка 0x80004005 При извлечении файлов
Если вы получаете эту ошибку при попытке извлечь или открыть ZIP-файлы или файлы .rar, у вас есть несколько потенциальных исправлений.
Способ 1. Попробуйте использовать другую утилиту для извлечения
Во-первых, убедитесь, что файл не защищен паролем, а утилита разахиватора не оборудована для обработки файлов, защищенных паролем. Вы можете сделать это, загрузив еще одну утилиту, например 7Zip, и посмотрите, требуется ли вам указать пароль при попытке открыть или извлечь один и тот же архив .zip или .rar.
Способ 2. Отключите защиту антивирусом в реальном времени
Другая возможная причина — чрезмерный защитный пакет сторонних разработчиков. При определенных условиях несколько сторонних антивирусных пакетов будут блокировать извлечение zipped-файлов. Если вы используете внешний сторонний антивирус вместо стандартного набора безопасности (Защитник Windows), вы можете попытаться временно отключить защиту в реальном времени или защиту вашего стороннего AV-адаптера и выяснить, устранена ли проблема.
В случае, если вы больше не сталкиваетесь с ошибкой 0x80004005, подумайте об удалении вашего текущего пакета сторонних поставщиков и перейдите в другой пакет безопасности. Если вы хотите избежать других конфликтов, подобных этому, подумайте над встроенным решением безопасности.
Метод 3: Повторная регистрация jscript.dll и vbscript.dll
Если первые два возможных решения вам не удались, попробуем другой подход. Некоторым пользователям удалось зафиксировать их, перерегистрировав несколько DLL (библиотеки динамических ссылок) в расширенной командной строке. Чтобы быть более точным, этот метод попытается устранить проблему, перерегистрировав jscript.dll (библиотеку, используемую при запуске JScript) и vbscript.dll (модуль, содержащий функции API для VBScript). Вот краткое руководство о том, как это сделать:
- Нажмите клавишу Windows + R, чтобы открыть окно «Выполнить». Затем введите «cmd» и Ctrl + Shift + Enter и нажмите « Да» в приглашении UAC (Контроль учетных записей пользователей), чтобы открыть повышенную командную строку.
- В командной строке с повышенными правами введите следующую команду и нажмите Enter:
regsvr32 jscript.dll
- В том же приглашении с повышенным командованием введите следующую команду и нажмите Enter:
regsvr32 vbscript.dll
- Перезагрузите компьютер и убедитесь, что вы можете открывать или извлекать файлы .zip или .rar без получения ошибки 0x80004005 .
Если при извлечении файлов из архива или ZIP-файла вы получаете ошибку 0x80004005, этот пост поможет вам решить эту проблему. Проблема обычно возникает при неправильной настройке разрешений. У вас могут быть права, но неправильно настроенные параметры заставляют Windows думать, что у вас их нет, и, следовательно, вызывают проблему.
Неожиданная ошибка не позволяет скопировать эту папку. Ошибка 0x80004005, неопределенная ошибка
Поскольку мы говорили о разрешениях, другой причиной также может быть защита паролем, примененная к папке или любым файлам внутри нее.
- Проверить защиту паролем
- Измените настройки разрешений
- Запустите SFC, чтобы исправить поврежденные файлы
Для этого вам потребуется разрешение администратора. SFC используется в качестве последнего подхода, при котором поврежденный файл может быть причиной появления этой ошибки.
1]Проверить защиту паролем
Если файл архива защищен, и вы используете встроенный экстрактор Windows, это может вызвать ошибку. Рекомендуется использовать другие инструменты для разархивирования, такие как 7-Zip, RAR Expander, WinZip, ExtractNow и т. Д. Известно, что инструмент Windows не позволяет вводить пароль до или во время попытки извлечения.
2]Измените настройки разрешений
Если заархивированный файл был загружен из Интернета, Windows обычно применяет определенные ограничения. Это сделано для того, чтобы никакая программа внутри не выполнялась. Если вы знаете, что файл является надежным, вы можете изменить разрешение.
- Щелкните файл правой кнопкой мыши и выберите «Свойства».
- Перейдите на вкладку Безопасность и проверьте, является ли СИСТЕМА одним из владельцев.
- Проверьте то же самое для учетной записи пользователя, то есть C: Users
- Выберите свою учетную запись пользователя и убедитесь, что у нее есть полное разрешение или Полный доступ как Разрешить.
- Убедитесь, что разрешение применяется ко всем папкам, т. Е. К подпапкам и файлам, когда вы его применяете.
3]Запустите проверку системных файлов, чтобы исправить поврежденные файлы
Проверка системных файлов — это встроенный в Windows инструмент, который может сканировать все защищенные системные файлы и заменять неправильные версии на рабочую и правильную версию.
- Откройте Терминал Windows в строке поиска и выберите запуск с правами администратора.
- Введите sfc / scannow и нажмите клавишу Enter.
- Как только мастер завершит сканирование и повредит файлы, он уведомит вас об исправлении.
Перезагрузите компьютер и попробуйте извлечь архивный файл. Теперь он должен работать.
Как исправить ошибку при извлечении ZIP?
Некоторые архивы, такие как WinRAR, предлагают способ обхода ошибок CRC. Щелкните файл правой кнопкой мыши и выберите «Извлечь файлы». Перейдите в «Параметры» и выберите «Сохранить поврежденные файлы». Он обязательно извлечет файл, даже если есть ошибка данных CRC. Однако эти файлы нельзя будет использовать.
Как исправить ошибку сжатой заархивированной папки?
Убедитесь, что на вашем компьютере установлен WinRAR. Теперь щелкните файл правой кнопкой мыши и выберите параметр Восстановить или Восстановить архив. Укажите место для сохранения восстановленного ZIP-файла и дождитесь завершения процесса.
Почему я не могу открыть сжатую заархивированную папку?
Это происходит, когда загруженный вами файл не заполнен или поврежден. Это может быть из-за прерванной сети или поврежденного источника. Выхода нет. Вам необходимо повторно загрузить его или найти другой источник.
Тем не менее, есть связанные ошибки с тем же кодом ошибки, которые вы можете проверить:
Я надеюсь, что за публикацией было легко следить, и вы смогли исправить ошибку 0x80004005, неопределенную ошибку в Windows 11/10.