Содержание
- Устранение ошибки с кодом 0x80004005 в Windows 10
- Исправляем ошибку с кодом 0x80004005
- Способ 1: Очистка содержимого каталога с обновлениями
- Способ 2: Ручная загрузка обновлений
- Способ 3: Проверка целостности системных файлов
- Другие ошибки с рассматриваемым кодом и их устранение
- Заключение
- Как исправить ошибку 0х80004005 в Windows 10 и 7
- Как исправить ошибку 0х80004005 при обновлении Windows 10 и 7
- Очистка содержимого каталога с обновлениями
- Анализ и восстановление системных файлов
- Изменение параметров контроля учетных записей
- Отключение брандмауэра
- Отсутствие администраторских прав
- Редактирование системного реестра
- Ручная загрузка обновлений
- Отключение IPv6
- Удаление последних обновлений
- Удаление вирусов
- Настройка протокола SMB
- Заключение
- Код ошибки 0x80004005: что это такое и как это исправить
- Почему появляется данное сообщение?
- Способ исправления проблем с активацией
- Способ исправления проблем с поврежденными файлами
- Ошибка при попытке доступа к общим папкам и дискам
- Способ исправления ошибки 0x 80004005 в реестре
- Способ исправления лишних виртуальных сетевых устройств
- «E-FAIL 0x80004005» в VirtualBox
- Способ исправления
- Вывод
- 0x80004005 — Windows 10 не может получить доступ
- Быстрые способы исправления ошибки 0x80004005
- Отключить IPv6
- Проверьте NetBIOS
- Проверьте настройки общего доступа
- Проверьте разрешения
- Повторно загрузите Центр обновления Windows 10
- Включение поддержки общего доступа к файлам SMB 1.0 / CIFS
- 0x80004005 — Windows 10 не может получить доступ
- Быстрые способы исправления ошибки 0x80004005
- Отключить IPv6
- Проверьте NetBIOS
- Проверьте настройки общего доступа
- Проверьте разрешения
- Повторно загрузите Центр обновления Windows 10
- Включение поддержки общего доступа к файлам SMB 1.0 / CIFS
Устранение ошибки с кодом 0x80004005 в Windows 10
Исправляем ошибку с кодом 0x80004005
Причина проявления этого сбоя тривиальна – «Центр обновлений» не смог либо загрузить, либо установить то или иное обновление. А вот источник самой проблемы может быть разным: неполадки с системными файлами или же проблемы с самим инсталлятором обновлений. Устранить ошибку можно тремя разными методами, начнём с самого эффективного.
Если же у вас возникла ошибка 0x80004005, но она не касается обновлений, обратитесь к разделу «Другие ошибки с рассматриваемым кодом и их устранение».
Способ 1: Очистка содержимого каталога с обновлениями
Все системные апдейты устанавливаются на компьютер только после полной загрузки. Файлы обновлений загружаются в специальную временную папку и удаляются оттуда после инсталляции. В случае проблемного пакета он пытается установиться, но процесс завершается с ошибкой, и так до бесконечности. Следовательно, очистка содержимого временного каталога поможет в решении проблемы.
После загрузки компьютера проверьте наличие ошибки – скорее всего, она исчезнет, поскольку «Центр обновлений» загрузит на этот раз корректную версию апдейта.
Способ 2: Ручная загрузка обновлений
Чуть менее эффективный вариант устранения рассматриваемого сбоя заключается в ручной загрузке обновления и его установке на компьютер. Подробности процедуры освещены в отдельном руководстве, ссылка на которое находится ниже.
Способ 3: Проверка целостности системных файлов
В некоторых случаях проблемы с обновлениями вызваны повреждением того или иного системного компонента. Решение заключается в проверке целостности системных файлов и их восстановлении, если таковое потребуется.
Другие ошибки с рассматриваемым кодом и их устранение
Ошибка с кодом 0x80004005 возникает также по иным причинам. Рассмотрим самые частые из них, а также методы устранения.
Ошибка 0x80004005 при попытке доступа к сетевой папке
Эта ошибка возникает вследствие особенностей работы новейших версий «десятки»: из соображений безопасности по умолчанию отключены несколько устаревших протоколов соединения, а также некоторые компоненты, которые отвечают за сетевые возможности. Решением проблемы в этом случае будет правильная настройка сетевого доступа и протокола SMB.
Ошибка 0x80004005 при попытке доступа к Microsoft Store
Довольно редкий сбой, причина которого заключается в ошибках взаимодействия брандмауэра Windows 10 и Магазина приложений. Устранить эту неисправность достаточно просто:
Перезагрузите машину и попробуйте зайти в «Магазин» — проблема должна быть решена.
Заключение
Мы убедились, что ошибка с кодом 0x80004005 наиболее характерна для некорректного обновления Windows, однако может возникать и по другим причинам. Также мы познакомились с методами устранения этой неисправности.
Помимо этой статьи, на сайте еще 12381 инструкций.
Добавьте сайт Lumpics.ru в закладки (CTRL+D) и мы точно еще пригодимся вам.
Отблагодарите автора, поделитесь статьей в социальных сетях.
Источник
Как исправить ошибку 0х80004005 в Windows 10 и 7
Код ошибки 0x80004005 в Windows 10 может появится из-за сбоев в работе службы обновления, при проверке подлинности или попытке подключения к локальной сети. В каждом случае подход для устранения неисправности индивидуальный, но заключается в изменении параметров системы.
Как исправить ошибку 0х80004005 при обновлении Windows 10 и 7
Для устранения проблемы не требуется установка программного обеспечения от стороннего производителя, все действия связаны с изменением системных настроек:
Важно! Эффективность метода напрямую зависит от причины возникновения неисправности, но рекомендуется поочередно воспользоваться каждой инструкцией, приведенной ниже.
Очистка содержимого каталога с обновлениями
Ошибка при проверке подлинности с кодом 0x80004005 в Windows 10 может появится вследствие повреждения файлов обновления. Необходимо очистить директорию с соответствующими данными и выполнить повторную попутку инсталляции апдейтов.
После проделанных действий необходимо перезагрузить компьютер, чтобы процесс загрузки обновлений повторно запустился.
Анализ и восстановление системных файлов
При повреждении важных данных на системном разделе появляются ошибки, которые косвенно или напрямую связаны с рассматриваемой. Чтобы исключить этот фактор, потребуется воспользоваться специальной консольной утилитой.
Запустится процесс сканирования с последующим восстановлением поврежденных данных.
Обратите внимание! Если проблемы отсутствуют или нормализовать работу системы не удастся, появится соответствующее сообщение.
Изменение параметров контроля учетных записей
Неопознанная ошибка с кодом 0x80004005 может возникать из-за завышенного параметра контроля учетных записей. Чтобы устранить проблему, необходимо:
После выполнения инструкции рекомендуется перезапустить компьютер, чтобы изменения вступили в силу.
Отключение брандмауэра
По причине сбоя в работе системы защиты может появиться рассматриваемая ошибка. Пошаговое руководство по деактивации брандмауэра:
Важно! После выполнения инструкции подозрительные файлы в системе перестанут проверяться.
Отсутствие администраторских прав
Если у юзера недостаточно прав доступа, при использовании сетевых служб может появляться ошибка. Необходимо перейти на аккаунт администратора:
Редактирование системного реестра
Чтобы устранить неисправность, необходимо создать специальный параметры в системном реестре. Пошаговое руководство:
Чтобы изменения вступили в силу, необходимо перезапустить компьютер.
Ручная загрузка обновлений
Если операционная система не может получить обновление автоматически, необходимо выполнить загрузку вручную. Пошаговое руководство:
Отключение IPv6
Возможно, на появление ошибки влияет активированный протокол IPv6. Необходимо выполнить отключение по следующей инструкции:
Удаление последних обновлений
Обновления под кодовым названием KB2592687 и KB2574819 могут конфликтовать с другими, поэтому необходимо выполнить деинсталляцию. Пошаговое руководство:
После завершения выполнения инструкции компьютер нужно перезапустить, чтобы изменения вступили в силу.
Удаление вирусов
Вирусы — частая причина неисправностей операционной системы. Чтобы исключить этот фактор, потребуется выполнить проверку антивирусом. Пошаговое руководство:
Настройка протокола SMB
Если ошибка появляется при взаимодействии со службой Remote Desktop Protocol ( RDP ) или расшариванию директорий, необходимо сделать следующее:
Заключение
Неопытным пользователям рекомендуется изначально очистить содержимое каталога с обновлениями, восстановить системные файлы, отключить брандмауэр и изменить параметры контроля учетных записей. Вносить правки в системный реестр, менять конфигурацию сетей и удалять последние обновления стоит только опытным пользователям.
Источник
Код ошибки 0x80004005: что это такое и как это исправить
Это ошибка, которая может появляться как самостоятельно, так и вместе с другими ошибками. Выглядит обычно таким образом: “Error Code 080004005. Unspecified error”. Но все они легко решаются.
Почему появляется данное сообщение?
Код ошибок 0x80004005 обычно происходит при доступе к общим папкам или дискам, при использовании определенных программ или при установке обновлений. Вот наиболее распространенные причины кода ошибок 0x80004005:
Компания Microsoft по-прежнему не решила многочисленные проблемы с глобальными обновлениями «Виндовс». Пользователи компьютеров часто встречают ошибку:
Это может быть связано с рядом причин, наиболее распространенными из них являются следующие:
К счастью, есть способы решения для каждого из этих сценариев.
Способ исправления проблем с активацией
Первое, что мы должны сделать – это убедиться в активации операционной системы. Для исправления ошибки 0x80004005 необходимо открыть меню «Пуск», а затем выбрать «Парраметры». В открывшемся окне выбираем пункт «Обновление и безопасность» и в появившемся списке слева нажимаем на «Устранение неполадок». Таким образом мы открыли еще одну вкладку, в которой необходимо запустить диагностику и устранить неполадку «Центра обновления». В большинстве случаев все проблемы будут решены в автоматическом режиме.
Способ исправления проблем с поврежденными файлами
Достаточно часто случается, что поврежден системный файл opencl.dll, из-за которого возникает сообщение “Error Code 0x80004005. Unspecified error“. Для проверки целостности и устранения проблемы вы можете воспользоваться одним из встроенных в Windows 10 инструментов: SFC (система проверки файлов) или DISM (обслуживание и управление образами обновления).
Также можно попробовать полностью очистить директорию загрузки файлов обновления. Для этого запустите файловый менеджер и перейдите в папку «C:WindowsSoftwareDistributionDownload». После чего удалите все файлы и другие папки, которые увидите. Это заставит Windows 10 загрузить все файлы обновления заново.
Ошибка при попытке доступа к общим папкам и дискам
Если код 0x80004005 появляется при попытке доступа к общим папкам и дискам, то проблема может быть в реестре или в наличии скрытых виртуальных сетевых адаптеров.
Способ исправления ошибки 0x 80004005 в реестре
В обоих случаях ставим значение «1», и не забудьте нажать «ОК». Возможно, потребуется перезагрузка компьютера.
Внимание! Не удаляйте и не меняйте ничего в реестре, если вы не знаете, что делаете.
Способ исправления лишних виртуальных сетевых устройств
Нажмите кнопки «Windows» + R и введите hdwwiz.cpl. Так вы быстро попадете в диспетчер устройств. Нажмите «Вид» в меню и выберите «Показать скрытые устройства». Просмотрите список сетевых адаптеров. Если вы увидели устройство под названием Microsoft 6to4, то они, вероятнее всего, и стали причиной ошибки 80004005. Их надо удалить.
После этого перезагрузите компьютер и проверьте результат.
«E-FAIL 0x80004005» в VirtualBox
Появление 0x80004005 на VirtualBox обычно связана с ключом реестра.
Способ исправления
Нажмите кнопки «Windows» + R. В появившемся окне введите regedit для открытия редактора реестра. Перейдите к следующему пути реестра:
Если сообщение с надписью 80004005 по-прежнему появляется, то:
Вывод
Любая неисправность в работе Windows 10 поддается лечению. Но самый верный, а для многих единственный, способ исправить ошибку 0x 80004005 – это чистая установка «Виндовс 10». При этом удалятся все сохраненные данные, установленные приложения и ошибки.
Источник
0x80004005 — Windows 10 не может получить доступ
Одной из наиболее часто встречающихся ошибок является ошибка 0x80004005 в Windows 10. Эта ошибка обычно возникает при неудачной попытке использовать общий ресурс в сети, например общий сетевой жесткий диск. Обычный синтаксис этой ошибки выглядит примерно так: «Windows не может получить доступ к Computer1, проверьте орфографию… Код ошибки 0x80004005 Неизвестная ошибка».
Для этого можно применить 6 различных способов:
— Отключить IPv6,
— Проверить NetBIOS,
— Проверить настройки общего доступа,
— Проверить разрешения,
— Повторно загрузить Центр обновления Windows 10,
— Включить поддержку общего доступа к файлам SMB 1.0 / CIFS.
Ниже подробно рассмотрим каждый из этих способов.
Быстрые способы исправления ошибки 0x80004005
Есть несколько «быстрых исправлений», которые стоит попробовать, чтобы устранить эту ошибку. Эти конкретные решения часто решают проблему с кодом ошибки 0x80004005.
Хотя это не полный список всех возможных решений, есть большая вероятность, что одно из этих исправлений сработает для вас.
Отключить IPv6
Одно из исправлений кода ошибки 0x80004005 — отключить протокол IPv6 на вашем компьютере. В любом случае вам не нужен IPv6 прямо сейчас, если вы не используете сеть IPv6.
Просто выполните следующие четыре шага, чтобы попробовать это исправление:
Большинство сетевых конфигураций по-прежнему используют IPv4 и будут использовать IPv4 в обозримом будущем, поэтому какое-то время вам не понадобится IPv6, если только вы не находитесь в корпоративной сети, которая уже использует IPv6.
Если это не устранило ошибку, перейдите к следующему предлагаемому решению.
Проверьте NetBIOS
Следующим шагом для устранения кода ошибки 0x80004005 является проверка работы службы NetBIOS. NetBIOS позволяет подключенным к сети компьютерам совместно использовать ресурсы. Если это не работает или не включено, это может вызвать ошибку.
Выполните следующие действия, чтобы убедиться, что служба NetBIOS включена:
Если NetBIOS работает должным образом, перейдите к следующему возможному решению.
Проверьте настройки общего доступа
Если проблема не в настройках NetBIOS, посмотрите расширенные настройки общего доступа.
Если вы внесли изменения в настройки общего доступа, повторно протестируйте свой общий ресурс, чтобы увидеть, исправила ли он ошибку 0x80004005. Если изменения не устранили код ошибки, переходите к проверке разрешений.
Проверьте разрешения
Если разрешения не помогли, перейдите к повторной загрузке обновлений Windows 10.
Повторно загрузите Центр обновления Windows 10
Если вы получаете сообщение об ошибке с кодом 0x80004005 при попытке обновить Windows 10, проблема может быть вызвана повреждением установочного файла. Чтобы исправить это, попробуйте повторно загрузить установщик Windows 10 и начать заново. Как ни неприятно, но стоит попробовать, если это является источником проблемы.
Включение поддержки общего доступа к файлам SMB 1.0 / CIFS
Как было предложено читателем TechJunkie TFI, несколько пользователей сообщили, что включение поддержки общего доступа к файлам SMB 1.0 / CIFS помогает.
Источник
0x80004005 — Windows 10 не может получить доступ
Одной из наиболее часто встречающихся ошибок является ошибка 0x80004005 в Windows 10. Эта ошибка обычно возникает при неудачной попытке использовать общий ресурс в сети, например общий сетевой жесткий диск. Обычный синтаксис этой ошибки выглядит примерно так: «Windows не может получить доступ к Computer1, проверьте орфографию… Код ошибки 0x80004005 Неизвестная ошибка».
Для этого можно применить 6 различных способов:
— Отключить IPv6,
— Проверить NetBIOS,
— Проверить настройки общего доступа,
— Проверить разрешения,
— Повторно загрузить Центр обновления Windows 10,
— Включить поддержку общего доступа к файлам SMB 1.0 / CIFS.
Ниже подробно рассмотрим каждый из этих способов.
Быстрые способы исправления ошибки 0x80004005
Есть несколько «быстрых исправлений», которые стоит попробовать, чтобы устранить эту ошибку. Эти конкретные решения часто решают проблему с кодом ошибки 0x80004005.
Хотя это не полный список всех возможных решений, есть большая вероятность, что одно из этих исправлений сработает для вас.
Отключить IPv6
Одно из исправлений кода ошибки 0x80004005 — отключить протокол IPv6 на вашем компьютере. В любом случае вам не нужен IPv6 прямо сейчас, если вы не используете сеть IPv6.
Просто выполните следующие четыре шага, чтобы попробовать это исправление:
Большинство сетевых конфигураций по-прежнему используют IPv4 и будут использовать IPv4 в обозримом будущем, поэтому какое-то время вам не понадобится IPv6, если только вы не находитесь в корпоративной сети, которая уже использует IPv6.
Если это не устранило ошибку, перейдите к следующему предлагаемому решению.
Проверьте NetBIOS
Следующим шагом для устранения кода ошибки 0x80004005 является проверка работы службы NetBIOS. NetBIOS позволяет подключенным к сети компьютерам совместно использовать ресурсы. Если это не работает или не включено, это может вызвать ошибку.
Выполните следующие действия, чтобы убедиться, что служба NetBIOS включена:
Если NetBIOS работает должным образом, перейдите к следующему возможному решению.
Проверьте настройки общего доступа
Если проблема не в настройках NetBIOS, посмотрите расширенные настройки общего доступа.
Если вы внесли изменения в настройки общего доступа, повторно протестируйте свой общий ресурс, чтобы увидеть, исправила ли он ошибку 0x80004005. Если изменения не устранили код ошибки, переходите к проверке разрешений.
Проверьте разрешения
Если разрешения не помогли, перейдите к повторной загрузке обновлений Windows 10.
Повторно загрузите Центр обновления Windows 10
Если вы получаете сообщение об ошибке с кодом 0x80004005 при попытке обновить Windows 10, проблема может быть вызвана повреждением установочного файла. Чтобы исправить это, попробуйте повторно загрузить установщик Windows 10 и начать заново. Как ни неприятно, но стоит попробовать, если это является источником проблемы.
Включение поддержки общего доступа к файлам SMB 1.0 / CIFS
Как было предложено читателем TechJunkie TFI, несколько пользователей сообщили, что включение поддержки общего доступа к файлам SMB 1.0 / CIFS помогает.
Источник
Рекомендованные сообщения
pUpech
0
-
- Поделиться
Доброго времени суток, форумчане. Требуется ваша помощь. Несколько недель назад зашёл во вкладку «Игры» нажал поиск, ввёл нужную игру, зашёл на страницу с ней и нажал ещё раз на поиск, после чего появилось окно с ошибкой в котором написано: » Эта функция временно недоступна. Повторите попытку позже. Код состояния: 80004005-8af3094f-a5449533 «. После закрытия окна с этой ошибкой, при попытке выйти на домашнюю страницу — консоль зависает, спасает лишь полное выключение. Буду рад если поможете, так как консультанты трубку в техподдержке Microsoft брать не собираются .
Ссылка на комментарий
Поделиться на других сайтах
hwea
0
-
- Поделиться
Ссылка на комментарий
Поделиться на других сайтах
pUpech
0
- Автор
-
- Поделиться
Ребут консоли?
Что значит ребут? Просто не разбираюсь)
Изменено 9 января 2018 пользователем pUpech
Ссылка на комментарий
Поделиться на других сайтах
gothic33
76
-
- Поделиться
Доброго времени суток, форумчане. Требуется ваша помощь. Несколько недель назад зашёл во вкладку «Игры» нажал поиск, ввёл нужную игру, зашёл на страницу с ней и нажал ещё раз на поиск, после чего появилось окно с ошибкой в котором написано: » Эта функция временно недоступна. Повторите попытку позже. Код состояния: 80004005-8af3094f-a5449533 «. После закрытия окна с этой ошибкой, при попытке выйти на домашнюю страницу — консоль зависает, спасает лишь полное выключение. Буду рад если поможете, так как консультанты трубку в техподдержке Microsoft брать не собираются
.
Перезапусти консоль.
Такая проблема была всего раз,но у меня консоль не зависала,а магазин просто закрылся.
С тех.поддержкой там все нормально.Оставляешь заявку на звонок,они тебе перезванивают.
Мне перезвонили через 10 минут какой то индус и вернул деньги за просроченный платеж подписки.
Ссылка на комментарий
Поделиться на других сайтах
hwea
0
-
- Поделиться
Перезагрузи. Если не поможет, то заводские настройки.
Ссылка на комментарий
Поделиться на других сайтах
pUpech
0
- Автор
-
- Поделиться
Перезапусти консоль.
Такая проблема была всего раз,но у меня консоль не зависала,а магазин просто закрылся.
С тех.поддержкой там все нормально.Оставляешь заявку на звонок,они тебе перезванивают.
Мне перезвонили через 10 минут какой то индус и вернул деньги за просроченный платеж подписки.
Перезагружал и сбрасывал к заводским настройкам — нуль эффекта. Пытался «по-шаманить» с обновлениями и всё также… Не знаю что делать уже(
Ссылка на комментарий
Поделиться на других сайтах
pUpech
0
- Автор
-
- Поделиться
Может есть какие то другие варианты? Мне кажется новый баг появился
Ссылка на комментарий
Поделиться на других сайтах
hwea
0
-
- Поделиться
С компа попробуй в магаз зайти. Может в настройках роутера что блочится
Ссылка на комментарий
Поделиться на других сайтах
pUpech
0
- Автор
-
- Поделиться
С компа попробуй в магаз зайти. Может в настройках роутера что блочится
Да не. Тут дело не в связи, хотя при проверке состояния xbox live возникает ошибка 00 21, хотя сам он хорошо работает. Тут что то с самой консолью видать…
P.S. звонил в техподдержку сказали: «С такой проблемой ещё не сталкивались, будут расследовать ошибку»
Кстати, ещё пинг высокий ~200+ мс, хотя с интернетом полный порядок. И игры загруженные с лайва лагают без причины. Может дело в сетевом адаптере консоли?
Изменено 9 января 2018 пользователем pUpech
Ссылка на комментарий
Поделиться на других сайтах
hwea
0
-
- Поделиться
Да не. Тут дело не в связи, хотя при проверке состояния xbox live возникает ошибка 00 21, хотя сам он хорошо работает. Тут что то с самой консолью видать…
P.S. звонил в техподдержку сказали: «С такой проблемой ещё не сталкивались, будут расследовать ошибку»
Кстати, ещё пинг высокий ~200+ мс, хотя с интернетом полный порядок. И игры загруженные с лайва лагают без причины. Может дело в сетевом адаптере консоли?
Сколько лет ей? Ещё как вариант, раздай инет с телефона и попробуй в магаз зайти
Ссылка на комментарий
Поделиться на других сайтах
pUpech
0
- Автор
-
- Поделиться
Сколько лет ей? Ещё как вариант, раздай инет с телефона и попробуй в магаз зайти
Попробовал — всё также
Сколько лет ей? Ещё как вариант, раздай инет с телефона и попробуй в магаз зайти
С рук покупал в прошлом году, так что дату не знаю. Но все пломбы на месте были на момент покупки.
Изменено 9 января 2018 пользователем pUpech
Ссылка на комментарий
Поделиться на других сайтах
- 3 недели спустя…
Deniis1987
0
-
- Поделиться
Я б ЖД проверил еще на всяк 
Ссылка на комментарий
Поделиться на других сайтах
Создайте аккаунт или войдите в него для комментирования
Вы должны быть пользователем, чтобы оставить комментарий
Xbox Live – сетевая служба, которая позволяет всем моделям консолей Xbox 360 использовать качественный игровой контент «из первых рук». Это настоящий клондайк для геймеров, в котором найдутся игры любой сложности и тематики. Нужно лишь зарегистрироваться, войти, выбрать свою стихию и начать играть.
К сожалению, не всегда получается всё так просто и легко. Нередки случаи, когда Xbox 360 не подключается к Xbox Live, выдавая непонятные, на первый взгляд, ошибки. Из этой статьи вы узнаете о типичных проблемах доступа на игровой ресурс, возникающих у пользователей.
Xbox 360 не подключается к Xbox Live: виды ошибок
Xbox Live – один из сервисов системы Microsoft, поэтому доступ к нему осуществляется через аккаунт в MS. Достаточно иметь подключение к Internet, чтобы, следуя инструкции по подключению, без проблем попасть в эту кладовую игр.
Однако иногда Xbox 360 не входит в Xbox Live, и на экране появляется уведомление об ошибке:
В наших мастерских производится ремонт Xbox 360 . Вы можете смело довериться многолетнему опыту наших специалистов. Звоните и записывайтесь!
Подключение к игровой службе Xbox Live может сопровождать довольно широким перечнем ошибок.
Для удобства пользователей система Microsoft предлагает отслеживать состояние службы в режиме онлайн через страницу «Состояние службы Xbox Live«.
Ещё одна причина, по которой геймеры не могут попасть на ресурс – принудительное ограничение доступа к конкретной учётной записи со стороны администрации.
Что будет если забанят Xbox 360?
Блокировке подвергаются консоли и профили пользователей. Баны применяются, если игрок нарушает правила пользования игровым сервисом:
Многие владельцы Xbox 360 предпочитают перепрошивать свои приставки для возможности неограниченно пользоваться игровым контентом бесплатно. Решаясь на перепрошивку, стоит понимать, каков риск получить бан в Xbox Live в таких случаях. Устаревшие версии прошивок – повод для введения ограниченного доступа к учётным записям и блокировки Xbox 360 по ID. На данный момент система Microsoft редко применяет такие меры к завзятым геймерам, но стоит позаботиться об обеспечении своей консоли последней версией прошивки. Это гарантирует беспрепятственный доступ к игровому сервису и позволит полноценно наслаждаться сетевыми играми.
Что делать если Xbox 360 забанили?
Если администрация Xbox Live произвела только блокировку профиля, то продолжить игровую активность можно, создав новый аккаунт. В случае, когда забанен Xbox 360, вновь созданный Gamertag не сможет решить проблему. К сожалению, заблокированную по ID приставку не сможет разблокировать даже мастер сервисного центра, это не в его полномочиях.
Комменарии (1)
Анастасия
Добрый вечер. При регистрации в Xbox Live возникает ошибка: » Введенный адрес электронной почты или пароль не работает. Повторить попытку с другими данными или используйте свой пароль приложения, если вы настроили двухшаговую проверку». Причем с теми же данными на компьютере учетная запись работает. Поясните, что делать в этой ситуации?
Код ошибки 0x80004005: что это такое и как это исправить
Это ошибка, которая может появляться как самостоятельно, так и вместе с другими ошибками. Выглядит обычно таким образом: “Error Code 080004005. Unspecified error”. Но все они легко решаются.
Почему появляется данное сообщение?
Код ошибок 0x80004005 обычно происходит при доступе к общим папкам или дискам, при использовании определенных программ или при установке обновлений. Вот наиболее распространенные причины кода ошибок 0x80004005:
Компания Microsoft по-прежнему не решила многочисленные проблемы с глобальными обновлениями «Виндовс». Пользователи компьютеров часто встречают ошибку:
Это может быть связано с рядом причин, наиболее распространенными из них являются следующие:
К счастью, есть способы решения для каждого из этих сценариев.
Способ исправления проблем с активацией
Первое, что мы должны сделать – это убедиться в активации операционной системы. Для исправления ошибки 0x80004005 необходимо открыть меню «Пуск», а затем выбрать «Парраметры». В открывшемся окне выбираем пункт «Обновление и безопасность» и в появившемся списке слева нажимаем на «Устранение неполадок». Таким образом мы открыли еще одну вкладку, в которой необходимо запустить диагностику и устранить неполадку «Центра обновления». В большинстве случаев все проблемы будут решены в автоматическом режиме.
Способ исправления проблем с поврежденными файлами
Достаточно часто случается, что поврежден системный файл opencl. dll, из-за которого возникает сообщение “Error Code 0x80004005. Unspecified error“. Для проверки целостности и устранения проблемы вы можете воспользоваться одним из встроенных в Windows 10 инструментов: SFC (система проверки файлов) или DISM (обслуживание и управление образами обновления).
Также можно попробовать полностью очистить директорию загрузки файлов обновления. Для этого запустите файловый менеджер и перейдите в папку «C:WindowsSoftwareDistributionDownload». После чего удалите все файлы и другие папки, которые увидите. Это заставит Windows 10 загрузить все файлы обновления заново.
Ошибка при попытке доступа к общим папкам и дискам
Если код 0x80004005 появляется при попытке доступа к общим папкам и дискам, то проблема может быть в реестре или в наличии скрытых виртуальных сетевых адаптеров.
Способ исправления ошибки 0x 80004005 в реестре
В обоих случаях ставим значение «1», и не забудьте нажать «ОК». Возможно, потребуется перезагрузка компьютера.
Внимание! Не удаляйте и не меняйте ничего в реестре, если вы не знаете, что делаете.
Способ исправления лишних виртуальных сетевых устройств
Нажмите кнопки «Windows» + R и введите hdwwiz. cpl. Так вы быстро попадете в диспетчер устройств. Нажмите «Вид» в меню и выберите «Показать скрытые устройства». Просмотрите список сетевых адаптеров. Если вы увидели устройство под названием Microsoft 6to4, то они, вероятнее всего, и стали причиной ошибки 80004005. Их надо удалить.
После этого перезагрузите компьютер и проверьте результат.
«E-FAIL 0x80004005» в VirtualBox
Появление 0x80004005 на VirtualBox обычно связана с ключом реестра.
Способ исправления
Нажмите кнопки «Windows» + R. В появившемся окне введите regedit для открытия редактора реестра. Перейдите к следующему пути реестра:
Если сообщение с надписью 80004005 по-прежнему появляется, то:
Вывод
Любая неисправность в работе Windows 10 поддается лечению. Но самый верный, а для многих единственный, способ исправить ошибку 0x 80004005 – это чистая установка «Виндовс 10». При этом удалятся все сохраненные данные, установленные приложения и ошибки.
Неопознанная ошибка 0x80004005 E_FAIL Virtual Box в Windows 10
Печальный код ошибки 0x80004005 в Windows 10 может появляться в нескольких вариациях, и в основном классифицируется как «Неопознанная ошибка», что затрудняет понять источник возникновения данной ошибки. Ошибка 0x80004005 может возникать, когда пользователь не может получить доступ к общим папкам или дискам по сети, виртуальным машинам, как Virtual Box. Но это не все, эта ошибка также появляется при установки обновлений Windows в «центре обновления». Давайте посмотрим, как исправить код ошибки 0x80004005 в Windows 10.
Как исправить ошибку 0x80004005 в Windows 10
Я буду приводить решение данной ошибки для различных ситуаций, будь то ошибка в Virtual box, ошибка сети доступа или в центре обновления Windows. Вы можете сразу выбрать, где у вас ошибка и приступить к исправлению:
1. Ошибка 0x80004005 при попытке доступа к общим папкам и дискам
Эта ошибка возникает, когда пытаемся зайти на другой локальный компьютер по сети. В других случаях когда вы пытаетесь удалить, переместить или переименовать какой-либо файл, то возможно этот файл в момент перемещения используется системой.
Способ 1. Нажмите сочетание кнопок Win + R и введите regedit, чтобы открыть редактор реестра. В редакторе реестра перейдите по следующему пути:
Нажмите справа на пустом поле правой кнопкой мыши и «Создать» > «Параметр DWORD (32 бита)«. Далее задайте имя LocalAccountTokenFilterPolicy и значение 1. Если у вас система 64-bit, то нужно создать параметр QWORD (64 бита).
Способ 2. Нажмите сочетание кнопок Win + R и введите hdwwiz. cpl, чтобы открыть диспетчер устройств. Далее разверните графу «Сетевые адаптеры«, нажмите на вкладку сверху «Вид» и выберите «Показать скрытые устройства«. Если у вас появятся сетевые адаптеры Microsoft 6to4, то щелкните по ним правой кнопкой мыши и выберите удалить устройство. Перезагрузите ПК и проверьте устранена ли ошибка 0x80004005 при сетевом доступе.
Если ошибка не усnранена, то рекомендую проверить SMB протокол. Обратитесь к этому руководству Шаг 6.
2. Ошибка E_FAIL (0x80004005) Virtual Box
Способ 1. Нажмите сочетание кнопок Win + R и введите regedit, чтобы открыть редактор реестра. В редакторе реестра перейдите по следующему пути:
Если справа у вас есть подобный ключ C:Program FilesOracleVirtualBoxVirtualBox. exe со значением DisableUserCallbackException, то удалите его и проверьте решена ли проблема. Если вы используете антивирусный продукт, то отключите его на время и повторите момент с реестром.
Способ 2. Нужно попробовать переименовать файлы, тем самым задействовать файл-бэкап копии. Для начало вы должны знать путь установленной системы при которой вылетает ошибка. Путь можно посмотреть в самом Virtual Box нажав на «Файл» > «Настройки». Когда узнали путь переходим по нему, по умолчанию у всех он C:Usersваше имяVirtualBox VMs выбираем ОС, в мое случае это папка 7 (Win7). В папке нас интересуют два файла с расширением .vbox и .vbox-prev:
Теперь перейдите в папку C:Usersваше имя.VirtualBox, нужно проделать тоже самое:
3. Ошибка 0x80004005 Центра обновления Windows
Разберем, как исправить ошибку 0x80004005 в Windows 10 при установке обновлений.
Способ 2. Если это не обновление функции, а только накопительное обновление, вы можете вручную скачать и установить обновления Windows из официального каталога Microsoft. Откройте «Параметры» > «Обновление и безопасность» > «Центр обновления Windows» > справа «Просмотр журнала обновлений«. Посмотрите в журнале, какое именно обновление не удалось. Далее перейдите в каталог обновлений Windows введите номер KB обновления, которое не удалось установить, скачайте его и установите.
Если выше не помогло, то я собрал отличное руководство в котором написаны самые решаемые способы по устранению различных ошибок в «Центре обновления Windows».
Источники:
https://proshivka. pro/esli-xbox-360-ne-podklyuchaetsya-k-xbox-live/
https://fixbin. ru/kod-oshibki-0x80004005/
https://mywebpc. ru/windows/kod-oshibki-0x80004005-v-windows-10/
На чтение 23 мин Обновлено 6 ноября, 2022
Содержание
- Джойстик (контроллер) не определяется в игре — x360 CE
- Xbox 360 Controller Emulator — для эмуляции любого контроллера и решения проблемы с его определением
- Послесловие
- X360ce — лучший эмулятор геймпада для ПК
- О программе
- x360ce для версий Windows:
- Запуск эмулятора
- Скачать x360ce бесплатно последнюю версию
- Как пользоваться
- Дополнительные драйвера ViGEmBus
- Добавление геймпада
- Поиск игры
- Настройка кнопок и осей
- Отличия 3 и 4 версий
- System componentmodel win32exception 0x80004005 x360ce
- Способы исправления ошибки
- Метод №1
- Метод №2
- Метод №3
- Метод №4
- Метод №5
- Метод №6
- Метод №7
- Метод №8
- Метод №9
- Ошибка 0x80004005 на VirtualBox
- Ошибка 0x80004005 при доступе к общей папке или диску
- Ошибка 0x80004005 при установке Windows 7 или Windows Server 2008 R2 с пакетом обновления 1
- E_FAIL (0x80004005) При настройке VirtualBox на Ubuntu
- Не удалось открыть сеанс для виртуальной машины
- Удаление Microsoft 6to4
- Ошибка 0x80004005 При извлечении файлов
- Способ 1. Попробуйте использовать другую утилиту для извлечения
- Способ 2. Отключите защиту антивирусом в реальном времени
- Метод 3: Повторная регистрация jscript.dll и vbscript.dll
- Xbox 360 Controller Emulator — для эмуляции любого контроллера и решения проблемы с его определением
- Послесловие
Джойстик (контроллер) не определяется в игре — x360 CE
Доброго времени суток, дорогие друзья, знакомые, читатели, почитатели и прочие личности.
Рады снова приветствовать Вас на страницах нашего портала. Сегодня небольшой материал для тех, кто любит поигрывать в игры время от времени, но периодически сталкивается с проблемами, которые озвучены в заголовке этой статьи.
Лично я, тобишь автор статьи, последнее время частенько замечаю, что многие современные игры не определяют контроллер (джойстик) самостоятельно, т.е никак не реагируют на него вообще.
Может, конечно, это как-то связано с тем, что девайс староват (хотя моя версия Logitech ‘а еще есть в продаже и на сайте производителя даже заявлена поддержка Windows 10), но судя по информации с форумов, проблема актуальна повсеместно и носит достаточно частый характер.
Сегодня мы поговорим о возможном решении этой ситуации.
Давайте приступим.
Xbox 360 Controller Emulator — для эмуляции любого контроллера и решения проблемы с его определением
Чаще всего проблема связана с библиотекой xinput1_3.dll и в интернете предлагают самые разные решения, вроде переустановки DirectX, скачивания и регистрации библиотеки насильно и много чего еще. Мы всем этим заниматься не будем, т.к нам необходимо решить вполне конкретную проблему и делать мы это будем вполне определенным инструментом.
Само собой, что в рамках этой статьи мы предполагаем, что драйвера для джойстика (контроллера) у Вас скачены и установлены с сайта производителя или с диска, который шел в комплекте.. Либо установлены системой автоматически.
Нам потребуется такое чудо программисткой мысли Xbox 360 Controller Emulator . Кстати эта программа (бесплатная, к слову) не только поможет решить нашу проблему, но и зачастую поможет поиграть с джойстиком там, где поддерживается только контроллер от xbox 360 (а такие игры есть, в частности это касается эмуляторов консоли).
Скачать программу можно с сайта разработчика. Выберите версию для разрядности своей системы (x32 или x64) и скачайте соответствующий дистрибутив как показано на скриншоте выше (во всяком случае он был актуален на момент написания статьи).
Распакуйте архив, допустим, используя 7-zip, в удобное для Вас место. В архиве окажется всего один файл программы. Прежде чем его запустить лучше все отключить джойстик от компьютера, а так же, если не установлен, то установить пакет .NET Framework.
Возможно, что Вы столкнетесь с ошибкой, которая представлена на скриншоте выше (он кликабелен). В нашем случае это нормально и необходимо просто нажать в кнопку » Greate «.
Теперь в папке, куда Вы распаковали программу, у Вас будет три файла, а именно, x360ce.ini , x360ce_x64.exe и xinput1_3.dll . Возможно, что Вы еще раз столкнетесь с ошибкой следующего вида:
Просто проигнорируйте её, нажав в кнопочку » ОК » (чаще всего она не возникает повторно, но мало ли). На этом этапе самое время подключить джойстик в USB -порт (при этом программа-эмулятор Xbox 360 Controller Emulator всё еще должна быть запущена).
Если ничего не происходит, то возможно потребуется понажимать кнопки контроллера и перевоткнуть его еще раз в порт, после чего Вы должны увидеть окно, которое на скриншоте выше.
Рекомендуется оставить всё как есть и нажать в кнопку » Next «, обычно необходимые настройки будут подгружены автоматически о чем будет свидетельствовать соответствующее окно.

После чего нажать в кнопочку » Finish «. Если Вы увидите ошибку как на скриншоте ниже, то нажмите в кнопку » Продолжить «.
Если Вы всё сделали правильно (или наоборот никаких окон автоматически не появлялось и Вы ничего не поняли), то в первой вкладке у Вас должна определится некая раскладка (все эти Button 1, Button 2 и тп):
А по нажатию на кнопку Game Controller (скриншот выше кликабелен) открываться список игровых устройств, где, собственно должен быть джостик в состоянии ОК (он кстати может называться не так как в реальности, но не это главное).
Далее Вам необходимо либо:
- Оставить всё как есть (что часто срабатывает) и нажать кнопку » Save «, после чего закрыть программу;
- Либо настроить раскладку, что делается методом изменения значения кнопок.
Во втором случае назначение кнопок, чтобы потом выставить их соответствующим образом, можно узнать, нажимая их на вкладке с названием определившегося джойстика и наблюдая в соответствующие обозначения.
Например на скриншоте выше я зажал одну из клавиш и увидел, что ей назначен седьмой номер, потом перешел на первую вкладку и поставил Button 7 там, где я хочу, чтобы была, скажем, кнопка правого «курка».
Завершив все настройки и нажав в » Save » программу необходимо закрыть, после чего все три полученных файла в папку с игрой, а именно:
- Либо в то место, где лежит её exe -файл для запуска;
- Либо в то (это особенно актуально для Steam и игр-портов) место (это может быть папка bin или data в папке с игрой) где уже есть xinput1_3.dll (или его аналог), заменив его новосозданным (старый файл, перед заменой, можете предварительно куда-либо сохранить, на всякий случай).
Возможные вариации файла:
- xinput1_4.dll;
- xinput1_3.dll;
- xinput1_2.dll;
- xinput1_1.dll;
- xinput9_1_0.dll.
Т.е, иногда, перед заменой, полученный с помощью эмулятора Xbox 360 Controller Emulator , файл, необходимо (если потребуется замена) переименовать в то имя, которое Вы найдете в папке с игрой (если же не найдете, то положите как есть, т.е просто рядом с exe-шником).
На сим всё, можно запускать и играть.
А мы переходим к послесловию.
Послесловие
Вот такой вот инструмент, который, будем надеяться поможет Вам разобраться с проблемой или эмулировать контроллер, чтобы поиграть на нём в любимую игру.
Как и всегда, если есть какие-то вопросы, мысли, дополнения и всё такое прочее, то добро пожаловать в комментарии к этой записи.
Источник
X360ce — лучший эмулятор геймпада для ПК
x360ce (Xbox 360 Controller Emulator) — это эмулятор геймпада xbox, который может маскировать присутствие различных контроллеров сторонних производителей и делать их видимыми для ОС, как будто они на самом деле являются стандартным геймпадом Xbox 360, полностью совместимым с новейшим стандартом xInput для взаимодействия с играми.
О программе
На данный момент русской версии эмулятора нет. Ниже представлен интерфейс эмулятора.
Важность подобных приложений возрастала с годами, особенно после 2010-х годов, когда практически все разработчики и издатели видеоигр перешли на использование современного стандарта xInput, в результате чего старые геймпады на базе Direct Input остались без возможности взаимодействия с современными играми.
Это касается даже популярных моделей манипуляторов Logitech, Thrustmaster и многих других производителей. По состоянию на 2022 год полная база данных геймпадов, которую поддерживает это приложение, включает более двух с половиной миллионов отдельных устройств.
x360ce для версий Windows:
Запуск эмулятора
Чтобы запустить x360ce на любом ПК с Windows, пользователю достаточно загрузить и распаковать это приложение в любое место локального хранилища. Более того, поскольку приложение не имеет официального установщика, его можно использовать даже в качестве портативного приложения на USB-накопителе.
После запуска пользователей встретит интерфейс, который одновременно многолюден и прост в освоении. Приложение автоматически обнаружит подключенные манипуляторы и предложит пользователям создать предустановки и привязать их функции к «виртуальному» контроллеру Xbox 360, который отображается на вкладке «Общие».
Скачать x360ce бесплатно последнюю версию
x360ce
| Приложение | ОС | Формат | Версия | Загрузка | |||||||||||||||
|---|---|---|---|---|---|---|---|---|---|---|---|---|---|---|---|---|---|---|---|
| Для Windows 11 | x32 — x64 | Бесплатно (официальная версия) |
x360ce |
Для Windows 10 | x32 — x64 | Бесплатно (официальная версия) |
x360ce |
Для Windows 8 | x32 — x64 | Бесплатно (официальная версия) |
x360ce |
Для Windows 7 | x32 — x64 | Бесплатно (официальная версия) |
x360ce 3.2.10 |
Для Windows 7-11 | x32 — x64 бит | Бесплатно |
Как пользоватьсяРаспакуйте архив с софтом в любую папку. Например: C:Program Filesx360cex360ce.exe 3 редакцию эмулятора необходимо помещать в папку с игрой. Не закрывайте Xbox 360 Controller Emulator 4.x во время игры, просто сверните его, чтобы уменьшить использование процессора. Убедитесь, что ваша игра настроена на использование геймпада. Например: В «Tom Clancy’s Ghost Recon Wildlands» вы должны установить Настройки > Контроллер > Выбор управления: Только геймпад. Дополнительные драйвера ViGEmBusВкладка
Добавление геймпада
Поиск игры
Настройка кнопок и осей
Приложение невероятно универсально и предлагает поддержку как быстрой привязки и перехода к видеоиграм, так и возможность полностью настроить каждый аспект эмуляции джойстика. Сюда входит даже возможность настроить работу всех кнопок, стиков, триггеров, эмуляцию обратной связи и многое другое. Конечно, при желании пользователь может даже персонализировать контроллер для каждой отдельной игры, переназначив кнопки и настроив чувствительность аналоговых стиков. Подобные детали часто могут сыграть решающую роль между победой и поражением в сетевом матче. Отличия 3 и 4 версийВерсия 3.x содержит пользовательский файл xinput1_*.dll. Некоторые новые игры после последних обновлений не позволяют использовать файл xinput1_*.dll. Поэтому редакция 3.x больше не работает с такими играми. Для решения этой проблемы была создана версия 4.x, которая не использует файл xinput1_*.dll, а создает виртуальный контроллер. В настоящее время идет разработка обновления версии 4.x, исправляя ошибки и переходя от старой редакции Microsoft «Forms» к новейшему интерфейсу приложений «Windows Presentation Foundation». Источник System componentmodel win32exception 0x80004005 x360ceЛюбой пользователь желает, чтобы его компьютер был быстрым и стабильным в работе, но часто возникают разного рода проблемы, о которых информируют появляющиеся на экране ошибки. В этой статье мы разберем ошибку под кодом 0x80004005 и предложим актуальные методы её исправления. Чаще всего пользователь вместе с ошибкой видит сообщение — system componentmodel win32exception.
Были случаи, когда при запуске игры или программы, например, таких как XCOM 2 и Outlook, антивирусные системы блокировали их функциональность, что вызывало сбой с окном ошибки на экране. В данном случае вам следует сменить защитную программу или настроить её должным образом. Иногда и перезапуск компьютера устраняет данный сбой, но бывают более сложные решения данной ошибки. Ниже представлены разнообразные методы устранения ошибки 0x80004005. Способы исправления ошибкиМетод №1Если сбой произошел во время загрузки обновлений для вашей операционной системы, то для восстановления корректной работы проделайте следующий алгоритм действий:
Метод №2Часто ошибка возникает при наличии поврежденного файла обновления. Для решения следует удалить содержимое папки, куда загружаются обновления операционной системы. Для этого:
Метод №3Ошибка крайне часто связана со сбоем в работе виртуальной машины (программа virtualbox). В таком случае проделайте следующее:
Дополнительные способы решения сбоя в работе virtualbox:
Метод №4Если при попытке RDP соединения появляется ошибка, делайте следующее:
Метод №5Частой причиной возникновения ошибки 0x80004005 служат поврежденные DLL файлы и сбой в работе реестра. Для решения делайте следующее:
Метод №6Проверьте ваш системный диск на присутствие в его работе ошибок. Для этого перейдите в «Мой Компьютер» , далее нажмите по диску, на котором у вас установлен Windows, правой кнопкой мыши и кликните по «свойства». В открывшемся окошке перейдите во вкладку «Сервис» и выберите «Выполнить проверку». Метод №7Если ошибка появляется с пометкой «DllregisterServer», то вам следует сделать следующее:
Метод №8При ошибке с пометкой «system componentmodel win32exception» и «dllregisterserver» вам поможет изменение типа своей учетной записи на «администратор». Для этого: перейдите в меню «пуск», в поисковую строку наберите «Учетные записи пользователей» и нажмите на найденный результат. В окне, которое отобразится на экране, кликните по пункту «Изменение типа своей учетной записи», в котором поставьте галочку в пункте «администратор». Метод №9Если ваш случай является из ряда вон выходящим, и все способы и методы не помогли, то в таком случае единственным способом избавления от ошибки будет полная переустановка операционной системы. Хоть данный выход является радикальным, но он обеспечивает стопроцентное избавление от любой ошибки. Ошибка 0x80004005 переводится как неуказанная ошибка и обычно наблюдается, когда пользователь не может получить доступ к общим папкам, дискам, виртуальным машинам, а также при невозможности установки обновлений Windows. Устранение этой проблемы зависит от того, где и как возникает сообщение об ошибке, и поскольку в этой ошибке не указано конкретно, какова фактическая проблема, даже в Microsoft справочнике она определяется как «Неопределенная ошибка». С помощью этого руководства вы сможете решить проблему. Я собрал рабочие решения для различных сценариев и поместил их в этот пост. См. Ниже содержание, а затем используйте решение, применимое к вашему сценарию. Ошибка 0x80004005 на VirtualBoxОбычно это раздел реестра, который вызывает проблемы.
Если ошибка все ещё возникает, тогда:
Ошибка 0x80004005 при доступе к общей папке или дискуМы будем использовать regedit для создания значения LocalAccountTokenFilterPolicy.
Для 64-разрядной системы создайте QWORD (64-разрядный), с названием LocalAccountTokenFilterPolicy. Если проблема повторяется после выполнения всех вышеперечисленных действий; тогда Удерживая клавишу Windows и нажмите R и введите hdwwiz.cpl, чтобы открыть Диспетчер устройств. Выберите «Сетевые адаптеры», затем выберите «Вид» в меню и выберите «Просмотр скрытых устройств». Разверните сетевые адаптеры, и если вы увидите Microsoft 6to4 Adapters, затем удалите их все, щелкнув правой кнопкой мыши и выбрав «Удалить устройство». После этого перезагрузите компьютер и проверьте. Ошибка 0x80004005 при установке Windows 7 или Windows Server 2008 R2 с пакетом обновления 1Скачать и запустить CheckSUR из здесь . После того, как средство готовности к обновлению системы завершит проверку компонентов в системе, запустите сканирование SFC. E_FAIL (0x80004005) При настройке VirtualBox на UbuntuЕсли вы пытаетесь выделить виртуальную машину более 3 ГБ ОЗУ, убедитесь, что хост — это 64-разрядная система, и разрешено использование истинного аппаратного обеспечения (VT-x) Не удалось открыть сеанс для виртуальной машиныВ некоторых сеансах на виртуальной машине (VirtualBox) вы можете увидеть следующую ошибку. Чтобы устранить проблему, откройте Центр управления сетями и выберите «Изменить настройки адаптера». Щелкните правой кнопкой мыши свой адаптер только для хостинга Virtualbox и выберите «Свойства». Включите «VirtualBird NDIS6 Bridget Networking Driver», если он отключен, и снова проверьте. Теперь VirtualBox должен работать нормально. Если нет, включите Virtual Network NDIS6 Bridget Networking Driver для каждого сетевого адаптера (Ethernet, WiFi …) и всегда снимите флажок NDIS6 и протестируйте. Удаление Microsoft 6to4Чтобы решить эту проблему, вы должны удалить Microsoft 6to4-устройства из своего диспетчера задач. Имейте в виду, что вы можете не видеть эти устройства, потому что они скрыты по умолчанию. Таким образом, вы увидите их только после включения опции Показать скрытые устройства. Ниже приведены шаги для удаления этих устройств.
Нажмите «Вид» и выберите «Показать скрытые устройства».
Как только вы закончите, перезагрузите компьютер. Ваша проблема должна быть решена после повторного входа в Windows. Ошибка 0x80004005 При извлечении файловЕсли вы получаете эту ошибку при попытке извлечь или открыть ZIP-файлы или файлы .rar, у вас есть несколько потенциальных исправлений. Способ 1. Попробуйте использовать другую утилиту для извлеченияВо-первых, убедитесь, что файл не защищен паролем, а утилита разахиватора не оборудована для обработки файлов, защищенных паролем. Вы можете сделать это, загрузив еще одну утилиту, например 7Zip, и посмотрите, требуется ли вам указать пароль при попытке открыть или извлечь один и тот же архив .zip или .rar. Способ 2. Отключите защиту антивирусом в реальном времениДругая возможная причина — чрезмерный защитный пакет сторонних разработчиков. При определенных условиях несколько сторонних антивирусных пакетов будут блокировать извлечение zipped-файлов. Если вы используете внешний сторонний антивирус вместо стандартного набора безопасности (Защитник Windows), вы можете попытаться временно отключить защиту в реальном времени или защиту вашего стороннего AV-адаптера и выяснить, устранена ли проблема. В случае, если вы больше не сталкиваетесь с ошибкой 0x80004005, подумайте об удалении вашего текущего пакета сторонних поставщиков и перейдите в другой пакет безопасности. Если вы хотите избежать других конфликтов, подобных этому, подумайте над встроенным решением безопасности. Метод 3: Повторная регистрация jscript.dll и vbscript.dllЕсли первые два возможных решения вам не удались, попробуем другой подход. Некоторым пользователям удалось зафиксировать их, перерегистрировав несколько DLL (библиотеки динамических ссылок) в расширенной командной строке. Чтобы быть более точным, этот метод попытается устранить проблему, перерегистрировав jscript.dll (библиотеку, используемую при запуске JScript) и vbscript.dll (модуль, содержащий функции API для VBScript). Вот краткое руководство о том, как это сделать:
Доброго времени суток, дорогие друзья, знакомые, читатели, почитатели и прочие личности. Рады снова приветствовать Вас на страницах нашего портала. Сегодня небольшой материал для тех, кто любит поигрывать в игры время от времени, но периодически сталкивается с проблемами, которые озвучены в заголовке этой статьи. Лично я, тобишь автор статьи, последнее время частенько замечаю, что многие современные игры не определяют контроллер (джойстик) самостоятельно, т.е никак не реагируют на него вообще. Может, конечно, это как-то связано с тем, что девайс староват (хотя моя версия Logitech ‘а еще есть в продаже и на сайте производителя даже заявлена поддержка Windows 10), но судя по информации с форумов, проблема актуальна повсеместно и носит достаточно частый характер. скидки от 50% Хотите знать и уметь больше? Обучим, расскажем, покажем, трудоустроим! Сегодня мы поговорим о возможном решении этой ситуации. Xbox 360 Controller Emulator — для эмуляции любого контроллера и решения проблемы с его определениемЧаще всего проблема связана с библиотекой xinput1_3.dll и в интернете предлагают самые разные решения, вроде переустановки DirectX, скачивания и регистрации библиотеки насильно и много чего еще. Мы всем этим заниматься не будем, т.к нам необходимо решить вполне конкретную проблему и делать мы это будем вполне определенным инструментом.
Нам потребуется такое чудо программисткой мысли Xbox 360 Controller Emulator . Кстати эта программа (бесплатная, к слову) не только поможет решить нашу проблему, но и зачастую поможет поиграть с джойстиком там, где поддерживается только контроллер от xbox 360 (а такие игры есть, в частности это касается эмуляторов консоли). Скачать программу можно с сайта разработчика. Выберите версию для разрядности своей системы (x32 или x64) и скачайте соответствующий дистрибутив как показано на скриншоте выше (во всяком случае он был актуален на момент написания статьи). Распакуйте архив, допустим, используя 7-zip, в удобное для Вас место. В архиве окажется всего один файл программы. Прежде чем его запустить лучше все отключить джойстик от компьютера, а так же, если не установлен, то установить пакет .NET Framework. Возможно, что Вы столкнетесь с ошибкой, которая представлена на скриншоте выше (он кликабелен). В нашем случае это нормально и необходимо просто нажать в кнопку » Greate «. Теперь в папке, куда Вы распаковали программу, у Вас будет три файла, а именно, x360ce.ini , x360ce_x64.exe и xinput1_3.dll . Возможно, что Вы еще раз столкнетесь с ошибкой следующего вида: Просто проигнорируйте её, нажав в кнопочку » ОК » (чаще всего она не возникает повторно, но мало ли). На этом этапе самое время подключить джойстик в USB -порт (при этом программа-эмулятор Xbox 360 Controller Emulator всё еще должна быть запущена). Если ничего не происходит, то возможно потребуется понажимать кнопки контроллера и перевоткнуть его еще раз в порт, после чего Вы должны увидеть окно, которое на скриншоте выше. Рекомендуется оставить всё как есть и нажать в кнопку » Next «, обычно необходимые настройки будут подгружены автоматически о чем будет свидетельствовать соответствующее окно. Если Вы всё сделали правильно (или наоборот никаких окон автоматически не появлялось и Вы ничего не поняли), то в первой вкладке у Вас должна определится некая раскладка (все эти Button 1, Button 2 и тп): А по нажатию на кнопку Game Controller (скриншот выше кликабелен) открываться список игровых устройств, где, собственно должен быть джостик в состоянии ОК (он кстати может называться не так как в реальности, но не это главное). Далее Вам необходимо либо:
Во втором случае назначение кнопок, чтобы потом выставить их соответствующим образом, можно узнать, нажимая их на вкладке с названием определившегося джойстика и наблюдая в соответствующие обозначения. Например на скриншоте выше я зажал одну из клавиш и увидел, что ей назначен седьмой номер, потом перешел на первую вкладку и поставил Button 7 там, где я хочу, чтобы была, скажем, кнопка правого «курка». Завершив все настройки и нажав в » Save » программу необходимо закрыть, после чего все три полученных файла в папку с игрой, а именно:
Возможные вариации файла:
Т.е, иногда, перед заменой, полученный с помощью эмулятора Xbox 360 Controller Emulator , файл, необходимо (если потребуется замена) переименовать в то имя, которое Вы найдете в папке с игрой (если же не найдете, то положите как есть, т.е просто рядом с exe-шником). На сим всё, можно запускать и играть. ПослесловиеВот такой вот инструмент, который, будем надеяться поможет Вам разобраться с проблемой или эмулировать контроллер, чтобы поиграть на нём в любимую игру. Как и всегда, если есть какие-то вопросы, мысли, дополнения и всё такое прочее, то добро пожаловать в комментарии к этой записи. Источник Adblock |


















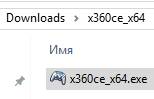

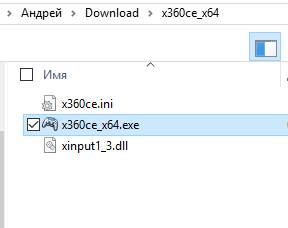







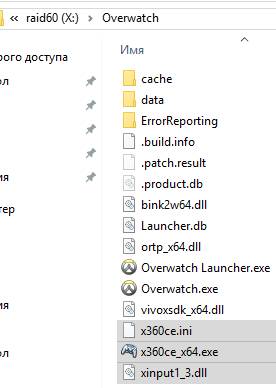
 Issues в эмуляторе контроллера Xbox 360 начнет мигать, если драйвер Virtual Gamepad Emulation Driver отсутствует.
Issues в эмуляторе контроллера Xbox 360 начнет мигать, если драйвер Virtual Gamepad Emulation Driver отсутствует. Controller 1 и нажмите кнопку
Controller 1 и нажмите кнопку  Add .
Add . Enable # Mapped Device на вкладке
Enable # Mapped Device на вкладке  (появится выпадающее меню с опциями).
(появится выпадающее меню с опциями). [Record] и нажав кнопку или переместив ось на контроллере.
[Record] и нажав кнопку или переместив ось на контроллере. Save All (в правом верхнем углу приложения), когда все будет готово.
Save All (в правом верхнем углу приложения), когда все будет готово.


 Появится новое окошко, в нем установите все галочки и нажмите «запуск». Проверка может занять продолжительное время – дождитесь её завершения. Если будут обнаружены сбои в работе диска, в том числе те, которые вызывают ошибку 0x80004005 – они будут исправлены.
Появится новое окошко, в нем установите все галочки и нажмите «запуск». Проверка может занять продолжительное время – дождитесь её завершения. Если будут обнаружены сбои в работе диска, в том числе те, которые вызывают ошибку 0x80004005 – они будут исправлены.






