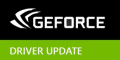На чтение 4 мин. Просмотров 11.1k. Опубликовано 03.09.2019
При попытке передачи файлов между системой Windows 10 и любым другим внешним устройством или при попытке доступа к определенному драйверу, подключенному к вашему компьютеру, вы можете получить системную ошибку. Эта ошибка заблокирует ваше действие и не позволит завершить процесс передачи.
Если вы получаете сообщение об ошибке Время ожидания семафора истекло 0x80070079 ,, это руководство по устранению неполадок может вам помочь.
В большинстве случаев при попытке передать огромные файлы вы увидите код ошибки 0x80070079, связанный с предупреждением «Истекло время ожидания семафора».
Эта передача может быть инициирована в вашей локальной сети или между вашим компьютером и внешним драйвером. В любом случае, шаги, описанные в следующих рекомендациях, покажут вам, как решить эту проблему Windows.
Содержание
- Действия по исправлению ошибки 0x80070079: истекло время ожидания семафора
- 1. Инициируйте чистую загрузку
- 2. Конвертировать FAT32 в NTFS
- 3. Временно отключите брандмауэр и антивирусную защиту
- 4. Обновите драйверы сетевых адаптеров.
- 5. Проверьте целостность локальной сети
Действия по исправлению ошибки 0x80070079: истекло время ожидания семафора
- Выполните чистую загрузку
- Конвертировать FAT32 в NTFS
- Временно отключите брандмауэр и антивирусную защиту
- Обновление драйверов сетевых адаптеров
- Проверьте целостность локальной сети
1. Инициируйте чистую загрузку
Чтобы убедиться в отсутствии конфликта файлов или программ, который приводит к ошибке «истекло время ожидания семафора 0x80070079», необходимо выполнить чистую загрузку.
Во время чистой загрузки вам удастся отключить не-Windows службы и запускать программы, которые могут не понадобиться. Не волнуйтесь, ваши данные всегда будут в безопасности. Вот то, что вам нужно следовать:
- Нажмите горячие клавиши Win + R и откройте окно «Выполнить».
-
Там введите msconfig и нажмите Enter.
- Окно Конфигурация системы будет впоследствии отображаться на вашем компьютере.
-
Из этого окна перейдите на вкладку Услуги .
- Установите флажок скрыть все службы Microsoft .
- Теперь нажмите Отключить все .
- Сохраните свои настройки и примените изменения.
- Перезагрузите устройство Windows.
ТАКЖЕ ЧИТАЙТЕ: эксклюзивный семафор принадлежит другому процессу [FIX]
2. Конвертировать FAT32 в NTFS
Как вы, возможно, знаете, передача огромных файлов возможна только в том случае, если фактические драйверы отформатированы в NTFS, особенно если вы используете USB-накопитель. Итак, убедитесь, что вы конвертируете FAT32 в NTFS. Вы можете сделать это следующим образом:
- Щелкните правой кнопкой мыши по подразумеваемому драйверу.
- В открывшемся списке выберите «Формат».
- В следующем окне выберите NTFS.
- Нажмите на быстрый формат.
- Это оно; Вы можете возобновить процесс передачи сейчас.
3. Временно отключите брандмауэр и антивирусную защиту
Иногда определенная передача файлов может быть заблокирована брандмауэром Windows или антивирусной программой. И именно поэтому вы можете получить сообщение об ошибке «Время ожидания семафора истекло 0x80070079».
Таким образом, вы можете попытаться отключить защиту и повторить процесс, чтобы возобновить свои действия.
Вы можете отключить брандмауэр Windows, выполнив следующие действия: нажмите горячие клавиши Win + X и выберите Панель управления ; В панели управления используйте поле поиска и введите Windows Firewall; просто следуйте инструкциям на экране и отключите защиту по умолчанию.
Что касается вашего антивируса, вы обычно можете отключить его защиту на ограниченный период, щелкнув правой кнопкой мыши значок антивируса и выбрав «Отключить защиту».
4. Обновите драйверы сетевых адаптеров.
-
Нажмите горячие клавиши Win + R и в поле «Выполнить» введите devmgmt.msc .
- На левой панели окна, которое будет отображаться, расширьте запись Сетевые адаптеры .
- В списке, который будет отображаться, щелкните правой кнопкой мыши беспроводной адаптер и выберите Свойства .
-
Перейдите на вкладку Драйвер и затем нажмите Обновить драйвер .
- При появлении запроса выберите Поиск автоматически для обновленного программного обеспечения драйвера.
- Подождите, пока процесс завершит обновление.
- Перезагрузите систему Windows в конце.
ЧИТАЙТЕ ТАКЖЕ: 5 лучших брандмауэров Windows 10.
5. Проверьте целостность локальной сети
Если вы пытаетесь передать файлы в локальной сети, вам нужно убедиться, что все работает отлично. С сигналом не должно быть никаких проблем, все соединения между рабочими станциями должны быть установлены правильно, и вы должны убедиться, что во время фактической передачи не произошло тайм-аут.Конечно, вам даже могут потребоваться права администратора для определенных операций.
Выводы
Как мы могли заметить, ошибка «Время семафора истекло 0x80070079» – это системная проблема, которая может быть исправлена путем применения различных решений для устранения неполадок.
Если вам удалось решить эту проблему с помощью другого решения, поделитесь с нами своим опытом, и мы соответствующим образом обновим это руководство – это единственный способ, которым вы также можете помочь другим.
Примечание редактора . Этот пост был первоначально опубликован в октябре 2017 года и с тех пор был полностью переработан и обновлен для обеспечения свежести, точности и полноты.
На чтение 3 мин. Просмотров 168 Опубликовано 29.04.2021
Истек срок ожидания семафора. Ошибка с кодом 0x80070079 может возникать при передаче файлов по сети, особенно при огромных размерах файлов. Это также может произойти при передаче файлов между вашим компьютером и портативными дисками. Вероятность возникновения проблемы прямо пропорциональна размеру файла, но иногда вы также можете столкнуться с проблемой при передаче небольших файлов.

Содержание
- Причины ошибки
- Метод 1: Обновление драйверов сетевых адаптеров
- Метод 2: отключить брандмауэры и антивирус
- Метод 3: Выполните чистую загрузку
- Метод 4: FAT32 в файловую систему NTFS
Причины ошибки
Основная причина этой ошибки заключается в том, что Windows не пытается повторно установить сетевое соединение. и время ожидания истекло. Причина сетевой проблемы может быть из-за слабых сигналов, медленных проводных соединений или неисправного драйвера сетевого адаптера. Это тот случай, когда проблема возникает при передаче файлов по сети.
Проблема также может возникнуть при передаче файлов из или на портативное устройство, и в этом случае причиной ошибки может быть файловая система или несовместимые версии порта или просто ограничение на передачу файлов на вашем портативном накопителе.
Метод 1: Обновление драйверов сетевых адаптеров
- Удерживайте клавишу Windows и нажмите R ( отпустите клавишу Windows).
- Введите devmgmt. msc и нажмите Enter
- Щелкните стрелку слева от Сетевые адаптеры
- Щелкните правой кнопкой мыши беспроводной адаптер и выберите
- Перейдите на вкладку Драйвер
- Вы увидите полное имя сетевого адаптера и версию его драйвера. Если вы не уверены, последняя версия драйвера или нет, нажмите Обновить драйвер .
- Выберите Автоматический поиск обновленного программного обеспечения драйвера и дождитесь его завершения.

Метод 2: отключить брандмауэры и антивирус
- Удерживая клавишу Windows , нажмите X (отпустите клавишу Windows) и выберите Панель управления .
- Введите Брандмауэр Windows в строке поиска, расположенной в правом верхнем углу, и щелкните Брандмауэр Windows
- Нажмите Включить или выключить брандмауэр Windows
- Нажмите Отключить брандмауэр Windows (не рекомендуется) в настройках как частной, так и общедоступной сети.
- Нажмите ОК.

После отключения брандмауэра отключите также и антивирус (если он у вас есть Попытайтесь скопировать файлы еще раз и проверьте, не возникает ли ошибка.
Метод 3: Выполните чистую загрузку
Чтобы выполнить чистую загрузку вашей системы, перейдите сюда и следуйте инструкциям для вашей версии Windows.
Когда вы закончите, попробуйте снова скопировать файлы.
Метод 4: FAT32 в файловую систему NTFS
Иногда проблема может быть в файловой системе по умолчанию (FAT32). Файловая система в NTFS может решить проблему. Этот метод удалит данные с диска, поэтому сделайте копию данных перед форматированием.
- Подключите переносной диск к компьютеру
- Щелкните диск правой кнопкой мыши и выберите Свойства
- Проверить файловую систему привода. Если это FAT32 , нажмите
- Щелкните диск правой кнопкой мыши и выберите
- Выберите NTFS в раскрывающемся меню в разделе Файловая система
- Нажмите Пуск и для его завершения.
После завершения форматирования перенесите файлы на диск и попробуйте скопировать их снова.
You can fix this quickly by disabling your firewall and antivirus
by Andrew Wafer
Andrew is not just trying to bring you closer to Windows, but he’s truly interested in this platform. He just happens to be passionate about sharing that knowledge… read more
Updated on January 16, 2023
Reviewed by
Alex Serban
After moving away from the corporate work-style, Alex has found rewards in a lifestyle of constant analysis, team coordination and pestering his colleagues. Holding an MCSA Windows Server… read more
- Out-of-date drivers are just one of the causes that generate the semaphore timeout period has expired error.
- You can solve the problem quickly by performing a clean boot.
- Another effective solution to this issue is to repair and restore corrupt system files.
XINSTALL BY CLICKING THE DOWNLOAD FILE
This software will repair common computer errors, protect you from file loss, malware, hardware failure and optimize your PC for maximum performance. Fix PC issues and remove viruses now in 3 easy steps:
- Download Restoro PC Repair Tool that comes with Patented Technologies (patent available here).
- Click Start Scan to find Windows issues that could be causing PC problems.
- Click Repair All to fix issues affecting your computer’s security and performance
- Restoro has been downloaded by 0 readers this month.
When you try to transfer files between your Windows 10 system and any other external device or want to access a certain drive connected to your computer, you might get the semaphore timeout period has expired error.
This error will block your action and prevent you from completing the transfer process. In most situations, you will experience the error code 0x80070079 with the prompt while trying to transfer huge files.
Thankfully, it is not the most difficult issue to fix, as we will show in the ensuing sections of this guide.
What does it mean if the semaphore timeout period has expired?
There are various factors that can cause the semaphore timeout period has expired on Windows 10. Below are some of the prevalent causes:
- Outdated drivers: One of the major causes of this issue is outdated network drivers. You can fix this quickly by updating your drivers to the latest version.
- Firewall and antivirus interference: If you are facing the semaphore timeout period has expired on your SQL servers, it might due to interference from your firewall and antivirus. The quick way around this is to block your antivirus temporarily.
- Corrupt system files and memory sectors: In some cases, this issue might be due to faulty system files. To fix this, you need to repair these system files and the bad memory sectors.
How do I fix the semaphore timeout period has expired error?
- What does it mean if the semaphore timeout period has expired?
- How do I fix the semaphore timeout period has expired error?
- 1. Temporarily disable Firewall and antivirus protection
- 2. Update network adapters drivers
- 3. Initiate a clean boot
- 4. Convert FAT32 to NTFS
- 5. Repair system files and bad sectors
1. Temporarily disable Firewall and antivirus protection
- Press the Windows key + S, type firew, and choose the Windows Defender Firewall option.
- Click Turn Windows Defender Firewall on or off in the left pane.
- Now, tick the radio button for Turn off Windows Defender Firewall (not recommended) under the Public and Private network settings options and click OK.
If you are facing the semaphore timeout period has expired on the Azure SQL server, it might be due to your firewall or antivirus. After following the steps above to disable your firewall, you should disable any third-party antivirus on your PC.
However, it should be noted that you shouldn’t disable your firewall and antivirus for long.
2. Update network adapters drivers
- Press the Windows key+ R, type devmgmt.msc, and click OK.
- Click the arrow next to the Network adapters option to expand it and right-click your wireless device.
- Now, choose the Update driver option.
- Finally, click Search automatically for drivers and install any available updates.
When you encounter the semaphore timeout has expired error, it can mean that your wireless adapter driver is outdated.
You can check the manufacturer’s website if the built-in driver updater cannot find the latest driver.
Some PC issues are hard to tackle, especially when it comes to corrupted repositories or missing Windows files. If you are having troubles fixing an error, your system may be partially broken.
We recommend installing Restoro, a tool that will scan your machine and identify what the fault is.
Click here to download and start repairing.
Another option is to resort to professional software that can help you update your drivers by scanning your PC as soon as you install the program.
Some of the most common Windows errors and bugs are a result of old or incompatible drivers. The lack of an up-to-date system can lead to lag, system errors or even BSoDs.
To avoid these types of problems, you can use an automatic tool that will find, download, and install the right driver version on your Windows PC in just a couple of clicks, and we strongly recommend DriverFix. Here’s how to do it:
- Download and install DriverFix.
- Launch the application.
- Wait for DriverFix to detect all your faulty drivers.
- The software will now show you all the drivers that have issues, and you just need to select the ones you’d liked fixed.
- Wait for DriverFix to download and install the newest drivers.
- Restart your PC for the changes to take effect.

DriverFix
Drivers will no longer create any problems if you download and use this powerful software today.
Disclaimer: this program needs to be upgraded from the free version in order to perform some specific actions.
3. Initiate a clean boot
- Press the Windows key+ R, type msconfig, and click OK.
- Click the Services tab, check the Hide all Microsoft services box, and click the Disable all button.
- Now, click the Startup tab at the top and choose Open Task Manager.
- Right-click each app in the Task Manager window and select Disable.
- Finally, go back to the System Configuration window and click the Apply button, followed by OK.
Sometimes, third-party apps or processes can cause the semaphore timeout period has expired error. The easiest way to know this is to perform a clean boot.
This will start your PC with only the required services. If the error does not appear after the clean boot, you need to start enabling the apps and services in batches to find the problematic one.
4. Convert FAT32 to NTFS
- Press the Windows key + E to open File Explorer and right-click the external drive you want to transfer data.
- Select the Format… option.
- Now, click the File System dropdown and select NTFS.
- Finally, check the Quick Format box, click the Start button, and wait for the process to complete.
As you might know, transferring huge files is possible only if the actual drivers are formatted into NTFS. So, if you are facing the semaphore timeout period has expired error on your hard drive, you should convert it from FAT32 to NTFS.
- System Thread Exception not Handled Ntfs.sys: 6 Easy Fixes
- Invalid Kernel Handle Error: Use These 9 Methods to Fix it
- Runtime Error R6025: Fix it With These 4 Easy Solutions
- Error #268D3: What Is It and How to Remove the Popup
5. Repair system files and bad sectors
- Press the Windows key, type cmd, and click Run as administrator under Command Prompt.
- Type the command below and press Enter:
sfc/scannow - Wait for the command to finish running, type the command below (replace c: in the command with the drive letter), and hit Enter:
chkdsk c: /r
At times, this issue can be caused by corrupt system files or bad hard drive sectors. The easiest way to do this is to run the commands above.
With this, we can conclude this guide on how to fix the semaphore timeout period has expired error. Just makes sure you follow the steps carefully, and you should be able to transfer your files easily.
Are you facing other issues, like Bluetooth file transfer not working? Then, check our detailed guide to fix this easily.
If you solved this issue using another solution, share your experience with us by dropping a comment in the dedicated section below.
Still having issues? Fix them with this tool:
SPONSORED
If the advices above haven’t solved your issue, your PC may experience deeper Windows problems. We recommend downloading this PC Repair tool (rated Great on TrustPilot.com) to easily address them. After installation, simply click the Start Scan button and then press on Repair All.
Newsletter
You can fix this quickly by disabling your firewall and antivirus
by Andrew Wafer
Andrew is not just trying to bring you closer to Windows, but he’s truly interested in this platform. He just happens to be passionate about sharing that knowledge… read more
Updated on January 16, 2023
Reviewed by
Alex Serban
After moving away from the corporate work-style, Alex has found rewards in a lifestyle of constant analysis, team coordination and pestering his colleagues. Holding an MCSA Windows Server… read more
- Out-of-date drivers are just one of the causes that generate the semaphore timeout period has expired error.
- You can solve the problem quickly by performing a clean boot.
- Another effective solution to this issue is to repair and restore corrupt system files.
XINSTALL BY CLICKING THE DOWNLOAD FILE
This software will repair common computer errors, protect you from file loss, malware, hardware failure and optimize your PC for maximum performance. Fix PC issues and remove viruses now in 3 easy steps:
- Download Restoro PC Repair Tool that comes with Patented Technologies (patent available here).
- Click Start Scan to find Windows issues that could be causing PC problems.
- Click Repair All to fix issues affecting your computer’s security and performance
- Restoro has been downloaded by 0 readers this month.
When you try to transfer files between your Windows 10 system and any other external device or want to access a certain drive connected to your computer, you might get the semaphore timeout period has expired error.
This error will block your action and prevent you from completing the transfer process. In most situations, you will experience the error code 0x80070079 with the prompt while trying to transfer huge files.
Thankfully, it is not the most difficult issue to fix, as we will show in the ensuing sections of this guide.
What does it mean if the semaphore timeout period has expired?
There are various factors that can cause the semaphore timeout period has expired on Windows 10. Below are some of the prevalent causes:
- Outdated drivers: One of the major causes of this issue is outdated network drivers. You can fix this quickly by updating your drivers to the latest version.
- Firewall and antivirus interference: If you are facing the semaphore timeout period has expired on your SQL servers, it might due to interference from your firewall and antivirus. The quick way around this is to block your antivirus temporarily.
- Corrupt system files and memory sectors: In some cases, this issue might be due to faulty system files. To fix this, you need to repair these system files and the bad memory sectors.
How do I fix the semaphore timeout period has expired error?
- What does it mean if the semaphore timeout period has expired?
- How do I fix the semaphore timeout period has expired error?
- 1. Temporarily disable Firewall and antivirus protection
- 2. Update network adapters drivers
- 3. Initiate a clean boot
- 4. Convert FAT32 to NTFS
- 5. Repair system files and bad sectors
1. Temporarily disable Firewall and antivirus protection
- Press the Windows key + S, type firew, and choose the Windows Defender Firewall option.
- Click Turn Windows Defender Firewall on or off in the left pane.
- Now, tick the radio button for Turn off Windows Defender Firewall (not recommended) under the Public and Private network settings options and click OK.
If you are facing the semaphore timeout period has expired on the Azure SQL server, it might be due to your firewall or antivirus. After following the steps above to disable your firewall, you should disable any third-party antivirus on your PC.
However, it should be noted that you shouldn’t disable your firewall and antivirus for long.
2. Update network adapters drivers
- Press the Windows key+ R, type devmgmt.msc, and click OK.
- Click the arrow next to the Network adapters option to expand it and right-click your wireless device.
- Now, choose the Update driver option.
- Finally, click Search automatically for drivers and install any available updates.
When you encounter the semaphore timeout has expired error, it can mean that your wireless adapter driver is outdated.
You can check the manufacturer’s website if the built-in driver updater cannot find the latest driver.
Some PC issues are hard to tackle, especially when it comes to corrupted repositories or missing Windows files. If you are having troubles fixing an error, your system may be partially broken.
We recommend installing Restoro, a tool that will scan your machine and identify what the fault is.
Click here to download and start repairing.
Another option is to resort to professional software that can help you update your drivers by scanning your PC as soon as you install the program.
Some of the most common Windows errors and bugs are a result of old or incompatible drivers. The lack of an up-to-date system can lead to lag, system errors or even BSoDs.
To avoid these types of problems, you can use an automatic tool that will find, download, and install the right driver version on your Windows PC in just a couple of clicks, and we strongly recommend DriverFix. Here’s how to do it:
- Download and install DriverFix.
- Launch the application.
- Wait for DriverFix to detect all your faulty drivers.
- The software will now show you all the drivers that have issues, and you just need to select the ones you’d liked fixed.
- Wait for DriverFix to download and install the newest drivers.
- Restart your PC for the changes to take effect.

DriverFix
Drivers will no longer create any problems if you download and use this powerful software today.
Disclaimer: this program needs to be upgraded from the free version in order to perform some specific actions.
3. Initiate a clean boot
- Press the Windows key+ R, type msconfig, and click OK.
- Click the Services tab, check the Hide all Microsoft services box, and click the Disable all button.
- Now, click the Startup tab at the top and choose Open Task Manager.
- Right-click each app in the Task Manager window and select Disable.
- Finally, go back to the System Configuration window and click the Apply button, followed by OK.
Sometimes, third-party apps or processes can cause the semaphore timeout period has expired error. The easiest way to know this is to perform a clean boot.
This will start your PC with only the required services. If the error does not appear after the clean boot, you need to start enabling the apps and services in batches to find the problematic one.
4. Convert FAT32 to NTFS
- Press the Windows key + E to open File Explorer and right-click the external drive you want to transfer data.
- Select the Format… option.
- Now, click the File System dropdown and select NTFS.
- Finally, check the Quick Format box, click the Start button, and wait for the process to complete.
As you might know, transferring huge files is possible only if the actual drivers are formatted into NTFS. So, if you are facing the semaphore timeout period has expired error on your hard drive, you should convert it from FAT32 to NTFS.
- System Thread Exception not Handled Ntfs.sys: 6 Easy Fixes
- Invalid Kernel Handle Error: Use These 9 Methods to Fix it
- Runtime Error R6025: Fix it With These 4 Easy Solutions
- Error #268D3: What Is It and How to Remove the Popup
5. Repair system files and bad sectors
- Press the Windows key, type cmd, and click Run as administrator under Command Prompt.
- Type the command below and press Enter:
sfc/scannow - Wait for the command to finish running, type the command below (replace c: in the command with the drive letter), and hit Enter:
chkdsk c: /r
At times, this issue can be caused by corrupt system files or bad hard drive sectors. The easiest way to do this is to run the commands above.
With this, we can conclude this guide on how to fix the semaphore timeout period has expired error. Just makes sure you follow the steps carefully, and you should be able to transfer your files easily.
Are you facing other issues, like Bluetooth file transfer not working? Then, check our detailed guide to fix this easily.
If you solved this issue using another solution, share your experience with us by dropping a comment in the dedicated section below.
Still having issues? Fix them with this tool:
SPONSORED
If the advices above haven’t solved your issue, your PC may experience deeper Windows problems. We recommend downloading this PC Repair tool (rated Great on TrustPilot.com) to easily address them. After installation, simply click the Start Scan button and then press on Repair All.
Newsletter
Содержание
- 1 Причины ошибки
- 2 Метод 1: Обновление драйверов сетевых адаптеров
- 3 Способ 2: отключить брандмауэры и антивирус
- 4 Способ 3: сделать чистую загрузку
- 5 Способ 4: FAT32 в файловую систему NTFS
Истекло время ожидания семафора с 0x80070079 код может возникнуть при передаче файлов по сети, особенно если размеры файлов огромны. Это также может произойти при передаче файлов между вашим компьютером и переносными дисками. Вероятность возникновения проблемы прямо пропорциональна размеру файла, но иногда вы также можете столкнуться с проблемой при передаче небольших файлов.
Причины ошибки
Основная причина этой ошибки заключается в том, что Windows не повторяет сетевое соединение и время ожидания истекло. Причиной неполадок в сети может быть слабые сигналы, медленные проводные соединения или неисправный драйвер сетевого адаптера. Это тот случай, когда возникает проблема при передаче файлов по сети.
Проблема также может возникать при передаче файлов с или на переносное устройство, и в этом случае причиной ошибки может быть файловая система или несовместимые версии портов или просто ограничение передачи файлов на переносном диске.
Метод 1: Обновление драйверов сетевых адаптеров
- Держать Ключ Windows и нажмите р (отпустите ключ Windows).
- Тип devmgmt.ЦКМ и нажмите Войти
- Нажмите стрелку на левой стороне Сетевые адаптеры
- Щелкните правой кнопкой мыши беспроводной адаптер и выберите свойства
- Нажмите на Водитель табуляция
- Вы сможете увидеть полное имя сетевого адаптера и его версию драйвера. Если вы не уверены, установлена ли последняя версия драйвера, нажмите Обновить драйвер.
- Выбрать Автоматический поиск обновленного программного обеспечения драйвера и ждать, пока это не закончится
Способ 2: отключить брандмауэры и антивирус
- Держать Ключ Windows и нажмите Икс (отпустите ключ Windows) и выберите Панель управления.
- Введите Брандмауэр Windows в строке поиска, расположенной в верхнем правом углу, и нажмите Брандмауэр Windows
- Нажмите Включить или выключить брандмауэр Windows.
- Нажмите Отключить брандмауэр Windows (не рекомендуется) в настройках частной и общедоступной сети.
- Нажмите ОК
После того, как вы отключили брандмауэр, также отключите антивирус (если он у вас есть). Попробуйте скопировать файлы еще раз и проверьте, выдает ли это ошибку.
Способ 3: сделать чистую загрузку
Чтобы выполнить чистую загрузку вашей системы. Идти Вот и следуйте инструкциям для вашей версии Windows.
Когда вы закончите, попробуйте скопировать файлы еще раз.
Способ 4: FAT32 в файловую систему NTFS
Иногда проблема заключается в файловой системе по умолчанию (FAT32). Изменение файловой системы на NTFS может решить проблему. Этот метод удалит данные с диска, поэтому сделайте копию данных перед форматированием.
- Подключите ваш портативный диск к компьютеру
- Щелкните правой кнопкой мыши на диске и выберите свойства
- Проверьте файловую систему диска. Если оно FAT32 затем нажмите отменить
- Щелкните правой кнопкой мыши на диске и выберите Формат…
- Выбрать NTFS из выпадающего меню под Файловая система
- Нажмите Начните и для этого до конца.
По завершении форматирования перенесите файлы на диск и попробуйте скопировать их снова.
- Remove From My Forums
-
Вопрос
-
Материнская плата Gigabyte GA-EP41T-UD3L. USB контролер Intel(R) N10/ICH7 Family USB Universal Host Controller. Установленная система Windows 7 Максимальная версия 6.1 сборка 7600. Попытка копирования производилась на только что установленной ОС с последними
обновлениями и свежими драйверами на чипсет данной материнской платы с сайта производителя. Копировать пытался как в безопасном режиме так и в обычном, как с отключенным USB контроллером 2.0 так и с включенным ошибка присутсвовала во всех попытках. Находил
несколько похожую темуhttp://support.microsoft.com/kb/976972 но предложенные там обновления не помогли. Помогите решить проблему.
Ответы
-
Предложенное решение не могло помочь в принципе так как мой случай несколько отличается от случая который предложен в решении выше. Но решение натолкнуло на мысль что драйвера повреждаются не при подключении неисправного устройства а еще раньше в процессе
установки windows или при первом запуске. Мною была произведена установка windows с использованием ps/2 клавиатуры и мышки и с полностью отключенными всеми usb устройствами в том числе от материнской платы был отсоединен кардридер. После установки подключалась
флешка несколько раз проиводилось копирование большого файла чтобы проверить присутствует ошибка или нет. Ошибка не присутствовала. Дальше производилось подключение usb устройств (мышь, клавиатура и т.д). Подключение usb устройства производилось так
на загруженной ОС подключается устройство, ставится идушее с ним в комплекте по перезагружается компьютер и делается несколько раз тестовое копирование на флешку файла с целью выявления появилась ошибка или нет. Вот так последовательно были подключенны все
usb устройства и был выявлен виновник возникновения данной ошибки. Виновником оказался кардридер на котором присутствовал usb порт. При его подключении к материнской плате и при произведении тестового копирования процесс копирования происходил так же
как и при ошибке, т.е. процесс копирования идет потом встал опять идет опять через какое то время встал. При отключении кардридера всё опять стало нормально.Спасибо за помощь. Надеюсь мой случай тоже пригодится кому нибудь в решении его проблемы.
Еще раз спасибо за оказанную помощь и предоставленную информацию.
-
Предложено в качестве ответа
19 августа 2010 г. 8:32
-
Помечено в качестве ответа
ILYA [ sie ] Sazonov
19 августа 2010 г. 8:42
-
Предложено в качестве ответа
Этот пост расскажет, как исправить ошибку 0x80070079. Этот вид ошибок чаще всего возникает при передаче файлов по сети. Это может быть вызвано несколькими факторами, в том числе неправильной конфигурацией драйверов или сети, а также состоянием тупика, или сервер загружен множеством задач и если какое-либо местоположение недоступно. Эта ошибка также может появиться при попытке создать образ системы или скопировать или переместить файлы на свой компьютер. Вот полный контекст сообщения об ошибке:
«Ошибка 0x80070079: истекло время ожидания семафора».
Чтобы исправить эту ошибку, вы можете попробовать запустить три встроенных средства устранения неполадок, связанных с сетью, обновить или переустановить драйверы сетевого адаптера или выполнить сброс сети. Для более подробной информации, следуйте опциям, изложенным ниже.
Вариант 1. Попробуйте запустить три встроенных средства устранения неполадок, связанных с сетью.
Первое, что вы можете сделать, чтобы решить проблему, — запустить любое из трех встроенных средств устранения неполадок, связанных с сетями, таких как средства устранения неполадок входящих подключений, сетевого адаптера и общих папок. Чтобы получить к ним доступ, просто откройте приложение «Настройки Windows» и выберите «Обновление и безопасность»> «Устранение неполадок». Оттуда запустите любое или каждое из вышеупомянутых средств устранения неполадок.
Вариант 2. Обновите драйверы сетевого адаптера.
Вы также можете обновить драйверы сетевого адаптера, выполнив следующие действия:
- Нажмите клавиши Win + R, чтобы открыть окно «Выполнить», а затем введите «MSC”И нажмите Enter, чтобы открыть окно диспетчера устройств.
- Под Диспетчером устройств вы увидите список драйверов. Оттуда найдите сетевые адаптеры и разверните их.
- Затем щелкните правой кнопкой мыши на каждом из сетевых драйверов и обновите их все.
- Перезагрузите компьютер и посмотрите, помогло ли это исправить ошибку BSOD.
Примечание: Если обновление сетевых драйверов не помогло исправить ошибку «Windows не удалось найти драйвер для вашего сетевого адаптера», вы также можете попробовать удалить те же самые драйверы и перезагрузить компьютер с Windows 10. После этого система сама переустановит драйверы, которые вы только что удалили. Кроме того, вы также можете загрузить и установить драйверы напрямую с веб-сайта производителя.
Чтобы переустановить драйвер сетевого адаптера, выполните следующие действия.
- Откройте Диспетчер устройств из меню Win X.
- Затем найдите драйверы устройств и щелкните их правой кнопкой мыши, чтобы открыть окно «Свойства».
- После этого перейдите на вкладку «Драйвер» и нажмите кнопку «Удалить устройство».
- Следуйте опции экрана, чтобы полностью удалить его.
- Наконец, перезагрузите компьютер. Это просто переустановит драйверы устройства автоматически.
Вариант 3 — Выполните сброс сети
Сброс сети — это функция в Windows 10, которая поможет вам переустановить сетевые адаптеры, а также восстановить исходные настройки сетевых компонентов.
- Откройте меню «Пуск» и щелкните значок «Настройки».
- Далее, нажмите на ссылку Status в левой части экрана, где вы должны увидеть статус вашей сети. Кроме того, вы также должны увидеть ссылку, которая позволит вам открыть средство устранения неполадок с сетью — нажмите на эту ссылку, чтобы развернуть средство устранения неполадок с сетью.
- В разделе «Устранение неполадок с сетью» выберите ссылку «Сброс сети».
- После того, как вы нажмете на Сброс сети, он должен перенаправить вас на следующую страницу. Оттуда, нажмите на кнопку Сбросить сейчас.
Расширенный ремонт системы Pro
Автоматизированное решение для ремонта ПК в один клик
С Advanced System Repair Pro вы можете легко
Замените поврежденные файлы
Восстановить производительность
Удалить вредоносные программы
СКАЧАТЬ
Advanced System Repair Pro совместим со всеми версиями Microsoft Windows, включая Windows 11.
Поделиться этой статьей:
Вас также может заинтересовать
Если вы часто сталкиваетесь с медленной загрузкой папок на вашем компьютере с Windows 10, например, папки «Загрузки», то вы попали в нужное место, так как этот пост поможет вам решить эту проблему. Медленная загрузка папок — распространенная проблема, с которой сталкиваются многие пользователи, даже если они используют новейшее оборудование, такое как твердотельные накопители. Поэтому, если вы столкнулись с тем же, будь то папка «Загрузки» или другие папки на вашем компьютере, есть способ решить эту проблему и ускорить загрузку папки. Медленная загрузка означает, что когда вы пытаетесь открыть папку, требуется несколько секунд, прежде чем она отобразит свое содержимое. В таких случаях вы увидите зеленую адресную строку загрузки с надписью «Работаю над этим», что может сильно раздражать, особенно если вы спешите. И если вы заметили, что это происходит только в папке «Загрузки», наверняка что-то не так. Такая проблема может возникать на твердотельных накопителях и обычных жестких дисках. Основная причина возникновения этой проблемы заключается в том, что папка могла быть оптимизирована для просмотра фотографий или других мультимедийных форматов, поэтому загрузка всех файлов и их миниатюр занимает гораздо больше времени, чем обычно. Однако, поскольку папка «Загрузки» обычно содержит всевозможные файлы, такие как документы, zip-файлы, аудио/видеофайлы и т. д., нет необходимости оптимизировать эту папку только для мультимедийных файлов, потому что это только замедлит работу проводника Windows. при загрузке содержимого папки и эскизов, которых нет для многих файлов.
Вариант 1. Настройте папку загрузок
- Щелкните правой кнопкой мыши папку «Загрузки» или папку, при открытии которой возникают проблемы.
- Затем нажмите «Свойства» и перейдите на вкладку «Настройка».
- После этого нажмите кнопку «Оптимизировать эту папку для» в раскрывающемся меню.
- Затем выберите «Общие элементы» из раскрывающегося списка, который по умолчанию мог быть установлен как «Изображения» или «Видео».
- У вас также есть возможность применить этот шаблон ко всем подпапкам, то есть если в вашей папке есть подпапки.
- Теперь примените настройки и перезапустите проводник Windows.
Примечание: После того, как вы выполнили описанные выше шаги, теперь содержимое папки должно отображаться намного быстрее, чем раньше. Теперь попробуйте открыть папку «Загрузки», это не займет много времени, так как вы сразу увидите изменения.
Вариант 2. Запустите CHKDSK, чтобы проверить свой диск на наличие ошибок.
Когда дело доходит до некоторых проблем, связанных с жестким диском или съемными устройствами, в Windows может быть полезна утилита, которая называется «chkdsk». Эта утилита проверки ошибок может помочь с несколькими проблемами в системе, включая ошибку файловой системы -2147219196.
- Нажмите клавиши Win + S, чтобы открыть окно поиска.
- Затем введите «командная строка» в поле и в появившихся результатах поиска щелкните правой кнопкой мыши командную строку и выберите «Запуск от имени администратора».
- После открытия командной строки с повышенными правами скопируйте и вставьте следующую команду и нажмите Enter:
CHKDSK / R / F
- Теперь, если вам предложат запустить CHKDSK после перезагрузки компьютера, просто нажмите Y и перезагрузите компьютер.
- Если CHKDSK не может найти никаких ошибок, нажмите клавиши Win + E и перейдите в окно доступа. Оттуда щелкните правой кнопкой мыши соответствующий диск и выберите «Свойства».
- После открытия окна «Свойства» перейдите на вкладку «Инструменты», а затем нажмите кнопку «Проверить» в разделе «Проверка ошибок».
- Дождитесь завершения процесса и перезагрузите компьютер.
- После перезагрузки компьютера попробуйте получить доступ к файлу и проверьте, сохраняется ли ошибка.
Узнать больше
Одной из самых полезных утилит на компьютере с Windows 10 является Проводник Windows. Это, несомненно, один из файловых менеджеров с множеством функций на всех платформах. Тем не менее, это не без проблем, и одна из наиболее распространенных проблем, с которой сталкивается большинство пользователей, — это когда вы пытаетесь открыть папку или место в проводнике, и он отображает сообщение «Работа над этим…», когда он пытается загрузить содержимое этого места или папки. Проблемы такого рода в основном возникают на компьютерах с жесткими дисками, хотя это не означает, что они не могут возникнуть на других компьютерах с твердотельными дисками. Итак, если Проводник на вашем компьютере с Windows 10 продолжает зависать на сообщении «Работа над этим…» вместе с зеленой полосой анимации, которая движется очень медленно при загрузке содержимого папки, то лучше всего, если вы будете следовать параметрам, приведенным ниже. чтобы решить эту проблему.
Вариант 1. Попробуйте удалить содержимое папки «Автоматические назначения».
- Нажмите клавиши Win + R на клавиатуре, чтобы открыть утилиту «Выполнить».
- Затем введите «% AppData% MicrosoftWindowsRecentAutomaticDestination» и нажмите Enter, чтобы открыть это местоположение.
- Оттуда выберите все файлы и нажмите комбинацию клавиш Shift + Delete.
- После этого вы получите приглашение, которое спросит вас, хотите ли вы удалить все файлы навсегда, просто нажмите «Да». Это удалит весь кэш быстрого доступа.
- Теперь проверьте, можете ли вы теперь открыть папку или папку без сообщения «Работа над ней…».
Вариант 2. Попытайтесь восстановить поисковый индекс.
- Сначала откройте параметры индексирования с помощью панели поиска.
- Затем нажмите на соответствующий список, например, папку «Пользователи».
- После этого нажмите кнопку «Дополнительно». Откроется миниатюрное окно и оттуда перейдите на вкладку «Параметры индекса».
- Затем нажмите «Восстановить» в разделе «Устранение неполадок».
- Теперь нажмите кнопку ОК после завершения восстановления. Это должно перестроить поисковый индекс для всех файлов и, таким образом, исправить зафиксированный в сообщении «Работа над ним…» проводник.
Вариант 3. Попробуйте оптимизировать папку для общих элементов.
Возможно, вы также захотите попробовать оптимизировать папку для общих элементов, поскольку это поможет проводнику файлов быстрее загружать содержимое.
- Просто щелкните правой кнопкой мыши на папке, которая требует времени для загрузки содержимого в нем и показывает сообщение «Работа над этим …».
- После этого нажмите «Свойства», чтобы открыть мини-окно «Свойства».
- Оттуда перейдите на вкладку «Настройка» и нажмите в раскрывающемся меню «Оптимизировать эту папку для» в разделе «Какую папку вы хотите?» раздел, а затем выберите Общие элементы.
- Затем установите флажок с надписью «Также примените этот шаблон ко всем подпапкам» и нажмите кнопку «ОК», чтобы сохранить изменения.
- Перезапустите проводник и проверьте, исправлена ли проблема.
Вариант 4. Попробуйте выполнить восстановление системы.
Запуск восстановления системы также может помочь вам решить любую проблему, вызывающую сообщение «Работа над ней…». Вы можете сделать эту опцию либо загрузкой в безопасном режиме, либо восстановлением системы. Если вы уже находитесь в разделе «Дополнительные параметры запуска», просто выберите «Восстановление системы» и перейдите к следующим шагам. И если вы только что загрузили свой компьютер в безопасном режиме, следуйте инструкциям ниже.
- Нажмите клавиши Win + R, чтобы открыть диалоговое окно «Выполнить».
- После этого введите «sysdm.cpl» в поле и нажмите «Ввод».
- Затем перейдите на вкладку «Защита системы» и нажмите кнопку «Восстановление системы». Откроется новое окно, в котором вы должны выбрать предпочитаемую точку восстановления системы.
- После этого следуйте инструкциям на экране, чтобы завершить процесс, а затем перезагрузите компьютер и проверьте, устранена ли проблема.
Узнать больше
Код ошибки 3 — Что это?
Код ошибки 3 — это тип ошибки Windows ПК, которая может возникнуть в любой версии Windows, включая Windows XP, Vista, Windows 7 или 8. Этот код ошибки означает, что система не может найти указанный путь. Сообщения об ошибке 3 отображаются в следующем формате: «Error_ Path_Not_Found» или это иногда может отображаться со значением 3 в этом формате: (0x80070003: Error_Path_Not_Found))
Решения
 Причины ошибок
Причины ошибок
Код ошибки 3 указывает на плохое обслуживание ПК. Это критический признак нестабильной системы. Причины этого кода ошибки:
- Отсутствующие или сломанные системные файлы
- Проблемы с реестром
Этот код ошибки представляет собой серьезную угрозу для системы и должен быть устранен немедленно до того, как будет нанесен ущерб. Если вы не устраните эту ошибку своевременно, ваш компьютер может подвергнуться риску, например сбоям системы и сбоям. А это может привести к потере ценных данных.
Дополнительная информация и ручной ремонт
Чтобы устранить эту ошибку в вашей системе, вам не нужно нанимать специалиста или быть технически исправным. Вам просто нужно очистить реестр. Вот 2 способа очистки реестра:
1. Вручную, запустив редактор реестра
Сначала запустите Редактор реестра Windows нажав кнопку «Пуск» и выбрав «Выполнить». В текстовом поле введите «Regedit», нажмите «Ввод» и нажмите «ОК». Прежде чем вносить изменения в реестр, убедитесь, что вы создали резервную копию существующего реестра. Это целесообразно, потому что, если вы случайно потеряете важные данные в процессе очистки, вы также можете восстановить потерянные данные. После создания резервной копии приступайте к процессу очистки. Разверните ключ HKEY_CURRENT_USER», затем щелкните программный ключ и найдите приложения, которые, по вашему мнению, могли повредить реестр. Теперь удалите их. После этого удалите ненужные элементы автозагрузки, перейдя по этой ссылке: Мой компьютер HKEY_LOCAL_MACHINE SOFTWARE Microsoft Windows Текущая версия. Теперь нажмите на вкладку «Выполнить» и удалите недопустимые записи/значения.Этот процесс может занять много времени, а для некоторых может быть немного техническим, чтобы идентифицировать нежелательные элементы запуска.
2. Загрузите Restoro Registry Cleaner.
Еще один способ очистить и восстановить реестр — скачать Restoro. Это инновационный и высокофункциональный очиститель реестра. В него встроен интуитивно понятный алгоритм, который мгновенно обнаруживает все проблемы с реестром и сразу же устраняет их всего за несколько простых кликов. Он удаляет все ненужные и устаревшие файлы, восстанавливает реестр и исправляет поврежденные dll и системные файлы. Он имеет удобный интерфейс и простую навигацию, что позволяет пользователям всех уровней легко работать с ним. Это программное обеспечение совместимо со всеми версиями Windows. Помимо очистки реестра, Restoro также выполняет функции антивируса и оптимизатора системы. Он сканирует и удаляет все виды вредоносного программного обеспечения и одновременно повышает скорость вашего ПК.
Открыть чтобы загрузить Restoro и устранить ошибку 3 «Entry_Path_Not_Found» на вашем компьютере прямо сейчас!
Узнать больше
Если вы не знаете, Microsoft Edge, новый браузер по умолчанию в Windows 10, оснащен необходимыми инструментами, которые необходимы веб-разработчикам для тестирования их веб-сайтов в браузере Edge. Однако он не лишен недостатков, поскольку бывают случаи, когда вы также можете столкнуться с некоторыми ошибками при использовании DevTools. Одной из таких ошибок является ошибка «Произошла ошибка при запуске сеанса профилирования». Вы можете увидеть это сообщение об ошибке на панели памяти DevTools, не беспокойтесь, этот пост поможет вам решить эту проблему. Панель памяти — это панель, которая в первую очередь измеряет использование ресурсов памяти и сравнивает снимки кучи в разных состояниях выполнения кода. Панель «Память» также обеспечивает профилирование трех различных типов, таких как:
- Снимок головы
- График распределения записи
- Записать распределение профилей
Используя панель памяти, вы можете найти проблемы, влияющие на производительность страницы в наиболее распространенных сценариях, таких как раздувание и утечка памяти. Чтобы исправить эту ошибку, связанную с панелью памяти Microsoft Edge (Chromium) DevTools, необходимо выполнить два шага. Во-первых, вам необходимо получить доступ к стандартной службе сборщика Microsoft (R) Diagnostics Hub. Во-вторых, вам нужно перезапустить эту службу. Для получения подробных инструкций следуйте приведенным ниже инструкциям.
Шаг 1: Доступ к стандартной службе сборщика диагностики Microsoft (R) Чтобы получить доступ к стандартной службе сборщика диагностики Microsoft (R), выполните следующие действия.
- Нажмите клавиши Win + R, чтобы открыть диалоговое окно «Выполнить».
- Затем введите «services.msc» в поле и нажмите Enter или нажмите OK.
- Это откроет диспетчер служб. Найдите здесь диагностическую службу Microsoft (R) на панели «Службы», которая открывается справа.
Шаг 2: Теперь перезапустите стандартную службу сборщика диагностического центра Microsoft (R).
- Получив доступ к стандартной диагностической службе сборщика Microsoft (R), щелкните ее правой кнопкой мыши и выберите параметр «Перезагрузить».
- Как только это будет сделано, выйдите из Microsoft Edge Developer Tools и из вкладки.
- Затем откройте новую вкладку, перейдите на свою страницу и нажмите клавишу F12.
- Теперь попробуйте проверить, начинается ли профилирование.
Узнать больше
Если на вашем компьютере с Windows 10 настроено два монитора, и вы в основном используете второй экран, когда что-то представляете, это делает панель задач совершенно ненужной и на самом деле не требуется. Поэтому, если вы обычно используете свой компьютер и не хотите, чтобы панель задач отображалась на втором экране, читайте дальше, так как этот пост поможет вам отключить панель задач на втором экране. Хорошо, что Windows поставляется со встроенной функцией отключения панели задач на втором экране или проекторе, подключенном к вашему компьютеру. В этом посте вы узнаете, как скрыть или отключить панель задач на втором мониторе в Windows 10. Этот пост будет полезен, особенно если вы используете проекторы или несколько дисплеев. Обратитесь к приведенным ниже инструкциям, чтобы отключить панель задач на втором дисплее в Windows 10.
Шаг 1: Зайдите в Настройки и нажмите на панели задач в левом меню.
Шаг 2: После этого прокрутите вниз, чтобы найти несколько дисплеев.
Шаг 3: Затем выключите переключатель с надписью «Показывать панель задач на всех дисплеях».
Примечание: После выполнения описанных выше действий панель задач будет отключена на всех дополнительных дисплеях. Имейте в виду, что эти настройки будут работать, только если вы используете второй экран в расширенном режиме. Напротив, если вы находитесь в режиме дублирования, этот параметр не будет работать, но вы всегда можете установить для панели задач автоматически скрывать, чтобы она не отображалась.
С другой стороны, если вы сталкиваетесь с некоторыми проблемами при определении того, какой экран является основным, а какой второстепенным, выполните следующие действия:
Шаг 1: Зайдите в Настройки и выберите Система.
Шаг 2: Затем в левом меню откройте Дисплей.
Шаг 3: Оттуда выберите желаемый дисплей и сделайте его основным в соответствии с вашими настройками.
Узнать больше
Fooriza — это расширение для браузера Google Chrome. Это расширение предлагает пользователям самые свежие новости из Интернета. Эти виджеты новостей обычно представляют собой спонсируемый контент, который приложение отображает на основе вашей истории поиска или посещенных ссылок. Хотя это расширение не так опасно само по себе, оно обычно поставляется в комплекте с другими потенциально нежелательными программами и угонщиками браузера, которые могут представлять угрозу безопасности.
После установки это расширение изменяет поисковую систему по умолчанию на yahoo. И пока вы активны, вы можете увидеть некоторые дополнительные объявления, добавленные в результаты поиска. Из-за его связанного характера с другими ПНП и потенциальных опасностей, которые могут быть связаны с ними, несколько антивирусных сканеров обнаружили это расширение как угонщик браузера и пометили для удаления.
О браузере угонщиков
Угонщики браузера (также называемые программами-взломщиками) — это разновидность вредоносного ПО, которое изменяет конфигурации интернет-браузера без ведома или согласия пользователя. Похоже, что количество таких видов угонов растет с тревожной скоростью во всем мире, и это может быть действительно гнусным и зачастую опасным. Они созданы, чтобы мешать функциям браузера для самых разных целей. Как правило, злоумышленники запрограммированы на благо интернет-хакеров, часто за счет получения дохода от принудительных кликов по рекламе и посещений сайтов. Однако это не так уж и безобидно. Ваша интернет-безопасность находится под угрозой, и это очень раздражает. Кроме того, злоумышленники могут сделать всю зараженную систему уязвимой — другие вредоносные вредоносные программы и вирусы воспользуются этой возможностью, чтобы легко проникнуть на ваш компьютер.
Признаки взлома браузера
Признаки того, что ваш веб-браузер настроен, включают в себя:
1. главная страница вашего браузера внезапно изменилась
2. Вы постоянно попадаете на другую веб-страницу, отличную от той, которую вы на самом деле намеревались
3. веб-движок по умолчанию изменен
4. вы получаете новые панели инструментов, которых раньше не видели
5. вы можете найти множество всплывающих окон на экране вашего компьютера
6. ваш веб-браузер работает медленно, работает с ошибками и часто дает сбои.
7. вы заблокированы для доступа к этим сайтам поставщиков антивирусных решений.
Как браузер угонщик находит свой путь к вашему компьютеру
Угонщики браузеров заражают компьютерные системы различными способами, в том числе через общий доступ к файлам, загрузку с диска или зараженное вложение электронной почты. Обычно они входят в состав панелей инструментов, BHO, надстроек, подключаемых модулей или расширений браузера. Кроме того, некоторые бесплатные и условно-бесплатные программы могут установить угонщик на ваш компьютер посредством «связки». Одними из самых известных угонщиков являются Fooriza, Babylon Toolbar, Conduit Search, OneWebSearch, Sweet Page и CoolWebSearch. Взлом браузера может привести к серьезным проблемам с конфиденциальностью и даже к краже личных данных, нарушить ваш опыт просмотра веб-страниц, взяв под контроль исходящий трафик, резко замедлить работу вашего персонального компьютера, потребляя много ресурсов, а также вызвать нестабильность системы.
Browser Hijacker Malware — Удаление
Некоторые угонщики можно просто удалить, удалив бесплатное программное обеспечение, с которым они поставлялись, или удалив все надстройки, которые вы недавно добавили в свою систему. Иногда обнаружение и удаление вредоносной программы может оказаться сложной задачей, поскольку связанный с ней файл будет выполняться как часть процесса операционной системы. Вы должны думать о ремонте вручную, только если вы разбираетесь в технологиях, поскольку существуют потенциальные риски, связанные с манипуляциями с реестром компьютера и файлом HOSTS. Установка и запуск антивирусного программного обеспечения в уязвимой системе может автоматически стереть угонщики браузера и другие вредоносные приложения. SafeBytes Anti-Malware обнаруживает все виды угонщиков, таких как Fooriza, и быстро и эффективно устраняет все следы.
Что делать, если вы не можете установить Safebytes Anti-Malware?
Каждое вредоносное ПО является плохим, и степень ущерба будет сильно зависеть от типа заражения. Некоторые вредоносные программы предназначены для вмешательства или предотвращения действий, которые вы хотите делать на своем персональном компьютере. Он может не позволять вам загружать что-либо из Интернета или препятствовать доступу к некоторым или всем веб-сайтам, в частности к антивирусным веб-сайтам. Если вы читаете это, вероятно, вы заразились вредоносным ПО, которое не позволяет установить приложение для обеспечения компьютерной безопасности, такое как Safebytes Anti-Malware. Есть несколько действий, которые вы можете предпринять, чтобы обойти эту проблему.
Избавьтесь от вредоносных программ в безопасном режиме
Если вредоносное ПО настроено на загрузку при запуске Windows, загрузка в безопасном режиме должна его избежать. При загрузке компьютера в безопасном режиме загружаются минимально необходимые программы и сервисы. Ниже приведены шаги, которые вы должны выполнить, чтобы устранить вредоносные программы в Safemode.
1) При включении нажмите клавишу F8, когда начнется загрузка заставки Windows. Это вызовет меню Advanced Boot Options.
2) Выберите Safe Mode with Networking с помощью клавиш со стрелками и нажмите Enter.
3) Когда вы перейдете в этот режим, вы должны снова иметь доступ к Интернету. Теперь получите нужную программу удаления вредоносных программ с помощью интернет-браузера. Чтобы установить программное обеспечение, следуйте указаниям мастера установки.
4) После установки программного обеспечения разрешите запуск диагностического сканирования для автоматического удаления вирусов и других вредоносных программ.
Используйте альтернативный веб-браузер, чтобы загрузить приложение для защиты от вредоносных программ.
Некоторые вредоносные программы могут быть нацелены на уязвимости определенного веб-браузера, которые блокируют процесс загрузки. Идеальный способ решить эту проблему — выбрать интернет-браузер, известный своими мерами безопасности. Firefox содержит встроенную защиту от вредоносных программ и фишинга, чтобы обеспечить вашу безопасность в сети.
Запустите антивирусное ПО с вашего USB-накопителя
Другой вариант — создать переносную антивирусную программу на USB-накопителе. Выполните эти простые действия, чтобы очистить ваш компьютер с помощью портативного антивируса.
1) На чистом ПК установите Safebytes Anti-Malware.
2) Вставьте USB-накопитель в чистый ПК.
3) Дважды щелкните исполняемый файл, чтобы запустить мастер установки.
4) При появлении запроса выберите расположение USB-накопителя в качестве места, в которое вы хотите поместить файлы программного обеспечения. Следуйте инструкциям на экране компьютера, чтобы завершить процесс установки.
5) Отключите USB-накопитель. Теперь вы можете использовать этот портативный антивирус на зараженном компьютере.
6) Дважды щелкните EXE-файл антивирусной программы на диске.
7) Нажмите кнопку «Сканировать», чтобы запустить полное сканирование системы и автоматически удалить вредоносное ПО.
Как SafeBytes Anti-Malware защищают компьютер от вирусов
В настоящее время антивирусная программа может защитить ваш компьютер от различных типов интернет-угроз. Но как выбрать лучшее из множества доступных приложений для защиты от вредоносных программ? Как вы, возможно, знаете, существует множество компаний и инструментов, занимающихся защитой от вредоносных программ. Некоторые из них хорошо справляются с устранением вредоносных программ, в то время как многие сами разрушат ваш компьютер. При поиске программы для защиты от вредоносных программ приобретите ту, которая обеспечивает надежную, эффективную и полную защиту от всех известных вирусов и вредоносных программ. SafeBytes Anti-Malware — одна из немногих хороших программ, рекомендуемая тем, кто заботится о безопасности. Антивредоносное ПО SafeBytes — очень эффективное и простое в использовании средство защиты, предназначенное для конечных пользователей с любым уровнем ИТ-грамотности. Благодаря своей передовой технологии это приложение поможет вам избавиться от нескольких типов вредоносных программ, включая компьютерные вирусы, трояны, ПНП, червей, рекламное ПО, программы-вымогатели и угонщики браузера.
Антивирус вредоносных программ SafeBytes выводит защиту компьютера на совершенно новый уровень благодаря своим расширенным функциям. Вот некоторые из замечательных функций, включенных в программное обеспечение.
Активная защита: SafeBytes обеспечивает активную проверку в реальном времени и защиту от всех известных компьютерных вирусов и вредоносных программ. Эта утилита будет постоянно отслеживать ваш компьютер на предмет подозрительной активности и регулярно обновляться, чтобы быть в курсе последних угроз.
Надежная защита от вредоносных программ: Используя свой продвинутый и сложный алгоритм, этот инструмент устранения вредоносных программ может эффективно обнаруживать и удалять вредоносные угрозы, скрывающиеся в компьютерной системе.
Чрезвычайно быстрое сканирование: Это приложение оснащено одним из самых быстрых и эффективных механизмов поиска вирусов в отрасли. Сканирование отличается высокой точностью и занимает мало времени.
Веб-фильтрация: SafeBytes проверяет ссылки, представленные на веб-странице, на предмет возможных угроз и предупреждает вас о том, безопасен ли веб-сайт для изучения или нет, с помощью своей уникальной системы оценки безопасности.
Легкий: SafeBytes обеспечивает полную защиту от онлайн-угроз при небольшой нагрузке на ЦП благодаря усовершенствованному механизму и алгоритмам обнаружения.
Круглосуточная поддержка: Вы можете получить круглосуточную поддержку высокого уровня, если используете их платное программное обеспечение. В целом, SafeBytes Anti-Malware — это надежная программа, поскольку она имеет множество функций и может выявлять и удалять любые потенциальные угрозы. Теперь вы можете понять, что это конкретное программное обеспечение делает больше, чем просто сканирует и удаляет угрозы на вашем компьютере. Так что, если вы ищете комплексную антивирусную программу, достаточно простую в использовании, SafeBytes Anti-Malware — это то, что вам нужно!
Технические детали и удаление вручную (для опытных пользователей)
Если вы хотите выполнить удаление Fooriza вручную, а не с помощью автоматизированного программного инструмента, вы можете выполнить следующие действия: Перейдите в панель управления Windows, нажмите «Установка и удаление программ» и там выберите программу-нарушитель для удаления. В случае подозрительных версий подключаемых модулей браузера вы можете легко удалить их с помощью диспетчера расширений вашего веб-браузера. Также рекомендуется сбросить настройки браузера до заводских, чтобы исправить поврежденные настройки. Наконец, проверьте свой жесткий диск на наличие всего следующего и очистите реестр компьютера вручную, чтобы удалить оставшиеся записи приложений после удаления. Обратите внимание, что только опытные пользователи компьютеров должны пытаться вручную редактировать системные файлы, в основном потому, что удаление какой-либо одной жизненно важной записи в реестре приводит к серьезной проблеме или даже к сбою компьютера. Кроме того, некоторые вредоносные программы продолжают реплицироваться, что затрудняет их удаление. Рекомендуется выполнять этот процесс удаления вредоносных программ в безопасном режиме.
файлы:
%LOCALAPPDATA%GoogleChromeUser DataDefaultExtensionsnnamllomkmngnaklpijbbaokmonnkcne %UserProfile%Local SettingsApplication DataGoogleChromeUser DataDefaultExtensionsnnamllomkmngnaklpijbbaokmonnkcne
Узнать больше

Операционная система и программное обеспечение Steam Deck
По умолчанию Steam Dock поставляется с последней версией SteamOS 3 от Valve. Просто для сравнения: Steam Box поставляется с SteamOS 2, поэтому эта новая ОС на базе Linux предназначена для обеспечения лучшей производительности и лучшей совместимости. Естественно, все игры для Linux в вашей библиотеке Steam будут работать прямо из коробки, но у Valve внутри ОС есть что-то под названием PROTON, это программное обеспечение для эмуляции, основанное на Wine, которое предположительно позволит вам играть во все игры из вашей библиотеки на данной ОС. Здесь следует упомянуть одну важную вещь: в конце концов, это ПК, а это означает, что если вам не нравится наличие на нем SteamOS, вы можете установить вместо него Windows, и, насколько нам известно, он будет поддерживать Windows 11. Теперь с Windows 11 вы сможете чтобы играть во все ваши игры Steam и запускать на нем любое программное обеспечение Windows, включая EPIC store, battle.net и другие.
Стоимость и дата выпуска
Первоначальная дата выпуска назначена на декабрь 2021 года, а сегодня — 16 июля.th Valve открывается, вы можете зарезервировать свою копию, если хотите сделать предварительную покупку. Перейдите по этой ссылке, если хотите зарезервировать свою копию. Зарезервируйте свое устройство Steam Deck
Цена устройства будет зависеть от объема памяти, который вы хотели бы иметь. Обратите внимание, что у каждого из 3 предложенных устройств будет одинаковое железо, разница будет только в доступной памяти, а самая дорогая версия будет иметь еще и антибликовый экран, все остальное идентично. Модель на 64 ГБ будет стоить 399 долларов, модель на 256 ГБ будет стоить 529 долларов, а самая большая модель с 512 ГБ будет стоить 649 долларов.
Заключение
Valve снова выходит на рынок цифрового оборудования, но не уверена, что на этот раз у них это получится. И машина Steam, и их контроллер долгое время были неисправными, а затем неподдерживаемыми продуктами, поэтому, возможно, клиентам рекомендуется проявлять некоторую осторожность. Хотя наличие портативного ПК заманчиво, я бы посоветовал посмотреть, как рынок в целом воспримет это изобретение, прежде чем вкладывать в него деньги.
Узнать больше
Бесплатная точка доступа Wi-Fi предлагается пользователям, у которых есть ноутбук и настольный компьютер с проводным подключением к Интернету и без модема Wi-Fi. Говорят, что бесплатная точка доступа Wi-Fi помогает пользователям делиться своим интернет-соединением с мобильными устройствами, которые поддерживают подключение через модем 2G / 3G / 4G / USB. Однако пользователям потребуется модем 2G / 3G / 4G, подключенный к компьютеру / ноутбуку с доступом к Интернету, если они намерены воспользоваться программным обеспечением Free Wifi Hotspot. Кроме того, бесплатная точка доступа Wi-Fi может собирать данные, такие как история вашего Интернета, журнал загрузок и конфигурация программного обеспечения, для оптимизации размещения продукта. Пользователям ПК, на которых установлено программное обеспечение Free Wifi Hotspot, время от времени могут отображаться всплывающие окна с маркетинговыми материалами, которые могут быть перенаправлены на рекламные предложения.
Некоторые антивирусные приложения помечают Free Wifi Hotspot как потенциально нежелательные приложения и могут поставляться в комплекте с другими PUP-ами, которые могут нанести вред вашему компьютеру или украсть некоторую информацию, из-за этих рисков она помечена для необязательного удаления.
О потенциально нежелательных приложениях
С этим сталкивался каждый: вы загружаете часть бесплатного приложения, затем видите несколько нежелательных приложений на своем компьютере или обнаруживаете странную панель инструментов, включенную в ваш браузер. Вы их не устанавливали, так как они появились? Эти нежелательные приложения, которые называются потенциально нежелательными программами или сокращенно ПНП, обычно сопровождаются пакетом программного обеспечения при загрузке приложения и могут испортить ваш компьютер или вызвать серьезные неудобства. PUP не включает вредоносное ПО в традиционном понимании. Причина в том, что большинство ПНП попадают в компьютер не потому, что они, например, проскальзывают через дыры в системе безопасности, а потому, что пользователи сами установили их — совершенно непреднамеренно, разумеется. ПНП нельзя считать вредоносным или вредоносным, но, тем не менее, это стандартная причина неуклюжих ОС; некоторые щенки гораздо более агрессивны, намеренно замедляя работу вашего компьютера или ноутбука.
Как нежелательное программное обеспечение влияет на вас?
Нежелательные программы бывают разных форм. Обычно их можно увидеть в сборщиках рекламного ПО, которые, как известно, используют агрессивную и вводящую в заблуждение рекламу. Большинство сборщиков устанавливают множество рекламных программ от нескольких поставщиков, каждый из которых имеет свою собственную политику EULA. Антивредоносное ПО Safebytes полностью устраняет эту угрозу и защищает вашу машину от ПНП или заражения рекламным ПО. ПНП также устанавливаются на ваш компьютер в виде надстроек и панелей инструментов браузера. Они изменят настройки веб-браузера, изменят поисковую систему по умолчанию, заменят домашнюю страницу по умолчанию своими собственными веб-сайтами, замедлят скорость просмотра, а также разрушат вашу систему. Потенциально нежелательные программы применяют агрессивные методы распространения, чтобы попасть на ваш персональный компьютер. Худшая часть установки ПНП — это шпионское ПО, рекламное ПО и регистраторы нажатий клавиш, которые могут скрываться внутри. Это программы, которые не приносят вам никакой пользы; помимо того, что они занимают место на жестком диске, они также замедляют работу вашего ПК, часто меняют настройки без вашего согласия, список неприятных функций можно продолжать и продолжать.
Советы по избеганию щенков
• При установке чего-либо на рабочий стол всегда читайте мелкий шрифт, например лицензионное соглашение. Не принимайте условия использования связанных программ.
• Не принимайте стандартные, быстрые, стандартные или любые другие рекомендуемые параметры установки. Всегда выбирайте «выборочную» установку.
• Используйте антивирусную программу для повышения вашей защиты. Программы защиты от вредоносных программ, такие как Safebytes Anti-malware, имеют функции реального времени, которые блокируют ПНП до того, как они нанесут вред вашему компьютеру.
• Избегайте добавления бесплатного программного обеспечения, которым вы не будете пользоваться. В настоящее время «бесплатное программное обеспечение» на самом деле не является бесплатным — это бессмыслица, связанная с «ненужным».
• Всегда загружайте программы с исходного сайта. Большинство ПНП попадают на ваш компьютер через порталы загрузки, поэтому избегайте этого полностью.
Следуйте этим советам, и вы почти никогда не получите потенциально нежелательных программ на вашем компьютере.
Как избавиться от вредоносных программ, блокирующих загрузку антивируса?
Каждое вредоносное ПО является плохим, и уровень ущерба может сильно различаться в зависимости от типа вредоносного ПО. Некоторые вредоносные программы находятся между компьютером и подключением к Интернету и блокируют некоторые или все веб-сайты, которые вы действительно хотите проверить. Он также не позволит вам добавить что-либо на свой компьютер, особенно антивирусную программу. Если вы читаете это, возможно, вы были заражены вирусом, который не позволяет вам загрузить приложение безопасности, такое как Safebytes Anti-Malware. Есть несколько вариантов решения этой конкретной проблемы.
Используйте безопасный режим для решения проблемы
Если вредоносная программа настроена на запуск при запуске Windows, загрузку в безопасном режиме следует избегать. Поскольку в «безопасном режиме» запускается лишь самый минимум программ и служб, конфликты возникают редко. Здесь перечислены шаги, которые необходимо выполнить для загрузки в безопасном режиме на компьютерах с Windows XP, Vista или 7 (инструкции для компьютеров с Windows 8 и 10 см. На сайте Microsoft).
1) При включении нажмите клавишу F8 до того, как начнется загрузка заставки Windows. Это вызовет меню «Дополнительные параметры загрузки».
2) С помощью клавиш со стрелками выберите Безопасный режим с сетевым подключением и нажмите ENTER.
3) Когда вы перейдете в этот режим, вы должны снова получить доступ к Интернету. Теперь используйте ваш браузер в обычном режиме и перейдите по ссылке https://safebytes.com/products/anti-malware/, чтобы загрузить и установить Safebytes Anti-Malware.
4) После установки запустите полное сканирование и позвольте программе удалить обнаруженные угрозы.
Переключитесь на другой интернет-браузер
Определенные вредоносные программы могут быть нацелены на уязвимости определенного веб-браузера, препятствующие процессу загрузки. Если вы подозреваете, что ваш Internet Explorer был захвачен трояном или иным образом скомпрометирован киберпреступниками, наиболее эффективным вариантом будет переключиться на альтернативный браузер, такой как Chrome, Firefox или Safari, чтобы загрузить выбранное вами приложение безопасности — Safebytes Anti -Вредоносное ПО.
Установите программное обеспечение безопасности на USB-накопитель
Другое решение — загрузить и перенести антивирусное программное обеспечение с чистого компьютера, чтобы запустить сканирование на зараженном компьютере. Выполните следующие действия, чтобы запустить антивирус на зараженном компьютере.
1) На компьютере без вирусов установите Safebytes Anti-Malware.
2) Подключите перо к USB-разъему на незараженном компьютере.
3) Дважды щелкните значок «Установка» антивирусного программного обеспечения, чтобы запустить мастер установки.
4) Выберите флэш-накопитель в качестве места назначения для сохранения файла программного обеспечения. Следуйте инструкциям по активации.
5) Теперь вставьте флешку в зараженную систему.
6) Дважды щелкните значок Safebytes Anti-malware на перьевом диске, чтобы запустить приложение.
7) Нажмите «Сканировать сейчас», чтобы запустить полную проверку зараженного компьютера на вирусы.
SafeBytes Anti-Malware Преимущества
Если вы хотите загрузить программное обеспечение для защиты от вредоносных программ для своего ПК, на рынке есть множество инструментов, которые следует учитывать, однако вы не должны слепо доверять никому, независимо от того, является ли это бесплатным или платным программным обеспечением. Некоторые из них очень хорошие, некоторые приличные, а некоторые просто поддельные антивирусные программы, которые сами нанесут вред вашему компьютеру! Вы должны выбрать инструмент, который заработал хорошую репутацию и обнаруживает не только вирусы, но и другие виды вредоносных программ. В список рекомендуемого программного обеспечения лидерами отрасли входит SafeBytes Anti-Malware, популярное приложение для обеспечения безопасности Microsoft Windows. Safebytes — одна из хорошо зарекомендовавших себя компаний, занимающихся решениями для ПК, которая предоставляет это полное программное обеспечение для защиты от вредоносных программ. Когда вы установите это программное обеспечение, современная система защиты SafeByte гарантирует, что никакие вирусы или вредоносное ПО не смогут проникнуть на ваш компьютер.
SafeBytes Anti-Malware предоставляет множество расширенных функций, которые выделяют его среди всех остальных. Ниже приведены некоторые из лучших:
Живая защита: SafeBytes предлагает полностью активную защиту без помощи рук и настроен на мониторинг, блокировку и устранение всех компьютерных угроз при первом столкновении. Они очень эффективны при проверке и устранении различных угроз, поскольку постоянно обновляются с добавлением новых обновлений и мер безопасности.
Защита от вредоносных программ мирового класса: Эта глубокая антивирусная программа помогает очистить ваш компьютер гораздо глубже, чем большинство антивирусных инструментов. Признанный критиками антивирусный движок обнаруживает и отключает трудно удаляемые вредоносные программы, которые скрываются глубоко внутри вашего персонального компьютера.
Безопасный просмотр веб-страниц: SafeBytes проверяет и предоставляет уникальный рейтинг безопасности каждому посещаемому вами веб-сайту и блокирует доступ к веб-страницам, которые считаются фишинговыми, тем самым защищая вас от кражи личных данных или заведомо содержащих вредоносное ПО.
Легкий инструмент: SafeBytes — это легкое и простое в использовании решение для защиты от вирусов и вредоносных программ. Поскольку она использует минимум компьютерных ресурсов, эта программа оставляет мощность компьютера именно там, где она должна быть: на самом деле.
Фантастическая техническая поддержка: Квалифицированные специалисты к вашим услугам 24/7! Они оперативно решат любые технические проблемы, с которыми вы можете столкнуться при работе с вашим программным обеспечением безопасности. SafeBytes может автоматически защитить ваш компьютер от самых сложных вредоносных программ, почти не требуя от вас повторного вмешательства. После загрузки и установки SafeBytes Anti-Malware вам больше не нужно беспокоиться о вредоносных программах или других проблемах безопасности. Если вам нужны сложные формы функций защиты и обнаружения угроз, покупка SafeBytes Anti-Malware может стоить долларов!
Технические детали и удаление вручную (для опытных пользователей)
Если вы хотите удалить бесплатную точку доступа Wi-Fi вручную, а не с помощью автоматизированного программного инструмента, вы можете выполнить следующие действия: Перейдите в панель управления Windows, нажмите «Установка и удаление программ» и выберите приложение-нарушитель. удалить. В случае подозрительных версий расширений браузера вы можете удалить их с помощью диспетчера расширений вашего веб-браузера. Возможно, вы также захотите полностью сбросить настройки своего интернет-браузера по умолчанию. Чтобы обеспечить полное удаление, вручную проверьте жесткий диск и реестр Windows на наличие всего следующего и удалите или сбросьте значения соответственно. Помните, что только профессиональные пользователи должны пытаться редактировать реестр вручную, потому что неправильное удаление файла может привести к серьезной проблеме или даже к сбою компьютера. Кроме того, некоторые вредоносные программы способны воспроизводить себя или предотвращать удаление. Рекомендуется выполнять процедуру удаления в безопасном режиме Windows.
файлы:
%APPDATA%MicrosoftWindowsГлавное менюПрограммыБесплатная точка доступа WiFi %ALLUSERSPROFILE%MicrosoftWindowsГлавное менюПрограммыБесплатная точка доступа WiFi %ALLUSERSPROFILE%Application DataГлавное менюПрограммыБесплатная точка доступа WiFi %Appdata% Доступна новая версия бесплатной точки доступа Wi-Fi
Реестр:
HKEY_LOCAL_MACHINESoftware[APPLICATION]MicrosoftWindowsCurrentVersionUninstall..Uninstaller Free WiFi Hotspot_is1
Узнать больше
Ошибка 0x800706be — это код ошибки Windows, который появляется, когда возникает проблема с определенным системным файлом. Эта ошибка появляется в другом совместимом с Windows программном обеспечении, а также в драйверах поставщиков. Эта ошибка указывает на неправильно сконфигурированный или поврежденный системный файл, поэтому вы можете столкнуться с этой ошибкой в разных случаях. Например, эта ошибка может появиться, когда вы щелкаете значок звука на панели задач или при сбое обновления или обновления Windows. Излишне говорить, что эта ошибка может быть вызвана разными факторами. В любом случае, этот пост покажет вам, что вы можете сделать, чтобы решить проблему, когда ошибка появляется во время обновления или обновления Windows. Если вы видите эту ошибку при попытке установить последние обновления Windows, появится сообщение об ошибке обновления Windows, и вы, очевидно, не сможете обновить свой ПК с Windows 10, пока не исправите эту ошибку. Вы будете продолжать видеть эту ошибку, даже если попытаетесь перезагрузить или обновить ее пару раз. Как уже упоминалось, код ошибки 0x800706be появляется, когда что-то не так с вашими системными файлами — они либо повреждены, либо неправильно настроены. Эта ошибка, скорее всего, вызвана поврежденными компонентами Центра обновления Windows. Повреждение этих файлов не является чем-то необычным и может произойти в любое время. Таким образом, поскольку файлы или компоненты Центра обновления Windows повреждены, вы не сможете успешно установить последние обновления Windows. Вот несколько вариантов, которые вы можете попробовать решить проблему.
Вариант 1. Попробуйте запустить средство устранения неполадок Центра обновления Windows.
Запуск средства устранения неполадок Центра обновления Windows — это одна из основных задач, возникающих при возникновении любых проблем с обновлениями Windows. Пока это возможно, он обнаружит проблему и автоматически решит ее, так что вам не нужно будет выполнять дополнительные технические действия для решения проблемы.
- Нажмите клавиши Windows и R на клавиатуре, чтобы открыть диалоговое окно «Выполнить».
- Затем введите в поле «control.exe / name Microsoft.Trou Troubleshooting» и нажмите Enter, чтобы открыть средство устранения неполадок Центра обновления Windows.
- После этого щелкните Центр обновления Windows и следуйте следующим инструкциям на экране.
Вариант 2. Попробуйте сбросить компоненты Центра обновления Windows.
Это еще одна основная вещь, которую нужно сделать при исправлении ошибки 0x800706be. Это также одно из решений, которое в основном работало для пользователей, которые также получали эту ошибку при попытке установить обновления Windows. А поскольку проблема вызвана поврежденными компонентами обновления Windows, логичнее всего будет удалить старые файлы и сбросить компоненты. Чтобы сбросить компоненты Центра обновления Windows, внимательно следуйте приведенным ниже инструкциям.
- Нажмите клавишу Windows один раз.
- Затем в Windows Start Search введите «командная строка».
- В отображаемых результатах поиска щелкните правой кнопкой мыши Командную строку и выберите параметр «Запуск от имени администратора».
- После этого введите «net stop wuauserv”И нажмите Enter.
- Затем введите «net stop cryptSvc”И нажмите Enter.
- Затем введите «чистые стоповые бит”И нажмите Enter.
- Печатать «ren C: Windows Программное обеспечение Распространение программного обеспечения Distribution.old”И затем нажмите Enter.
- После этого введите «C: Windows System32 catroot2 Catroot2.old”И нажмите Enter.
- Далее введите «net start cryptSvc”И нажмите Enter.
- Затем введите «чистые стартовые биты”И нажмите Enter.
- Наконец, введите «net start msiserver”И нажмите Enter.
- Теперь закройте командную строку и попробуйте обновить Windows еще раз.
Узнать больше
Если вы столкнулись с ошибкой синего экрана MUP_FILE_SYSTEM со значением 0c00000103, это означает, что множественный поставщик UNC или MUP получили недопустимые непредвиденные данные. Это может привести к тому, что MUP не сможет направить запрос удаленной файловой системы к сетевому перенаправителю, UNC или провайдеру универсального соглашения об именах. Есть несколько способов исправить ошибку синего экрана MUP_FILE_SYSTEM на вашем компьютере с Windows 10, вы можете попробовать физически проверить аппаратное обеспечение вашего компьютера, обновить или откатить некоторые драйверы устройств, запустить диспетчер проверки драйверов, удалить все установленное вами оборудование. недавно или исправить проблемы, связанные с IRQ. Используйте приведенные ниже параметры в качестве справки, чтобы исправить ошибку синего экрана MUP_FILE_SYSTEM.
Вариант 1 — попробуйте физически проверить оборудование
Первое, что вы можете сделать, это проверить физическое состояние оборудования вашего компьютера. Вы можете удалить пыль с аппаратных компонентов, таких как сетевая карта компьютера. Возможно, вы захотите использовать небольшую воздуходувку или мягкую ткань и аккуратно запустить компоненты. Убедитесь, что вы не повредите какие-либо детали влагой и не нанесете вреда любым цепям во время выполнения этой задачи.
Вариант 2 — Попробуйте откатиться, обновите несколько драйверов устройств
Вы можете попробовать выполнить откат, обновить или отключить определенные драйверы устройств на вашем компьютере, чтобы устранить ошибку синего экрана MUP_FILE_SYSTEM.
- Сначала загрузите компьютер в безопасном режиме.
- После этого нажмите клавиши Win + R, чтобы запустить Run.
- Введите devmgmt.msc в поле и нажмите Enter или нажмите OK, чтобы открыть диспетчер устройств.
- После этого отобразится список драйверов устройств. Оттуда ищите драйверы устройств, связанные с сетевой картой, набором микросхем, дисководом, графическими драйверами и любыми другими драйверами, относящимися к системным файлам MUP.sys и SwapBuffers.sys.
- После этого щелкните правой кнопкой мыши каждую запись в драйверах устройств и выберите в меню пункт «Обновить устройство».
- Теперь следуйте инструкциям на экране и перезагрузите компьютер.
- После перезагрузки компьютера проверьте, исправлена ли ошибка Stop.
Вариант 3 — настройка диспетчера проверки драйверов
Диспетчер проверки драйверов — это еще один инструмент в Windows, который может помочь вам решить проблемы, связанные с драйверами. И поэтому, если вы хотите исправить ошибку MUP_FILE_SYSTEM Blue Screen, вам нужно использовать диспетчер проверки драйверов:
- Введите ключевое слово «Verifier» в поле поиска Cortana для поиска Verifier в Windows 10.
- После этого выберите опцию «Создать пользовательские настройки».
- Убедитесь, что вы проверили все, кроме параметров «Проверка соответствия DDI» и «Рандомизированное моделирование низких ресурсов».
- Далее выберите опцию «Выбрать имена драйверов из списка».
- После этого вы должны выбрать все драйверы от любого неофициального или стороннего поставщика. Проще говоря, вы должны выбрать все драйверы, которые не поставляются Microsoft.
- Затем нажмите кнопку Готово.
- Откройте Командную строку от имени администратора и выполните эту команду — верификатор / запрос настроек
- Команда, которую вы только что выполнили, отобразит настройки Driver Verifier, поэтому, если вы увидите какие-либо из включенных флагов, загрузите ваш компьютер с Windows 10 в безопасном режиме.
- Снова откройте командную строку от имени администратора и выполните эту команду: верификатор / сброс
- Команда сбросит проверку драйвера. После завершения процесса перезагрузите компьютер и проверьте.
Вариант 4. Попробуйте отключить или отключить недавно установленное оборудование.
В этом варианте вам придется отключить или удалить оборудование, которое вы только что установили недавно, поскольку именно внешние устройства могут быть причиной появления ошибки «Синий экран смерти». Для этого просто отключите любое внешнее устройство, физически подключенное к вашему компьютеру, а затем проверьте, исправляет ли оно ошибку синего экрана MUP_FILE_SYSTEM.
Вариант 5. Попробуйте исправить проблемы, связанные с IRQ.
Ошибка Stop может быть связана с проблемой, связанной с IRQ. Вы можете проверить это, переключая свои карты PCI. Помимо этого, вы также можете проверить, назначен ли IRQ2 на COM-порт, который в это время недоступен.
Вариант 6. Запустите средство устранения неполадок синего экрана
Средство устранения неполадок Blue Screen — это встроенный инструмент в Windows 10, который помогает пользователям исправлять ошибки BSOD, такие как MUP_FILE_SYSTEM. Его можно найти на странице устранения неполадок с настройками. Чтобы использовать это, обратитесь к этим шагам:
- Нажмите клавиши Win + I, чтобы открыть панель «Настройки».
- Затем перейдите в Обновление и безопасность> Устранение неполадок.
- Оттуда найдите опцию «Синий экран» с правой стороны, а затем нажмите кнопку «Запустить средство устранения неполадок», чтобы запустить средство устранения неполадок «Синий экран», а затем перейдите к следующим параметрам на экране. Обратите внимание, что вам может потребоваться загрузить ваш компьютер в безопасном режиме.
Вариант 7. Выполните восстановление системы
Выполнение восстановления системы может помочь вам исправить ошибку синего экрана. Вы можете сделать эту опцию либо загрузкой в безопасном режиме, либо восстановлением системы. Если вы уже находитесь в разделе «Дополнительные параметры запуска», просто выберите «Восстановление системы» и перейдите к следующим шагам. И если вы только что загрузили свой компьютер в безопасном режиме, следуйте инструкциям ниже.
- Нажмите клавиши Win + R, чтобы открыть диалоговое окно «Выполнить».
- После этого введите «sysdm.cpl» в поле и нажмите «Ввод».
- Затем перейдите на вкладку «Защита системы» и нажмите кнопку «Восстановление системы». Откроется новое окно, в котором вы должны выбрать предпочитаемую точку восстановления системы.
- После этого следуйте инструкциям на экране, чтобы завершить процесс, а затем перезагрузите компьютер и проверьте, устранена ли проблема.
Узнать больше
Авторское право © 2022, ErrorTools, Все права защищены
Товарные знаки: логотипы Microsoft Windows являются зарегистрированными товарными знаками Microsoft. Отказ от ответственности: ErrorTools.com не аффилирован с Microsoft и не претендует на прямую аффилированность.
Информация на этой странице предоставлена исключительно в информационных целях.
Ремонт вашего ПК одним щелчком мыши
Имейте в виду, что наше программное обеспечение необходимо установить на ПК с ОС Windows. Откройте этот веб-сайт на настольном ПК и загрузите программное обеспечение для простого и быстрого устранения ваших проблем.
решение нашлось на форуме майкрософта. http://social.answers.microsof… 70452b77a4 Майкрософт даже признает то что косяк там их. В кратце что там описанно. Там рассказывается про устранение ошибки 0x80070079 (превышен таймаут семафора) если было подключенно какое то неисправное устройство (там это флеш карточка). Там рассказывается что при подключении неисправного устройства повреждаюся дрова на usb. Причем это происходит тогда когда возникает эта ошибка процесс копирования останавливается опять идет в общем тупит человеку это надоедает и он вырывает флешку в итоге дрова каим то образом повреждаются и при следующей загрузке ОС грузятся уже поврежденными. Там же описывается процесс который вызывает переустановку usb портов и загрузку нормальных а не поврежденных дров. Учитывая скудные познания английского удалось понять суть проблемы и исправление ее.
Это решение натолкнуло на мысль что драйвера повреждаются не при подключении неисправного устройства а еще раньше в процессе установки windows или при первом запуске. Мною была произведена установка windows с использованием ps/2 клавиатуры и мышки и с полностью отключенными всеми usb устройствами в том числе от материнской платы был отсоединен кардридер. После установки подключалась флешка несколько раз проиводилось копирование большого файла чтобы проверить присутствует ошибка или нет. Ошибка не присутствовала. Дальше производилось подключение usb устройств (мышь, клавиатура и т.д). Подключение usb устройства производилось так на загруженной ОС подключается устройство, ставится идушее с ним в комплекте по перезагружается компьютер и делается несколько раз тестовое копирование на флешку файла с целью выявления появилась ошибка или нет. Вот так последовательно были подключенны все usb устройства и был выявлен виновник возникновения данной ошибки. Виновником оказался кардридер на котором присутствовал usb порт. При его подключении к материнской плате и при произведении тестового копирования процесс копирования происходил так же как и при ошибке, т.е. процесс копирования идет потом встал опять идет опять через какое то время встал. При отключении кардридера всё опять стало нормально.
Совет чтобы избежать косяков с usb после переустановки системы используйте при установке win 7 ps/ клавы и мыши или же самые простые usb. И отключайте все usb устройства как из портов так и от материнской платы пока не поставите систему.
Добавлено через 2 минуты
Вот оригинальный текст описанной проблемы и ее решения на сайте майкрософт который натолкнул на решение моей проблемы
TheSlash
Any larger size file starts copying and thatn stops around 95-98% before its finshed. It sits there some time and comes back with an error 0x80070079 :The semaphore timeout period has expired. If I boot in the safe mode, I get the same thing. I applied http://support.microsoft.com/kb/976972 and it did not help me. Please help!
I have Dell XPS9000, Win7 Premium, x64, I7/920, Nvidia 260, 12GB RAM
TheSlash
Hi,
Thanks for the reply Thahaseena. I think that many people have the same issue and it’s partially Microsoft fault. This is the solution of the problem that will work for most of people if the core of the problem is corrupt USB driver(s). The USB driver could get corrupt because of faulty USB device. This was my case. I bought USB Drive 16Gb Sandisk that has serious issues. It looks like it is genuine defect, rather than fake. However, I am still investigating.
This is what happens:
— File start copying, and at some point of time gets stuck. After while, you get that infamous Error 0x80070079. If you try to pull that faulty USB before that error comes out, it’s really unsafe removal of USB that could cause corruption of the driver for the USB controller. This has happened to me. So, after this point, none of the USB devices will be able to copy larger files 1GB+, because my USB drivers are now corrupted and and transfer is slower. Fast devices and smaller files work great, however if you have low speed USB 2.0 device it will not be able to complete file transfer in a given time and you will receive the error.
Solution:
— Stop using faulty device to avoid repetition of the problem ( if you know which one is faulty). If you do not know, you must eliminate one by one.
— Disconnect all USB cables except keyboard cable (unless is not USB based)
— Use arrows and tabs on the keyboard to get to the device manager
— delete all usb drivers including the one that is connected to the keyboard
— You may have to force shut-dawn of the computer.
— Do not turn on computer. Get on your knees and unplug power cord. If you miss this step, during the booth process PC will load faulty driver again.(either faulty or wrong one depends on the scenario)
— By unplugging power cord and let it stay for at least 5 minutes, you are forcing your PC to renegotiate drivers and devices
— Plug all USB cables
— Check the usb status icon in the tray. Sometimes, you may need to restart the computer if windows wants you to do so. Restart the computer if you are not sure what I am talking about.
— and …here we are. Bingo!
Now, if you plug again faulty device you may have to repeat the process. However, in my case I am returning it back to the seller or manufacturer for repair. You may use this procedure to force flush USB drivers. That’s why I say I partially blame Microsoft for this issue because there is no utility or command available to force this action to automatically do that when problem occurs. This could potentially help people with the issue when few USB ports stop working if its drivers related.
If this worked for you, please press Helpful Votes.
Thanks.
Nesh
Добавлено через 4 часа 27 минут
мой ответ одобрен как решение этой проблемы на сайте майкрософт))))) http://social.technet.microsof… f=required
__________________
Помощь в написании контрольных, курсовых и дипломных работ, диссертаций здесь
Содержание
- Период ожидания семафора истек: 5 решений, чтобы исправить эту ошибку
- Действия по исправлению ошибки 0x80070079: истекло время ожидания семафора
- 1. Инициируйте чистую загрузку
- 2. Конвертировать FAT32 в NTFS
- 3. Временно отключите брандмауэр и антивирусную защиту
- 4. Обновите драйверы сетевых адаптеров.
- 5. Проверьте целостность локальной сети
- Семафора ?
- 7 ответов
- Похожие вопросы
- Что значит превышен таймаут семафора
- Ответы
- Похожие вопросы
- System error code 121 превышен таймаут семафора the bat
Период ожидания семафора истек: 5 решений, чтобы исправить эту ошибку
При попытке передачи файлов между системой Windows 10 и любым другим внешним устройством или при попытке доступа к определенному драйверу, подключенному к вашему компьютеру, вы можете получить системную ошибку. Эта ошибка заблокирует ваше действие и не позволит завершить процесс передачи.
Если вы получаете сообщение об ошибке Время ожидания семафора истекло 0x80070079 ,, это руководство по устранению неполадок может вам помочь.
В большинстве случаев при попытке передать огромные файлы вы увидите код ошибки 0x80070079, связанный с предупреждением «Истекло время ожидания семафора».
Эта передача может быть инициирована в вашей локальной сети или между вашим компьютером и внешним драйвером. В любом случае, шаги, описанные в следующих рекомендациях, покажут вам, как решить эту проблему Windows.
Действия по исправлению ошибки 0x80070079: истекло время ожидания семафора
- Выполните чистую загрузку
- Конвертировать FAT32 в NTFS
- Временно отключите брандмауэр и антивирусную защиту
- Обновление драйверов сетевых адаптеров
- Проверьте целостность локальной сети
1. Инициируйте чистую загрузку
Чтобы убедиться в отсутствии конфликта файлов или программ, который приводит к ошибке «истекло время ожидания семафора 0x80070079», необходимо выполнить чистую загрузку.
Во время чистой загрузки вам удастся отключить не-Windows службы и запускать программы, которые могут не понадобиться. Не волнуйтесь, ваши данные всегда будут в безопасности. Вот то, что вам нужно следовать:
- Нажмите горячие клавиши Win + R и откройте окно «Выполнить».
- Там введите msconfig и нажмите Enter.
- Окно Конфигурация системы будет впоследствии отображаться на вашем компьютере.
- Из этого окна перейдите на вкладку Услуги .
- Установите флажок скрыть все службы Microsoft .
- Теперь нажмите Отключить все .
- Сохраните свои настройки и примените изменения.
- Перезагрузите устройство Windows.
ТАКЖЕ ЧИТАЙТЕ: эксклюзивный семафор принадлежит другому процессу [FIX]
2. Конвертировать FAT32 в NTFS
Как вы, возможно, знаете, передача огромных файлов возможна только в том случае, если фактические драйверы отформатированы в NTFS, особенно если вы используете USB-накопитель. Итак, убедитесь, что вы конвертируете FAT32 в NTFS. Вы можете сделать это следующим образом:
- Щелкните правой кнопкой мыши по подразумеваемому драйверу.
- В открывшемся списке выберите «Формат».
- В следующем окне выберите NTFS.
- Нажмите на быстрый формат.
- Это оно; Вы можете возобновить процесс передачи сейчас.
3. Временно отключите брандмауэр и антивирусную защиту
Иногда определенная передача файлов может быть заблокирована брандмауэром Windows или антивирусной программой. И именно поэтому вы можете получить сообщение об ошибке «Время ожидания семафора истекло 0x80070079».
Таким образом, вы можете попытаться отключить защиту и повторить процесс, чтобы возобновить свои действия.
Вы можете отключить брандмауэр Windows, выполнив следующие действия: нажмите горячие клавиши Win + X и выберите Панель управления ; В панели управления используйте поле поиска и введите Windows Firewall; просто следуйте инструкциям на экране и отключите защиту по умолчанию.
Что касается вашего антивируса, вы обычно можете отключить его защиту на ограниченный период, щелкнув правой кнопкой мыши значок антивируса и выбрав «Отключить защиту».
4. Обновите драйверы сетевых адаптеров.
- Нажмите горячие клавиши Win + R и в поле «Выполнить» введите devmgmt.msc .
- На левой панели окна, которое будет отображаться, расширьте запись Сетевые адаптеры .
- В списке, который будет отображаться, щелкните правой кнопкой мыши беспроводной адаптер и выберите Свойства .
- Перейдите на вкладку Драйвер и затем нажмите Обновить драйвер .
- При появлении запроса выберите Поиск автоматически для обновленного программного обеспечения драйвера.
- Подождите, пока процесс завершит обновление.
- Перезагрузите систему Windows в конце.
ЧИТАЙТЕ ТАКЖЕ: 5 лучших брандмауэров Windows 10.
5. Проверьте целостность локальной сети
Если вы пытаетесь передать файлы в локальной сети, вам нужно убедиться, что все работает отлично. С сигналом не должно быть никаких проблем, все соединения между рабочими станциями должны быть установлены правильно, и вы должны убедиться, что во время фактической передачи не произошло тайм-аут.Конечно, вам даже могут потребоваться права администратора для определенных операций.
Выводы
Как мы могли заметить, ошибка «Время семафора истекло 0x80070079» – это системная проблема, которая может быть исправлена путем применения различных решений для устранения неполадок.
Если вам удалось решить эту проблему с помощью другого решения, поделитесь с нами своим опытом, и мы соответствующим образом обновим это руководство – это единственный способ, которым вы также можете помочь другим.
Примечание редактора . Этот пост был первоначально опубликован в октябре 2017 года и с тех пор был полностью переработан и обновлен для обеспечения свежести, точности и полноты.
Источник
Семафора ?
7 ответов
aiogram.utils.exceptions.NetworkError: Aiohttp client throws an error: ClientOSError: [WinError 121] Превышен таймаут семафора
Это с интернетом проблемы
Но ведь бот нормально работает
Но с интернетом всё равно проблемы
Похожие вопросы
народ а для бота с аудиторией 0-5000 какой примерно сервачок брать?
максимально глуппый вопрос наверное. но почему у мя бот на админку реагирует только со 2 раза? каждый раз а на другие сообщение с 1
Всем привет Вопрос, скорее к самому Telegram bot api, но вдруг кто знает Столкнулся со следующим Средствами бота отправляю сообщение в канал await bot.send_photo( c.
а ещё что думаешь?
Вечер добрый, aiogram совместим с schedule?
здравствуйте. Подскажите пожалуйста , как эта реализовать ? Вот эта Меню синяя кнопка.
Можно ли спарсить всех подписчиков канала с помощью бота?
вопрос про прокидывание sqlalchemy сессий через мидлвари. Считаю что это не правильно. Для хайлоад проекта такой вариант не особо проходит, может есть у кого какие то другие и.
Ребят, написал бота. Запустил на сервак. Происходит постоянный рост потребления оперативной памяти. С некоторым интервалом. И причина не в пользователях, которые нагружают бот.
Источник
Что значит превышен таймаут семафора
Периодически возникает ошибка «превышен таймаут семафора» при записи файла на подключенный внешний жесткий диск, флешку или SD карту.
Данная ошибка с равной долей вероятности может быть как софтверная, так и «железная», вызывается конфликтом железа и системы, и необходимо выявить виновника проблемы.
Обычно, причиной является многократное чтение нестабильного сектора жестким диском или некачественный кабель, которым он подключен.
Слишком длинный usb кабель.
Поменяйте usb кабель, выбрав потолще, как можно короче по длине, экранированный и V-образный, обеспечив девайсу надежное питание.
Если вы используете usb концентратор, то поменяйте его на концентратор с адаптером внешнего электропитания.
Отключите все usb устройства и подключайте их по очереди, методом исключения можно установить виновника.
Отформатируйте флешку или SD карту, если не поможет, меняйте на другую.
Возможна несовместимость привода с каким-либо USB-контроллером системы или кардридером, попробуйте скопировать тот же файл на девайс на другом компьютере.
Обновите usb драйвера для чипсета материнской платы или сетевые драйвера, если девайс подключается по локальной сети или wi-fi.
Для сетей 6G потребуются новые микросхемы
Специалисты из лаборатории технологий японской компании Nippon Telegraph and Telephone опубликовали статью, посвященную исследованиям и разработкам, ориентированным на 6G.
Можно ли растянуть экран смартфона
Согласно сообщению, на прошлой неделе был объявлен новый патент на дизайн мобильного телефона Samsung.
Категории TDP процессоров Comet Lake-S
Всё больше подробностей появляется в Сети о процессорах Comet Lake-S компании Intel.
Разьем Intel LGA1200 для процессоров ПК
Выход процессоров Intel Core Comet Lake 10-го поколения для настольных ПК и материнских плат на базе чипсетов 400-й серии (Z490, W480, Q470 и H410) ожидается во второй половине 2020 года.
NV >
23 декабря 2019 г. компания NVIDIA обновила приложение NVIDIA GeForce Experience (GFE) для Windows до версии 3.20.2.
Обновление исправляет опасную уязвимость CVE-2019-5702.
Ответы
Ahilex 4 (1348) 2 8 8 лет
Вот слушайте ответ: когда вы сохраняете файл огромного размера, накопитель (жесткий диск, или внешний) контроллер этого устройства не успевает найти нужный участок файла куда нужно произвести запись, соответственно выдает ошибку тайм аута. Заканчивается размер кеша в торренте (программе) который находится в оперативной памяти а диск еще не готов принять эту порцию с оперативки, тогда и выдает ошибку.
Пробуйте сначала до минимума снизить скорость закачки, иногда помогает.
Дефрагментация диска может помочь!
Папка загрузки пусть будет на первом (системном) хардике.
Похожие вопросы
начиная с версии 3.0 uTorrent предлогает функцию — оценивание того что ты скачал.. окно с оцениванием всплывает когда удаляешь торрент из списка своего..
оценку ты ставишь при удалении торрента из списка + эту функцию можно отключить (что может быть причиной того что ты этого никогда не видела)
я б жахнул со всего маха по чему нибудь в таком случае
[ссылка заблокирована по решению администрации проекта]
Данная ошибка с равной долей вероятности может быть как софтверная, так и «железная» , вызывается конфликтом железа и системы, и необходимо выявить виновника проблемы.
Обычно, причиной является многократное чтение нестабильного сектора жестким диском или некачественный кабель, которым он подключен.
Превышен таймаут семафора — The semaphore timeout period has expired (0x80070079)
Слишком длинный usb кабель.
Поменяйте usb кабель, выбрав потолще, как можно короче по длине, экранированный и V-образный, обеспечив девайсу надежное питание.
Превышен таймаут семафора — The semaphore timeout period has expired (0x80070079)
Если вы используете usb концентратор, то поменяйте его на концентратор с адаптером внешнего электропитания.
Превышен таймаут семафора — The semaphore timeout period has expired (0x80070079)
Отключите все usb устройства и подключайте их по очереди, методом исключения можно установить виновника.
Отформатируйте флешку или SD карту, если не поможет, меняйте на другую.
Возможна несовместимость привода с каким-либо USB-контроллером системы или кардридером, попробуйте скопировать тот же файл на девайс на другом компьютере.
Источник
System error code 121 превышен таймаут семафора the bat

Доброго времени суток. Яхочу подключить ноутбук к компьютеру но ничего не выходит. Кабель кроссовер, подключаю, оба компа в одной рабочей группе ххх. У бука адрес 192.168.0.1 у компа 192.168.0.2 у обеих маска 255.255.255.0. Открываешь сетевое окружение на буке, ничего не отображается, при попытке отобразить компьютеры рабочей группы комп зависает на минуту и выдает: Нет доступа к ххх. Возможно у вас нет прав на использлвание этого ресурса. Обратитесь к администратору этого сервера для получения прав.
Вот что пишет бук при проверке:
Microsoft Windows XP [Версия 5.1.2600]
(С) Корпорация Майкрософт, 1985-2001.
C:Documents and SettingsADMIN>ping 192.168.0.2
Обмен пакетами с 192.168.0.2 по 32 байт:
Ответ от 192.168.0.2: число байт=32 время net view
Системная ошибка 121.
Превышен таймаут семафора.
(в этом месте частономер ошибки меняется, не хнаю от чего он зависит. бывали 53, 64
Если же на копме открыть сетевое окружение, то отображаются ресурсы к которым открыт доступ, только компьютера, бук не видит. Нажимаешь отобразить компьютеры рабочей группы, оба компа там. При попытке обращения к буку вылазит тоже сообщение: нет доступа к ххх.
на обоих компах сделано вот это: брандмауэр- исключение для общих папок и принтеров, в локльных политиках
доступ к компьютеру из сети- есть пользователь все.
отказ в доступе к компьютеру из сети — стоит только некий саппорт.
сетевой доступ: модель совместного доступа. — гостевая.
сетевой доступ: не разрешать учетных записей SAM и общих. выключен.
надо скачать что в командной строке оба компьютера дают разные ошибки. Причины их измененения я не знаю. в частности вот комп пишет:
Microsoft Windows XP [Версия 5.1.2600]
(С) Корпорация Майкрософт, 1985-2001.
C:Documents and Settingsучитель>ping 192.168.0.1
Обмен пакетами с 192.168.0.1 по 32 байт:
Ответ от 192.168.0.1: число байт=32 время net view
Системная ошибка 121.
Превышен таймаут семафора.
C:Documents and Settingsучитель>net view
Системная ошибка 53.
Не найден сетевой путь.
в общем я плясал с бубном как мог, не помагает. прошу помочь.
Вот только сейчас перед отправкой все изменилось, бук теперь видит комп, а комп не фурычит. что твориться я не знаю.
Источник


















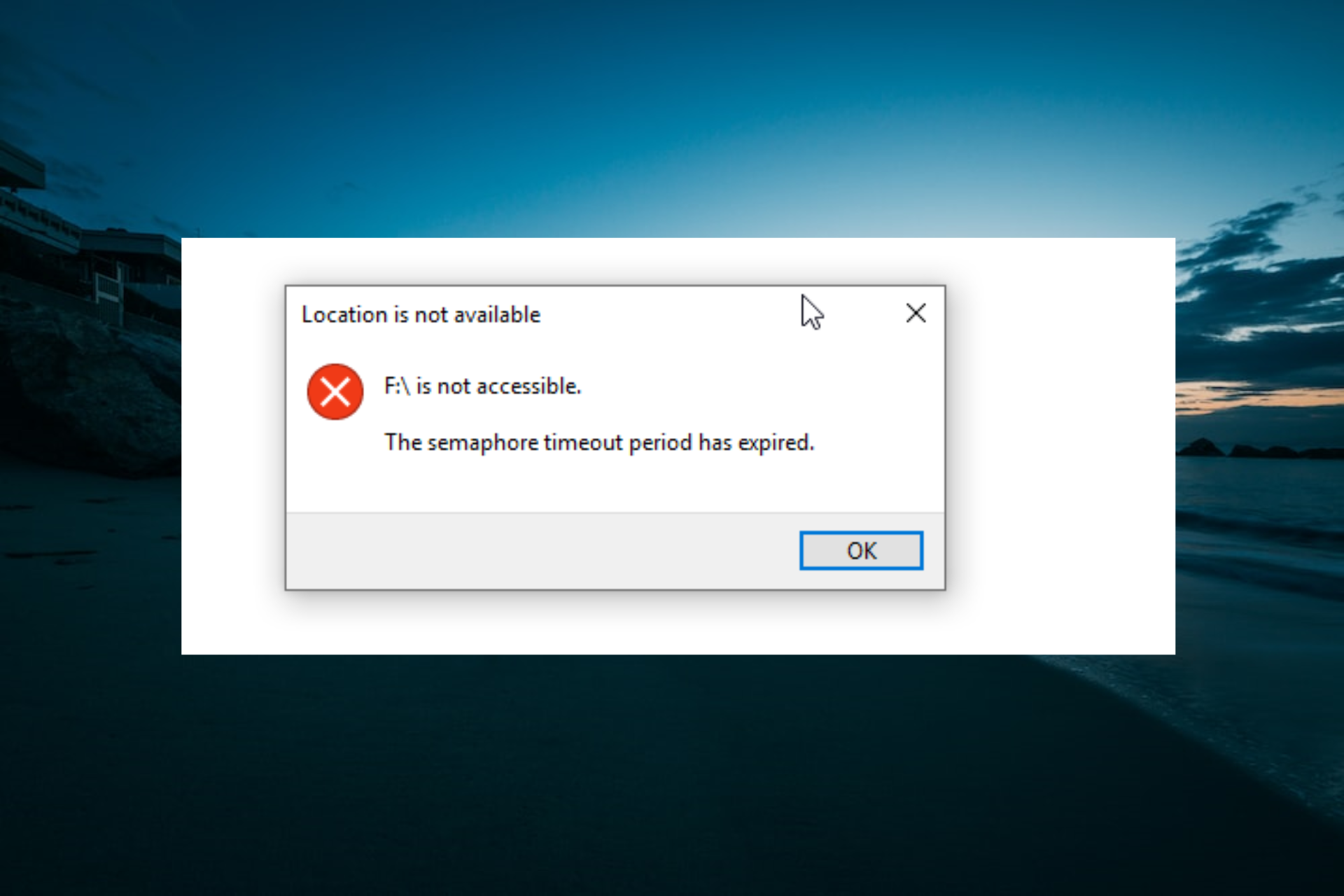
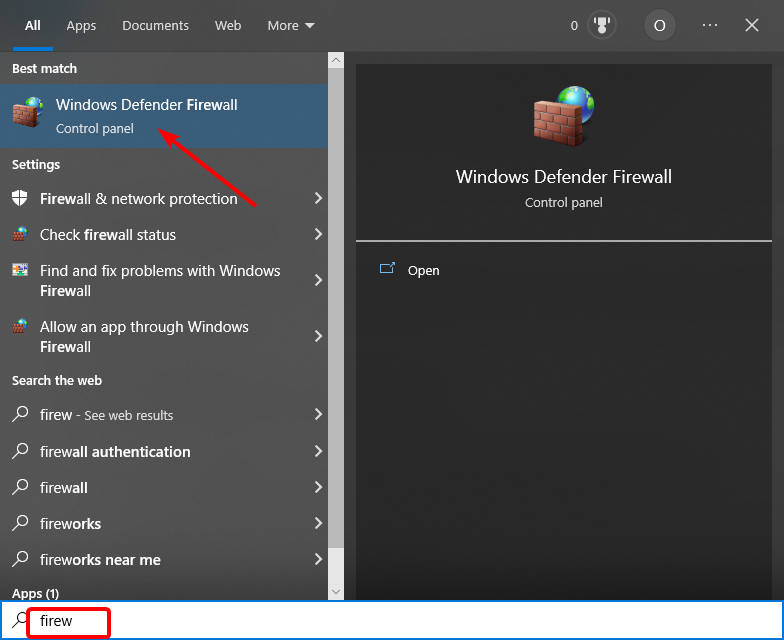
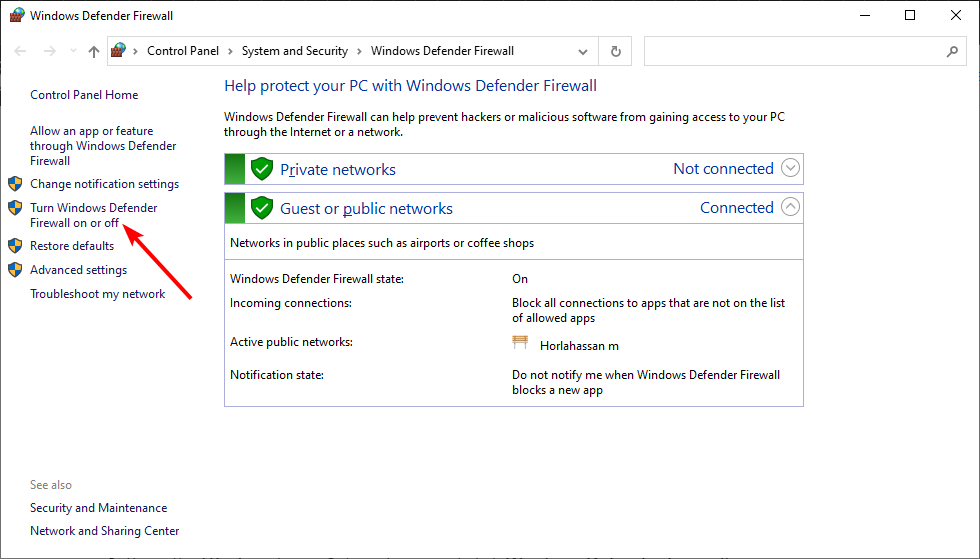
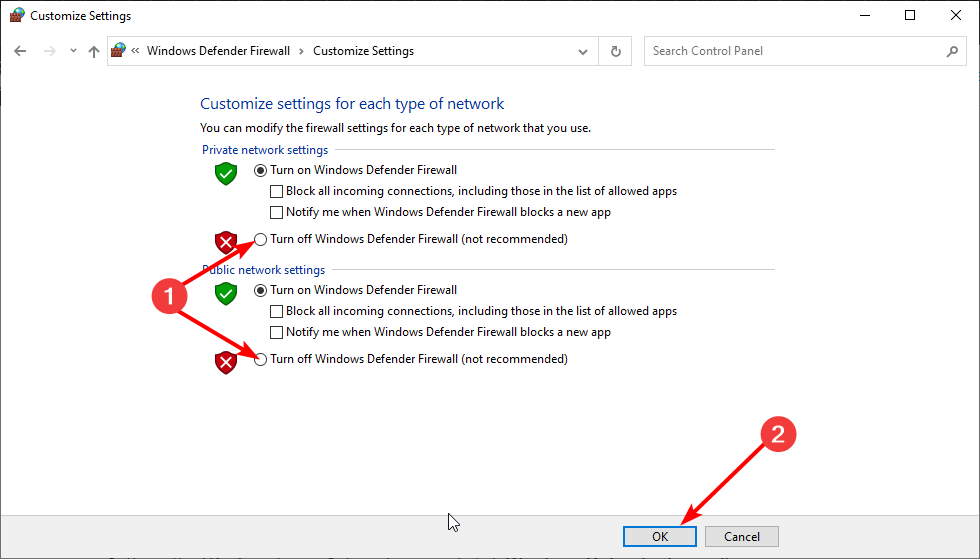
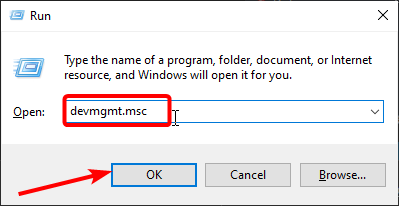
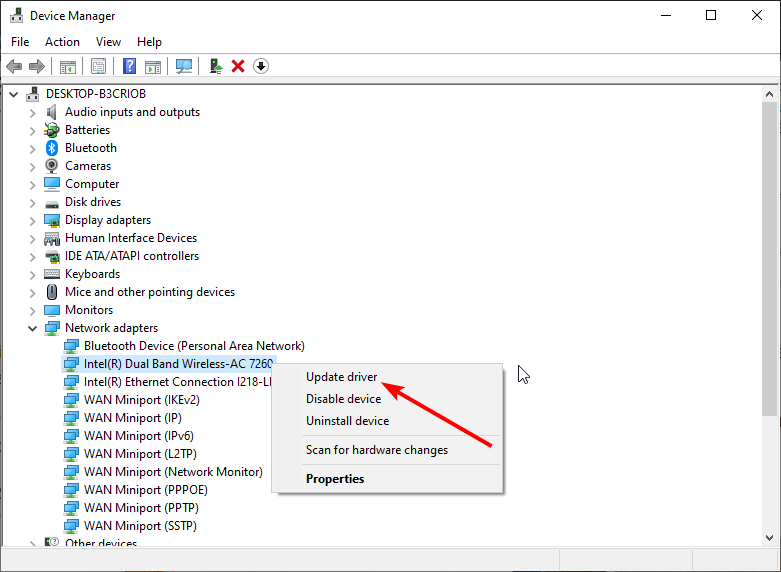
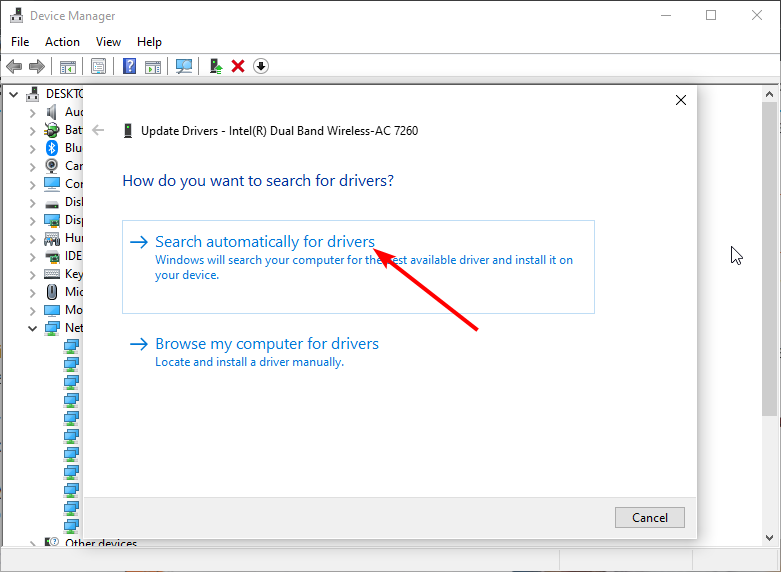
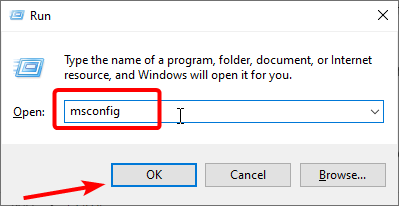
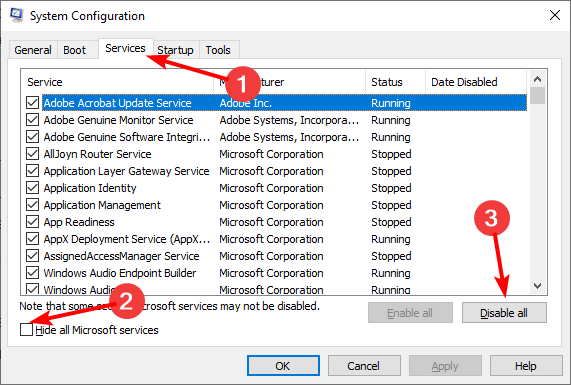


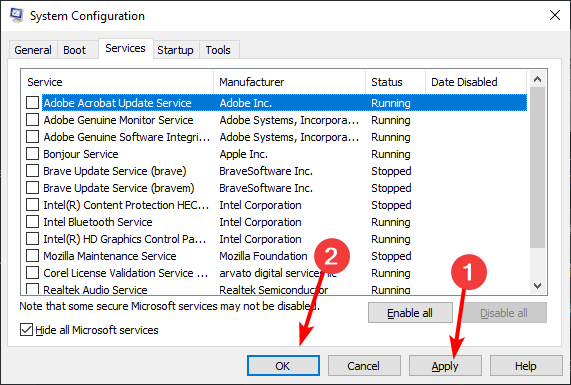
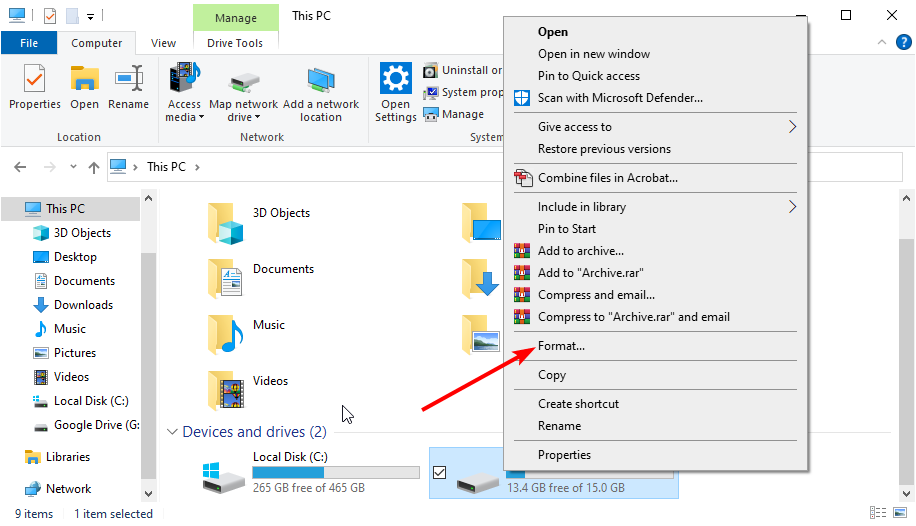
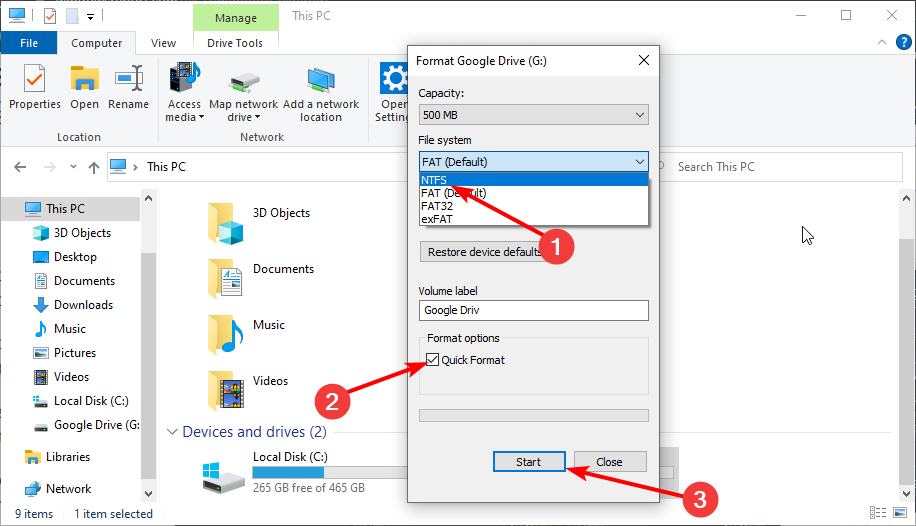

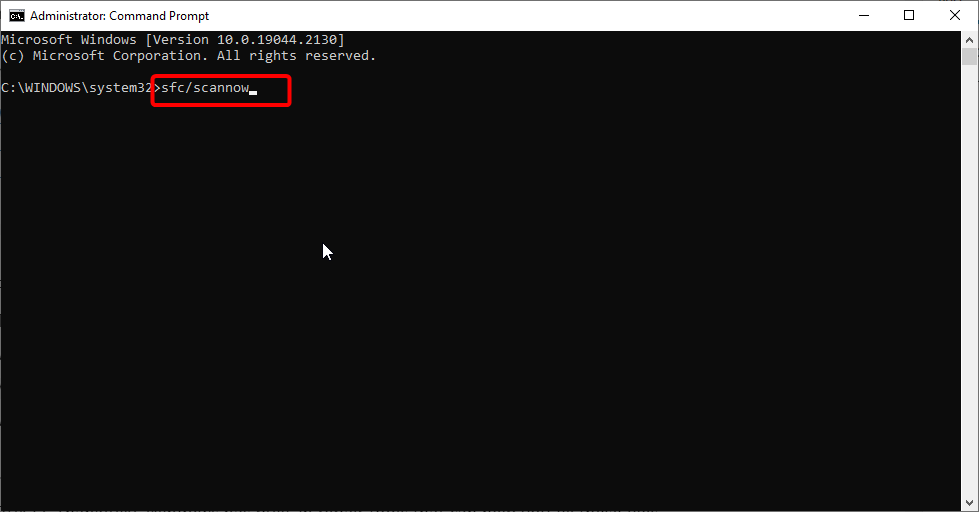
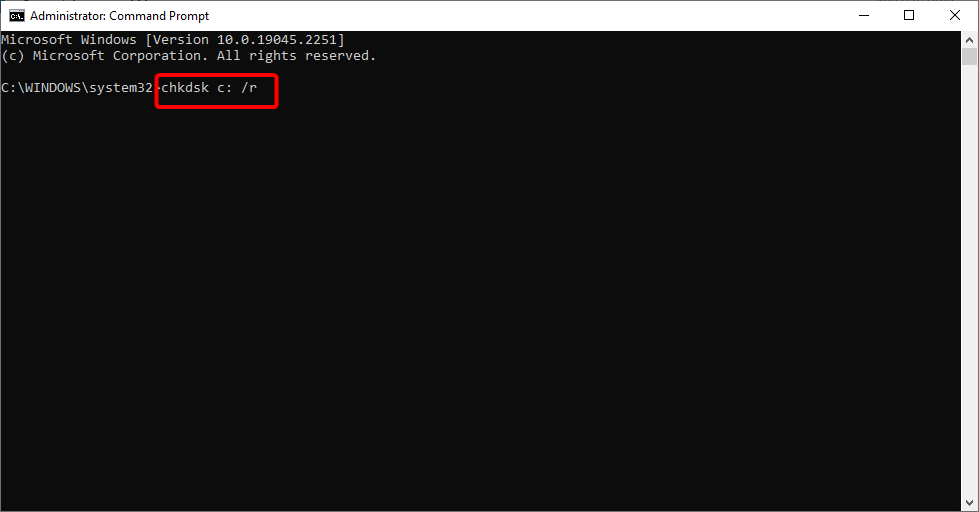
















 Причины ошибок
Причины ошибок