Содержание
- Ошибка 80240016 в Виндовс 7
- Способ 1: Перезапуск службы обновления
- Способ 2: Освобождение дискового пространства
- Способ 3: Удаление вирусов и настройка антивирусов
- Способ 4: Установка исправления
- Способ 5: Восстановление хранилища обновлений
- Способ 6: Восстановление системных файлов
- Способ 7: Операция переустановки ОС с обновлением
- Заключение
- Вопросы и ответы
Системные обновления, ввиду того, что во время этого процесса осуществляются серьезные изменения в файлах и параметрах Windows, могут происходить со сбоями. Сегодня мы рассмотрим причины ошибки с кодом 80240016 и приведем способы их устранения.
Эту ошибку можно считать общей, так как она возникает под воздействием довольно обширного списка факторов. К ней может приводить отсутствие необходимого дискового пространства, повреждение различных системных ресурсов из-за некорректных действий пользователя или работы программ, в том числе и вредоносных.
Существует одна причина, устранение которой не требует совершения сложных манипуляций. Это параллельный запуск экземпляра установщика обновлений. Если на ПК уже происходит инсталляция, Виндовс сообщит об ошибке. Здесь можно пойти двумя путями: подождать некоторое время, пока процесс завершится, либо перезагрузить машину, поскольку инсталлер может и зависнуть. Если эти рекомендации не помогли решить проблему, придется «поработать руками».
Способ 1: Перезапуск службы обновления
Служба обновления в силу различных причин может начать функционировать некорректно – зависнуть сама или быть занятой сбойным процессом установки. Выход здесь один – перезапустить сервис. Сделать это можно тремя способами.
Рестарт системы
Обычная перезагрузка компьютера решает многие проблемы. В нашем случае служба перезапустится, но только при условии, что в типе ее запуска значится «Автоматически». Этот параметр можно проверить, зайдя в соответствующий системный раздел.
Подробнее: Как открыть «Службы» в Windows 7
Нужный сервис называется «Центр обновления Windows». Для проверки кликаем по его имени дважды и в окне «Свойства» ищем список, показанный на рисунке. Если выставленное значение отличается от «Автоматически», выбираем его и применяем изменения. Далее закрываем все окна и выполняем перезагрузку.
Рестарт сервиса в разделе
Здесь же, в «Свойствах», имеется возможность перезапустить, а точнее, остановить, а потом снова запустить службу. Для этого просто жмем соответствующие кнопки (см. скриншот). Это же действие можно выполнить одним кликом по указанной ссылке.
Командная строка
Если по каким-либо причинам невозможно провести данную процедуру из графического интерфейса, можно воспользоваться «Командной строкой», запущенной строго от имени администратора (иначе ничего не получится).
Подробнее: Как открыть «Командную строку» в Windows 7
Выполняется перезапуск можно с помощью двух команд. Первая останавливает сервис, а вторая снова запускает. После ввода каждой строки жмем ENTER.
net stop wuauserv
net start wuauserv
Способ 2: Освобождение дискового пространства
Все мы знаем, что для хранения системных файлов и директорий требуется некоторое пространство на диске. Обычно это фиксированный объем данных, который может увеличиваться или уменьшаться со временем. Кроме того, Виндовс при работе создает дополнительные временные ресурсы, которые также занимают место на накопителе. В список таких процессов входит и обновление системы. Если на диске осталось меньше 10 процентов пространства, некоторые операции могут выдавать ошибки при выполнении. Для решения проблемы (или исключения данного фактора) следует проверить состояние системного носителя в папке «Компьютер» и, если необходимо, почистить его от мусора и ненужных программ. Как это сделать, читайте в статье ниже.
Подробнее:
Как очистить жесткий диск от мусора на Windows 7
Установка и удаление программ в Windows 7
Способ 3: Удаление вирусов и настройка антивирусов
Вирусная атака – это довольно серьезное испытание для системы. В зависимости от того, какие функции заложил в свою программу злоумышленник, она может внести значительные изменения в файлы и настройки ОС, что обычно приводит к различным неполадкам временного или постоянного характера. В любом случае необходимо регулярно производить проверки на предмет обнаружения вирусов и, если требуется, удалять их с ПК. Разумеется, для минимизации заражения нужно помнить о профилактике и пользоваться антивирусами.
Подробнее: Борьба с компьютерными вирусами
Антивирусный софт также нередко становится причиной возникновения ошибок при обновлении. Он может заблокировать файлы, которые подлежат изменению, или закрыть доступ к серверу, с которого происходит загрузка пакетов. Исправить ситуацию поможет временное отключение защиты или переустановка антивируса.
Подробнее: Как отключить, удалить антивирус
Способ 4: Установка исправления
Майкрософт выпустили специальное средство с длинным названием «Средство проверки готовности системы к обновлению». Под ним кроется обычный пакет, содержащий исправления недочетов разработчиков. Скачать его можно с официального сайта, предварительно выбрав русский язык в списке доступных локализаций. Установка производится вручную, как любой другой программы.
Скачать исправление с официального сайта Microsoft
Читайте также: Установка обновлений вручную на Windows 7
Способ 5: Восстановление хранилища обновлений
Системный диск содержит папку «SoftwareDistribution», которая является хранилищем обновлений. Туда после загрузки складываются пакеты для последующей установки. Если этот ресурс поврежден, неизбежно возникновение ошибок. Для того чтобы его восстановить, достаточно показать «винде», что необходимая для работы директория отсутствует, и она создаст ее автоматически. Делается это обычным переименованием, но сначала нужно остановить пару сервисов, которые блокируют файлы. Ниже расположена ссылка на статью с инструкциями для исправления другой ошибки, но способы, представленные в ней, подходят и к нашей ситуации.
Подробнее: Как исправить ошибку 0xc8000222 в Виндовс 7
Способ 6: Восстановление системных файлов
Повреждение системных файлов и компонентов происходит по разным причинам. Чаще всего это последствия вирусных атак, но есть и другие факторы. Например, некорректная установка различных программ, драйверов или самих обновлений, а также действия неопытного пользователя по настройке параметров. Существует два способа решения проблемы, и оба они несут в себе опасность полного отказа Виндовс как стартовать, так и восстанавливаться. Особую осторожность нужно проявлять владельцам пиратских копий и тем, кто злоупотребляет установкой тем оформления, подразумевающих замену ресурсов.
Перед тем как начать процедуру, озаботьтесь созданием бэкапа важных данных на носителе, отличном от системного, например, на флешке или другом диске.
Инструкции по использованию средств восстановления находятся в статье по ссылке ниже.
Подробнее:
Как восстановить системные файлы в Виндовс 7
Восстановление поврежденных компонентов в Виндовс 7 при помощи DISM
Способ 7: Операция переустановки ОС с обновлением
Данная процедура позволяет полностью заменить системные ресурсы на новые (оригинальные) и установить необходимые обновления, при этом сохранив пользовательские файлы, программы и настройки. Здесь также существует опасность получить нерабочую Виндовс. В группу риска входят все те же не лицензионные или автоматически активированные копии и различные сборки, поэтому перед запуском операции делаем бэкапы.
- Для начала записываем флешку с установочным дистрибутивом. При этом следует помнить, что версия и разрядность должны соответствовать установленной ОС.
Подробнее:
Как узнать свою версию, разрядность Виндовс 7
Создаем загрузочную флешку с Виндовс 7 - Открываем флешку в папке «Компьютер» и находим файл setup.exe. Запускаем его двойным кликом и ждем открытия стартового окна инсталлятора.
- Нажимаем кнопку «Установить».
- Далее необходимо кликнуть по блоку, в котором имеется предложение подключиться к интернету для скачивания обновлений.
- Ждем, пока программа загрузит нужные пакеты.
- После завершения загрузки произойдет автоматический перезапуск установщика и появится окно с лицензионным соглашением. Здесь устанавливаем флажок в соответствующий чекбокс и жмем «Далее».
- Запускаем процедуру обновления, нажав на указанный блок.
- Теперь терпеливо ждем, пока будут собраны сведения, распакованы файлы и выполнены другие операции. Трогать ничего не нужно: компьютер сам несколько раз перезагрузится, после чего предложит продолжить установку.
- Дальнейшие действия аналогичны обычной процедуре инсталляции – выбор локализации, установка даты, ввод ключа и так далее.
Заключение
Представленные способы в большинстве случаев помогут решить проблему с ошибкой обновления 80240016 в Windows 7. Особое внимание стоит уделить возможности заражения ПК вирусами, так как атака может иметь последствия в виде повреждения системных файлов и компонентов. Если рекомендации не сработали, то, к сожалению, исправить ситуацию можно будет только с помощью полной переустановки системы.
Код 80240016 – одна из многочисленных неприятностей, которая возникает при попытке выполнить установку некоторых важных элементов. Наиболее часто показывает себя на 7 и 10 версиях операционной системы от компании Microsoft.
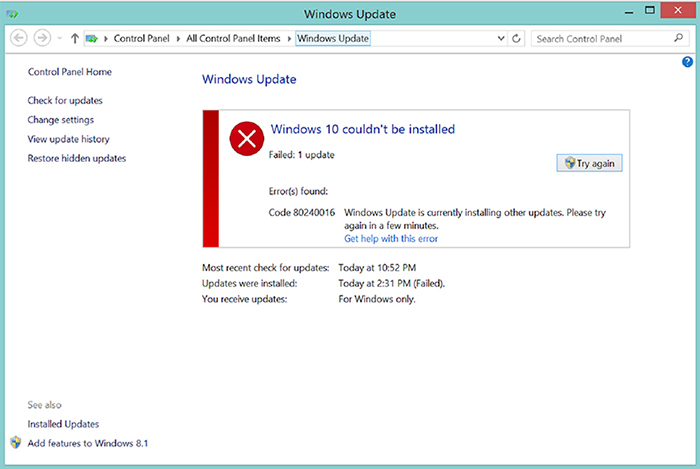
Проблема может выглядеть по-разному:
- Windows update 80240016 Windows update dt000.
- Произошла неизвестная ошибка Windows update и так далее.
Как исправить? Есть два способа решения этого вопроса, которые связаны с возникновением ошибки обновления 80240016 Windows 10 или ее аналога для более старой системы Виндовс 7.
Методика борьбы
Итак, некоторые обновления не установлены – код 80240016. Что делать в этой ситуации?
Первый вариант заключается в процедуре перезапуска службы, отвечающей на ПК за процедуру обновления:
- Произвести перезагрузку компа и зайти в систему с правами администратора.
- Запустить командную строку.
- Ввести поочередно два приказа: «net stop wuauserv», «net start wuauserv».
- Еще раз перезагрузить ПК и попытаться выполнить процесс установки требуемых элементов.
Не помогло? Тогда второй способ. Он требует проведения определенных и очень важных диагностических процедур, которые следует начать с проверки важнейших файлов системы:
- Кнопка «Пуск» – командная строка.
- Запуск диагностики с помощью команды SFC /Scannow.
Следующий шаг – включение в работу любого нормального антивирусника. Затем – дополнительная диагностика с помощью приложений ComboFix или AdwCLeaner.
Можно вернуться к прерванному процессу и попытаться установить нужные пакеты. Для большей гарантии успеха рекомендуется совместить эти два варианта, только начать следует со второго. Кстати эти же пути предлагает использовать и сам производитель OS. Только если ничего не смогло помочь, он предлагает обращаться в техническую службу, которая постарается помочь человеку в индивидуальном порядке, в ситуации, которая привела к 80240016.
Код ошибки 80240016 в обновлении Windows 7. Некоторые обновления не установлены. Найдены ошибки: Код 80240016. Центр обновления Windows в данный момент устанавливает другие обновления. Повторите попытку через несколько минут. При установке обновлений из центра Windows, произошла ошибка. Код ошибки 80240016.
При нажатии кнопки Повторить – результат отрицательный. Все бы ничего, но при попытке перезагрузить компьютер, система зависала на Завершении сеанса. Приходилось жать кнопку Reset на системном блоке ПК.
Все это было крайне неудобно при работе за компьютером. Нужно было срочно решать эту проблему, а систему сносить и переустанавливать заново не хотелось. Тем более она была недавно установлена. Решение было найдено в виде двух команд. Смотрим решение проблемы Код 80240016
Код ошибки 80240016 в обновлении Windows 7. Как исправить?
Решение проблемы
Перезапустить Центр обновления Windows. Ждем несколько минут. Есть вероятность что Центр обновления Windows действительно в данный момент устанавливает другие обновления.
Запускаем Центр обновления Windows через несколько минут. Если проблема осталась, закройте все окна обозревателя Windows Update. Нажмите в левом нижнем углу рабочего стола кнопку Пуск. В окне для поиска набираем команду cmd. Запускаем командную строку от имени администратора.
В окне интерпретатора команд введите команду net stop wuauserv. Нажмите клавишу Enter на клавиатуре. В окне интерпретатора команд появятся сообщения Служба “Центр обновления Windows” останавливается., Служба “Центр обновления Windows” успешно остановлена.
Введите команду net start wuauserv. Нажмите клавишу Enter на клавиатуре. В окне интерпретатора команд появятся сообщения Служба “Центр обновления Windows” запускается, Служба “Центр обновления Windows” успешно запущена.
Повторите попытку обновления.
У меня сразу после повторного запуска – обновления не запустились. Я сделал перезагрузку системы. Во время перезагрузки обновления установились. Ошибка Код 80240016 пропала.
Содержание
- Код ошибки 80240016 при обновлении Windows 7/8/10: как исправить
- Как исправить ошибку 80240016 на Windows 7/8/10
- Убедитесь, что ваше сетевое подключение в порядке
- Проверка службы Центра обновления
- Восстановление поврежденных системных файлов
- Отключение антивируса и брандмауэра
- Восстановление компонентов Центра обновления
- Код ошибки 80242016 при обновлении windows 7 как исправить
- Лучший отвечающий
- Вопрос
- Ответы
- Остановка и перезапуск системной программы
- Ошибка 0x80242016 в Windows 10 и способы борьбы с ней
- Рассказать друзьям:
- Как исправить «0x80242016 — ошибка установки» на Windows 10?
- Метод №1 Средство устранения неполадок
- Метод №2 Перезапуск служб Центра обновления
- Метод №3 Сброс компонентов Центра обновления Windows
- Метод №4 Запуск SFC и DISM
- Метод №5 Коррекция параметров поисковой системы
- Как исправить ошибку Windows 10 0x80240016
- Решения
- Причины ошибок
- Дополнительная информация и ручной ремонт
- Метод первый: используйте средство устранения неполадок в Центре обновления Windows
- Метод второй: запустите средство восстановления реестра
- Метод третий: сканирование компьютера на наличие вредоносных программ
- Метод четвертый: обновите драйверы и выполните обновления программного обеспечения и операционной системы
- Метод пятый: сделайте резервную копию ваших файлов, а затем переустановите версию вашей операционной системы
Код ошибки 80240016 при обновлении Windows 7/8/10: как исправить
В сегодняшнем материале мы будем рассматривать очередную ошибку, возникающую во время обновления операционной системы от компании Майкрософт – 80240016. Ни для кого не секрет, что различные версии ОС Windows просто таки наполнены всевозможными багами, ошибками и проблемами. Чтобы избавляться от них, разработчики не сидят на месте – и выпускают огромное количество обновлений. Однако, что остается делать простому пользователю, когда даже во время обновления системы тот сталкивается с ошибкой, в нашем случае, 80240016?
Что же, есть несколько методов, которыми потенциально можно от нее избавиться, и мы их рассмотрим в этом статье. Итак, стоит заметить, что ошибка 80240016 представляет собой крайне старый код, который успешно кочует с одной версии ОС Windows в другую. Увидеть его можно в Windows 7, Windows 8 и даже Windows 10. На более новых системах код может дополняться «0x», но сути это не меняет.
Причины: какие они для кода ошибки 80240016? На этот вопрос крайне затруднительно ответить. В принципе, можно попытаться выстроить список из потенциальных причин, способных вызвать ошибку 80240016. Давайте же посмотрим на него:
Помимо вышеуказанного списка, могут существовать и другие причины. Хорошо, мы в должной мере ознакомились с ошибкой 80240016, так что теперь пора посмотреть, что можно сделать, чтобы та исчезла из вашей системы. Нижеуказанные методы – выполняйте в том порядке, в каком вам удобнее, так как это не имеет значения.
Как исправить ошибку 80240016 на Windows 7/8/10
Убедитесь, что ваше сетевое подключение в порядке
Первое, на что вам следует обратить внимание – это состояние вашего Интернет-подключения. Разумеется, для загрузки последних обновления Windows вам потребуется иметь доступ в Интернет. Читая эти строки, вы наверняка задаетесь вопросом: ну я ведь как-то перешел на эту ссылку, так причем тут доступ к Интернету? Дело в том, что ошибки подобной 80240016 могут также возникать и по причине нестабильного сетевого соединения, т.е. в один момент – доступ есть, а в другой – его нет. Проверьте, присутствует ли у вас стабильный доступ в Интернет. Если же оказалось, что с сетевым подключением и правда не все в порядке – вы нашли источник проблемы.
Проверка службы Центра обновления
Если служба Центра обновления была деактивирована или приостановлена, по какой-то причине, то это вполне могло вызвать ошибку 80240016. Сделать такую пакость могло много чего: стороннее программное обеспечение, баг в операционной системе, вирус и прочее. Тем не менее вы запросто можете проверить состояние этой службы в соответствующем компоненте вашей системы. Итак, чтобы выполнить проверку и запуск службы Центра обновления, вам потребуется сделать следующее:
Перед вами откроется окно с состоянием указанной службы. Хорошенько осмотритесь и убедитесь, что та работает. Если вы заметили, что в строке состояния указано об остановке службы – нажмите на кнопку «Запустить». Далее выставьте в строке типа запуска опцию «Автоматически» и сохраните изменения в параметрах службы. Перезапустите свой компьютер и попробуйте запустить процесс обновления системы повторно. Если служба была деактивирована – это разрешит проблему.
Восстановление поврежденных системных файлов
Ок, давайте теперь убедимся с вами, что ошибка 80240016 не возникла по вине поврежденных системных файлов. В вашей системе встроена одна небольшая утилита под названием System File Check, которая как раз таки может просканировать системные файлы и восстановить их. Впрочем, последнее сделать она будет только тогда, когда это возможно, что, зачастую, представляется возможным. Итак, чтобы запустить утилиту System File Check, вам нужно выполнить следующие шаги:
Как только вы нажмите на Enter, в окошке Командной строки запустится процесс сканирования системных файлов. Это может занять какое-то время – наберитесь терпения. После окончания сканирования системных файлов в том же окошке перед вами появятся результаты. Если в них будет указано, что были обнаружены и исправлены повреждения – перезапустите свой компьютер и проверьте, была ли устранена ошибка 80240016.
Отключение антивируса и брандмауэра
Следующей нашим способом станет отключение антивируса и брандмауэра. Несмотря на полезнейший функционал, которое предоставляет своим пользователям это программное обеспечение, оно может также и вызывать определенные проблемы. Например, сторонний антивирус мог заблокировать загруженные файлы устанавливаемого обновления, вследствие чего и возникла ошибка 80240016. Что же касается брандмауэра – он мог заблокировать сетевое подключение к серверам Майкрософт, на которых как раз находятся установочные файлы загружаемых обновлений.
Итак, чтобы проверить причастность этого ПО, вам нужно попросту отключить антивирус, а затем посмотреть, исчезнет ли проблема. Отключить сторонний антивирус можно по разному, например, через значок в панели уведомлений. Однако, со сторонним ПО вам так или иначе придется разбираться самостоятельно. Возможно, вам даже понадобится удалить антивирус со своего компьютера. Что же касается брандмауэра – мы можем показать вам, если вы пользуетесь системным ПО.
Чтобы отключить Брандмауэр Windows, сделайте следующее:
Как только антивирус и брадмауэр перестанут функционировать, попробуйте запустить обновление Windows и посмотрите, была ли устранена ошибка 80240016.
Восстановление компонентов Центра обновления
Давайте попробуем кое-что более серьезное – сброс компонентов Центра обновления Windows. Возможно, какие-то компоненты были повреждены либо изменены, что и вызвало оговариваемую проблему. Чтобы выполнить сброс компонентов, вам нужно сделать следующее:
Перезагрузите свой компьютер, а затем проверьте, была ли устранена ошибка 80240016.
Источник
Код ошибки 80242016 при обновлении windows 7 как исправить
Этот форум закрыт. Спасибо за участие!
Лучший отвечающий
Вопрос
Ответы
Ошибка 80240016 Центра обновления Windows
Если во время установки обновлений Центр обновления Windows выдает ошибку 80240016, это означает, что выполняется другая установка. Дождитесь окончания установки и повторите попытку установки обновлений. Если нет уверенности в том, какие программы или устройства устанавливаются или обновляются, для получения сведений о выполнении проверьте область уведомлений, рабочий стол или панель задач, чтобы узнать, запущен ли мастер установки. Если проблема повторяется, запустите средство устранения неполадок Центра обновления Windows.
Если устранить проблему не удалось, выполните следующие действия.
Остановка и перезапуск системной программы
Закройте все открытые окна Центра обновления Windows и Центра обновления Майкрософт.
В окне командной строки введите следующие команды. Нажимайте клавишу ВВОД после каждой команды:
net start wuauserv
Снова запустите Центр обновления Windows.
Источник
Ошибка 0x80242016 в Windows 10 и способы борьбы с ней
Альтернативное название «Как решить проблемы с личной жизнью»
Рассказать друзьям:
У меня перестали устанавливаться обновления на Windows 10. Точнее, всякая мелочь благополучно вставала, но нажористый feature update под номером 2004 благополучно скачивался, что-то там делал, но после перезагрузки номер версии не менялся. В Центре обновлений появлялось уведомление об ошибке 0x80242016 и предложение попробовать еще разок.
Сначала я не обращал на это внимание. Обновление получилось несколько глючным, и Microsoft даже отзывала его на переделку. Но потом все наладилось. На тестовый ноутбук HP Elite Dragonfly версия 2004 встала с полпинка, и я стал с подозрением смотреть на большой компьютер. С одной стороны, фиг бы с ним, с этим обновлением. Ничего действительно серьезного в нем нет, переживу. С другой, очень раздражает, когда в компьютере что-то глючит. Даже по мелочи. Как показывает опыт, постепенно это перерастает во что-то большее. А я еще апгрейд планирую через недельку…
В общем, решил заняться багом всерьез. Как показало глубокое гугление, ошибка 0x80242016 известна довольно давно, и причин ее появления может быть немало. Иногда виноват сам механизм Windows Update, иногда сходила с ума служба Windows Search. Соответственно, рецептов борьбы с ошибкой в интернете тьма. От банальной рекомендации перезагрузить компьютер до шаманства в терминале по тотальному сбросу настроек Центра обновлений. Один из ярких примеров подборок рецептов здесь. Я перепробовал абсолютно все. Не помогло.
Последней надеждой было отключение службы Windows Search, но и это ничего не исправило. С учетом того, что у меня лицензионная копия Windows без каких-то особых прибамбасов, копать в ней особенно и некуда. Ну поотключал вообще все в автозагрузке, ну снес пару не очень нужных утилит. И всё, идеи кончаются.
И когда отчаяние уже печально дышало в затылок, я нашел первопричину проблемы. Как ни странно, на сайте самой Microsoft. Оказывается, обновление 2004 конкретно параноит по поводу загрузчика Windows, а конкретно насчет BCD (Boot Configuration Data). Если вы с ним что-то делали, даже самое невинное, обновление обидится, но вам не скажет.
А я ведь делал. Когда менял SSD на модель с поддержкой PCIe 4.0, переносил на него данные путем полного клонирования. С тех пор прошло, на минуточку, больше полугода, и операционная система работала безупречно. Но в версии 2004 решила психануть.
Сделать новую BCD, в общем, не очень сложно. Особенно в Windows 10, где эта процедура упростилась. Но все же надо соорудить загрузочный носитель, загрузиться с него и через командную строку дать ценные указания. Я использовал вот этот рецепт. Тут еще был нюанс, что простое «пересоздание» не помогает, надо удалить старую BCD, и потом с нуля делать новую.
Не скажу, что процесс прямо сложный. Но для нормального человека несколько… нервный, потому что все надо набирать командами. Иногда довольно длинными. Опечатаешься — и сидишь, ломаешь голову, что сделал не так. Конечно, при некоторой внимательности опечаток можно избежать, но у меня на часах была уже полночь, а за спиной целый день экспериментов.
В итоге все получилось. Новая BCD заработала, обновление скачалось и встало, как положено.
Послевкусие от этой истории противоречивое. С одной стороны, здорово, что я в итоге нашел и заборол проблему. С другой, в Microsoft явно начали забывать о существовании настоящих, больших компьютеров, где компоненты могут меняться довольно причудливо. Замена накопителя с переносом данных — абсолютно рутинная процедура, и даже странно, что ее последствия не учли в обновлении 2004.
В ходе экспериментов восстановил участие в программе Windows Insider, и теперь мне предлагают поставить сборку 20H2. Но что-то опасаюсь…
Источник
Как исправить «0x80242016 — ошибка установки» на Windows 10?
Ошибка 0x80242016, возникающая во время обновления ОС Windows 10, встречается пользователям все чаще и чаще. Более того, даже новая версия ОС Майкрософт, Windows 11, по всей видимости, подвержена такой же проблеме. Тщательно ознакомившись с информацией в сети, мы пришли к выводу, что ошибка 0x80242016 может появляться по следующему ряду причин:
Уже стало страшно? Нет нужды паниковать! 0x80242016 — довольно распространенная ошибка Центра обновления Windows, которая решается набором давно известных методов. В сегодняшней статье мы посмотрим с вами как раз на эти самые методы.
Метод №1 Средство устранения неполадок
Прежде чем пытаться делать что-то «сложное», давайте попробуем воспользоваться с вами средством устранения неполадок, которое уже встроено в Windows 10. Данное средство не гарантирует решения проблем, однако в некоторых случаях оно действительно помогает пользователям.
Чтобы запустить средство устранения неполадок Центра обновления, вам нужно сделать следующее:
Как только закончите, закройте все окна, перезагрузите компьютер и проверьте наличие ошибки 0x80242016.
Метод №2 Перезапуск служб Центра обновления
Некоторые службы Центра обновления могут по той или иной причине прекратить свою работу. В таком случае пользователю необходимо запустить службы вручную, воспользовавшись Командной строкой (от администратора, разумеется) либо системным компонентом «Службы». К Центру обновления относятся следующие службы:
Чтобы запустить службу, вам нужно сделать на своем ПК следующее:
Заполучив контроль над системой, откройте Центр обновления и проверьте наличие ошибки 0x80242016.
Метод №3 Сброс компонентов Центра обновления Windows
Проблемы с Центром обновлениям могут возникать по причине повреждения одного или нескольких компонентов последнего. Дабы устранить полученные повреждения, необходимо провести так называемый «сброс компонентов». Данная операция выполняется как в ручном, так и в автоматическом режиме. Мы рассмотрим оба варианта.
Ручной сброс компонентов Центра обновления
Сброс компонентов Центра обновления вручную происходит через ввод множества команд в Командной строке. Разумеется, Командная строка запускается, само собой, от имени администратора.
Ни в коем случае не меняйте символы в командах, иначе они попросту не сработают. Кроме того, не нужно выполнять команды в случайном порядке, а только в том, в котором они указаны выше.
Автоматический сброс компонентов Центра обновления
В данном варианте вам практически не придется работать: создать текстовый файл, вставить в него скрипт от одного из Интернет-умельцев, переделать текстовик в BAT-файл и выполнить его от имени администратора. Звучит как что-то сложное, но все совсем не так — и сейчас мы это вам докажем.
call :print Checking the services status.
call :print Checking the services status.
:: —— Delete the qmgr*.dat files ——
call :print Deleting the qmgr*.dat files.
del /s /q /f «%ALLUSERSPROFILE%Application DataMicrosoftNetworkDownloaderqmgr*.dat»
del /s /q /f «%ALLUSERSPROFILE%MicrosoftNetworkDownloaderqmgr*.dat»
:: —— Renaming the softare distribution folders backup copies ——
call :print Deleting the old software distribution backup copies.
if exist «%SYSTEMROOT%winsxspending.xml.bak» (
del /s /q /f «%SYSTEMROOT%winsxspending.xml.bak»
)
if exist «%SYSTEMROOT%SoftwareDistribution.bak» (
rmdir /s /q «%SYSTEMROOT%SoftwareDistribution.bak»
)
if exist «%SYSTEMROOT%system32Catroot2.bak» (
rmdir /s /q «%SYSTEMROOT%system32Catroot2.bak»
)
if exist «%SYSTEMROOT%WindowsUpdate.log.bak» (
del /s /q /f «%SYSTEMROOT%WindowsUpdate.log.bak»
)
call :print Renaming the software distribution folders.
:: —— Reset the BITS service and the Windows Update service to the default security descriptor ——
call :print Reset the BITS service and the Windows Update service to the default security descriptor.
sc.exe sdset wuauserv D:(A;;CCLCSWLOCRRC;;;AU)(A;;CCDCLCSWRPWPDTLOCRSDRCWDWO;;;BA)(A;;CCDCLCSWRPWPDTLCRSDRCWDWO;;;SO)(A;;CCLCSWRPWPDTLOCRRC;;;SY)S:(AU;FA;CCDCLCSWRPWPDTLOCRSDRCWDWO;;WD)
sc.exe sdset bits D:(A;;CCLCSWLOCRRC;;;AU)(A;;CCDCLCSWRPWPDTLOCRSDRCWDWO;;;BA)(A;;CCDCLCSWRPWPDTLCRSDRCWDWO;;;SO)(A;;CCLCSWRPWPDTLOCRRC;;;SY)S:(AU;FA;CCDCLCSWRPWPDTLOCRSDRCWDWO;;WD)
sc.exe sdset cryptsvc D:(A;;CCLCSWLOCRRC;;;AU)(A;;CCDCLCSWRPWPDTLOCRSDRCWDWO;;;BA)(A;;CCDCLCSWRPWPDTLCRSDRCWDWO;;;SO)(A;;CCLCSWRPWPDTLOCRRC;;;SY)S:(AU;FA;CCDCLCSWRPWPDTLOCRSDRCWDWO;;WD)
sc.exe sdset trustedinstaller D:(A;;CCLCSWLOCRRC;;;AU)(A;;CCDCLCSWRPWPDTLOCRSDRCWDWO;;;BA)(A;;CCDCLCSWRPWPDTLCRSDRCWDWO;;;SO)(A;;CCLCSWRPWPDTLOCRRC;;;SY)S:(AU;FA;CCDCLCSWRPWPDTLOCRSDRCWDWO;;WD)
:: —— Reregister the BITS files and the Windows Update files ——
call :print Reregister the BITS files and the Windows Update files.
cd /d %SYSTEMROOT%system32
regsvr32.exe /s atl.dll
regsvr32.exe /s urlmon.dll
regsvr32.exe /s mshtml.dll
regsvr32.exe /s shdocvw.dll
regsvr32.exe /s browseui.dll
regsvr32.exe /s jscript.dll
regsvr32.exe /s vbscript.dll
regsvr32.exe /s scrrun.dll
regsvr32.exe /s msxml.dll
regsvr32.exe /s msxml3.dll
regsvr32.exe /s msxml6.dll
regsvr32.exe /s actxprxy.dll
regsvr32.exe /s softpub.dll
regsvr32.exe /s wintrust.dll
regsvr32.exe /s dssenh.dll
regsvr32.exe /s rsaenh.dll
regsvr32.exe /s gpkcsp.dll
regsvr32.exe /s sccbase.dll
regsvr32.exe /s slbcsp.dll
regsvr32.exe /s cryptdlg.dll
regsvr32.exe /s oleaut32.dll
regsvr32.exe /s ole32.dll
regsvr32.exe /s shell32.dll
regsvr32.exe /s initpki.dll
regsvr32.exe /s wuapi.dll
regsvr32.exe /s wuaueng.dll
regsvr32.exe /s wuaueng1.dll
regsvr32.exe /s wucltui.dll
regsvr32.exe /s wups.dll
regsvr32.exe /s wups2.dll
regsvr32.exe /s wuweb.dll
regsvr32.exe /s qmgr.dll
regsvr32.exe /s qmgrprxy.dll
regsvr32.exe /s wucltux.dll
regsvr32.exe /s muweb.dll
regsvr32.exe /s wuwebv.dll
:: —— Resetting Winsock ——
call :print Resetting Winsock.
netsh winsock reset
:: —— Resetting WinHTTP Proxy ——
call :print Resetting WinHTTP Proxy.
:: —— Set the startup type as automatic ——
call :print Resetting the services as automatics.
sc.exe config wuauserv start= auto
sc.exe config bits start= delayed-auto
sc.exe config cryptsvc start= auto
sc.exe config TrustedInstaller start= demand
sc.exe config DcomLaunch start= auto
:: —— Starting the Windows Update services ——
call :print Starting the Windows Update services.
net start bits
call :print Starting the Windows Update services.
net start wuauserv
call :print Starting the Windows Update services.
net start appidsvc
call :print Starting the Windows Update services.
net start cryptsvc
call :print Starting the Windows Update services.
net start DcomLaunch
:: —— End process ——
call :print The operation completed successfully.
Заметка: если вы не видите расширений файлов, то вам необходимо активировать опцию «Расширения имен файлов» в параметрах Проводника Windows (вкладка «Вид»).
Описанный выше процесс должен исправить ошибку 0x80242016, если она была вызвана повреждениями компонентов Центра обновления. Если же ничего не изменилось, то давайте двигаться дальше.
Метод №4 Запуск SFC и DISM
Ошибка 0x80242016 может возникнуть в процессе обновления из-за поврежденных системных файлов, хранилища компонентов или образа Windows 10 в целом. Так или иначе проблема довольно серьезная, однако ее можно исправить, задействовав такие утилиты, как SFC и DISM.
Вы практически наверняка избавитесь от ошибки 0x80242016 после использования SFC и DISM, если обе утилиты нашли в ОС Windows 10 какие-то повреждения и устранили их.
Метод №5 Коррекция параметров поисковой системы
Пользователи инсайдерских превью-билдов Windows 10 утверждают, что им удалось избавиться от ошибки 0x80242016, внеся некоторые изменения в параметры службы «Windows Search». Данная служба отвечает за индексирование контента, кэширование свойств и результатов поиска для файлов, электронной почты и другого контента в операционной системе. На вашем ПК установлена такая же версия Windows? Тогда попробуйте сделать следующее:
Зайдите в Центр обновления Windows 10 и проверьте наличие ошибки 0x80242016.
К сожалению, если никакие из вышеуказанных методов не помогли вам с ошибкой 0x80242016, то вы практически наверняка имеете дело с серьезными повреждениями ОС, которые не решаются обычными способами. В таком случае вам придется либо возвращать ПК в исходное состояние (запускается через Параметры), либо полностью переустанавливать Windows.
Источник
Как исправить ошибку Windows 10 0x80240016
Общие симптомы включают в себя:
Существует ряд различных проблем, которые могут вызвать код ошибки 0x80240016, поэтому важно выполнить следующие шаги, чтобы обратиться к каждому из них по очереди. В то время как базовые пользователи могут реализовывать несколько методов, для некоторых из них могут потребоваться дополнительные навыки или знания.
При необходимости всегда обращайтесь к квалифицированному специалисту по ремонту Windows, чтобы помочь вам в процессе устранения ошибок.
Решения
 Причины ошибок
Причины ошибок
Код ошибки 0x80240016 возникает, когда система считает, что на вашем устройстве уже выполняется другая установка, когда средство обновления Windows пытается запустить установку своих обновлений. Хотя может не всегда происходить фактическая установка, которая запрещает запуск Центра обновления Windows, некоторые программы могут оставить следы фоновой активности, которые не позволяют Windows работать по мере необходимости.
Вредоносное программное обеспечение также может заставить вашу систему считать, что файлы используются, поэтому некоторые методы исправления ошибки могут решить этот конкретный набор проблем.
Дополнительная информация и ручной ремонт
Существует ряд различных фоновых проблем, которые могут привести к появлению кода ошибки 0x80240016 на вашем компьютере. Следуйте приведенным ниже инструкциям, чтобы разрешить каждый аспект кода ошибки, обязательно перезагружая компьютер после каждой попытки. Если у вас возникли трудности при выполнении этих шагов, обратитесь к квалифицированному специалисту, который поможет вам.
Вот лучшие методы для решения кода ошибки 0x80240016:
Метод первый: используйте средство устранения неполадок в Центре обновления Windows
Первым шагом к решению проблемы с кодом ошибки 0x80240016 является открытие инструмента Центра обновления Windows и щелчка по опции для запуска мастера устранения неполадок. Это может выявить многие проблемы, связанные с ошибкой. Если этот инструмент вносит какие-либо изменения, обязательно перезагрузите компьютер после его завершения.
Метод второй: запустите средство восстановления реестра
Инструмент восстановления реестра может быть отличным ресурсом для кода ошибки 0x80240016. Используйте его для сканирования всех записей реестра и исправления любых посторонних, неисправных или отсутствующих. Этот шаг может занять некоторое время, поэтому будьте готовы подождать, пока он не закончится. Всегда перезагружайте компьютер после запуска средства восстановления реестра, чтобы любые необходимые изменения могли полностью вступить в силу и быть распознаны вашим устройством.
Метод третий: сканирование компьютера на наличие вредоносных программ
Используйте инструмент Microsoft Security Essentials, чтобы выполнить сканирование вашего компьютера, чтобы увидеть, изменило ли какое-либо вредоносное программное обеспечение или повредило ваши системные файлы. После того как все файлы будут отсканированы и проблемы устранены, вы можете перезагрузить компьютер, чтобы увидеть, было ли ошибка успешно устранена. Вы также можете скачать мощный автоматизированный инструмент чтобы исправить код ошибки Windows 10 0x80240016.
Метод четвертый: обновите драйверы и выполните обновления программного обеспечения и операционной системы
Далее, проверьте средство обновления Windows, чтобы увидеть, есть ли какие-либо обновления программы или системы, которые необходимо выполнить. Разрешение накопления обновлений может вызвать ряд ошибок в вашей системе, поэтому важно следить за обновлениями. Перезагрузите компьютер после завершения этого процесса.
Метод пятый: сделайте резервную копию ваших файлов, а затем переустановите версию вашей операционной системы
Если ни один из вышеперечисленных методов полностью не устранил проблему, возможно, вам потребуется переустановить операционную систему. Перед этим убедитесь, что у вас есть резервные копии всех важных программ и файлов, чтобы ничего не потерять во время новой установки.
Источник




























 Причины ошибок
Причины ошибок