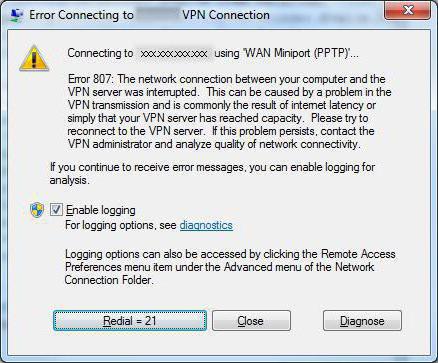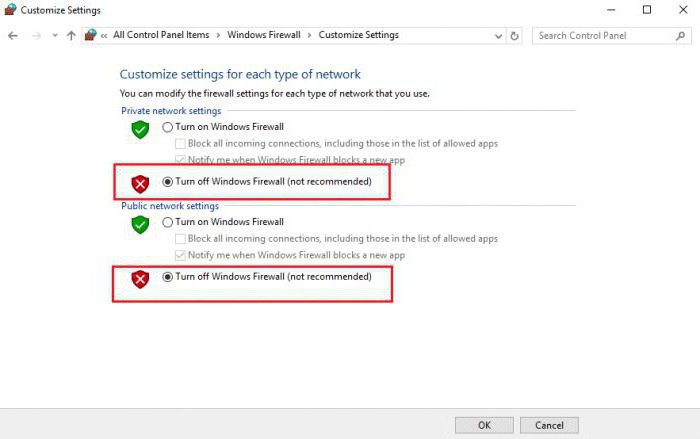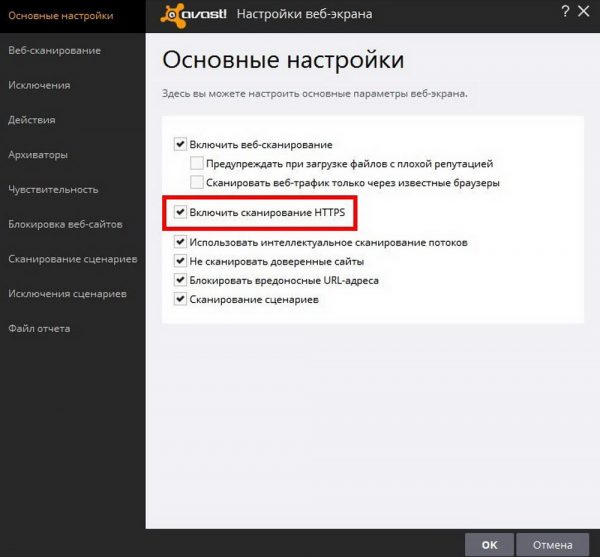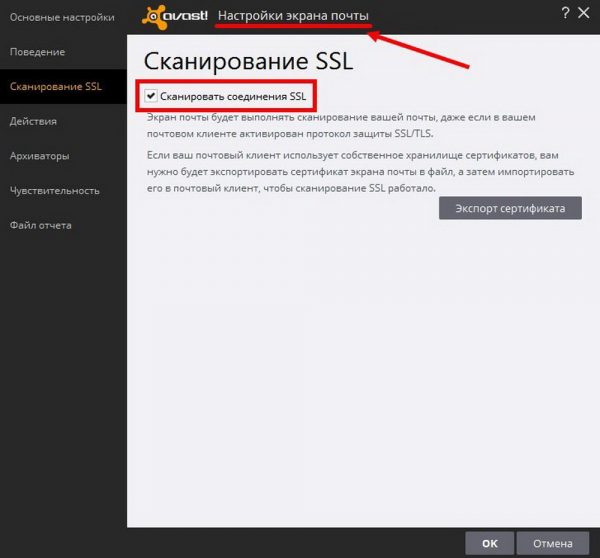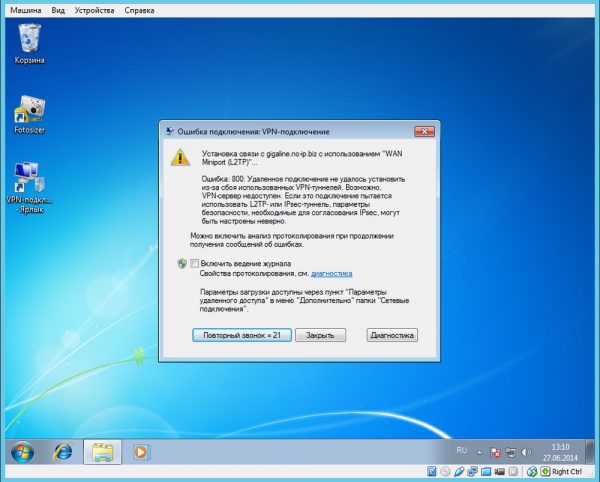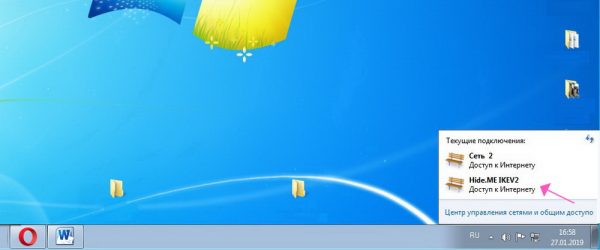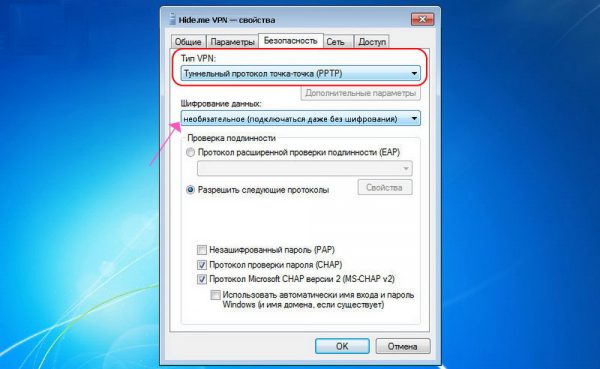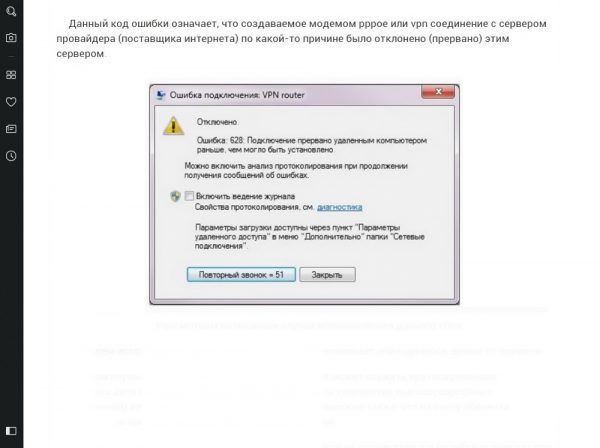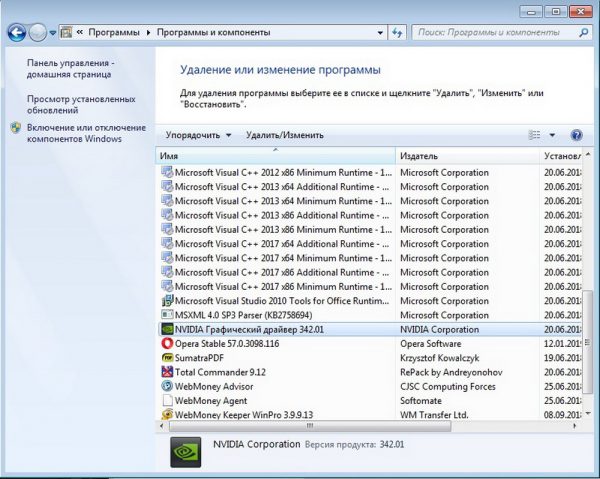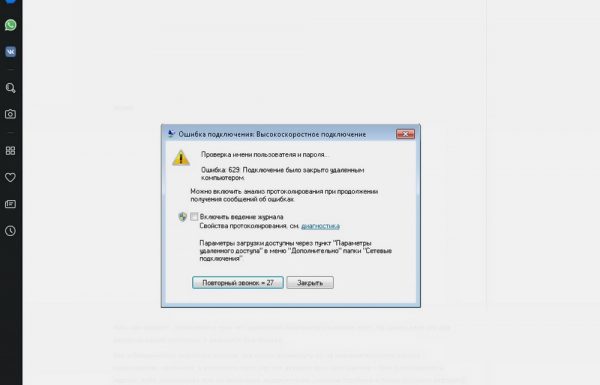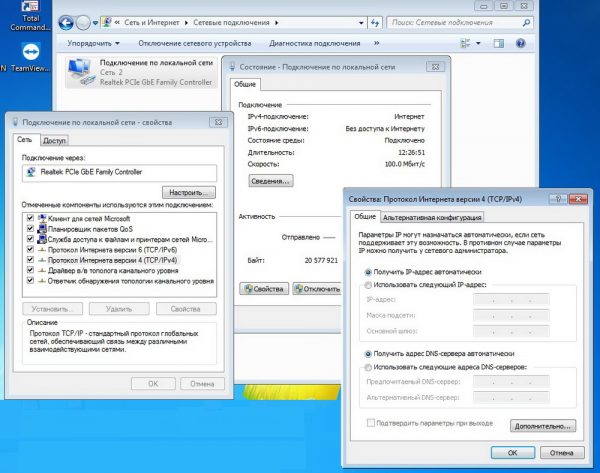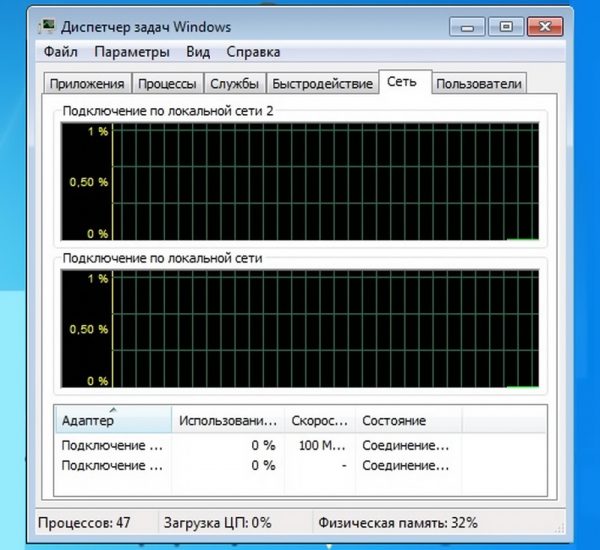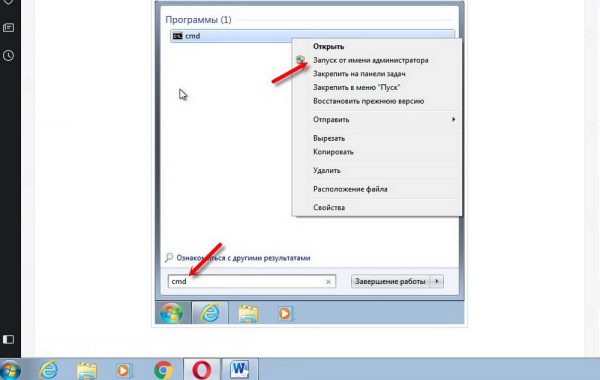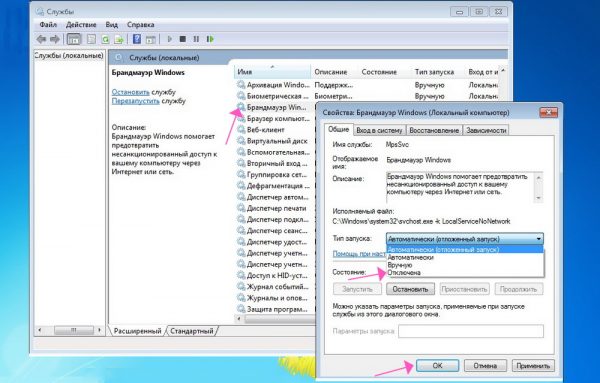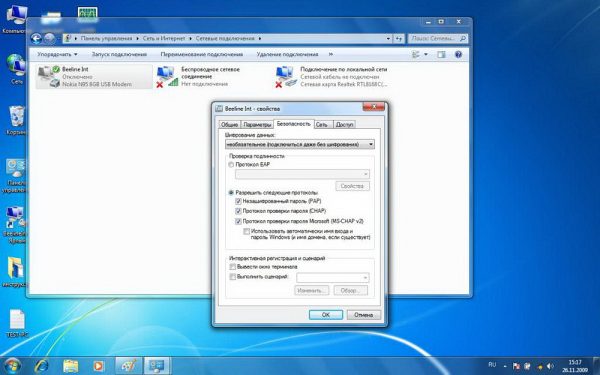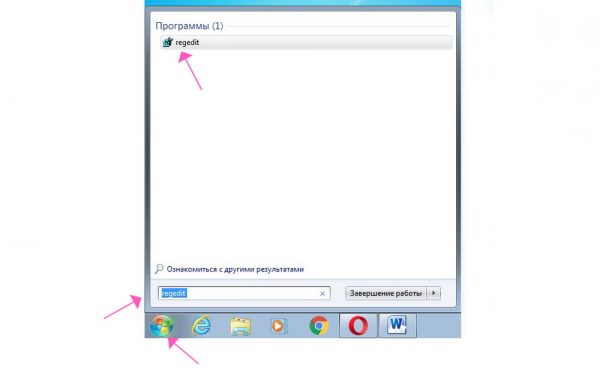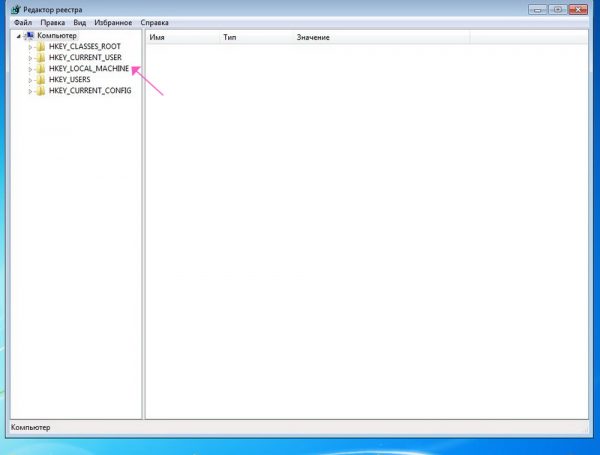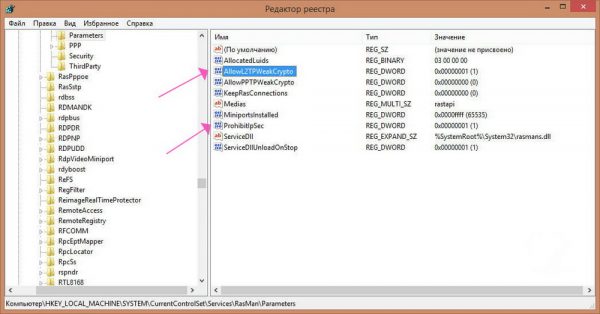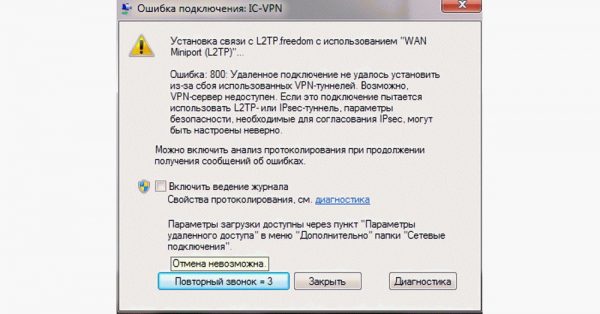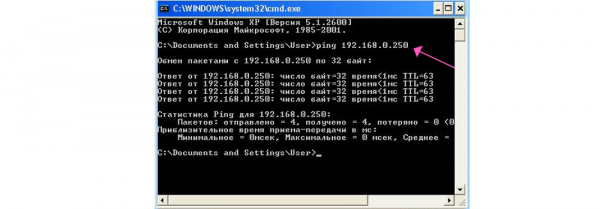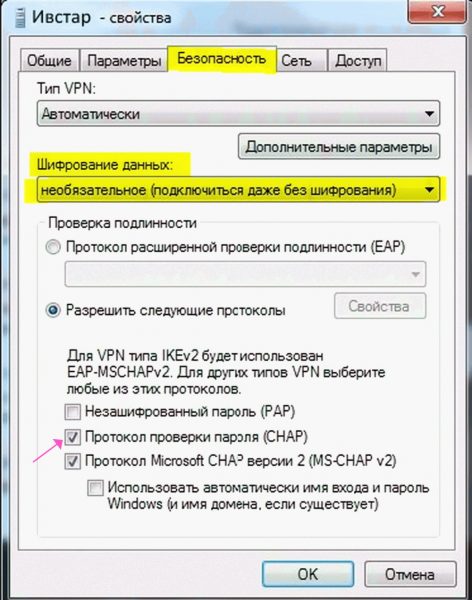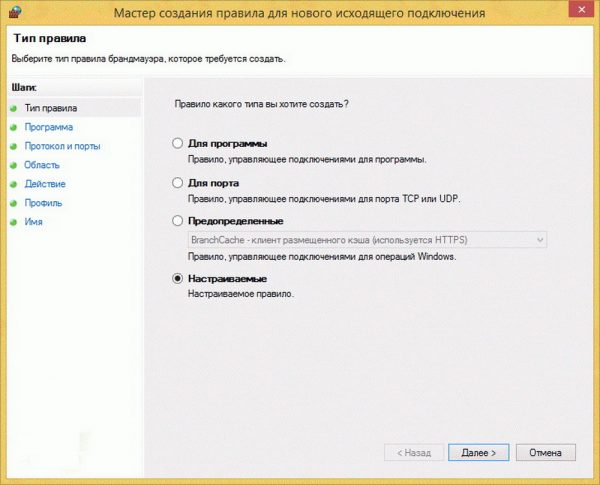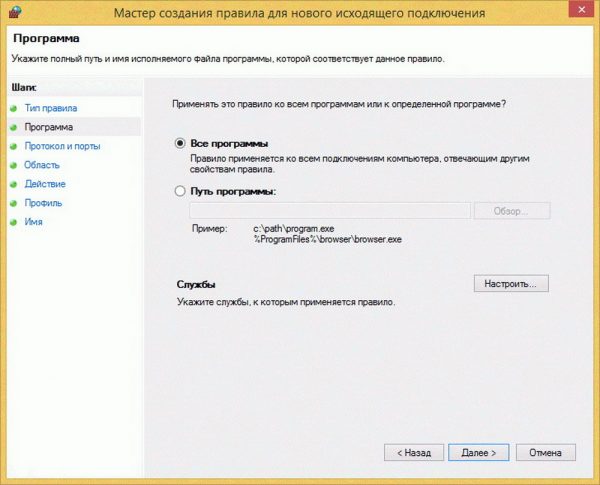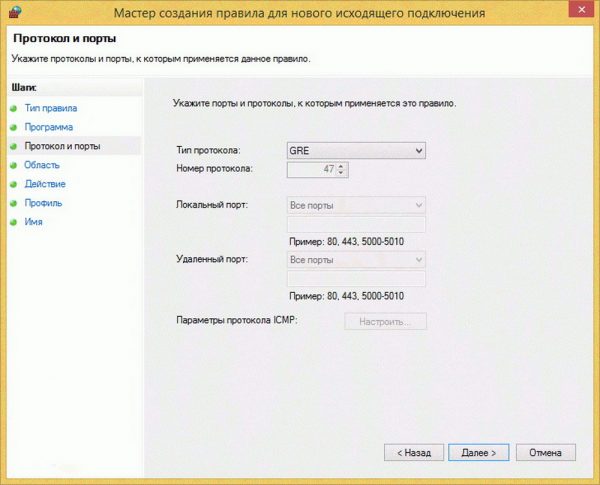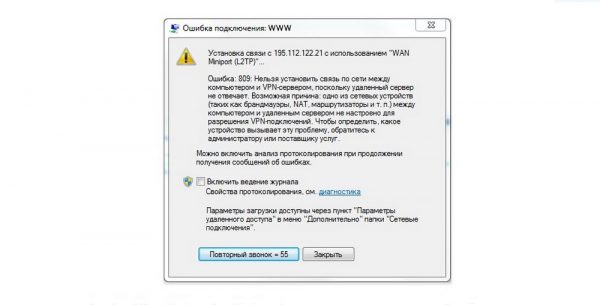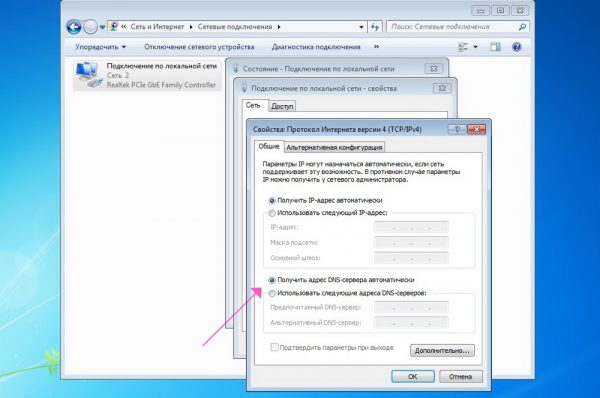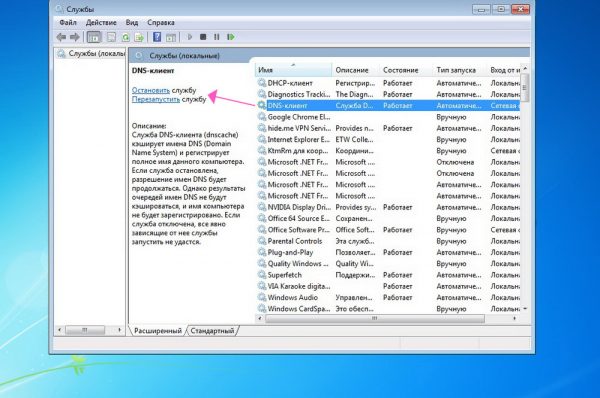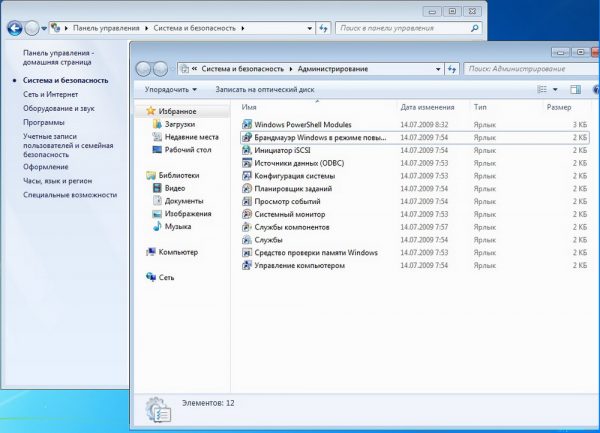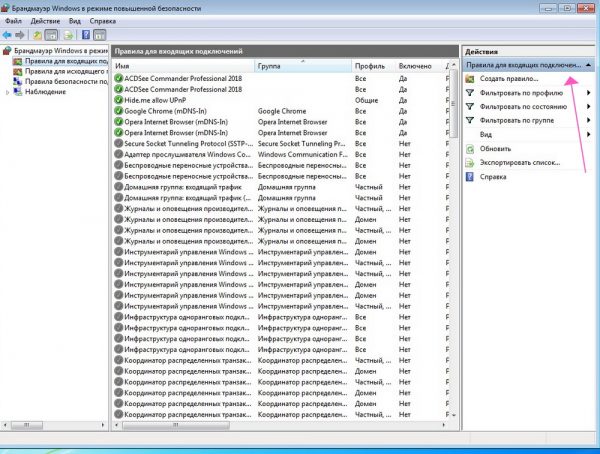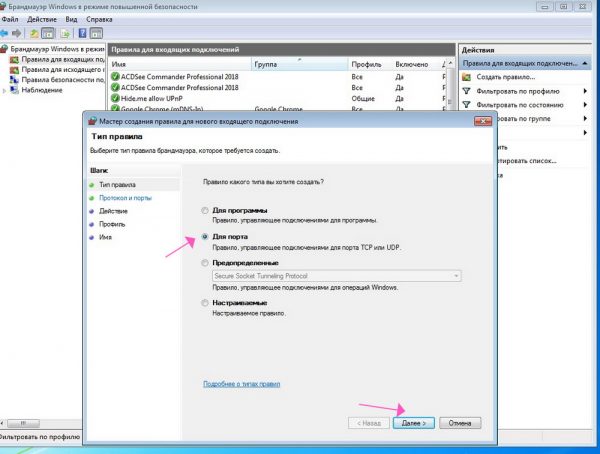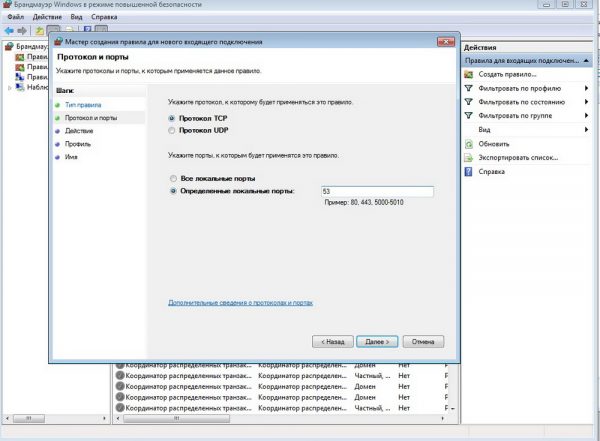На чтение 7 мин. Просмотров 8.1k. Опубликовано 03.09.2019
Многие пользователи используют некоторые типы VPN для защиты своей конфиденциальности в Интернете, но иногда могут возникать такие проблемы, как ошибка 807 VPN. Эта ошибка может быть проблематичной, и в сегодняшней статье мы покажем вам, как ее исправить.
Ошибки VPN довольно распространены, и, говоря об ошибках VPN, вот некоторые похожие проблемы, о которых сообщили пользователи:
- Ошибка VPN 806, 800, 619, 720, 789, 691, 868, 809 . Это некоторые из распространенных ошибок VPN, с которыми вы можете столкнуться, и некоторые из них мы рассмотрели в статье о проблемах VPN, так что не забудьте проверить его для более глубоких решений.
- Не удалось установить сетевое соединение между вашим компьютером и сервером VPN. Windows 10 . Это еще одна ошибка VPN, с которой вы можете столкнуться. Если вы получили это сообщение об ошибке, обязательно попробуйте все решения из этой статьи.
Содержание
- Ошибка VPN 807, как это исправить?
- Решение 1. Проверьте свой антивирус
- Решение 2 – Проверьте ваш брандмауэр
- Решение 3 – Проверьте настройки вашего роутера
- Решение 4 – Очистите свою историю, куки и реестр
- Решение 5 – Проверьте учетные данные для входа
- Решение 6 – Изменить настройки VPN
- Решение 7. Попробуйте изменить адрес VPN
- Решение 8. Попробуйте подключиться к разным местам VPN
- Решение 9. Попробуйте перезапустить маршрутизатор
- Решение 10. Переустановите VPN-клиент
- Решение 11. Попробуйте другой VPN-клиент.
Ошибка VPN 807, как это исправить?
- Проверьте свой антивирус
- Проверьте брандмауэр
- Проверьте настройки маршрутизатора
- Очистите свою историю, файлы cookie и реестр
- Проверьте учетные данные для входа
- Изменить настройки VPN
- Попробуйте изменить адрес VPN .
- Попробуйте подключиться к разным VPN-расположениям .
- Попробуйте перезапустить маршрутизатор .
- Переустановите VPN-клиент .
- Попробуйте другой VPN-клиент
Решение 1. Проверьте свой антивирус

По словам пользователей, эта проблема обычно возникает из-за вашего антивируса или брандмауэра. Если на вашем ПК появляется ошибка VPN 807, возможно, ваш антивирус вмешивается в VPN и вызывает проблему. Чтобы решить эту проблему, обязательно проверьте настройки антивируса и попробуйте отключить определенные функции.
Если это не сработает, возможно, вам придется отключить антивирус. В некоторых случаях проблема может сохраняться, даже если вы решите отключить антивирус. В этом случае единственным вариантом может быть удаление антивируса.
Даже если вы решите удалить антивирус, ваша система останется защищенной с помощью Защитника Windows, поэтому вам не придется слишком беспокоиться о своей безопасности. После удаления антивируса проверьте, устранена ли проблема.
Если удаление антивируса решает проблему, вам следует подумать о переходе на другое антивирусное решение. На рынке есть много отличных антивирусных инструментов, но если вам нужна надежная защита, которая не будет мешать вашей системе, мы настоятельно рекомендуем вам считать Bitdefender , на данный момент, лучшим антивирусом в мире.
– Загрузите антивирус Bitdefender 2019 .
- ЧИТАЙТЕ ТАКЖЕ: что делать, если VPN зависает при проверке имени пользователя и пароля
Решение 2 – Проверьте ваш брандмауэр
Если вы получаете ошибку VPN 807, возможно, проблема связана с вашим брандмауэром. Чтобы решить эту проблему, вам нужно найти VPN-клиента в брандмауэре и убедиться, что VPN разрешено проходить через него.
Если ваш VPN разрешен через брандмауэр, возможно, вам следует попытаться вообще отключить его. Если вы используете сторонний брандмауэр, временно отключите его и проверьте, решает ли это проблему. Если вы используете брандмауэр Windows, вы можете отключить его, выполнив следующие действия:
-
Нажмите Windows Key + S и введите межсетевой экран . Выберите Брандмауэр Защитника Windows из списка.
-
Когда откроется окно Брандмауэр Защитника Windows , на левой панели нажмите Включить или выключить Брандмауэр Защитника Windows .
-
Теперь выберите Отключить брандмауэр Защитника Windows (не рекомендуется) как для личных , так и для настроек общедоступной сети . Нажмите ОК , чтобы сохранить изменения.
После выключения брандмауэра проверьте, сохраняется ли проблема. Если проблема не появляется, это означает, что проблема была вызвана брандмауэром, поэтому обязательно включите его снова, проверьте его настройки и убедитесь, что ваш VPN пропущен.
Решение 3 – Проверьте настройки вашего роутера
Если вы продолжаете получать сообщение об ошибке VPN 807 на вашем ПК, возможно, проблема в вашем маршрутизаторе. По словам пользователей, для правильного использования VPN необходимо открыть определенные порты.Для этого вам нужно открыть настройки вашего роутера и включить следующие опции:
- Порт 1723 для PPTP VPN
- Протокол 47 GRE
- VPN Pass Through
Это немного сложная процедура, и для того, чтобы увидеть, как ее правильно выполнить, обязательно ознакомьтесь с инструкцией по эксплуатации вашего роутера и посмотрите, как найти необходимые настройки. Помните, что для работы VPN требуется PPTP , но если вы не можете включить его, вы также можете использовать протокол SSTP .
Решение 4 – Очистите свою историю, куки и реестр

В некоторых случаях ошибка 807 VPN может появиться из-за ваших файлов cookie или оставшихся записей реестра, которые мешают вашей VPN. Чтобы решить эту проблему, пользователи советуют очистить реестр, историю и файлы cookie.
Вы можете сделать это вручную, но это может занять немного времени, поэтому обычно лучше использовать специализированное программное обеспечение. CCleaner – это специальное приложение, которое автоматически удалит все ненужные файлы и записи реестра с вашего компьютера. Инструмент прост в использовании, и вы сможете удалить свою историю, файлы cookie и ненужные записи в реестре всего парой кликов.
- Загрузить бесплатную версию CCleaner
Решение 5 – Проверьте учетные данные для входа
Если вы получаете ошибку VPN 807, возможно, проблема связана с вашими учетными данными. Иногда ваши учетные данные могут быть неверными, и это может привести к этой и многим другим ошибкам. Если вы получаете эту ошибку, обязательно проверьте свои учетные данные и убедитесь, что они правильные.
Кроме того, проверьте IP-адрес VPN и убедитесь, что он также правильный.
- ЧИТАЙТЕ ТАКЖЕ: VPN заблокирован администратором? Вот как это исправить
Решение 6 – Изменить настройки VPN
Если на вашем ПК появляется ошибка 807 VPN, возможно, именно из-за настроек VPN возникла эта проблема. Чтобы решить эту проблему, рекомендуется изменить настройки безопасности VPN. Это довольно просто сделать, и вы можете сделать это, выполнив следующие действия:
- Откройте Свойства VPN .
- Перейдите в Безопасность .
- Измените тип подключения на Протокол туннелирования точка-точка (PPTP) .
После внесения изменений проверьте, сохраняется ли проблема. Некоторые пользователи предлагают использовать настройку Автоматически вместо PPTP , поэтому вы можете попробовать это сделать.
Решение 7. Попробуйте изменить адрес VPN
По словам пользователей, иногда ошибка 807 VPN может появиться из-за вашего VPN-адреса. Чтобы решить эту проблему, пользователи предлагают удалить http: // с адреса VPN. Для этого откройте настройки VPN и найдите свой VPN-адрес.
Теперь измените адрес VPN с
- http://yourvpnprovider.com
в
- yourvpnprovider.com
Кроме того, обязательно удалите все символы прямой косой черты, которые могут находиться в конце адреса VPN. После внесения этих изменений проверьте, решена ли проблема.
Решение 8. Попробуйте подключиться к разным местам VPN
Иногда эта проблема может быть связана с сервером, к которому вы пытаетесь подключиться. Возможно, на сервере возникли некоторые проблемы, поэтому обязательно попробуйте другие серверы или места и проверьте, решает ли это вашу проблему.
Если вы получаете эту ошибку со всеми серверами и местоположениями, проблема может быть связана с вашими настройками.
Решение 9. Попробуйте перезапустить маршрутизатор
По словам пользователей, ваш маршрутизатор может иногда вызывать ошибку VPN 807. Вы можете столкнуться с некоторыми сбоями на вашем маршрутизаторе, и если это произойдет, обязательно перезагрузите и ваш модем, и ваш маршрутизатор.
Для этого нажмите кнопку питания на каждом устройстве и подождите несколько минут. Теперь снова нажмите кнопку питания и дождитесь загрузки обоих устройств. После того, как оба устройства запущены, проверьте, сохраняется ли проблема.
Решение 10. Переустановите VPN-клиент
Если вы продолжаете получать сообщение об ошибке VPN 807 на вашем компьютере, возможно, проблема связана с вашим клиентом VPN. Иногда ваша установка может быть повреждена, что может привести к появлению этой и многих других ошибок. Однако вы можете решить эту проблему, просто переустановив VPN-клиент.
Есть несколько методов, которые вы можете использовать, но лучше всего использовать программное обеспечение для удаления. Если вы не знаете, программное обеспечение для удаления – это специальное приложение, которое полностью удалит выбранное приложение вместе со всеми его файлами и записями реестра. В результате приложение будет полностью удалено.
Если вы ищете хорошее программное обеспечение для удаления, рекомендуем вам попробовать IOBit Uninstaller .После того, как вы удалите свой VPN-клиент, установите его снова и проверьте, сохраняется ли проблема.
- Загрузить сейчас IObit Uninstaller PRO 7 бесплатно
Решение 11. Попробуйте другой VPN-клиент.

Если сообщение об ошибке все еще там, возможно, это было бы идеальное время, чтобы рассмотреть вопрос о переключении на другой VPN-клиент. На рынке доступно много отличных VPN-клиентов, но если вы ищете простой в использовании и надежный VPN-клиент, рекомендуем вам попробовать CyberGhost VPN .
- Купить сейчас Cyber Ghost VPN (77% флэш-продаж)
Ошибка VPN 807 может вызвать много проблем на вашем ПК, но мы надеемся, что вы решили эту проблему, используя одно из наших решений.
Ошибка 807 vpn подключения на windows 7: как исправить?
Содержание
- 1 Когда и почему возникает vpn ошибка 807?
- 2 Как исправить 807 ошибку подключения на windows 7?
Сеть VPN выстраивается поверх сети Интернет, поэтому при подключении к ней также необходимо активное соединение с глобальной информационной паутиной. Частная сеть (впн) имеет высокий уровень шифрования, и войти в неё без авторизации невозможно (хоть и расположена та внутри общей сети), что вызывает немало ошибок при использовании pptp-протоколов.
В данной статье мы рассмотрим, что означает ошибка 807 при подключении к интернету, и как настроить windows 7 для корректного vpn соединения.

Ошибка 807 vpn подключения обозначает разрыв соединения с виртуальной частью интернета. То есть, при сохраняющейся связи с интернетом, соединение с сервером VPN было разорвано.

Отчего так происходит?
Системный сбой с кодом 807 при подключении к интернету возникает в следующих ситуациях:
1. Во время соединения с VPN сервером – ошибка подключения к впн.
Причиной такой неполадки могут быть:
- – недоступность 1723 порта TCP при pptp подключении;
- – блокировка соединения брандмауэром, антивирусом или другой программой-фильтром;
- – плохая интернет связь (вследствие неполадок на линии, сбоев сетевого оборудования и т.д.);
- – Некорректная работа маршрутизации,
- – перегрузка сервера VPN.
2. Через какое-то время после успешного подключения к интернету и работы – разрыв pptp подключения к впн серверу.
Здесь причиной 807 ошибки, как правило, являются различные неполадки в канале связи: некачественные скрутки проводов, обрыв линии, технические проблемы провайдера.
Как исправить 807 ошибку подключения на windows 7?
Чтобы диагностировать причину возникновения данной ошибки и самостоятельно устранить 807 сбой подключения к интернету, выполните следующие действия:
- Проверьте состояние порта 1723. Для этого в «Командной строке» (Пуск → найти → «КОМ…») введите значение netstat -a | find “1723” и нажмите «ENTER».

Если результатом команды будет пустая строка, необходимо создать новое впн подключение, перезагрузить компьютер и заново проверить доступ к интернету.
- Отключите на время создания подключения брандмауэр, антивирус и другие (при наличии) фильтры сетевого трафика. Если соединение пройдёт успешно, значит причина ошибки в них, и данные приложения нужно переустановить.
- Проверьте состояние связи модема, точки доступа или WI/FI, в зависимости от того, чем вы пользуетесь (если модем «видит» компьютер, то должен гореть соответствующий индикатор на передней панели устройства)

- Включите сервис «Маршрутизации и удалённого доступа» в консоли «Службы», если он отключён. (WIN+R > SERVICES.MSC > OK). При использовании маршрутизатора, впишите 1723-й порт в IP VPN-сервера.

- Протестируйте физическое подключение вашего ПК к сети (состояние линии) с помощью специального оборудования – прозвонки (или воспользуйтесь услугами специалиста из техподдержки вашего провайдера) – возможно, придется заменить сетевой кабель.
- Узнайте у провайдера о наличие плановых технических работ или перегрузок на сервере.
- Распечатать
Оцените статью:
- 5
- 4
- 3
- 2
- 1
(9 голосов, среднее: 3.9 из 5)
Поделитесь с друзьями!
Содержание
- Как исправить ошибку VPN 807 в Windows 10
- Способ 1. Отключите брандмауэр Windows и антивирусное программное обеспечение
- Способ 2. Проверьте свои учетные данные для входа в VPN
- Способ 3: очистить кэш, файлы cookie, историю и реестр
- Метод 4: Настройте VPN на использование туннельного протокола точка-точка
- Способ 5: изменить адрес VPN
- 807 ошибка при подключении к сети. Как исправить ошибку 807
- Причины ошибки VPN 807
- Аппаратные причины ошибки
- Способы устранения ошибки 807
- Как легко исправить ошибку VPN 807 на вашем ПК
- Ошибка VPN 807, как это исправить?
- Решение 1. Проверьте свой антивирус
- Решение 2 – Проверьте ваш брандмауэр
- Решение 3 – Проверьте настройки вашего роутера
- Решение 4 – Очистите свою историю, куки и реестр
- Решение 5 – Проверьте учетные данные для входа
- Решение 6 – Изменить настройки VPN
- Решение 7. Попробуйте изменить адрес VPN
- Решение 8. Попробуйте подключиться к разным местам VPN
- Решение 9. Попробуйте перезапустить маршрутизатор
- Решение 10. Переустановите VPN-клиент
- Решение 11. Попробуйте другой VPN-клиент.
Как исправить ошибку VPN 807 в Windows 10
Итак, вы хотите знать, как исправить ошибку VPN 807 на ПК с Windows 10? Что ж, VPN-сервисы стали канатом жизни в ограничительной среде с активной цензурой онлайн-контента. Но иногда вы можете столкнуться с множеством обычных ошибок при использовании службы VPN (виртуальная частная сеть), и именно поэтому в этом руководстве мы рассмотрим очень часто появляющуюся ошибку VPN-соединения 807 и выясним, как исправить VPN ошибка 807 в компьютерах с Windows 10.
Если ваша система неоднократно показывала у сообщение «Ошибка 807: сетевое соединение между вашим компьютером и сервером VPN было прервано», то мы будем решать её в этом пошаговом руководстве.
Но прежде чем приступить к решению проблем с кодом ошибки VPN 807, давайте сначала разберемся, что означает эта ошибка. Это очень распространенная проблема VPN-соединения, обычно возникающая из-за помех при передаче данных. Ошибка 807 VPN в Windows 10 обычно является результатом задержки Интернета или вызвана тем, что ваш VPN-сервер достиг максимальной производительности.
В большинстве случаев ошибка VPN 807 может быть легко устранена. Однако, если вы находитесь в корпоративной сети, вам, возможно, придется попросить администратора сети проверить это.
Хотя есть несколько способов исправить ошибку VPN 807 в системах Windows 10. Но здесь, в этом руководстве, мы собираемся объяснить только те методы, которые рекомендованы пользователями, которые ранее сталкивались с этой проблемой VPN-подключения.
Помимо ошибки 807 VPN-соединения Windows 10, есть еще несколько распространенных проблем с VPN-подключением (ошибка VPN 806, 800, 619, 720, 789, 691, 868, 809), которые также могут быть решены с помощью следующих точных методов, описанных ниже.
Итак, без дальнейших задержек, давайте посмотрим, как исправить ошибку 807 VPN в Windows 10 и избавиться от проблем с подключением VPN с вашего ноутбука или настольного компьютера:
Способ 1. Отключите брандмауэр Windows и антивирусное программное обеспечение
Если в вашей системе установлено какое-либо стороннее антивирусное программное обеспечение, то это может быть причиной того, что Windows 10 VPN-соединение является причиной. В этом случае вашим первым шагом должно быть отключение любого антивирусного программного обеспечения , установленного на вашем компьютере.
После отключения антивирусных программ проверьте, устранена ли ошибка VPN 807. Если нет, то двигайтесь дальше и на некоторое время отключите брандмауэр Windows . Вот как отключить брандмауэр Защитника Windows на ПК с Windows 10:
Шаг (1): Сначала перейдите к кнопке «Пуск», а затем нажмите на значок «Настройки».
Шаг (2): Далее нажмите «Обновление и безопасность» → «Безопасность Windows» → «Брандмауэр и защита сети».
Шаг (3). В разделе «Брандмауэр и защита сети» вы увидите состояние брандмауэра для следующих сетевых профилей:
- Доменная сеть
- Частная сеть
- Публичная сеть.
Шаг (4): Чтобы отключить брандмауэр, щелкните один из этих сетевых профилей один за другим, а затем отключите брандмауэр Защитника Windows.
После того, как вы отключите брандмауэр и антивирусную программу Защитника Windows на своем компьютере, ошибка 807 VPN для Windows 10 больше не будет проблемой.
Способ 2. Проверьте свои учетные данные для входа в VPN
Если вы недавно изменили пароль своей учетной записи VPN, возможно, вы забыли обновить ее в клиенте VPN, установленном на настольном компьютере, что могло вызвать ошибку VPN 807 в системе Windows 10.
Попробуйте проверить свои учетные данные для входа на VPN-клиенте, чтобы увидеть, решает ли он эту досадную проблему с Windows 10 VPN-подключением.
Способ 3: очистить кэш, файлы cookie, историю и реестр
Оставшиеся файлы cookie, зарегистрированные записи и кэши от предыдущих случаев использования VPN могут быть причиной ошибки VPN 807, и для решения этой проблемы с VPN-соединением их следует удалить.
Вы можете очистить их вручную, что будет очень утомительным процессом, или вы можете использовать популярное и бесплатное программное обеспечение для очистки ПК, такое как CCleaner , которое мы и рекомендуем.
После того, как вы очистите кеш, куки и историю вашего браузера, вы также должны очистить свой реестр. Потому что со временем реестр Windows также становится довольно загроможденным отсутствующими или поврежденными элементами. CCleaner также предоставляет возможность очистки реестра.
Очистка кэша, файлов cookie, истории и реестра помогла многим пользователям избавиться от сообщения об ошибке «Ошибка 807: сетевое соединение между вашим компьютером и сервером VPN было прервано». В системе Windows 10.
Метод 4: Настройте VPN на использование туннельного протокола точка-точка
Эту проблему с VPN-соединением также можно решить, просто изменив протокол, который использует VPN. Чтобы настроить протокол PPTP в вашей VPN, все что вам нужно сделать, это:
- Прежде всего, откройте свойства VPN.
- В свойствах VPN-подключения перейдите на вкладку «Безопасность».
- Теперь выберите тип VPN как туннелирование точка-точка (PPTP) .
- Наконец, нажмите кнопку ОК, чтобы сохранить изменения.
Это должно решить проблемы сетевого соединения между вашим компьютером и сервером VPN.
Способ 5: изменить адрес VPN
Многие люди утверждают, что эту проблему VPN-соединения (ошибка 807 VPN) можно решить, просто изменив VPN-адрес из настроек. Чтобы устранить проблему, откройте настройки VPN и перейдите на IP-адрес VPN. Теперь в разделе адреса сервера удалите «http://» и «/» с адреса VPN. Итак, для примера:
Если ваш VPN-адрес был примерно таким: http://yourvpnprovider.com/
Теперь это должно выглядеть так: yourvpnprovider.com
После внесения этих изменений в адрес VPN проверьте, устранена ли ошибка 807 VPN в Windows 10.
Наряду с этими изменениями, вы также должны попытаться перезагрузить маршрутизатор. По мнению некоторых пользователей, ваш маршрутизатор также может иногда вызывать ошибку VPN-соединения 807. Итак, просто перезагрузите модем и маршрутизатор и посмотрите, поможет ли это.
Заключение
Итак, это было наше руководство о том, как исправить ошибку VPN 807 на ПК с Windows 10. Следуйте всем вышеперечисленным методам один за другим, и вы сможете избавиться от « Ошибка 807: сетевое соединение между вашим компьютером и сервером VPN было прервано. » сообщение об ошибке.
Если у вас есть какие-либо вопросы относительно ошибки 807 VPN в Windows 10 или если вы хотите добавить что-либо в это руководство по устранению неполадок с VPN-подключением, не стесняйтесь заходить в комментарии.
Источник
807 ошибка при подключении к сети. Как исправить ошибку 807
Каждый пользователь персонального компьютера использует для подключения к Интернету протокол соединения частной виртуальной сети VPN. Так как VPN содержит в своем коде высокое аппаратное шифрование, то присоединиться к ней без активации внутри сети невозможно. Это приводит к появлению большого количества проблем.
Причины ошибки VPN 807
Сбой показывает разрыв подключения компьютера к виртуальной части сети.
Ошибка 807 связана с тем, что подключение к VPN-серверу было прервано из-за проблем задержки в сети или по причине того, что сервер достиг своей полной нагрузки. Подключение прерывается, даже если у устройства есть возможность связаться с VPN сетью.
Аппаратные причины ошибки
- Блокировка VPN соединения брандмауэром, антивирусом или другой программой-фильтром (брандмауэр, как и антивирус, блокирует соединение, считая его о пасностью для компьютера).
- Связь с портом TCP 1723 при подключении(ошибка 807 показывает отсутствие связи с передающим протоколом сети).
- Плохая интернет связь (здесь причинами служит обрыв линии связи или технические неполадки у самого интернет-провайдера).
- Некорректная работа маршрутизации, перегрузка сервера VPN (данные ошибки показывают невозможность подключения из-за того, что оборудование не имеет возможности справится с большим количеством пользователей в сети).
Способы устранения ошибки 807
Следует последовательно проверить все вышеперечисленные проблемы.
- Открываем панель управления Windows, находим вкладку брандмауэр и отключаем параметры домашнего и общего размещения в сети. Для антивируса проделываем ту же операцию, только уже в файрволе — защитнике самого антивируса.
- Теперь проверим подключение. Если разблокировка защитников системы не помогла, то следует проверить передачу протоколов на порт 1723. Для этого опять открываем брадмауер и переходим во вкладку «Дополнительно». Далее переходим в пункт «Правило входящих соединений». Открываем этот пункт и в меню «Действие» разрешаем подключение для порта. После этого перезагружаем компьютер.
- Если после перезагрузки ошибка 807 продолжает возникать, необходимо обратиться к интернет-провайдеру (он сообщит вам о неполадках на сервере или его перегруженности), а также проверить, «видит» ли ваш компьютер виртуальная сеть. Если пользователь неактивен на сервере, необходимо вызвать специалиста, который проверит состояние вашей линии связи.
Если предложенными методами решить проблему не удалось, обратитесь за помощью к системному администратору и расскажите подробно о возникающей ошибке.
Источник
Как легко исправить ошибку VPN 807 на вашем ПК
Многие пользователи используют некоторые типы VPN для защиты своей конфиденциальности в Интернете, но иногда могут возникать такие проблемы, как ошибка 807 VPN. Эта ошибка может быть проблематичной, и в сегодняшней статье мы покажем вам, как ее исправить.
Ошибки VPN довольно распространены, и, говоря об ошибках VPN, вот некоторые похожие проблемы, о которых сообщили пользователи:
- Ошибка VPN 806, 800, 619, 720, 789, 691, 868, 809 . Это некоторые из распространенных ошибок VPN, с которыми вы можете столкнуться, и некоторые из них мы рассмотрели в статье о проблемах VPN, так что не забудьте проверить его для более глубоких решений.
- Не удалось установить сетевое соединение между вашим компьютером и сервером VPN. Windows 10 . Это еще одна ошибка VPN, с которой вы можете столкнуться. Если вы получили это сообщение об ошибке, обязательно попробуйте все решения из этой статьи.
Ошибка VPN 807, как это исправить?
- Проверьте свой антивирус
- Проверьте брандмауэр
- Проверьте настройки маршрутизатора
- Очистите свою историю, файлы cookie и реестр
- Проверьте учетные данные для входа
- Изменить настройки VPN
- Попробуйте изменить адрес VPN .
- Попробуйте подключиться к разным VPN-расположениям .
- Попробуйте перезапустить маршрутизатор .
- Переустановите VPN-клиент .
- Попробуйте другой VPN-клиент
Решение 1. Проверьте свой антивирус
По словам пользователей, эта проблема обычно возникает из-за вашего антивируса или брандмауэра. Если на вашем ПК появляется ошибка VPN 807, возможно, ваш антивирус вмешивается в VPN и вызывает проблему. Чтобы решить эту проблему, обязательно проверьте настройки антивируса и попробуйте отключить определенные функции.
Если это не сработает, возможно, вам придется отключить антивирус. В некоторых случаях проблема может сохраняться, даже если вы решите отключить антивирус. В этом случае единственным вариантом может быть удаление антивируса.
Даже если вы решите удалить антивирус, ваша система останется защищенной с помощью Защитника Windows, поэтому вам не придется слишком беспокоиться о своей безопасности. После удаления антивируса проверьте, устранена ли проблема.
Если удаление антивируса решает проблему, вам следует подумать о переходе на другое антивирусное решение. На рынке есть много отличных антивирусных инструментов, но если вам нужна надежная защита, которая не будет мешать вашей системе, мы настоятельно рекомендуем вам считать Bitdefender , на данный момент, лучшим антивирусом в мире.
– Загрузите антивирус Bitdefender 2019 .
- ЧИТАЙТЕ ТАКЖЕ: что делать, если VPN зависает при проверке имени пользователя и пароля
Решение 2 – Проверьте ваш брандмауэр
Если вы получаете ошибку VPN 807, возможно, проблема связана с вашим брандмауэром. Чтобы решить эту проблему, вам нужно найти VPN-клиента в брандмауэре и убедиться, что VPN разрешено проходить через него.
Если ваш VPN разрешен через брандмауэр, возможно, вам следует попытаться вообще отключить его. Если вы используете сторонний брандмауэр, временно отключите его и проверьте, решает ли это проблему. Если вы используете брандмауэр Windows, вы можете отключить его, выполнив следующие действия:
- Нажмите Windows Key + S и введите межсетевой экран . Выберите Брандмауэр Защитника Windows из списка.
- Когда откроется окно Брандмауэр Защитника Windows , на левой панели нажмите Включить или выключить Брандмауэр Защитника Windows .
- Теперь выберите Отключить брандмауэр Защитника Windows (не рекомендуется) как для личных , так и для настроек общедоступной сети . Нажмите ОК , чтобы сохранить изменения.
После выключения брандмауэра проверьте, сохраняется ли проблема. Если проблема не появляется, это означает, что проблема была вызвана брандмауэром, поэтому обязательно включите его снова, проверьте его настройки и убедитесь, что ваш VPN пропущен.
Решение 3 – Проверьте настройки вашего роутера
Если вы продолжаете получать сообщение об ошибке VPN 807 на вашем ПК, возможно, проблема в вашем маршрутизаторе. По словам пользователей, для правильного использования VPN необходимо открыть определенные порты.Для этого вам нужно открыть настройки вашего роутера и включить следующие опции:
- Порт 1723 для PPTP VPN
- Протокол 47 GRE
- VPN Pass Through
Это немного сложная процедура, и для того, чтобы увидеть, как ее правильно выполнить, обязательно ознакомьтесь с инструкцией по эксплуатации вашего роутера и посмотрите, как найти необходимые настройки. Помните, что для работы VPN требуется PPTP , но если вы не можете включить его, вы также можете использовать протокол SSTP .
Решение 4 – Очистите свою историю, куки и реестр
В некоторых случаях ошибка 807 VPN может появиться из-за ваших файлов cookie или оставшихся записей реестра, которые мешают вашей VPN. Чтобы решить эту проблему, пользователи советуют очистить реестр, историю и файлы cookie.
Вы можете сделать это вручную, но это может занять немного времени, поэтому обычно лучше использовать специализированное программное обеспечение. CCleaner – это специальное приложение, которое автоматически удалит все ненужные файлы и записи реестра с вашего компьютера. Инструмент прост в использовании, и вы сможете удалить свою историю, файлы cookie и ненужные записи в реестре всего парой кликов.
- Загрузить бесплатную версию CCleaner
Решение 5 – Проверьте учетные данные для входа
Если вы получаете ошибку VPN 807, возможно, проблема связана с вашими учетными данными. Иногда ваши учетные данные могут быть неверными, и это может привести к этой и многим другим ошибкам. Если вы получаете эту ошибку, обязательно проверьте свои учетные данные и убедитесь, что они правильные.
Кроме того, проверьте IP-адрес VPN и убедитесь, что он также правильный.
- ЧИТАЙТЕ ТАКЖЕ: VPN заблокирован администратором? Вот как это исправить
Решение 6 – Изменить настройки VPN
Если на вашем ПК появляется ошибка 807 VPN, возможно, именно из-за настроек VPN возникла эта проблема. Чтобы решить эту проблему, рекомендуется изменить настройки безопасности VPN. Это довольно просто сделать, и вы можете сделать это, выполнив следующие действия:
- Откройте Свойства VPN .
- Перейдите в Безопасность .
- Измените тип подключения на Протокол туннелирования точка-точка (PPTP) .
После внесения изменений проверьте, сохраняется ли проблема. Некоторые пользователи предлагают использовать настройку Автоматически вместо PPTP , поэтому вы можете попробовать это сделать.
Решение 7. Попробуйте изменить адрес VPN
По словам пользователей, иногда ошибка 807 VPN может появиться из-за вашего VPN-адреса. Чтобы решить эту проблему, пользователи предлагают удалить http: // с адреса VPN. Для этого откройте настройки VPN и найдите свой VPN-адрес.
Теперь измените адрес VPN с
- http://yourvpnprovider.com
- yourvpnprovider.com
Кроме того, обязательно удалите все символы прямой косой черты, которые могут находиться в конце адреса VPN. После внесения этих изменений проверьте, решена ли проблема.
Решение 8. Попробуйте подключиться к разным местам VPN
Иногда эта проблема может быть связана с сервером, к которому вы пытаетесь подключиться. Возможно, на сервере возникли некоторые проблемы, поэтому обязательно попробуйте другие серверы или места и проверьте, решает ли это вашу проблему.
Если вы получаете эту ошибку со всеми серверами и местоположениями, проблема может быть связана с вашими настройками.
Решение 9. Попробуйте перезапустить маршрутизатор
По словам пользователей, ваш маршрутизатор может иногда вызывать ошибку VPN 807. Вы можете столкнуться с некоторыми сбоями на вашем маршрутизаторе, и если это произойдет, обязательно перезагрузите и ваш модем, и ваш маршрутизатор.
Для этого нажмите кнопку питания на каждом устройстве и подождите несколько минут. Теперь снова нажмите кнопку питания и дождитесь загрузки обоих устройств. После того, как оба устройства запущены, проверьте, сохраняется ли проблема.
Решение 10. Переустановите VPN-клиент
Если вы продолжаете получать сообщение об ошибке VPN 807 на вашем компьютере, возможно, проблема связана с вашим клиентом VPN. Иногда ваша установка может быть повреждена, что может привести к появлению этой и многих других ошибок. Однако вы можете решить эту проблему, просто переустановив VPN-клиент.
Есть несколько методов, которые вы можете использовать, но лучше всего использовать программное обеспечение для удаления. Если вы не знаете, программное обеспечение для удаления – это специальное приложение, которое полностью удалит выбранное приложение вместе со всеми его файлами и записями реестра. В результате приложение будет полностью удалено.
Если вы ищете хорошее программное обеспечение для удаления, рекомендуем вам попробовать IOBit Uninstaller .После того, как вы удалите свой VPN-клиент, установите его снова и проверьте, сохраняется ли проблема.
- Загрузить сейчас IObit Uninstaller PRO 7 бесплатно
Решение 11. Попробуйте другой VPN-клиент.

Если сообщение об ошибке все еще там, возможно, это было бы идеальное время, чтобы рассмотреть вопрос о переключении на другой VPN-клиент. На рынке доступно много отличных VPN-клиентов, но если вы ищете простой в использовании и надежный VPN-клиент, рекомендуем вам попробовать CyberGhost VPN .
- Купить сейчас Cyber Ghost VPN (77% флэш-продаж)
Ошибка VPN 807 может вызвать много проблем на вашем ПК, но мы надеемся, что вы решили эту проблему, используя одно из наших решений.
Источник
Частные виртуальные сети становятся всё более востребованными среди пользователей Сети. Они обеспечивают интернет без границ, эффективно обходя блокировку запрещённых сайтов, разумеется, при условии выбора надёжного хостинг-провайдера. Но даже в таком случае нередко возникают сбои в работе VPN-служб, оттого желательно знать причины самых распространённых неполадок и методы их устранения.
Ошибки при подключении встроенного VPN
Начнём, пожалуй, с наиболее используемого бесплатного сервиса Opera VPN, который позволяет изменить свой IP и получить доступ к любым заблокированным ресурсам, причём при полной конфиденциальности.
Ошибка № 1 «VPN временно недоступно»
Бывает, что интернет-связь после подключения ВПН не устанавливается и появляется сообщение — «Приложение Opera VPN временно недоступно». Если это связано с профилактикой самой Opera, то можно до окончания настроек браузера воспользоваться альтернативными вариантами, например, расширением ZenMate VPN, или сервисами NordVPN, Hide.me VPN, ExpressVPN и т. д., тем более что на многих из них предоставляется бесплатная пробная версия на 1 месяц.
Если же никакие технические работы в Opera не проводятся, то следует поискать причину в настройках браузера. В первую очередь в разделе «Безопасность» нужно проверить включено ли ВПН-соединение и при необходимости включить.
В Opera можно бесплатно и без подписки пользоваться встроенным VPN, и для этого не требуется устанавливать дополнительные расширения
Если это не помогло, то:
- Обновляем браузер до новой версии.
- Отключаем антивирусник и режим turbo. Однако бродить по Глобальной сети без антивирусника довольно опасно. Прежде чем выключить его полностью:
- вначале убираем в настройках веб-экрана сканирование защищённых соединений HTTPS и перезапускаем систему;
При сканировании HTTPS зашифрованный трафик расшифровывается и проверяется с целью обнаружения любых вредоносных программ, которые могут содержаться на сайтах, использующих HTTPS-соединения
- затем снимаем чекбокс с SSL-протокола в настройках экрана почты и снова перезагружаем ОС Windows.
SSL представляет собой криптографический протокол, который обеспечивает защищенную передачу информации в интернете, что особенно необходимо для сайтов, работающих с электронными деньгами
- вначале убираем в настройках веб-экрана сканирование защищённых соединений HTTPS и перезапускаем систему;
- Заходим в сетевые настройки, выбираем TCP/IP протокол четвёртой версии и прописываем вместо DNS-адресов провайдера Google Public DNS: 8.8.8.8 для DNS1 и 8.8.4.4 для DNS2 или же OpenDNS (208.67.222.222 и 208.67.220.220).
Google Public DNS — интернет-сервис корпорации Google, которая заверяет, что Public DNS используются только для ускорения загрузки веб-сайтов, а не для сбора персональных данных, в чём однако же не уверен основатель конкурирующего сервиса OpenDNS
Ошибка №2 «Authentication credentials required»
Большей частью такая ошибка возникает после обновления браузера и обозначает, что отсутствуют данные для аутентификации. То есть не указано местоположение (страна) для выхода в Сеть.
Способ устранения:
- Входим в меню VPN-сервис и в дополнительных настройках в разделе «Безопасность» включаем ВПН.
- После этого открываем новую вкладку, где в адресной строке светится иконка VPN.
Opera — первый и пока единственный из основных браузеров, в который интегрирован бесплатный неограниченный VPN-сервис
- Нажимаем на неё левой мышкой и взамен местоположения по умолчанию выбираем любое другое из базы доступных регионов.
VPN-сервис Opera позволяет выбрать предпочитаемое виртуальное местоположение, а также просмотреть статистику по использованию данных
Видео: в Опере перестал работать ВПН, решения
Как исправить системные ошибки VPN
Все ошибки, возникающие при запуске виртуальной сети, кодируются трёхзначным числом — 6ХХ, 7ХХ, 8ХХ — которое, при сбое соединения с удалённым сервером, система вместе с пояснением указывает в выпадающем окне.
Все ошибки, которые могут появиться при попытке установить подключение удалённого доступа, кодируются трёхзначным числом
Ошибки ВПН-подключения с кодом 6ХХ
Многие ошибки с кодами 6ХХ (600, _1, _3, _6, _7, _10, _13, _14, _16, _18, _32, _35, _37, _38, _45) говорят о внутренних проблемах Windows и требуют элементарного решения — перезагрузки ПК. Если же перезапуск не разрешил проблему с подключением виртуального сервера, то необходимо:
- Удалить недавно загруженные программы.
- Аннулировать в настройках операционной системы последние изменения.
- Проверить своё оборудование на вирусы.
Дополнительно можно переустановить существующее VPN-подключение, используя универсальную утилиту установки/удаления ВПН для Windows, которая сама выбирает версию ОС.
Аналогичные действия потребуются:
- при некорректной внутренней настройке системы (код 611);
- нехватке памяти (код 612), что потребует закрытия запущенных программ;
- при несовместимости текущей конфигурации удалённого доступа к Сети с файлами контактов (телефонной книги) подсистемы удалённого доступа (ошибки 604, _5, _8, _9, _15, _20).
Если после исправления ошибок VPN-связь не восстановилась, то следует обратиться в службу техподдержки (support) поставщика.
Ошибка 619
Обычно ошибка 619 возникает в паре с кодом 691 из-за нетактичной работы службы безопасности ВПН в результате неправильно заданных параметров подключения.
При ошибке 619 помогает отключение или настройка исключений для VPN-соединения
Способ устранения:
- Заходим в настройки своего VPN-соединения через «Центр управления» → «Изменение значений адаптера» → «Свойства».
Причиной ошибки 619 может быть нерабочий брандмауэр Windows, неправильная настройка безопасности соединения, а при выходе в интернет через модем — если компьютером не определяется сам модем
- В окне «Безопасность» в поле шифрования выбираем команду «Необязательное шифрование», нажимаем «ОК» и перезапускаем компьютер.
Чтобы исправить некорректные параметры безопасности при использовании VPN-соединения, надо в разделе «Безопасность» в свойствах подключения установить необязательное шифрование
- Помимо этого, нужно убедиться, что пароль и логин для входа указаны верно, поскольку система очень чувствительна к раскладке клавиатуры.
Видео: исправление ошибки 691
Ошибка 628
Ошибка 628 сигнализирует о том, что удалённый сервер прервал работу VPN:
- из-за перегрузки Сети;
- проводимых на сервере технических работ;
- недостатка средств на счёте клиента;
- либо в результате сбоя в настройках личного компьютера.
Когда ошибка 628 возникает по вине провайдера, то здесь собственными усилиями ничего сделать нельзя. Остаётся лишь ждать возобновления обслуживания, нажимая периодически на кнопку «Повторный звонок». Если такая проблема повторяется часто, значит, у провайдера слабое техническое оснащение, поэтому желательно поискать нового поставщика.
Если ошибка 628 возникает эпизодически при использовании проверенного временем модема, то при её появлении нужно подключаться повторно и неоднократно, чтобы «проскользнуть» в образовывающиеся «окна» после отключении других пользователей от Сети
В иных случаях:
- Следует проверить, достаточно ли на счёте средств, и пополнить его.
- Убедиться, что все настройки удалённого соединения сделаны правильно, в том числе аутентификация, точка доступа APN (для мобильной сети), адреса DNS, логин и пароль.
- Подключить маршрутизатор (без закрытия программ и отключения компьютера) в другой порт, после чего система сама найдёт драйвер для нового объекта.
Если не удалось найти решение, то:
- В безопасном режиме перезагружаем компьютер, используя при запуске клавишу F8 и выбрав из списка «Безопасный режим».
Для того, чтобы перезагрузить ПК в безопасном режиме (без драйверов) достаточно вначале загрузки нажать клавишу F8 и выбрать требуемый пункт, а чтобы вернуться обратно в нормальный режим, нужно перезагрузить компьютер, не нажимая F8, и система вернётся в своё стандартное состояние
- Заходим в «Программы и компоненты» через Control Panel, находим и удаляем графический драйвер роутера, а после перезагрузки компьютера устанавливаем его заново.
Для безопасной перезагрузки ПК нужно в «Программах и компонентах» удалить все принадлежащие устройству драйверы и приложения, а после перезагрузки установить их заново
Когда использованы все методы, а ВПН по-прежнему не работает, то остаётся лишь одно — создать новое соединение, прописать параметры, указанные на сайте оператора, а затем с его помощью подключиться к Сети.
Ошибка 629
Ошибка под кодом 629 сообщает о прерванном соединении с ВПН-сервером по причине плохой связи.
Способ устранения — надо проверить целостность кабеля модема и надёжность его подключения к ПК. Если неполадок не обнаружено, то обратиться за помощью к провайдеру.
При попытке подключения к интернету через модем или локальное соединение (PPPoE) может возникнуть ошибка 629 — «Подключение было закрыто удалённым компьютером» или, как вариант, сообщение о том, что удалённый компьютер отключил порт, хотя на самом деле это два названия одной проблемы и решаются они похоже
Ошибка 650
Ошибка 650 информирует о том, что VPN-сервер перестал отвечать на запросы.
Способ устранения:
- Проверяем активность подключения к интернету.
- Смотрим настройки протокола связи — не прописался ли там сторонний IP.
Ошибка 629 может появиться в результате неверно настроенного TCP/IP протокола подключения к интернету — можно попробовать найти подходящие для существующего типа соединения настройки, а если это сделать не удалось, то сбросить настройки к умолчанию
- Тестируем сетевую карту с помощью диспетчера, выбрав во вкладке соответствующий пункт. Чтобы запустить диспетчер, надо правой мышкой щёлкнуть в любом свободном месте внизу экрана.
В диспетчере устройств отображаются физические адаптеры (сетевая карта, Wi-Fi модуль/адаптер), виртуальные и другие компоненты, которые нужны Windows для работы разных функций, здесь можно открыть параметры каждого адаптера, отключить его, удалить, обновить драйверы, посмотреть состояние и ошибки
- Обращаемся к оператору, если неисправности не обнаружены.
Видео: при подключённом ВПН не работает интернет, решение
Ошибки VPN-подключения с кодом 7ХХ
К этой группе относятся более серьёзные ошибки веб-соединения двух сетей. Рассмотрим пути исправления неполадок подобного типа.
Ошибка 720
Ошибка 720 встречается довольно редко, но способна доставить массу неудобств, справиться с которыми простому пользователю весьма затруднительно. Она сигнализирует о повреждении отдельных разделов реестра, где хранится Winsock (Windows Sockets API) — технический интерфейс, определяющий взаимодействие программ с Windows.
Способ устранения:
- Сбрасываем сетевые настройки, для чего нажимаем «Пyск», вводим в поисковой строке «cmd» и нажимаем «Еntеr».
- Щёлкаем по ярлыку «сmd» и входим в систему под именем администратора.
Сброс сетевых настроек часто помогает решить самые разные проблемы с подключением и выходом в интернет
- Задаём команду «netsh winsock reset» и перезапускаем компьютер.
Сброс возвращает настройки сетевых адаптеров к заводским, очищает все параметры, которые были уставлены программами или пользователями
- Если проблема не исчезла, то вводим ещё одну команду — «netsh int ip reset c:resetlog.txt» и снова делаем перезагрузку.
В сбросе настроек нет ничего страшного, однако не надо самостоятельно делать сброс сети на компьютере, который установлен на работе или в каком-то заведении, лучше обратиться к администратору
- Когда текущие параметры сброшены к заводским, настраиваем сетевое подключение, а при необходимости создаём новое VPN-соединение.
Ошибка 734
Ошибка 734 появляется из-за неправильно настроенного подключения, вследствие чего прерывается протокол управления PPP-связью. Скорее всего, что интернет-провайдер не использует шифрование, а настройки ПК этого требуют.
Способ устранения:
- Меняем параметры настроек. Заходим в «Пycк» и прописываем «службы».
- Находим «Брандмауэр Windows» и открываем правой мышкой «Свойства».
- Тип запуска ставим в положение «Отключено» и нажимаем «ОК».
Брандмауэр защищает компьютер от вторжений извне и утечки информации в Сеть, но пpи paзличных проблемах c дocтyпoм к интернету мoжнo oтключить фаервол, чтoбы пpoвepить ни в нём ли дeлo
- Теперь заходим в свойства своего VPN-подключения и устанавливаем необязательное шифрование в разделе «Безопасность». Снова нажимаем «ОК» и перезагружаем компьютер.
Шифрование применяется для хранения важной информации в ненадёжных источниках и передачи её по незащищённым каналам связи, тем не менее некоторые ВПН-провайдеры его не используют
Как вариант — открываем своё PPPoe соединение и через «Свойства» заходим в раздел параметров, где выбираем «Параметры РРР», следом «Включить LCD расширения» и нажимаем «ОК». Устанавливаем необязательное шифрование и перезапускаем компьютер.
Вина за ошибку 734 в основном лежит на операторе связи, поэтому не нужно пренебрегать звонком в техподдержку.
Ошибка 789
Ошибка 789 предупреждает о неудачной попытке подключения из-за несогласия с удалённым сервером, что преимущественно возникает при использовании L2ТР-протокола.
Способ устранения:
- Заходим в редактор реестра, прописав в командной строке «regedit».
Ошибка 789 сообщает о том, что некорректно настроено VPN-подключение по L2TP-протоколу, для решения этой проблемы можно перенастроить VPN-соединение с помощью автоконфигуратора
- Открываем ссылку и находим в меню ключ Hkey_Local_Machine, через который попадаем в раздел «Parameters».
Ветвь Hkey_Local_Machine содержит наибольшее количество информации в системном реестре и нередко используется для тонкой настройки аппаратной конфигурации компьютера
- Меняем значения:
- «ProhibitIpSec»=0х00000001(1);
- «AllowL2TPWeakCrypto»=0х00000001(1).
Чтобы разрешить использование L2TP без IPSec, в группу реестра HKEY_LOCAL_MACHINESYSTEMCurrentControlSetServicesRasManParameters необходимо добавить параметры ProhibitIpSec и AllowL2TPWeakCrypto со значением 1
- Делаем перезагрузку и вновь подключаемся к ВПН.
Ошибки ВПН-подключения с кодом 8ХХ
Пользователи Сети с VPN-связью по L2TP-протоколу или PPTP часто сталкиваются с ошибками под кодом 8ХХ, что обескураживает многих, не слишком подкованных технически. Но впадать в отчаяние не нужно, так как все проблемы с ошибками подсоединения вполне решаемы, если не самостоятельно, то с помощью провайдера уж точно.
Ошибки 800 и 807
Ошибки 800 и 807 возникают по причине некорректно работающего сетевого оборудования.
Ошибка 800 — аналог других ошибок при использовании PPTP-протокола VPN, например, если недоступен VPN-сервер или неверно настроен брандмауэр, то это аналог ошибок 769/815/868, если сбилась привязка MAC/IP — ошибок 678/721/809
Поможет избавиться от них:
- перезагрузка компьютера;
- отключение брандмауэра;
- проверка доступности сервера и настроек локальной сети;
- обновление драйвера;
- правильность ввода параметров ВПН.
Остановимся на проверке доступности сервера, так как другие действия знакомы пользователям или же описаны выше:
- Нажимаем «Пуск» → «сmd» → «ОК».
- Открываем «сmd» от имени администратора и задаём команду «ping (адрес сервера)», который можно посмотреть на официальном сайте провайдера. Нажимаем «Еntеr».
При использовании виртуального и/или выделенного сервера важно вовремя получать информацию о его работоспособности
Если сервер доступен, то в поле высвечивается отправление пакетов. В ином случае появится сообщение, что время ожидания превышено. Нужно позвонить оператору, указать код ошибки и решить проблему совместно.
Ошибка 806
При выходе в Глобальную сеть через VPN временами появляется ошибка 806, основные причины которой:
- антивирусник или фаервол блокируют пакеты GRE;
- расхождение в установке подлинности (аутентификации).
Способ устранения:
- Отключаем текущие методы аутентификации. Для этого заходим в VPN-подключения, нажимаем на свойства и в появившемся окне переходим в раздел «Безопасность».
- Снимаем флажок с протокола проверки пароля CHAP и нажимаем «ОК».
Протокол аутентификации CHAP обеспечивает защиту от повторного использования перехваченных (считанных злоумышленниками) пакетов
Если причиной ошибки послужила некорректная работа антивирусника либо брандмауэра, то принимаем следующие меры:
- Создаём правила для исходящего подключения. Как создать правило для брандмауэра Windows описано в ошибке 868. Выбираем настраиваемый тип правил и переходим на следующую вкладку.
Правила исходящих подключений разрешают или блокируют трафик, исходящий с компьютера и соответствующий условиям правила, например, можно создать правило, явно блокирующее исходящий трафик к определенному компьютеру через брандмауэр, но разрешающее тот же трафик к другим компьютерам
- Оставляем чекбокс «Все программы» и нажимаем «Далее».
Настройки правила брандмауэра добавляют возрастающие уровни ограничения к условиям правила, по которым будут отбираться запросы на подключение
- В поле «Тип прoтoкoлa» выбираем GRE и прощёлкиваем мастер правил до конца.
На вкладке «Протокол и порты» можно выбрать необходимый протокол и его номер из списка наиболее часто используемых, если добавляемый протокол отсутствует в списке, следует выбрать «Другое» и указать номер протокола
Ошибка 809
Чаще всего появления ошибки 809 связано с браузером и слишком строгим антивирусником. Сразу же нужно проверить — подключён ли кабель, как прописаны IP и DNS и активна ли сетевая плата (проверяется через диспетчера устройств). Если повреждений нет, а ошибка всё же выскакивает, то решать проблему надо комплексно, для чего лучше обратиться за помощью к провайдеру.
Ошибка 809 в Windows 7 и Windows 8 знакома многим пользователям Билайн и других провайдеров, использующих протокол L2TP, при её появлении сразу нужно сделать обязательную минимальную проверку
Ошибка 868
Ошибка под номером 868 не связана с работой провайдера. Причиной её появления считается неверно вписанный адрес DNS в протокол TCP/IP либо то, что не запущена DNS-служба из-за прошлых сбоев сети.
Ошибка 868 (как и ошибка 769) появляется при отсутствии доступа к VPN-серверу
Способ устранения:
- Открываем TCP/IPv4 и устанавливаем галочки на автоматическое получение адресов IP и DNS.
При любых проблемах с подключением к интернету в первую очередь необходимо проверять параметры получения IP и DNS
- Проверяем подключение DNS, для чего открываем консоль, прописываем в поисковой строке «службы» и нажимаем «Enter». Если DNS-клиент не работает, то запускаем его и настраиваем автоматический запуск.
При настройке DNS, подключение к сети будет проходить через DNS-сервер, что позволяет защитить компьютер от вирусов, установить родительский контроль, запретить определённые веб-сайты и прочее
- Далее, работаем с портом 53, так как при его блокировке VPN-связи не будет. Открываем вкладку «Браузер в режиме повышенной безопасности» через «Пуск» → Control Panel → «Система и безопасность» → «Администрирование».
Сетевые порты — натуральные числа, прописанные в заголовках протоколов, они дают важнейшую информацию о приложениях, которые обращаются к компьютеру по сети
- В выпадающем окне выбираем «Правила для подключений», а затем «Создать правило».
Зная приложения и соответствующие сетевые порты, можно составить точные правила для брандмауэра и настроить компьютер таким образом, чтобы он пропускал только полезный трафик
- Указываем «Для порта с TCP и UDP» и нажимаем «Далее».
В современных компьютерных сетях из стека сетевых протоколов TCP/IP на транспортном уровне преимущественно используются TCP и UDP — при установке соединения по этим протоколам две конечные точки (хосты) идентифицируются согласно номерам портов
- В открывшемся поле удалённых портов прописываем 53 и переходим на новую вкладку.
Отсутствие ВПН-связи может быть связано с блокировкой порта 53, который используется для корректной работы DNS-клиента, если этот порт не указан в настройках, то его необходимо открыть, что делается при помощи создания нового правила
- Разрешаем подключение для всех профилей, вводим любое имя созданного правила и нажимаем «ОК». То же самое повторяем для UDP.
Видео: исправление ошибки 868
VPN ассоциируется с безопасностью и анонимностью во Всемирной паутине. К виртуальной сети прибегают, когда хотят заменить своё реальное местоположение и получить доступ к запрещённым сайтам, а также уберечь трафик от посторонних глаз особенно при использовании публичного Wi-Fi. Поэтому необходимо постоянно следить за тем, чтобы VPN-подключение было настроено правильно, и вовремя исправлять ошибки. Удачи.
- Распечатать
Не идеальная, зато настоящая )))
Оцените статью:
- 5
- 4
- 3
- 2
- 1
(0 голосов, среднее: 0 из 5)
Поделитесь с друзьями!