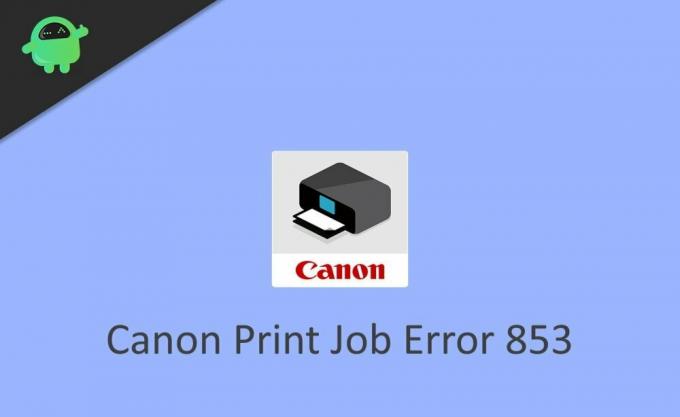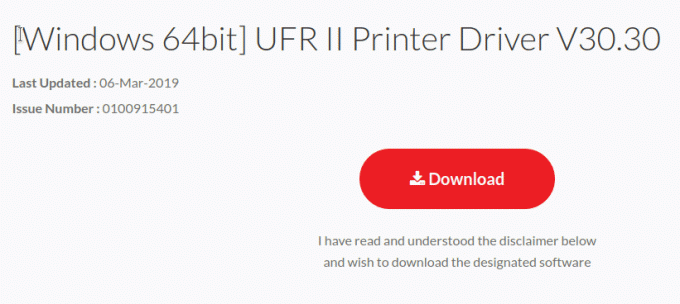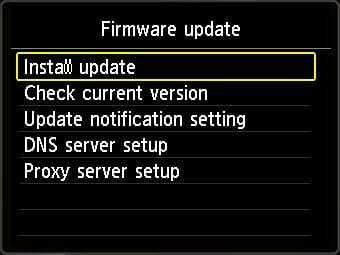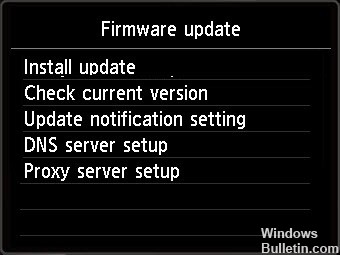Многие пользователи Canon сталкиваются с ошибкой 853 при использовании принтера Canon для печати чего-либо. Существует несколько причин проблемы, но чаще всего причиной ошибки является неправильный драйвер. Однако в этой статье мы рассмотрим все возможные решения, чтобы исправить ошибку принтера Canon 853 в Windows 10.
Это то, что вам нужно сделать, чтобы исправить ошибку принтера Canon 853 в Windows 10.
- Установите драйвер UFR2
- Изменить свойства драйвера
- Запустите средство устранения неполадок принтера
- Переустановите драйвер
Поговорим о них подробнее.
1]Установите драйвер UFR2
Если ошибка появляется при попытке запустить задание на печать, скорее всего, вы столкнулись с проблемой постскриптинга. Чтобы решить эту проблему, вам необходимо установить драйвер UFR2. Вы можете скачать драйвер из canon.com
Установите этот драйвер и посмотрите, решит ли он проблему.
2]Изменить свойства драйвера
Если установка драйвера UFR2 не работает, вам нужно выбрать UFR II в диспетчере устройств и посмотреть, исправляет ли он код ошибки. Вы можете выполнить указанные шаги, чтобы сделать то же самое.
- Открыть диспетчер устройств Win + X> Диспетчер устройств.
- Разверните Очереди печати, щелкните правой кнопкой мыши драйвер принтера и выберите «Свойства».
- Теперь перейдите к Драйверы и в раскрывающемся меню выберите Canon Generic Plus UFR II.
- Наконец, нажмите Применять и перезапустите систему, чтобы проверить, устранена ли проблема.
3]Запустите средство устранения неполадок принтера
В Windows есть встроенное средство устранения неполадок для устранения любых проблем, связанных с принтером. Таким образом, вы можете доверить ему, как правило, исправить ошибку принтера Canon.
Для этого вы можете выполнить следующие действия.
- Запустить настройки Win + I.
- Нажмите Обновление и безопасность> Устранение неполадок> Дополнительное средство устранения неполадок.
- Нажмите Центр обновления Windows> Запустите средство устранения неполадок.
Теперь следуйте инструкциям на экране, чтобы исправить ошибку принтера Canon.
4]Переустановите драйвер
Если ничего не работает, попробуйте удалить драйвер, а затем переустановить его с сайта canon.com, чтобы проверить, устраняет ли он ошибку.
Надеюсь, это исправит ошибку драйвера Canon.
Читать далее: B200: Произошла ошибка принтера.
.
Пользователи Windows, использующие принтеры Canon, могли столкнуться с конечным кодом # 853 или кодом ошибки # 853 в очереди печати. Этот код ошибки появляется, когда пользователь пытается печатать обычным способом. Важно отметить, что эта ошибка обычно не возникает, когда выдается тестовое задание на печать.
Возможные причины этой ошибки:
- Postscript (.ps)-это формат файла, который содержит инструкции, а также необходимое содержимое для печати. Если драйвер принтера не поддерживает формат Postscript, можно увидеть эту ошибку. По умолчанию системы Windows 10 настроены на использование драйвера класса IPP от Microsoft. В большинстве случаев этот драйвер не поддерживает формат PS и обнаруженную ошибку.
- Драйвер принтера не обновлен.
- Прошивка принтера устарела.
Исправления, которые могут помочь вам решить эту ошибку, перечислены ниже.
Исправление 1. Установите драйвер UFR 2
Шаг 1. Откройте Страница поддержки Canon
Шаг 2. В разделе Драйверы и загрузка в раскрывающемся списке Операционная система выберите ОС.
Для 64-битной машины выберите Windows 10 (x64)
Для 32-разрядной машины выберите Windows 10
Шаг 3. Необходимые драйверы будут перечислены в разделе”Рекомендуемые драйверы”.
Шаг 4. Нажмите кнопку ВЫБРАТЬ
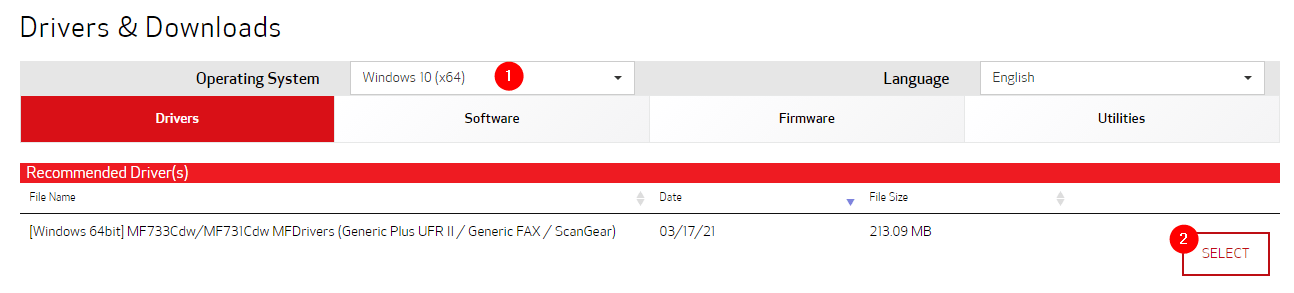
Шаг 5. Нажмите кнопку СКАЧАТЬ

Шаг 6. Дважды щелкните загруженный файл, чтобы запустить его. Завершите установку, следуя инструкциям на экране.
Шаг 7. Перезагрузите систему
Проверьте, помогает ли это, если ошибка все еще появляется, попробуйте следующее исправление.
Исправление 2. Убедитесь, что принтер использует драйвер UFR 2
По умолчанию Windows 10 настраивает драйвер класса Microsoft IPP в качестве драйвера принтера, даже если в вашей системе установлен драйвер UFR 2. Поэтому важно убедиться, что принтер использует драйвер UFR 2. Для этого выполните следующие действия:
Шаг 1. Откройте диалоговое окно”Выполнить”с помощью клавиш клавиатуры Windows и R
.
Шаг 2. Введите devmgmt.msc и нажмите Enter
.
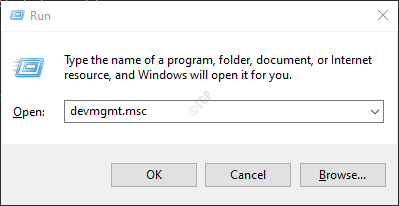
Шаг 3. Откроется окно диспетчера устройств. Прокрутите вниз и дважды щелкните Очереди печати
.
Шаг 4. В списке доступных принтеров щелкните правой кнопкой мыши на своем принтере Canon и выберите Свойства
.
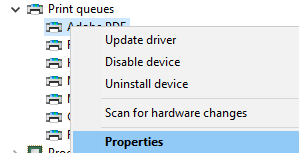
Шаг 5. В открывшемся окне”Свойства”перейдите на вкладку Драйвер
.
Шаг 6. В раскрывающемся меню выберите Canon Generic Plus UFR II
.
Шаг 7. Наконец, нажмите Применить , а затем-OK
.
Шаг 8. Перезагрузите систему.
Исправление 3. Запустите средство устранения неполадок принтера
Шаг 1. Откройте диалоговое окно”Выполнить”в своей системе, это можно сделать, удерживая кнопку Windows+r
Шаг 2. В появившемся окне введите команду ms-settings: Troubleshoot и нажмите OK
Шаг 3. В открывшемся окне”Настройки> Обновление и безопасность> Устранение неполадок”нажмите Дополнительные средства устранения неполадок
.
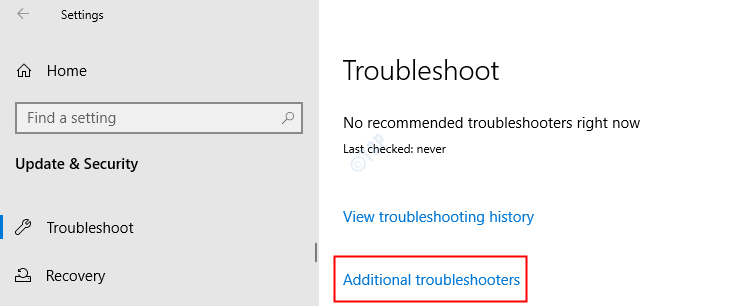
Шаг 4. В открывшемся окне”Дополнительные средства устранения неполадок”нажмите Принтеры
.
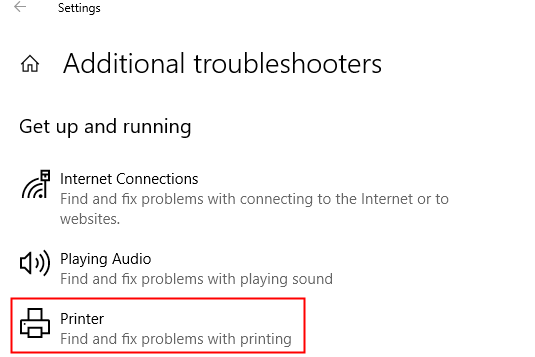
Шаг 5. Теперь нажмите кнопку Запустить средство устранения неполадок
.
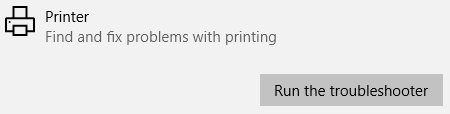
Шаг 6. Теперь система начнет поиск проблем. Вы получите уведомление, как только проблема будет обнаружена. Следуйте инструкциям на экране, чтобы устранить проблему.
Исправление 4. Обновите драйвер принтера из диспетчера устройств
Шаг 1. Откройте диспетчер устройств. См. Шаги 1,2 из Исправления 1
Шаг 2. Прокрутите вниз и дважды щелкните Очереди печати
.
Шаг 3. Щелкните правой кнопкой мыши на принтере Canon и выберите Обновить драйвер
.

Шаг 4. В появившемся окне нажмите Автоматический поиск драйверов
.
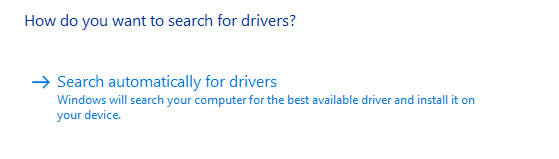
Шаг 5. Вы получите уведомление, если будет найдена обновленная версия драйвера. Следуйте инструкциям на экране, чтобы обновить драйвер.
Шаг 6. Перезагрузите систему после завершения обновления.
Исправление 5. Обновите драйвер принтера вручную
Шаг 1. Откройте диспетчер устройств. См. шаги 1,2 из Исправления 1
Шаг 2. Прокрутите вниз и дважды щелкните Очереди печати
.
Шаг 3. Щелкните правой кнопкой мыши на принтере Canon и выберите Удалить драйвер
.
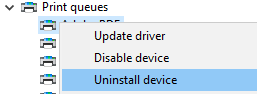
Шаг 4. Следуйте инструкциям на экране и полностью удалите принтер.
Чтобы переустановить драйвер, выполните следующие действия:
Шаг 5. Посетите Страница поддержки Canon
Шаг 6. Введите сведения о принтере
Шаг 7. Вам будет показан список необходимых драйверов.
Шаг 8. Следуйте инструкциям на экране и загрузите драйверы.
Шаг 9. Дважды щелкните загруженный файл, чтобы запустить его. Завершите установку, следуя инструкциям на экране.
Шаг 10. Перезагрузите систему
Исправление 6. Обновление прошивки принтера
Если вы попробовали все перечисленные выше исправления, но ошибка не исчезла, это может означать, что микропрограмму принтера необходимо обновить. Для этого внимательно следуйте приведенным ниже инструкциям.
Шаг 1. Убедитесь, что принтер подключен к сети
Шаг 2. На экране принтера откройте вкладку Меню
Шаг 3. Выберите Настройки управления системой
.
Шаг 4. Выберите Обновить прошивку
.
Шаг 5. Выберите Через Интернет
.
Шаг 6. Обновление микропрограммы займет некоторое время. Пожалуйста, подождите терпеливо.
Шаг 7. Перезагрузите принтер. На экране отображается сообщение Это последняя версия микропрограммы . Это означает, что микропрограмма была успешно обновлена.
Это все
Надеемся, эта статья была информативной. Спасибо за чтение.
Мы будем рады, если вы оставите комментарий и сообщите нам об исправлении, которое помогло вам устранить ошибку.
РЕКОМЕНДУЕМЫЕ: Загрузите этот инструмент, который поможет вам безопасно исправить распространенные ошибки Windows и автоматически оптимизировать производительность системы.
Покупка нового принтера заставит вас ожидать, что все в порядке. Большинство принтеров после тестирования работают нормально и без проблем прослужат месяцы или даже годы. Но есть одно исключение для Принтер Canon пользователей. Многие из них сталкиваются с Код ошибки задания печати Canon # 853 после распечатки тестовой страницы. Когда дело доходит до реальной печати, ничего не выходит. Принтер просто не работает.
Это случается со многими людьми, но есть способы решить и исправить проблему печати Canon 853 на ПК с Windows 10 или 11. Вы можете принести его обратно в магазин, где вы его купили, чтобы технический специалист проверил его и отремонтировал. Но, хотя это займет некоторое время, вы можете попробовать некоторые из советов по устранению неполадок, которые мы перечислили ниже.
Канон это нарицательное имя бренд для принтеров и другое компьютерное оборудование. Однако независимо от того, насколько надежен и известен бренд, время от времени мы не можем избавиться от сбоев и проблем. Вы можете попытаться устранить проблему и исправить сообщение об ошибке принтера Canon 853 самостоятельно, выполнив следующие действия. Это руководство работает на ПК с Windows 10 или Windows 11.
РЕКОМЕНДУЕМЫЕ: Amazon предлагает большие скидки и потрясающую экономию на новейших принтерах Canon прямо сейчас!
Метод №1 — Запустите средство устранения неполадок Windows.
- Щелкните кнопку «Пуск».
- Перейдите в Настройки.
- Выберите Обновление и безопасность.
- Выберите Устранение неполадок.
- Найдите раздел «Принтер».
- Щелкните Запустить средство устранения неполадок.
- После завершения сканирования выберите рекомендованную стратегию исправления ошибки и нажмите Применить это исправление.
- После этого проверьте, устраняет ли он ошибку принтера Canon 853.
Метод № 2 — Загрузите и установите драйвер UFR II от Canon

- В вашем браузере перейдите в эта страница.
- Выберите версию ОС для вашего компьютера.
- Нажмите кнопку «Загрузить».
- После загрузки перейдите в папку с файлом и дважды щелкните его.
- Нажмите Да, если вас попросят предоставить доступ администратора.
- Теперь завершите процесс установки драйвера UFR II.
- После установки драйвера перезагрузите компьютер.
Метод № 3 — Измените настройки свойств драйвера принтера
- Запустите Диспетчер устройств вашего компьютера из меню настроек.
- Прокрутите вниз и найдите очереди печати.
- Щелкните стрелку раскрывающегося списка, чтобы раскрыть меню.
- Выберите «Свойства».
- Перейдите на вкладку Драйверы.
- Щелкните раскрывающееся меню.
- Выберите Canon Generic Plus UFR II.
- Нажмите кнопку Применить.
Метод №4 — Обновите драйвер принтера
- Откройте меню настроек и перейдите в диспетчер устройств.
- Перейдите к Очередям печати и разверните раскрывающееся меню.
- Найдите свой принтер и щелкните его правой кнопкой мыши.
- Выберите Обновить драйвер.
- Щелкните Автоматический поиск обновленного программного обеспечения драйвера.
- Теперь завершите установку.
- Перезагрузите компьютер.
Метод № 5 — Обратитесь в службу поддержки Canon
Вы также можете попытаться связаться со службой поддержки клиентов Canon, перейдя в эта страница в вашем браузере.
Сработал ли какой-либо из вышеперечисленных методов для исправления кода ошибки принтера Canon # 853? Какой из них сделал? Вы можете сообщить нам об этом, написав нам комментарий ниже.
НУЖЕН НОВЫЙ ПРИНТЕР? Ознакомьтесь с этими эксклюзивными предложениями на новые принтеры в официальном интернет-магазине Canon!
Содержание
- Исправить ошибку принтера Canon 853 в Windows 11/10
- Ошибка принтера Canon 853 в Windows 11/10
- 1]Установите драйвер UFR2
- 2]Изменить свойства драйвера
- 3]Запустите средство устранения неполадок принтера
- 4]Переустановите драйвер
- Исправить код ошибки задания печати принтера Canon 853 в Windows 10/11
- Как устранить неполадки и исправить код ошибки задания печати Canon # 853
- Метод №1 — Запустите средство устранения неполадок Windows.
- Метод № 2 — Загрузите и установите драйвер UFR II от Canon
- Метод № 3 — Измените настройки свойств драйвера принтера
- Метод №4 — Обновите драйвер принтера
- Метод № 5 — Обратитесь в службу поддержки Canon
- Как исправить ошибку Canon Print Job Error 853 на ПК с Windows
- Разное / by admin / August 04, 2021
- Как исправить ошибку задания печати Canon 853 на ПК с Windows
- Исправление 1. Установите последние версии драйверов UFR II для вашего принтера.
- Исправление 2: выдавать меньше отпечатков
- Исправление 3: отключить функцию использования спула
- Исправление 4. Примените обновление прошивки для вашего принтера canon, если таковое имеется.
- Заключение
- Как исправить ошибку задания печати Canon 853
- Published by IT Info on June 25, 2021
- Исправление 1. Установите драйвер UFR 2
- Исправление 2. Убедитесь, что принтер использует драйвер UFR 2
- Исправление 4. Обновите драйвер принтера из диспетчера устройств
- Исправление 5. Обновите драйвер принтера вручную
- Исправление 6. Обновление прошивки принтера
Исправить ошибку принтера Canon 853 в Windows 11/10
Многие пользователи Canon сталкиваются с ошибкой 853 при использовании принтера Canon для печати чего-либо. Существует несколько причин проблемы, но чаще всего причиной ошибки является неправильный драйвер. Однако в этой статье мы рассмотрим все возможные решения, чтобы исправить ошибку принтера Canon 853 в Windows 10.
Ошибка принтера Canon 853 в Windows 11/10
Это то, что вам нужно сделать, чтобы исправить ошибку принтера Canon 853 в Windows 10.
- Установите драйвер UFR2
- Изменить свойства драйвера
- Запустите средство устранения неполадок принтера
- Переустановите драйвер
Поговорим о них подробнее.
1]Установите драйвер UFR2
Программы для Windows, мобильные приложения, игры — ВСЁ БЕСПЛАТНО, в нашем закрытом телеграмм канале — Подписывайтесь:)
Если ошибка появляется при попытке запустить задание на печать, скорее всего, вы столкнулись с проблемой постскриптинга. Чтобы решить эту проблему, вам необходимо установить драйвер UFR2. Вы можете скачать драйвер из canon.com
Установите этот драйвер и посмотрите, решит ли он проблему.
2]Изменить свойства драйвера
Если установка драйвера UFR2 не работает, вам нужно выбрать UFR II в диспетчере устройств и посмотреть, исправляет ли он код ошибки. Вы можете выполнить указанные шаги, чтобы сделать то же самое.
- Открыть диспетчер устройств Win + X> Диспетчер устройств.
- Разверните Очереди печати, щелкните правой кнопкой мыши драйвер принтера и выберите «Свойства».
- Теперь перейдите к Драйверы и в раскрывающемся меню выберите Canon Generic Plus UFR II.
- Наконец, нажмите Применять и перезапустите систему, чтобы проверить, устранена ли проблема.
3]Запустите средство устранения неполадок принтера
В Windows есть встроенное средство устранения неполадок для устранения любых проблем, связанных с принтером. Таким образом, вы можете доверить ему, как правило, исправить ошибку принтера Canon.
Для этого вы можете выполнить следующие действия.
- Запустить настройки Win + I.
- Нажмите Обновление и безопасность> Устранение неполадок> Дополнительное средство устранения неполадок.
- Нажмите Центр обновления Windows> Запустите средство устранения неполадок.
Теперь следуйте инструкциям на экране, чтобы исправить ошибку принтера Canon.
4]Переустановите драйвер
Если ничего не работает, попробуйте удалить драйвер, а затем переустановить его с сайта canon.com, чтобы проверить, устраняет ли он ошибку.
Надеюсь, это исправит ошибку драйвера Canon.
Читать далее: B200: Произошла ошибка принтера.

Программы для Windows, мобильные приложения, игры — ВСЁ БЕСПЛАТНО, в нашем закрытом телеграмм канале — Подписывайтесь:)
Источник
Исправить код ошибки задания печати принтера Canon 853 в Windows 10/11
Покупка нового принтера заставит вас ожидать, что все в порядке. Большинство принтеров после тестирования работают нормально и без проблем прослужат месяцы или даже годы. Но есть одно исключение для Принтер Canon пользователей. Многие из них сталкиваются с Код ошибки задания печати Canon # 853 после распечатки тестовой страницы. Когда дело доходит до реальной печати, ничего не выходит. Принтер просто не работает.
Это случается со многими людьми, но есть способы решить и исправить проблему печати Canon 853 на ПК с Windows 10 или 11. Вы можете принести его обратно в магазин, где вы его купили, чтобы технический специалист проверил его и отремонтировал. Но, хотя это займет некоторое время, вы можете попробовать некоторые из советов по устранению неполадок, которые мы перечислили ниже.
Как устранить неполадки и исправить код ошибки задания печати Canon # 853
Программы для Windows, мобильные приложения, игры — ВСЁ БЕСПЛАТНО, в нашем закрытом телеграмм канале — Подписывайтесь:)
Канон это нарицательное имя бренд для принтеров и другое компьютерное оборудование. Однако независимо от того, насколько надежен и известен бренд, время от времени мы не можем избавиться от сбоев и проблем. Вы можете попытаться устранить проблему и исправить сообщение об ошибке принтера Canon 853 самостоятельно, выполнив следующие действия. Это руководство работает на ПК с Windows 10 или Windows 11.
Метод №1 — Запустите средство устранения неполадок Windows.
- Щелкните кнопку «Пуск».
- Перейдите в Настройки.
- Выберите Обновление и безопасность.
- Выберите Устранение неполадок.
- Найдите раздел «Принтер».
- Щелкните Запустить средство устранения неполадок.
- После завершения сканирования выберите рекомендованную стратегию исправления ошибки и нажмите Применить это исправление.
- После этого проверьте, устраняет ли он ошибку принтера Canon 853.
Метод № 2 — Загрузите и установите драйвер UFR II от Canon

- В вашем браузере перейдите в эта страница.
- Выберите версию ОС для вашего компьютера.
- Нажмите кнопку «Загрузить».
- После загрузки перейдите в папку с файлом и дважды щелкните его.
- Нажмите Да, если вас попросят предоставить доступ администратора.
- Теперь завершите процесс установки драйвера UFR II.
- После установки драйвера перезагрузите компьютер.
Метод № 3 — Измените настройки свойств драйвера принтера
- Запустите Диспетчер устройств вашего компьютера из меню настроек.
- Прокрутите вниз и найдите очереди печати.
- Щелкните стрелку раскрывающегося списка, чтобы раскрыть меню.
- Выберите «Свойства».
- Перейдите на вкладку Драйверы.
- Щелкните раскрывающееся меню.
- Выберите Canon Generic Plus UFR II.
- Нажмите кнопку Применить.
Метод №4 — Обновите драйвер принтера
- Откройте меню настроек и перейдите в диспетчер устройств.
- Перейдите к Очередям печати и разверните раскрывающееся меню.
- Найдите свой принтер и щелкните его правой кнопкой мыши.
- Выберите Обновить драйвер.
- Щелкните Автоматический поиск обновленного программного обеспечения драйвера.
- Теперь завершите установку.
- Перезагрузите компьютер.
Метод № 5 — Обратитесь в службу поддержки Canon
Вы также можете попытаться связаться со службой поддержки клиентов Canon, перейдя в эта страница в вашем браузере.
Сработал ли какой-либо из вышеперечисленных методов для исправления кода ошибки принтера Canon # 853? Какой из них сделал? Вы можете сообщить нам об этом, написав нам комментарий ниже.
Программы для Windows, мобильные приложения, игры — ВСЁ БЕСПЛАТНО, в нашем закрытом телеграмм канале — Подписывайтесь:)
Источник
Как исправить ошибку Canon Print Job Error 853 на ПК с Windows
Разное / by admin / August 04, 2021
Принтеры Canon подходят для многих случаев использования, но при неправильном использовании могут возникнуть некоторые проблемы. Многие пользователи ПК с Windows недавно сообщили, что они сталкиваются с ошибкой 853 задания печати Canon при печати со своего ПК с Windows на своем принтере. Итак, в этой статье давайте посмотрим, как вы можете решить эту проблему.
Canon также является одним из ведущих производителей принтеров. Они также известны своим запатентованным методом печати UFR II. UFR означает сверхбыстрый рендеринг. Эта технология сжимает данные печати перед их отправкой на принтер, чтобы ускорить выполнение заданий печати.
Принтеры Canon помогают в различных ситуациях, когда нам может потребоваться срочная печать или сканирование. Их линейка домашних принтеров является огромным подспорьем для личных нужд печати. Однако есть много жалоб на ошибку 853 задания печати Canon, при которой принтер перестает работать и перестает принимать дальнейшие запросы на печать с компьютера.
- Как исправить ошибку задания печати Canon 853 на ПК с Windows
- Исправление 1. Установите последние версии драйверов UFR II для вашего принтера.
- Исправление 2: выдавать меньше отпечатков
- Исправление 3: отключить функцию использования спула
- Исправление 4. Примените обновление прошивки для вашего принтера canon, если таковое имеется.
- Заключение
Как исправить ошибку задания печати Canon 853 на ПК с Windows
Прежде чем пытаться что-либо исправить, убедитесь в нижеперечисленных пунктах. Это может помочь вам решить эту проблему.
- Поддерживайте установку Windows в актуальном состоянии. Также проверьте наличие ожидающих обновлений, доступных для загрузки и установки. Из-за ожидающего обновления система может работать некорректно. Поэтому убедитесь, что вы установили все из них и нет ожидающих обновлений.
- Установите последние версии драйверов для вашего принтера Canon. Большинство проблем с принтерами связано только с драйверами принтера. Установка последней версии драйвера должна помочь вам решить эту проблему.
- Убедитесь, что соединение с вашим принтером с вашего ПК работает правильно, потому что неплотное или разорванное соединение также может привести к этой ошибке.
Исправление 1. Установите последние версии драйверов UFR II для вашего принтера.
- Прежде всего, скачайте драйверы UFR II для Windows с этого страница .
- Установите драйверы, подключив принтер
- После установки проверьте, можно ли распечатать задания без проблем.
Большинство людей обнаружили, что проблема была легко решена после установки последних версий драйверов для принтеров Canon. Поэтому рекомендуется сначала попробовать это исправление. Вышеупомянутая ссылка также содержит важную информацию о драйверах. Прочтите и их.
Исправление 2: выдавать меньше отпечатков
У вашего принтера также есть такие ресурсы, как ОЗУ и жесткий диск. Таким образом, все отпечатки, которые вы раздаете, обрабатываются с использованием этих ресурсов. Когда вы выдаете огромное количество отпечатков, принтер выдаст эту ошибку, потому что у него закончились ресурсы для обработки вашего запроса. Это все равно, что просить двух человек одновременно выполнять четыре работы.
Чтобы избежать этой ошибки.
- Выдавайте меньше отпечатков. Этого не происходит, когда вы даете одну и ту же страницу для нескольких копий, и это не повлияет на память или другие ресурсы.
- Распечатывайте партиями. Например, если у вас есть 100 страниц для печати, печатайте 20 страниц за раз, чтобы снизить нагрузку на ресурсы вашего принтера.
Исправление 3: отключить функцию использования спула
Еще одно отличное решение этой проблемы — отключить функцию буферизации на вашем принтере, которая могла вызвать проблему. Для этого
- Если ваш принтер переходит в Настройки или Регистрация.
- Откройте настройки и откройте настройки сети.
- Найдите опцию «Использовать функцию спула».
- Отключите его и попробуйте распечатать задание еще раз.
Исправление 4. Примените обновление прошивки для вашего принтера canon, если таковое имеется.
Это последний шаг к решению проблемы. Если вы все испробовали, но проблема все еще существует, вам следует подумать об обновлении микропрограммы для вашего принтера Canon. Хотя перед этим рассмотрите возможность обращения в службу поддержки Canon. Они могут помочь вам решить проблему. И если обновление прошивки необходимо, они также помогут вам аккуратно обновить прошивку.
Примечание: Прерывание обновления микропрограммы в середине может привести к необратимому повреждению принтера. Это может привести к тому, что принтер окажется в нерабочем состоянии, и вам, возможно, придется потратить больше средств на обслуживание, поэтому попробуйте это только в том случае, если это действительно необходимо. Обеспечьте бесперебойное электроснабжение, чтобы избежать каких-либо катастроф.
Если вы хотите попробовать обновить прошивку самостоятельно, то вы можете попробовать этот метод:
- Если ваш принтер может подключаться к Интернету, вы можете попробовать этот метод.
- Откройте меню и откройте вкладку «Управление системой».
- Перейдите к обновлению прошивки, выберите через Интернет, дайте ему подключиться к Интернету и загрузите прошивку.
- Если вы уже загрузили прошивку, вы также можете использовать метод USB-формы для установки прошивка через USB, которая может пригодиться, если ваш принтер не может подключиться к Интернету в течение некоторого причина.
Заключение
Итак, это были некоторые решения для ошибки 853 задания печати Canon. Как видите, эти исправления легко сделать. Но если ваш принтер поддерживается Cannon, вы можете связаться с их службой поддержки и получить помощь, если ни один из способов не работает для вас. Если возможно, специалист службы поддержки также может организовать посещение инженером и устранение проблемы, если возникнут какие-либо проблемы, связанные с оборудованием. Но перед этим стоит проверить эти решения, чтобы убедиться, что нет проблем с программным обеспечением, которые можно было бы просто исправить самостоятельно.
Источник
Как исправить ошибку задания печати Canon 853
Published by IT Info on June 25, 2021
Пользователи Windows, использующие принтеры Canon, могли столкнуться с конечным кодом # 853 или кодом ошибки # 853 в очереди печати. Этот код ошибки появляется, когда пользователь пытается печатать обычным способом. Важно отметить, что эта ошибка обычно не возникает, когда выдается тестовое задание на печать.
Возможные причины этой ошибки:
- Postscript (.ps)-это формат файла, который содержит инструкции, а также необходимое содержимое для печати. Если драйвер принтера не поддерживает формат Postscript, можно увидеть эту ошибку. По умолчанию системы Windows 10 настроены на использование драйвера класса IPP от Microsoft. В большинстве случаев этот драйвер не поддерживает формат PS и обнаруженную ошибку.
- Драйвер принтера не обновлен.
- Прошивка принтера устарела.
Исправления, которые могут помочь вам решить эту ошибку, перечислены ниже.
Исправление 1. Установите драйвер UFR 2
Шаг 2. В разделе Драйверы и загрузка в раскрывающемся списке Операционная система выберите ОС.
Для 64-битной машины выберите Windows 10 (x64)
Для 32-разрядной машины выберите Windows 10
Шаг 3. Необходимые драйверы будут перечислены в разделе”Рекомендуемые драйверы”.
Шаг 4. Нажмите кнопку ВЫБРАТЬ
Шаг 5. Нажмите кнопку СКАЧАТЬ
Шаг 6. Дважды щелкните загруженный файл, чтобы запустить его. Завершите установку, следуя инструкциям на экране.
Шаг 7. Перезагрузите систему
Проверьте, помогает ли это, если ошибка все еще появляется, попробуйте следующее исправление.
Исправление 2. Убедитесь, что принтер использует драйвер UFR 2
По умолчанию Windows 10 настраивает драйвер класса Microsoft IPP в качестве драйвера принтера, даже если в вашей системе установлен драйвер UFR 2. Поэтому важно убедиться, что принтер использует драйвер UFR 2. Для этого выполните следующие действия:
Шаг 1. Откройте диалоговое окно”Выполнить”с помощью клавиш клавиатуры Windows и R Обновление и безопасность> Устранение неполадок”нажмите Дополнительные средства устранения неполадок
Шаг 4. В открывшемся окне”Дополнительные средства устранения неполадок”нажмите Принтеры
Шаг 5. Теперь нажмите кнопку Запустить средство устранения неполадок
Шаг 6. Теперь система начнет поиск проблем. Вы получите уведомление, как только проблема будет обнаружена. Следуйте инструкциям на экране, чтобы устранить проблему.
Исправление 4. Обновите драйвер принтера из диспетчера устройств
Шаг 1. Откройте диспетчер устройств. См. Шаги 1,2 из Исправления 1
Шаг 2. Прокрутите вниз и дважды щелкните Очереди печати
Шаг 3. Щелкните правой кнопкой мыши на принтере Canon и выберите Обновить драйвер
Шаг 4. В появившемся окне нажмите Автоматический поиск драйверов
Шаг 5. Вы получите уведомление, если будет найдена обновленная версия драйвера. Следуйте инструкциям на экране, чтобы обновить драйвер.
Шаг 6. Перезагрузите систему после завершения обновления.
Исправление 5. Обновите драйвер принтера вручную
Шаг 1. Откройте диспетчер устройств. См. шаги 1,2 из Исправления 1
Шаг 2. Прокрутите вниз и дважды щелкните Очереди печати
Шаг 3. Щелкните правой кнопкой мыши на принтере Canon и выберите Удалить драйвер
Шаг 4. Следуйте инструкциям на экране и полностью удалите принтер.
Чтобы переустановить драйвер, выполните следующие действия:
Шаг 6. Введите сведения о принтере
Шаг 7. Вам будет показан список необходимых драйверов.
Шаг 8. Следуйте инструкциям на экране и загрузите драйверы.
Шаг 9. Дважды щелкните загруженный файл, чтобы запустить его. Завершите установку, следуя инструкциям на экране.
Шаг 10. Перезагрузите систему
Исправление 6. Обновление прошивки принтера
Если вы попробовали все перечисленные выше исправления, но ошибка не исчезла, это может означать, что микропрограмму принтера необходимо обновить. Для этого внимательно следуйте приведенным ниже инструкциям.
Шаг 1. Убедитесь, что принтер подключен к сети
Шаг 2. На экране принтера откройте вкладку Меню
Шаг 3. Выберите Настройки управления системой
Шаг 4. Выберите Обновить прошивку
Шаг 5. Выберите Через Интернет
Шаг 6. Обновление микропрограммы займет некоторое время. Пожалуйста, подождите терпеливо.
Шаг 7. Перезагрузите принтер. На экране отображается сообщение Это последняя версия микропрограммы . Это означает, что микропрограмма была успешно обновлена.
Надеемся, эта статья была информативной. Спасибо за чтение.
Мы будем рады, если вы оставите комментарий и сообщите нам об исправлении, которое помогло вам устранить ошибку.
Ануша Пай инженер-программист с большим опытом работы в ИТ-индустрии и страстным желанием писать.
Источник
Обновлено 2023 января: перестаньте получать сообщения об ошибках и замедлите работу вашей системы с помощью нашего инструмента оптимизации. Получить сейчас в эту ссылку
- Скачайте и установите инструмент для ремонта здесь.
- Пусть он просканирует ваш компьютер.
- Затем инструмент почини свой компьютер.

Если вы столкнулись с «Ошибка задания печати Canon 853» или «Ошибка печати Canon № 853» в очереди печати вашего компьютера с Windows 10/8/7, подключенного к Canon принтер при попытке распечатать документ вы попали в нужное место, чтобы найти решение. Вот несколько простых шагов / методов для решения проблемы. Начнем обсуждение.
Это распространенная проблема в Windows, которая считается ошибкой принтера или очереди печати. Эта ошибка обычно возникает в принтерах Canon на компьютерах с Windows 10/8/7 при попытке распечатать что-либо обычным способом. Несколько пользователей сообщили об этой проблеме и объяснили, что печать тестовой страницы не вернула тот же код ошибки.
- Устаревшая версия принтера
- Устаревшая прошивка принтера
- Проблема с печатью PostScript
- Общая несогласованность принтера
- Вместо драйвера UFRII используется драйвер класса IPP.
Как устранить ошибку 853 задания на печать?
Обновление за январь 2023 года:
Теперь вы можете предотвратить проблемы с ПК с помощью этого инструмента, например, защитить вас от потери файлов и вредоносных программ. Кроме того, это отличный способ оптимизировать ваш компьютер для достижения максимальной производительности. Программа с легкостью исправляет типичные ошибки, которые могут возникнуть в системах Windows — нет необходимости часами искать и устранять неполадки, если у вас под рукой есть идеальное решение:
- Шаг 1: Скачать PC Repair & Optimizer Tool (Windows 10, 8, 7, XP, Vista — Microsoft Gold Certified).
- Шаг 2: Нажмите «Начать сканирование”, Чтобы найти проблемы реестра Windows, которые могут вызывать проблемы с ПК.
- Шаг 3: Нажмите «Починить все», Чтобы исправить все проблемы.
Применить обновление прошивки
- Если ваш принтер может подключаться к Интернету, вы можете попробовать этот метод.
- Откройте меню и щелкните вкладку «Управление системой».
- Перейдите в раздел «Обновление прошивки» и выберите «Через Интернет», чтобы принтер мог подключиться к Интернету и загрузить прошивку.
- Если вы уже скачали прошивку, вы также можете установить ее через USB-форму. Это может быть полезно, если по какой-то причине ваш принтер не может подключиться к Интернету.
Обновление драйвера принтера
- Откройте меню настроек и перейдите в диспетчер устройств.
- Перейдите в раздел «Очереди печати» и разверните раскрывающееся меню.
- Найдите свой принтер и щелкните его правой кнопкой мыши.
- Выберите Обновить драйвер.
- Щелкните Автоматически проверять наличие обновленных драйверов.
- Теперь завершите установку.
- Перезагрузите компьютер.
Изменение свойств драйвера принтера
- Запустите диспетчер устройств вашего компьютера через меню настроек.
- Прокрутите вниз и найдите очереди печати.
- Щелкните стрелку раскрывающегося списка, чтобы раскрыть меню.
- Выберите пункт Свойства.
- Нажмите вкладку Драйверы.
- Щелкните раскрывающееся меню.
- Выберите Canon Generic Plus UFR II.
- Нажмите кнопку Применить.
Запуск средства устранения неполадок Windows
- Нажмите кнопку «Пуск».
- Перейдите в настройки.
- Выберите Обновление и безопасность.
- Выберите Устранение неполадок.
- Найдите раздел «Принтеры».
- Щелкните Выполнить устранение неполадок.
- Когда сканирование будет завершено, выберите рекомендованную политику для исправления ошибки, а затем нажмите Применить это исправление.
Совет экспертов: Этот инструмент восстановления сканирует репозитории и заменяет поврежденные или отсутствующие файлы, если ни один из этих методов не сработал. Это хорошо работает в большинстве случаев, когда проблема связана с повреждением системы. Этот инструмент также оптимизирует вашу систему, чтобы максимизировать производительность. Его можно скачать по Щелчок Здесь
Часто задаваемые вопросы
Откройте диспетчер устройств, используя Win + X -> Диспетчер устройств. Разверните очередь печати, щелкните правой кнопкой мыши драйвер принтера и выберите «Свойства». Теперь перейдите на вкладку «Драйвер» и в раскрывающемся меню выберите Canon Generic Plus UFR II. Наконец, нажмите Применить и перезагрузите систему, чтобы увидеть, решена ли проблема.
- Откройте средство устранения неполадок принтера. Введите «устранение неполадок» в текстовое поле, чтобы найти варианты устранения неполадок.
- Удалите папку пула печати. Пользователи также сообщили, что они исправили ошибку печати, удалив папку диспетчера очереди печати.
- Проверьте настройки подключения принтера.
- Включите принтер.
- Удерживайте кнопку Stop / Reset.
- Нажмите и удерживайте кнопку, которую вы используете, чтобы сделать цветную копию.
- Подождите 5 секунд.
- Принтер перезапустится и настроится.
Сообщение Просмотров: 103
Принтеры Canon подходят для многих случаев использования, но при неправильном использовании могут возникнуть некоторые проблемы. Многие пользователи ПК с Windows недавно сообщили, что они сталкиваются с ошибкой 853 задания печати Canon при печати со своего ПК с Windows на своем принтере. Итак, в этой статье давайте посмотрим, как вы можете решить эту проблему.
Canon также является одним из ведущих производителей принтеров. Они также известны своим запатентованным методом печати UFR II. UFR означает сверхбыстрый рендеринг. Эта технология сжимает данные печати перед их отправкой на принтер, чтобы ускорить выполнение заданий печати.
Принтеры Canon помогают в различных ситуациях, когда нам может потребоваться срочная печать или сканирование. Их линейка домашних принтеров является огромным подспорьем для личных нужд печати. Однако есть много жалоб на ошибку 853 задания печати Canon, при которой принтер перестает работать и перестает принимать дальнейшие запросы на печать с компьютера.
Содержание страницы
-
Как исправить ошибку задания печати Canon 853 на ПК с Windows
- Исправление 1. Установите последние версии драйверов UFR II для вашего принтера.
- Исправление 2: выдавать меньше отпечатков
- Исправление 3: отключить функцию использования спула
- Исправление 4. Примените обновление прошивки для вашего принтера canon, если таковое имеется.
- Заключение
Как исправить ошибку задания печати Canon 853 на ПК с Windows
Прежде чем пытаться что-либо исправить, убедитесь в нижеперечисленных пунктах. Это может помочь вам решить эту проблему.
- Поддерживайте установку Windows в актуальном состоянии. Также проверьте наличие ожидающих обновлений, доступных для загрузки и установки. Из-за ожидающего обновления система может работать некорректно. Поэтому убедитесь, что вы установили все из них и нет ожидающих обновлений.
- Установите последние версии драйверов для вашего принтера Canon. Большинство проблем с принтерами связано только с драйверами принтера. Установка последней версии драйвера должна помочь вам решить эту проблему.
- Убедитесь, что соединение с вашим принтером с вашего ПК работает правильно, потому что неплотное или разорванное соединение также может привести к этой ошибке.
Исправление 1. Установите последние версии драйверов UFR II для вашего принтера.
- Прежде всего, скачайте драйверы UFR II для Windows с этого страница.
- Установите драйверы, подключив принтер
- После установки проверьте, можно ли распечатать задания без проблем.
Большинство людей обнаружили, что проблема была легко решена после установки последних версий драйверов для принтеров Canon. Поэтому рекомендуется сначала попробовать это исправление. Вышеупомянутая ссылка также содержит важную информацию о драйверах. Прочтите и их.
Исправление 2: выдавать меньше отпечатков
У вашего принтера также есть такие ресурсы, как ОЗУ и жесткий диск. Таким образом, все отпечатки, которые вы раздаете, обрабатываются с использованием этих ресурсов. Когда вы выдаете огромное количество отпечатков, принтер выдаст эту ошибку, потому что у него закончились ресурсы для обработки вашего запроса. Это все равно, что просить двух человек одновременно выполнять четыре работы.
Чтобы избежать этой ошибки.
- Выдавайте меньше отпечатков. Этого не происходит, когда вы даете одну и ту же страницу для нескольких копий, и это не повлияет на память или другие ресурсы.
- Распечатывайте партиями. Например, если у вас есть 100 страниц для печати, печатайте 20 страниц за раз, чтобы снизить нагрузку на ресурсы вашего принтера.
Исправление 3: отключить функцию использования спула
Еще одно отличное решение этой проблемы — отключить функцию буферизации на вашем принтере, которая могла вызвать проблему. Для этого
- Если ваш принтер переходит в Настройки или Регистрация.
- Откройте настройки и откройте настройки сети.
- Найдите опцию «Использовать функцию спула».
- Отключите его и попробуйте распечатать задание еще раз.
Исправление 4. Примените обновление прошивки для вашего принтера canon, если таковое имеется.
Это последний шаг к решению проблемы. Если вы все испробовали, но проблема все еще существует, вам следует подумать об обновлении микропрограммы для вашего принтера Canon. Хотя перед этим рассмотрите возможность обращения в службу поддержки Canon. Они могут помочь вам решить проблему. И если обновление прошивки необходимо, они также помогут вам аккуратно обновить прошивку.
Примечание: Прерывание обновления микропрограммы в середине может привести к необратимому повреждению принтера. Это может привести к тому, что принтер окажется в нерабочем состоянии, и вам, возможно, придется потратить больше средств на обслуживание, поэтому попробуйте это только в том случае, если это действительно необходимо. Обеспечьте бесперебойное электроснабжение, чтобы избежать каких-либо катастроф.
Если вы хотите попробовать обновить прошивку самостоятельно, то вы можете попробовать этот метод:
- Если ваш принтер может подключаться к Интернету, вы можете попробовать этот метод.
- Откройте меню и откройте вкладку «Управление системой».
- Перейдите к обновлению прошивки, выберите через Интернет, дайте ему подключиться к Интернету и загрузите прошивку.
- Если вы уже загрузили прошивку, вы также можете использовать метод USB-формы для установки прошивка через USB, которая может пригодиться, если ваш принтер не может подключиться к Интернету в течение некоторого причина.
Заключение
Итак, это были некоторые решения для ошибки 853 задания печати Canon. Как видите, эти исправления легко сделать. Но если ваш принтер поддерживается Cannon, вы можете связаться с их службой поддержки и получить помощь, если ни один из способов не работает для вас. Если возможно, специалист службы поддержки также может организовать посещение инженером и устранение проблемы, если возникнут какие-либо проблемы, связанные с оборудованием. Но перед этим стоит проверить эти решения, чтобы убедиться, что нет проблем с программным обеспечением, которые можно было бы просто исправить самостоятельно.
Выбор редактора:
- Как исправить ошибку принтера HP OXC4EB827F
- Вставить водяной знак в Word и Google Документы
- Запретить обычным пользователям удалять принтер в Windows 10
- Исправлено: принтер Kyocera не распознается
- Как поделиться Google Keep или добавить кого-то (пользователей)?
null
Настройка печати Canon IR1133 или не верь тому, что пишут
Столкнулись с проблемой при печати на Canon IR1133. До этого в инфраструктуре использовались более дорогие версии из этой же линейки Canon IR1133if с которыми прекрасно уживался драйвер Canon Generic PCL6 Driver. При печати принтер издавал кратковременный писк.
С сервера печати задания уходили на принтер. На самом принтере задания печати завершались со статусом #853
Список журнала заданий на печать Номер задания Рез-т Время начала Время окончания Тип задания Имя файла Имя пользователя Страницы оригинала Выведено страниц Листы х Копии Код окончания 0014 NG 24/02 2016 07:00:59 PM 24/02 2016 07:01:10 PM Принтер Test Page tune-it 0 0 0 x 0 #853 0013 NG 24/02 2016 06:53:24 PM 24/02 2016 06:53:24 PM Принтер Test Page tune-it 0 0 0 x 0 #853
.
Ошибка #853
Cause -Using the wrong printer driver. -The machine does not have the proper printer kit installed (e.g. UFR, PCL, PS kit(s)). -The print job did not print because due to lack of resources on the printer (e.g. memory, HD space, etc). -Print spooler on the machine is full. -The number of secure print jobs have exceeded the maximum limit that can be reserved at this time.
Начали перебирать драйвера.
Решение
Оказывается, несмотря на то, что на данный принтер официально существуют PCL драйвера (в том числе и ранее используемые нами Canon Generic PCL6 Driver) работает он только с использованием UFR II протокола — драйвер Canon UFR II/ UFRII LT Printer Driver Version v21.10 (линк).
Не верьте тому, что пишут