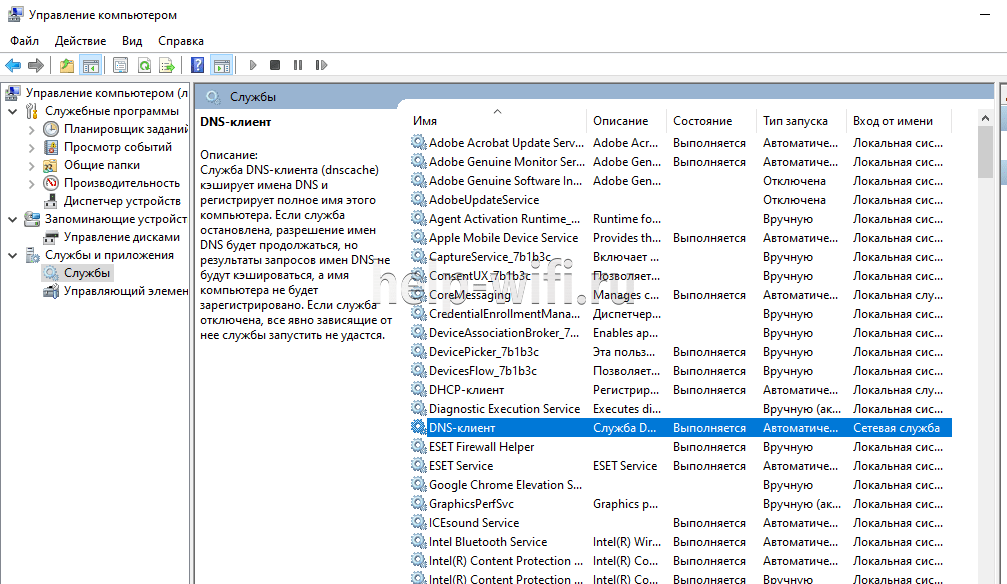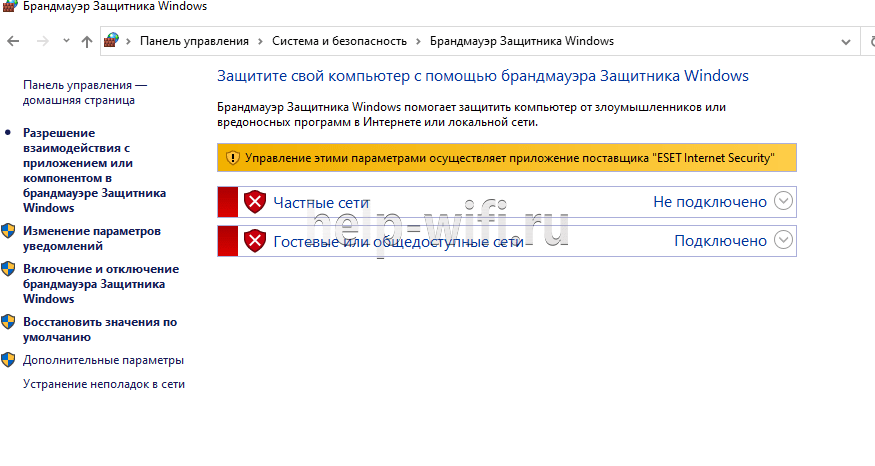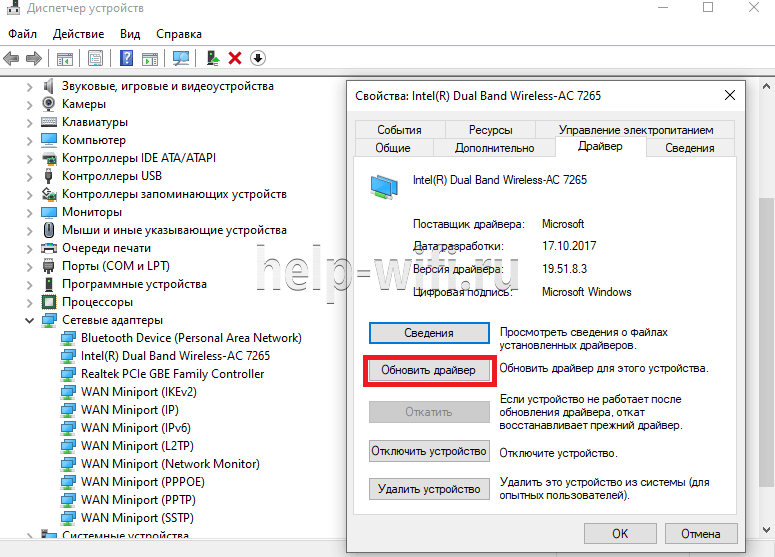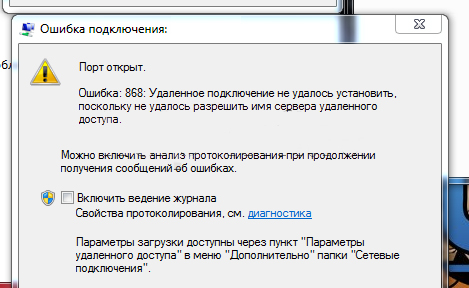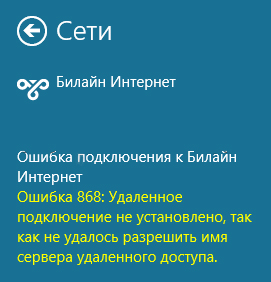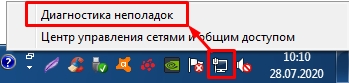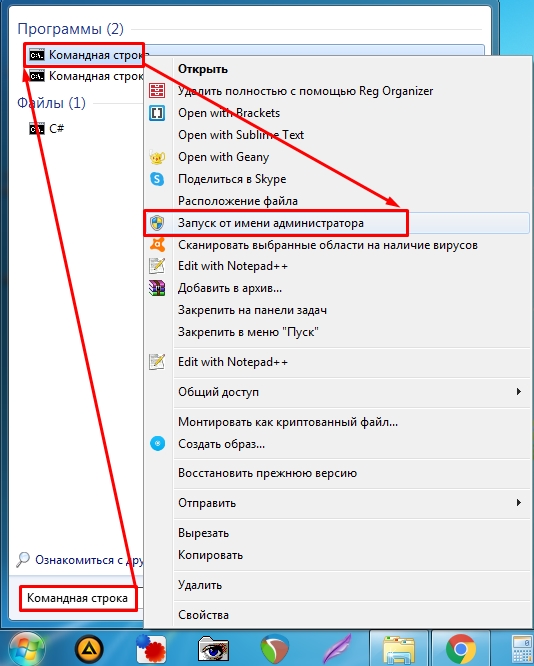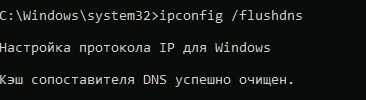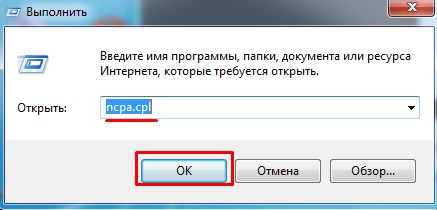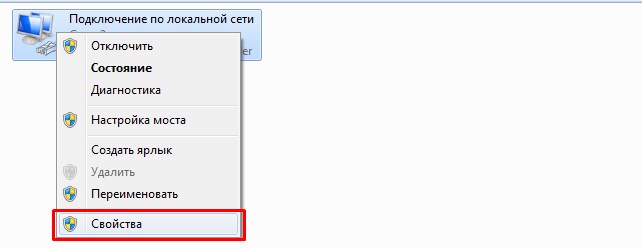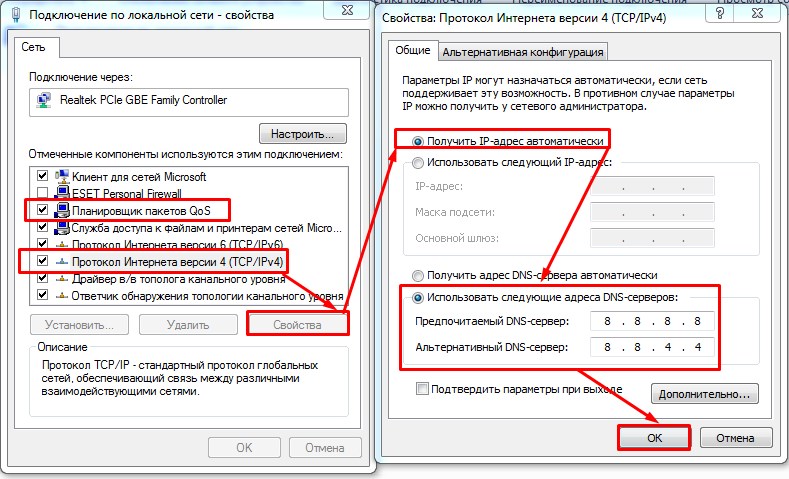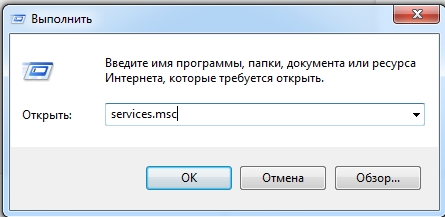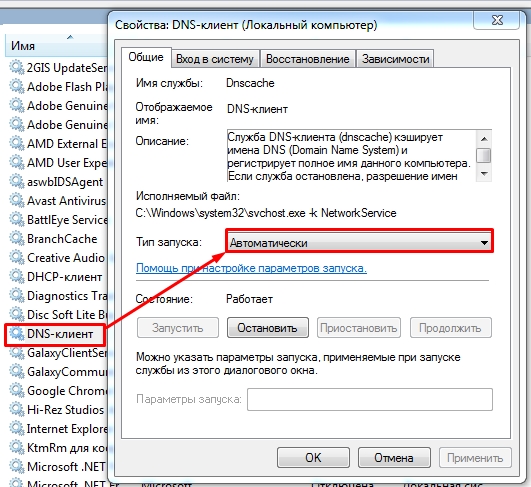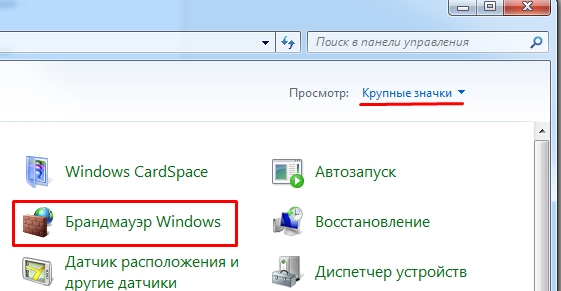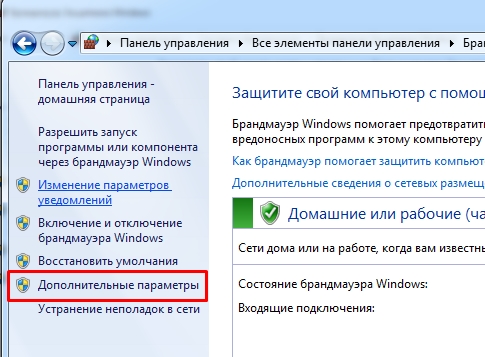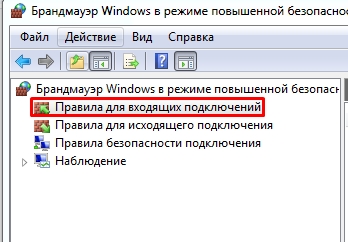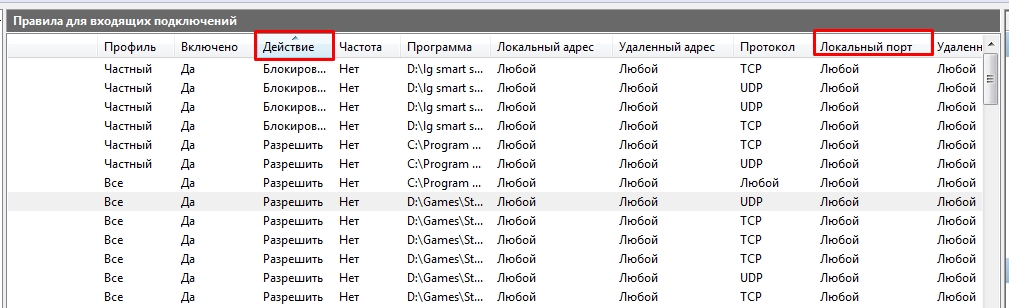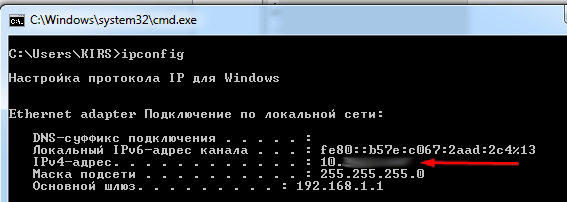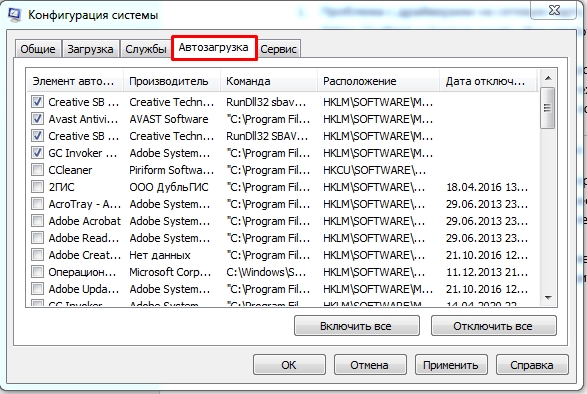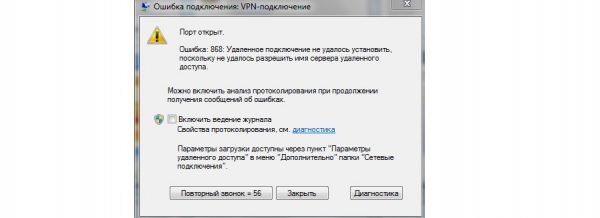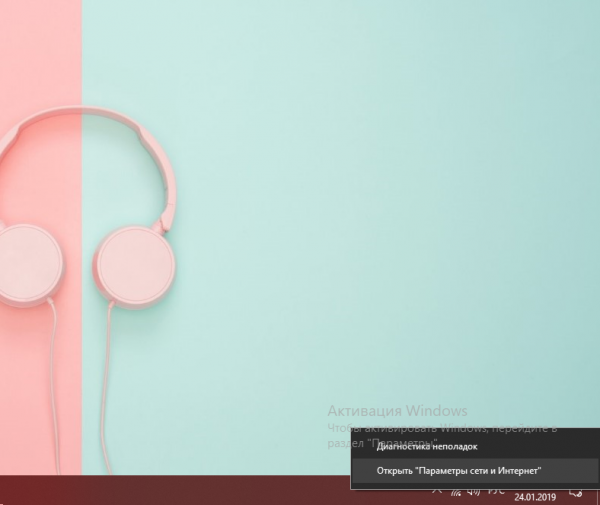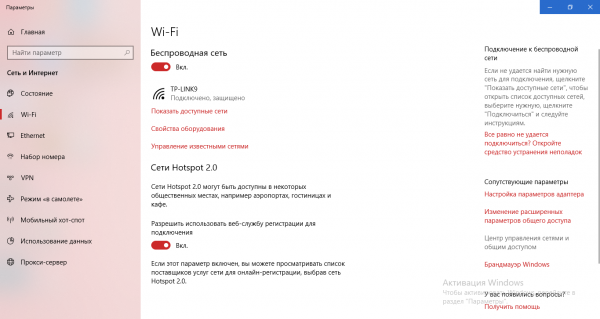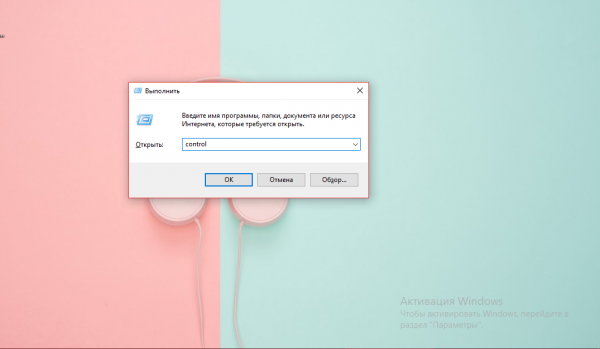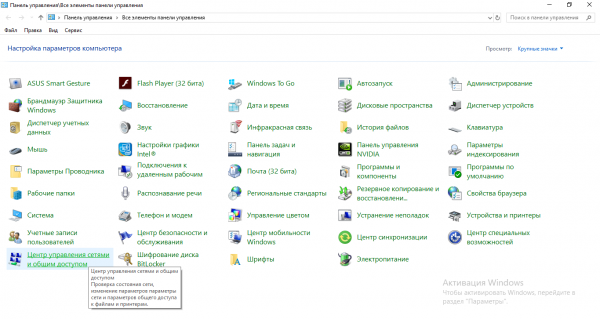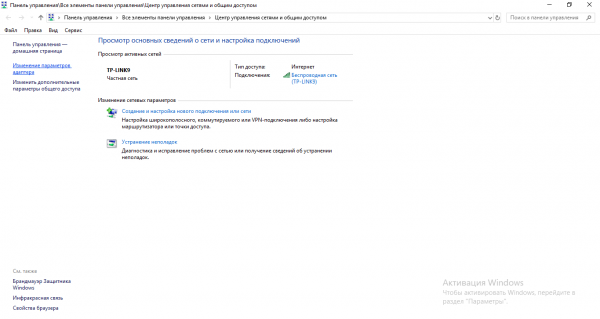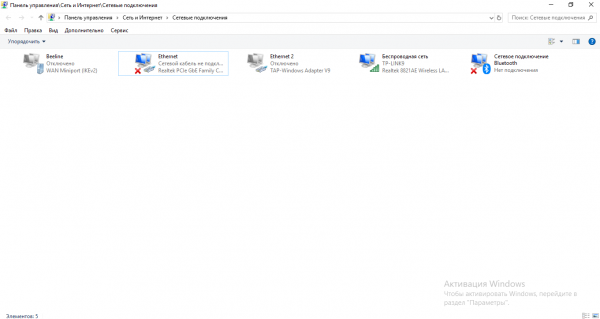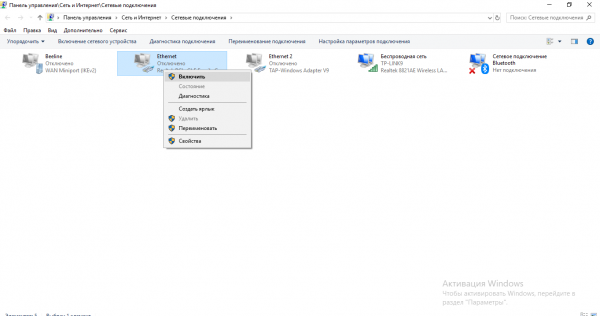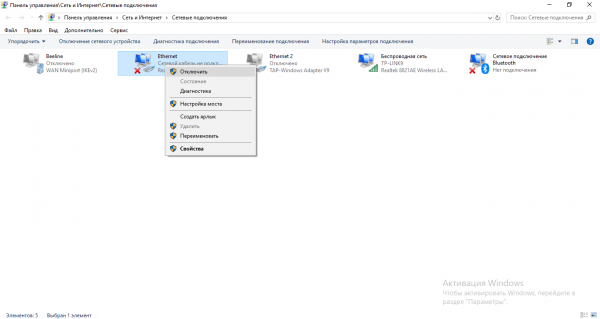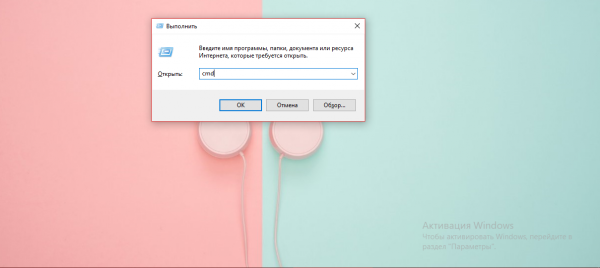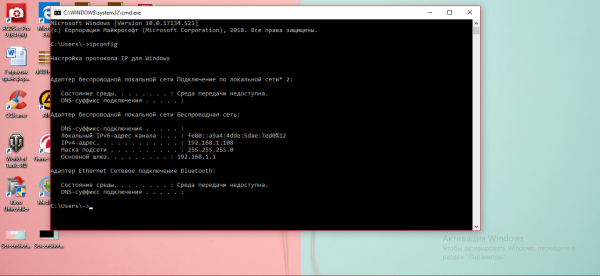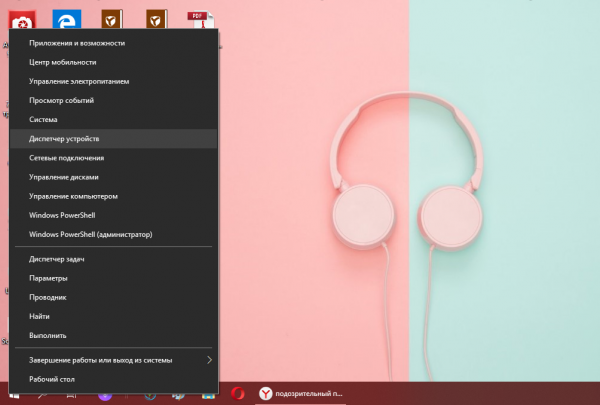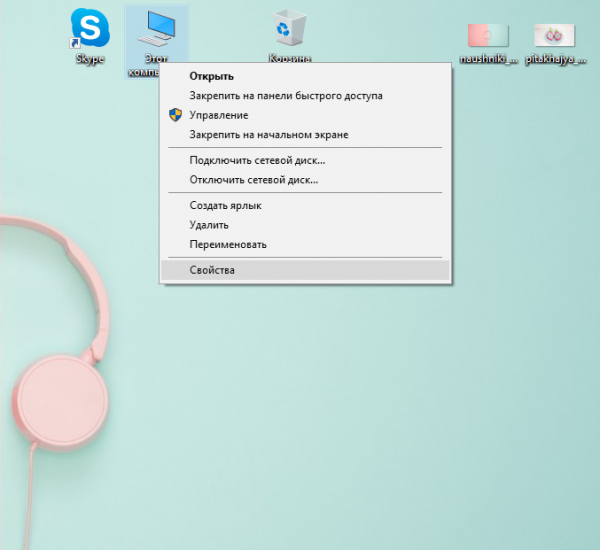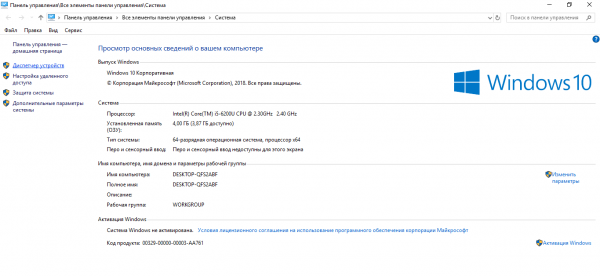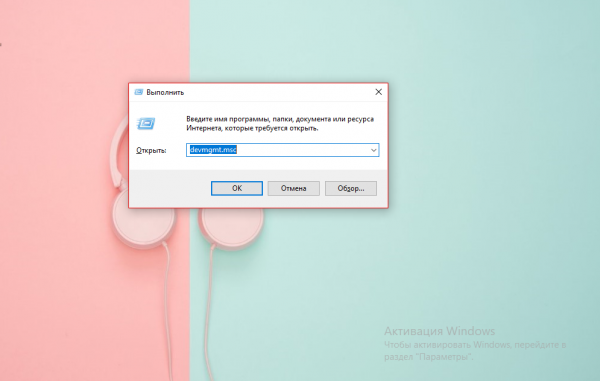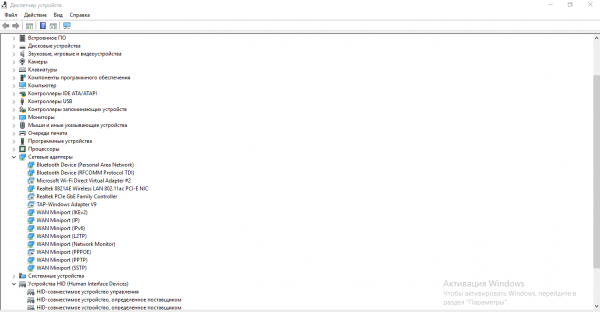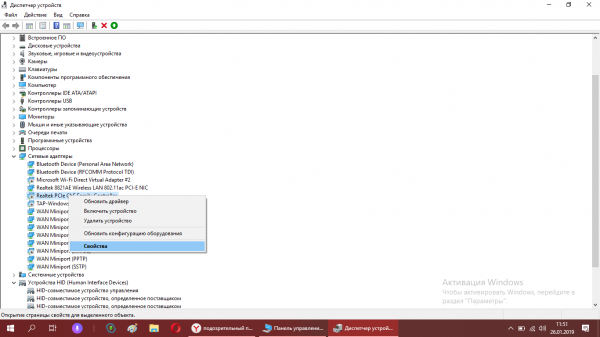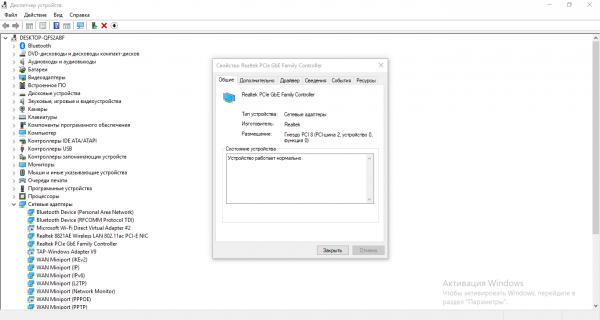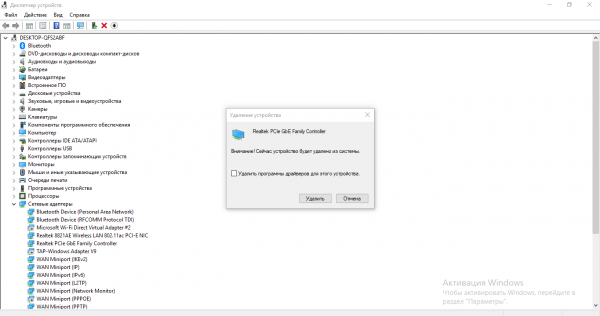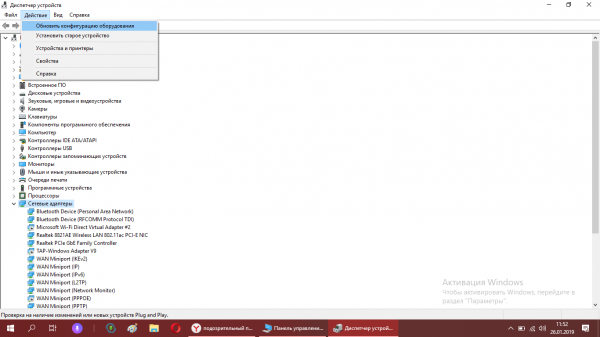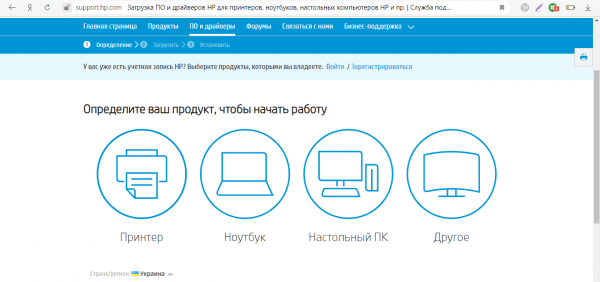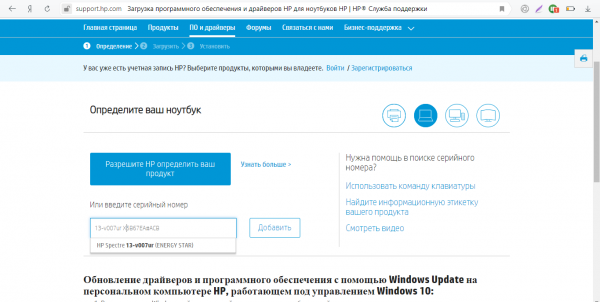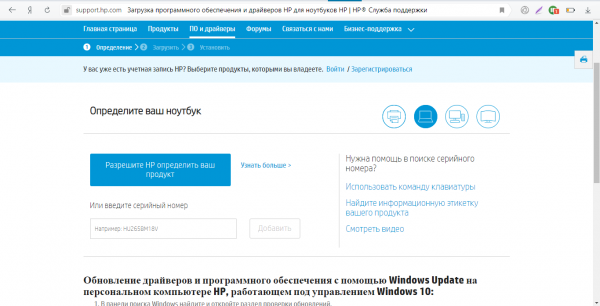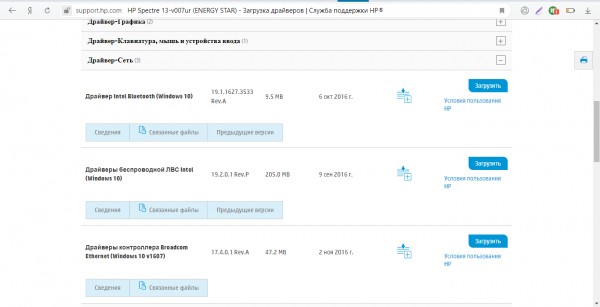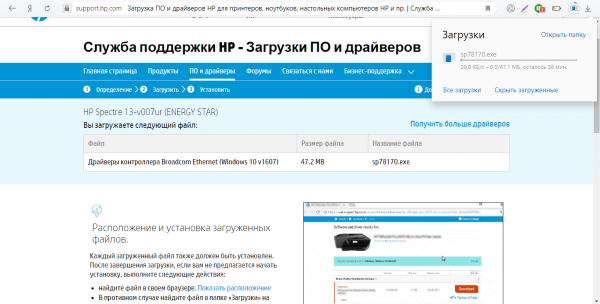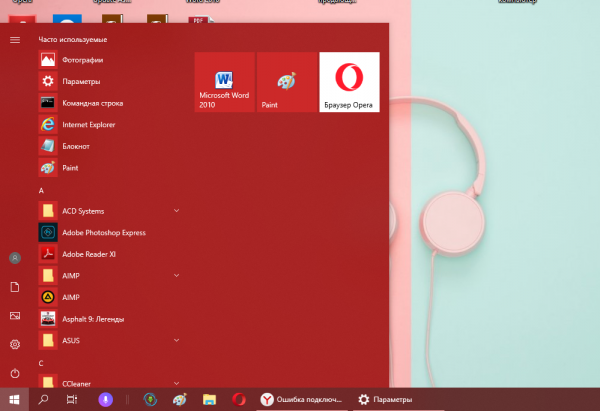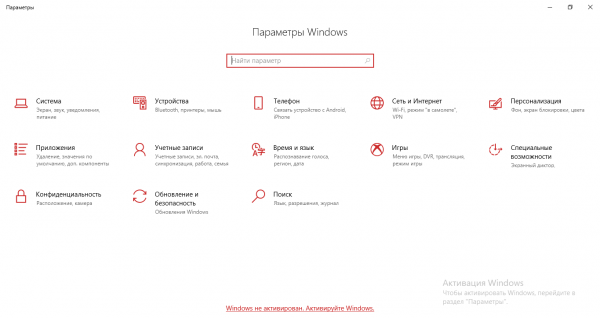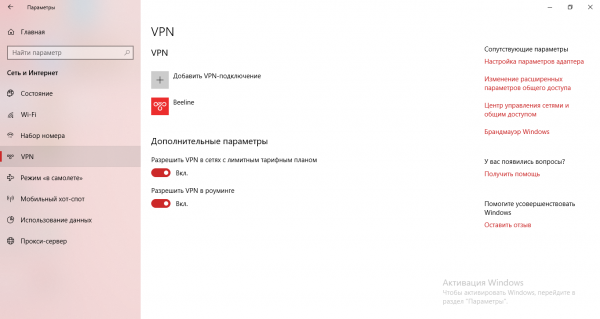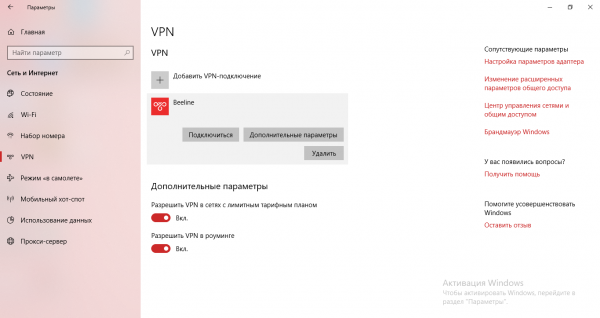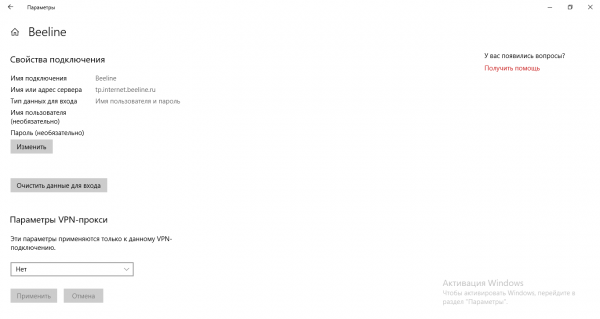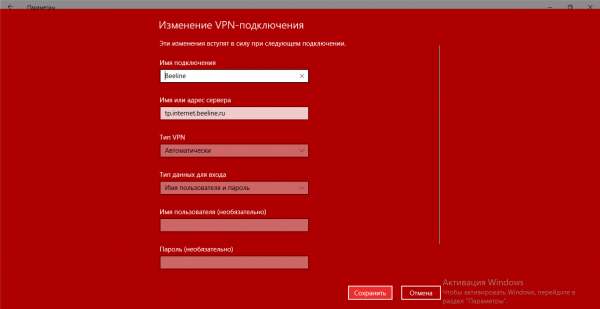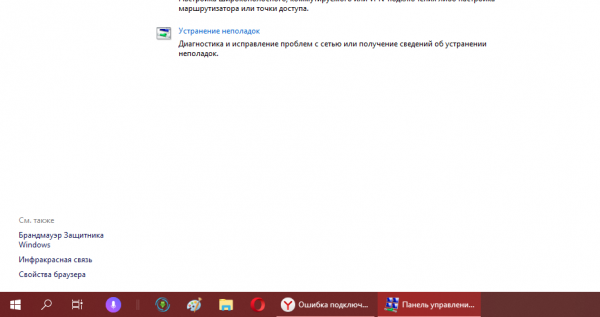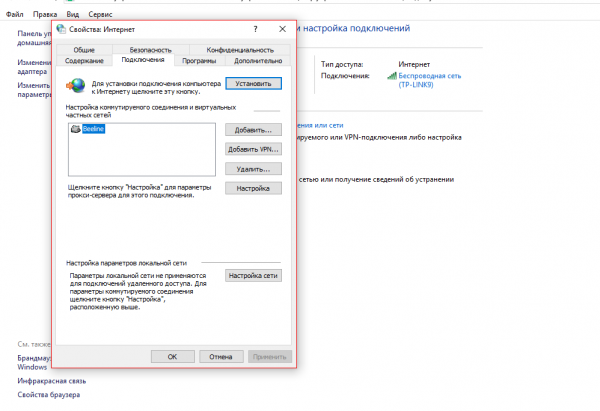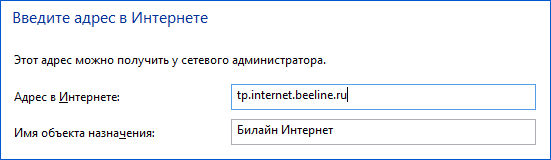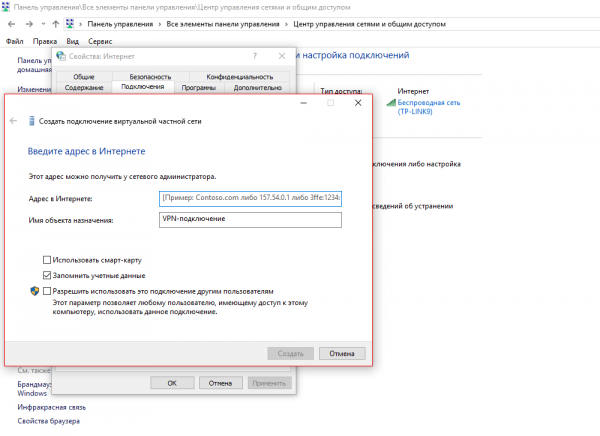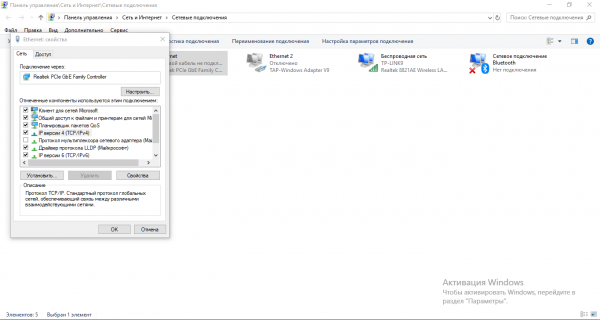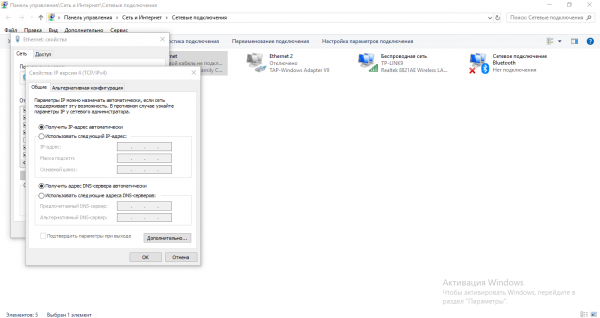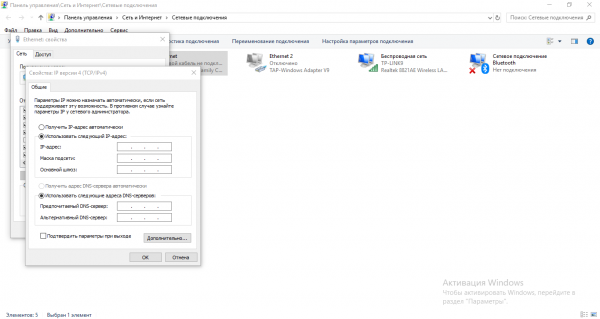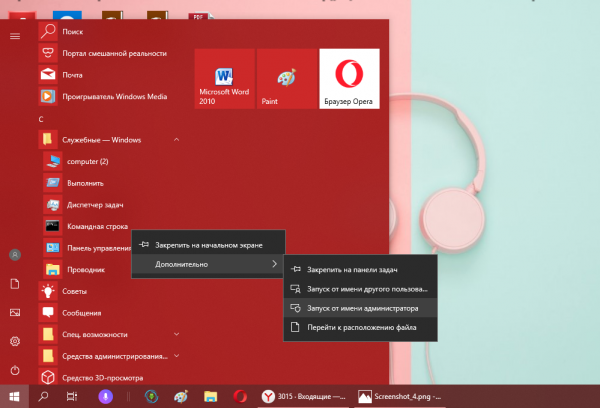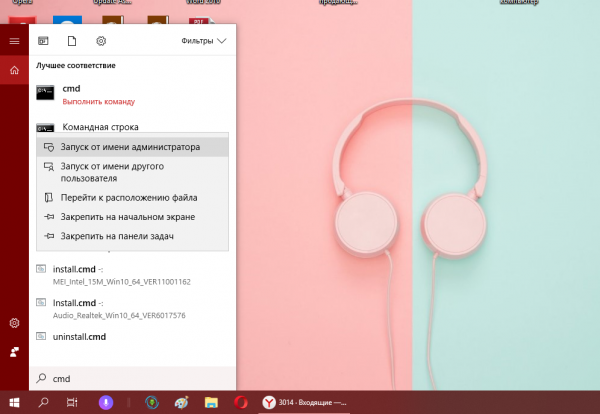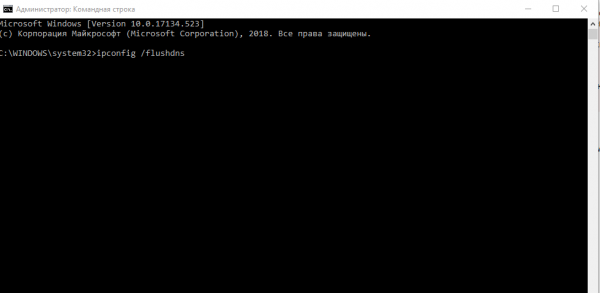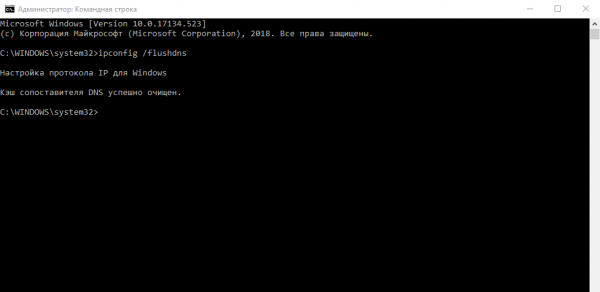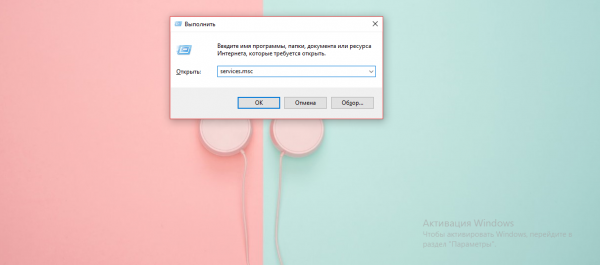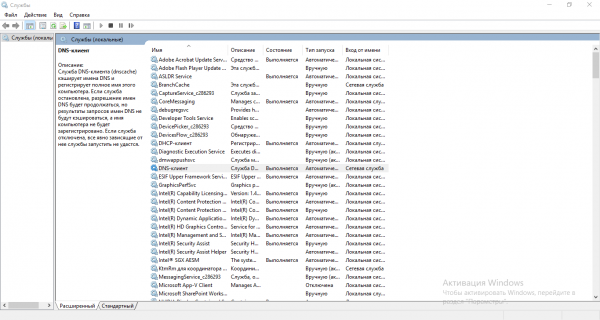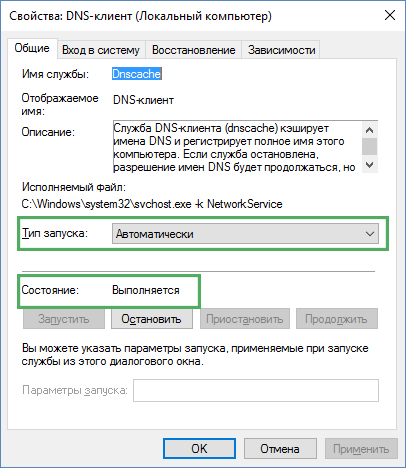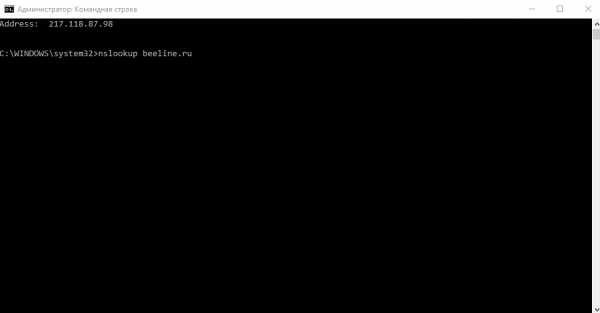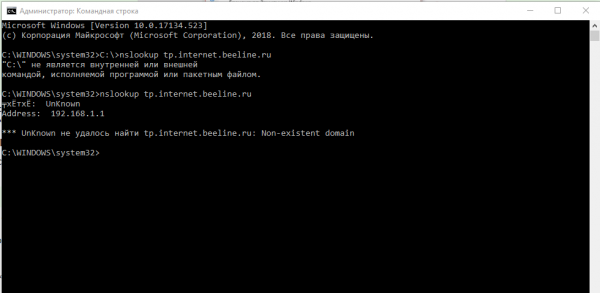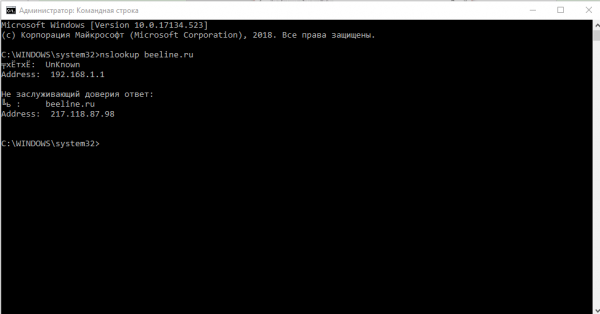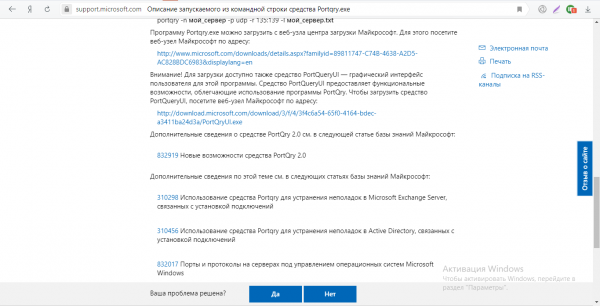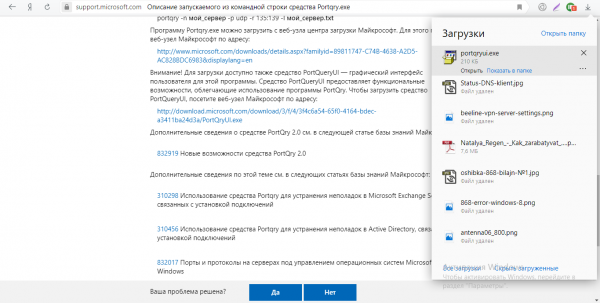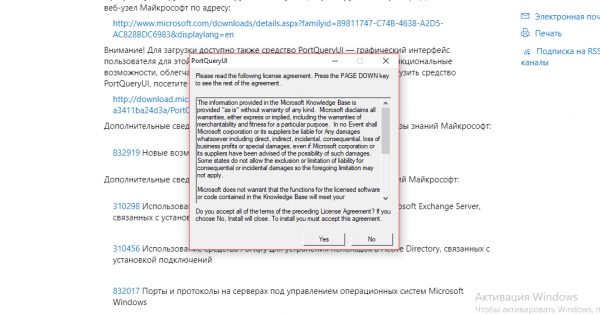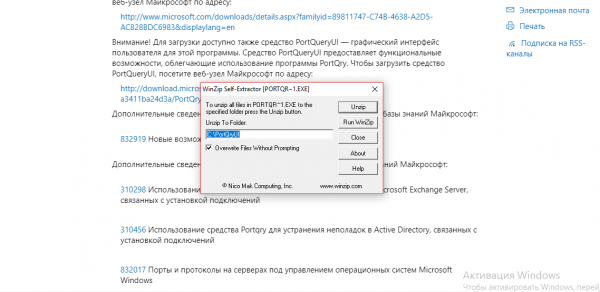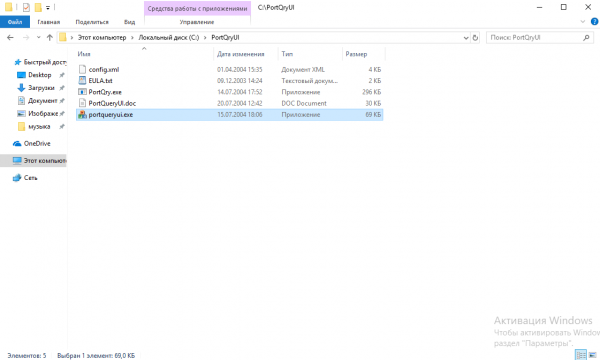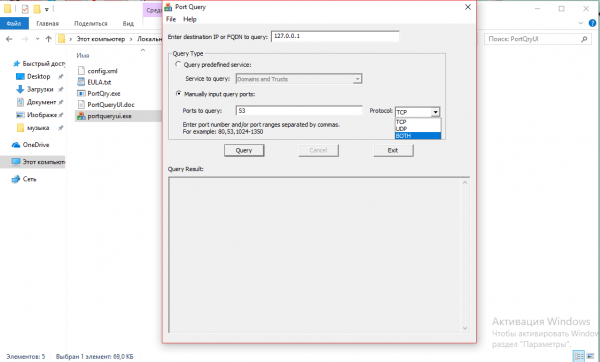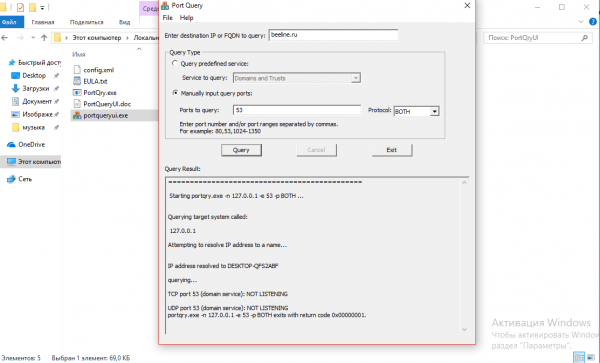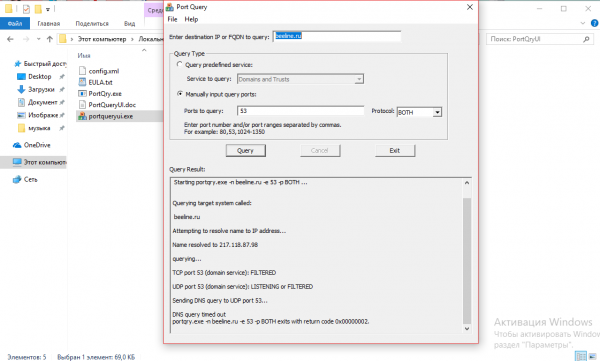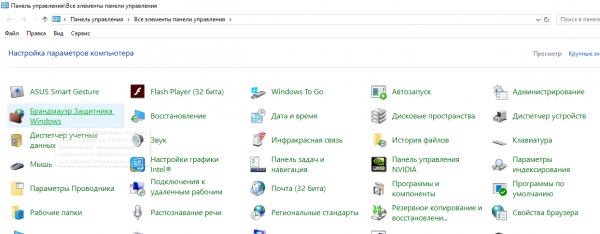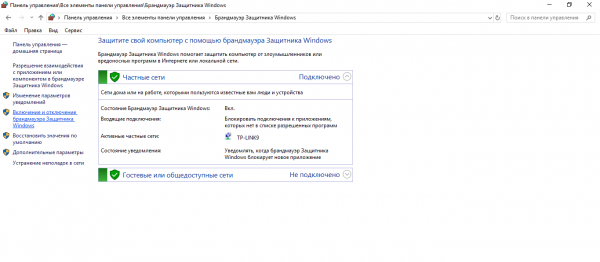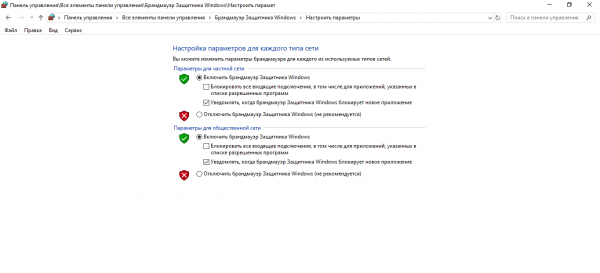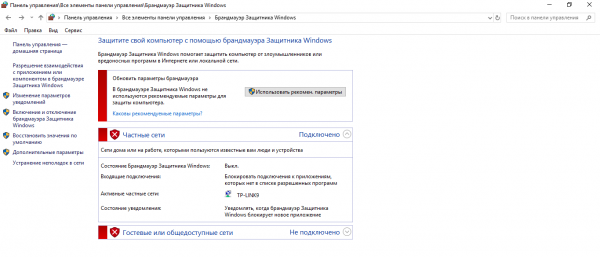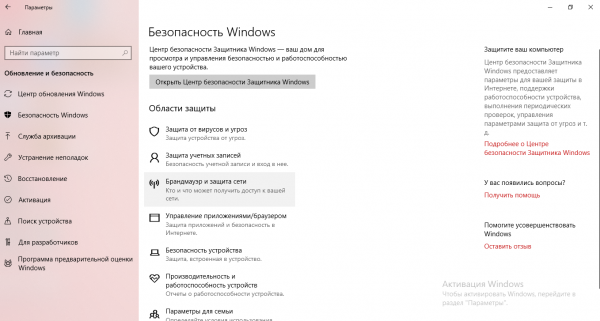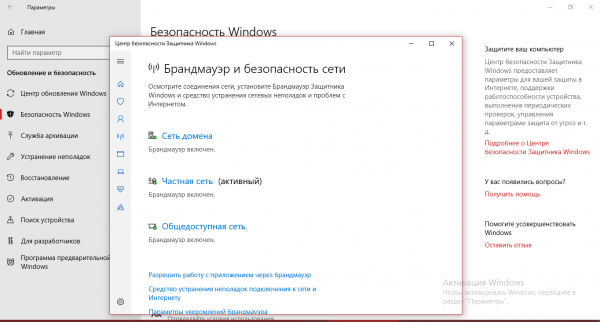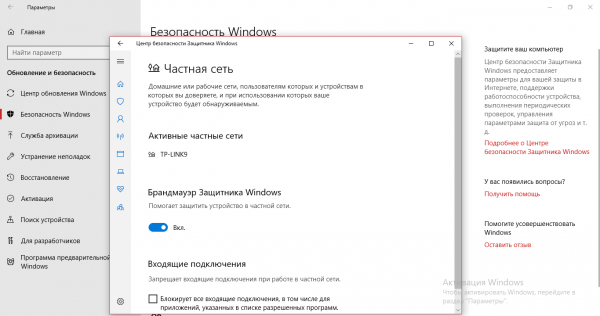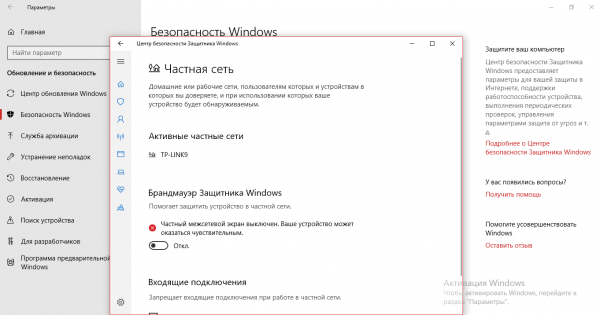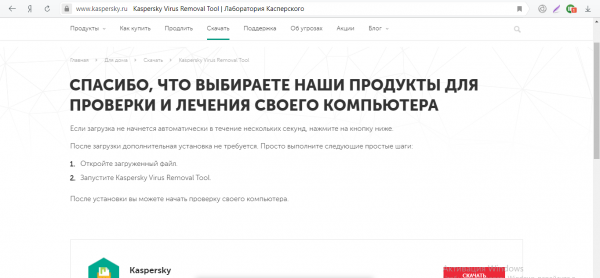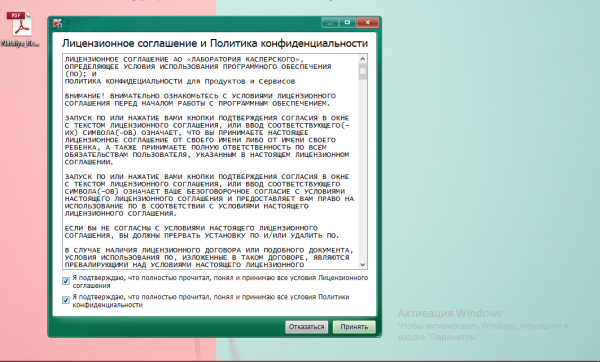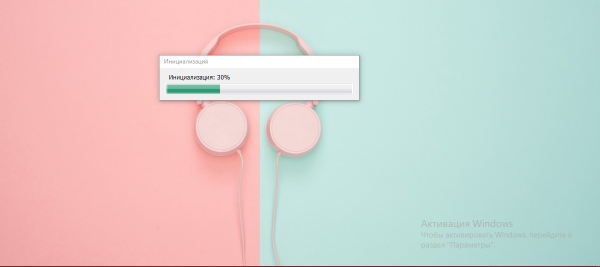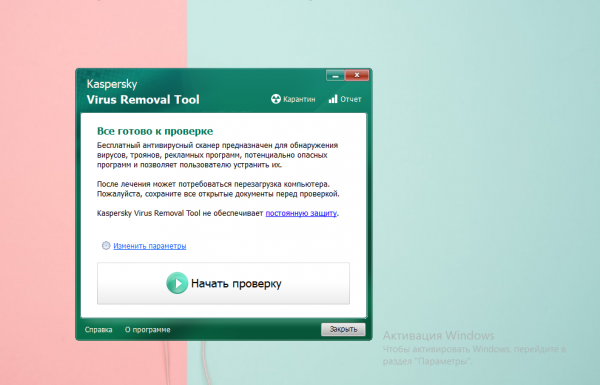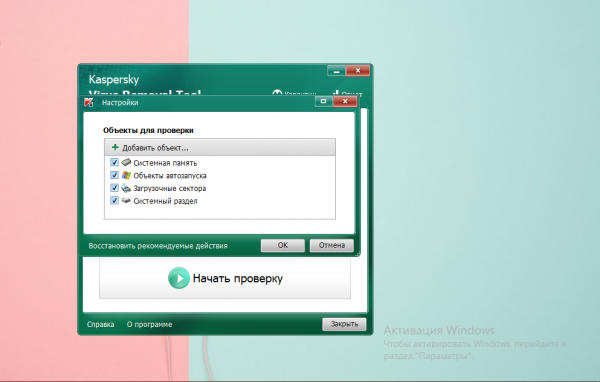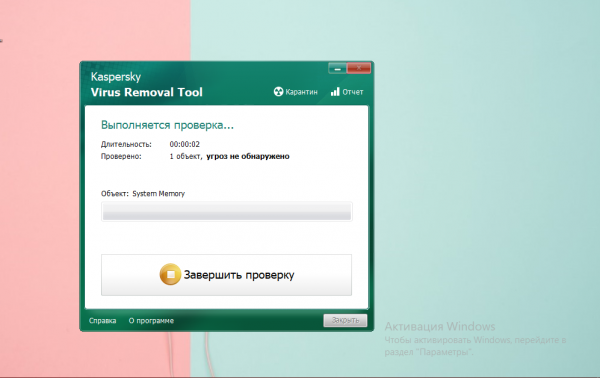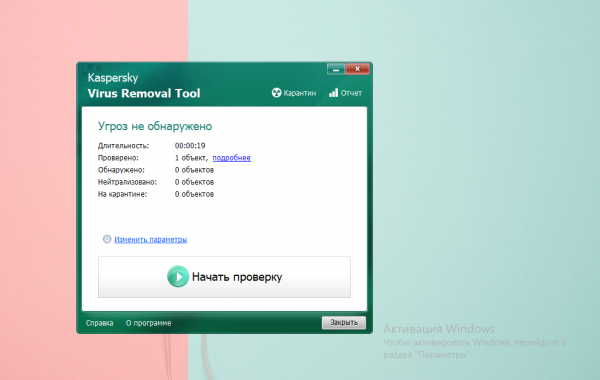В последнее время, если судить по отзывам пользователей, можно сделать вывод, что 868 ошибка Билайн может встретиться довольно часто. В большинстве случаев пользователь видит ее, когда пытается подключиться к Интернету. Также, можно увидеть текст следующего содержания «удаленное подключение не установлено, так как не удалось выявить имя сервера удалённого доступа». В статье мы обсудим причины и пути решения проблемы.
Каковы причины возникновения
Ошибка 868 при подключении Интернета Билайн — какими могут быть причины возникновения подобной ошибки? Несмотря на то, что данная проблема может возникнуть у абонентов разных провайдеров, сталкивается с ней чаще всего именно пользователи представленного провайдера. Это никак не зависит от версии вашей операционной системы, например Windows 7 или Windows 10, а также прочих технических характеристик. Ошибка может возникнуть в случае прямого подключения, то есть через кабель в соответствующий компьютерный порт.
Данная ошибка возникает в тех случаях, когда портативное устройство по каким-то причинам не может самостоятельно определить ip-адрес vpn-сервера. VPN-сервер — это система, что осуществляет прием подключений, которые совершаются при использовании Интернета. Данный сервер применяется для того, чтобы центральный офис мог посмотреть информацию по филиалам. В случае если используется домашний интернет, в роли центрального офиса выступает именно провайдер, а в качестве филиала клиент. Поэтому, если клиент не знает IP адрес провайдера, он никак не может к нему обратиться. Ошибка подключения 868 Билайн относится ко всем провайдерам, который применяют соединение по типу VPN.
В большинстве случаев проблема заключается в том, что наименование сервера компьютер не знает, поэтому не может обратиться к нему. Решить проблему довольно просто.
Можете оставить свой отзыв по ссылке. В другом обзоре приведем примеры, почему плохо ловит Интернет и возможно вы сможете их исправить.
Билайн ошибка 868: как исправить, самые простые способы
Если вы самостоятельно пытаетесь подключиться к интернету, и увидели, что на экране появилась подобная ошибка 868 Билайн интернет дома, для начала проведите несколько простых действий
- Проверьте кабель интернета. Он должен плотно находиться в гнезде, на нём не должно быть каких-либо дефектов, а изоляция должна находиться по всей площади. Никаких повреждений не должно быть ни на самом кабеле, ни на его наконечнике. Рекомендуется убедиться, что на кабеле нет изгибов, что он не слишком пережат. Это поможет вам понять, что проблема с передачей сигнала нет.
- Второй способ решить проблему ошибка 868 Beeline — это продиагностировать подключение в центре сетей. Откройте на компьютере центр управления сетями и общим доступом. Здесь вы увидите, активировано ли требуемое подключение. Нажмите на правой кнопкой мыши на значок подключения в интернете, дальше выберите пункт изменение параметров адаптера, который будет продемонстрирован в левом меню. Далее найдите интересующее вас подключение. Если напротив него будет написано «отключено», нажмите на него правой кнопкой мыши, после чего нажмите подключить.

Также вы можете попробовать очистить кэш, если есть интернет-ошибка 868, порт открыт Билайн. Если проблема не ликвидирована, хорошим решением будет обратиться в компанию по телефону 8-800-700-0611, особенно, если не знаете, что делать.
На чтение 8 мин Просмотров 6.7к.
Андрей Корж
Системный администратор, специалист по оптимизации программного обеспечения и сетевых технологий
При подключении к интернету время от времени возникают проблемы, одна из которых – ошибка 868. Сообщение о ней периодически всплывает при попытках установить интернет-соединение. Мы расскажем, как исправить ошибку 868.
.
Содержание
- Что это за ошибка
- Причины возникновения
- Предварительные действия
- Методы устранения ошибки
- Подключение в центре сетей
- Настройки DNS-сервера
- Отключена служба DNS
- Проверка адреса IPv4
- Проблемы с сетевым экраном
- Переустановка драйвера сетевого адаптера
- Заблокирован порт 53
- Сканирование системы на вирусы
- Проблемы на оборудовании провайдера
- Ошибка появляется при использовании VPN
- Ничего не помогло
Что это за ошибка
Проблема возникает при установке соединения домашнего компьютера с VPN сервером поставщика услуг. Таким способом подключения пользуются соединения типа L2TP или PPTP, например, оператор «Билайн».
Более ранние операционные системы в этом случае отображают всплывающее окно, в котором написано «Удаленное подключение не установлено, так как не удалось разрешить имя сервера удалённого доступа».
Для начала убедитесь, что интернет-кабель надежно вставлен в соответствующий разъем и подключение по локальной сети активно.
Для исправления ошибки разберемся, как она появляется.
Причины возникновения
Ошибка подключения 868 появляется независимо от вида установленной операционной системы. Суть ошибки в том, что портативное устройство не может определить адрес VPN сервера — системы, принимающей подключение при пользовании Интернетом.
Этот сервер через центральный офис просматривает сведения о филиалах. В случае домашней сети основным офисом является провайдер, а филиалом – клиент. При невозможности определить IP-адрес провайдера к нему невозможно подключиться.
Ошибка 868 при подключении к интернету Билайн появляется в результате того, что ПК не имеет сведений по наименованию сервера, к которому необходимо обратиться. Ошибка 868 при подключении VPN устраняется несколькими способами, которые мы рассмотрим далее.
Предварительные действия
Прежде чем приступить к более сложным методам, чтобы устранить код ошибки 868, стоит рассмотреть следующие несложные действия, которые могут привести к ее появлению:
- Имеет ли устройство прямой доступ к интернету? Кабель сети должен быть плотно вставлен в сетевой разъем. Нередко бывает, что у пользователей он выскакивает.
- Проверьте, работает ли маршрутизатор, подключен ли он в сеть.
Методы устранения ошибки
Если после проделанных предварительных действий ошибка 868 при подключении VPN не исчезла, рассматриваем следующие способы.
Подключение в центре сетей
Рассмотрим первый способ на примере ОС Windows 10.
- В трее внизу справа щелкаем на значок интернета правой кнопкой мыши и выбираем «Параметры сети и Интернет».
- Выбираем пункт «Настройка параметров адаптера». Затем наблюдаем за доступными сетевыми подключениями.
- Кликаем правой кнопкой мыши на нужное подключение к сети интернет, которое обычно называется «Высокоскоростное подключение», и после появления соответствующего контекстного меню смотрим первый пункт. Там должно быть «Отключить».
- Если отображается функция «Включить», следовательно, сетевое подключение отсутствует. Запускаем его нажатием данной кнопки.
Настройки DNS-сервера
Пользователь может иметь проблему на своей стороне с конфигурацией DNS-сервера, в результате чего появляется ошибка 868 у Билайна и интернет не запускается.
- Открываем «Параметры сети и Интернет» и выбираем «Настройка параметров адаптера».
- Правой кнопкой мыши кликаем на нужную сеть и в открывшемся контекстном меню открываем опцию «Свойства».
- Появившееся окно свойств подразумевает выбор строки «IP версия 4» или для поздних операционных систем «TCP/IPv4».
- В открывшемся окне должны стоять маркеры напротив «Получить IP-адрес автоматически» и «Получить адрес DNS-сервера автоматически».
- После того, как установлены все параметры, закрываем все окна с сохранением и проверяем подключение к Интернету. Если ошибка не исчезла, очищаем кэш DNS-сервера.
- Открываем «Командную строку». Для этого в окне поиска, рядом с пуском (значок Windows) пишем одноименное название приложения. Прописываем команду «ipconfig /flushdns». Нажимаем «Enter».
- Ждем, пока обрабатывается команда, закрываем окно, проверяем доступ к Интернету.
Если указаны альтернативные настройки, это определенно может стать причиной того, что ПК не удается разрешить имя VPN-сервера Билайн.
Отключена служба DNS
Некорректное функционирование службы DNS становится причиной возникновения значений 868. Проверку производим с соблюдением следующих действий.
- Правой кнопкой мыши кликаем на кнопку «Пуск» и открываем контекстное меню, в котором выбираем пункт «Управление компьютером».
- В появившемся окне открываем меню «Службы».
- В открывшихся свойствах DNS-клиента выставляем параметры в соответствии с изображением: «Тип запуска – автоматически», «Состояние – выполняется».
Чтобы выставить соответствующие параметры, нажимаем кнопку «Остановить» и выбираем тип запуска. Нажимаем «Запустить», закрываем окно и проверяем доступ в глобальную сеть.
Проверка адреса IPv4
- Проверка текущего IP-адреса ПК: сочетанием клавиш Win+R отрываем диалоговое окно, где вводим команду cmd. Нажимаем «ОК».
- В открывшейся командной строке прописываем команду «ipconfig» и нажимаем «Enter». Корректная настройка IP-адреса VPN сервера подразумевает отображение адреса, который начинается с 10.
- Данная информация находится напротив строки IPv4-адрес в командной строке.
Если адрес начинается с любых других цифр, следовательно, проблему в подключении имеет клиент, а не провайдер. В этом случае перезагружаем маршрутизатор и перепроверяем.
Проблемы с сетевым экраном
Причиной возникновения проблем доступа в интернет может стать состояние сетевого экрана, а точнее – блокировка порта 53, который напрямую определяет наличие доступа к DNS-серверу.
- Открываем «Панель управления» и выбираем категорию «Система и безопасность».
- Открываем категорию «Брандмауэр Защитника Windows».
- В появившемся окне выбираем «Дополнительные параметры».
- Открывшееся меню файервола содержит правила. В разделе «Правила для входящих подключений» не должен быть заблокирован порт 53. Если он там есть, удаляем из списка правил, поскольку порт должен быть открыт.
Сетевой экран производит блокировку всего входящего трафика. Конфигурация брандмауэра требует тщательного изучения на возможные блокировки. Корректная настройка сопровождается наличием специальных знаний сетевых технологий.
Переустановка драйвера сетевого адаптера
В процессе подключения к интернету Beeline ошибка 868 может появляться из-за неисправной работы драйвера сетевого адаптера, в результате чего потребуется его переустановка.
- Прежде чем переустановить драйвер, идентифицируем его. Открываем меню «Пуск» и в строке поиска вводим «Диспетчер устройств». В открывшемся меню выбираем «Сетевые адаптеры».
- Открываем необходимый контроллер и заходим во вкладку «Драйвер».
- Нажимаем на кнопку «Обновить драйвер».
Дожидаемся завершения обновления драйвера и снова пробуем подключиться к сети.
Заблокирован порт 53
Заблокированный порт 53 – это блокировка запросов DNS. Некоторые пользователи боятся, что их взломают и навредят системе, поэтому по незнанию блокируют все системы сетевых подключений. В правилах системы безопасности, брандмауэра операционной системы, содержится информация по заблокированным портам протоколов TCP IP и UDP. Даже если появляется ошибка 868 порт открыт, это говорит о готовности системы к соединению, но оно не проходит.
Брандмауэр может блокировать все без исключения, поэтому для системы безопасности создаем разрешающее правило конкретно для порта 53.
Еще один вариант – пробуем полностью отключить брандмауэр и антивирусные программы.
Сканирование системы на вирусы
Безопасность операционной систем является основополагающим фактором для стабильной работы оборудования. Запускаем сканирования по средствам антивирусной программы, которая после обработки данных выдает перечень опасных для системы файлов. Производим удаление каждого вредоносного электронного документа. После чистки проводим повторную диагностику, перезагружаем систему и снова пробуем подключаться к глобальной сети.
Проблемы на оборудовании провайдера
Если вышеописанные рекомендации не помогли, проблема кроется в оборудовании провайдера. Для исключения этого варианта рекомендуется обратиться в службу технической поддержки провайдера. Если проблема появления ошибки 868 на их стороне, они вам об этом сообщат.
Ошибка появляется при использовании VPN
VPN выступает в качестве виртуальной частной сети, когда множество компьютеров объединяется в отдельно закодированную сеть с доступом в Интернет. При использовании такого подключения также может появляться ошибка 868 порт открыт.
В этом случае запускаем брандмауэр в режим повышенной безопасности (Пуск → Администрирование → Требуемый пункт). Левая сторона окна имеет «Правила для исходящего подключения», где создаем правило для порта с протоколом TCP. В следующее диалоговое окно вводим значение 53 (Поле – «Определенные удаленные порты»). Отмечаем «Разрешить подключение», вводим любое имя и сохраняем. Те же действия проделываем с протоколом UDP.
Ничего не помогло
Если перечисленные рекомендации не помогают устранить всплывающую ошибку при подключении к сети, рекомендуется обратиться в техническую поддержку интернет провайдера. Будьте готовы сказать номер договора. Специалисты горячей линии вам помогут: в соответствии с вашей операционной системой продиктуют подробные инструкции по устранению ошибки.
Если на стороне провайдера нет никаких проблем с оборудованием и подключением к интернету, и дистанционно решить проблему не удается, к вам в ближайшее время направят специалиста по сетевым технологиям.
Чтобы не усугубить проблему с подключением, не испортить настройки, пользуемся именно этим способом для устранения любых проблем, связанных с подключением к интернету.
Билайн
предоставляет своим клиентам не только услуги сотовой связи, но и домашние
сервисы – телевидение и интернет. Это позволяет не только пользоваться пакетом
качественных услуг, но и существенно экономить. Однако, при использовании
домашних услуг, могут возникнуть сложности в их работе, если они некорректно
настроены.
Про
ошибку подключения домашнего интернета с кодом 868 на билайн – поговорим в
нашем обзоре: почему возникает, и как исправить.
Не
только с услугой билайн, но и ряда других провайдеров, абонент может столкнуться с такой ошибкой. В описании домашнего
интернета билайн указано, что подключение доступно только при настройке L2TP
соединения. Это означает, что подключение производиться через VPN-сервер
оператора, и для работы необходимо, чтобы ПК получил из сети IP-адрес. Если
компьютер не может определить его, то подключение к интернету недоступно.
С
такой проблемой могут столкнуться пользователи компьютеров на разных версиях Windows.
Поэтому, в зависимости от используемой, не всегда может ошибка выдаваться с
указанием кода. Однако чаще всего проблема возникает на “семерке”, поскольку в
ряде ее сборок некорректно работает DNS-клиент.
Вместо
868 может быть указано, что не установлено удаленное подключение, поскольку не
разрешено удаленное имя сервера.

Данная
ошибка может возникать не только при проблеме на стороне оператора, или
некорректной настройке. Не исключено, что причина в неисправности сетевой карты
ПК, либо имеется повреждение кабеля.
Ошибка
при подключении может возникнуть и при использовании антивируса на вашем ПК.
Рекомендуется отключить его на время для проверки доступности подключения.
Если
столкнулись с данной ошибкой, то для начала стоит выполнить простые действия.
Если компьютер подключен по кабелю, то проверьте, плотно ли прилегают контакты,
а также выполните перезагрузку роутера и ПК.
Если
ошибка сохраняется, то подключите компьютер к роутеру через Ethernet-кабель.
Далее
откройте на своем компьютере командную строку Windows – для этого нужно
одновременно нажать на клавиши WIN и R. В окне “Открыть” нужно ввести cmd и
нажать на Enter.
В
новом окне появится командная строка – введите в конце ipconfig, и снова нажмите
на Enter.
В
ответ отображаются подключения и их параметры. Напротив Ethernet в пункте IPv4
увидите IP-адрес. Он должен иметь в начале 10. Если IP начинается с цифры 10,
то вероятной причиной ошибки является то, что некорректно прописан в настройках
сервер DNS. Проверить и исправить можно так.
Для
начала откройте на своем ПК “Центр управления сетями” через параметры, и в
левом меню кликните на “Изменение параметров адаптера”. Появится окошко со
всеми подключениями на ПК, и на Ethernet
нужно открыть “Свойства” из меню при нажатии правой кнопки мыши.
Здесь
вам необходимо найти Internet Protocol
Version 4 и выделив его нажать на кнопку “Свойства”. В новом окне проверьте
– выбрано авто получение для адреса IP и сервера DNS. Если нет, то выберите
автополучение.

После
этого попробуйте снова подключиться к интернету. Не исключено, что может
потребоваться перезагрузка ПК и роутера.
Если
IP начинается с другой цифры, то рекомендуется проверить:
- Кабель на целостность;
- Сетевую карту ПК – возможно необходимо обновить драйверы.
Если
с этим все в порядке, то позвоните в поддержку оператора – проблема может быть
на его сети.
Главный редактор
стаж 20 лет
Золотые Номера России
Всем привет! Сегодня дома столкнулся с ошибкой 868 при подключении к интернету. Как выяснилось, ошибка возникает, когда компьютер не может связаться с удаленным VPN сервером. Подобное подключение есть при использовании L2TP или PPTP типа соединении. Его очень часто использует оператор Билайн, Уфанет, ТТК и другие поставщики интернета. Дополнительно вы также можете видеть надпись с предупреждением:
«Удаленное подключение не удалось установить, поскольку не удалось разрешить имя сервера удаленного доступа».
Суть проблемы в том, что ваш компьютер не может подключиться к удаленному серверу провайдера. При этом не важно какая у вас операционная система: Windows 7, 8, 10 или даже XP. В первую очередь проверьте кабель, который идет к компьютеру – он должен плотно сидеть в порту.
Если вы используете роутер, то подойдите к нему и перезагрузите его, нажав на кнопку питания, или выдернув шнур из розетки. Прежде чем включать его обратно, подождите пару минут, чтобы аппарат немного остыл – в летнее время маршрутизатор может перегреваться. Также проверьте, чтобы все кабели, которые подключены к интернет-центру были плотно подключены к нужным выходам.
В Виндовс нажмите по подключению в трее правой кнопкой и далее выберите раздел «Диагностика неполадок» – система постарается сама решить проблему. Перезагрузите ваш компьютер или ноутбук, который вы используете.
Если ошибка 868 при подключении интернета Билайн или другого оператора, который использует VPN, сохраняется, то переходим к действиям, описанных ниже.
ПОМОЩЬ СПЕЦИАЛИСТА! Если у вас возникнут вопросы, то вы всегда можете обратиться ко мне в комментариях.
Содержание
- DNS
- Проверка службы
- Брандмауэр
- Повторная настройка
- Ничего не помогло
- Задать вопрос автору статьи
DNS
Для начала можно попробовать сбросить настройки DNS. Для этого:
- Запустим командную строку – для этого введите название утилиты в поисковую строку системы.
- Прописываем команды:
ipconfig /flushdns
- После этого можно перезапустить службы:
net stop dnscache
net start dnscache
- Если проблема остается, то перезагрузите роутер, если он у вас есть.
- Можно также попробовать прописать ДНС вручную – для этого на клавиатуре нажмите на вспомогательные клавиши «Win» и «R» и пропишите команду:
ncpa.cpl
- Откройте свойство того подключения, с которым у вас возникают трудности.
- Зайдите в свойства IPv4 и введите настройки DNS:
8.8.8.8 и 8.8.4.4
- Если это не поможет, то можно дополнительно попробовать отключить «Планировщик пакетов QoS».
Проверка службы
Если ошибка 868 при подключении к оператору Beeline сохраняется или возвращается после вышеперечисленных инструкций, то нужно проверить включена ли службы ДНС-клиента после запуска системы. Нажмите опять «WIN+R» и пропишите:
services.msc
Находим DNS-клиент и выставляем тип запуска в автоматическом режиме. Можно также попробовать перезапустить службу, нажав сначала на «Остановить», а потом на «Запустить».
Брандмауэр
- Откройте «Панель управления» – в семерке она находится в «Пуск», а вот в десятке – нужно будет нажать на наши любимые клавиши + R и прописать команду: control.
- Находим и заходим в «Брандмауэр Windows».
- Слева кликаем по дополнительным параметрам.
- Заходим в раздел: «Правила для входящих подключений».
- Вы увидите большую таблицу. Вам нужно найти блокирующие правила, для этого нажмите на название столбца «Действие», чтобы увидеть все блокировки. Теперь смотрим, чтобы напротив не был заблокирован 53 порт – именно он используется при VPN подключении. Если такое правило есть, то удалите его.
Повторная настройка
Очень часто при первичной настройке пользователь неправильно вводит данные с договора и сразу может возникать эта ошибка. Поэтому я советую заново создать соединение – об этом подробно написано тут.
Если вы используете роутер, то посмотрите универсальную инструкцию от моего коллеги. Там рассказаны все нюансы по конфигурации маршрутизатора для обычного пользователя.
Ничего не помогло
Если у вас кабель подключен напрямую к компьютеру или ноутбуку, то зайдите в командную строку и пропишите:
ipconfig
Смотрим в строку «IPv6» – если адрес начинается с 10, то значит все нормально. Если имеет другой вид, то проблем может быть несколько:
ПРИМЕЧАНИЕ! Если вы подключены через роутер, то вы увидите локальный адрес, а не внешний.
- Проблема с драйверами на сетевую карту – смотрим инструкцию по установке тут.
- Если все резко пропало, а вчера было хорошо, то могут быть проблемы со стороны провайдера – стоит позвонить в службу технической поддержки.
- Ещё раз проверьте кабель, плотно ли он вставлен в комп, а также его целостность.
Если ошибка с кодом 868 остается, то ещё можно выполнить несколько действий:
- Проверьте компьютер антивирусной программой со свежими базами.
- Вспомните – не устанавливали ли вы ранее какие-то программы, которые могут мешать подключению. Зайдите в «Панель управления» – «Программы и компоненты» – удалите лишнее.
- Зайдите в автозагрузку – для этого на семерке используется комбинацию + R и команду: msconfig. А на Windows 10 зайдите в «Диспетчер задач» – нажав правой кнопкой мыши по нижней полосе. На вкладке «Автозагрузка» выключите все кроме драйвера звуковой карты и антивируса. После этого примените настройки и перезагрузитесь.
- Можно также почистить его от мусора.
- Последний вариант – это обращаться в техническую поддержку, возможно проблема возникает именно со стороны сервера, а не у вас.
У пользователей домашнего интернета от «Билайна» часто появляется ошибка с кодом 868 при попытках подключения к интернету. В окошке с ошибкой указывается: «Удалённое подключение не установлено, так как не получилось разрешить название сервера удалённого доступа». Как решить в этом случае проблему?
Почему у абонентов «Билайна» выскакивает ошибка 868
Ошибка с номером 868 характерна для всех версий «Виндовс». В «семёрке», например, сообщение возникает в сером окошке. В его правом нижнем углу находится клавиша «Диагностика» — она запускает встроенное средство по устранению проблем с сетью. Однако инструмент оказывается бесполезным в этом случае.
В Windows 7 и версиях ниже ошибка появляется в сером окошке
В «Виндовс» 8 или 10 сообщение об ошибке появляется уже на синем фоне. Но суть неполадок одна и та же: «операционке» не удаётся достать IP-адрес провайдера, чтобы подключиться к его сети.
Ошибка 868 возникает в синем окне на «операционках» Windows 8 и выше
Объяснений у этой ошибки несколько:
- изменённый DNS-сервер в настройках соединения (юзером или какой-либо утилитой);
- отключённая служба DNS-клиента;
- блокировка подключения со стороны сетевого экрана — «Брандмауэра Виндовс»;
- повреждения сетевого кабеля;
- поломки на стороне провайдера;
- неустановленные драйверы сетевого адаптера или же их повреждение;
- заполненный кэш DNS и прочее.
Устраняем ошибку 868 на разных версиях «Виндовс»
Приступим к решению проблемы — применяйте все методы последовательно. После каждой процедуры пытайтесь подключиться к сети.
Активация соединения Ethernet
Возможно, ваш адаптер просто отключён — проведите активацию:
- Жмём ПКМ (правой клавишей мышки) на иконку сети в правом нижней части дисплея на «Панели задач» (где находятся дата, время и прочее). Если у вас «Виндовс» 7, просто кликните на небольшой панели по «Центр управления сетями». Если работаете в «десятке», перейдите в окно с параметрами сети.
Выбираем в контекстном меню второй пункт
- Во втором случае переходим уже по ссылке для центра в правом столбце в первой или во второй вкладке.
Во вкладке «Вай-Фай» кликните по ссылке «Центр управления сетями и общим доступом»
- Раскрыть окно с центром можно через стандартный интерфейс «Панель управления»: жмём на R и «Виндовс» — печатает директорию control и кликаем по ОК.
Выполните команду control в строке «Открыть»
- В окне панели просто переходим по ссылке для этого же центра.
На панели кликаем по ссылке центра
- В нём щёлкаем тут же по второй строчке слева для запуска окна с сетевыми адаптерами.
Переходим по адресу «Изменение параметров адаптера»
- Находим плитку Ethernet.
В сетевых подключениях выбираем Ethernet
- Вызываем с помощью ПКМ контекстное меню — жмём на «Включить», если есть такая опция (плитка будет серого цвета в этом случае).
Включите адаптер через контекстное меню
- Иконка подключения станет яркой, а вместо пункта для включения в меню появится строчка «Отключить».
В меню должна появиться опция «Отключить»
Проверка адреса IPv4
Перед выполнением каких-либо других шагов для решения проблемы, сделайте следующее:
- Вновь жмём одновременно на R и «Вин» — в строчке «Открыть» пишем кодовое слово cmd. Выполняем команду.
Выполняем команду cmd в маленьком окошке
- В редакторе с чёрным фоном пишем либо вставляем простой код ipconfig — с помощью «Энтер» выполняем её.
В «Командная строке» выполним команду ipconfig
- Теперь обращаем внимание на строчку с параметром «IPv4-адрес». Два варианта: если стоит значение по типу «169.254…», учитывайте при решении проблемы одну из описанных ниже причин. Если значение адреса начинается с «10.» — всё в порядке, можете перешагнуть эти три решения. Сразу приступайте к проверке свойств VPN-подключения.
Смотрим внимательно на строчку «IPv4-адрес»
Итак, если стоит значение по типу «169.254…», нужно:
- Переустановить драйверы сетевой карты (если они повреждены или не актуальны).
- Позвонить в техслужбу «Билайна» по номеру 8 800 700 8000 и узнать, нет ли неполадок на его стороне. И если есть — поинтересоваться, когда они будут устранены.
- Проверить кабель на наличие повреждений — возможно, он был передавлен мебелью или оборван вне жилого помещения.
Переустановка драйвера сетевого адаптера
Посмотреть, всё ли в порядке с «дровами» сетевого адаптера, который вы используете, можно через «Диспетчер устройств»:
- В дополнительном меню значка «Пуск» щёлкните по диспетчеру (способ для «десятки» и «восьмёрки»). Меню вызывается ПКМ либо через комбинацию «Вин» и X.
На панели выберите «Диспетчер устройств»
- Для всех версий системы можно использовать такой метод: кликнуть по «Моему компьютеру» ПКМ — выбрать последнюю строчку «Свойства».
Кликните по пункту «Свойства»
- В интерфейсе с характеристиками «операционки» перейти по ссылке слева.
В окне выбираем ссылку «Диспетчер устройств»
- Через окно «Выполнить» («Вин» и R) диспетчер запускается с помощью команды devmgmt.msc.
Вставляем devmgmt.msc и жмём на Enter
- В сетевых адаптерах найти свой. Если это проводное подключение, в названии будет указано Family Controller. Если у вас есть роутер, нужно искать строчку с Wireless.
Ищем свой сетевой адаптер в диспетчере
- Вызовите контекстное меню через ПКМ — выберите «Свойства».
В контекстном меню адаптера выбираем «Свойства»
- В меню «Состояние устройства», посмотрите работает ли нормально девайс. Если есть какие-либо проблемы, переустановите драйвер.
Во вкладке «Общие» должно быть указано «Устройство работает нормально»
- Также прямо на строчке адаптера может располагаться треугольник жёлтого цвета — он означает, что драйвер повреждён.
- Попробуйте для начала выбрать в контекстном меню удаление. Согласитесь на удаление девайса (но не удаляйте с ПК сами «дрова»).
Подтвердите, что хотите удалить устройство
- Чтобы вернуть адаптер на место, выделите заголовок списка «Сетевые адаптеры» левой кнопкой, а на верхней панели «Действие» кликните по апдейту конфигурации.
Обновите конфигурацию сетевых адаптеров
Если оказалось, что дело в драйвере, отправляйтесь на официальный сайт производителя устройства или сетевой карты. Опишем для примера процесс скачивания на примере «ноута» от HP:
- Заходим на эту официальную страничку для поиска драйверов и другого ПО. Кликаем по круглому значку с ноутбуком.
Кликните по своему типу продукта
- Вбиваем в строчке имя модели — оно должно быть указано на передней или задней панели девайса. Жмём на «Добавить».
Напишите название своей модели
- Либо же используем сервис сайта для автоматического определения типа устройства.
Если не нашли название на панели ноутбука, кликните п «Разрешите HP определить ваш продукт»
- Внизу раскрываем панель с сетевыми драйверами и выбираем между беспроводным и Ethernet — кликаем по «Загрузки».
Загрузите один из драйверов сети
- Ждём, когда процесс скачивания завершится — после чего запускаем файл и выполняем несколько простых шагов перед стартом инсталляции (установка будет такой же, как и в случае любой другой программы).
Ждите, когда закончится загрузка
Проверить свойства VPN-соединения
Следующую инструкцию выполняйте, если вы впервые подключаетесь к сети «Билайна» на этом компьютере (она подходит для Windows 10):
- Переходим в панель «Параметры Виндовс» через зажатие клавиш «Вин» и R либо через меню «Пуск» (шестерня внизу слева).
Щёлкните по шестерёнке в левом нижнем углу меню «Пуск»
- Открываем блок для сети и интернета.
Перейдите в раздел «Сеть и интернет»
- В разделе VPN находим соединение «Билайн» и раскрываем его.
Во вкладке VPN нажмите на подключение Beeline
- Переключаемся на страницу с дополнительными параметрами.
Кликните по клавише «Дополнительные параметры»
- Кликаем по «Изменить».
Перейдите к изменению параметров
- Проверяем, правильно ли указано имя подключения и адрес сервера. Должно стоять tp.internet.beeline.ru. Если есть пароль от сети, вводим его и сохраняемся.
Введите необходимые данные и нажмите на «Сохранить»
Теперь опишем процедуру для всех остальных версий «Виндовс»:
- Запускаем «Центр управления сетями». Подробно этот шаг описан в разделе «Активация соединения Ethernet» в этой статье.
- В левом нижнем углу будет ссылка на свойства браузера — щёлкаем по ней.
Перейдите по ссылке «Свойства браузера» внизу
- Во вкладке «Подключения» жмём на «Добавить VPN».
Щёлкните по «Добавить VPN»
- Заполняем все поля в появившемся окне. В имени можете поставить «Билайн Интернет», а в «Адресе в интернете» — tp.internet.beeline.ru.
Заполните вручную два поля
- Ставим галочку рядом с «Запомнить учётные данные», чтобы каждый раз их заново не вводить. Кликаем по «Создать» внизу справа.
Кликните по «Создать VPN-подключение»
Проверить настройки DNS-сервера в настройках подключения Ethernet
Посмотрите, стоит ли в настройках правильный адрес DNS-сервера:
- Зайдите в раздел с сетевыми подключениями через «Центр управления сетями» как описано в разделе «Активация соединения Ethernet» в этой статье. Выберите ПКМ плитку с Ethernet и перейдите в свойства.
- Отыщите в перечне компонентом и протоколов пункт «IP-версии 4» или «Протокол интернета версии 4» — щёлкните два раза по нему или выделите, а затем кликните по третьей кнопке «Свойства» под самим списком.
Во вкладке «Сеть» найдите протокол TCP/IP
- Если вы не знаете конкретных адресов DNS-сервера и IP-адрес, поставьте значение с автоматическим определением.
Если не знаете конкретных данных, выберите автоматическое получение адресов
- Если провайдер вам предоставил данные, вручную вбейте их в поля. Сделайте перезапуск компьютера.
Если информация есть, внимательно напишите её в полях
После изменения адреса сервера DNS рекомендуем сразу очистить уже заполненный кэш DNS.
Удаление данных из кэша DNS
Для очистки нам снова понадобится консоль «Командная строка»:
- Запустить её нужно на этот раз с правами администратора. Если делайте это через строку «Открыть» («Вин» и R), то выполняйте команду cmd с помощью комбинации Ctrl + Enter + Shift.
- Можно открыть и через панель «Пуск»: каталог со стандартными или служебными утилитами, щелчок ПКМ и выбор опции запуска от имени администратора. В «десятке» нужно будет перейти в пункт «Дополнительно» в контекстном меню.
Запустите консоль от имени администратора
- Также можете вбить тот же код на панели «Поиск» и открыть консоль через контекстное меню.
Открыть консоль можно через поиск по системе
- С помощью «Энтер» выполните код ipconfig /flushdns.
Выполните ipconfig /flushdns для запуска очистки
- В редакторе тут же появится уведомление об успешной очистке кэша от ненужных данных.
В редакторе должно быть сообщение о том, что кэш был успешно очищен
Видео: очистка кэша DNS на Windows разных версий
Активация службы DNS
Смотрим, не отключена ли в «операционке» служба, отвечающая за соединение с сервером DNS:
- Быстро раскрыть окно со всеми службами «Виндовс» можно через код services.msc, выполненный в строке «Открыть».
Выполните services.msc для запуска окна со службами
- Прямо в начале списка будет пункт «DNS-клиент». Смотрим на его статус — должно быть слово «Выполняется».
Отыщите строчку «DNS-клиент»
- Если его нет, дважды кликаем по строчке — выбираем «Запустить» и в меню с типом запуска кликаем по автоматическому включению.
Выберите автоматический запуск службы с загрузкой системы
Проверить работоспособность DNS-серверов
Все манипуляции будут проходить опять же в чёрном редакторе «Командная строка»:
- Запустим её от имени администратора, выполнив шаги из инструкции «Удаление данных из кэша DNS».
- Копируем и вставляем в редактор команду nslookup beeline.ru.
С помощью кода nslookup beeline.ru проверьте, работает ли DNS-сервер «Билайна»
- Если в окне появляется фразы can’t find, non-existent domain, значит, у провайдера проблемы с сервером DNS. Сообщите в техподдержку, чтобы специалисты могли заметить их и решить оперативно.
Если появилось сообщение о том, что не удалось найти сервер, значит, он временно не работает
- Если стоит правильный IP-адрес, значит, на стороне провайдера сервер работает.
Если адрес сервера правильный, значит, он работает
- Пока что можете воспользоваться серверами DNS «Гугла» (8.8.8.8 либо 8.8.4.4) или «Яндекса» (77.88.8.88 или 77.88.8.2). Введите один из них вручную в свойствах «Протокола интернета версии 4», используя инструкцию из раздела «Проверить настройки DNS-сервера в свойствах подключения Ethernet».
Проверить, не заблокирован ли порт №53 протоколов TCP, UDP
Для проверки будем использовать утилиту Port Query от компании «Майкрософт». Есть две версии: консольная и графическая. Последняя подойдёт новичкам:
- Переходим на официальный сайт Microsoft, прокручиваем страницу и жмём на ссылку для загрузки графического интерфейса.
На официальном сайте Microsoft скачиваем утилиту
- Открываем загруженный файл exe.
Откройте утилиту — исполняемый файл в загрузках
- Жмём на Yes в окошке.
Согласитесь с условиями использования программы
- Кликаем по Unzip.
Нажмите на Unzip в интерфейсе
- После уведомления об успешной распаковки переходим в системный диск и открываем каталог Port Query — дважды щёлкаем по исполняемому файлу приложения для запуска графического интерфейса.
Откройте исполняемый файл в «Проводнике»
- Ставим отметку рядом с Manually. В первом поле чуть ниже указываем номер порта — 53. В выпадающем меню кликаем по Both.
Введите 53 в первой строчке и выберите Both
- В самой верхней строчке вводим доменный адрес провайдера beeline.ru. Жмём на Query.
В качестве адреса провайдера используйте beeline.ru
- Смотрим на результат на панели внизу: Filtered означает, что программа не получила ответа от порта (возможно, доступ к нему ограничен «Брандмауэром» — попробуйте его отключить на время). Listening означает, что порт открыт.
Кликните по Query и ознакомьтесь с результатами диагностики
Отключение сетевого экрана
Определить, мешает ли подключению к интернету «Брандмауэр», поможет его деактивация. Мы рассмотрим выключение сетевого экрана «Защитника Виндовс» — стандартного антивируса системы:
- Через «Панель управления» раскрываем раздел «Брандмауэр Windows».
Кликните по ссылке «Брандмауэр Windows» в начале списка
- Переходим в блок слева для активации и выключения защитного экрана сети.
Щёлкните по ссылке «Включение и отключение»
- Ставим значение «Откл.» для одной сети (в зависимости от того, какой вы пользуетесь — общественной или частной). Если не знаете, деактивируйте сразу два параметра.
Отключите экран на следующей странице
- Сохраните изменения.
- Когда в разделе «Брандмауэра» появятся красные щитки, проверяем подключение.
Красный щит означает, что защита сетевого экрана деактивирована
Если у вас «десятка», выключить экран вы можете другим методом:
- Переключитесь в окне «Параметры Виндовс» в раздел «Безопасность и обновление».
- Во втором блоке, посвящённому безопасности, кликните по «Брандмауэр» — запустится окно «Защитника», а в нём раздел для сетевого экрана.
В разделе безопасности щёлкните по «Брандмауэр»
- Выберите между частной и общедоступной сетью.
Выберите тип сети в новом окне
- Поставьте тумблер в положение «Откл.».
Кликните один раз по переключателю
- Появится крестик с уведомлением справа о том, что ПК сейчас уязвим в сети.
Должен появиться красный кружок с крестиком
Если у вас работает сторонняя защитная утилита, зайдите в её интерфейс и деактивируйте «Брандмауэр» там. Также не помешает выключить на какое-то время сам антивирус — он тоже может мешать соединению.
Видео: как деактивировать встроенный «Брандмауэр Виндовс» различными методами
Проверяем, не является ли причиной ошибки вмешательство вредоносных утилит
Начните со сканирования в своём рабочем антивирусе («Защитник Виндовс» или любая сторонняя утилита) — запустите расширенную (полную) проверку всех системных разделов. Да, она займёт больше времени, но будет гораздо эффективнее. Если он ничего не найдёт, скачайте портативный защитный сканер, чтобы проверить ПК на наличие вирусов ещё раз. Например, это может быть Kaspersky Virus Removal Tool, AutoRuns Portable, Dr. Web CureIt, Kaspersky TDSSKiller, AVZ, Process Explorer Portable, System Explorer Portable и другие.
Рассмотрим процедуру на примере первой утилиты Kaspersky Virus Removal Tool:
- Переходим по адресу для загрузки дистрибутива сканера с официального сайта. Сразу же начнётся скачивание — ждём, когда оно завершится. Если загрузка не началась, кликаем по красной кнопке «Скачать».
Загрузите исполняемый файл утилиты с официального сайта
- Запускаем интерфейс утилиты. Ставим две галочки внизу и кликаем по «Принимаю».
Нажмите на «Принять»
- Ждём, когда запустится утилита.
Подождите, пока закончится инициализация
- Кликаем по ссылке для смены параметров.
Кликните по «Изменить параметры»
- Выбираем все разделы — возвращаемся в главное меню и запускаем проверку.
Выберите все пункты в меню
- Ждём, когда закончится сканирование.
Процесс проверки займёт довольно много времени
- Возможно, вирусов так же не будет. Но если они будут найдены, тут же удаляйте их.
Утилита показывает, что не обнаружила вирусы
Если вредоносное ПО было обезврежено, восстановите после этого системные файлы в консоли «Командная строка» с помощью команды sfc /scannow. Желательно при этом загрузить ПК в безопасном режиме.
Видео: используем лечащую утилиту Kaspersky Virus Removal Tool
Проблема с подключением к интернету с кодом 868 решается самыми разными способами: от простого включения адаптера сети до изменения параметров DNS-сервера, деактивации сетевого защитного экрана и проверки ПК на вирусы. Сразу понять, в чём загвоздка, трудно, поэтому выполнять действия нужно последовательно, исключая причину за причиной.
- Распечатать
Оцените статью:
- 5
- 4
- 3
- 2
- 1
(0 голосов, среднее: 0 из 5)
Поделитесь с друзьями!
Во время попытки доступа к онлайн-пространству пользователи иногда видят на экране уведомление о неполадках, выраженное трехзначным цифровым кодом. Абоненты Beeline замечают, что чаще всего выскакивает ошибка 868 при подключении к интернету.
Содержание
Ошибка 868 при подключении к интернету: как исправить
Во время попытки доступа к онлайн-пространству пользователи иногда видят на экране уведомление о неполадках, выраженное трехзначным цифровым кодом. Абоненты Beeline замечают, что чаще всего выскакивает ошибка 868 при подключении к интернету в Егорьевске в частном доме.
Что за ошибка
При возникновении сбоя в дополнение к коду ошибки на экране высвечивается уведомление «Удаленное подключение не установлено, не удалось выявить имя сервера удаленного доступа». Это означает, что домашнее сетевое устройство, к которому подключен маршрутизатор, не способно установить контакт с VPN-сервером поставщика услуги.
Прежде чем исправлять ошибку 868
Прежде чем устранять неисправности в «мозгах» компьютерах или интерфейсе маршрутизатора, необходимо исключить более очевидные факторы, почему интернет ошибка 868 не позволяет подключать устройство к сети. Для начала необходимо проверить качество соединения LAN-кабеля с портом на роутере и ПК, убедиться что на проводе нет перегибов, переломов и прочих дефектов.
Причины возникновения ошибки
Ошибка 868 Билайн интернет на дачу в Наро-Фоминском районе возникает по нескольким причинам:
- Отсутствует проводное соединение через сетевой порт ПК.
- Возникла проблема при определении роутером IP VPN-сервера.
- ПК или ноутбук, через который выполнено подключение, не распознает сервер, и как следствие происходит остановка передачи трафика.
- Некорректные параметры протокола версии 4 на роутере или компьютере.
- Неправильные настройки DNS на ПК.
- Блокировка подключения брандмауэром.
- Механические повреждения провода.
- Проблема с оборудованием на сервере провайдера.
Способы исправления
Если внешних повреждений кабеля и оборудования нет, проблемы с функцией DHCP не обнаружены, нужно выполнить диагностику подключения.
Проверка адреса IPv4
Для этого заходят в «Параметры адаптера», кликают на значок соединения правой кнопкой мыши и выбирают «Свойства». В разделе должен быть активирован протокол IPv4 и автоматическое получение IP-адреса.
Важно убедиться в правильности текущего IP. Для этого нужно вызвать командную строку: Win+R — cmd; прописать ipconfig. В графе «IPv4 адрес» цифровая комбинация должна иметь вид 10.х.х.х. Если первые цифры отличаются, возникли проблемы с получением от DHCP-сервера корректного адреса ПК. Для решения вопроса следует перезагрузить маршрутизатор и перепроверить информацию.
Включение ДНС службы
Появление ошибки 868 может спровоцировать отключение службы ДНС. Чтобы устранить неполадки и восстановить подсоединение,
нужно активировать функцию по такому пути:
- Через «Пуск» перейти в раздел «Управление компьютером».
- Нажать на вкладку «Службы».
- Кликнуть «DNS-клиент».
- Провести диагностику статуса по схеме: тип запуска — «Автоматически» — «Выполняется».
Внесение изменений в настройки DNS
Важно проверить параметры службы DNS. Схема действий следующая:
- Войти в «Центр управления сетями».
- Кликнуть «Подключение по локальной сети».
- Перейти в «Свойства».
- Если установлена ОС Виндовс 10, нажать «IP версии 4», в других версиях Windows выбрать поле TCP/IPv4.
- Активировать строку «Автоматическое получение адреса DNS».
- Провести перезагрузку и попробовать заново подключиться к Всемирной паутине.
Подключение в центре сетей
Если виной появления ошибки стал сбой в сетевом центре компьютера, проблема решается так:
- «Центр управления сетями и общим доступом».
- «Изменение параметров адаптера».
- Кликнуть на значок подключения и убедиться, что ему присвоено имя «Высокоскоростное соединение».
Чтобы проверить корректность настройки, на подключении нужно кликнуть правой кнопкой мыши. Если первой строчкой контекстного меню является команда «Отключить», все сделано верно.
Очистка кеша
Параллельно проводят очистку кеша DNS. Для этого вызывают командную строку и вводят ipconfig/flushdns.
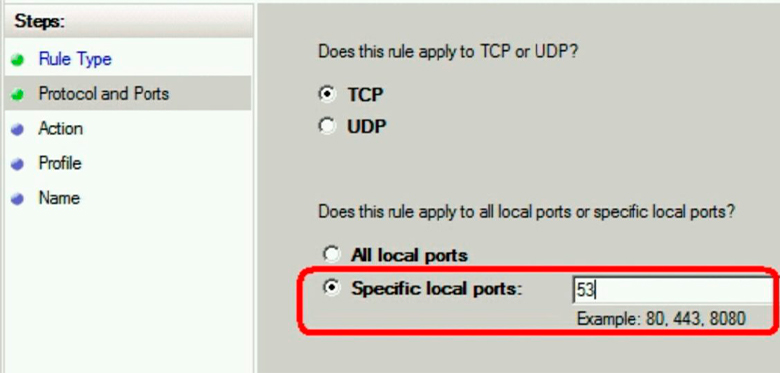
Заблокирован порт 53
Причиной блокировки порта 53, которая провоцирует появление ошибки 868, нередко становятся действия самих пользователей. Стараясь оградить систему от сторонних вторжений, абоненты активируют запрет на все виды сетевых соединений.
Чтобы открыть порт, нужно сделать для него разрешающее исключение в настройках системы безопасности Виндовс.
Проблемы с сетевым экраном
Если ошибка 868 при подключении к интернету для дачи Билайн появилась, из-за заблокированного порта 53 действуют по следующей схеме:
- «Панель управления».
- «Брандмауэр Windows».
- «Дополнительные параметры».
- Если в списке есть заблокированные параметры, относящиеся в порту 53, их необходимо исключить из перечня.
Отключение брандмауэра
Если диагностика показала, что порт открыт, но подключаться по-прежнему невозможно, нужно полностью отключить брандмауэр и деактивировать все антивирусные софты.
Сканируем систему на вирусы
Частой причиной сбоев в работе оборудования становятся вирусы, попавшие в систему. Поэтому в компьютере, как и в доме, важно периодически делать генеральную уборку. Для этого существуют программы-антивирусы.
Важно: Некоторые пользователи устанавливают на ПК сразу несколько антивирусов, полагая, что чем больше, тем лучше. В результате софты конфликтуют между собой и вызывают системные неполадки.
Проверка ОС на наличие вредоносных программ проводится так:
- Зайти в меню антивируса.
- Кликнуть «Диагностика» или «Сканирование системы».
- Подождать, пока программа проверит ОС.
- Удалить обнаруженные элементы.
- Выполнить повторную диагностику.
Проверяем операционную систему ПК
Возможная причина неисправности 868 может скрываться и в случае, если устарели или «слетели» драйвера сетевой карты. Для этого нужно проверить системные компоненты. Если рядом со значком сетевого подключения стоит желтый восклицательный знак, нужно обновить компоненты.
Процедура такова:
- «Пуск».
- «Диспетчер устройств».
- «Сетевые адаптеры».
- Нажать на контроллер перейти в «Драйверы».
- Кликнуть «Обновить драйвер».
- Подождать завершения процесса и попробовать зайти в сеть.
Проверить свойства VPN-соединения
VPN-соединение подразумевает объединение нескольких сетевых единиц в единую систему с закодированным доступом. К такому решению часто прибегают, чтобы исключить проникновение извне. Однако VPN-сервис вполне может вызывать ошибку 868.
Чтобы исключить сбой, выполняют следующее:
- «Пуск».
- «Администрирование».
- «Требуемый пункт».
- «Правила для исходящего подключения».
- «Протокол ТСР».
- В ГРАФУ «Определенные удаленные порты» ввести значение 53.
- «Разрешить подключение».
- Ввести название (любое).
- «Сохранить».
- Провести аналогичные действия в протоколе UDP.
Проблемы с оборудованием провайдера
Если несколько часов назад Beeline internet работал без проблем, а сейчас появилась ошибка 868, вполне вероятно, что причину стоит искать на сервере поставщика трафика. Тогда не остается ничего другого, как обратиться за помощью в техподдержку оператора.
Если администраторам известно о проблеме, они сообщат об этом абоненту. Если нет, дадут рекомендации по устранению проблемы и продиагностируют систему со своей стороны. В ситуации, когда исправить ошибку не удается, необходимо пригласить мастера на дом.