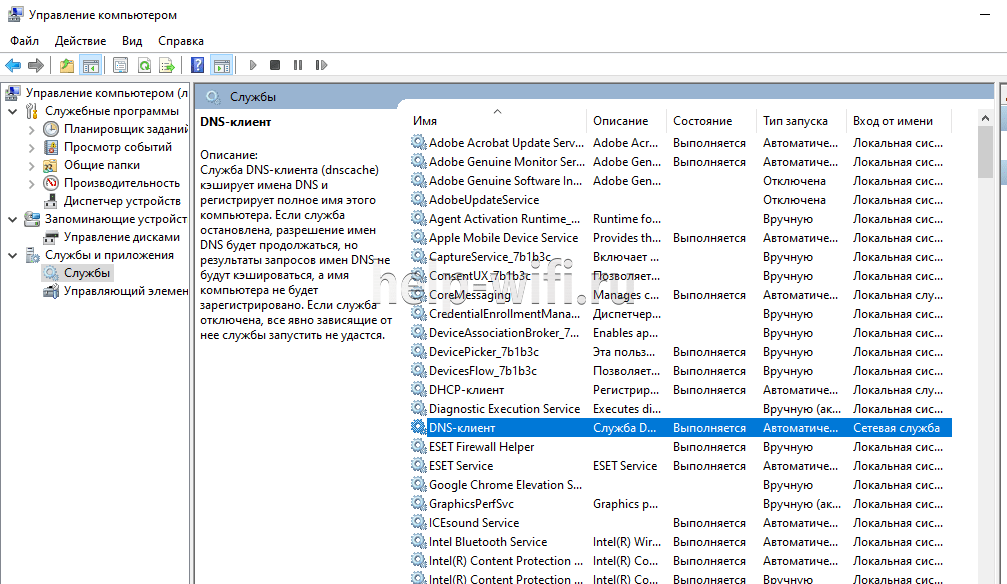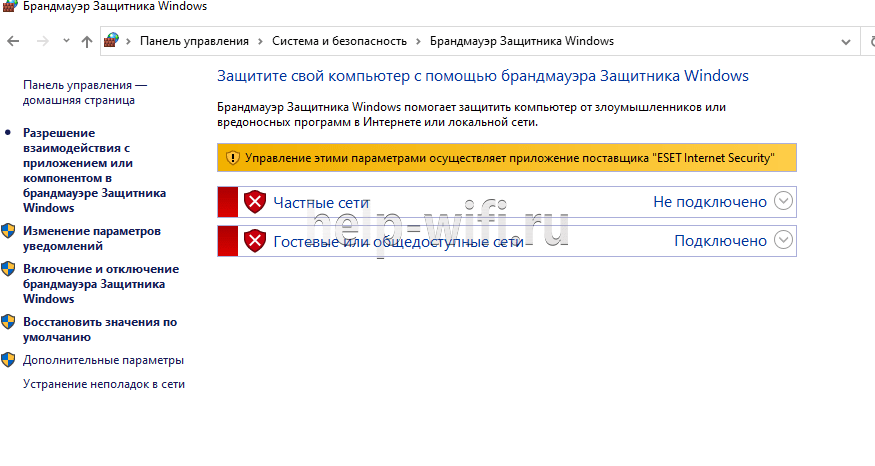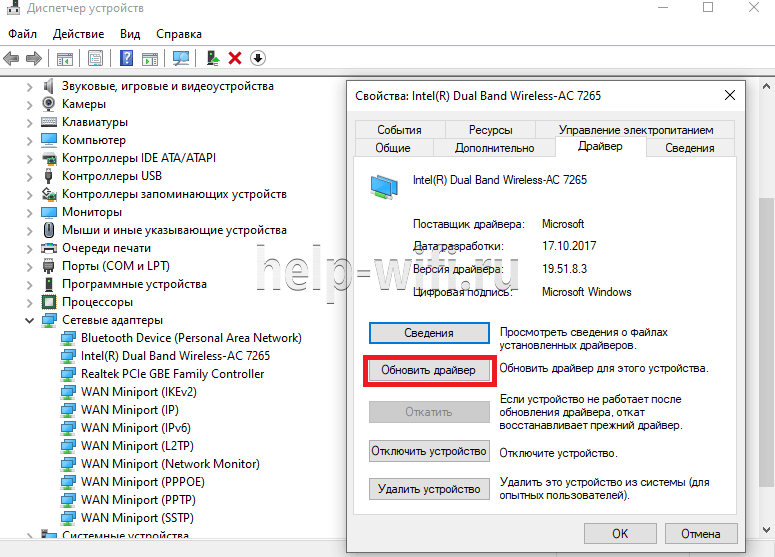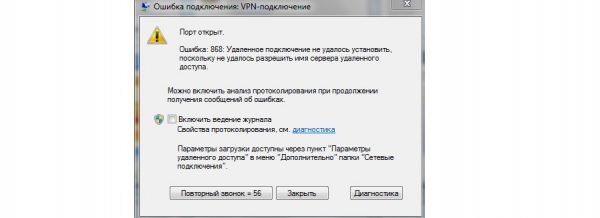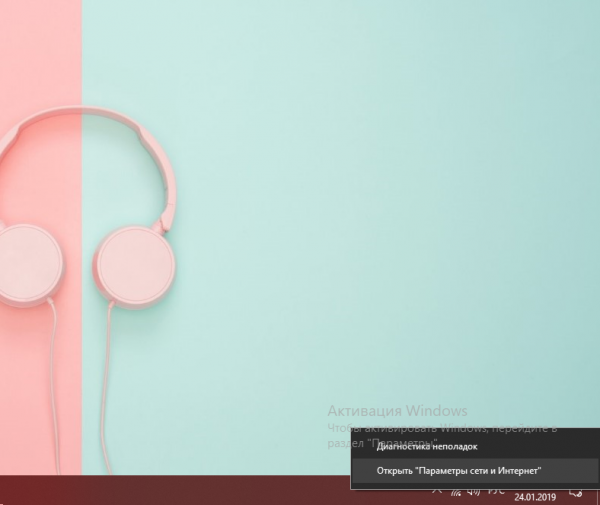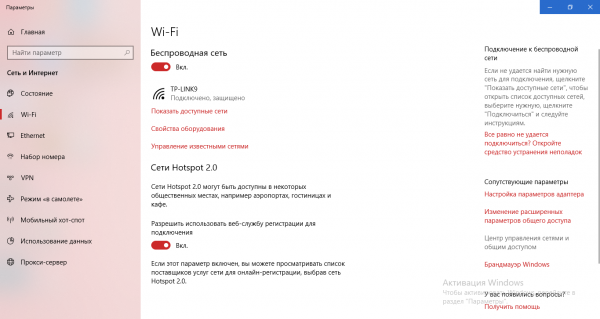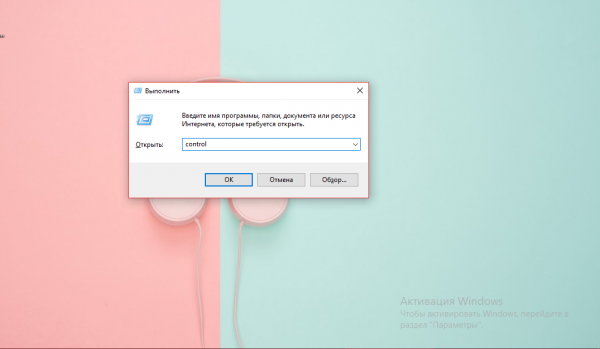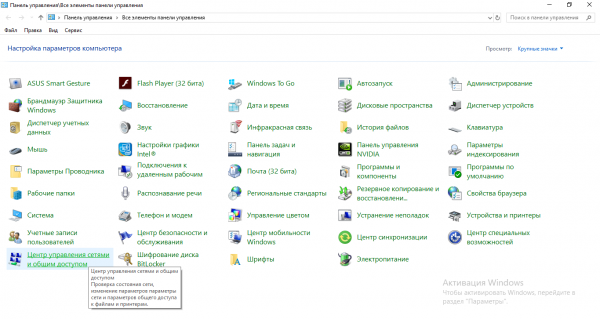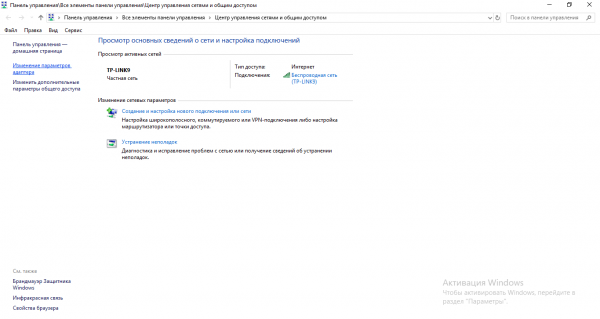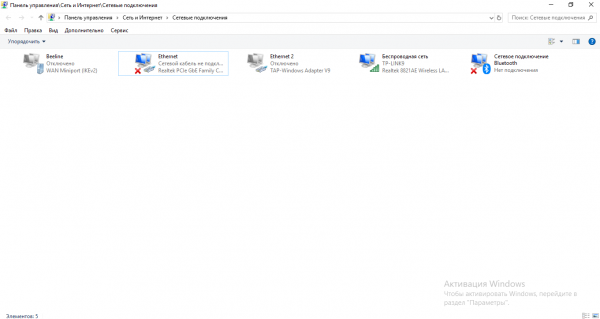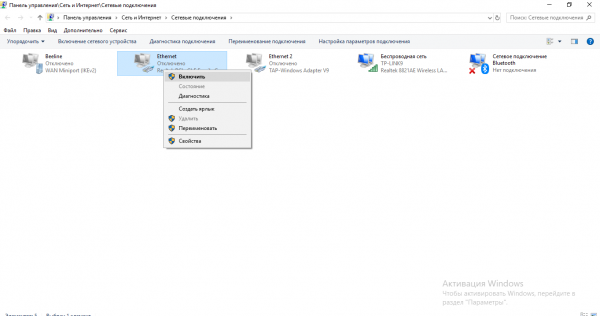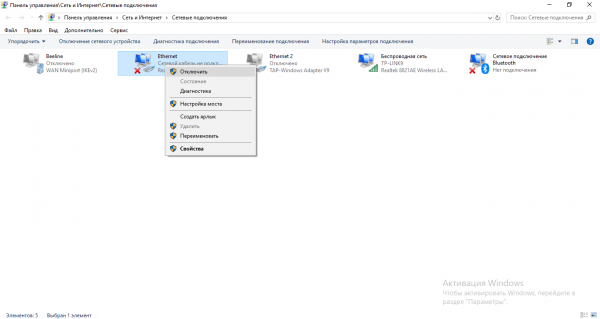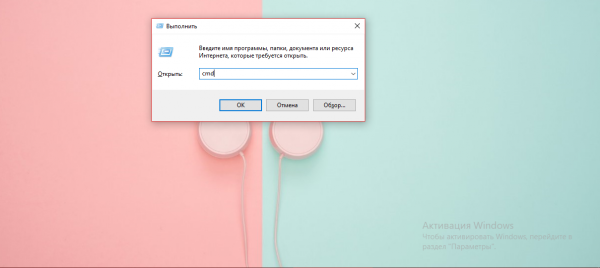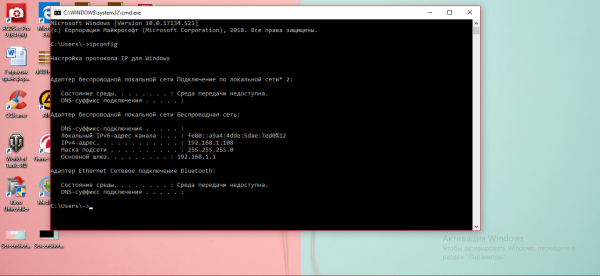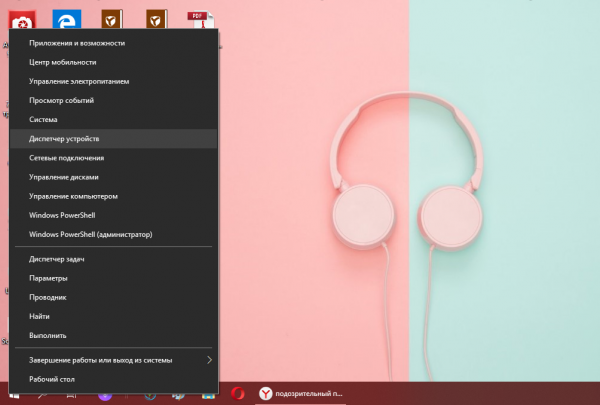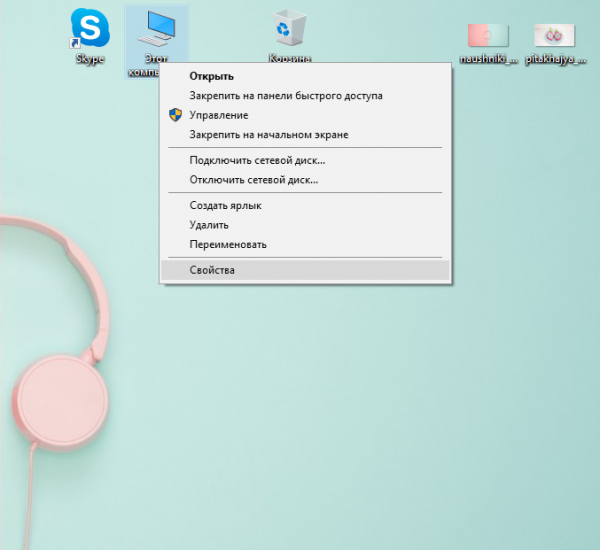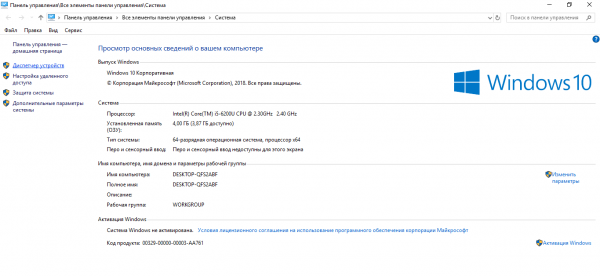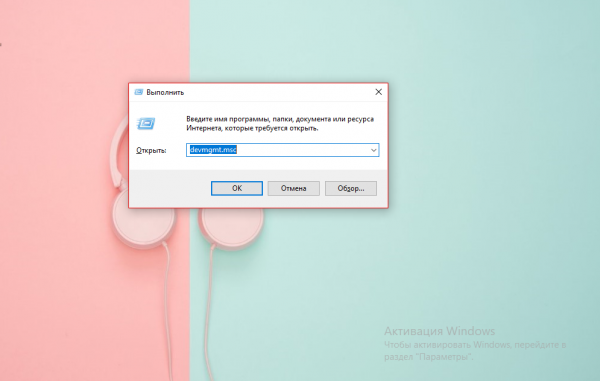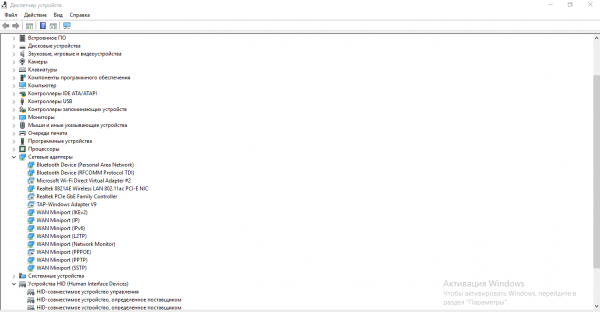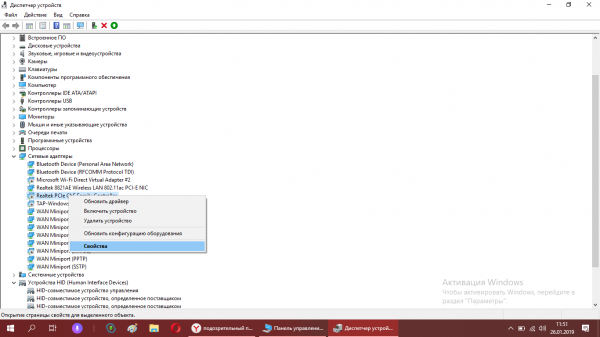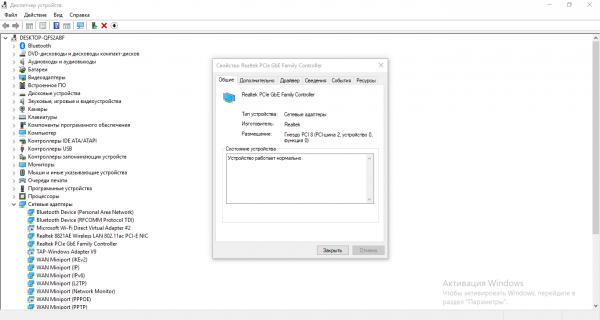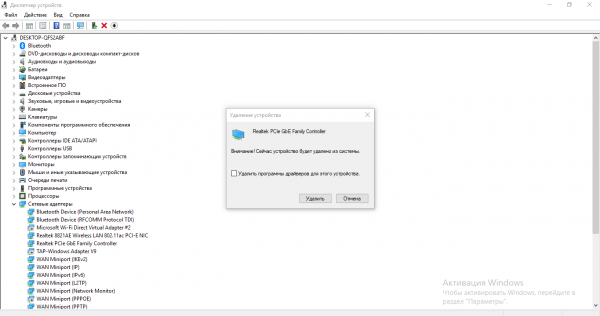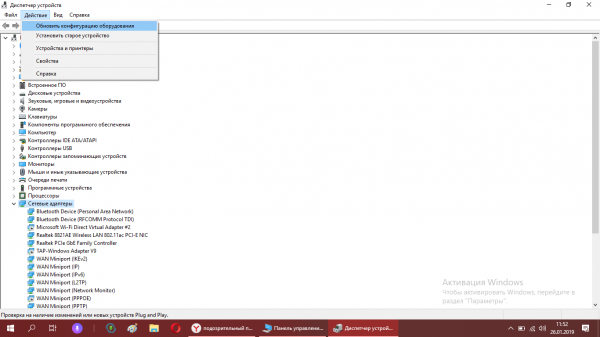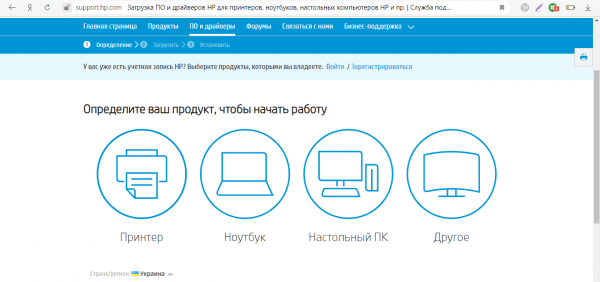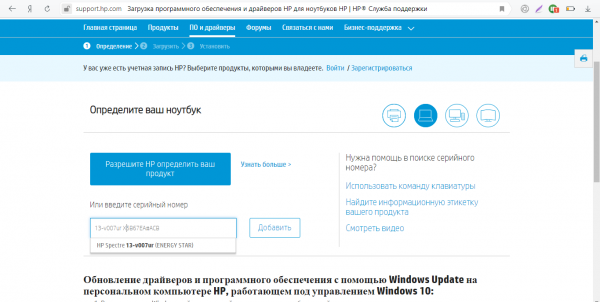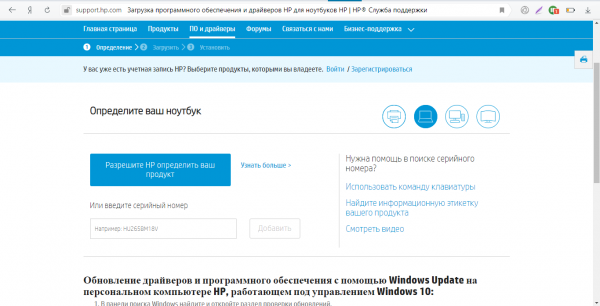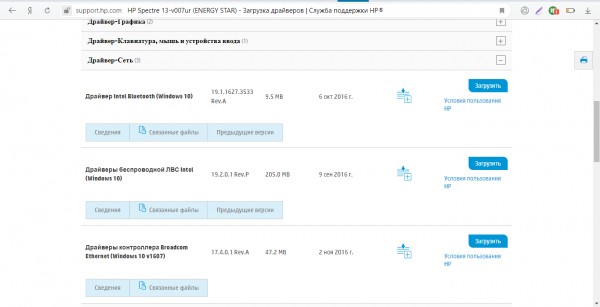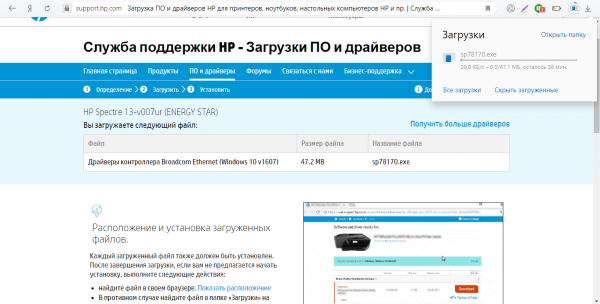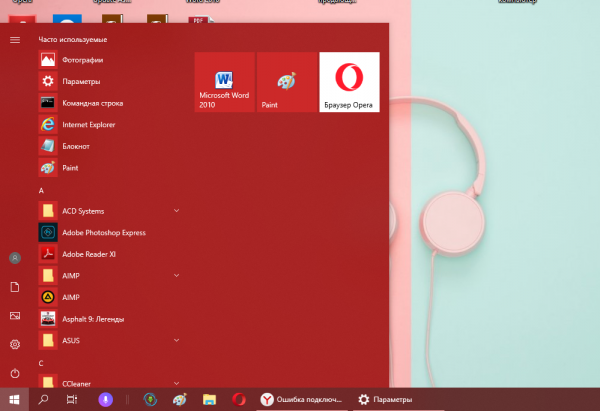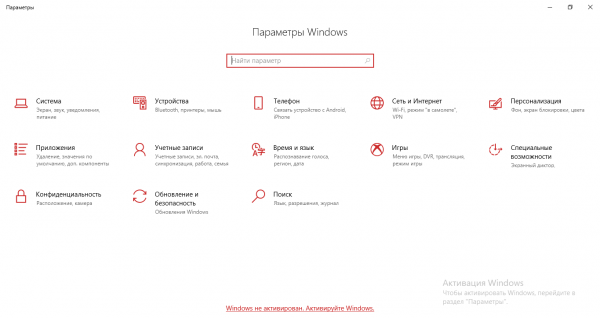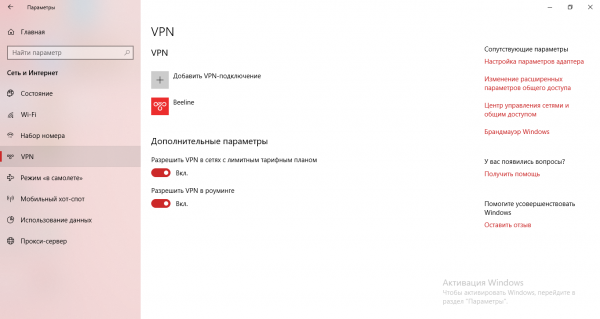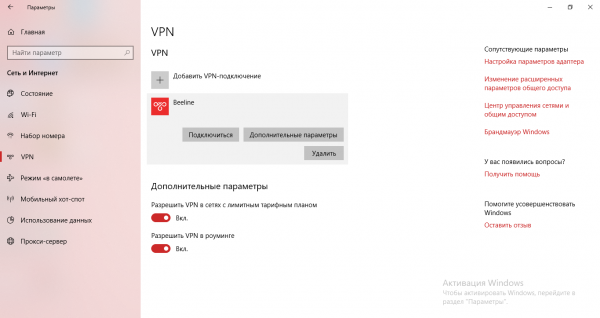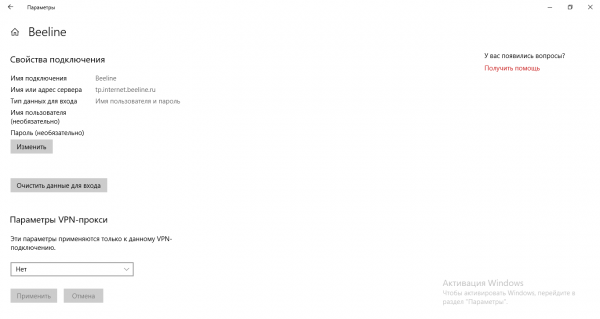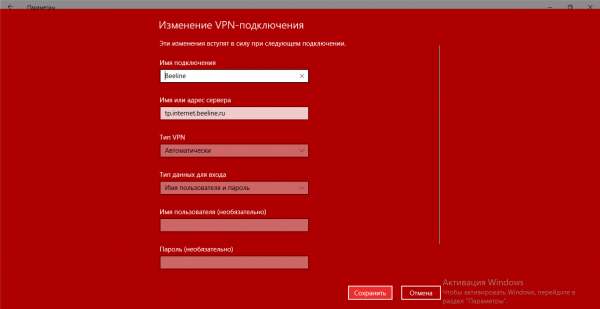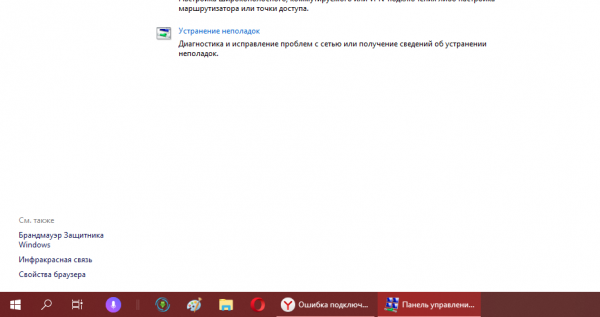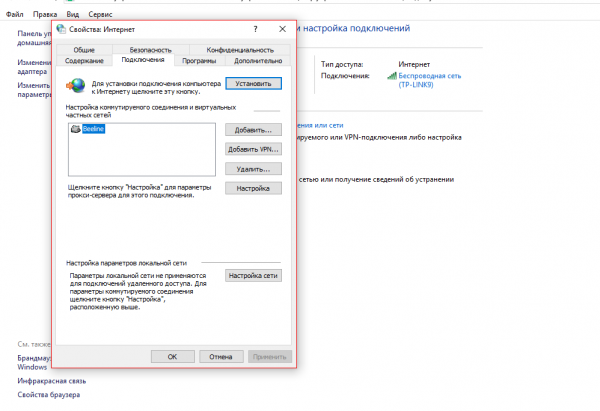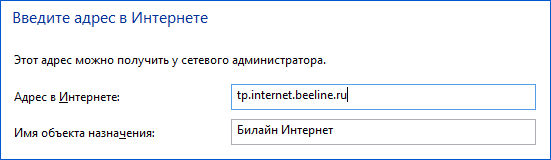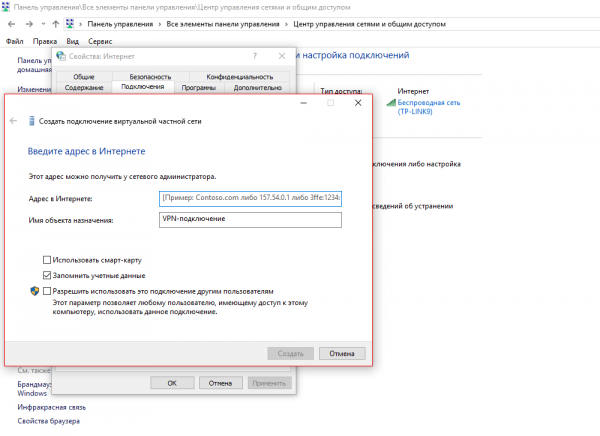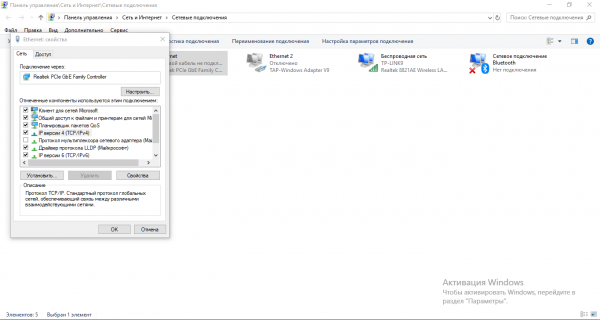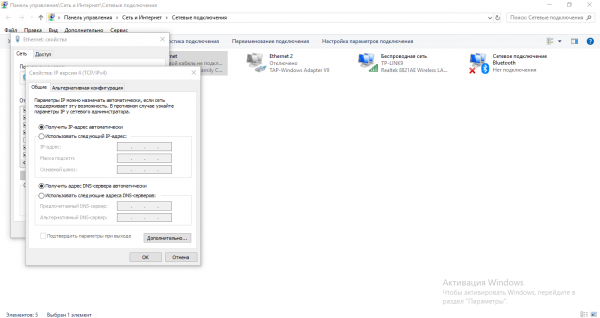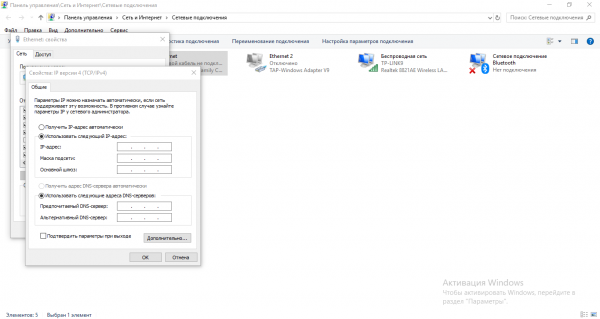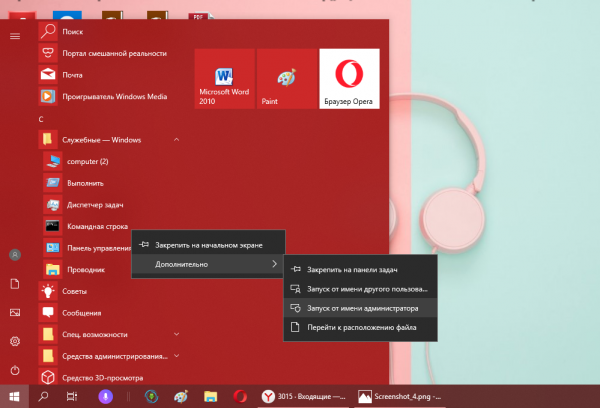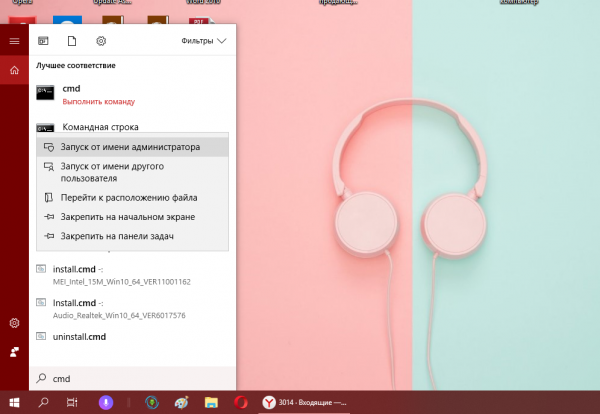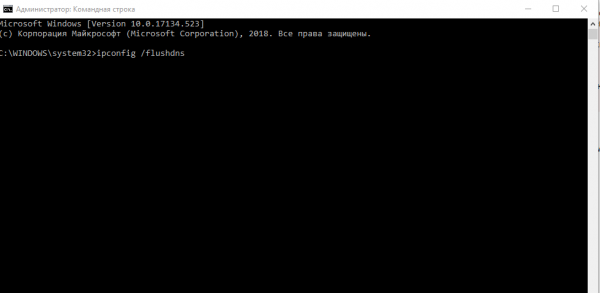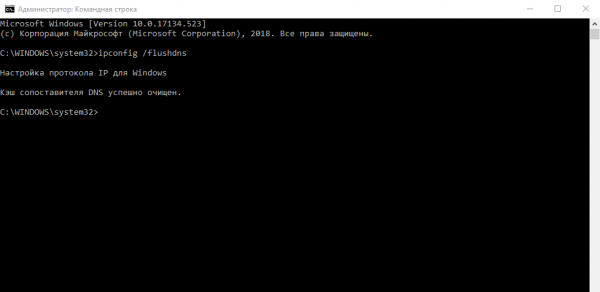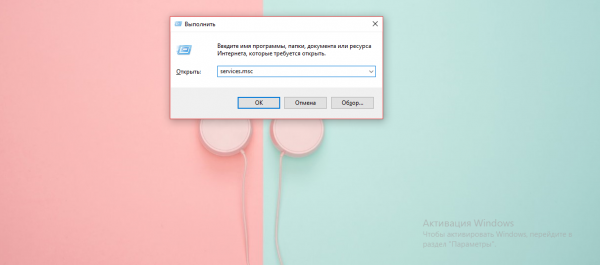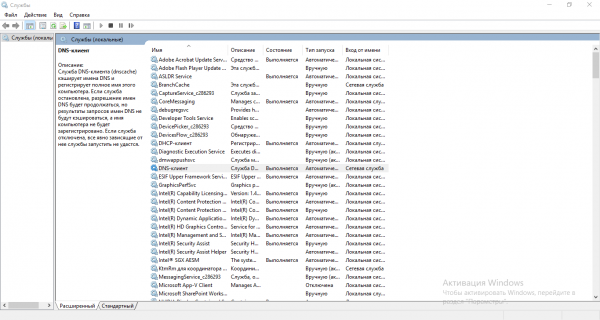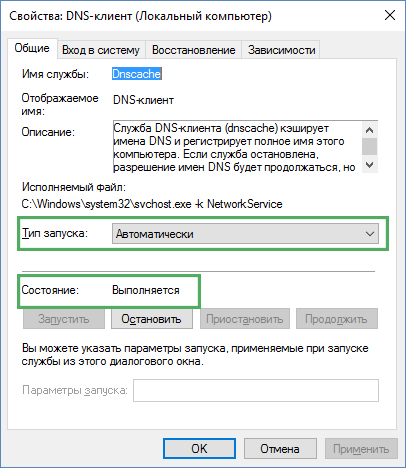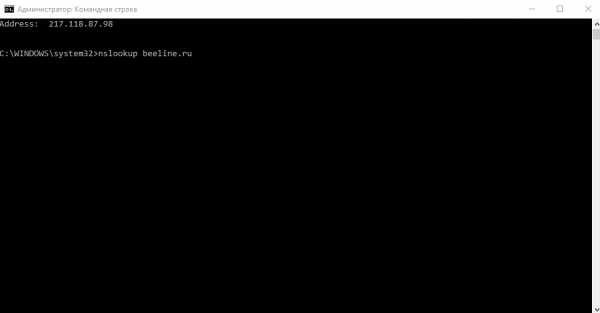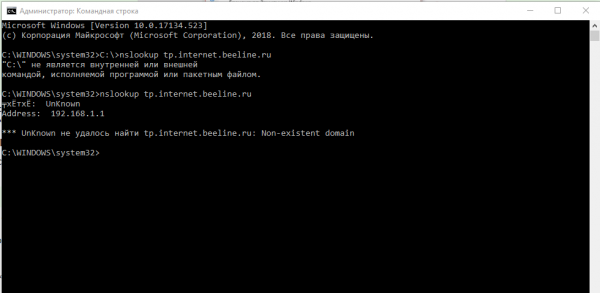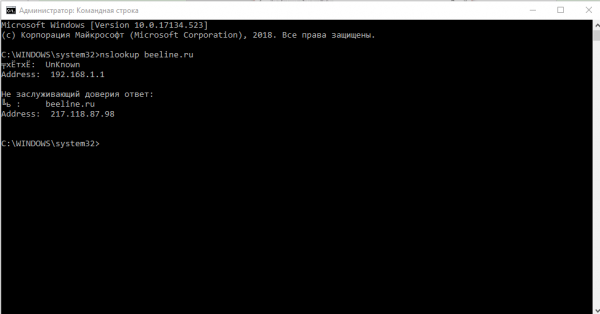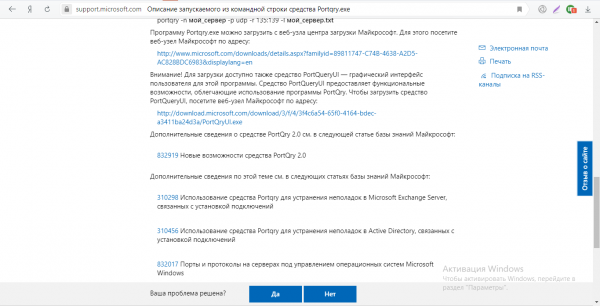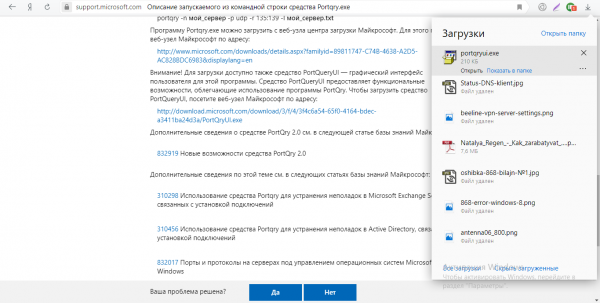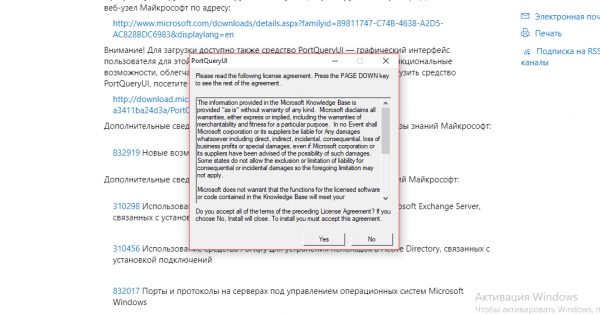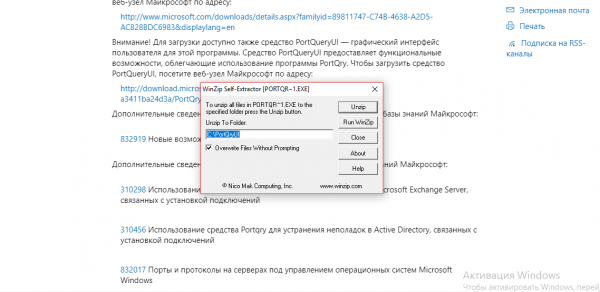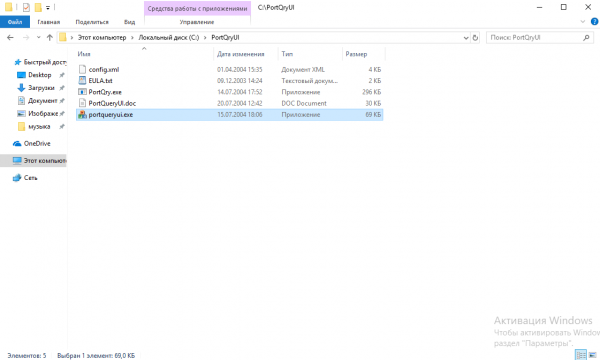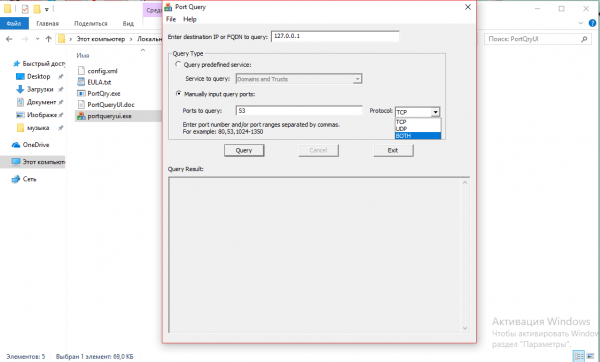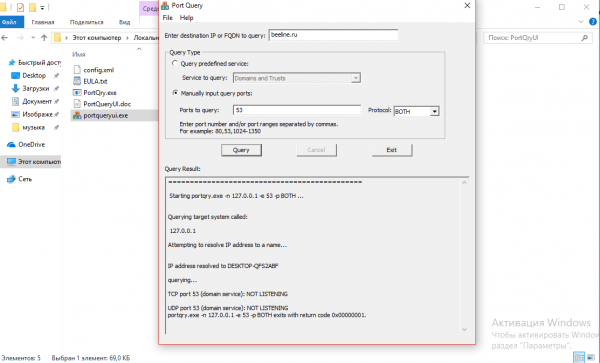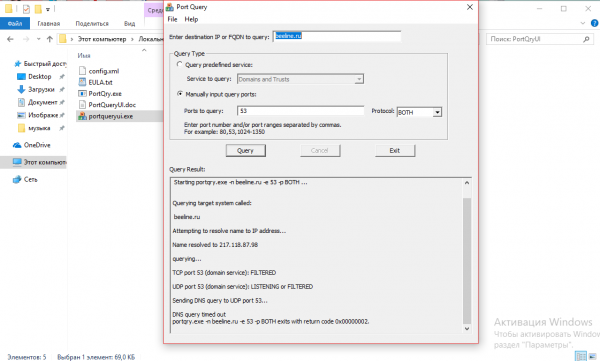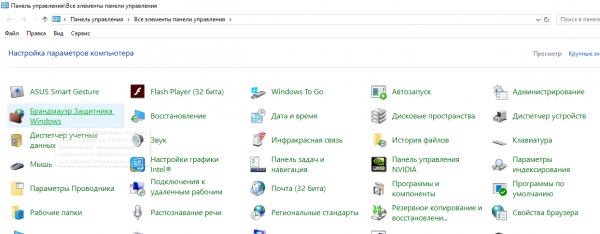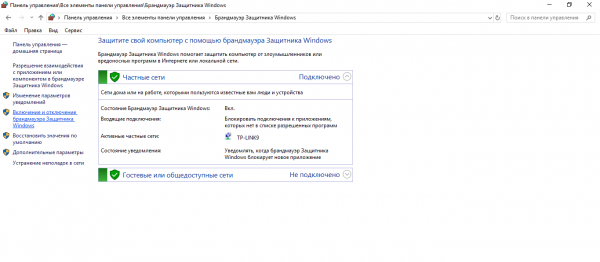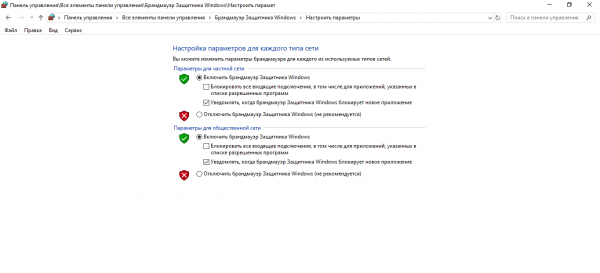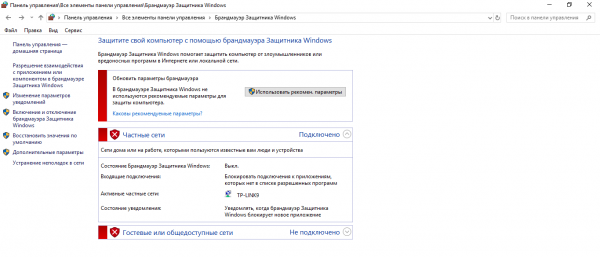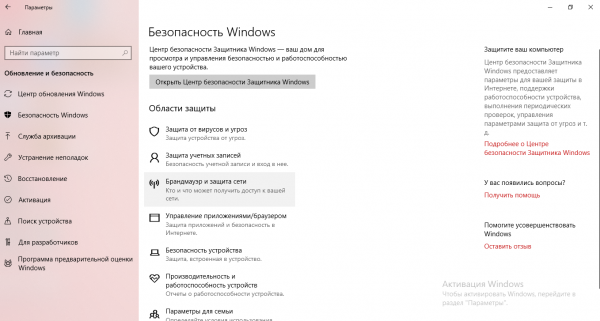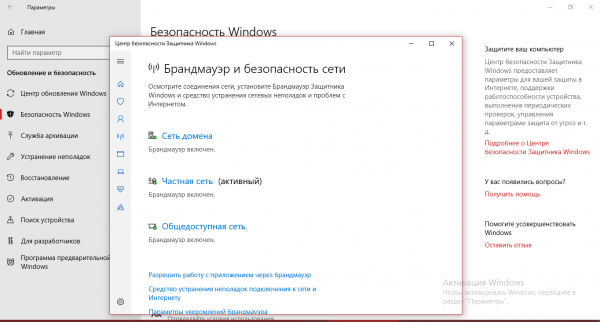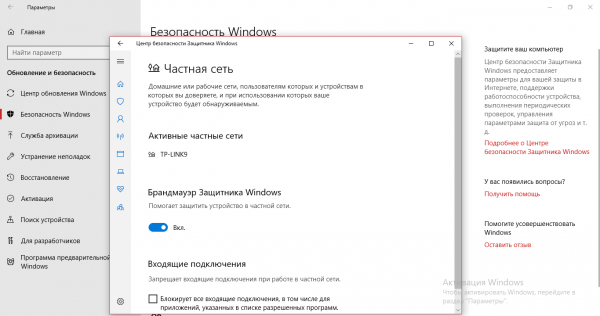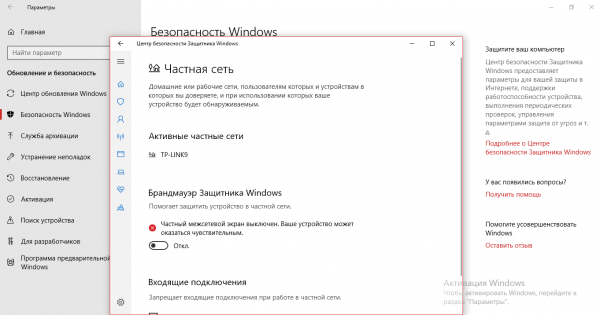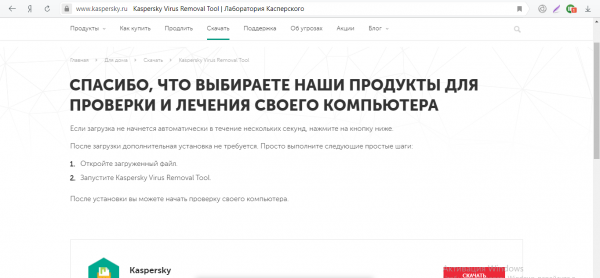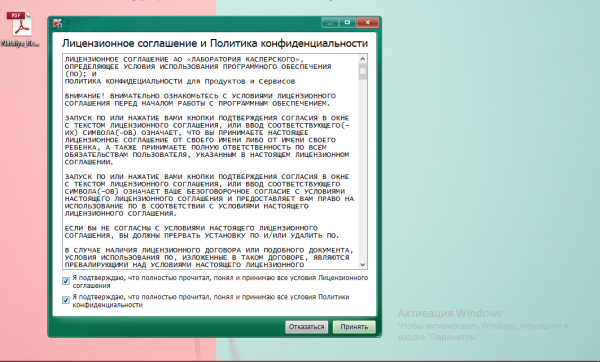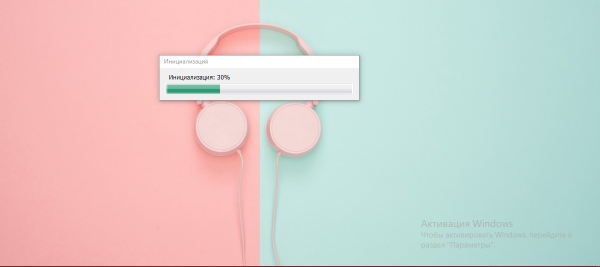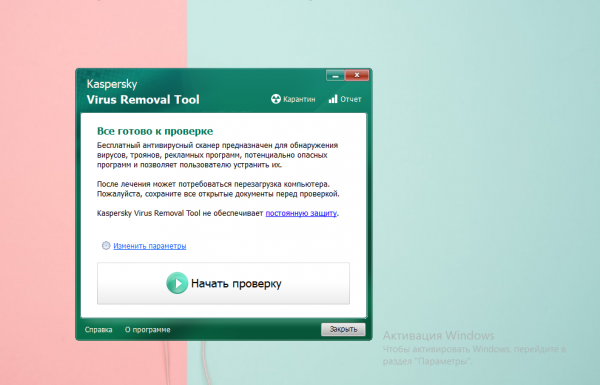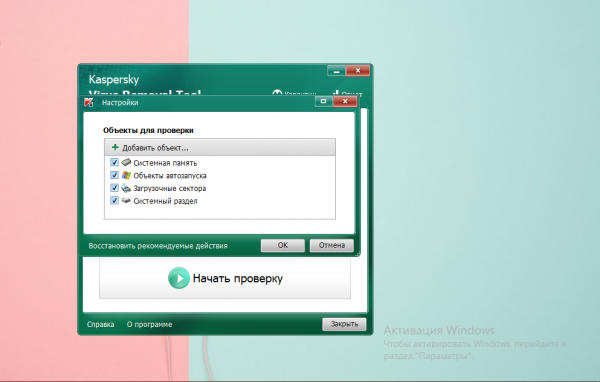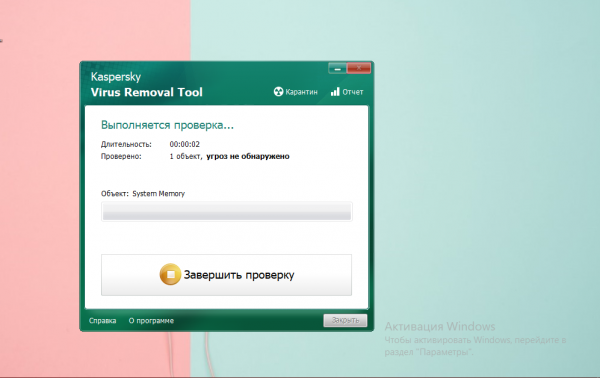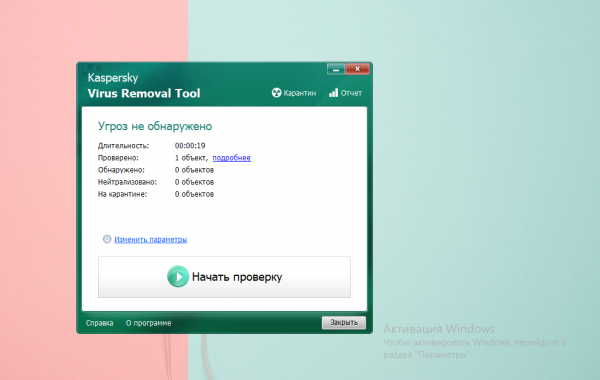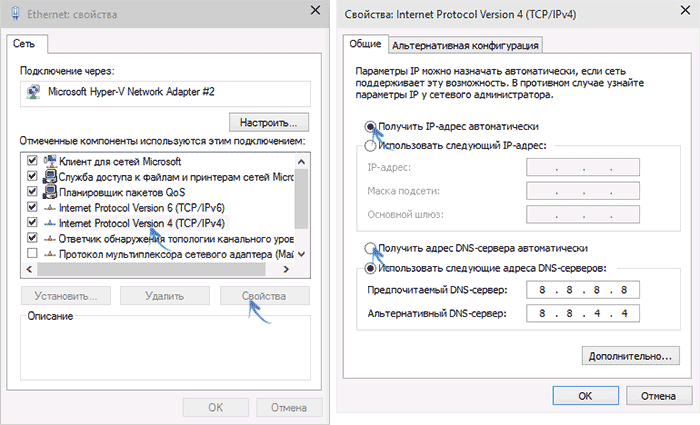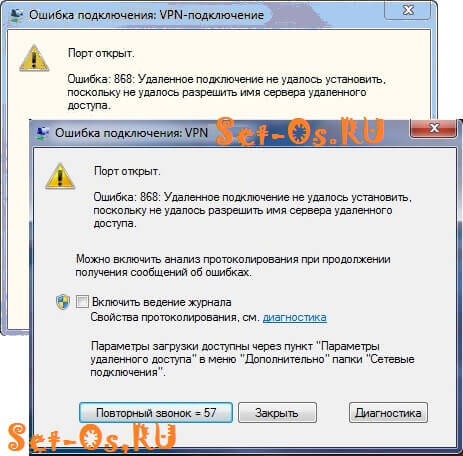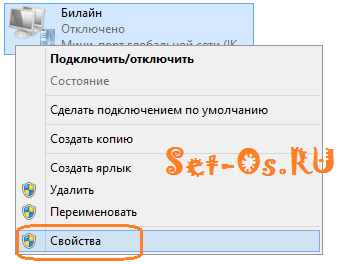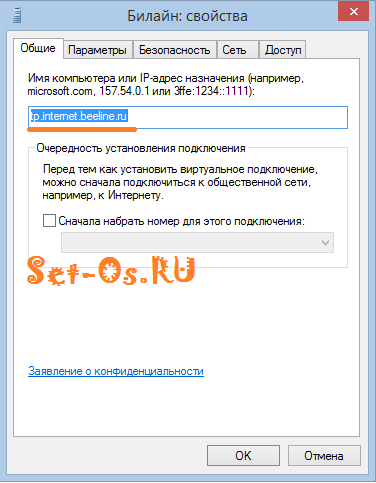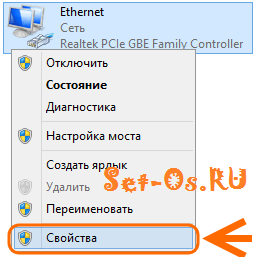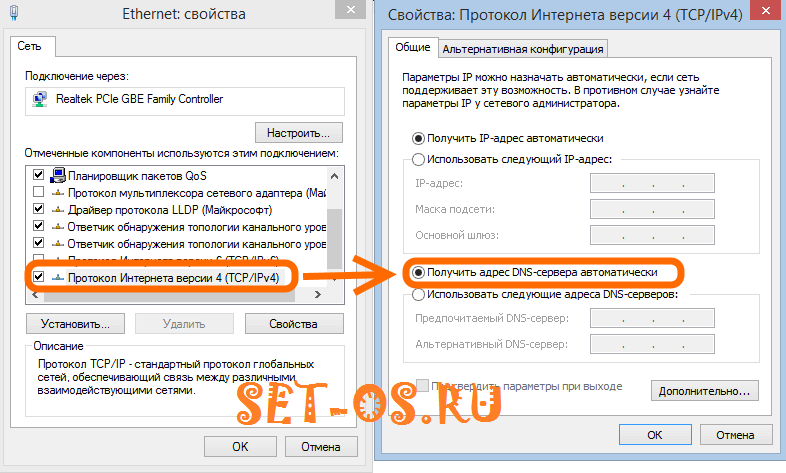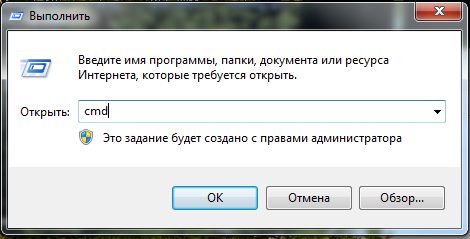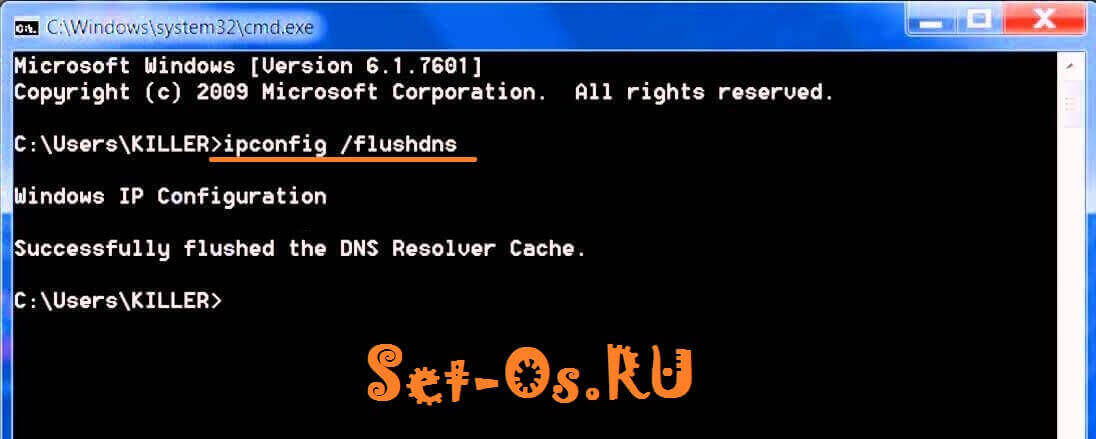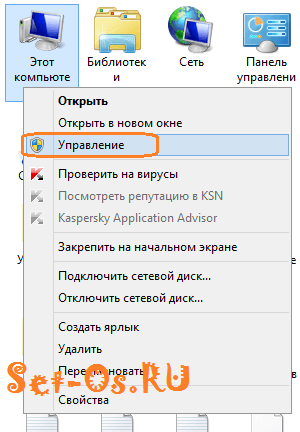В последнее время, если судить по отзывам пользователей, можно сделать вывод, что 868 ошибка Билайн может встретиться довольно часто. В большинстве случаев пользователь видит ее, когда пытается подключиться к Интернету. Также, можно увидеть текст следующего содержания «удаленное подключение не установлено, так как не удалось выявить имя сервера удалённого доступа». В статье мы обсудим причины и пути решения проблемы.
Каковы причины возникновения
Ошибка 868 при подключении Интернета Билайн — какими могут быть причины возникновения подобной ошибки? Несмотря на то, что данная проблема может возникнуть у абонентов разных провайдеров, сталкивается с ней чаще всего именно пользователи представленного провайдера. Это никак не зависит от версии вашей операционной системы, например Windows 7 или Windows 10, а также прочих технических характеристик. Ошибка может возникнуть в случае прямого подключения, то есть через кабель в соответствующий компьютерный порт.
Данная ошибка возникает в тех случаях, когда портативное устройство по каким-то причинам не может самостоятельно определить ip-адрес vpn-сервера. VPN-сервер — это система, что осуществляет прием подключений, которые совершаются при использовании Интернета. Данный сервер применяется для того, чтобы центральный офис мог посмотреть информацию по филиалам. В случае если используется домашний интернет, в роли центрального офиса выступает именно провайдер, а в качестве филиала клиент. Поэтому, если клиент не знает IP адрес провайдера, он никак не может к нему обратиться. Ошибка подключения 868 Билайн относится ко всем провайдерам, который применяют соединение по типу VPN.
В большинстве случаев проблема заключается в том, что наименование сервера компьютер не знает, поэтому не может обратиться к нему. Решить проблему довольно просто.
Можете оставить свой отзыв по ссылке. В другом обзоре приведем примеры, почему плохо ловит Интернет и возможно вы сможете их исправить.
Билайн ошибка 868: как исправить, самые простые способы
Если вы самостоятельно пытаетесь подключиться к интернету, и увидели, что на экране появилась подобная ошибка 868 Билайн интернет дома, для начала проведите несколько простых действий
- Проверьте кабель интернета. Он должен плотно находиться в гнезде, на нём не должно быть каких-либо дефектов, а изоляция должна находиться по всей площади. Никаких повреждений не должно быть ни на самом кабеле, ни на его наконечнике. Рекомендуется убедиться, что на кабеле нет изгибов, что он не слишком пережат. Это поможет вам понять, что проблема с передачей сигнала нет.
- Второй способ решить проблему ошибка 868 Beeline — это продиагностировать подключение в центре сетей. Откройте на компьютере центр управления сетями и общим доступом. Здесь вы увидите, активировано ли требуемое подключение. Нажмите на правой кнопкой мыши на значок подключения в интернете, дальше выберите пункт изменение параметров адаптера, который будет продемонстрирован в левом меню. Далее найдите интересующее вас подключение. Если напротив него будет написано «отключено», нажмите на него правой кнопкой мыши, после чего нажмите подключить.

Также вы можете попробовать очистить кэш, если есть интернет-ошибка 868, порт открыт Билайн. Если проблема не ликвидирована, хорошим решением будет обратиться в компанию по телефону 8-800-700-0611, особенно, если не знаете, что делать.
На чтение 8 мин Просмотров 6.7к.
Андрей Корж
Системный администратор, специалист по оптимизации программного обеспечения и сетевых технологий
При подключении к интернету время от времени возникают проблемы, одна из которых – ошибка 868. Сообщение о ней периодически всплывает при попытках установить интернет-соединение. Мы расскажем, как исправить ошибку 868.
.
Содержание
- Что это за ошибка
- Причины возникновения
- Предварительные действия
- Методы устранения ошибки
- Подключение в центре сетей
- Настройки DNS-сервера
- Отключена служба DNS
- Проверка адреса IPv4
- Проблемы с сетевым экраном
- Переустановка драйвера сетевого адаптера
- Заблокирован порт 53
- Сканирование системы на вирусы
- Проблемы на оборудовании провайдера
- Ошибка появляется при использовании VPN
- Ничего не помогло
Что это за ошибка
Проблема возникает при установке соединения домашнего компьютера с VPN сервером поставщика услуг. Таким способом подключения пользуются соединения типа L2TP или PPTP, например, оператор «Билайн».
Более ранние операционные системы в этом случае отображают всплывающее окно, в котором написано «Удаленное подключение не установлено, так как не удалось разрешить имя сервера удалённого доступа».
Для начала убедитесь, что интернет-кабель надежно вставлен в соответствующий разъем и подключение по локальной сети активно.
Для исправления ошибки разберемся, как она появляется.
Причины возникновения
Ошибка подключения 868 появляется независимо от вида установленной операционной системы. Суть ошибки в том, что портативное устройство не может определить адрес VPN сервера — системы, принимающей подключение при пользовании Интернетом.
Этот сервер через центральный офис просматривает сведения о филиалах. В случае домашней сети основным офисом является провайдер, а филиалом – клиент. При невозможности определить IP-адрес провайдера к нему невозможно подключиться.
Ошибка 868 при подключении к интернету Билайн появляется в результате того, что ПК не имеет сведений по наименованию сервера, к которому необходимо обратиться. Ошибка 868 при подключении VPN устраняется несколькими способами, которые мы рассмотрим далее.
Предварительные действия
Прежде чем приступить к более сложным методам, чтобы устранить код ошибки 868, стоит рассмотреть следующие несложные действия, которые могут привести к ее появлению:
- Имеет ли устройство прямой доступ к интернету? Кабель сети должен быть плотно вставлен в сетевой разъем. Нередко бывает, что у пользователей он выскакивает.
- Проверьте, работает ли маршрутизатор, подключен ли он в сеть.
Методы устранения ошибки
Если после проделанных предварительных действий ошибка 868 при подключении VPN не исчезла, рассматриваем следующие способы.
Подключение в центре сетей
Рассмотрим первый способ на примере ОС Windows 10.
- В трее внизу справа щелкаем на значок интернета правой кнопкой мыши и выбираем «Параметры сети и Интернет».
- Выбираем пункт «Настройка параметров адаптера». Затем наблюдаем за доступными сетевыми подключениями.
- Кликаем правой кнопкой мыши на нужное подключение к сети интернет, которое обычно называется «Высокоскоростное подключение», и после появления соответствующего контекстного меню смотрим первый пункт. Там должно быть «Отключить».
- Если отображается функция «Включить», следовательно, сетевое подключение отсутствует. Запускаем его нажатием данной кнопки.
Настройки DNS-сервера
Пользователь может иметь проблему на своей стороне с конфигурацией DNS-сервера, в результате чего появляется ошибка 868 у Билайна и интернет не запускается.
- Открываем «Параметры сети и Интернет» и выбираем «Настройка параметров адаптера».
- Правой кнопкой мыши кликаем на нужную сеть и в открывшемся контекстном меню открываем опцию «Свойства».
- Появившееся окно свойств подразумевает выбор строки «IP версия 4» или для поздних операционных систем «TCP/IPv4».
- В открывшемся окне должны стоять маркеры напротив «Получить IP-адрес автоматически» и «Получить адрес DNS-сервера автоматически».
- После того, как установлены все параметры, закрываем все окна с сохранением и проверяем подключение к Интернету. Если ошибка не исчезла, очищаем кэш DNS-сервера.
- Открываем «Командную строку». Для этого в окне поиска, рядом с пуском (значок Windows) пишем одноименное название приложения. Прописываем команду «ipconfig /flushdns». Нажимаем «Enter».
- Ждем, пока обрабатывается команда, закрываем окно, проверяем доступ к Интернету.
Если указаны альтернативные настройки, это определенно может стать причиной того, что ПК не удается разрешить имя VPN-сервера Билайн.
Отключена служба DNS
Некорректное функционирование службы DNS становится причиной возникновения значений 868. Проверку производим с соблюдением следующих действий.
- Правой кнопкой мыши кликаем на кнопку «Пуск» и открываем контекстное меню, в котором выбираем пункт «Управление компьютером».
- В появившемся окне открываем меню «Службы».
- В открывшихся свойствах DNS-клиента выставляем параметры в соответствии с изображением: «Тип запуска – автоматически», «Состояние – выполняется».
Чтобы выставить соответствующие параметры, нажимаем кнопку «Остановить» и выбираем тип запуска. Нажимаем «Запустить», закрываем окно и проверяем доступ в глобальную сеть.
Проверка адреса IPv4
- Проверка текущего IP-адреса ПК: сочетанием клавиш Win+R отрываем диалоговое окно, где вводим команду cmd. Нажимаем «ОК».
- В открывшейся командной строке прописываем команду «ipconfig» и нажимаем «Enter». Корректная настройка IP-адреса VPN сервера подразумевает отображение адреса, который начинается с 10.
- Данная информация находится напротив строки IPv4-адрес в командной строке.
Если адрес начинается с любых других цифр, следовательно, проблему в подключении имеет клиент, а не провайдер. В этом случае перезагружаем маршрутизатор и перепроверяем.
Проблемы с сетевым экраном
Причиной возникновения проблем доступа в интернет может стать состояние сетевого экрана, а точнее – блокировка порта 53, который напрямую определяет наличие доступа к DNS-серверу.
- Открываем «Панель управления» и выбираем категорию «Система и безопасность».
- Открываем категорию «Брандмауэр Защитника Windows».
- В появившемся окне выбираем «Дополнительные параметры».
- Открывшееся меню файервола содержит правила. В разделе «Правила для входящих подключений» не должен быть заблокирован порт 53. Если он там есть, удаляем из списка правил, поскольку порт должен быть открыт.
Сетевой экран производит блокировку всего входящего трафика. Конфигурация брандмауэра требует тщательного изучения на возможные блокировки. Корректная настройка сопровождается наличием специальных знаний сетевых технологий.
Переустановка драйвера сетевого адаптера
В процессе подключения к интернету Beeline ошибка 868 может появляться из-за неисправной работы драйвера сетевого адаптера, в результате чего потребуется его переустановка.
- Прежде чем переустановить драйвер, идентифицируем его. Открываем меню «Пуск» и в строке поиска вводим «Диспетчер устройств». В открывшемся меню выбираем «Сетевые адаптеры».
- Открываем необходимый контроллер и заходим во вкладку «Драйвер».
- Нажимаем на кнопку «Обновить драйвер».
Дожидаемся завершения обновления драйвера и снова пробуем подключиться к сети.
Заблокирован порт 53
Заблокированный порт 53 – это блокировка запросов DNS. Некоторые пользователи боятся, что их взломают и навредят системе, поэтому по незнанию блокируют все системы сетевых подключений. В правилах системы безопасности, брандмауэра операционной системы, содержится информация по заблокированным портам протоколов TCP IP и UDP. Даже если появляется ошибка 868 порт открыт, это говорит о готовности системы к соединению, но оно не проходит.
Брандмауэр может блокировать все без исключения, поэтому для системы безопасности создаем разрешающее правило конкретно для порта 53.
Еще один вариант – пробуем полностью отключить брандмауэр и антивирусные программы.
Сканирование системы на вирусы
Безопасность операционной систем является основополагающим фактором для стабильной работы оборудования. Запускаем сканирования по средствам антивирусной программы, которая после обработки данных выдает перечень опасных для системы файлов. Производим удаление каждого вредоносного электронного документа. После чистки проводим повторную диагностику, перезагружаем систему и снова пробуем подключаться к глобальной сети.
Проблемы на оборудовании провайдера
Если вышеописанные рекомендации не помогли, проблема кроется в оборудовании провайдера. Для исключения этого варианта рекомендуется обратиться в службу технической поддержки провайдера. Если проблема появления ошибки 868 на их стороне, они вам об этом сообщат.
Ошибка появляется при использовании VPN
VPN выступает в качестве виртуальной частной сети, когда множество компьютеров объединяется в отдельно закодированную сеть с доступом в Интернет. При использовании такого подключения также может появляться ошибка 868 порт открыт.
В этом случае запускаем брандмауэр в режим повышенной безопасности (Пуск → Администрирование → Требуемый пункт). Левая сторона окна имеет «Правила для исходящего подключения», где создаем правило для порта с протоколом TCP. В следующее диалоговое окно вводим значение 53 (Поле – «Определенные удаленные порты»). Отмечаем «Разрешить подключение», вводим любое имя и сохраняем. Те же действия проделываем с протоколом UDP.
Ничего не помогло
Если перечисленные рекомендации не помогают устранить всплывающую ошибку при подключении к сети, рекомендуется обратиться в техническую поддержку интернет провайдера. Будьте готовы сказать номер договора. Специалисты горячей линии вам помогут: в соответствии с вашей операционной системой продиктуют подробные инструкции по устранению ошибки.
Если на стороне провайдера нет никаких проблем с оборудованием и подключением к интернету, и дистанционно решить проблему не удается, к вам в ближайшее время направят специалиста по сетевым технологиям.
Чтобы не усугубить проблему с подключением, не испортить настройки, пользуемся именно этим способом для устранения любых проблем, связанных с подключением к интернету.
У пользователей домашнего интернета от «Билайна» часто появляется ошибка с кодом 868 при попытках подключения к интернету. В окошке с ошибкой указывается: «Удалённое подключение не установлено, так как не получилось разрешить название сервера удалённого доступа». Как решить в этом случае проблему?
Почему у абонентов «Билайна» выскакивает ошибка 868
Ошибка с номером 868 характерна для всех версий «Виндовс». В «семёрке», например, сообщение возникает в сером окошке. В его правом нижнем углу находится клавиша «Диагностика» — она запускает встроенное средство по устранению проблем с сетью. Однако инструмент оказывается бесполезным в этом случае.
В Windows 7 и версиях ниже ошибка появляется в сером окошке
В «Виндовс» 8 или 10 сообщение об ошибке появляется уже на синем фоне. Но суть неполадок одна и та же: «операционке» не удаётся достать IP-адрес провайдера, чтобы подключиться к его сети.
Ошибка 868 возникает в синем окне на «операционках» Windows 8 и выше
Объяснений у этой ошибки несколько:
- изменённый DNS-сервер в настройках соединения (юзером или какой-либо утилитой);
- отключённая служба DNS-клиента;
- блокировка подключения со стороны сетевого экрана — «Брандмауэра Виндовс»;
- повреждения сетевого кабеля;
- поломки на стороне провайдера;
- неустановленные драйверы сетевого адаптера или же их повреждение;
- заполненный кэш DNS и прочее.
Устраняем ошибку 868 на разных версиях «Виндовс»
Приступим к решению проблемы — применяйте все методы последовательно. После каждой процедуры пытайтесь подключиться к сети.
Активация соединения Ethernet
Возможно, ваш адаптер просто отключён — проведите активацию:
- Жмём ПКМ (правой клавишей мышки) на иконку сети в правом нижней части дисплея на «Панели задач» (где находятся дата, время и прочее). Если у вас «Виндовс» 7, просто кликните на небольшой панели по «Центр управления сетями». Если работаете в «десятке», перейдите в окно с параметрами сети.
Выбираем в контекстном меню второй пункт
- Во втором случае переходим уже по ссылке для центра в правом столбце в первой или во второй вкладке.
Во вкладке «Вай-Фай» кликните по ссылке «Центр управления сетями и общим доступом»
- Раскрыть окно с центром можно через стандартный интерфейс «Панель управления»: жмём на R и «Виндовс» — печатает директорию control и кликаем по ОК.
Выполните команду control в строке «Открыть»
- В окне панели просто переходим по ссылке для этого же центра.
На панели кликаем по ссылке центра
- В нём щёлкаем тут же по второй строчке слева для запуска окна с сетевыми адаптерами.
Переходим по адресу «Изменение параметров адаптера»
- Находим плитку Ethernet.
В сетевых подключениях выбираем Ethernet
- Вызываем с помощью ПКМ контекстное меню — жмём на «Включить», если есть такая опция (плитка будет серого цвета в этом случае).
Включите адаптер через контекстное меню
- Иконка подключения станет яркой, а вместо пункта для включения в меню появится строчка «Отключить».
В меню должна появиться опция «Отключить»
Проверка адреса IPv4
Перед выполнением каких-либо других шагов для решения проблемы, сделайте следующее:
- Вновь жмём одновременно на R и «Вин» — в строчке «Открыть» пишем кодовое слово cmd. Выполняем команду.
Выполняем команду cmd в маленьком окошке
- В редакторе с чёрным фоном пишем либо вставляем простой код ipconfig — с помощью «Энтер» выполняем её.
В «Командная строке» выполним команду ipconfig
- Теперь обращаем внимание на строчку с параметром «IPv4-адрес». Два варианта: если стоит значение по типу «169.254…», учитывайте при решении проблемы одну из описанных ниже причин. Если значение адреса начинается с «10.» — всё в порядке, можете перешагнуть эти три решения. Сразу приступайте к проверке свойств VPN-подключения.
Смотрим внимательно на строчку «IPv4-адрес»
Итак, если стоит значение по типу «169.254…», нужно:
- Переустановить драйверы сетевой карты (если они повреждены или не актуальны).
- Позвонить в техслужбу «Билайна» по номеру 8 800 700 8000 и узнать, нет ли неполадок на его стороне. И если есть — поинтересоваться, когда они будут устранены.
- Проверить кабель на наличие повреждений — возможно, он был передавлен мебелью или оборван вне жилого помещения.
Переустановка драйвера сетевого адаптера
Посмотреть, всё ли в порядке с «дровами» сетевого адаптера, который вы используете, можно через «Диспетчер устройств»:
- В дополнительном меню значка «Пуск» щёлкните по диспетчеру (способ для «десятки» и «восьмёрки»). Меню вызывается ПКМ либо через комбинацию «Вин» и X.
На панели выберите «Диспетчер устройств»
- Для всех версий системы можно использовать такой метод: кликнуть по «Моему компьютеру» ПКМ — выбрать последнюю строчку «Свойства».
Кликните по пункту «Свойства»
- В интерфейсе с характеристиками «операционки» перейти по ссылке слева.
В окне выбираем ссылку «Диспетчер устройств»
- Через окно «Выполнить» («Вин» и R) диспетчер запускается с помощью команды devmgmt.msc.
Вставляем devmgmt.msc и жмём на Enter
- В сетевых адаптерах найти свой. Если это проводное подключение, в названии будет указано Family Controller. Если у вас есть роутер, нужно искать строчку с Wireless.
Ищем свой сетевой адаптер в диспетчере
- Вызовите контекстное меню через ПКМ — выберите «Свойства».
В контекстном меню адаптера выбираем «Свойства»
- В меню «Состояние устройства», посмотрите работает ли нормально девайс. Если есть какие-либо проблемы, переустановите драйвер.
Во вкладке «Общие» должно быть указано «Устройство работает нормально»
- Также прямо на строчке адаптера может располагаться треугольник жёлтого цвета — он означает, что драйвер повреждён.
- Попробуйте для начала выбрать в контекстном меню удаление. Согласитесь на удаление девайса (но не удаляйте с ПК сами «дрова»).
Подтвердите, что хотите удалить устройство
- Чтобы вернуть адаптер на место, выделите заголовок списка «Сетевые адаптеры» левой кнопкой, а на верхней панели «Действие» кликните по апдейту конфигурации.
Обновите конфигурацию сетевых адаптеров
Если оказалось, что дело в драйвере, отправляйтесь на официальный сайт производителя устройства или сетевой карты. Опишем для примера процесс скачивания на примере «ноута» от HP:
- Заходим на эту официальную страничку для поиска драйверов и другого ПО. Кликаем по круглому значку с ноутбуком.
Кликните по своему типу продукта
- Вбиваем в строчке имя модели — оно должно быть указано на передней или задней панели девайса. Жмём на «Добавить».
Напишите название своей модели
- Либо же используем сервис сайта для автоматического определения типа устройства.
Если не нашли название на панели ноутбука, кликните п «Разрешите HP определить ваш продукт»
- Внизу раскрываем панель с сетевыми драйверами и выбираем между беспроводным и Ethernet — кликаем по «Загрузки».
Загрузите один из драйверов сети
- Ждём, когда процесс скачивания завершится — после чего запускаем файл и выполняем несколько простых шагов перед стартом инсталляции (установка будет такой же, как и в случае любой другой программы).
Ждите, когда закончится загрузка
Проверить свойства VPN-соединения
Следующую инструкцию выполняйте, если вы впервые подключаетесь к сети «Билайна» на этом компьютере (она подходит для Windows 10):
- Переходим в панель «Параметры Виндовс» через зажатие клавиш «Вин» и R либо через меню «Пуск» (шестерня внизу слева).
Щёлкните по шестерёнке в левом нижнем углу меню «Пуск»
- Открываем блок для сети и интернета.
Перейдите в раздел «Сеть и интернет»
- В разделе VPN находим соединение «Билайн» и раскрываем его.
Во вкладке VPN нажмите на подключение Beeline
- Переключаемся на страницу с дополнительными параметрами.
Кликните по клавише «Дополнительные параметры»
- Кликаем по «Изменить».
Перейдите к изменению параметров
- Проверяем, правильно ли указано имя подключения и адрес сервера. Должно стоять tp.internet.beeline.ru. Если есть пароль от сети, вводим его и сохраняемся.
Введите необходимые данные и нажмите на «Сохранить»
Теперь опишем процедуру для всех остальных версий «Виндовс»:
- Запускаем «Центр управления сетями». Подробно этот шаг описан в разделе «Активация соединения Ethernet» в этой статье.
- В левом нижнем углу будет ссылка на свойства браузера — щёлкаем по ней.
Перейдите по ссылке «Свойства браузера» внизу
- Во вкладке «Подключения» жмём на «Добавить VPN».
Щёлкните по «Добавить VPN»
- Заполняем все поля в появившемся окне. В имени можете поставить «Билайн Интернет», а в «Адресе в интернете» — tp.internet.beeline.ru.
Заполните вручную два поля
- Ставим галочку рядом с «Запомнить учётные данные», чтобы каждый раз их заново не вводить. Кликаем по «Создать» внизу справа.
Кликните по «Создать VPN-подключение»
Проверить настройки DNS-сервера в настройках подключения Ethernet
Посмотрите, стоит ли в настройках правильный адрес DNS-сервера:
- Зайдите в раздел с сетевыми подключениями через «Центр управления сетями» как описано в разделе «Активация соединения Ethernet» в этой статье. Выберите ПКМ плитку с Ethernet и перейдите в свойства.
- Отыщите в перечне компонентом и протоколов пункт «IP-версии 4» или «Протокол интернета версии 4» — щёлкните два раза по нему или выделите, а затем кликните по третьей кнопке «Свойства» под самим списком.
Во вкладке «Сеть» найдите протокол TCP/IP
- Если вы не знаете конкретных адресов DNS-сервера и IP-адрес, поставьте значение с автоматическим определением.
Если не знаете конкретных данных, выберите автоматическое получение адресов
- Если провайдер вам предоставил данные, вручную вбейте их в поля. Сделайте перезапуск компьютера.
Если информация есть, внимательно напишите её в полях
После изменения адреса сервера DNS рекомендуем сразу очистить уже заполненный кэш DNS.
Удаление данных из кэша DNS
Для очистки нам снова понадобится консоль «Командная строка»:
- Запустить её нужно на этот раз с правами администратора. Если делайте это через строку «Открыть» («Вин» и R), то выполняйте команду cmd с помощью комбинации Ctrl + Enter + Shift.
- Можно открыть и через панель «Пуск»: каталог со стандартными или служебными утилитами, щелчок ПКМ и выбор опции запуска от имени администратора. В «десятке» нужно будет перейти в пункт «Дополнительно» в контекстном меню.
Запустите консоль от имени администратора
- Также можете вбить тот же код на панели «Поиск» и открыть консоль через контекстное меню.
Открыть консоль можно через поиск по системе
- С помощью «Энтер» выполните код ipconfig /flushdns.
Выполните ipconfig /flushdns для запуска очистки
- В редакторе тут же появится уведомление об успешной очистке кэша от ненужных данных.
В редакторе должно быть сообщение о том, что кэш был успешно очищен
Видео: очистка кэша DNS на Windows разных версий
Активация службы DNS
Смотрим, не отключена ли в «операционке» служба, отвечающая за соединение с сервером DNS:
- Быстро раскрыть окно со всеми службами «Виндовс» можно через код services.msc, выполненный в строке «Открыть».
Выполните services.msc для запуска окна со службами
- Прямо в начале списка будет пункт «DNS-клиент». Смотрим на его статус — должно быть слово «Выполняется».
Отыщите строчку «DNS-клиент»
- Если его нет, дважды кликаем по строчке — выбираем «Запустить» и в меню с типом запуска кликаем по автоматическому включению.
Выберите автоматический запуск службы с загрузкой системы
Проверить работоспособность DNS-серверов
Все манипуляции будут проходить опять же в чёрном редакторе «Командная строка»:
- Запустим её от имени администратора, выполнив шаги из инструкции «Удаление данных из кэша DNS».
- Копируем и вставляем в редактор команду nslookup beeline.ru.
С помощью кода nslookup beeline.ru проверьте, работает ли DNS-сервер «Билайна»
- Если в окне появляется фразы can’t find, non-existent domain, значит, у провайдера проблемы с сервером DNS. Сообщите в техподдержку, чтобы специалисты могли заметить их и решить оперативно.
Если появилось сообщение о том, что не удалось найти сервер, значит, он временно не работает
- Если стоит правильный IP-адрес, значит, на стороне провайдера сервер работает.
Если адрес сервера правильный, значит, он работает
- Пока что можете воспользоваться серверами DNS «Гугла» (8.8.8.8 либо 8.8.4.4) или «Яндекса» (77.88.8.88 или 77.88.8.2). Введите один из них вручную в свойствах «Протокола интернета версии 4», используя инструкцию из раздела «Проверить настройки DNS-сервера в свойствах подключения Ethernet».
Проверить, не заблокирован ли порт №53 протоколов TCP, UDP
Для проверки будем использовать утилиту Port Query от компании «Майкрософт». Есть две версии: консольная и графическая. Последняя подойдёт новичкам:
- Переходим на официальный сайт Microsoft, прокручиваем страницу и жмём на ссылку для загрузки графического интерфейса.
На официальном сайте Microsoft скачиваем утилиту
- Открываем загруженный файл exe.
Откройте утилиту — исполняемый файл в загрузках
- Жмём на Yes в окошке.
Согласитесь с условиями использования программы
- Кликаем по Unzip.
Нажмите на Unzip в интерфейсе
- После уведомления об успешной распаковки переходим в системный диск и открываем каталог Port Query — дважды щёлкаем по исполняемому файлу приложения для запуска графического интерфейса.
Откройте исполняемый файл в «Проводнике»
- Ставим отметку рядом с Manually. В первом поле чуть ниже указываем номер порта — 53. В выпадающем меню кликаем по Both.
Введите 53 в первой строчке и выберите Both
- В самой верхней строчке вводим доменный адрес провайдера beeline.ru. Жмём на Query.
В качестве адреса провайдера используйте beeline.ru
- Смотрим на результат на панели внизу: Filtered означает, что программа не получила ответа от порта (возможно, доступ к нему ограничен «Брандмауэром» — попробуйте его отключить на время). Listening означает, что порт открыт.
Кликните по Query и ознакомьтесь с результатами диагностики
Отключение сетевого экрана
Определить, мешает ли подключению к интернету «Брандмауэр», поможет его деактивация. Мы рассмотрим выключение сетевого экрана «Защитника Виндовс» — стандартного антивируса системы:
- Через «Панель управления» раскрываем раздел «Брандмауэр Windows».
Кликните по ссылке «Брандмауэр Windows» в начале списка
- Переходим в блок слева для активации и выключения защитного экрана сети.
Щёлкните по ссылке «Включение и отключение»
- Ставим значение «Откл.» для одной сети (в зависимости от того, какой вы пользуетесь — общественной или частной). Если не знаете, деактивируйте сразу два параметра.
Отключите экран на следующей странице
- Сохраните изменения.
- Когда в разделе «Брандмауэра» появятся красные щитки, проверяем подключение.
Красный щит означает, что защита сетевого экрана деактивирована
Если у вас «десятка», выключить экран вы можете другим методом:
- Переключитесь в окне «Параметры Виндовс» в раздел «Безопасность и обновление».
- Во втором блоке, посвящённому безопасности, кликните по «Брандмауэр» — запустится окно «Защитника», а в нём раздел для сетевого экрана.
В разделе безопасности щёлкните по «Брандмауэр»
- Выберите между частной и общедоступной сетью.
Выберите тип сети в новом окне
- Поставьте тумблер в положение «Откл.».
Кликните один раз по переключателю
- Появится крестик с уведомлением справа о том, что ПК сейчас уязвим в сети.
Должен появиться красный кружок с крестиком
Если у вас работает сторонняя защитная утилита, зайдите в её интерфейс и деактивируйте «Брандмауэр» там. Также не помешает выключить на какое-то время сам антивирус — он тоже может мешать соединению.
Видео: как деактивировать встроенный «Брандмауэр Виндовс» различными методами
Проверяем, не является ли причиной ошибки вмешательство вредоносных утилит
Начните со сканирования в своём рабочем антивирусе («Защитник Виндовс» или любая сторонняя утилита) — запустите расширенную (полную) проверку всех системных разделов. Да, она займёт больше времени, но будет гораздо эффективнее. Если он ничего не найдёт, скачайте портативный защитный сканер, чтобы проверить ПК на наличие вирусов ещё раз. Например, это может быть Kaspersky Virus Removal Tool, AutoRuns Portable, Dr. Web CureIt, Kaspersky TDSSKiller, AVZ, Process Explorer Portable, System Explorer Portable и другие.
Рассмотрим процедуру на примере первой утилиты Kaspersky Virus Removal Tool:
- Переходим по адресу для загрузки дистрибутива сканера с официального сайта. Сразу же начнётся скачивание — ждём, когда оно завершится. Если загрузка не началась, кликаем по красной кнопке «Скачать».
Загрузите исполняемый файл утилиты с официального сайта
- Запускаем интерфейс утилиты. Ставим две галочки внизу и кликаем по «Принимаю».
Нажмите на «Принять»
- Ждём, когда запустится утилита.
Подождите, пока закончится инициализация
- Кликаем по ссылке для смены параметров.
Кликните по «Изменить параметры»
- Выбираем все разделы — возвращаемся в главное меню и запускаем проверку.
Выберите все пункты в меню
- Ждём, когда закончится сканирование.
Процесс проверки займёт довольно много времени
- Возможно, вирусов так же не будет. Но если они будут найдены, тут же удаляйте их.
Утилита показывает, что не обнаружила вирусы
Если вредоносное ПО было обезврежено, восстановите после этого системные файлы в консоли «Командная строка» с помощью команды sfc /scannow. Желательно при этом загрузить ПК в безопасном режиме.
Видео: используем лечащую утилиту Kaspersky Virus Removal Tool
Проблема с подключением к интернету с кодом 868 решается самыми разными способами: от простого включения адаптера сети до изменения параметров DNS-сервера, деактивации сетевого защитного экрана и проверки ПК на вирусы. Сразу понять, в чём загвоздка, трудно, поэтому выполнять действия нужно последовательно, исключая причину за причиной.
- Распечатать
Оцените статью:
- 5
- 4
- 3
- 2
- 1
(0 голосов, среднее: 0 из 5)
Поделитесь с друзьями!
Содержание
- Ошибка подключения 868 Билайн Интернет
- Прежде чем исправлять ошибку 868
- Не удалось разрешить имя удаленного сервера. Проблема с DNS?
- Отключение брандмауэра
- «Ошибка подключения с ошибкой 868» в Windows 10
- Как исправить сообщение «Ошибка подключения с ошибкой 868» в Windows 10?
- Исправлено – «Ошибка подключения с ошибкой 868»
Ошибка подключения 868 Билайн Интернет

Ошибка 868 при подключении к Интернету говорит о том, что по какой-то причине, компьютеру не удалось определить IP-адрес VPN сервера, в случае с Билайн — tp.internet.beeline.ru (L2TP) или vpn.internet.beeline.ru (PPTP). О том, почему такое может произойти и как исправить ошибку подключения и пойдет речь ниже.
Примечание: указанная проблема свойственна не только для интернета Билайн, но и для любого другого провайдера, предоставляющего доступ к сети по VPN (PPTP или L2TP) — Аист, ТТК в некоторых регионах и т.п. Инструкции даны для прямого проводного подключения к Интернету.
Прежде чем исправлять ошибку 868
Перед тем как приступать ко всем следующим шагам, чтобы не потерять понапрасну время, рекомендую выполнить следующие несколько простых вещей.
Для начала, проверьте, хорошо ли воткнут кабель Интернета, затем зайдите в Центр управления сетями и общим доступом (правый клик по значку соединения в области уведомлений справа внизу), в списке слева выберите «Изменения параметров адаптера» и убедитесь, что подключение по локальной сети (Ethernet) включено. Если нет — кликните по нему правой кнопкой мыши и выберите «Подключить».
А после этого запустите командную строку (нажать клавишу с эмблемой Windows + R и ввести cmd, потом нажать Ок, чтобы запустилась командная строка) и введите в нее команду ipconfig после ввода которой нажмите Enter.
После выполнения команды отобразится список доступных подключений и их параметры. Обратите внимание на подключение по локальной сети (Ethernet) и, в частности, на пункт IPv4-адрес. Если там вы видите что-то, начинающееся с «10.», то все в порядке и можно переходить к следующим действиям.
Если же такого пункта вообще нет или вы видите адрес наподобие «169.254.n.n», то это может говорить о таких вещах как:
- Проблемы с сетевой картой компьютера (если вы на этом компьютере ни разу не настраивали Интернет). Попробуйте установить официальные драйвера для нее с сайта производителя материнской платы или ноутбука.
- Проблемы на стороне провайдера (Если еще вчера у вас всё работало. Такое случается да. В этом случае можно позвонить в службу поддержки и уточнить информацию или просто ждать).
- Проблема с Интернет-кабелем. Возможно не на территории вашей квартиры, а там, откуда он протянут.
Последующие шаги — исправление ошибки 868 при условии, что с кабелем все в порядке, а ваш IP адрес по локальной сети начинается с числа 10.
Примечание: также, если вы впервые настраиваете Интернет, делаете это вручную и столкнулись с ошибкой 868, перепроверьте, что в настройках подключения в поле «адрес VPN-сервера» («Адрес в Интернете») вы правильно указали этот сервер.
Не удалось разрешить имя удаленного сервера. Проблема с DNS?
Одна из наиболее частых причин ошибки 868 — установленный альтернативный DNS-сервер в параметрах подключения по локальной сети. Иногда пользователь это делает сам, иногда это делают некоторые программы, призванные автоматически исправить проблемы с Интернетом.
Чтобы проверить, в этом ли дело, откройте Центр управления сетями и общим доступом, а затем слева выберите «Изменение параметров адаптера». Кликните правой кнопкой мыши по подключению по локальной сети выберите пункт «Свойства».
В списке «Отмеченные компоненты используются этим подключением», выберите «Протокол Интернета версии 4» и нажмите кнопку «Свойства» ниже.
Убедитесь, что в окне свойств не установлено «Использовать следующий IP-адрес» или «Использовать следующие адреса DNS-серверов». Если это не так, то поставьте в обоих пунктах «Автоматически». Примените сделанные настройки.
После этого имеет смысл очистить кэш DNS. Для этого запустите командную строку от имени администратора (в Windows 10 и Windows 8.1 с помощью правого клика по кнопку «Пуск» и выбора нужного пункта меню) и введите команду ipconfig /flushdns после чего нажмите Enter.
Готово, попробуйте снова запустить Интернет Билайн и, возможно, ошибка 868 вас не потревожит.
Отключение брандмауэра
В некоторых случаях ошибка при подключении к Интернету «не удалось разрешить имя удаленного сервера» может быть вызвана блокированием брандмауэром Windows или сторонним фаерволом (например, встроенном в ваш антивирус).
Если есть основания полагать, что причина в этом, рекомендую для начала полностью отключить фаервол или брандмауэр Windows и попробовать подключиться к Интернету снова. Сработало — значит, видимо, дело как раз в этом.
В таком случае следует позаботиться о том, чтобы открыть порты 1701 (L2TP), 1723 (PPTP), 80 и 8080, используемых в Билайн. Как именно это сделать в рамках этой статьи я описывать не стану, так как все зависит от используемого вами ПО. Просто найдите инструкцию о том, как открыть порт в нем.
Примечание: если проблема появилась, наоборот, после удаления какого-то антивируса или фаервола, рекомендую попробовать воспользоваться точками восстановления системы на момент до его установки, а если их нет, то использовать следующие две команды в командной строке, запущенной от имени администратора:
А после выполнения этих команд перезагрузите компьютер и снова попробуйте подключиться к Интернету.
Источник
«Ошибка подключения с ошибкой 868» в Windows 10
Конфиденциальность в Интернете довольно важна, и лучший способ защитить ее – использовать VPN. Хотя инструменты защиты VPN хороши, когда дело доходит до защиты конфиденциальности, у них все еще есть некоторые проблемы. Пользователи Windows 10 сообщили о Соединении не удалось с сообщением об ошибке 868 , и сегодня мы собираемся показать вам, как решить эту проблему.
Как исправить сообщение «Ошибка подключения с ошибкой 868» в Windows 10?
Содержание .
- Проверьте, не блокирует ли что-либо ваш VPN
- Проверьте правильность адреса сервера
- Запустите команду netsh
- Обновление сетевых драйверов
- Перезагрузите компьютер
- Перезапустите RasMan
- Удалить настройки прокси-сервера
- Попробуйте переключиться на другую сеть
- Переключите свой маршрутизатор
Исправлено – «Ошибка подключения с ошибкой 868»
Решение 1. Проверьте, не блокирует ли что-либо ваш VPN
Программное обеспечение безопасности, брандмауэр и даже маршрутизатор могут повлиять на VPN и вызвать появление этой ошибки. Если вы получаете сообщение Соединение не удалось с ошибкой 868 , мы рекомендуем вам проверить, не мешает ли ваш брандмауэр или программное обеспечение безопасности VPN. Иногда эти инструменты могут блокировать необходимые порты и препятствовать работе VPN. Если проблема все еще сохраняется, вы можете временно отключить антивирус и брандмауэр и проверить, решает ли это проблему. Чтобы временно остановить брандмауэр Windows, выполните следующие действия.
- Нажмите Windows Key + S и введите брандмауэр . Выберите Брандмауэр Windows из списка.
- Когда откроется Брандмауэр Windows , на левой панели выберите Включить или выключить брандмауэр Windows .
- Выберите Отключить брандмауэр Windows (не рекомендуется) для настроек Общая сеть и Частная сеть . Нажмите ОК , чтобы сохранить изменения.
В дополнение к программному обеспечению безопасности ваш маршрутизатор также может вызывать проблемы с VPN. Если это так, мы советуем вам проверить конфигурацию вашего маршрутизатора и посмотреть, есть ли какие-либо помехи в вашей VPN.
Решение 2. Проверьте правильность адреса сервера .
Чтобы использовать VPN-соединение, вам необходимо правильно его настроить. Это означает, что ваше имя пользователя и пароль должны быть правильными, а также адрес сервера.
- ЧИТАЙТЕ ТАКЖЕ: Windows 10 обновлена с более простым и быстрым VPN-доступом
Адрес сервера является распространенной проблемой, и если у вас появляется сообщение Ошибка подключения с ошибкой 868 , проверьте, правильно ли настроен VPN. Чтобы сделать это в Windows 10, выполните следующие действия:
- Нажмите Windows Key + I , чтобы открыть приложение настроек .
- Когда откроется Приложение настроек , перейдите в раздел Сеть и Интернет . Теперь перейдите на вкладку VPN в меню слева.
- Выберите VPN-подключение и нажмите кнопку Дополнительные параметры . Теперь вы увидите основную информацию о вашем соединении. Нажмите кнопку Изменить .
- Убедитесь, что ваше имя пользователя и пароль верны. Кроме того, обязательно проверьте правильность адреса вашего сервера. Некоторые серверы требуют, чтобы адрес был в правильном формате, поэтому обязательно проверьте это. Например, иногда для правильной работы VPN вам нужно иметь три буквы перед адресом сервера. Эти три буквы представляют страну, поэтому адрес вашего сервера должен выглядеть следующим образом: gbr.thisismyvpn.com . Чтобы правильно настроить VPN, мы настоятельно рекомендуем вам проверить его руководство.
В дополнение к проверке адреса, некоторые пользователи рекомендуют использовать IP-адрес VPN вместо имени хоста, поэтому не стесняйтесь попробовать это тоже.
Решение 3. Запустите команду netsh .
Ваша сетевая конфигурация может привести к появлению сообщения Ошибка подключения с ошибкой 868 , и для ее исправления необходимо сбросить его. Для этого вам нужно использовать командную строку и команду netsh. Это довольно просто, и вы можете сделать это, выполнив следующие действия:
- Нажмите Windows Key + X , чтобы открыть меню Win + X, и выберите в меню Командная строка (Администратор) .
- Когда откроется Командная строка , введите следующие команды:
- ipconfig/flushdns
- ipconfig/registerdns
- ipconfig/release
- ipconfig/renew
- netsh winsock reset
- Дождитесь завершения команды и закройте Командная строка .
После выполнения этих команд проблема должна быть полностью решена. Некоторые пользователи также предлагают использовать команду netsh int ip reset , поэтому обязательно попробуйте ее.
Решение 4. Обновление сетевых драйверов
Следующее, что мы собираемся попробовать, это обновить драйверы вашей сети. Вот как это сделать:
- Перейдите в Поиск, введите devicemngr и откройте Диспетчер устройств.
- Разверните Сетевые адаптеры и найдите свой маршрутизатор.
- Нажмите правой кнопкой мыши на маршрутизаторе и перейдите в раздел Обновить драйвер.
- Следуйте дальнейшим инструкциям на экране и завершите установку драйверов.
- Перезагрузите компьютер.
Обновлять драйверы автоматически
Если вы не хотите самостоятельно искать драйверы, вы можете воспользоваться инструментом, который сделает это автоматически. Конечно, поскольку в настоящее время вы не можете подключиться к Интернету, этот инструмент не будет полезен. Однако, как только вы подключитесь к Интернету, это поможет вам поддерживать актуальность всех ваших драйверов, поэтому вы больше не будете в этой ситуации.
Модуль обновления драйверов Tweakbit (одобрен Microsoft и Norton Antivirus) поможет вам автоматически обновлять драйверы и предотвращать повреждение ПК, вызванное установкой неправильных версий драйверов. После нескольких тестов наша команда пришла к выводу, что это наиболее автоматизированный решение.
Вот краткое руководство о том, как его использовать:
- Загрузите и установите средство обновления драйверов TweakBit
- После установки программа начнет сканирование вашего компьютера на наличие устаревших драйверов автоматически. Driver Updater проверит установленные вами версии драйверов по своей облачной базе данных последних версий и порекомендует правильные обновления. Все, что вам нужно сделать, это дождаться завершения сканирования.
- По завершении сканирования вы получите отчет обо всех проблемных драйверах, найденных на вашем ПК. Просмотрите список и посмотрите, хотите ли вы обновить каждый драйвер по отдельности или все сразу. Чтобы обновить один драйвер за раз, нажмите ссылку «Обновить драйвер» рядом с именем драйвера. Или просто нажмите кнопку «Обновить все» внизу, чтобы автоматически установить все рекомендуемые обновления.
Примечание.Некоторые драйверы необходимо установить в несколько этапов, поэтому вам придется нажмите кнопку «Обновить» несколько раз, пока все его компоненты не будут установлены.
Решение 5. Перезагрузите компьютер .
Это всего лишь временное решение, но оно может решить проблему для вас. Пользователи утверждают, что вы можете временно исправить сообщение Ошибка подключения с ошибкой 868 , просто перезагрузив компьютер. После перезагрузки ПК VPN должен работать без проблем. Имейте в виду, что это не постоянное решение, поэтому ожидайте, что проблема появится снова.
Решение 6. Перезапустите RasMan .
Это еще один обходной путь, который может помочь вам с Сбой соединения с сообщением об ошибке 868 . Чтобы выполнить это решение, вам нужно запустить командную строку от имени администратора, выполнив следующие действия:
- Нажмите Windows Key + X и выберите в меню Командная строка (Администратор) .
- Когда откроется Командная строка , введите следующие команды:
- чистый стоп RasMan
- Чистый старт RasMan
- После выполнения команд закройте Командную строку и проверьте, решена ли проблема.
Немногие пользователи также предлагают использовать команду rasdial в командной строке для решения этой проблемы. Для этого вам необходимо открыть командную строку от имени администратора и ввести rasdial « Имя вашего VPN-подключения » YourUsername Ваш пароль . Мы должны отметить, что это не постоянные решения, но, по крайней мере, вы сможете временно использовать VPN после выполнения одной из этих команд.
- ЧИТАЙТЕ ТАКЖЕ: пакет Avira Free Security Suite 2017 поставляется с антифизингом, VPN и защитой
Решение 7. Удаление настроек прокси-сервера
Если при использовании VPN вы получаете сообщение Ошибка подключения с ошибкой 868 , вы можете попытаться удалить настройки прокси-сервера.Иногда настройки прокси-сервера могут мешать работе VPN и вызывать эту и многие другие проблемы, но вы можете решить эту проблему, выполнив следующие действия:
- Нажмите Windows Key + S и введите настройки Интернета . Выберите в меню Свойства обозревателя .
- Когда откроется окно Свойства Интернета , перейдите на вкладку Подключения . Нажмите кнопку Настройки локальной сети .
- Снимите флажок Использовать сценарий автоматической настройки и Использовать прокси-сервер для вашей локальной сети .
- Нажмите ОК , чтобы сохранить изменения.
Кроме того, вы можете отключить прокси с помощью приложения Настройки. Для этого выполните следующие действия:
- Нажмите Windows Key + I , чтобы открыть приложение «Настройки».
- Перейдите в раздел Сеть и Интернет и выберите Прокси-сервер в меню слева.
- Теперь убедитесь, что параметры Использовать сценарий настройки и Использовать прокси-сервер отключены.
Решение 8. Попробуйте переключиться на другую сеть .
Иногда Соединение не удалось с ошибкой 868 может быть вызвано вашей сетью. Если это так, мы советуем вам попробовать получить доступ к VPN с другого компьютера или другой сети. Если проблема не появляется в другой сети, это означает, что есть проблема с конфигурацией вашей сети или с вашим провайдером. Чтобы решить эту проблему, мы рекомендуем вам обратиться к сетевому администратору и проверить конфигурацию сети. Если все в порядке, вам, возможно, придется связаться с вашим провайдером. В некоторых случаях эта проблема может быть связана с вашим провайдером VPN, поэтому вам может потребоваться связаться с ним, чтобы исправить ее.
Решение 9. Переключите маршрутизатор .
По словам пользователей, ваш маршрутизатор также может вызвать появление сообщения Ошибка подключения с ошибкой 868 . Пользователи сообщали о некоторых проблемах с маршрутизатором Asus, но после переключения на маршрутизатор Netgear и переадресации необходимых портов проблема была полностью решена.
Сообщение Ошибка соединения с ошибкой 868 может вызвать проблемы и помешать вам использовать VPN. Хотя это досадная ошибка, мы надеемся, что вы решили ее с помощью одного из наших решений.
Решение 10. Измените VPN
Эта ошибка может возникнуть, даже если вы используете инструмент VPN, особенно бесплатный VPN, который не так хорошо поддерживается, как большие инструменты VPN. В этом случае мы рекомендуем вам переключиться на CyberGhost VPN. Это очень надежный инструмент, который хорошо оптимизирован его разработчиками.
Он предлагает широкий спектр полезных функций, таких как защита вашего Wi-Fi, доступ к веб-ресурсам с географическим ограничением, шифрование данных трафика и доступ ко многим популярным потоковым сервисам и веб-сайтам. Мы настоятельно рекомендуем вам попробовать и быть осторожным при использовании бесплатных услуг VPN.
- Загрузить сейчас Cyber Ghost VPN (в настоящее время скидка 73%)
Примечание редактора . Этот пост был первоначально опубликован в феврале 2017 года и с тех пор был полностью переработан и обновлен для обеспечения свежести, точности и полноты.
Источник
В России VPN-соединения используются провайдерами редко — это не очень удобное и не совсем практичное решение. Из крупных — только Билайн, где для подключения к локальной сети используется DHCP, а для Интернет-подключения — L2TP. При попытке соединения с VPN-сервером на компьютере может выскочить ошибка 868 — «Удаленное подключение не установлено, поскольку не удалось разрешить имя сервера удалённого доступа». Выше, на скриншоте, изображено окно ошибки на Windows 7. На операционных системах Windows 8 и Windows 10 она выглядит так:
Суть же одна — системе не удаётся получить IP-адрес сервера провайдера, к которому надо подключиться. Что делать в этом случае и как исправить ошибку подключения 868?!
Шаг 1. Начните с того, что откройте свойствах VPN-соединения:
На вкладке «Общие» правильность адреса сервера:
У Билайн — он должен быть:
tp.internet.beeline.ru
В случае с Уфанет, МТС или Акадо телеком — уточните его в поддержке оператора.
Иногда бывает такое, что адрес случайно сменили. Само-собой, что подключиться больше не получится.
Шаг 2. Проверьте настройки DNS на сетевом подключении. Откройте свойства «Подключения по локальной сети Ethernet»:
Найдите пункт «Протокол Интернета Версии 4» и кликните по нему дважды:
Проверьте чтобы стояла галочка «Получить адрес DNS-сервера автоматически». Если там стоят какие-то другие адреса, то скорее всего работать ничего не будет. Дело в том, что обычно VPN-сервер находится в локальной сети провайдера и если прописаны не его ДНСы, то они в локалке вообще не работают.
Так же, можно попробовать уточнить адреса ДНС-серверов провайдера в технической поддержке.
Шаг 3. Сбросьте кеш клиента DNS. Для этого запускаем командную строку Windows — нажимаем клавиши WIN+R и пишем команду: cmd.
Нажимаем «ОК» и получаем окно командной строки:
Пишем команду:
ipconfig /flishdns
И нажимаем на Enter. Если команда отработала успешно, то получите ответ «Successfully flushed the DNS Resovker Cashe».
Шаг 4. Проверяем работу ДНС-клиента Windows. Открываем рабочий стол и кликаем на значок «Компьютер».
В открывшемся меню выбираем пункт «Управление»:
Запуститься окно «Управление компьютером».
В меню находим раздел Службы и приложения >>> Службы:
Так же сюда можно попасть, если нажать клавиши Win+R и ввести команду: services.msc. Справа, в списке служб, находим пунт DNS-клиент и проверяем чтобы в столбце «Состояние» стояло значение «Выполняется», а «Тип запуска» — «Автоматически».
Так же попробуйте перезапустить её, кликнув по ссылке, отмеченной на рисунке стрелочкой.
Если ни один из шагов не помог — звоните в техподдержку Билайн или иного провайдера, услугами которого Вы пользуетесь. Больше никто не сможет помочь!