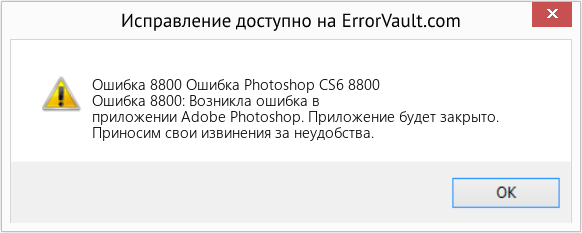| Номер ошибки: | Ошибка 8800 | |
| Название ошибки: | Photoshop Cs6 Error 8800 | |
| Описание ошибки: | Ошибка 8800: Возникла ошибка в приложении Adobe Photoshop. Приложение будет закрыто. Приносим извинения за неудобства. | |
| Разработчик: | Adobe Systems Inc. | |
| Программное обеспечение: | Adobe Photoshop | |
| Относится к: | Windows XP, Vista, 7, 8, 10, 11 |
Анализ «Photoshop Cs6 Error 8800»
«Photoshop Cs6 Error 8800» обычно называется формой «ошибки времени выполнения». Разработчики тратят много времени и усилий на написание кода, чтобы убедиться, что Adobe Photoshop стабилен до продажи продукта. К сожалению, иногда ошибки, такие как ошибка 8800, могут быть пропущены во время этого процесса.
Пользователи Adobe Photoshop могут столкнуться с ошибкой 8800, вызванной нормальным использованием приложения, которое также может читать как «Photoshop Cs6 Error 8800». Сообщение об этой ошибке 8800 позволит разработчикам обновить свое приложение и исправить любые ошибки, которые могут вызвать его. Adobe Systems Inc. может устранить обнаруженные проблемы, а затем загрузить измененный файл исходного кода, позволяя пользователям обновлять свою версию. Если есть уведомление об обновлении Adobe Photoshop, это может быть решением для устранения таких проблем, как ошибка 8800 и обнаруженные дополнительные проблемы.
Почему возникает ошибка времени выполнения 8800?
В первый раз, когда вы можете столкнуться с ошибкой среды выполнения Adobe Photoshop обычно с «Photoshop Cs6 Error 8800» при запуске программы. Вот три наиболее распространенные причины, по которым происходят ошибки во время выполнения ошибки 8800:
Ошибка 8800 Crash — Номер ошибки вызовет блокировка системы компьютера, препятствуя использованию программы. Если данный ввод недействителен или не соответствует ожидаемому формату, Adobe Photoshop (или OS) завершается неудачей.
Утечка памяти «Photoshop Cs6 Error 8800» — когда происходит утечка памяти Adobe Photoshop, это приведет к вялой работе операционной системы из-за нехватки системных ресурсов. Критическими проблемами, связанными с этим, могут быть отсутствие девыделения памяти или подключение к плохому коду, такому как бесконечные циклы.
Ошибка 8800 Logic Error — «логическая ошибка», как говорят, генерируется, когда программное обеспечение получает правильный ввод, но генерирует неверный вывод. Обычные причины этой проблемы связаны с ошибками в обработке данных.
Adobe Systems Inc. проблемы с Photoshop Cs6 Error 8800 чаще всего связаны с повреждением или отсутствием файла Adobe Photoshop. Как правило, любую проблему, связанную с файлом Adobe Systems Inc., можно решить посредством замены файла на новую копию. Кроме того, регулярная очистка и оптимизация реестра Windows предотвратит создание неправильных ссылок на пути к файлам Adobe Systems Inc., поэтому мы настоятельно рекомендуем регулярно выполнять сканирование реестра.
Распространенные проблемы Photoshop Cs6 Error 8800
Частичный список ошибок Photoshop Cs6 Error 8800 Adobe Photoshop:
- «Ошибка программы Photoshop Cs6 Error 8800. «
- «Photoshop Cs6 Error 8800 не является программой Win32. «
- «Photoshop Cs6 Error 8800 должен быть закрыт. «
- «Не удается найти Photoshop Cs6 Error 8800»
- «Photoshop Cs6 Error 8800 не найден.»
- «Проблема при запуске приложения: Photoshop Cs6 Error 8800. «
- «Файл Photoshop Cs6 Error 8800 не запущен.»
- «Ошибка Photoshop Cs6 Error 8800. «
- «Ошибка пути программного обеспечения: Photoshop Cs6 Error 8800. «
Обычно ошибки Photoshop Cs6 Error 8800 с Adobe Photoshop возникают во время запуска или завершения работы, в то время как программы, связанные с Photoshop Cs6 Error 8800, выполняются, или редко во время последовательности обновления ОС. При появлении ошибки Photoshop Cs6 Error 8800 запишите вхождения для устранения неполадок Adobe Photoshop и чтобы HelpAdobe Systems Inc. найти причину.
Причины проблем Photoshop Cs6 Error 8800
Большинство проблем Photoshop Cs6 Error 8800 связаны с отсутствующим или поврежденным Photoshop Cs6 Error 8800, вирусной инфекцией или недействительными записями реестра Windows, связанными с Adobe Photoshop.
В первую очередь, проблемы Photoshop Cs6 Error 8800 создаются:
- Недопустимые разделы реестра Photoshop Cs6 Error 8800/повреждены.
- Файл Photoshop Cs6 Error 8800 поврежден от вирусной инфекции.
- Другая программа злонамеренно или по ошибке удалила файлы, связанные с Photoshop Cs6 Error 8800.
- Photoshop Cs6 Error 8800 конфликтует с другой программой (общим файлом).
- Поврежденная загрузка или неполная установка программного обеспечения Adobe Photoshop.
Продукт Solvusoft
Загрузка
WinThruster 2022 — Проверьте свой компьютер на наличие ошибок.
Совместима с Windows 2000, XP, Vista, 7, 8, 10 и 11
Установить необязательные продукты — WinThruster (Solvusoft) | Лицензия | Политика защиты личных сведений | Условия | Удаление
Adobe Support Community
-
Global community
- Language:
-
Deutsch
-
English
-
Español
-
Français
-
Português
-
日本語コミュニティ
- 한국 커뮤니티
-
-
Home
-
Photoshop ecosystem
-
Discussions
-
- 8800 Error

1 Correct answer
LEGEND
,
Sep 30, 2016
Sep 30, 2016
JJMack
•
LEGEND
,
Sep 30, 2016
Sep 30, 2016
That is a normal error message one get when to try to use some support function that has dependencies. If what the function depend on does not exists the function is not currently available, You see this all the time in Photoshop UI. When menu items are grayed out the feature is currently not available because something the is required for the use of the function does not currently exist. Photoshop can not gray out a script statement. Photoshop put out that error message. Its usually a lo
…
13
Replies
13
Quick links — Photoshop Mobile
Troubleshoot & Learn new things
Adobe Support Community
-
Global community
- Language:
-
Deutsch
-
English
-
Español
-
Français
-
Português
- 日本語コミュニティ
- 한국 커뮤니티
-
-
Home
-
Photoshop ecosystem
-
Discussions
-
- 8800 Error

1 Correct answer
LEGEND
,
Sep 30, 2016
Sep 30, 2016
JJMack
•
LEGEND
,
Sep 30, 2016
Sep 30, 2016
That is a normal error message one get when to try to use some support function that has dependencies. If what the function depend on does not exists the function is not currently available, You see this all the time in Photoshop UI. When menu items are grayed out the feature is currently not available because something the is required for the use of the function does not currently exist. Photoshop can not gray out a script statement. Photoshop put out that error message. Its usually a lo
…
13
Replies
13
Quick links — Photoshop Mobile
Troubleshoot & Learn new things
В этой статье представлена ошибка с номером Ошибка 8800, известная как Ошибка Photoshop CS6 8800, описанная как Ошибка 8800: Возникла ошибка в приложении Adobe Photoshop. Приложение будет закрыто. Приносим свои извинения за неудобства.
О программе Runtime Ошибка 8800
Время выполнения Ошибка 8800 происходит, когда Adobe Photoshop дает сбой или падает во время запуска, отсюда и название. Это не обязательно означает, что код был каким-то образом поврежден, просто он не сработал во время выполнения. Такая ошибка появляется на экране в виде раздражающего уведомления, если ее не устранить. Вот симптомы, причины и способы устранения проблемы.
Определения (Бета)
Здесь мы приводим некоторые определения слов, содержащихся в вашей ошибке, в попытке помочь вам понять вашу проблему. Эта работа продолжается, поэтому иногда мы можем неправильно определить слово, так что не стесняйтесь пропустить этот раздел!
- Adobe — Adobe Systems — компания-разработчик программного обеспечения со штаб-квартирой в Сан-Хосе, Калифорния, США.
- Photoshop — Adobe Photoshop — это отрасль -стандартный редактор графики
Симптомы Ошибка 8800 — Ошибка Photoshop CS6 8800
Ошибки времени выполнения происходят без предупреждения. Сообщение об ошибке может появиться на экране при любом запуске %программы%. Фактически, сообщение об ошибке или другое диалоговое окно может появляться снова и снова, если не принять меры на ранней стадии.
Возможны случаи удаления файлов или появления новых файлов. Хотя этот симптом в основном связан с заражением вирусом, его можно отнести к симптомам ошибки времени выполнения, поскольку заражение вирусом является одной из причин ошибки времени выполнения. Пользователь также может столкнуться с внезапным падением скорости интернет-соединения, но, опять же, это не всегда так.
(Только для примера)
Причины Ошибка Photoshop CS6 8800 — Ошибка 8800
При разработке программного обеспечения программисты составляют код, предвидя возникновение ошибок. Однако идеальных проектов не бывает, поскольку ошибки можно ожидать даже при самом лучшем дизайне программы. Глюки могут произойти во время выполнения программы, если определенная ошибка не была обнаружена и устранена во время проектирования и тестирования.
Ошибки во время выполнения обычно вызваны несовместимостью программ, запущенных в одно и то же время. Они также могут возникать из-за проблем с памятью, плохого графического драйвера или заражения вирусом. Каким бы ни был случай, проблему необходимо решить немедленно, чтобы избежать дальнейших проблем. Ниже приведены способы устранения ошибки.
Методы исправления
Ошибки времени выполнения могут быть раздражающими и постоянными, но это не совсем безнадежно, существует возможность ремонта. Вот способы сделать это.
Если метод ремонта вам подошел, пожалуйста, нажмите кнопку upvote слева от ответа, это позволит другим пользователям узнать, какой метод ремонта на данный момент работает лучше всего.
Обратите внимание: ни ErrorVault.com, ни его авторы не несут ответственности за результаты действий, предпринятых при использовании любого из методов ремонта, перечисленных на этой странице — вы выполняете эти шаги на свой страх и риск.
Метод 7 — Ошибка выполнения, связанная с IE
Если полученная ошибка связана с Internet Explorer, вы можете сделать следующее:
- Сбросьте настройки браузера.
- В Windows 7 вы можете нажать «Пуск», перейти в «Панель управления» и нажать «Свойства обозревателя» слева. Затем вы можете перейти на вкладку «Дополнительно» и нажать кнопку «Сброс».
- Для Windows 8 и 10 вы можете нажать «Поиск» и ввести «Свойства обозревателя», затем перейти на вкладку «Дополнительно» и нажать «Сброс».
- Отключить отладку скриптов и уведомления об ошибках.
- В том же окне «Свойства обозревателя» можно перейти на вкладку «Дополнительно» и найти пункт «Отключить отладку сценария».
- Установите флажок в переключателе.
- Одновременно снимите флажок «Отображать уведомление о каждой ошибке сценария», затем нажмите «Применить» и «ОК», затем перезагрузите компьютер.
Если эти быстрые исправления не работают, вы всегда можете сделать резервную копию файлов и запустить восстановление на вашем компьютере. Однако вы можете сделать это позже, когда перечисленные здесь решения не сработают.
Метод 1 — Закройте конфликтующие программы
Когда вы получаете ошибку во время выполнения, имейте в виду, что это происходит из-за программ, которые конфликтуют друг с другом. Первое, что вы можете сделать, чтобы решить проблему, — это остановить эти конфликтующие программы.
- Откройте диспетчер задач, одновременно нажав Ctrl-Alt-Del. Это позволит вам увидеть список запущенных в данный момент программ.
- Перейдите на вкладку «Процессы» и остановите программы одну за другой, выделив каждую программу и нажав кнопку «Завершить процесс».
- Вам нужно будет следить за тем, будет ли сообщение об ошибке появляться каждый раз при остановке процесса.
- Как только вы определите, какая программа вызывает ошибку, вы можете перейти к следующему этапу устранения неполадок, переустановив приложение.
Метод 2 — Обновите / переустановите конфликтующие программы
Использование панели управления
- В Windows 7 нажмите кнопку «Пуск», затем нажмите «Панель управления», затем «Удалить программу».
- В Windows 8 нажмите кнопку «Пуск», затем прокрутите вниз и нажмите «Дополнительные настройки», затем нажмите «Панель управления»> «Удалить программу».
- Для Windows 10 просто введите «Панель управления» в поле поиска и щелкните результат, затем нажмите «Удалить программу».
- В разделе «Программы и компоненты» щелкните проблемную программу и нажмите «Обновить» или «Удалить».
- Если вы выбрали обновление, вам просто нужно будет следовать подсказке, чтобы завершить процесс, однако, если вы выбрали «Удалить», вы будете следовать подсказке, чтобы удалить, а затем повторно загрузить или использовать установочный диск приложения для переустановки. программа.
Использование других методов
- В Windows 7 список всех установленных программ можно найти, нажав кнопку «Пуск» и наведя указатель мыши на список, отображаемый на вкладке. Вы можете увидеть в этом списке утилиту для удаления программы. Вы можете продолжить и удалить с помощью утилит, доступных на этой вкладке.
- В Windows 10 вы можете нажать «Пуск», затем «Настройка», а затем — «Приложения».
- Прокрутите вниз, чтобы увидеть список приложений и функций, установленных на вашем компьютере.
- Щелкните программу, которая вызывает ошибку времени выполнения, затем вы можете удалить ее или щелкнуть Дополнительные параметры, чтобы сбросить приложение.
Метод 3 — Обновите программу защиты от вирусов или загрузите и установите последнюю версию Центра обновления Windows.
Заражение вирусом, вызывающее ошибку выполнения на вашем компьютере, необходимо немедленно предотвратить, поместить в карантин или удалить. Убедитесь, что вы обновили свою антивирусную программу и выполнили тщательное сканирование компьютера или запустите Центр обновления Windows, чтобы получить последние определения вирусов и исправить их.
Метод 4 — Переустановите библиотеки времени выполнения
Вы можете получить сообщение об ошибке из-за обновления, такого как пакет MS Visual C ++, который может быть установлен неправильно или полностью. Что вы можете сделать, так это удалить текущий пакет и установить новую копию.
- Удалите пакет, выбрав «Программы и компоненты», найдите и выделите распространяемый пакет Microsoft Visual C ++.
- Нажмите «Удалить» в верхней части списка и, когда это будет сделано, перезагрузите компьютер.
- Загрузите последний распространяемый пакет от Microsoft и установите его.
Метод 5 — Запустить очистку диска
Вы также можете столкнуться с ошибкой выполнения из-за очень нехватки свободного места на вашем компьютере.
- Вам следует подумать о резервном копировании файлов и освобождении места на жестком диске.
- Вы также можете очистить кеш и перезагрузить компьютер.
- Вы также можете запустить очистку диска, открыть окно проводника и щелкнуть правой кнопкой мыши по основному каталогу (обычно это C
- Щелкните «Свойства», а затем — «Очистка диска».
Метод 6 — Переустановите графический драйвер
Если ошибка связана с плохим графическим драйвером, вы можете сделать следующее:
- Откройте диспетчер устройств и найдите драйвер видеокарты.
- Щелкните правой кнопкой мыши драйвер видеокарты, затем нажмите «Удалить», затем перезагрузите компьютер.
Другие языки:
How to fix Error 8800 (Photoshop Cs6 Error 8800) — Error 8800: Adobe Photoshop has encountered a problem and needs to close. We are sorry for the inconvenience.
Wie beheben Fehler 8800 (Photoshop Cs6 Fehler 8800) — Fehler 8800: Adobe Photoshop hat ein Problem festgestellt und muss geschlossen werden. Wir entschuldigen uns für die Unannehmlichkeiten.
Come fissare Errore 8800 (Photoshop Cs6 Errore 8800) — Errore 8800: Adobe Photoshop ha riscontrato un problema e deve essere chiuso. Ci scusiamo per l’inconveniente.
Hoe maak je Fout 8800 (Photoshop Cs6 Fout 8800) — Fout 8800: Adobe Photoshop heeft een probleem ondervonden en moet worden afgesloten. Excuses voor het ongemak.
Comment réparer Erreur 8800 (Erreur Photoshop CS6 8800) — Erreur 8800 : Adobe Photoshop a rencontré un problème et doit se fermer. Nous sommes désolés du dérangement.
어떻게 고치는 지 오류 8800 (포토샵 Cs6 오류 8800) — 오류 8800: Adobe Photoshop에 문제가 발생해 닫아야 합니다. 불편을 드려 죄송합니다.
Como corrigir o Erro 8800 (Photoshop Cs6 Erro 8800) — Erro 8800: O Adobe Photoshop encontrou um problema e precisa fechar. Lamentamos o inconveniente.
Hur man åtgärdar Fel 8800 (Photoshop Cs6 fel 8800) — Fel 8800: Adobe Photoshop har stött på ett problem och måste avslutas. Vi är ledsna för besväret.
Jak naprawić Błąd 8800 (Photoshop Cs6 Błąd 8800) — Błąd 8800: Adobe Photoshop napotkał problem i musi zostać zamknięty. Przepraszamy za niedogodności.
Cómo arreglar Error 8800 (Error 8800 de Photoshop Cs6) — Error 8800: Adobe Photoshop ha detectado un problema y debe cerrarse. Lamentamos las molestias.
Об авторе: Фил Харт является участником сообщества Microsoft с 2010 года. С текущим количеством баллов более 100 000 он внес более 3000 ответов на форумах Microsoft Support и создал почти 200 новых справочных статей в Technet Wiki.
Следуйте за нами:
Последнее обновление:
15/01/22 07:56 : Пользователь Windows 10 проголосовал за то, что метод восстановления 7 работает для него.
Этот инструмент восстановления может устранить такие распространенные проблемы компьютера, как синие экраны, сбои и замораживание, отсутствующие DLL-файлы, а также устранить повреждения от вредоносных программ/вирусов и многое другое путем замены поврежденных и отсутствующих системных файлов.
ШАГ 1:
Нажмите здесь, чтобы скачать и установите средство восстановления Windows.
ШАГ 2:
Нажмите на Start Scan и позвольте ему проанализировать ваше устройство.
ШАГ 3:
Нажмите на Repair All, чтобы устранить все обнаруженные проблемы.
СКАЧАТЬ СЕЙЧАС
Совместимость
Требования
1 Ghz CPU, 512 MB RAM, 40 GB HDD
Эта загрузка предлагает неограниченное бесплатное сканирование ПК с Windows. Полное восстановление системы начинается от $19,95.
ID статьи: ACX09536RU
Применяется к: Windows 10, Windows 8.1, Windows 7, Windows Vista, Windows XP, Windows 2000
Совет по увеличению скорости #22
Уменьшите загрузку шрифтов при запуске:
Использование слишком большого количества шрифтов может значительно замедлить работу вашего компьютера. Чтобы избежать этой проблемы, попробуйте урезать шрифты, которые вы используете, удалив те, которые вы не используете. Не забудьте сделать резервную копию этих шрифтов на случай, если вы решите использовать их снова.
Нажмите здесь, чтобы узнать о другом способе ускорения работы ПК под управлением Windows
It’s been a while… Did I miss the memo or something? You know, about layer masks and scripting in CC2017?
My previous code and recent ScriptListener code no longer seem to work to create layer masks
function make_layer_mask_active()
{
// make layer mask
// =======================================================
var idMk = charIDToTypeID( "Mk " );
var desc409 = new ActionDescriptor();
var idNw = charIDToTypeID( "Nw " );
var idChnl = charIDToTypeID( "Chnl" );
desc409.putClass( idNw, idChnl );
var idAt = charIDToTypeID( "At " );
var ref123 = new ActionReference();
var idChnl = charIDToTypeID( "Chnl" );
var idChnl = charIDToTypeID( "Chnl" );
var idMsk = charIDToTypeID( "Msk " );
ref123.putEnumerated( idChnl, idChnl, idMsk );
desc409.putReference( idAt, ref123 );
var idUsng = charIDToTypeID( "Usng" );
var idUsrM = charIDToTypeID( "UsrM" );
var idRvlA = charIDToTypeID( "RvlA" );
desc409.putEnumerated( idUsng, idUsrM, idRvlA );
executeAction( idMk, desc409, DialogModes.NO );
// Make it active
// =======================================================
var idslct = charIDToTypeID( "slct" );
var desc410 = new ActionDescriptor();
var idnull = charIDToTypeID( "null" );
var ref124 = new ActionReference();
var idChnl = charIDToTypeID( "Chnl" );
var idOrdn = charIDToTypeID( "Ordn" );
var idTrgt = charIDToTypeID( "Trgt" );
ref124.putEnumerated( idChnl, idOrdn, idTrgt );
desc410.putReference( idnull, ref124 );
var idMkVs = charIDToTypeID( "MkVs" );
desc410.putBoolean( idMkVs, true );
executeAction( idslct, desc410, DialogModes.NO );
}I get the following error:
Error 8800: General Photoshop error
occurred. This functionality may not be available
in this version of PhotoShop.
— The command “Make” is not currently available.
Line: 174
-> executeAction( idMk, desc1443, DialogModes.NO );
I even tried JJ Mack’s script here
Was some functionality replaced or removed in CC2017? Is there a way around this?
It’s been a while… Did I miss the memo or something? You know, about layer masks and scripting in CC2017?
My previous code and recent ScriptListener code no longer seem to work to create layer masks
function make_layer_mask_active()
{
// make layer mask
// =======================================================
var idMk = charIDToTypeID( "Mk " );
var desc409 = new ActionDescriptor();
var idNw = charIDToTypeID( "Nw " );
var idChnl = charIDToTypeID( "Chnl" );
desc409.putClass( idNw, idChnl );
var idAt = charIDToTypeID( "At " );
var ref123 = new ActionReference();
var idChnl = charIDToTypeID( "Chnl" );
var idChnl = charIDToTypeID( "Chnl" );
var idMsk = charIDToTypeID( "Msk " );
ref123.putEnumerated( idChnl, idChnl, idMsk );
desc409.putReference( idAt, ref123 );
var idUsng = charIDToTypeID( "Usng" );
var idUsrM = charIDToTypeID( "UsrM" );
var idRvlA = charIDToTypeID( "RvlA" );
desc409.putEnumerated( idUsng, idUsrM, idRvlA );
executeAction( idMk, desc409, DialogModes.NO );
// Make it active
// =======================================================
var idslct = charIDToTypeID( "slct" );
var desc410 = new ActionDescriptor();
var idnull = charIDToTypeID( "null" );
var ref124 = new ActionReference();
var idChnl = charIDToTypeID( "Chnl" );
var idOrdn = charIDToTypeID( "Ordn" );
var idTrgt = charIDToTypeID( "Trgt" );
ref124.putEnumerated( idChnl, idOrdn, idTrgt );
desc410.putReference( idnull, ref124 );
var idMkVs = charIDToTypeID( "MkVs" );
desc410.putBoolean( idMkVs, true );
executeAction( idslct, desc410, DialogModes.NO );
}I get the following error:
Error 8800: General Photoshop error
occurred. This functionality may not be available
in this version of PhotoShop.
— The command “Make” is not currently available.
Line: 174
-> executeAction( idMk, desc1443, DialogModes.NO );
I even tried JJ Mack’s script here
Was some functionality replaced or removed in CC2017? Is there a way around this?
В моем javascript в Windows 7, Photoshop CS2 и Photoshop CS5 выдается ошибка:
Ошибка 8800: Произошла общая ошибка Photoshop. Эта функция может быть недоступна в этой версии Photoshop.
— Не удалось сохранить копию как «C:…wcb-010B-11Y.jpg», так как не удалось найти файл.
Строка: 458
-> docRef.saveAs( saveFile, jpgSaveOptions, true, Extension.LOWERCASE );
Вот краткое изложение кода для сохранения изображения:
var selectedSaveDir = "~/Desktop/";
var sFileNamePreFix = "wcb-";
var docRef = app.activeDocument;
var docName = app.activeDocument.name;
var docNewName = docName.substr( 0, docName.length - 4 ); // strip file extension
var sNewDocName = sFileNamePreFix + docNewName + ".jpg"
var sNewFileName = selectedSaveDir + sNewDocName;
//alert( "sNewFileName = " + sNewFileName ); // test to verify correct location
var saveFile = new File(sNewFileName);
jpgSaveOptions = new JPEGSaveOptions();
jpgSaveOptions.quality = 12;
docRef.saveAs(saveFile, jpgSaveOptions, true, Extension.LOWERCASE);
В Windows XP этот сценарий работает очень хорошо в CS2 без проблем… только в Windows 7 эта проблема возникает при использовании CS2 или CS5.
Проблема похожа на: Сценарий Photoshop Javascript сохраняет и закрывает документ Но я не знаю его ОС.
Я добавил «оповещение (» и подтвердил, что папка и имя для сохранения верны и могут быть сохранены, но та же проблема.
Может ли это быть проблемой UAC в Windows 7? и как вы это исправить? Я отключил все настройки UAC (думаю, что сделал это правильно), но это все равно происходит.
Любая помощь ?
2 ответа
Вы пропустили » var docRef = app.activeDocument;» (что я добавил); но кроме этого, в CS2 скрипт сохраняет jpeg на рабочий стол (wcb-text test.jpg). Это очевидно, но убедитесь, что изображение сглажено или не содержит никакой информации, которая не может быть сохранена в формате jpeg, например, пути.
Попробуйте принудительно сгладить перед сохранением
//flatten the image
docRef.flatten();
Еще одна вещь, которую можно попробовать, это сохранить файл в другой каталог. Я знаю, что длинные имена файлов (особенно с пробелами) могут вызвать проблемы — я думаю, что в пути к файлу есть ограничение до 300 символов.
0
Ghoul Fool
15 Окт 2012 в 12:56
Я только что обнаружил, что в новых версиях PS эта конкретная переменная пути дает ошибку 8800:
var selectedSaveDir = "~/Desktop/";
Вместо этого используйте полный путь и используйте апострофы вместо кавычек:
var selectedSaveDir = 'C:/Users/yourname/Desktop/';
0
Roi Danton
23 Июл 2018 в 12:59
Обновлено: 29.01.2023
В моем javascript, в Windows 7, Photoshop CS2 & Photoshop CS5 он выдает ошибку:
Ошибка 8800: произошла общая ошибка Photoshop. Эта функция может быть недоступна в данной версии Photoshop.
— Не удалось сохранить копию как «C. wcb-010B-11Y.jpg», так как файл не был найден.
Линия: 458
-> docRef.saveAs( saveFile, jpgSaveOptions, правда, Extension.LOWERCASE );
вот краткое описание кода для сохранения изображения:
Еще одна вещь, которую нужно попробовать, — это сохранить файл в другой каталог. Я знаю, что длинные имена файлов (особенно с пробелами) могут вызвать проблемы — я думаю, что в пути к файлу есть ограничение до 300 символов.
Я только что обнаружил, что в новых версиях PS эта конкретная переменная пути дает ошибку 8800:
Вместо этого используйте полный путь и используйте апострофы вместо кавычек:
Похожие вопросы:
Интересно, можно ли создать пользовательскую панель в Photoshop, используя только javascript? И в конце концов добавить как расширение к photoshop или что-то в этом роде? Кроме того, можно ли.
По какой-то причине мне трудно экономить; Я использую Photoshop CS5.1 (если это действительно является причиной проблемы) error 8800: General Photoshop error occurred. This functionality may not be.
Я пытаюсь автоматизировать процесс сканирования / обрезки фотографий в Photoshop. Мне нужно сканировать 3 фотографии одновременно, а затем использовать команду Photoshop обрезать и выпрямить.
Я создал действие в Photoshop CS4. Это что-то вроде этого: Открыть Документ Изменение Размера Холста Сохранить для веб-устройств & Закрыть Документ Теперь сохранить для веб-устройств &.
Существуют ли какие-либо учебные пособия для создания команд Photoshop, написанных на Javascript?
Есть ли способ скрыть все подсказки и предупреждения в Photoshop при запуске javascript? По-видимому, это можно сделать с помощью applescript, но есть ли решение для javascript? Applescript код.
Как твои дела? Я создал автоматизацию applescript для сохранения файлов в .JPG, когда открыто диалоговое окно Сохранить. (Таким образом, я могу контролировать имя сохраненных файлов) Есть ли способ.
Недавно я немного поиграл с эмулятором Altair 8800, чтобы понять основы вычислений, и мне было интересно, как работает процессор know, если байт является инструкцией или данными?
Черт возьми, как я могу запустить Free Transform в Photoshop из скрипта jsx. Я использовал полученный код от ScriptListener, но этот код выдает ошибку: Ошибка 8800: произошла общая ошибка Photoshop.
Не редко в фоторедакторе Adobe Photoshop 2018 пользователи сталкиваются с различными проблемами в работе программы. Чаще всего они устраняются обычным закрытием программы или перезагрузкой системы. Но бывают отдельные случаи возникновения проблемных ошибок, которые так просто не решаются. Одной из таких является сбой «невозможно выполнить запрос произошёл программный сбой Photoshop», который возникает из-за целого ряда причин. Сами причины, а также способы устранения данной ошибки будут подробно расписаны в данной статье.
Способ 1: Настройки производительности системы
Чаще всего данная ошибка возникает из-за низкой производительности системы, когда ресурсы компьютера не позволяют в полной мере работать программе. Утверждать, что ошибка возникает лишь из-за слабой системы нельзя, но это является основной причиной.
Для решения данной ошибки не стоит сразу увеличивать производительность компьютера различными программами. Сбой решается очень просто в самом Фотошопе.
Для этого в верхней панели интерфейса переходим в меню редактирования, после чего развернётся список. В нём переходим в раздел настройки и выбираем пункт под названием «Производительность». Сделать это можно и быстрее, достаточно нажать комбинацию клавиш «CTRL+K».
В появившемся окне обращаем внимание на блок «Использовании памяти», в котором отображена информация про количество потребляемой памяти программой. Напротив строки «Занято под Фотошоп» выставляем нужное значение, при котором потребление памяти будет оптимальным. Желательно обратить внимание на строку «Оптимальный диапазон», где будет отображаться рекомендуемые параметры.
Важно! Не стоит выставлять слишком высокие или низкие значения потребления памяти. Они должны быть оптимальными, в противном случае при работе с программой могут возникать другие сбои, связанные с недостатком ресурсов для работы.
Также такая ошибка может возникать во время открытия различных картинок. В таком случае проблема решается изменением некоторых параметров Camera Raw, которые могут быть неправильно выставлены. Для этого в этом же окне перемещаемся в раздел «Обработка файлов». Сделать это можно в левом столбике. В открывшемся разделе под строкой «Совместимость файлов» нажимаем мышкой на «настройки Camera Raw».
Здесь также в левом столбце переходим во вкладку «Обработка файлов». Теперь выставляем все параметры точно также, как указано на скриншоте ниже. По окончанию нажимаем кнопку «ОК» и в обязательном порядке перезагружаем Фотошоп.
Сделать это можно в разделе «Рабочие диски», который находится всё в том же меню.
Обратите внимание! Не во всех случаях данный способ будет эффективен. На слабой системе в любом случае будут проблемы с оперативной память, которые решаются исключительно путём модернизации компонентов компьютера.
Способ 2: Изменение параметров файла
Если предыдущие способы не дали никакого результата, то возможно ошибка возникает из-за других причин. Сбой «Невозможно выполнить запрос произошёл программный сбой в Photoshop» может возникать из-за проблем с разрешением сохраняемых файлов, которые не могут сохраниться в верном формате из-за неправильных настроек. Решается данная проблема простой сменой разрешения фотографии.
На верхней панели фоторедактора переходим в меню «Изображение», а затем в выпадающем списке выбираем пункт «Размер изображения». Аналогично открыть данный раздел можно комбинацией «CTRL+SHIFT+I».
В окне изменения размера изображения ищем строку «Разрешение». Обращаем внимание на текущий параметр и выставляем немного ниже предыдущего. По окончанию сохраняем изменения нажатием кнопки «ОК».
Обратите внимание! Слишком низкий параметр негативно повлияет на качество изображения, поэтому не стоит устанавливать слишком низкое разрешение.
Попробуйте подобрать подходящий параметр разрешения, при котором не будет возникать никаких ошибок.
Способ 3: Восстановление настроек программы по умолчанию
Самым простым и эффективным способом избавления от ошибки «невозможно выполнить запрос произошёл программный сбой Photoshop» будет сброс настроек, которые могут быть выставлены таким образом, что при работе программы будут возникать ошибки. Решением проблемы является полное возвращение всех конфигураций и настроек редактора до исходных.
Откройте окно «Редактирование», которое находится на верхней панели редактора. В нём нажмите на строку «Основные». Быстрее это можно сделать, нажав комбинацию клавиш «CTRL+K».
В этом разделе находим строку «Сбросить установки программы при выходе» и нажимаем на неё левой кнопкой мыши. Подтверждаем действие нажатием кнопки «ОК». После этого для возвращения исходных настроек программы необходимо перезапустить. При последующем запуске все конфигурации и настройки будут стоять по умолчанию.
Обратите внимание! Чтобы избежать проблем с настройками необходимо выставлять каждый параметр с чётким пониманием того, для чего он предназначен. Лишь в таком случае Фотошоп будет работать корректно.
Способ 4: Переустановка Adobe Photoshop
Если предыдущие способы оказались не рабочими и ошибка «невозможно выполнить запрос произошёл программный сбой Photoshop» всё ещё вас допекает, то единственным решением в данной ситуации будет полная переустановка программы. Возможно программные файлы были повреждены и восстановить их можно будет путём переустановки. Как правило, в большинстве случаев это помогает и ошибки действительно уходят. К тому же нужно всего лишь правильно удалить и установить Фотошоп заново.
Для этого переходим в панель управления. Сделать это можно, нажав ПКМ по значку «Этот компьютер», а затем вернувшись назад в меню найти пункт «Удаление программы». В списке ищем фоторедактор, который необходимо будет удалить. Кликаем правой кнопкой мыши на название Фотошопа и нажимаем удалить.
Важно! На полное удаление файлов программы может понадобится некоторое время, поэтому желательно в течении 10-15 минут после удаления не устанавливать новую версию Adobe Photoshop.
Ещё одним решением будет запуск Фотошопа от имени администратора, так как система может частично блокировать доступ к файлам программы, которые необходимы для полноценной работы. Нажимаем на ярлык правой кнопкой мыши и выбираем пункт «Запустить от имени администратора». В данном случае система уберёт ограничение с рабочих файлов.
Не редко в фоторедакторе Adobe Photoshop 2018 пользователи сталкиваются с различными проблемами в работе программы. Чаще всего они устраняются обычным закрытием программы или перезагрузкой системы. Но бывают отдельные случаи возникновения проблемных ошибок, которые так просто не решаются. Одной из таких является сбой «невозможно выполнить запрос произошёл программный сбой Photoshop», который возникает из-за целого ряда причин. Сами причины, а также способы устранения данной ошибки будут подробно расписаны в данной статье.
Способ 1: Настройки производительности системы
Чаще всего данная ошибка возникает из-за низкой производительности системы, когда ресурсы компьютера не позволяют в полной мере работать программе. Утверждать, что ошибка возникает лишь из-за слабой системы нельзя, но это является основной причиной.
Для решения данной ошибки не стоит сразу увеличивать производительность компьютера различными программами. Сбой решается очень просто в самом Фотошопе.
Для этого в верхней панели интерфейса переходим в меню редактирования, после чего развернётся список. В нём переходим в раздел настройки и выбираем пункт под названием «Производительность». Сделать это можно и быстрее, достаточно нажать комбинацию клавиш «CTRL+K».
В появившемся окне обращаем внимание на блок «Использовании памяти», в котором отображена информация про количество потребляемой памяти программой. Напротив строки «Занято под Фотошоп» выставляем нужное значение, при котором потребление памяти будет оптимальным. Желательно обратить внимание на строку «Оптимальный диапазон», где будет отображаться рекомендуемые параметры.
Важно! Не стоит выставлять слишком высокие или низкие значения потребления памяти. Они должны быть оптимальными, в противном случае при работе с программой могут возникать другие сбои, связанные с недостатком ресурсов для работы.
Также такая ошибка может возникать во время открытия различных картинок. В таком случае проблема решается изменением некоторых параметров Camera Raw, которые могут быть неправильно выставлены. Для этого в этом же окне перемещаемся в раздел «Обработка файлов». Сделать это можно в левом столбике. В открывшемся разделе под строкой «Совместимость файлов» нажимаем мышкой на «настройки Camera Raw».
Здесь также в левом столбце переходим во вкладку «Обработка файлов». Теперь выставляем все параметры точно также, как указано на скриншоте ниже. По окончанию нажимаем кнопку «ОК» и в обязательном порядке перезагружаем Фотошоп.
Сделать это можно в разделе «Рабочие диски», который находится всё в том же меню.
Обратите внимание! Не во всех случаях данный способ будет эффективен. На слабой системе в любом случае будут проблемы с оперативной память, которые решаются исключительно путём модернизации компонентов компьютера.
Способ 2: Изменение параметров файла
Если предыдущие способы не дали никакого результата, то возможно ошибка возникает из-за других причин. Сбой «Невозможно выполнить запрос произошёл программный сбой в Photoshop» может возникать из-за проблем с разрешением сохраняемых файлов, которые не могут сохраниться в верном формате из-за неправильных настроек. Решается данная проблема простой сменой разрешения фотографии.
На верхней панели фоторедактора переходим в меню «Изображение», а затем в выпадающем списке выбираем пункт «Размер изображения». Аналогично открыть данный раздел можно комбинацией «CTRL+SHIFT+I».
В окне изменения размера изображения ищем строку «Разрешение». Обращаем внимание на текущий параметр и выставляем немного ниже предыдущего. По окончанию сохраняем изменения нажатием кнопки «ОК».
Обратите внимание! Слишком низкий параметр негативно повлияет на качество изображения, поэтому не стоит устанавливать слишком низкое разрешение.
Попробуйте подобрать подходящий параметр разрешения, при котором не будет возникать никаких ошибок.
Способ 3: Восстановление настроек программы по умолчанию
Самым простым и эффективным способом избавления от ошибки «невозможно выполнить запрос произошёл программный сбой Photoshop» будет сброс настроек, которые могут быть выставлены таким образом, что при работе программы будут возникать ошибки. Решением проблемы является полное возвращение всех конфигураций и настроек редактора до исходных.
Откройте окно «Редактирование», которое находится на верхней панели редактора. В нём нажмите на строку «Основные». Быстрее это можно сделать, нажав комбинацию клавиш «CTRL+K».
В этом разделе находим строку «Сбросить установки программы при выходе» и нажимаем на неё левой кнопкой мыши. Подтверждаем действие нажатием кнопки «ОК». После этого для возвращения исходных настроек программы необходимо перезапустить. При последующем запуске все конфигурации и настройки будут стоять по умолчанию.
Обратите внимание! Чтобы избежать проблем с настройками необходимо выставлять каждый параметр с чётким пониманием того, для чего он предназначен. Лишь в таком случае Фотошоп будет работать корректно.
Способ 4: Переустановка Adobe Photoshop
Если предыдущие способы оказались не рабочими и ошибка «невозможно выполнить запрос произошёл программный сбой Photoshop» всё ещё вас допекает, то единственным решением в данной ситуации будет полная переустановка программы. Возможно программные файлы были повреждены и восстановить их можно будет путём переустановки. Как правило, в большинстве случаев это помогает и ошибки действительно уходят. К тому же нужно всего лишь правильно удалить и установить Фотошоп заново.
Для этого переходим в панель управления. Сделать это можно, нажав ПКМ по значку «Этот компьютер», а затем вернувшись назад в меню найти пункт «Удаление программы». В списке ищем фоторедактор, который необходимо будет удалить. Кликаем правой кнопкой мыши на название Фотошопа и нажимаем удалить.
Важно! На полное удаление файлов программы может понадобится некоторое время, поэтому желательно в течении 10-15 минут после удаления не устанавливать новую версию Adobe Photoshop.
Ещё одним решением будет запуск Фотошопа от имени администратора, так как система может частично блокировать доступ к файлам программы, которые необходимы для полноценной работы. Нажимаем на ярлык правой кнопкой мыши и выбираем пункт «Запустить от имени администратора». В данном случае система уберёт ограничение с рабочих файлов.
При работе в программе Adobe Photoshop иногда могут возникать различного рода ошибки, начинающиеся со строки «Невозможно выполнить запрос». И хотя вариантов такой проблемы весьма много, включая «Произошел программный сбой», «Ошибка диска» или «Обнаружен неизвестный маркер», решения практически всегда сводятся к одним и тем же действиям, в первую очередь связанным с настройками производительности.
- Чтобы избавиться от рассматриваемой проблемы, на верхней панели Фотошопа разверните список «Редактирование», перейдите в раздел «Настройки» и откройте «Производительность». Также можете воспользоваться сочетанием клавиш «CTRL+K» и уже через меню в новом окне перейти к нужным параметрам.
Обратите внимание, что если на вашем компьютере слишком мало оперативной памяти, лучше всего произвести модернизацию, а также воспользоваться файлом подкачки. Кроме того, должен помочь переход на более раннюю версию ПО, требованиям которого соответствует ваше железо.
Способ 2: Изменение параметров файла
Чаще всего при правильных настройках производительности и обработки файлов ошибка «Невозможно выполнить запрос» возникает во время сохранения документов, вне зависимости от расширения. Связано это с неправильными параметрами разрешения, изменение которых, скорее всего, станет решением практически без вреда для изображения.
- На верхней панели программы откройте раздел «Изображение» и выберите «Размер изображения». В качестве альтернативы можно воспользоваться стандартной комбинацией клавиш «CTR+SHIFT+I».
Обязательно пытайтесь комбинировать разные варианты данного параметра, в особенности если количество оперативной памяти в настройках производительности сильно ограничено. По необходимости отменить все внесенные изменения можно путем одновременного нажатия клавиш «CTRL+Z» или через меню «Редактирование».
Способ 3: Сброс настроек
В случае отсутствия результатов после выполнения вышеописанных действий причиной рассматриваемой ошибки может быть повреждение важных файлов программы, в том числе отвечающих за конфигурацию. Чтобы избавиться от проблемы, для начала стоит произвести откат настроек до изначального состояния с помощью внутренних параметров.
- Находясь в Adobe Photoshop, откройте список «Редактирование» и выберите пункт «Основные». Сюда же можно перейти с помощью сочетания клавиш «CTRL+K».
При успешном устранении проблемы, можете смело использовать Фотошоп, не опасаясь за работоспособность и редактируя сброшенные ранее параметры на свое усмотрение.
Способ 4: Переустановка программы
Если сброс настроек Photoshop не принес желаемых результатов, скорее всего, причиной ошибки «Невозможно выполнить запрос» является повреждение основных файлов. В таком случае единственным решением будет полное удаление и повторная установка софта с использованием не только стандартных средств операционной системы, но и вспомогательного ПО вроде CCleaner, автоматически очищающего диск от прошлой версии и удаляющего ненужные ключи реестра.
Подробнее: Правильное удаление и установка Adobe Photoshop на ПК
Бывает и такое, что проблему вызывает не сама программа, а используемая система, по тем или иным причинам блокируя доступ к рабочим файлам. При появлении ошибки попробуйте кликнуть правой кнопкой мыши по ярлыку программы и выбрать «Запуск от имени администратора».
В качестве последнего решения стоит также отметить удаление софта с локального диска «C» и установку на любой другой не системным раздел. Это же можно сделать сразу после первой попытки переустановки.
По ходу инструкции нами были рассмотрены способы исключительно для официальной версии Фотошопа, загруженной и обновленной с веб-сайта компании Adobe. В этом же может заключаться и решение, так как различные репаки не всегда работают должным образом.
Мы рады, что смогли помочь Вам в решении проблемы.
Отблагодарите автора, поделитесь статьей в социальных сетях.
Опишите, что у вас не получилось. Наши специалисты постараются ответить максимально быстро.
Читайте также:
- Можно в исламе играть в компьютерные игры
- Компьютерный инженер где учиться
- Insurgency лагает на мощном компьютере
- Где в костроме собрать компьютер
- Dolby atmos for headphones xbox что это
Обновлено: 11.02.2023
В моем javascript, в Windows 7, Photoshop CS2 & Photoshop CS5 он выдает ошибку:
Ошибка 8800: произошла общая ошибка Photoshop. Эта функция может быть недоступна в данной версии Photoshop.
— Не удалось сохранить копию как «C. wcb-010B-11Y.jpg», так как файл не был найден.
Линия: 458
-> docRef.saveAs( saveFile, jpgSaveOptions, правда, Extension.LOWERCASE );
вот краткое описание кода для сохранения изображения:
Еще одна вещь, которую нужно попробовать, — это сохранить файл в другой каталог. Я знаю, что длинные имена файлов (особенно с пробелами) могут вызвать проблемы — я думаю, что в пути к файлу есть ограничение до 300 символов.
Я только что обнаружил, что в новых версиях PS эта конкретная переменная пути дает ошибку 8800:
Вместо этого используйте полный путь и используйте апострофы вместо кавычек:
Похожие вопросы:
Интересно, можно ли создать пользовательскую панель в Photoshop, используя только javascript? И в конце концов добавить как расширение к photoshop или что-то в этом роде? Кроме того, можно ли.
По какой-то причине мне трудно экономить; Я использую Photoshop CS5.1 (если это действительно является причиной проблемы) error 8800: General Photoshop error occurred. This functionality may not be.
Я пытаюсь автоматизировать процесс сканирования / обрезки фотографий в Photoshop. Мне нужно сканировать 3 фотографии одновременно, а затем использовать команду Photoshop обрезать и выпрямить.
Я создал действие в Photoshop CS4. Это что-то вроде этого: Открыть Документ Изменение Размера Холста Сохранить для веб-устройств & Закрыть Документ Теперь сохранить для веб-устройств &.
Существуют ли какие-либо учебные пособия для создания команд Photoshop, написанных на Javascript?
Есть ли способ скрыть все подсказки и предупреждения в Photoshop при запуске javascript? По-видимому, это можно сделать с помощью applescript, но есть ли решение для javascript? Applescript код.
Как твои дела? Я создал автоматизацию applescript для сохранения файлов в .JPG, когда открыто диалоговое окно Сохранить. (Таким образом, я могу контролировать имя сохраненных файлов) Есть ли способ.
Недавно я немного поиграл с эмулятором Altair 8800, чтобы понять основы вычислений, и мне было интересно, как работает процессор know, если байт является инструкцией или данными?
Черт возьми, как я могу запустить Free Transform в Photoshop из скрипта jsx. Я использовал полученный код от ScriptListener, но этот код выдает ошибку: Ошибка 8800: произошла общая ошибка Photoshop.
Не редко в фоторедакторе Adobe Photoshop 2018 пользователи сталкиваются с различными проблемами в работе программы. Чаще всего они устраняются обычным закрытием программы или перезагрузкой системы. Но бывают отдельные случаи возникновения проблемных ошибок, которые так просто не решаются. Одной из таких является сбой «невозможно выполнить запрос произошёл программный сбой Photoshop», который возникает из-за целого ряда причин. Сами причины, а также способы устранения данной ошибки будут подробно расписаны в данной статье.
Способ 1: Настройки производительности системы
Чаще всего данная ошибка возникает из-за низкой производительности системы, когда ресурсы компьютера не позволяют в полной мере работать программе. Утверждать, что ошибка возникает лишь из-за слабой системы нельзя, но это является основной причиной.
Для решения данной ошибки не стоит сразу увеличивать производительность компьютера различными программами. Сбой решается очень просто в самом Фотошопе.
Для этого в верхней панели интерфейса переходим в меню редактирования, после чего развернётся список. В нём переходим в раздел настройки и выбираем пункт под названием «Производительность». Сделать это можно и быстрее, достаточно нажать комбинацию клавиш «CTRL+K».
В появившемся окне обращаем внимание на блок «Использовании памяти», в котором отображена информация про количество потребляемой памяти программой. Напротив строки «Занято под Фотошоп» выставляем нужное значение, при котором потребление памяти будет оптимальным. Желательно обратить внимание на строку «Оптимальный диапазон», где будет отображаться рекомендуемые параметры.
Важно! Не стоит выставлять слишком высокие или низкие значения потребления памяти. Они должны быть оптимальными, в противном случае при работе с программой могут возникать другие сбои, связанные с недостатком ресурсов для работы.
Также такая ошибка может возникать во время открытия различных картинок. В таком случае проблема решается изменением некоторых параметров Camera Raw, которые могут быть неправильно выставлены. Для этого в этом же окне перемещаемся в раздел «Обработка файлов». Сделать это можно в левом столбике. В открывшемся разделе под строкой «Совместимость файлов» нажимаем мышкой на «настройки Camera Raw».
Здесь также в левом столбце переходим во вкладку «Обработка файлов». Теперь выставляем все параметры точно также, как указано на скриншоте ниже. По окончанию нажимаем кнопку «ОК» и в обязательном порядке перезагружаем Фотошоп.
Сделать это можно в разделе «Рабочие диски», который находится всё в том же меню.
Обратите внимание! Не во всех случаях данный способ будет эффективен. На слабой системе в любом случае будут проблемы с оперативной память, которые решаются исключительно путём модернизации компонентов компьютера.
Способ 2: Изменение параметров файла
Если предыдущие способы не дали никакого результата, то возможно ошибка возникает из-за других причин. Сбой «Невозможно выполнить запрос произошёл программный сбой в Photoshop» может возникать из-за проблем с разрешением сохраняемых файлов, которые не могут сохраниться в верном формате из-за неправильных настроек. Решается данная проблема простой сменой разрешения фотографии.
На верхней панели фоторедактора переходим в меню «Изображение», а затем в выпадающем списке выбираем пункт «Размер изображения». Аналогично открыть данный раздел можно комбинацией «CTRL+SHIFT+I».
В окне изменения размера изображения ищем строку «Разрешение». Обращаем внимание на текущий параметр и выставляем немного ниже предыдущего. По окончанию сохраняем изменения нажатием кнопки «ОК».
Обратите внимание! Слишком низкий параметр негативно повлияет на качество изображения, поэтому не стоит устанавливать слишком низкое разрешение.
Попробуйте подобрать подходящий параметр разрешения, при котором не будет возникать никаких ошибок.
Способ 3: Восстановление настроек программы по умолчанию
Самым простым и эффективным способом избавления от ошибки «невозможно выполнить запрос произошёл программный сбой Photoshop» будет сброс настроек, которые могут быть выставлены таким образом, что при работе программы будут возникать ошибки. Решением проблемы является полное возвращение всех конфигураций и настроек редактора до исходных.
Откройте окно «Редактирование», которое находится на верхней панели редактора. В нём нажмите на строку «Основные». Быстрее это можно сделать, нажав комбинацию клавиш «CTRL+K».
В этом разделе находим строку «Сбросить установки программы при выходе» и нажимаем на неё левой кнопкой мыши. Подтверждаем действие нажатием кнопки «ОК». После этого для возвращения исходных настроек программы необходимо перезапустить. При последующем запуске все конфигурации и настройки будут стоять по умолчанию.
Обратите внимание! Чтобы избежать проблем с настройками необходимо выставлять каждый параметр с чётким пониманием того, для чего он предназначен. Лишь в таком случае Фотошоп будет работать корректно.
Способ 4: Переустановка Adobe Photoshop
Если предыдущие способы оказались не рабочими и ошибка «невозможно выполнить запрос произошёл программный сбой Photoshop» всё ещё вас допекает, то единственным решением в данной ситуации будет полная переустановка программы. Возможно программные файлы были повреждены и восстановить их можно будет путём переустановки. Как правило, в большинстве случаев это помогает и ошибки действительно уходят. К тому же нужно всего лишь правильно удалить и установить Фотошоп заново.
Для этого переходим в панель управления. Сделать это можно, нажав ПКМ по значку «Этот компьютер», а затем вернувшись назад в меню найти пункт «Удаление программы». В списке ищем фоторедактор, который необходимо будет удалить. Кликаем правой кнопкой мыши на название Фотошопа и нажимаем удалить.
Важно! На полное удаление файлов программы может понадобится некоторое время, поэтому желательно в течении 10-15 минут после удаления не устанавливать новую версию Adobe Photoshop.
Ещё одним решением будет запуск Фотошопа от имени администратора, так как система может частично блокировать доступ к файлам программы, которые необходимы для полноценной работы. Нажимаем на ярлык правой кнопкой мыши и выбираем пункт «Запустить от имени администратора». В данном случае система уберёт ограничение с рабочих файлов.
Не редко в фоторедакторе Adobe Photoshop 2018 пользователи сталкиваются с различными проблемами в работе программы. Чаще всего они устраняются обычным закрытием программы или перезагрузкой системы. Но бывают отдельные случаи возникновения проблемных ошибок, которые так просто не решаются. Одной из таких является сбой «невозможно выполнить запрос произошёл программный сбой Photoshop», который возникает из-за целого ряда причин. Сами причины, а также способы устранения данной ошибки будут подробно расписаны в данной статье.
Способ 1: Настройки производительности системы
Чаще всего данная ошибка возникает из-за низкой производительности системы, когда ресурсы компьютера не позволяют в полной мере работать программе. Утверждать, что ошибка возникает лишь из-за слабой системы нельзя, но это является основной причиной.
Для решения данной ошибки не стоит сразу увеличивать производительность компьютера различными программами. Сбой решается очень просто в самом Фотошопе.
Для этого в верхней панели интерфейса переходим в меню редактирования, после чего развернётся список. В нём переходим в раздел настройки и выбираем пункт под названием «Производительность». Сделать это можно и быстрее, достаточно нажать комбинацию клавиш «CTRL+K».
В появившемся окне обращаем внимание на блок «Использовании памяти», в котором отображена информация про количество потребляемой памяти программой. Напротив строки «Занято под Фотошоп» выставляем нужное значение, при котором потребление памяти будет оптимальным. Желательно обратить внимание на строку «Оптимальный диапазон», где будет отображаться рекомендуемые параметры.
Важно! Не стоит выставлять слишком высокие или низкие значения потребления памяти. Они должны быть оптимальными, в противном случае при работе с программой могут возникать другие сбои, связанные с недостатком ресурсов для работы.
Также такая ошибка может возникать во время открытия различных картинок. В таком случае проблема решается изменением некоторых параметров Camera Raw, которые могут быть неправильно выставлены. Для этого в этом же окне перемещаемся в раздел «Обработка файлов». Сделать это можно в левом столбике. В открывшемся разделе под строкой «Совместимость файлов» нажимаем мышкой на «настройки Camera Raw».
Здесь также в левом столбце переходим во вкладку «Обработка файлов». Теперь выставляем все параметры точно также, как указано на скриншоте ниже. По окончанию нажимаем кнопку «ОК» и в обязательном порядке перезагружаем Фотошоп.
Сделать это можно в разделе «Рабочие диски», который находится всё в том же меню.
Обратите внимание! Не во всех случаях данный способ будет эффективен. На слабой системе в любом случае будут проблемы с оперативной память, которые решаются исключительно путём модернизации компонентов компьютера.
Способ 2: Изменение параметров файла
Если предыдущие способы не дали никакого результата, то возможно ошибка возникает из-за других причин. Сбой «Невозможно выполнить запрос произошёл программный сбой в Photoshop» может возникать из-за проблем с разрешением сохраняемых файлов, которые не могут сохраниться в верном формате из-за неправильных настроек. Решается данная проблема простой сменой разрешения фотографии.
На верхней панели фоторедактора переходим в меню «Изображение», а затем в выпадающем списке выбираем пункт «Размер изображения». Аналогично открыть данный раздел можно комбинацией «CTRL+SHIFT+I».
В окне изменения размера изображения ищем строку «Разрешение». Обращаем внимание на текущий параметр и выставляем немного ниже предыдущего. По окончанию сохраняем изменения нажатием кнопки «ОК».
Обратите внимание! Слишком низкий параметр негативно повлияет на качество изображения, поэтому не стоит устанавливать слишком низкое разрешение.
Попробуйте подобрать подходящий параметр разрешения, при котором не будет возникать никаких ошибок.
Способ 3: Восстановление настроек программы по умолчанию
Самым простым и эффективным способом избавления от ошибки «невозможно выполнить запрос произошёл программный сбой Photoshop» будет сброс настроек, которые могут быть выставлены таким образом, что при работе программы будут возникать ошибки. Решением проблемы является полное возвращение всех конфигураций и настроек редактора до исходных.
Откройте окно «Редактирование», которое находится на верхней панели редактора. В нём нажмите на строку «Основные». Быстрее это можно сделать, нажав комбинацию клавиш «CTRL+K».
В этом разделе находим строку «Сбросить установки программы при выходе» и нажимаем на неё левой кнопкой мыши. Подтверждаем действие нажатием кнопки «ОК». После этого для возвращения исходных настроек программы необходимо перезапустить. При последующем запуске все конфигурации и настройки будут стоять по умолчанию.
Обратите внимание! Чтобы избежать проблем с настройками необходимо выставлять каждый параметр с чётким пониманием того, для чего он предназначен. Лишь в таком случае Фотошоп будет работать корректно.
Способ 4: Переустановка Adobe Photoshop
Если предыдущие способы оказались не рабочими и ошибка «невозможно выполнить запрос произошёл программный сбой Photoshop» всё ещё вас допекает, то единственным решением в данной ситуации будет полная переустановка программы. Возможно программные файлы были повреждены и восстановить их можно будет путём переустановки. Как правило, в большинстве случаев это помогает и ошибки действительно уходят. К тому же нужно всего лишь правильно удалить и установить Фотошоп заново.
Для этого переходим в панель управления. Сделать это можно, нажав ПКМ по значку «Этот компьютер», а затем вернувшись назад в меню найти пункт «Удаление программы». В списке ищем фоторедактор, который необходимо будет удалить. Кликаем правой кнопкой мыши на название Фотошопа и нажимаем удалить.
Важно! На полное удаление файлов программы может понадобится некоторое время, поэтому желательно в течении 10-15 минут после удаления не устанавливать новую версию Adobe Photoshop.
Ещё одним решением будет запуск Фотошопа от имени администратора, так как система может частично блокировать доступ к файлам программы, которые необходимы для полноценной работы. Нажимаем на ярлык правой кнопкой мыши и выбираем пункт «Запустить от имени администратора». В данном случае система уберёт ограничение с рабочих файлов.
При работе в программе Adobe Photoshop иногда могут возникать различного рода ошибки, начинающиеся со строки «Невозможно выполнить запрос». И хотя вариантов такой проблемы весьма много, включая «Произошел программный сбой», «Ошибка диска» или «Обнаружен неизвестный маркер», решения практически всегда сводятся к одним и тем же действиям, в первую очередь связанным с настройками производительности.
-
Чтобы избавиться от рассматриваемой проблемы, на верхней панели Фотошопа разверните список «Редактирование», перейдите в раздел «Настройки» и откройте «Производительность». Также можете воспользоваться сочетанием клавиш «CTRL+K» и уже через меню в новом окне перейти к нужным параметрам.
Обратите внимание, что если на вашем компьютере слишком мало оперативной памяти, лучше всего произвести модернизацию, а также воспользоваться файлом подкачки. Кроме того, должен помочь переход на более раннюю версию ПО, требованиям которого соответствует ваше железо.
Способ 2: Изменение параметров файла
Чаще всего при правильных настройках производительности и обработки файлов ошибка «Невозможно выполнить запрос» возникает во время сохранения документов, вне зависимости от расширения. Связано это с неправильными параметрами разрешения, изменение которых, скорее всего, станет решением практически без вреда для изображения.
-
На верхней панели программы откройте раздел «Изображение» и выберите «Размер изображения». В качестве альтернативы можно воспользоваться стандартной комбинацией клавиш «CTR+SHIFT+I».
Обязательно пытайтесь комбинировать разные варианты данного параметра, в особенности если количество оперативной памяти в настройках производительности сильно ограничено. По необходимости отменить все внесенные изменения можно путем одновременного нажатия клавиш «CTRL+Z» или через меню «Редактирование».
Способ 3: Сброс настроек
В случае отсутствия результатов после выполнения вышеописанных действий причиной рассматриваемой ошибки может быть повреждение важных файлов программы, в том числе отвечающих за конфигурацию. Чтобы избавиться от проблемы, для начала стоит произвести откат настроек до изначального состояния с помощью внутренних параметров.
-
Находясь в Adobe Photoshop, откройте список «Редактирование» и выберите пункт «Основные». Сюда же можно перейти с помощью сочетания клавиш «CTRL+K».
При успешном устранении проблемы, можете смело использовать Фотошоп, не опасаясь за работоспособность и редактируя сброшенные ранее параметры на свое усмотрение.
Способ 4: Переустановка программы
Если сброс настроек Photoshop не принес желаемых результатов, скорее всего, причиной ошибки «Невозможно выполнить запрос» является повреждение основных файлов. В таком случае единственным решением будет полное удаление и повторная установка софта с использованием не только стандартных средств операционной системы, но и вспомогательного ПО вроде CCleaner, автоматически очищающего диск от прошлой версии и удаляющего ненужные ключи реестра.
Подробнее: Правильное удаление и установка Adobe Photoshop на ПК
Бывает и такое, что проблему вызывает не сама программа, а используемая система, по тем или иным причинам блокируя доступ к рабочим файлам. При появлении ошибки попробуйте кликнуть правой кнопкой мыши по ярлыку программы и выбрать «Запуск от имени администратора».
В качестве последнего решения стоит также отметить удаление софта с локального диска «C» и установку на любой другой не системным раздел. Это же можно сделать сразу после первой попытки переустановки.
По ходу инструкции нами были рассмотрены способы исключительно для официальной версии Фотошопа, загруженной и обновленной с веб-сайта компании Adobe. В этом же может заключаться и решение, так как различные репаки не всегда работают должным образом.
Мы рады, что смогли помочь Вам в решении проблемы.
Отблагодарите автора, поделитесь статьей в социальных сетях.
Опишите, что у вас не получилось. Наши специалисты постараются ответить максимально быстро.
Читайте также:
- Можно в исламе играть в компьютерные игры
- Компьютерный инженер где учиться
- Insurgency лагает на мощном компьютере
- Где в костроме собрать компьютер
- Dolby atmos for headphones xbox что это