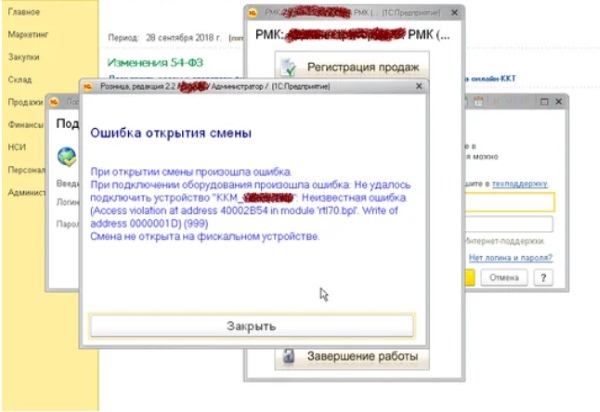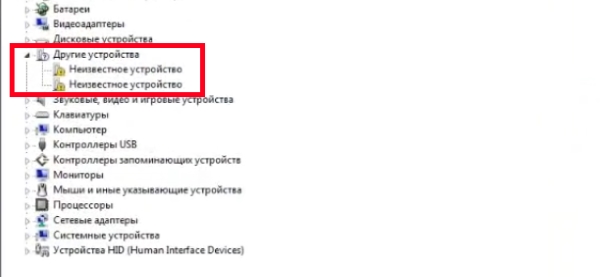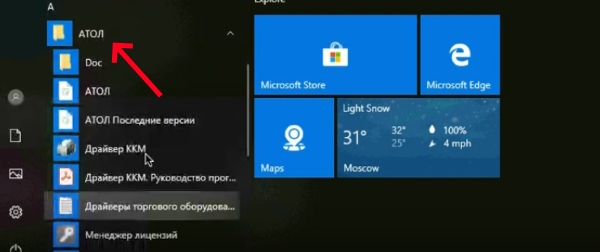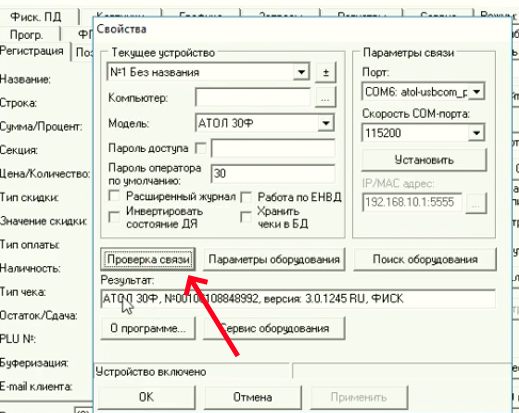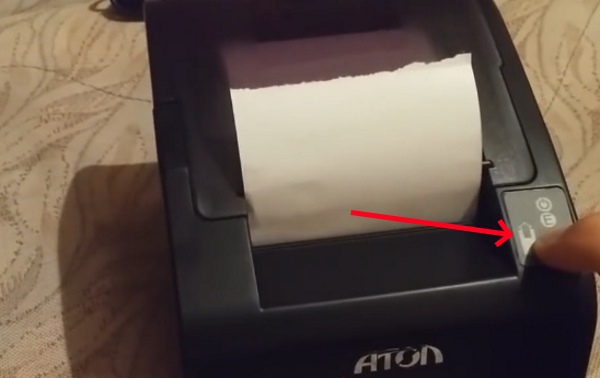В конце рабочего дня кассиры вынуждены закрывать отчёты на своих рабочих местах. Но по непонятным причинам возникает сбой, и появляется сообщение «При подключении оборудования произошла ошибка» (999) в Атол. Что это значит и как решить эту проблему — читайте в этой статье далее.
Содержание
- Ошибка 999 в Атол – каковы причины?
- Тестирование 1С платформы при подключении оборудования
- Проверка драйвера
- Изменение протокола и канала устройства Атол
Ошибка 999 в Атол – каковы причины?
Ошибка ведёт себя крайне непредсказуемо. Иногда может появляться в устройстве в течение рабочего дня. Есть мнение, что помогает переустановка драйвера. Далее вы узнаете, как это сделать. Причины могут быть действительно в сбое ПО или самого оборудования (Атол или ПК). В большинстве случае РМК просто не подключается к определённой кассе. Виновником может выступать неизвестное устройство, которое заняло нужный порт COM. В таком случае необходимо изменить порт.
Читайте также: значение не является значением объектного типа 1С — https://rusadmin.biz/oshibki/znachenie-ne-yavlyaetsya-znacheniem-obektnogo-tipa-1s/.
Тестирование 1С платформы при подключении оборудования
Для начала необходимо попытаться протестировать платформу 1С, чтобы убедиться, что причина не в ней.
Для этого перейдите в настройки РМК:
- Выберите пункт «Торговое оборудование»;
- Нажмите кнопку «Функции» и далее «Тест устройства»;
- Если появляется ошибка и система выдаёт сообщение «Тест не пройден» или что-нибудь подобное, попробуйте снова запустить его.
Такая рекомендация может помочь в случае сбоев программы. Модуль пытается отыскать неверный код и исправить его. Попробуйте выйти из тестирования и попытаться подключиться к кассе.
Прочитайте о том, как решить: слишком много фактических параметров 1С 8.3 — https://rusadmin.biz/oshibki/slishkom-mnogo-fakticheskih-parametrov-v-1c-8-3/.
Проверка драйвера
Чтобы проверить работоспособность драйвера Атол на ПК, необходимо попасть в диспетчер устройств. Для этого есть несколько способов. Независимо от версии Windows, оба они будут работать. Попробуйте сделать так: вместе нажмите WIN+R и введите в строку «devmgmt.msc». После чего нажмите клавишу Ввода. Или вместе нажмите WIN+Pause и выберите слева этот пункт.
Выполните следующие действия:
- Среди пунктов списка вам необходимо найти «Другие устройства» и нажать на него;
- Откроется список из 2 или более пунктов. В нём не должно быть значков с жёлтыми иконками и восклицательным знаком. Это свидетельствует о том, что для этих подключенных устройств система не имеет драйверов;
- Если это действительно так, вам необходимо вставить в привод CD с ПО и установить его. Или нажать ПКМ по неопознанному устройству и выбрать пункт «Обновить драйверы». После чего выбрать строку под названием «Автоматически…».
Когда драйвер будет установлен, следует снова вернуться в это окно, чтобы убедиться, что всё в порядке. Это нужно сделать обязательно, так как если вы сами установили драйвер, который нашли в сети, он может не подойти к версии ОС или её разрядности.
Рассмотрим способ настройки драйвера Атол, когда появляется сбой 999. Для этого нужно нажать на кнопку «Пуск» в Windows.
Затем:
- Найдите раздел «Атол» и нажмите на него, чтобы показались дополнительные разделы и папки;
- Выберите среди этих пунктов «Драйвер Атол»;
- Откроется окно «Тест драйвер ККТ». В нём выберите кнопку «Настройка свойств»;
- Выберите пункт «Проверка связи». Ниже в строке «Результат» должны появиться соответствующие данные, которые говорят нам о том, что всё в порядке;
- Теперь перейдём к верхней части окна и выберем в пункте «Режим» значение «Отчёт с гашением»;
- Ниже нажмите кнопку «Войти». Затем ещё ниже выберите «Снять отчёт»;
- При этом в окне должна быть установлена галочка «Устройство включено»;
- Если всё в порядке, нажмите кнопку «Выйти» вверху справа.
После этого открываем 1С предприятие и открываем смену. Если такой способ не помог решить ошибку при подключении оборудования 999 в Атол, попробуйте следующую инструкцию.
Это может быть полезным: ошибка при выполнении запроса GET к ресурсу e1cib/cmi/commands.
Изменение протокола и канала устройства Атол
В зависимости от модели устройства Атол, его настройки могут отличаться.
Далее рассмотрим подключение Атол к ПК на примере Fprint 22.
- Включите питание устройства, нажав и удерживая соответствующую кнопку на панели Атол;
- Затем необходимо удерживать кнопку питания до тех пор, пока она не моргнёт индикатором 4 раза;
- После этого на чековой бумаге устройство покажет возможные варианты действий. Обратите внимание на пункт «Канал обмена». Цифра указывает на количество нажатий для вызова этого пункта. Нажмите 2 раза на кнопку питания;
- Снова на бумаге будут несколько вариантов канала обмена и цифры для его вызова;
- Для выбора канала RS-232 нужно нажать 2 раза, чтобы выбрать USB, нажмите кнопку питания 3 раза;
- После выбора необходимого канала нажмите 4 раза кнопку Power, чтобы перейти к выбору протокола обмена;
- Здесь будут пункты «Атол» — нужно нажать 2 раза, «Штрих» — 3 раза. Нажмите кнопку питания соответствующее количество раз;
- В завершение нажмите на кнопку 1 раз, чтобы выйти из меню настроек.
Таким образом, вы сможете выбрать для кассового аппарата Атол необходимый канал и протокол обмена. Попробуйте изменить их, если появляется ошибка подключения оборудования 999 в кассовом устройстве Атол. В противном случае, при неудачно подключении, попытайтесь обратиться в техническую поддержку или к системному администратору.
Опубликовано 28 июля 2019 Обновлено 09 октября 2020
Содержание
- При подключении оборудования произошла ошибка 999 в Атол
- Ошибка 999 в Атол – каковы причины?
- Тестирование 1С платформы при подключении оборудования
- Проверка драйвера
- Изменение протокола и канала устройства Атол
- Ошибка 999 на сканере в 1С
- ККТ Атол выдает ошибку 999: «порт занят»
- Произошла ошибка 999 – каковы причины?
- Тестирование 1С платформы
- Проверка драйвера на ПК
- Настройка драйвера кассы «Атол»
- О драйвере Атол 10
- ККТ Атол выдает ошибку 999: «порт занят»
- Произошла ошибка 999 – каковы причины?
- Тестирование 1С платформы
- Проверка драйвера на ПК
- Настройка драйвера кассы «Атол»
- О драйвере Атол 10
При подключении оборудования произошла ошибка 999 в Атол
В конце рабочего дня кассиры вынуждены закрывать отчёты на своих рабочих местах. Но по непонятным причинам возникает сбой, и появляется сообщение «При подключении оборудования произошла ошибка» (999) в Атол. Что это значит и как решить эту проблему — читайте в этой статье далее.
Ошибка 999 в Атол – каковы причины?
Ошибка ведёт себя крайне непредсказуемо. Иногда может появляться в устройстве в течение рабочего дня. Есть мнение, что помогает переустановка драйвера. Далее вы узнаете, как это сделать. Причины могут быть действительно в сбое ПО или самого оборудования (Атол или ПК). В большинстве случае РМК просто не подключается к определённой кассе . Виновником может выступать неизвестное устройство, которое заняло нужный порт COM . В таком случае необходимо изменить порт.
Тестирование 1С платформы при подключении оборудования
Для начала необходимо попытаться протестировать платформу 1С , чтобы убедиться, что причина не в ней.
Для этого перейдите в настройки РМК:
- Выберите пункт « Торговое оборудование »;
- Нажмите кнопку « Функции » и далее « Тест устройства »;
- Если появляется ошибка и система выдаёт сообщение « Тест не пройден » или что-нибудь подобное, попробуйте снова запустить его.
Такая рекомендация может помочь в случае сбоев программы. Модуль пытается отыскать неверный код и исправить его. Попробуйте выйти из тестирования и попытаться подключиться к кассе.
Проверка драйвера
Чтобы проверить работоспособность драйвера Атол на ПК, необходимо попасть в диспетчер устройств . Для этого есть несколько способов. Независимо от версии Windows, оба они будут работать. Попробуйте сделать так: вместе нажмите WIN+R и введите в строку « devmgmt.msc ». После чего нажмите клавишу Ввода. Или вместе нажмите WIN+Pause и выберите слева этот пункт.
Выполните следующие действия:
- Среди пунктов списка вам необходимо найти « Другие устройства » и нажать на него;
Когда драйвер будет установлен, следует снова вернуться в это окно, чтобы убедиться, что всё в порядке. Это нужно сделать обязательно, так как если вы сами установили драйвер, который нашли в сети, он может не подойти к версии ОС или её разрядности.
Рассмотрим способ настройки драйвера Атол, когда появляется сбой 999. Для этого нужно нажать на кнопку « Пуск » в Windows.
- Найдите раздел «Атол» и нажмите на него, чтобы показались дополнительные разделы и папки;
- Выберите среди этих пунктов « Драйвер Атол »;
Откроется окно « Тест драйвер ККТ ». В нём выберите кнопку « Настройка свойств »;
Выберите пункт « Проверка связи ». Ниже в строке « Результат » должны появиться соответствующие данные, которые говорят нам о том, что всё в порядке;
Теперь перейдём к верхней части окна и выберем в пункте « Режим » значение « Отчёт с гашением »;
После этого открываем 1С предприятие и открываем смену. Если такой способ не помог решить ошибку при подключении оборудования 999 в Атол, попробуйте следующую инструкцию.
Изменение протокола и канала устройства Атол
В зависимости от модели устройства Атол, его настройки могут отличаться.
Далее рассмотрим подключение Атол к ПК на примере Fprint 22 .
- Включите питание устройства, нажав и удерживая соответствующую кнопку на панели Атол;
Таким образом, вы сможете выбрать для кассового аппарата Атол необходимый канал и протокол обмена. Попробуйте изменить их, если появляется ошибка подключения оборудования 999 в кассовом устройстве Атол. В противном случае, при неудачно подключении, попытайтесь обратиться в техническую поддержку или к системному администратору.
Источник
Ошибка 999 на сканере в 1С
Варианты решения проблем описаны на примере 1С:Розница 8. В других конфигурациях действия будут аналогичными. Ошибка 999 при работе со сканером диагностируется и исправляется следующими методами:
1.Простая проверка на дублирование
Если в служебном сообщении встречаются слова «ошибка по порту», «проверьте настройки порта» и прочие подобные словосочетания, то прежде всего проверьте не запущено ли у вас несколько экземпляров 1С. Либо в самой программе может быть открыто несколько активных форм для работы со сканером. Нужно закрыть лишние окна или параллельно запущенные программы 1С.
2.Проблема в настройке COM порта.
В современных POS системах и компьютерах используются в основном разъемы USB, эмулирующие COM порты. При переподключении сканера изменяется номер порта. Поэтому нужно проверить корректность параметров сканера в 1С.
Для этого откройте пункт меню «Администрирование» — «Подключаемое оборудование» — выделяете модель сканера — настройки устройства. Нажимаете «Тест устройства». При сканировании штрих-кода в окне появится сообщение: порт, строка штрих-кода, суффикс.
Проверьте параметры подключения и если нужно, поменяйте порт и суффикс.
3.Программный сбой драйвера сканера.
Причиной этого может быть некорректное обновление 1С. Либо возможна несовместимость работы каких-то новых сервисных обработок с текущей версией драйвера. Необходимо переустановить драйвер либо вернуть прежнюю работоспособную версию.
4.Сбой параметров сканера, при чтении некорректных штрих кодов.
Для исправления такой ошибки, необходимо обнулить настройки сканера с помощью специального кода сброса и заново установить нужные параметры.
5.Прочие плохо диагностируемые проблемы.
Возможны при работе в терминальных сессиях либо при работе на рабочей станции сразу нескольких пользователей с разными конфигурациями дополнительного оборудования.
В данном случае, может помочь смена интерфейса сканера в режим ввода с клавиатуры. Это позволяет работать со сканером без всяких драйверов и дополнительных библиотек. Потребуется только автоматизировать процесс сканирования в 1С. Для этого можно использовать префикс кода 150, который является аналогом нажатия клавиши F7 в 1С. Без префикса, пришлось бы нажимать эту клавишу вручную, чтобы сделать сканирование товара.
Также этот метод может помочь в тех случаях, когда используются сканеры мало известных производителей, которые поставляются без драйверов и не работают с виртуальными COM портами.
Для того, чтобы уберечь себя от простоя при сбое функционирования оборудования, выберите подходящий тариф абонентского сопровождения. 80% неполадок устраняется удаленно, при необходимости осуществляется выезд специалиста.
Источник
ККТ Атол выдает ошибку 999: «порт занят»
Произошла ошибка 999 – каковы причины?
Ошибка 999 в интернет кассе «Атол» может появиться в результате сбоя в ПО компьютера или в самом оборудовании.
Чаще всего ошибка возникает, когда в данный момент порт COM занят другим устройством. Его необходимо изменить.
Скорее программа открыта в режиме РМК другим пользователем. Необходимо закрыть все окна программы 1С и затем зайдите в программу 1С.
Для начала потребуется протестировать 1С платформу при подключении Атола.
Тестирование 1С платформы
Важно убедиться, что причина ошибки не связана с ней.
Потребуется в настройках РМК:
- выбрать пункт «Торговое оборудование»;
- в разделе «Функции» выбрать «Тест устройства»;
- запустить повторную проверку, если тест не пройден.
При сбое в программе, неверный код может быть найден модулем и исправлен.
Проверка драйвера на ПК
Проверить работоспособность драйвера на ПК можно в диспетчере. Необходимо нажать WIN+R и войти в строчку «devmgmt.msc».
Далее нажать на клавишу «Ввод» и выполнить следующее:
- найти в списке «Другие устройства». В открывшемся списке должны отсутствовать иконки жёлтого цвета и значки с восклицательным знаком. Для этих устройств в системе отсутствуют драйверы;
- при отсутствии драйвера, его необходимо установить;
- проверить работоспособность установленного драйвера.
Настройка драйвера кассы «Атол»
При появлении ошибки 999 необходимо:
- найти в Windows раздел «Атол»;
- выбрать «Драйвер Атол»;
- найти «Настройка свойств» в окошке «Тест драйвер ККТ»;
- выбрать пункт «Проверка связи». Затем выбрать в пункте «Режим» «Отчёт с гашением»;
- выбрать «Снять отчёт». Нажать кнопку «Выйти».
При появлении ошибки 999 можно также попробовать изменить протокол обмена и канал для входа.
О драйвере Атол 10
При установке в Windows драйвера Атол 10 появилось два Com порта. По порту 1 проводится управление кассовым аппаратом. По порту 2 посылаются чеки через интернет. Появляется сообщение «Порт занят» в связи с неверной настройкой сервиса. Со стартом ОС Windows запускается специальная программа EoU. Она отвечает за передачу данных из USB VCOM в интернет.
В драйвере 8 была специальная утилита DTOIntergrator. Она настраивала EoU сервис. В драйвере Атол 10 она отсутствует.
Посмотреть настройки EoU можно в случаях:
- скачать старые драйверы ДТО 8;
- запустить появившуюся утилиту, которая настроит программу EoU;
- если окажется, что порт действительно занят сервисом, то поменять его.
Установить заново 2 драйвера под разряды операционной системы Windows 32 или 64.
Ошибку 999 можно исправить разными способами. Непонятно почему возможен захват не того порта при установке популярной программы EoU. Для настройки и обслуживания вашей онлайн-кассы настоятельно рекомендуем обратиться к квалифицированным специалистам.
Источник
ККТ Атол выдает ошибку 999: «порт занят»
Произошла ошибка 999 – каковы причины?
Ошибка 999 в интернет кассе «Атол» может появиться в результате сбоя в ПО компьютера или в самом оборудовании.
Чаще всего ошибка возникает, когда в данный момент порт COM занят другим устройством. Его необходимо изменить.
Скорее программа открыта в режиме РМК другим пользователем. Необходимо закрыть все окна программы 1С и затем зайдите в программу 1С.
Для начала потребуется протестировать 1С платформу при подключении Атола.
Тестирование 1С платформы
Важно убедиться, что причина ошибки не связана с ней.
Потребуется в настройках РМК:
- выбрать пункт «Торговое оборудование»;
- в разделе «Функции» выбрать «Тест устройства»;
- запустить повторную проверку, если тест не пройден.
При сбое в программе, неверный код может быть найден модулем и исправлен.
Проверка драйвера на ПК
Проверить работоспособность драйвера на ПК можно в диспетчере. Необходимо нажать WIN+R и войти в строчку «devmgmt.msc».
Далее нажать на клавишу «Ввод» и выполнить следующее:
- найти в списке «Другие устройства». В открывшемся списке должны отсутствовать иконки жёлтого цвета и значки с восклицательным знаком. Для этих устройств в системе отсутствуют драйверы;
- при отсутствии драйвера, его необходимо установить;
- проверить работоспособность установленного драйвера.
Настройка драйвера кассы «Атол»
При появлении ошибки 999 необходимо:
- найти в Windows раздел «Атол»;
- выбрать «Драйвер Атол»;
- найти «Настройка свойств» в окошке «Тест драйвер ККТ»;
- выбрать пункт «Проверка связи». Затем выбрать в пункте «Режим» «Отчёт с гашением»;
- выбрать «Снять отчёт». Нажать кнопку «Выйти».
При появлении ошибки 999 можно также попробовать изменить протокол обмена и канал для входа.
О драйвере Атол 10
При установке в Windows драйвера Атол 10 появилось два Com порта. По порту 1 проводится управление кассовым аппаратом. По порту 2 посылаются чеки через интернет. Появляется сообщение «Порт занят» в связи с неверной настройкой сервиса. Со стартом ОС Windows запускается специальная программа EoU. Она отвечает за передачу данных из USB VCOM в интернет.
В драйвере 8 была специальная утилита DTOIntergrator. Она настраивала EoU сервис. В драйвере Атол 10 она отсутствует.
Посмотреть настройки EoU можно в случаях:
- скачать старые драйверы ДТО 8;
- запустить появившуюся утилиту, которая настроит программу EoU;
- если окажется, что порт действительно занят сервисом, то поменять его.
Установить заново 2 драйвера под разряды операционной системы Windows 32 или 64.
Ошибку 999 можно исправить разными способами. Непонятно почему возможен захват не того порта при установке популярной программы EoU. Для настройки и обслуживания вашей онлайн-кассы настоятельно рекомендуем обратиться к квалифицированным специалистам.
Источник
|
NX |
Внутренняя ошибка терминала, например, отсутствие маршрута сети или сброс ip-адреса |
Техническая проблема-обратиться в техническую поддержку |
|
Z1 |
Техническая ошибка терминала; если нет приоритета pin, то карта не обслуживается |
Техническая проблема Порядок действий:
|
|
Z3 |
Невозможно передать авторизационный запрос в онлайновом режиме; отклонено в оффлайновом режиме |
Решение: Перезагрузите терминал. При включении терминала на экране появится надпись «Для режима работы с кассой нажать F» — нужно нажать F; |
|
Ошибка internal service error — может встречаться на PAX30 |
Причина: При подключении по USB в МК, наша система пытается получить серийный номер терминала. Всего дается 5 попыток. Если после 5 попытки серийный номер терминал не будет получен, будет «NULL». |
Решение: Скорее всего терминал не успел прогрузиться в течение 5 попыток, поэтому необходимо:
|
| Ошибка Internal Error при проведении оплаты через приложение LIFE PAY + терминал (pax SP30 или IPP 320-350) |
Причина:
|
Решение:
|
|
Ошибка «Свяжитесь с ЦА» |
Причина: заполнен журнал операций |
Решение: Перед проведением операции надо очистить журнал (при этом на кассе, в приложении может отобразится ошибка NO CODE) |
|
Ошибка, проверьте настройки процессинга на ТМС (встречается на автономных терминалах (не IPP320) |
Причина: сбой ПО |
Решение: Выполните следующие манипуляции на терминале: 1. Очистить журнал (5-123-очистка журнала) |
|
Ошибка alert irruption на ipp 320 (встречается и на iCT220) |
Причина: Сработала защита от вскрытия. Ошибка Alert Irruption может возникнуть в результате: сильного удара, например при падении со стола; падения напряжения (или плохого контакта) внутреннего источника питания ниже 3 В; переохлаждения или резкого перепада температуры; попадания жидкости внутрь терминала; |
Решение: Исправить ошибку Alert Irruption смогут только в сервисном центре производителя, в данном случае — Ingenico. Если терминал новый и на гарантии — информировать банк о проблеме. Если гарантия завершилась — приобрести новый |
|
Ошибка «Обрыв соединения» на IPP320 при попытке провести сверку, оплату |
Причина: PP320 — кассовый пин-пад. Не работает автономно, а получает команды от кассы, связь берет тоже от кассы |
Решение: Необходимо настроить терминал на работу с кассой:
3. Войти в диспетчер устройств на компьютере и посмотреть номер usb-порта к которому подключен терминал (Порты (COM и LPT)-Ingenico Telium (COM…)); 4. Войти на диск C в папку Аркус2-Ini-cashreg и прописать номер порта из диспетчера устройств (PORT=COM…). Сохранить файл; Далее загружаем конфигурацию, предварительно очистив журнал: 5. Очистка журнала:
Должна появиться надпись «Журнал очищен» 6. Сессия ТМС:
Через некоторое время на терминале появиться надпись «Установка обновлений» и он перезагрузится 7. Загрузка рабочих ключей:
8. Тест оплаты на 1 руб:
|
|
Ошибки на IPP 320/350 Ошибка 5 |
не установлена |
|
|
Ошибка — No serial |
При подключении по USB в МК, наша система пытается получить серийный номер терминала. Всего дается 5 попыток. Если после 5 попытки серийный номер терминал не будет получен, будет «no serial». Скорее всего терминал не успел прогрузиться в течение 5 попыток. Значит нужно вытащить питание IPP из розетки, вставить обратно. Дождаться когда на терминале будет «Готов к работе». После этого выполнить поиск на Lifehub. |
|
Ошибка “вставьте карту” на терминале |
Причина: Такая надпись обычно свидетельствует о том, что на терминале отсутствует конфигурация, скорее всего очень долго не выполняли сверку итогов на терминале. Решение: Если будет ошибка, при выполнении сверки итогов, то из списка выбрать “загрузить ключи” — дождаться сообщения о том, что успешно. |
|
Ошибка, проверьте настройки процессинга на ТМС (встречается на автономных терминалах (не IPP320) |
Причина: сбой ПО |
Решение: Выполните следующие манипуляции на терминале: 1. Очистить журнал (5-123-очистка журнала) |
|
Ошибка 100 |
Причина: сбой ПО |
Решение: Необходимо очистить журнал операций.
|
|
Ошибка: ”Обрыв соединения” на терминале IPP320 |
Причина:
|
Решение:
|
|
При попытке оплатить по карте печатается чек “операция отменена” (на ICT 250) |
Причина: не установлена |
Решение:
|
|
Ошибка 555 / Ошибка 005 (при попытке сделать возврат — предлагает использовать ЧИП) |
Причина: не установлена |
Решение: Сообщить об ошибке в техническую поддержку |
|
Ошибка на ICT 250 — “Пин-пад не подключен» и мигает надпись Allert Irruption |
Причина: устройство вышло из строя |
Решение: Сообщить об ошибке в техническую поддержку |
|
Ошибка 999 и 01 на терминале Ingenico iPP320 / iPP350 |
Причина: не установлена |
Решение: В случае возникновения ошибки 999 (МК, Windows), в первую очередь:
|
|
Ошибка “повторите транзакцию” на IWL 250 |
Причина: сбой ПО |
Решение: 1. Перезагрузить (желтая + точка), убедиться что интернет подключен. |
|
Ошибка: Отложенная операция не выполнена. Обратитесь в ЦА. |
Причина: не установлена |
Решение:
Перезагрузить IPP, нажав желтую кнопку плюс кнопку #, при запуске терминала нажать F, далее выбирать пункт: работать с кассой — > нет.
Если неуспешно — Сообщить об ошибке в техническую поддержку |
|
На IWL 250 нет связи, оплаты не проходят и трубка на экране в горизонтальном положении (красная) |
Причина: Не настроена точка доступа |
Решение: Настроить точку доступа
После включения терминала необходимо дождаться, когда он поймает сеть. Шкала, указывающая на уровень сигнала связи, и поднятая зеленая трубка говорят о том, что терминалом можно пользоваться. |
|
На слип чеке о сверке итогов сообщение “Итоги не совпали” |
Причина: в рамках смены были неуспешные операции, сбои связи и т.д |
Решение: игнорировать; это лишь информационное сообщение. |
|
Ошибка “Отсутствует файл Currency.pst” при оплате через Inpas |
Причина: не указана |
Решение:
|
|
На автономном терминале Ingenico при попытке входа в меню оплаты через клавишу «0» вместо пунктов
терминал сразу предлагает вставить карту |
Причина: не указана |
Решение: на нем необходимо провести очистку журнала и сессию ТМС. После появится возможность попасть в меню оплаты и проводить транзакции 1.Очистка журнала:
В зависимости от типа связи выбираем: — ETHERNET- если терминал подключен к сети по проводу ETH; — TELIUM NET — если терминал работает по сим-карте; — WIFI – если терминал работает через Wifi.
|
Загрузка конфигураций на терминал
1. На компьютер необходимо установить программу Аркус2 и драйвер IngenicoUSBDrivers_2.80_setup;
2. Подключаем терминал к компьютеру через USB;
3. При включении терминала на экране появится надпись «Для режима работы с кассой нажать F» — нужно нажать кнопку F;
Далее:
— Работа с кассой? Нажать да — зеленая;
— Настройка — Нажать — зеленая;
— Интерфейс — Нажать — зеленая;
— Канал — Нажать — зеленая;
— USB — Нажать — зеленая;
— Шаг назад (нажать — красная);
— Сеть — Нажать — зеленая;
— IP через кассу — Нажать — зеленая;
— Да — Нажать — зеленая;
— 2 шага назад (2 раза нажать на красную) и выбрать «Сохранить» — на терминале должна появиться надпись «Готов к работе»
4. — Войти в диспетчер устройств на компьютере и посмотреть номер usb-порта к которому подключен терминал (Порты (COM и LPT) — Sadgem Telium port(COM…));
— Войти на диск C, в папку Аркус2-Ini-cashreg и прописать номер порта из диспетчера устройств (PORT=COM…).
— Если номер порта больше 9 (10 и выше), то после знака = нужно прописать \.
5. Войти на диск C в папку, по пути: Аркус2-Ini-cashreg и прописать номер порта из диспетчера устройств (PORT=COM…). Сохранить файл;
6. Сессия ТМС:
— Зайти в папку Аркус2 — CommandLineTool;
— Запустить байтник admin_menu — на терминале откроется меню администратора;
— на терминале выбираем пункт Сессия ТМС, нажимаем зеленую кнопку;
— ETHERNET, нажимаем зеленую;
— IP адрес: 185.222.52.1 нажимаем зеленую кнопку; порт 51016 нажимаем зеленую кнопку;
— использовать SSL? — выбираем нет, нажимаем зеленую кнопку;
— далее все подтверждаем зеленой кнопкой до появления надписей «Соединение», «Обмен данными»
Через некоторое время на терминале появится надпись «Установка обновлений» и терминал перезагрузится
7. Загрузка рабочих ключей:
— Войти в папку Аркус2 — ComandLineTools;
— Запустить байтник cacher_menu — на терминале откроется Меню кассира;
— Выбираем пункт «Загрузить ключи», нажимаем зеленую;
— Выбираем терминалы LPPxxxx, нажимаем зеленую — на терминале появится надпись Авторизация — Ответ и снова LPPxxxx — нажимаем на красную до надписи «Готов к работе» на экране.
— Открыть файл cheq в папке Аркус2. В файле д.б. указано «Загрузка мас-ключа успешно», «Загрузка пин-ключа успешно».
Ошибка 999, Ingenico3070+Arcus2+Атол(РМК)
Добрый день, при оплате выходит чек с ошибкой 999(фото прилагается). Все переустанавливали, настраивали по инструкции банка. Связь с пинпадом есть. В файле Arcus2Dllcheq.out — Код ошибки 999, код ответа не получен.
- pandrey86
- Новичок
- Сообщения: 8
- Зарегистрирован: 30 апр 2015, 13:28
Re: Ошибка 999, Ingenico3070+Arcus2+Атол(РМК)
pandrey86 » 02 май 2015, 18:38
Путь прописан(C:Arcus2dll), да и связь есть, а чеки вот такие выходят. Внезапно, как-то произошло. День закрыли нормально, с утра все перестало работать(( Банк говорит, что проблема с софтом. И ничем помочь не может, специалистов у них нет.
- pandrey86
- Новичок
- Сообщения: 8
- Зарегистрирован: 30 апр 2015, 13:28
Re: Ошибка 999, Ingenico3070+Arcus2+Атол(РМК)
kuprum66 » 08 май 2015, 21:00
Могу удаленным доступом посмотреть, через Ами, или Тим Вивер, но после праздников.
pandrey86 писал(а):Arcus2 переустанавливал
А тот ли процессинг в инсталяторе выбрал???
Коды ответов могут не совпадать , и как результат не конвертиться в нужный для Атолла.
- kuprum66
- Местный
- Сообщения: 62
- Зарегистрирован: 05 фев 2015, 16:24
Re: Ошибка 999, Ingenico3070+Arcus2+Атол(РМК)
pandrey86 » 15 май 2015, 16:46
Извиняюсь за долгие ответы, а какой процессинг выбирать, я так понял ставили по умолчанию…
Добавлено спустя 11 минут 33 секунды:
kuprum66 писал(а):Могу удаленным доступом посмотреть, через Ами, или Тим Вивер, но после праздников.
Было бы здорово…
Добавлено спустя 4 минуты 46 секунд:
upeo писал(а):Советую глянуть диспетчер устройств и сверить ком порт там и в ини файле аркуса.
Все совпадает
- pandrey86
- Новичок
- Сообщения: 8
- Зарегистрирован: 30 апр 2015, 13:28
Re: Ошибка 999, Ingenico3070+Arcus2+Атол(РМК)
handrew » 05 июн 2015, 21:48
за 3070 по PCI DSS эквайера уже сейчас натянуть могут. был список по которому несколько моделей терминалов разных производителей надо было менять после 30.04.2014 хоть они и есть PCI PED 1.x.
- handrew
- Новичок
- Сообщения: 6
- Зарегистрирован: 02 июн 2014, 19:48
- Авто: Polo
Вернуться в Ingenico
Кто сейчас на конференции
Сейчас этот форум просматривают: нет зарегистрированных пользователей и гости: 3
В рамках Федерального законодательства, определяющего порядок использования контрольно-кассовой техники, Сбербанк РФ предоставляет своим клиентам услугу эквайринга, то есть приема безналичных платежей с помощью банковских карт. Сервис предполагает предоставление терминала, программного обеспечения и подключения к системе платежей СБ через интернет. Предоставляются услуги печати сводных чеков, сверки итогов и т. п. Оборудование и ПО в большинстве случаев нареканий не вызывают, но абсолютной надежности на сегодняшнем уровне развития техники достичь невозможно. Да и не все пользователи эксплуатируют технику в рекомендованных условиях, поэтому вероятность увидеть сообщение об ошибке 99 на терминале Сбербанка существует.
Ошибка 99
Для сокращения объема занимаемой памяти и знакомест на дисплее, сообщения об ошибках в работе техники выводятся не в текстовом виде, а в виде цифровых кодов. Чтобы узнать подробнее, в чем причина сбоя, следует обратиться к специальной таблице.
При обращении к перечню цифровых кодов ошибок для оборудования СБ видно, что неисправность идентифицируется однозначно: 99 – нарушился контакт с пин-падом, то есть с устройством для считывания банковских карт (подобные устройства встраиваются в банкоматы). Во многих ситуациях разобраться в проблеме оборудованием и устранить причину можно, не прибегая к вызову специалистов.
Потенциальные причины и методы устранения
Причины нарушения контакта могут быть различными. В каждом случае они устраняются разными способами.
Загрязнение или окисление контактов
Загрязнение может произойти по причинам:
Для насекомых жизнь внутри электронной техники привлекательна по причине повышенной температуры, наличия труднодоступных мест и, вероятно, съедобности некоторой части компонентов оборудования. Если место установки ККТ – продовольственный магазин или склад, то вероятность возникновения проблем с техникой из-за избытка тараканов многократно повышается.
Окисление чаще всего происходит из-за:
Если следы окисления или загрязнения контактных поверхностей явно видны, то можно попробовать очистить их самостоятельно, используя чистый спирт.
В качестве профилактических мер можно практиковать периодическое вынимание-вставку разъемов. Еще лучше в процессе этой операции менять порты, к которым подключается периферия. Следует периодически (хотя бы раз в год) отдавать оборудование на профилактику в специализированные мастерские, где проведут осмотр, чистку, а при необходимости – превентивную замену потенциально опасных узлов.
Физическое повреждение кабеля или порта
В этом случае можно попытаться заменить кабель. Особенно рекомендуется это сделать, если на нем видны следы старения изоляции (мелкие трещины) или имеются механические повреждения. Если замена не помогла, значит остается вероятность проблемы с «железом», и без помощи технического специалиста в такой ситуации не обойтись.
Программное обеспечение
Не самая распространенная причина возникновения проблем, специалисты 1С разрабатывают надежное ПО, но все же такое бывает. Можно попробовать исправить ситуацию:
Конфликт портов
Одной из причин может стать подключение оборудования таким образом, что возникает конфликт использования com-портов различными периферийными устройствами. Увидеть этот момент можно через диспетчер устройств Windows. Проблема устраняется переключением на другой физический порт или переназначением com-порта для снятия конфликта.
Алгоритм действий
Из вышеприведенной информации следует пошаговый порядок действий при генерации сообщения о возникновении ошибки 99 в терминале Сбербанка или подобной эквайринговой технике в случае, если профилактика не производилась или профилактические процедуры не дали результата. Устраняем проблему, последовательно выполняя действия:
Если эти действия выполнены, а результат не достигнут и есть определенная квалификация, следует:
Если уверенности в возможности правильного выполнения этих двух пунктов нет или исправления не привели к достижению результата, остается единственный путь – обращение в специализированную организацию по ремонту подобной техники.
Сбербанк код ошибки 999
Онлайн помощь в мире айти и технологий: настройка, решение ошибок
Многие знакомы с приложением Сбербанк Бизнес Онлайн. Широкое распространение оно получило благодаря своей повышенной защите и обилием функционала. Но даже здесь можно столкнуться с определенными сбоями и проблемами. Сегодня расскажем об ошибке 99, которая может стать препятствием в самый неподходящий момент.
Что означает ошибка 99
Данный сбой возникает обычно по вашей вине. Далее транзакцию вы уже провести не можете. Это нарушение TLS-соединение, которое могут восстановить лишь специально обученные операторы банка. Чаще всего причина – сбой подключения на терминале. Посмотрите качество работы интернета, также удостоверьтесь, что есть соединение с серверами банка.
Если данные меры не сработали, то вызывайте специалистов. Возможно дело в неисправности самого терминала.
Почему возникает ошибка 99
Причины могут быть разные:
Если причина в самом платежном терминале, не пытайтесь исправить поломку сами. Начав переключать соединительные провода, желаемого результата все равно не добьетесь. Обнаружив проблему в самом терминале, звоните в техническую поддержку Сбербанка. Там разберутся, в чем дело и устранят поломку.
Если вы не знаете, куда конкретно звонить, то свяжитесь с отделением, которое занималось установкой платежного терминала.
Решение проблемы
Для исправления ошибки сделайте следующее:
С данной ошибкой вы можете столкнуться не только при работе терминала, но и проводя платежи на сайте банка или в самом приложении. Иногда сбой можно решить, переустановив ПО. Также часто причиной может стать загрязнение и запыление. Если неправильно подключен денежный ящик, то сначала нужно проверить работу интернета.
Попробуйте подключить устройство к другому порту, но только после консультации со специалистом банка. Первое, на что вам нужно обратить внимание, это кабели. Именно они являются самой распространенной причиной сбоев. По мере эксплуатации не забывайте заменять старый кабель на новый.
Раз в полгода относите терминал в сервисный центр для проверки. Там проведут техосмотр и почистят его. Если вы столкнулись с другими ошибками, перезагрузите устройство. Если не помогло, обратитесь к специалисту.
Источники:
https://sberech. com/instruktsii/kod-oshibki-99-terminala-sberbanka. html
https://atki. ru/kod-oshibki-99-v-sberbanke-zarplatnyj-reestr/
Содержание
Настройки онлайн-кассы Атол 1Ф
Содержание
- Ошибка 999 «Порт занят» в Атол 1Ф
- Внутренняя ошибка библиотеки Атол 1Ф
- «Транспортное приложение не найдено» Атол 1Ф
- Не передаются данные в ОФД на Атол 1Ф
- Ошибки Атол 1Ф
Знаем решение любой ошибки на Атол
Бесплатная консультация специалиста 8 (800) 700 50 95
Ошибка 999 «Порт занят» в Атол 1Ф
То, что у вас появилась эта ошибка, значит, что виртуальный COM-порт используется другим приложением. Есть несколько способов решить эту проблему:
- Закрываем все активные программы.
- Перезагружаем компьютер.
- Меняем номер COM-порта через диспетчер устройств, а после этого перезагружаем ПК.

Внутренняя ошибка библиотеки Атол 1Ф
Эту проблему может решить обновление драйвера кассы или прошивки ККМ.
«Транспортное приложение не найдено» Атол 1Ф
Если после диагностики в чеке появилось сообщение «Транспортное приложение», а напротив него «Не найдено», нужно проверить настройки оператора ФД. Также следует убедиться, что в графе «Канал обмена с ОФД» установлен EthernetOverTransport.

К тому же в свойствах драйвера в поле «Канал до ОФД» должно быть установлено значение «Автоматически».

Бесплатная консультация специалиста
Бесплатная консультация специалиста 8 (800) 700 50 95
Не передаются данные в ОФД на Атол 1Ф
Первым делом нужно проверить параметры ОФД. Если всё заполнено корректно, выполняем диагностику соединения с ОФД. Для этого:
- Включаем ККТ, одновременно зажимаем кнопку промотки чековой ленты до тех пор, пока ККМ не издаст звуковой сигнал. После этого отпускаем клавишу. После этого мы войдём в сервисный режим и получим распечатанный документ «Основное меню».
- Выбираем действие. Для этого используется кнопка промотки чековой ленты: жмём по ней три раза. Так мы запустим диагностику соединения с ОФД. После каждого нажатия ККТ воспроизводит звуковой сигнал. Необходимый документ будет распечатан через две секунды после последнего нажатия.
- Диагностика займёт какое-то время. Если соединение с интернетом плохое или появляются ошибки, может понадобиться до пяти минут. Дожидаемся печати чека. Если в чеке неполадок нет, а ошибка по-прежнему возникает, проверьте, оплачены ли услуги ОФД.


Ошибки Атол 1Ф
|
Код группы ошибок (hex) |
Код ошибки (hex) |
Описание |
|
0х3030 |
Нет ошибок |
|
|
0х3100 |
Группа аппаратных ошибок |
|
|
0х3131 |
Ошибка выделения памяти |
|
|
0х3132 |
Ошибка проверки микросхемы |
|
|
0х3133 |
Ошибка обмена с микросхемой |
|
|
0х3134 |
Ошибка чтения микросхемы |
|
|
0х3135 |
Ошибка записи/стирания микросхемы |
|
|
0х3136 |
Ошибка часов |
|
|
0х3137 |
Ошибка OTP памяти |
|
|
0х3138 |
Ошибка логики (выделенный буфер переполнен) |
|
|
0х3139 |
Ошибка работы микросхемы NVRAM |
|
|
0х313A |
Для выполнения заданной операции отсутствует аппаратная поддержка |
|
|
0х3200 |
Группа ошибок принтера |
|
|
0х3231 |
Нет бумаги |
|
|
0х3232 |
Открыта крышка |
|
|
0х3233 |
Температура ТПГ превышает рабочий диапазон |
|
|
0х3234 |
Напряжение питания превышает рабочий диапазон |
|
|
0х3235 |
Ошибка отрезчика |
|
|
0х3236 |
Аппаратная ошибка принтера |
|
|
0х3300 |
Группа ошибок скриптовой машины |
|
|
0х007F |
Ошибка виртуальной машины Pawn |
|
|
0х3380 |
Неверный тип (номер) скрипта (шаблона) |
|
|
0х3381 |
Загруженные скрипты повреждены или отсутствуют |
|
|
0х3382 |
Несовместимая версия загруженных скриптов |
|
|
0х3400 |
Группа ошибок ФН |
|
|
Ошибки, формируемые ФН |
||
|
0х3431 |
Некорректный формат или параметры команды |