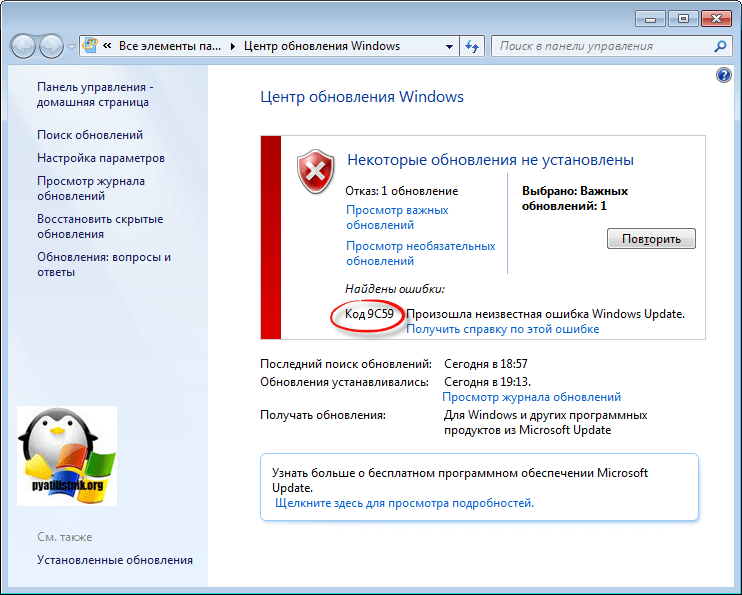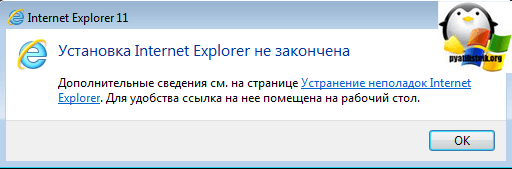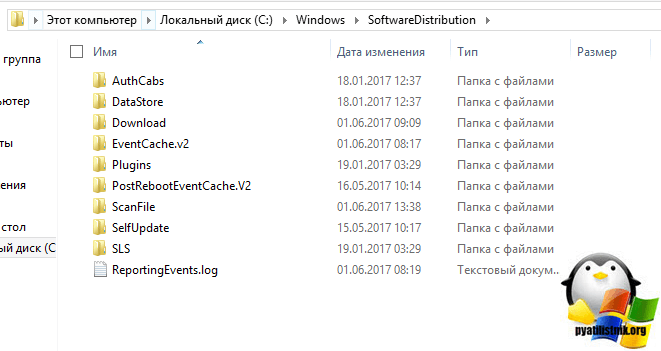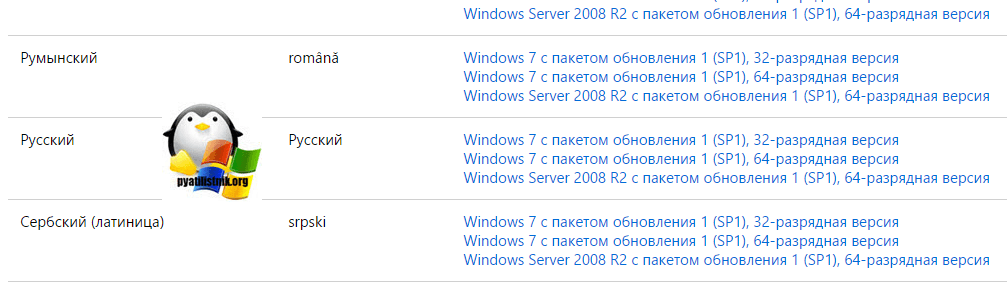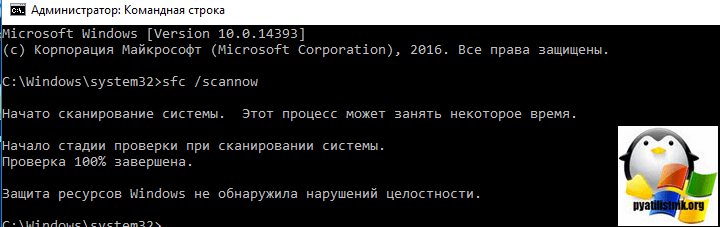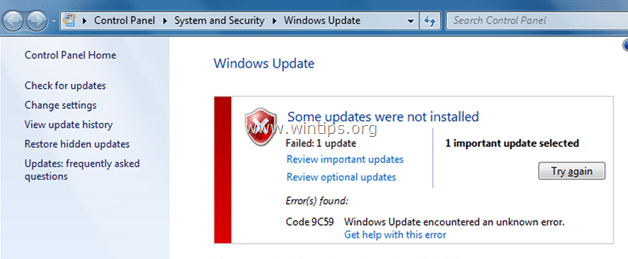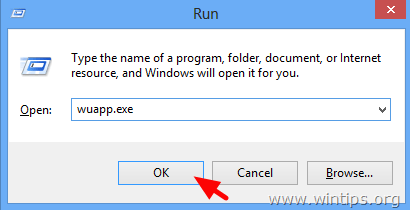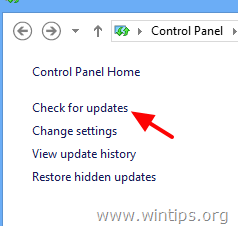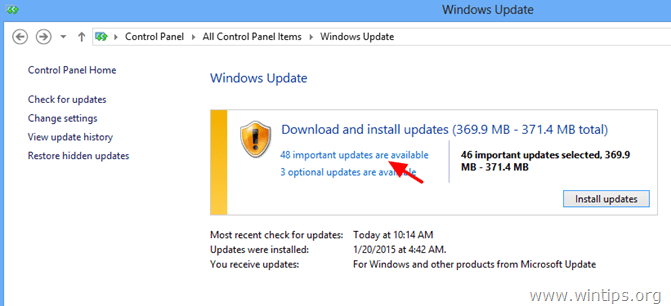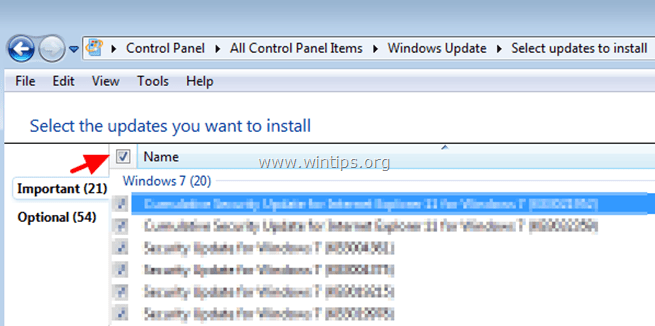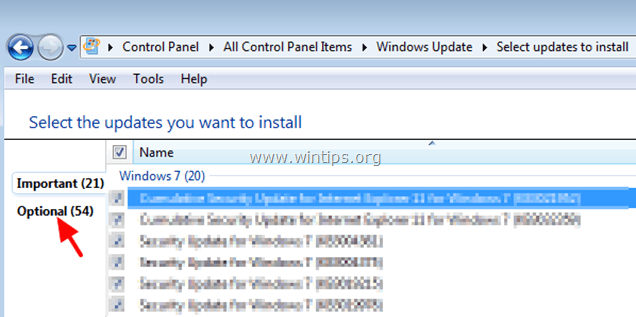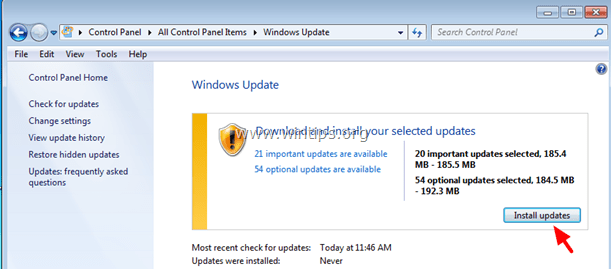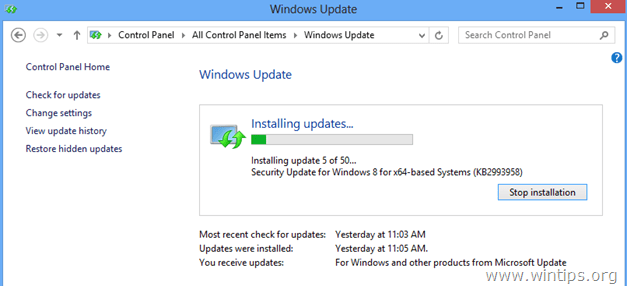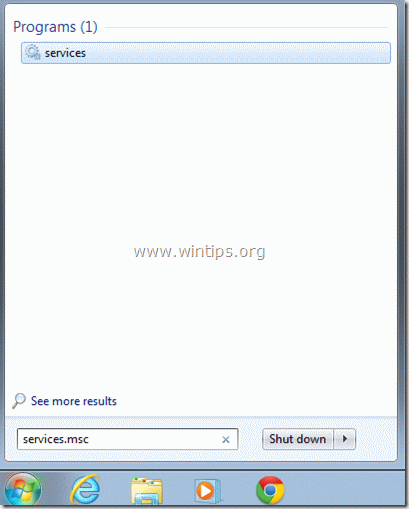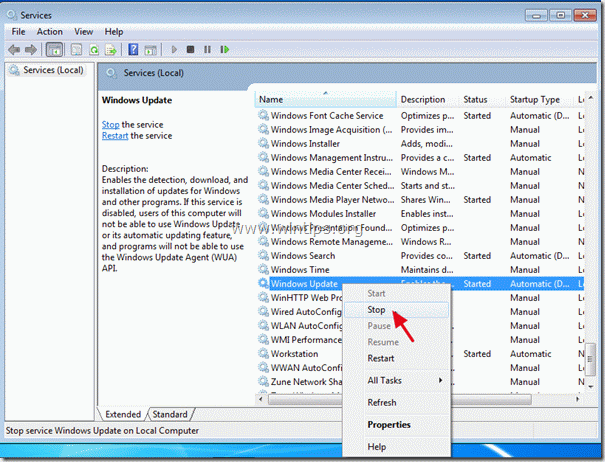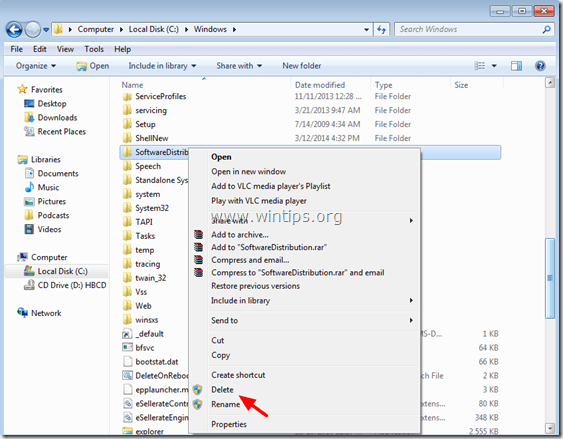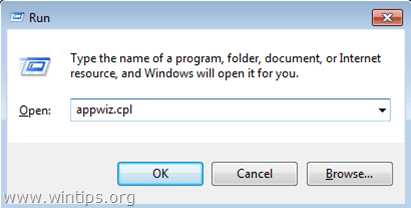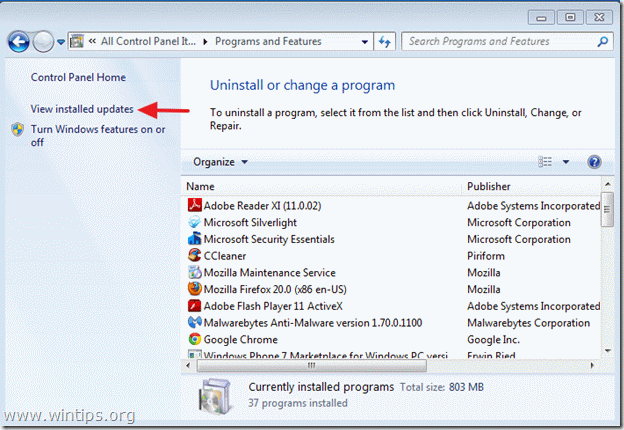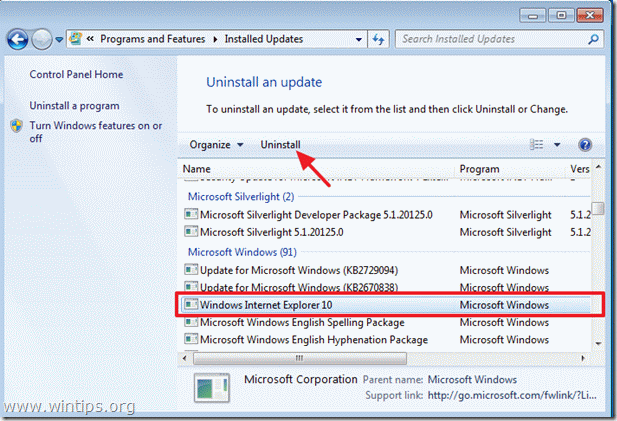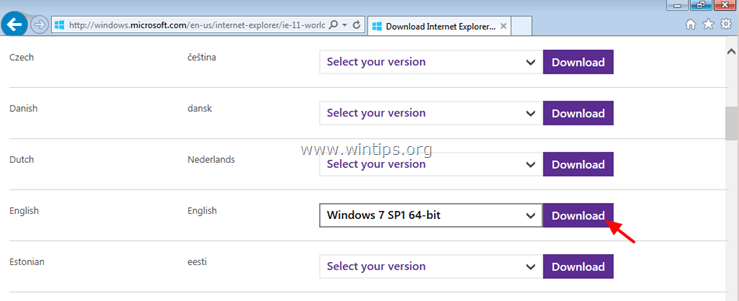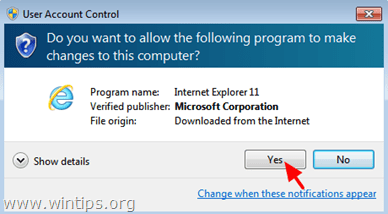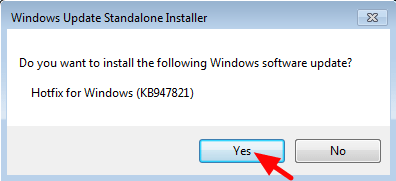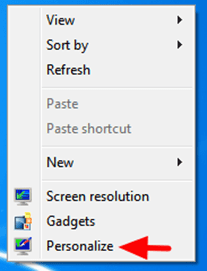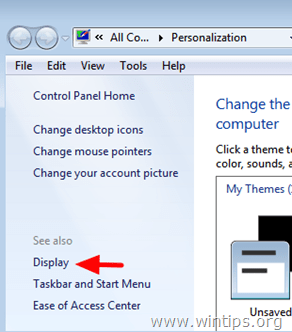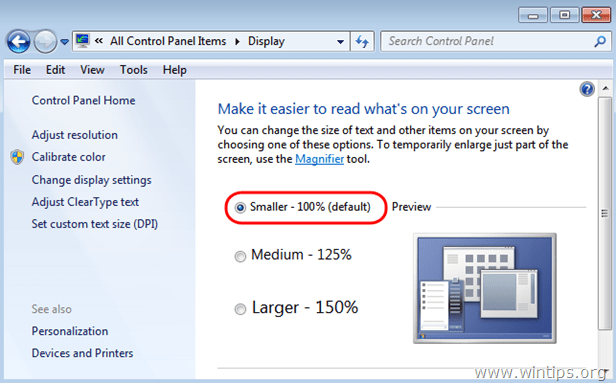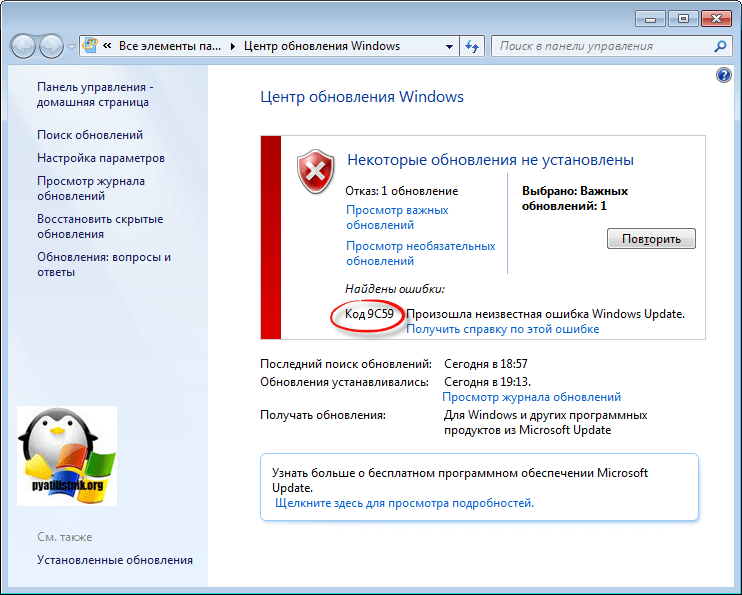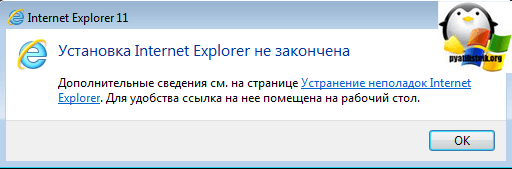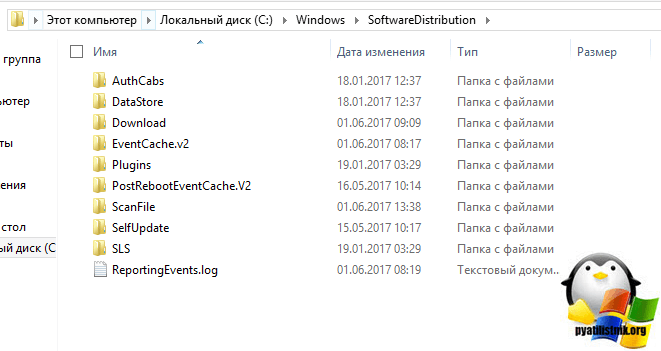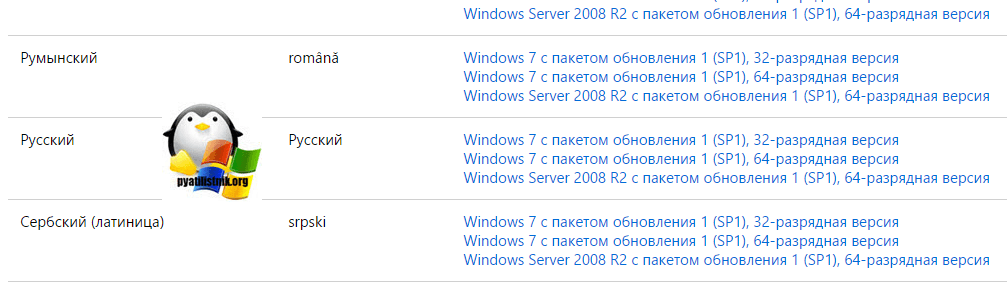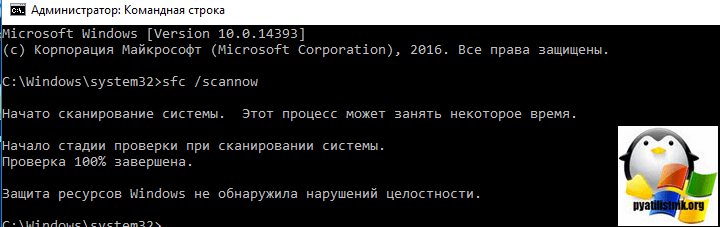Обновлено 01.06.2017
Добрый день уважаемые читатели и гости блога, не так давно я вам рассказывал о последних данных по статистике браузеров в мире и там как вы помните IE занимал не очень высокое место. Сегодня я хочу поговорить именно про Internet Explore 11 и как в нем решается ошибка 9с59 при попытке его установить или обновиться до него. Разновидностью у данной ошибки могут быть WindowsUpdate_00009C59 и WindowsUpdate_dt000. Как и написал в заголовке все устраним за считанные минуты.
Как исправить ошибку 9с59
Данная проблема чаще всего возникает чаще всего на операционных системах WIndows 7, хотя я ее и встречал на Windows 8.1. Ситуация такая, при обновлении Windows вам может прилететь обновление Internet Explore 11 в центре обновления системы, либо же вы намеренно решили установить 11 версию IE, не суть, в результате выполнения действий по установке вы видите сообщение об ошибке:
Найдены ошибки: Код 9C59. Произошла неизвестная ошибка Windows Update, в логах системы это выглядит как «WindowsUpdate_00009C59» «WindowsUpdate_dt000»
При установке IE11, сообщение будет таким:
Установка Internet Explore не закончена. Дополнительные сведения см. на странице
Список решений
- Установить дополнительные и обязательные обновления, без которых Internet Explore не может функцианировать.
- На вашем ноутбуке установлен драйвер, который конфликтует с IE 11
- Удаление поврежденных обновлений
- Восстановление системных компонентов
- Установить толстый клиент IE 11
- Перерегистрация библиотек и средство regsvr32
Установка дополнительных обновлений
Ошибка 9с59 в windows 7, 100% лечится установкой дополнительных обновлений, их список ниже:
Вы их просто устанавливаете основываясь на своей разрядности операционной системы и по очереди устанавливаете.












Все одним архивом с mail.ru облака https://cloud.mail.ru/public/MyQT/y2aLBMrmo
Далее берете и устанавливаете все KB по очереди. Все список автономных установщиков я вам предоставил. Далее перезагружаетесь и пробуете установить Internet Explore 11, могу вас уверить, что код 9с59 у вас больше не появится.
Удаление поврежденных обновлений
Очень часто установке новых обновлений, мешают старые, так как они могут быть повреждены, с такой ситуацией я сталкивался неоднократно. Из данной ситуации вы можете выйти двумя способами.
- Удалить обновления из папки C:WindowsSoftwareDistribution
- Удалить обновления Internet Explore 10-11, через скрипт или программы и компоненты
Чистим папку SoftwareDistribution, для этого ищем ее в C:Windows удаляете все, если какие-то папки останутся, но в них ничего не будет, то это не страшно.
Далее перезапускаем службу «Центр обновления Windows» через оснастку «Службы» либо через командную строку от имени администратора:
net stop wuauserv
net start wuauserv
Если это не помогло и код 9с59 в windows 7 все еще присутствует, выполните вот этот скрипт.
Содержимое скрипта, если нужно снести 11 версию, то 10 меняем на 11
FORFILES /P %WINDIR%servicingPackages
/M Microsoft-Windows-InternetExplorer-*10.*.mum
/c «cmd /c echo Uninstalling package @fname && start
/w pkgmgr /up:@fname /quiet /norestart»
Установка толстого клиента Internet Explore
Все, что вам нужно так это скачать автономный установщик IE 11, найти его можно по ссылке https://support.microsoft.com/ru-ru/help/18520/download-internet-explorer-11-offline-installer. Выбираем нужную версию, хоть под Windows Server 2008 R2.
То же самое с mail облака https://cloud.mail.ru/public/NKC6/vSwUj3cNc
Далее запускаете и пробегаетесь по мастеру установки, после чего перезагружаетесь.
Восстановление системных компонентов
Иногда исправить ошибку 9с59 помогает восстановление поврежденных системных компонентов, во первых откройте командную строку от имени администратора и проверьте системные компоненты на наличие повреждений, с помощью команды:
Сканирование может занять продолжительное время, обязательно дождитесь окончания.
Если найдутся какие либо проблемы, то выполните команду по восстановлению:
dism /online /Cleanup-Image /RestoreHealth
Перерегистрация библиотек и средство regsvr32
Очень редко, переходя IE8-9 на десятую версию приходится заново зарегистрировать библиотеку
regsvr32 actxprxy.dllr
egsvr32 «%ProgramFiles%Internet Explorerieproxy.dll»
После чего перезагружаемся и проверяем исправилась ли ошибка с кодом 9с59.
На вашем ноутбуке установлен драйвер, который конфликтует с IE 11
проверьте наличие своего ноутбука и графического адаптера в этом списке (https://support.microsoft.com/ru-ru/help/2823483/internet-explorer-10-does-not-install-on-some-hybrid-graphics-systems) там же указана совместимая версия драйверов, которые работают с IE 10/11.
Код ошибки 9C59 может появиться при попытке установить Internet Explorer 11 (или IE10) через Центр обновления Windows. При возникновении этой проблемы происходит сбой Центра обновления Windows со следующим сообщением об ошибке: «Некоторые обновления не были установлены — обнаружены ошибки: Код 9C59 — Центр обновления Windows обнаружил неизвестную ошибку».
Код ошибки 9C59 при установке Internet Explorer может возникнуть по нескольким причинам, например: из-за повреждения папки Центра обновления Windows (SoftwareDistribution), повреждения элементов Центра обновления Windows, отсутствия важных обновлений, необходимых для установки Internet Explorer, и т. д.
В этом руководстве по устранению неполадок содержатся подробные инструкции по разрешению кода 9C59, полученного в Центре обновления Windows.
Как исправить ошибку 9C59 — установка Internet Explorer не удалась.
- Решение 1. Установите все дополнительные обновления Windows обновить необходимые драйверы устройств.
- Решение 2. Удалите папку SoftwareDistribution (папка хранилища обновлений Windows)
- Решение 3. Используйте автономный установщик Internet Explorer.
- Решение 4. Исправьте ошибку Windows Corruption, используя средство готовности обновления системы (DISM)
- Другие решения для обхода ошибки 9C59
Решение 1. Установите все дополнительные обновления Windows обновить необходимые драйверы устройств
Шаг 1. Установите все важные и дополнительные обновления, кроме Internet Explorer 11.
1. Нажмите Windows + р ключи для загрузки Бег чат.
2. Введите следующую команду, чтобы открыть Центр обновления Windows, и нажмите Enter.
- wuapp.exe
3. Нажмите Проверьте наличие обновлений.
4. Выбрать Важные обновления ссылка.
5. Первый Uncheck а также Перепроверьте название флажок, чтобы выбрать все важные обновления.
5. затем Uncheck обновление Microsoft Internet Explorer 11.
6. щелчок Необязательный слева
7. Uncheck а также Перепроверьте название флажок для выбора все опционально Обновления и нажмите ОК.
8. Наконец, выберите Установить обновления.
—– Будьте терпеливы, пока Windows устанавливает обновления —–
9. После установки обновлений Windows выполняйте ту же процедуру, пока не установите все доступные обновления, КРОМЕ IE11.
Шаг 2. Обновите необходимые драйверы устройства.
1. Загрузите и установите с сайта производителя последние версии драйверов для следующих устройств:
- Адаптер дисплея
- Беспроводной адаптер
- Адаптер Ethernet
Шаг 3. Установите Internet Explorer 11
1. После выполнения вышеуказанных действий попробуйте установить Internet Explorer снова. Если вы все еще сталкиваетесь с проблемами, попробуйте решение 2 ниже.
Решение 2. Удалите папку SoftwareDistribution (папка хранилища обновлений Windows)
Папка SoftwareDistribution — это каталог, в котором Windows хранит загруженные обновления. Если эта папка повреждена, то вы будете сталкиваться с проблемами во время Центра обновления Windows. Итак, еще одно решение для обхода ошибки 9C59 во время Центра обновления Windows — удалить (или переименовать) эту папку * и перезагрузить компьютер. Чтобы удалить папку SoftwareDistribution:
* Заметка: После перезапуска в следующий раз, когда Центр обновления Windows проверит наличие доступных обновлений, автоматически будет создана новая пустая папка SoftwareDistribution для хранения обновлений.
1. Одновременно нажмите Ключ Windows + р открыть окно запуска команды.
2. В командной строке запуска введите: services.msc и нажмите Войти.
3. Искать Служба обновления Windows, затем щелкните правой кнопкой мыши и выберите Стоп.
3. Перейдите к «C: Windows«папка.
4. Удалить (или переименовать, например, в «SoftwareDistributionOLD»)SoftwareDistributionпапка.
5. Перезагрузите компьютер и попробуйте установить Internet Explorer.
Решение 3. Используйте автономный установщик Internet Explorer 11.
Шаг 1. Удаление предыдущей версии Internet Explorer из панели управления.
Перейдите к Windows Панель управления открыто программы Возможности> Просмотр установленных обновлений и удалите любую предыдущую версию Internet Explorer.
1. Нажмите «Windows» + «р«ключи для загрузки Бег чат.
2. Тип «appwiz.cpl» и нажмите Войти.
3. В «Программы и характеристики«Окно, нажмите на»Просмотр установленных обновлений«на левой панели.
4. Из списка установленных программ найдите Internet Explorer и нажмите «Удалить».
5. Когда удаление завершено, перезагрузите компьютер чтобы изменения вступили в силу и вернуться к Internet Explorer 9.
Дополнительная помощь:
- Если ваш компьютер не возвращается к IE 9 автоматически, вы можете загрузить и установить Internet Explorer 9 вручную.
Загрузить Internet Explorer 9 для Windows 7 (32-разрядная версия)
Загрузить Internet Explorer 9 для Windows 7 (64-разрядная версия)
Загрузить Internet Explorer 9 для Windows Vista (32-разрядная версия)
Загрузить Internet Explorer 9 для Windows Vista (64-разрядная версия)
Шаг 2. Загрузите автономный установщик Internet Explorer.
Для установки IE11 используйте пакет автономной установки Internet Explorer 11.
1. Перейдите на сайт загрузки Microsoft IE и загрузите автономный установщик Internet Explorer 11 в соответствии с языком вашей системы и версией Windows 7:
- http://windows.microsoft.com/en-us/internet-explorer/ie-11-worldwide-languages
2. После завершения загрузки дважды щелкните загруженный файл (например, «IE11-Windows6.1-x64-en-us.exe»), чтобы установить IE11.
3. После завершения установки перезагрузите компьютер.
Решение 4. Исправьте ошибку Windows Corruption, используя средство готовности обновления системы (DISM)
1. Загрузите и сохраните на рабочем столе средство готовности обновления системы в соответствии с версией Windows.
2. Дважды щелкните, чтобы установить загруженный файл (например, Windows6.1-KB947821-v34-x86.msu).
3. После завершения установки перезагрузите компьютер и попробуйте снова установить Internet Explorer.
Другие решения, которые можно попробовать, если вышеуказанные решения не работают:
1. Сброс компонентов обновлений Windows, запустив Почини это инструмент по этой ссылке.
2. Убедитесь, что вы установили следующие обязательные обновления для Internet Explorer:
- Необходимые обновления для Internet Explorer 11
- Необходимые обновления для Internet Explorer 10
3. Освободите место на диске, запустив Очистку диска.
3. Измените DPI на настройки по умолчанию.
1. Щелкните правой кнопкой мыши пустое место на рабочем столе и выберите «Персонализация».
2. Нажмите дисплей слева
3. Выберите Меньше — 100% (по умолчанию)
Удачи!
| Номер ошибки: | Ошибка 9C59 | |
| Название ошибки: | Windows Update Error 9C59 | |
| Описание ошибки: | Ошибка 9C59: Возникла ошибка в приложении Windows Update. Приложение будет закрыто. Приносим извинения за неудобства. | |
| Разработчик: | Microsoft Corporation | |
| Программное обеспечение: | Windows Update | |
| Относится к: | Windows XP, Vista, 7, 8, 10, 11 |
Описание «Windows Update Error 9C59»
«Windows Update Error 9C59» обычно называется формой «ошибки времени выполнения». Программисты, такие как Microsoft Corporation, стремятся создавать программное обеспечение, свободное от этих сбоев, пока оно не будет публично выпущено. К сожалению, иногда ошибки, такие как ошибка 9C59, могут быть пропущены во время этого процесса.
Ошибка 9C59 также отображается как «Windows Update Error 9C59». Это распространенная ошибка, которая может возникнуть после установки программного обеспечения. Когда это происходит, конечные пользователи могут сообщить Microsoft Corporation о наличии ошибок «Windows Update Error 9C59». Затем Microsoft Corporation будет иметь знания, чтобы исследовать, как и где устранить проблему. Если есть запрос на обновление Windows Update, это обычно обходной путь для устранения проблем, таких как ошибка 9C59 и другие ошибки.
Что вызывает ошибку 9C59 во время выполнения?
«Windows Update Error 9C59» чаще всего может возникать при загрузке Windows Update. Мы можем определить, что ошибки во время выполнения ошибки 9C59 происходят из:
Ошибка 9C59 Crash — Номер ошибки вызовет блокировка системы компьютера, препятствуя использованию программы. Это возникает, когда Windows Update не реагирует на ввод должным образом или не знает, какой вывод требуется взамен.
Утечка памяти «Windows Update Error 9C59» — Когда Windows Update обнаруживает утечку памяти, операционная система постепенно работает медленно, поскольку она истощает системные ресурсы. Возможные причины из-за отказа Microsoft Corporation девыделения памяти в программе или когда плохой код выполняет «бесконечный цикл».
Ошибка 9C59 Logic Error — «логическая ошибка», как говорят, генерируется, когда программное обеспечение получает правильный ввод, но генерирует неверный вывод. Это связано с ошибками в исходном коде Microsoft Corporation, обрабатывающих ввод неправильно.
Windows Update Error 9C59 проблемы часто являются результатом отсутствия, удаления или случайного перемещения файла из исходного места установки Windows Update. Большую часть проблем, связанных с данными файлами, можно решить посредством скачивания и установки последней версии файла Microsoft Corporation. Кроме того, регулярная очистка и оптимизация реестра Windows предотвратит создание неправильных ссылок на пути к файлам Microsoft Corporation, поэтому мы настоятельно рекомендуем регулярно выполнять сканирование реестра.
Ошибки Windows Update Error 9C59
Наиболее распространенные ошибки Windows Update Error 9C59, которые могут возникнуть на компьютере под управлением Windows, перечислены ниже:
- «Ошибка приложения Windows Update Error 9C59.»
- «Windows Update Error 9C59 не является программой Win32. «
- «Windows Update Error 9C59 столкнулся с проблемой и закроется. «
- «Файл Windows Update Error 9C59 не найден.»
- «Windows Update Error 9C59 не может быть найден. «
- «Ошибка запуска программы: Windows Update Error 9C59.»
- «Windows Update Error 9C59 не выполняется. «
- «Ошибка Windows Update Error 9C59. «
- «Неверный путь к программе: Windows Update Error 9C59. «
Ошибки Windows Update Error 9C59 EXE возникают во время установки Windows Update, при запуске приложений, связанных с Windows Update Error 9C59 (Windows Update), во время запуска или завершения работы или во время установки ОС Windows. Запись ошибок Windows Update Error 9C59 внутри Windows Update имеет решающее значение для обнаружения неисправностей электронной Windows и ретрансляции обратно в Microsoft Corporation для параметров ремонта.
Создатели Windows Update Error 9C59 Трудности
Эти проблемы Windows Update Error 9C59 создаются отсутствующими или поврежденными файлами Windows Update Error 9C59, недопустимыми записями реестра Windows Update или вредоносным программным обеспечением.
В первую очередь, проблемы Windows Update Error 9C59 создаются:
- Поврежденная или недопустимая запись реестра Windows Update Error 9C59.
- Файл Windows Update Error 9C59 поврежден от вирусной инфекции.
- Windows Update Error 9C59 злонамеренно удален (или ошибочно) другим изгоем или действительной программой.
- Другое программное приложение, конфликтующее с Windows Update Error 9C59.
- Неполный или поврежденный Windows Update (Windows Update Error 9C59) из загрузки или установки.
Продукт Solvusoft
Загрузка
WinThruster 2022 — Проверьте свой компьютер на наличие ошибок.
Совместима с Windows 2000, XP, Vista, 7, 8, 10 и 11
Установить необязательные продукты — WinThruster (Solvusoft) | Лицензия | Политика защиты личных сведений | Условия | Удаление
Ошибка 9с59, решаем за минуту
Ошибка 9с59, решаем за минуту
Добрый день уважаемые читатели и гости блога, не так давно я вам рассказывал о последних данных по статистике браузеров в мире и там как вы помните IE занимал не очень высокое место. Сегодня я хочу поговорить именно про Internet Explore 11 и как в нем решается ошибка 9с59 при попытке его установить или обновиться до него. Разновидностью у данной ошибки могут быть WindowsUpdate_00009C59 и WindowsUpdate_dt000. Как и написал в заголовке все устраним за считанные минуты.
Как исправить ошибку 9с59
Данная проблема чаще всего возникает чаще всего на операционных системах WIndows 7, хотя я ее и встречал на Windows 8.1. Ситуация такая, при обновлении Windows вам может прилететь обновление Internet Explore 11 в центре обновления системы, либо же вы намеренно решили установить 11 версию IE, не суть, в результате выполнения действий по установке вы видите сообщение об ошибке:
При установке IE11, сообщение будет таким:
Список решений
- Установить дополнительные и обязательные обновления, без которых Internet Explore не может функцианировать.
- На вашем ноутбуке установлен драйвер, который конфликтует с IE 11
- Удаление поврежденных обновлений
- Восстановление системных компонентов
- Установить толстый клиент IE 11
- Перерегистрация библиотек и средство regsvr32
Установка дополнительных обновлений
Ошибка 9с59 в windows 7, 100% лечится установкой дополнительных обновлений, их список ниже:
Вы их просто устанавливаете основываясь на своей разрядности операционной системы и по очереди устанавливаете.











Все одним архивом с mail.ru облака https://cloud.mail.ru/public/MyQT/y2aLBMrmo
Далее берете и устанавливаете все KB по очереди. Все список автономных установщиков я вам предоставил. Далее перезагружаетесь и пробуете установить Internet Explore 11, могу вас уверить, что код 9с59 у вас больше не появится.
Удаление поврежденных обновлений
Очень часто установке новых обновлений, мешают старые, так как они могут быть повреждены, с такой ситуацией я сталкивался неоднократно. Из данной ситуации вы можете выйти двумя способами.
- Удалить обновления из папки C:WindowsSoftwareDistribution
- Удалить обновления Internet Explore 10-11, через скрипт или программы и компоненты
Чистим папку SoftwareDistribution, для этого ищем ее в C:Windows удаляете все, если какие-то папки останутся, но в них ничего не будет, то это не страшно.
Далее перезапускаем службу «Центр обновления Windows» через оснастку «Службы» либо через командную строку от имени администратора:
net start wuauserv
Если это не помогло и код 9с59 в windows 7 все еще присутствует, выполните вот этот скрипт.
Содержимое скрипта, если нужно снести 11 версию, то 10 меняем на 11
Установка толстого клиента Internet Explore
Все, что вам нужно так это скачать автономный установщик IE 11, найти его можно по ссылке https://support.microsoft.com/ru-ru/help/18520/download-internet-explorer-11-offline-installer. Выбираем нужную версию, хоть под Windows Server 2008 R2.
Далее запускаете и пробегаетесь по мастеру установки, после чего перезагружаетесь.
Восстановление системных компонентов
Иногда исправить ошибку 9с59 помогает восстановление поврежденных системных компонентов, во первых откройте командную строку от имени администратора и проверьте системные компоненты на наличие повреждений, с помощью команды:
Сканирование может занять продолжительное время, обязательно дождитесь окончания.
Если найдутся какие либо проблемы, то выполните команду по восстановлению:
dism /online /Cleanup-Image /RestoreHealth
Перерегистрация библиотек и средство regsvr32
Очень редко, переходя IE8-9 на десятую версию приходится заново зарегистрировать библиотеку
regsvr32 actxprxy.dllr
egsvr32 «%ProgramFiles%Internet Explorerieproxy.dll»
После чего перезагружаемся и проверяем исправилась ли ошибка с кодом 9с59.
Источник
Как исправить ошибку Microsoft 9C59
| Номер ошибки: | Ошибка 9C59 | |
| Название ошибки: | Microsoft Error Code 9C59 | |
| Описание ошибки: | Ошибка 9C59: Возникла ошибка в приложении Microsoft. Приложение будет закрыто. Приносим извинения за неудобства. | |
| Разработчик: | Microsoft Corporation | |
| Программное обеспечение: | Microsoft | |
| Относится к: | Windows XP, Vista, 7, 8 |
Признаки ошибки 9C59
- Появляется сообщение «Ошибка 9C59» и окно активной программы вылетает.
- Ваш компьютер часто прекращает работу после отображения ошибки 9C59 при запуске определенной программы.
- Отображается “Microsoft Error Code 9C59”.
- Windows медленно работает и медленно реагирует на ввод с мыши или клавиатуры.
- Компьютер периодически «зависает» на несколько секунд.
Такие сообщения об ошибках 9C59 могут появляться в процессе установки программы, когда запущена программа, связанная с Microsoft Corporation (например, Microsoft), при запуске или завершении работы Windows, или даже при установке операционной системы Windows. Отслеживание момента появления ошибки 9C59 является важной информацией при устранении проблемы.
Причины ошибки 9C59
- Поврежденная загрузка или неполная установка программного обеспечения Microsoft.
- Повреждение реестра Microsoft из-за недавнего изменения программного обеспечения (установка или удаление), связанного с Microsoft.
- Вирус или вредоносное ПО, которые повредили файл Windows или связанные с Microsoft программные файлы.
- Другая программа злонамеренно или по ошибке удалила файлы, связанные с Microsoft.
Ошибки типа Ошибки во время выполнения, такие как «Ошибка 9C59», могут быть вызваны целым рядом факторов, поэтому важно устранить каждую из возможных причин, чтобы предотвратить повторение ошибки в будущем.
Совместима с Windows 2000, XP, Vista, 7, 8 и 10
Ошибки во время выполнения в базе знаний
Как исправить ошибку Microsoft 9C59
Ниже описана последовательность действий по устранению ошибок, призванная решить проблемы Ошибка 9C59. Данная последовательность приведена в порядке от простого к сложному и от менее затратного по времени к более затратному, поэтому мы настоятельно рекомендуем следовать данной инструкции по порядку, чтобы избежать ненужных затрат времени и усилий.
Пожалуйста, учтите: Нажмите на изображение [ 

Шаг 1: Восстановить записи реестра, связанные с ошибкой 9C59
Редактирование реестра Windows вручную с целью удаления содержащих ошибки ключей Ошибка 9C59 не рекомендуется, если вы не являетесь специалистом по обслуживанию ПК. Ошибки, допущенные при редактировании реестра, могут привести к неработоспособности вашего ПК и нанести непоправимый ущерб вашей операционной системе. На самом деле, даже одна запятая, поставленная не в том месте, может воспрепятствовать загрузке компьютера!
В силу данного риска для упрощения процесса рекомендуется использовать программу для очистки реестра ОС. Программа для очистки реестра автоматизирует процесс поиска недопустимых записей реестра, отсутствующих ссылок на файлы (например, вызывающих ошибку Microsoft Error Code 9C59) и неработающих ссылок в реестре. Перед каждым сканированием автоматически создается резервная копия с возможностью отмены любых изменений одним щелчком мыши, что обеспечивает защиту от возможности повреждения ПК.
Будучи серебряным партнером Microsoft, мы предоставляем программное обеспечение, которое поможет вам устранить следующие проблемы:
Предупреждение: Если вы не являетесь опытным пользователем ПК, мы НЕ рекомендуем редактирование реестра Windows вручную. Некорректное использование Редактора реестра может привести к серьезным проблемам и потребовать переустановки Windows. Мы не гарантируем, что неполадки, являющиеся результатом неправильного использования Редактора реестра, могут быть устранены. Вы пользуетесь Редактором реестра на свой страх и риск.
Перед тем, как вручную восстанавливать реестр Windows, необходимо создать резервную копию, экспортировав часть реестра, связанную с Ошибка 9C59 (например, Microsoft):
- Нажмите на кнопку Начать.
- Введите «command» в строке поиска. ПОКА НЕ НАЖИМАЙТЕENTER!
- Удерживая клавиши CTRL-Shift на клавиатуре, нажмите ENTER.
- Будет выведено диалоговое окно для доступа.
- Нажмите Да.
- Черный ящик открывается мигающим курсором.
- Введите «regedit» и нажмите ENTER.
- В Редакторе реестра выберите ключ, связанный с Ошибка 9C59 (например, Microsoft), для которого требуется создать резервную копию.
- В меню Файл выберите Экспорт.
- В списке Сохранить в выберите папку, в которую вы хотите сохранить резервную копию ключа Microsoft.
- В поле Имя файла введите название файла резервной копии, например «Microsoft резервная копия».
- Убедитесь, что в поле Диапазон экспорта выбрано значение Выбранная ветвь.
- Нажмите Сохранить.
- Файл будет сохранен с расширением .reg.
- Теперь у вас есть резервная копия записи реестра, связанной с Microsoft.
Следующие шаги при ручном редактировании реестра не будут описаны в данной статье, так как с большой вероятностью могут привести к повреждению вашей системы. Если вы хотите получить больше информации о редактировании реестра вручную, пожалуйста, ознакомьтесь со ссылками ниже.
Мы не несем никакой ответственности за результаты действий, совершенных по инструкции, приведенной ниже — вы выполняете эти задачи на свой страх и риск.
Шаг 2: Проведите полное сканирование вашего компьютера на вредоносное ПО
Есть вероятность, что ошибка 9C59 может быть связана с заражением вашего компьютера вредоносным ПО. Эти вредоносные злоумышленники могут повредить или даже удалить файлы, связанные с Ошибки во время выполнения. Кроме того, существует возможность, что ошибка 9C59 связана с компонентом самой вредоносной программы.
Совет: Если у вас еще не установлены средства для защиты от вредоносного ПО, мы настоятельно рекомендуем использовать Emsisoft Anti-Malware (скачать). В отличие от других защитных программ, данная программа предлагает гарантию удаления вредоносного ПО.
Шаг 3: Очистить систему от мусора (временных файлов и папок) с помощью очистки диска (cleanmgr)
Со временем ваш компьютер накапливает ненужные файлы в связи с обычным интернет-серфингом и повседневным использованием компьютера. Если такие ненужные файлы иногда не удалять, они могут привести к снижению быстродействия Microsoft или к ошибке 9C59, возможно вследствие конфликтов файлов или перегрузки жесткого диска. Удаление таких временных файлов при помощи утилиты Очистка диска может не только устранить ошибку 9C59, но и существенно повысить быстродействие вашего компьютера.
Совет: Хотя утилита Очистки диска является прекрасным встроенным инструментом, она удаляет не все временные файлы с вашего компьютера. Другие часто используемые программы, такие как Microsoft Office, Firefox, Chrome, Live Messenger, а также сотни других программ не поддаются очистке при помощи программы Очистка диска (включая некоторые программы Microsoft Corporation).
В силу недостатков менеджера очистки диска Windows (cleanmgr) мы настоятельно рекомендуем выполнять очистку вашего компьютера с помощью специального программного обеспечения для очистки жесткого диска / защиты конфиденциальности.
Будучи серебряным партнером Microsoft, мы предоставляем программное обеспечение для очистки временных файлов:
Как запустить Очистку диска (cleanmgr) (Windows XP, Vista, 7, 8 и 10):
- Нажмите на кнопку Начать.
- Введите «command» в строке поиска. ПОКА НЕ НАЖИМАЙТЕENTER!
- Удерживая клавиши CTRL-Shift на клавиатуре, нажмите ENTER.
- Будет выведено диалоговое окно для доступа.
- Нажмите Да.
- Черный ящик открывается мигающим курсором.
- Введите «cleanmgr» и нажмите ENTER.
- Программа Очистка диска приступит к подсчету занятого места на диске, которое вы можете освободить.
- Будет открыто диалоговое окно Очистка диска, содержащее флажки, которые вы можете выбрать. В большинстве случаев категория «Временные файлы» занимает большую часть дискового пространства.
- Установите флажки напротив категорий, которые вы хотите использовать для очистки диска, и нажмите OK.
Шаг 4: Обновите драйверы устройств на вашем компьютере
Ошибки 9C59 могут быть связаны с повреждением или устареванием драйверов устройств. Драйверы с легкостью могут работать сегодня и перестать работать завтра по целому ряду причин. Хорошая новость состоит в том, что чаще всего вы можете обновить драйверы устройства, чтобы устранить проблему с Ошибка 9C59.
В силу времязатратности и сложности процесса обновления драйверов мы настоятельно рекомендуем использовать программное обеспечение для обновления драйверов. Средство обновления драйверов обеспечивает установку правильных версий драйверов для вашего оборудования, а также создает резервную копию ваших текущих драйверов перед внесением любых изменений. Сохранение резервной копии драйвера обеспечивает уверенность в том, что вы можете откатить любой драйвер до предыдущей версии (при необходимости).
Будучи серебряным партнером Microsoft, мы предоставляем программное обеспечение, которое поможет вам обновить следующие драйверы:
Пожалуйста, учтите: Ваш файл Ошибка 9C59 может и не быть связан с проблемами в драйверах устройств, но всегда полезно убедиться, что на вашем компьютере установлены новейшие версии драйверов оборудования, чтобы максимизировать производительность вашего ПК.
Шаг 5: Используйте Восстановление системы Windows, чтобы «Отменить» последние изменения в системе
Восстановление системы Windows позволяет вашему компьютеру «отправиться в прошлое», чтобы исправить проблемы Ошибка 9C59. Восстановление системы может вернуть системные файлы и программы на вашем компьютере к тому времени, когда все работало нормально. Это потенциально может помочь вам избежать головной боли от устранения ошибок, связанных с 9C59.
Пожалуйста, учтите: использование восстановления системы не повлияет на ваши документы, изображения или другие данные.
Чтобы использовать Восстановление системы (Windows XP, Vista, 7, 8 и 10):
- Нажмите на кнопку Начать.
- В строке поиска введите «Восстановление системы» и нажмите ENTER.
- В окне результатов нажмите Восстановление системы.
- Введите пароль администратора (при появлении запроса).
- Следуйте инструкциям Мастера для выбора точки восстановления.
- Восстановить ваш компьютер.
Шаг 6: Удалите и установите заново программу Microsoft, связанную с Ошибка 9C59
Инструкции для Windows 7 и Windows Vista:
- Откройте «Программы и компоненты», нажав на кнопку Пуск.
- Нажмите Панель управления в меню справа.
- Нажмите Программы.
- Нажмите Программы и компоненты.
- Найдите Microsoft в столбце Имя.
- Нажмите на запись Microsoft.
- Нажмите на кнопку Удалить в верхней ленте меню.
- Следуйте инструкциям на экране для завершения удаления Microsoft.
Инструкции для Windows XP:
- Откройте «Программы и компоненты», нажав на кнопку Пуск.
- Нажмите Панель управления.
- Нажмите Установка и удаление программ.
- Найдите Microsoft в списке Установленные программы.
- Нажмите на запись Microsoft.
- Нажмите на кнопку Удалить справа.
- Следуйте инструкциям на экране для завершения удаления Microsoft.
Инструкции для Windows 8:
- Установите указатель мыши в левой нижней части экрана для показа изображения меню Пуск.
- Щелкните правой кнопкой мыши для вызова Контекстного меню Пуск.
- Нажмите Программы и компоненты.
- Найдите Microsoft в столбце Имя.
- Нажмите на запись Microsoft.
- Нажмите Удалить/изменить в верхней ленте меню.
- Следуйте инструкциям на экране для завершения удаления Microsoft.
После того, как вы успешно удалили программу, связанную с Ошибка 9C59 (например, Microsoft), заново установите данную программу, следуя инструкции Microsoft Corporation.
Совет: Если вы абсолютно уверены, что ошибка 9C59 связана с определенной программой Microsoft Corporation, удаление и повторная установка программы, связанной с Ошибка 9C59 с большой вероятностью решит вашу проблему.
Шаг 7: Запустите проверку системных файлов Windows («sfc /scannow»)
Проверка системных файлов представляет собой удобный инструмент, включаемый в состав Windows, который позволяет просканировать и восстановить поврежденные системные файлы Windows (включая те, которые имеют отношение к Ошибка 9C59).
Чтобы запустить проверку системных файлов (Windows XP, Vista, 7, 8 и 10):
- Нажмите на кнопку Начать.
- Введите «command» в строке поиска. ПОКА НЕ НАЖИМАЙТЕENTER!
- Удерживая клавиши CTRL-Shift на клавиатуре, нажмите ENTER.
- Будет выведено диалоговое окно для доступа.
- Нажмите Да.
- Черный ящик открывается мигающим курсором.
- Введите «sfc /scannow» и нажмите ENTER.
- Проверка системных файлов начнет сканирование на наличие проблем Ошибка 9C59 и других системных файлов (проявите терпение — проверка может занять длительное время).
- Следуйте командам на экране.
Шаг 8: Установите все доступные обновления Windows
Microsoft постоянно обновляет и улучшает системные файлы Windows, связанные с Ошибка 9C59. Иногда для решения проблемы Ошибки во время выполнения нужно просто напросто обновить Windows при помощи последнего пакета обновлений или другого патча, которые Microsoft выпускает на постоянной основе.
Чтобы проверить наличие обновлений Windows (Windows XP, Vista, 7, 8 и 10):
- Нажмите на кнопку Начать.
- Введите «update» в строке поиска и нажмите ENTER.
- Будет открыто диалоговое окно Обновление Windows.
- Если имеются доступные обновления, нажмите на кнопку Установить обновления.
Шаг 9: Произведите чистую установку Windows
Предупреждение: Мы должны подчеркнуть, что переустановка Windows займет очень много времени и является слишком сложной задачей, чтобы решить проблемы 9C59. Во избежание потери данных вы должны быть уверены, что вы создали резервные копии всех важных документов, изображений, программ установки программного обеспечения и других персональных данных перед началом процесса. Если вы сейчас е создаете резервные копии данных, вам стоит немедленно заняться этим (скачать рекомендованное решение для резервного копирования [MyPCBackup]), чтобы защитить себя от безвозвратной потери данных.
Пожалуйста, учтите: Если проблема 9C59 не устранена после чистой установки Windows, это означает, что проблема Ошибки во время выполнения ОБЯЗАТЕЛЬНО связана с аппаратным обеспечением. В таком случае, вам, вероятно, придется заменить соответствующее оборудование, вызывающее ошибку 9C59.
Информация об операционной системе
Сообщения об ошибках 9C59 могут появляться в любых из нижеперечисленных операционных систем Microsoft Windows:
- Windows 10
- Windows 8
- Windows 7
- Windows Vista
- Windows XP
- Windows ME
- Windows 2000
Проблема с 9C59 все еще не устранена?
Обращайтесь к нам в любое время в социальных сетях для получения дополнительной помощи:
Об авторе: Джей Гитер (Jay Geater) является президентом и генеральным директором корпорации Solvusoft — глобальной компании, занимающейся программным обеспечением и уделяющей основное внимание новаторским сервисным программам. Он всю жизнь страстно увлекался компьютерами и любит все, связанное с компьютерами, программным обеспечением и новыми технологиями.
Источник
Код ошибки 9C59 может появиться при попытке установить Internet Explorer 11 (или IE10) через Центр обновления Windows. При возникновении этой проблемы происходит сбой Центра обновления Windows со следующим сообщением об ошибке: «Некоторые обновления не были установлены — обнаружены ошибки: Код 9C59 — Центр обновления Windows обнаружил неизвестную ошибку».
Код ошибки 9C59 при установке Internet Explorer может возникнуть по нескольким причинам, например: из-за повреждения папки Центра обновления Windows (SoftwareDistribution), повреждения элементов Центра обновления Windows, отсутствия важных обновлений, необходимых для установки Internet Explorer, и т. д.
В этом руководстве по устранению неполадок содержатся подробные инструкции по разрешению кода 9C59, полученного в Центре обновления Windows.
Как исправить ошибку 9C59 — установка Internet Explorer не удалась.
Решение 1. Установите все дополнительные обновления Windows обновить необходимые драйверы устройств
Шаг 1. Установите все важные и дополнительные обновления, кроме Internet Explorer 11.
1. Нажмите Windows + р ключи для загрузки Бег чат.
2. Введите следующую команду, чтобы открыть Центр обновления Windows, и нажмите Enter.
3. Нажмите Проверьте наличие обновлений.
4. Выбрать Важные обновления ссылка.
5. Первый Uncheck а также Перепроверьте название флажок, чтобы выбрать все важные обновления.
5. затем Uncheck обновление Microsoft Internet Explorer 11.
6. щелчок Необязательный слева
7. Uncheck а также Перепроверьте название флажок для выбора все опционально Обновления и нажмите ОК.
8. Наконец, выберите Установить обновления.
—– Будьте терпеливы, пока Windows устанавливает обновления —–
9. После установки обновлений Windows выполняйте ту же процедуру, пока не установите все доступные обновления, КРОМЕ IE11.
Шаг 2. Обновите необходимые драйверы устройства.
1. Загрузите и установите с сайта производителя последние версии драйверов для следующих устройств:
Шаг 3. Установите Internet Explorer 11
1. После выполнения вышеуказанных действий попробуйте установить Internet Explorer снова. Если вы все еще сталкиваетесь с проблемами, попробуйте решение 2 ниже.
Решение 2. Удалите папку SoftwareDistribution (папка хранилища обновлений Windows)
Папка SoftwareDistribution — это каталог, в котором Windows хранит загруженные обновления. Если эта папка повреждена, то вы будете сталкиваться с проблемами во время Центра обновления Windows. Итак, еще одно решение для обхода ошибки 9C59 во время Центра обновления Windows — удалить (или переименовать) эту папку * и перезагрузить компьютер. Чтобы удалить папку SoftwareDistribution:
* Заметка: После перезапуска в следующий раз, когда Центр обновления Windows проверит наличие доступных обновлений, автоматически будет создана новая пустая папка SoftwareDistribution для хранения обновлений.
1. Одновременно нажмите Ключ Windows + р открыть окно запуска команды.
2. В командной строке запуска введите: services. msc и нажмите Войти.
3. Искать Служба обновления Windows, затем щелкните правой кнопкой мыши и выберите Стоп.
3. Перейдите к «C: Windows«папка.
4. Удалить (или переименовать, например, в «SoftwareDistributionOLD»)SoftwareDistributionпапка.
5. Перезагрузите компьютер и попробуйте установить Internet Explorer.
Решение 3. Используйте автономный установщик Internet Explorer 11.
Шаг 1. Удаление предыдущей версии Internet Explorer из панели управления.
Перейдите к Windows Панель управления открыто программы Возможности> Просмотр установленных обновлений и удалите любую предыдущую версию Internet Explorer.
1. Нажмите «Windows» + «р«ключи для загрузки Бег чат.
2. Тип «appwiz. cpl» и нажмите Войти.
3. В «Программы и характеристики«Окно, нажмите на»Просмотр установленных обновлений«на левой панели.
4. Из списка установленных программ найдите Internet Explorer и нажмите «Удалить».
5. Когда удаление завершено, перезагрузите компьютер чтобы изменения вступили в силу и вернуться к Internet Explorer 9.
Дополнительная помощь:
Шаг 2. Загрузите автономный установщик Internet Explorer.
Для установки IE11 используйте пакет автономной установки Internet Explorer 11.
1. Перейдите на сайт загрузки Microsoft IE и загрузите автономный установщик Internet Explorer 11 в соответствии с языком вашей системы и версией Windows 7:
2. После завершения загрузки дважды щелкните загруженный файл (например, «IE11-Windows6.1-x64-en-us. exe»), чтобы установить IE11.
3. После завершения установки перезагрузите компьютер.
Решение 4. Исправьте ошибку Windows Corruption, используя средство готовности обновления системы (DISM)
1. Загрузите и сохраните на рабочем столе средство готовности обновления системы в соответствии с версией Windows.
2. Дважды щелкните, чтобы установить загруженный файл (например, Windows6.1-KB947821-v34-x86.msu).
3. После завершения установки перезагрузите компьютер и попробуйте снова установить Internet Explorer.
Другие решения, которые можно попробовать, если вышеуказанные решения не работают:
1. Сброс компонентов обновлений Windows, запустив Почини это инструмент по этой ссылке.
2. Убедитесь, что вы установили следующие обязательные обновления для Internet Explorer:
3. Освободите место на диске, запустив Очистку диска.
3. Измените DPI на настройки по умолчанию.
1. Щелкните правой кнопкой мыши пустое место на рабочем столе и выберите «Персонализация».
Ошибка 9с59 windows 7 как исправить
Помогло удаление обновлений и language pack командой:
FORFILES /P %WINDIR%servicingPackages /M Microsoft-Windows-InternetExplorer-*10.*.mum /c «cmd /c echo Uninstalling package @fname && start /w pkgmgr /up:@fname /quiet /norestart»
FORFILES /P %WINDIR%servicingPackages /M Microsoft-Windows-InternetExplorer-*11.*.mum /c «cmd /c echo Uninstalling package @fname && start /w pkgmgr /up:@fname /quiet /norestart»
Недавно столкнулся с ошибкой на домашнем ноутбуке, Internet Explorer пришедший вместе с другими обновлениями никак не хотел устанавливаться, раз за разом выдавая одну и туже ошибку «WindowsUpdate_00009C59» «WindowsUpdate_dt000»:
При это все остальные обновления устанавливались без проблем. Я перепробовал все что рекомендуют в сети, пробовал скачивать и устанавливать Internet Explorer вручную в обход системы обновлений, пробовал установить Internet Explorer 10, но итогом в любом случае была ошибка с кодом 09с59, или вот такое окошко:
Если Вы столкнулись с аналогичной проблемой, когда центр обновлений работает в нормальном режиме и не устанавливается только Internet Explorer то скорей всего ошибку 09с59 вызывает одна из двух возможных причин:
А может быть у Вас и то и другое сразу. Для начала я рекомендую установить все необходимые обновления, несмотря на то что у меня включена автоматическая установка обновлений, ни одно из списка установлено не было:
После установки обновлений, пробуем поставить Internet Explorer 11 ну или 10, если по прежнему не получается, то проверьте наличие своего ноутбука и графического адаптера в этом списке, там же указана совместимая версия драйверов, которые работают с IE 10/11. К сожалению список давно не обновлялся, поэтому весьма вероятно совместимую версию драйверов придется подбирать методом «тыка». Мой ноутбук и соответственно видеоадаптер в списке присутствуют, но установке IE это не помешало, достаточно было установить все необходимые обновления из списка. Так же убедитесь что на системном диске достаточно свободного места, точно не скажу но лучше будет если свободно гигабайт 5 и больше, а не вот так как у меня:
Если это не помогает, то наиболее вероятной причиной ошибки «код 09с59″ будут поврежденные системные файлы, для их выявления необходимо запустить командную строку от имени администратора и выполнить команду:
Если поврежденных системных файлов не обнаружено то рекомендую вернуться к пункту 2 и поискать совместимый драйвер для гибридной графики. Если обнаружены поврежденные системные файлы то их необходимо восстановить воспользуйтесь инструкцией — восстановление поврежденных системных файлов Windows
Возможно это не связано, но после установки исправлений и установки Internet Explorer у меня внезапно стало нормально запускаться приложение ManicTime, до этого его запуска завершался вот такой ошибкой:
Владельцы Windows сталкиваются с ошибкой 9c48, когда пытаются установить обновление для системы. Некоторые пользователи утверждают, что данный код возникает во время установки определенных обновлений для браузера Internet Explorer или Edge. Ошибка 9c48 способна проявляться на всех версиях ОС Windows, начиная от Windows 7 и заканчивая последними сборками Windows 10.
Что вызывает ошибку 9c48?
Методы решения ошибки 9c48
Метод №1 Запуск средства устранения неполадок
Верно, средство устранения неполадок не так уж и часто помогает в решении «неполадок», возникших в системе, тем не менее время от времени оно все же способно разрешить проблему. Чтобы запустить средство устранения неполадок, нужно сделать следующее:
Пробуем обновить свою Windows еще раз. Ошибка 9c48 могла исчезнуть с вашего компьютера. Если же нет, то давайте двигаться дальше.
Метод №2 Отключение активной защиты антивируса
Как правило, антивирус — невероятно полезная вещь на компьютере любого пользователя. Тем не менее порой антивирус может стать чересчур «заботливым», блокируя направо-налево любой компонент в Windows, системный он или нет.
Мы рекомендуем вам попробовать отключить активную защиту своего стороннего антивируса и посмотреть, что из этого выйдет. Отключить защиту того или иного антивируса можно по разному — например, через трей в панели задач системы.
Метод №3 Включение установщика модулей Windows
Оказывается, ошибка с кодом 9c48 может возникать из-за отключенного установщика модулей Windows. Данная служба ответственна за установку, изменение и удаление обновлений Windows, а также дополнительных компонентов, важных для системы.
Разумеется, вы не сможете обновиться, если эта служба деактивирована. Чтобы включить установщик модулей Windows, вам нужно сделать следующее:
Если установщик модулей Windows был деактивирован в вашей ОС, то этот метод должен был избавить вас от ошибки 9c48.
Метод №4 Возврат к Internet Explorer 10 (только для Windows 7)
Некоторые пользователи смогли избавиться от обговариваемой ошибки, просто откатившись к Internet Explorer 10 — более старой версии браузера от Майкрософт. Если у вас Windows 7 и вы сталкиваетесь с такой же проблемой, то попробуйте сделать следующее:
Пытаемся обновить Windows 7 и смотрим, исчезла ли ошибка 9c48 или нет.
Метод №5 Восстановление системы
Ничего не получилось? Тогда пора приниматься за выполнение более изощренных методов. Мы предлагаем вам воспользоваться точкой восстановления, созданной в системе автоматически, чтобы попытаться избавиться от ошибки 9c48. Это не гарантированное решение, но попытаться все же стоит.
Итак, восстановление системы при помощи точки восстановления выполняется следующим образом:
Метод №6 Возврат ПК к исходному состоянию
Что же, если и вышеуказанный метод не смог вам помочь, то можно попробовать вернуть компьютер к исходному состоянию. Проще говоря, переустановить Windows, не теряя при этом своих личный данных.
Чтобы запустить этот процесс, сделайте следующее:
Все, процесс сброса компьютера начался. Подождите окончания сброса и, как только войдете в систему, проверьте наличие ошибки 9c48 при обновлении Windows.
Ошибка 9с59 Windows 7 как исправить?
Error Code 9C59 may appear when you try to install Internet Explorer 11 (or IE10) via Windows Update. When this problem happens, the Windows Update fails with the following error message: “Some Updates were not installed – Error(s) found: Code 9C59 – Windows Update encountered an unknown error“.
The error Code 9C59 can occur for several reasons e. g. due to a Windows Update folder (SoftwareDistribution) corruption, Windows Update elements corruption, missing important updates that are needed to install Internet Explorer, etc.
This troubleshooting guide contains detailed instructions on how to resolve the Code 9C59 received during Windows Update.
How to fix Error 9C59 – Internet Explorer installation failed
Step 1. Install all Important and Optional updates except Internet Explorer 11
1. Press Windows + R keys to load the Run dialog box.
2. Type the following command to open Windows Update and press Enter.
3. Press Check for updates.
4. Choose the Important Updates link.
5. First Uncheck and re-check the Name checkbox to select all Important Updates.
5. Then Uncheck the Microsoft Internet Explorer 11 update.
6. Click Optional at the left.
7.Uncheck and re-check the Name checkbox to select all Optional Updates and click OK.
8. Finally choose to Install Updates.
—– Be patient while Windows install updates —–
9. After Windows Updates are installed, perform the same procedure until you install all available updates EXCEPT IE11.
Step 2. Update essential device drivers
1. Download and Install from the manufacturer’s website the latest drivers for the following devices:
Step 3. Install Internet Explorer 11
1. When you perform the above steps try to install Internet Explorer again. If you still face problems, try solution 2 below.
Solution 2. Delete the SoftwareDistribution folder (Windows Updates Store Folder)
The SoftwareDistribution folder, is the location where Windows stores the downloaded updates. If this folder is corrupted, then you will face problems during Windows Update. So, another solution to bypass the error 9C59 during Windows Update, is to delete (or rename) that folder* and restart your computer. To delete the SoftwareDistribution folder:
* Note: Upon restart, the next time the Windows Update checks for available updates, a new empty SoftwareDistribution folder will be create automatically to store updates.
1. Simultaneously press Windows key + R to open run command box.
2. In run command box, type: services. msc and press Enter.
3. Search for Windows Update service, then right click on it and select Stop.
3. Navigate to “C:Windows”folder.
4. Delete (or Rename e. g. to “SoftwareDistributionOLD”) the “SoftwareDistribution” folder.
5. Restart your computer and then try to install Internet Explorer.
Step 1: Uninstall previous version of Internet Explorer from Control Panel
Navigate toWindows Control Panel & open Programs & Features > View Installed Updates and uninstall any previous version of Internet Explorer.
1. Press “Windows” + “R” keys to load the Run dialog box.
2. Type “appwiz. cpl” and press Enter.
3. In the “Programs and Features” window, click on “View installed updates” on the left pane.
4. From the list of installed programs, locate Internet Explorer and click “Uninstall”.
5. When uninstallation is completed, restart your computer for changes to take effect and revert back to Internet Explorer 9.
Additional Help:
Step 2: Download Internet Explorer Offline Installer
Use an Internet Explorer 11 Offline installer package to install IE11.
1. Navigate to Microsoft’s IE download site and download Internet Explorer 11 Offline Installer according to your system language and Windows 7 version:
2. When the download is completed, double-click at the downloaded file (e. g. “IE11-Windows6.1-x64-en-us. exe“) to install IE11.
3. When the installation is completed, restart your computer.
Solution 4. Fix Windows Corruption error using System Update Readiness tool (DISM)
1. Download and save to your desktop the System Update Readiness tool according to your Windows version.
2. Double click to install the downloaded file (e. g. Windows6.1-KB947821-v34-x86.msu).
3. When the installation is completed, restart your computer and try to install Internet Explorer again.
Other solutions to try if the above solutions don’t work:
1. Run this tool from Microsoft to Fix Microsoft Windows Update Issues.
2. Reset Windows Updates Components by running the FixIt tool from this link.
3. Make sure that you have installed the following prerequisite updates for Internet Explorer:
4. Change DPI to default settings.
1. Right-click on an empty space on your desktop and click Personalize.
2. Click Display at the left.
3. Select the Smaller – 100% (default)
Ошибка 9с59 Windows 7 как исправить?
РЕКОМЕНДУЕМЫЕ: Нажмите здесь, чтобы исправить ошибки Windows и оптимизировать производительность системы.
Проблема, которая продолжается уже около месяца, а может и дольше. Все началось с необязательного обновления, но, похоже, превратилось в важное обновление В настоящее время есть три обновления, которые нельзя установить постоянно, поэтому я не могу быть уверен, что это больше
Основными обновлениями, которые продолжают вызывать сбой, являются Обновление безопасности для Windows 7 для систем на основе x64 (KB3063858) и Обновление для Windows 7 для систем на основе x64 (KB3068708).
Необязательное обновление, которое продолжает давать сбой, — это Internet Explorer 11 для Windows 7 для систем на основе x-64, что очень запутанно, поскольку я даже не люблю и не использую Internet Explorer 11. Это все еще задача, когда вы видите, что она висит вокруг области обновления.
Как я могу исправить код ошибки Windows Update 9c48 в Windows?
Следуйте приведенным ниже шагам разрешения и попробуйте устанавливать обновления после каждого шага. Если ошибка обновления не устранена, вы можете продолжить устранение неполадок.
Запустите устранение неполадок Центра обновления Windows
Если у вас есть проблемы с обновлениями Windows на вашем компьютере первое, что вы можете сделать, это попробовать запустить Центр обновления Windows. Обновления для устранения неполадок — это интегрированный инструмент, включенный в компьютеры Windows 10. Он попытается обнаружить проблемы, которые вызывают ошибку обновления, и попытается исправить ее автоматически.
Сброс компонентов обновления Windows
Откройте командную строку Windows. Чтобы открыть командную строку, нажмите Пуск> Выполнить. Скопируйте и вставьте (или введите) следующую команду, затем нажмите клавишу ВВОД: cmd
Остановите службу BITS и службу Windows Update. Для этого введите следующие команды в командной строке. После ввода каждой команды нажмите ENTER. Биты отключения сети
Теперь мы рекомендуем использовать этот инструмент для вашей ошибки. Кроме того, этот инструмент исправляет распространенные компьютерные ошибки, защищает вас от потери файлов, вредоносных программ, сбоев оборудования и оптимизирует ваш компьютер для максимальной производительности. Вы можете быстро исправить проблемы с вашим ПК и предотвратить появление других программ с этим программным обеспечением:
SystemRoot% SoftwareDistribution DataStoreSystemRoot% SoftwareDistribution Downloadloadsystemroot%system32system32system32system32system32catroot2
Для этого введите следующие команды в командной строке. После ввода каждой команды нажмите ENTER.
Сбросьте службу BITS и службу Центра обновления Windows к дескриптору безопасности по умолчанию. Для этого введите следующие команды в командной строке. После ввода каждой команды нажмите ENTER.
sc. exe sdset, биты D: (A;, CCLCSWRPWRPWRPWPDTLOCRRC ;;;; SY) (A;, CCDCLCSWRPWRPWRPWRPWRPWPDTLOCRSDRCWDRCWDWO ;; BA) (A ;; CCLCSWLRRRR ;;
sc. exe sdset wuauserv D: (A;, CCLCSWRPWRPWRPWPDTLOCRRC ;;; SY) (A ;; CCDCLCSWRPWPDTLOCRSDRCWDRCWDWO ;; BA) (A ;; CCLCSWLOCRRC ;; AU); PUC; CCVS
Отключить лицензионное программное обеспечение Nalpeiron
Если вы установили продукт по лицензии Nalpeiron, это может привести к сбою обновлений Windows. Если он есть, отключите его перед переустановкой обновлений. Запустите «Конфигурация системы», выполнив поиск «msconfig» или запустив его через «Выполнить». Щелкните правой кнопкой мыши на «msconfig. exe» и выберите, хотите ли вы работать в качестве системного администратора. Введите пароль администратора при появлении запроса.
В окне «Конфигурация системы» выберите вкладку «Службы», установите и снимите флажок «Служба лицензирования Nalpeiron». Нажмите Apply и OK, чтобы сохранить изменения. Закройте «Конфигурация системы» и перезапустите Windows 7. После перезагрузки попробуйте установить обновления еще раз, и они должны быть успешно установлены. После того, как обновления были успешно установлены, повторно активируйте эту службу и обновите ее до последней версии, доступной на сайте.
РЕКОМЕНДУЕМЫЕ: Нажмите здесь, чтобы устранить ошибки Windows и оптимизировать производительность системы
CCNA, веб-разработчик, ПК для устранения неполадок
Я компьютерный энтузиаст и практикующий ИТ-специалист. У меня за плечами многолетний опыт работы в области компьютерного программирования, устранения неисправностей и ремонта оборудования. Я специализируюсь на веб-разработке и дизайне баз данных. У меня также есть сертификат CCNA для проектирования сетей и устранения неполадок.
Код 9c59 произошла неизвестная ошибка Windows update
Last updated on February 21st, 2019
Error Code 9C59 may appear when you try to install Internet Explorer 11 (or IE10) via Windows Update. When this problem happens, the Windows Update fails with the following error message: «Some Updates were not installed – Error(s) found: Code 9C59 – Windows Update encountered an unknown error».
The error Code 9C59 in Internet Explorer installation, can occur for several reasons e. g. due to a Windows Update folder (SoftwareDistribution) corruption, Windows Update elements corruption, missing important updates that are needed to install Internet Explorer, etc.
This troubleshooting guide contains detailed instructions on how to resolve the Code 9C59 received during Windows Update.
Код 9c59 произошла неизвестная ошибка Windows update
статьи (пока оценок нет)
Загрузка…
Error Code 9C59 may appear when you try to install Internet Explorer 11 (or IE10) via Windows Update. When this problem happens, the Windows Update fails with the following error message: “Some Updates were not installed – Error(s) found: Code 9C59 – Windows Update encountered an unknown error“.
The error Code 9C59 can occur for several reasons e. g. due to a Windows Update folder (SoftwareDistribution) corruption, Windows Update elements corruption, missing important updates that are needed to install Internet Explorer, etc.
This troubleshooting guide contains detailed instructions on how to resolve the Code 9C59 received during Windows Update.
Ошибка 9с59, решаем за минуту
Добрый день уважаемые читатели и гости блога, не так давно я вам рассказывал о последних данных по статистике браузеров в мире и там как вы помните IE занимал не очень высокое место. Сегодня я хочу поговорить именно про Internet Explore 11 и как в нем решается ошибка 9с59 при попытке его установить или обновиться до него. Разновидностью у данной ошибки могут быть WindowsUpdate_00009C59 и WindowsUpdate_dt000. Как и написал в заголовке все устраним за считанные минуты.
Как исправить ошибку 9с59
Данная проблема чаще всего возникает чаще всего на операционных системах WIndows 7, хотя я ее и встречал на Windows 8.1. Ситуация такая, при обновлении Windows вам может прилететь обновление Internet Explore 11 в центре обновления системы, либо же вы намеренно решили установить 11 версию IE, не суть, в результате выполнения действий по установке вы видите сообщение об ошибке:
Найдены ошибки: Код 9C59. Произошла неизвестная ошибка Windows Update, в логах системы это выглядит как «WindowsUpdate_00009C59» «WindowsUpdate_dt000»
При установке IE11, сообщение будет таким:
Установка Internet Explore не закончена. Дополнительные сведения см. на странице
Список решений
Установка дополнительных обновлений
Ошибка 9с59 в windows 7, 100% лечится установкой дополнительных обновлений, их список ниже:
Вы их просто устанавливаете основываясь на своей разрядности операционной системы и по очереди устанавливаете.
Источники:
https://komputer03.ru/ispravlenie-kod-oshibki-9c59-ustanovka-internet
https://reshu-otvet. ru/oshibka-9s59-windows-7-kak-ispravit/
https://soprovozhdeni. ru/oshibka-9s59-windows-7-kak-ispravit/
Содержание
- 1 Ошибка 9с59 Windows 7 как исправить?
- 1.1 Причины ошибки
- 1.2 Диагностика компонентов функции обновления
- 1.3 Отключение защиты антивируса
- 1.4 Перезагрузка службы
- 1.5 Установка Internet Explorer 10
- 1.6 Восстановление системы
- 1.7 Код 9c59 произошла неизвестная ошибка Windows update
- 1.8 Step 1. Install all Important and Optional updates except Internet Explorer 11
- 1.9 Step 2. Update essential device drivers
- 1.10 Step 3. Install Internet Explorer 11
- 1.11 Solution 2. Delete the SoftwareDistribution folder (Windows Updates Store Folder)
- 1.12 Step 1: Uninstall previous version of Internet Explorer from Control Panel
- 1.13 Step 2: Download Internet Explorer Offline Installer
- 1.14 Solution 4. Fix Windows Corruption error using System Update Readiness tool (DISM)
- 2 Код 9c59 произошла неизвестная ошибка Windows update
- 2.1 How to fix Error 9C59 – Internet Explorer installation failed
- 3 Ошибка 9с59, решаем за минуту
- 3.1 Как исправить ошибку 9с59
- 3.2 Список решений
- 3.3 Установка дополнительных обновлений
- 3.4 Удаление поврежденных обновлений
- 3.5 Полная ошибка обновления Windows 0x80190001
- 3.6 Как исправить ошибку 0x80190001
- 3.7 Решение 1. Запустите средство устранения неполадок обновления
- 3.8 Решение 2. Отключите интернет-соединение
- 3.9 Решение 3 – Проверьте свой антивирус
- 4 Проблема обновления windows 7 ошибка 9c59
- 4.1 Устранение ошибок Windows Update, вызванных повреждением хранилища компонентов
- 4.2 Этап 1 – восстановление поврежденного хранилища компонентов
- 4.3 Восстановление без установочного диска
- 4.4 Восстановление с помощью установочного диска
- 4.5 Этап 2 – проверка целостности системных файлов
- 4.6 Этап 3 – установка обновления
- 4.7 Что такое обслуживание Windows и зачем оно нужно
- 4.8 Преимущества встроенного восстановления компонентов Windows
- 4.9 Windows Vista и Windows 7
- 4.10 Windows 8 и новее
- 4.11 Консольные средства для восстановления компонентов
- 4.12 Цель проверки (работающая система и образы)
- 4.13 Проверка и восстановление хранилища
- 4.14 Источник компонентов для восстановления
- 4.15 Как я могу исправить код ошибки Windows Update 9c48 в Windows?
- 4.16 Запустите устранение неполадок Центра обновления Windows
- 4.17 Сброс компонентов обновления Windows
- 4.18 Отключить лицензионное программное обеспечение Nalpeiron
Установку обновления Windows может прервать код ошибки 9c48. В большинстве случаев сбой возникает при попытке установить определенные пакеты, содержащие компоненты для браузеров Internet Explorer 11 или Edge.
Причины ошибки
Обновление Windows прерывается ошибкой 9c48 по следующих причинам:
- Сбой Центра обновления Windows, который часто происходит при выключении компьютера во время обновления.
- Блокировка некоторых компонентов антивирусом при распаковке пакета, которые не может обнаружить установщик и прерывает обновление из-за нарушения его целостности.
- Отключена служба Установщика модулей Windows.
- На компьютере с Windows 7 установлена несовместимая версия Internet Explorer 11, тогда как в пакете содержится обновление для IE10.
- Повреждение системных файлов, которые связаны с функцией обновления.
Диагностика компонентов функции обновления
Ошибку 9c48 можно решить с помощью средства устранения неполадок Центра обновления Windows. В ходе диагностики инструмент проверяет состояние компонентов и в случае выявления несоответствий пытается перезапустить их.
Нажмите Win + R, наберите ms-settings:troubleshoot и щелкните на «ОК» для входа в раздел Устранения неполадок.
В правой части экрана нажмите на вкладку Центра обновления Windows и запустите средство.
Дождитесь завершения начального сканирования. По ее результатам будет определено, применима ли одна из предустановленных стратегий восстановления к текущему повреждению. Если решение применимо к текущей ситуации отобразится окно с запросом «Применить это исправление».
После перезагрузите компьютер и запустите установку обновления вручную. При возникновении кода ошибки 9c48 перейдите к следующему решению.
Отключение защиты антивируса
Препятствовать загрузке и установке обновления может антивирусная программа. По отзывам пользователей, им удалось обновить систему после отключения функции защиты в реальном времени.
В большинстве антивирусных программ ее можно отключить правым кликом мыши по значку на панели задач и выбором соответствующей опции. Если эта опция отсутствует, это можно сделать в настройках антивируса.
После отключения попробуйте установить обновление.
Перезагрузка службы
Подобные проблемы часто возникают из-за остановленной службы установщика модулей Windows, которая была отключена путем ручного вмешательства или программой оптимизации для освобождения системных ресурсов. Поэтому нужно проверить ее состояние.
Нажмите Win + R, наберите services.msc и подтвердите ее выполнение на «ОК».
Найдите в списке Установщик модулей Windows, щелкните правой кнопкой мыши на нем и выберите Свойства.
На вкладке «Общие» измените тип запуска на автоматический. Сохраните изменения на «ОК», и перезагрузите компьютер.
Установка Internet Explorer 10
Если используете Windows 7, то, скорее всего, столкнетесь с ошибкой 9c48 после установки несовместимой версии Internet Explorer 11. В этом случае нужно откатить IE до версии 10.
Выйдите из Internet Explorer и проверьте, чтобы все его вкладки закрыты. В строке системного поиска наберите cmd, затем кликните правой кнопкой мыши на найденный результат и запустите от имени администратора.
В консоли наберите следующую команду и подтвердите ее запуск на Enter:
FORFILES /P %WINDIR%servicingPackages /M Microsoft-Windows-InternetExplorer-*10.*.mum /c «cmd /c echo Uninstalling package @fname && start /w pkgmgr /up:@fname /norestart»
В ходе выполнения будут отображаться разные ошибки. Это связано с тем, что у вас нет разрешений на редактирование всех элементов, поэтому можете их проигнорировать.
После завершения перезагрузите компьютер и проверьте, решена ли проблема.
Восстановление системы
Причиной ошибки 9c48 может быть повреждение системных файлов. В этом случае попробуйте вернуть систему в предыдущее состояние с помощью точек восстановления.
По умолчанию Windows настроена на постоянное сохранение снимков (после каждого установленного обновления). Поэтому если ее не отключали есть возможность вернуть систему в состояние до возникновения ошибки.
Нажмите Win + R, наберите rstrui и кликните на «ОК», чтобы открыть окно Восстановления системы.
Нажмите «Далее» и отметьте флажком опцию «Показать другие точки восстановления». Выберите точку, созданную ближе к предыдущему обновлению, установленному без ошибок.
В следующем окне щелкните на кнопку «Готово», чтобы запустить процесс. После завершения проверьте, устранена ли проблема.
Источник: http://InstComputer.ru/reshenie-problem/oshibka-obnovleniya-9c48.html
Код 9c59 произошла неизвестная ошибка Windows update
Last updated on February 21st, 2019
Error Code 9C59 may appear when you try to install Internet Explorer 11 (or IE10) via Windows Update. When this problem happens, the Windows Update fails with the following error message: «Some Updates were not installed – Error(s) found: Code 9C59 – Windows Update encountered an unknown error».
The error Code 9C59 in Internet Explorer installation, can occur for several reasons e.g. due to a Windows Update folder (SoftwareDistribution) corruption, Windows Update elements corruption, missing important updates that are needed to install Internet Explorer, etc.
This troubleshooting guide contains detailed instructions on how to resolve the Code 9C59 received during Windows Update.
Step 1. Install all Important and Optional updates except Internet Explorer 11
1. Press Windows + R keys to load the Run dialog box.
2. Type the following command to open Windows Update and press Enter.
3. Press Check for updates.
4. Choose the Important Updates link.
5. First Uncheck and re-check the Name checkbox to select all Important Updates.
5. Then Uncheck the Microsoft Internet Explorer 11 update.
6. Click Optional at the left.
7.Uncheck and re-check the Name checkbox to select all Optional Updates and click OK.
8. Finally choose to Install Updates.
—– Be patient while Windows install updates —–
9. After Windows Updates are installed, perform the same procedure until you install all available updates EXCEPT IE11.
Step 2. Update essential device drivers
1. Download and Install from the manufacturer’s website the latest drivers for the following devices:
- Display Adapter
- Wireless Adapter
- Ethernet Adapter
Step 3. Install Internet Explorer 11
1. When you perform the above steps try to install Internet Explorer again. If you still face problems, try solution 2 below.
Solution 2. Delete the SoftwareDistribution folder (Windows Updates Store Folder)
The SoftwareDistribution folder, is the location where Windows stores the downloaded updates. If this folder is corrupted, then you will face problems during Windows Update.
So, another solution to bypass the error 9C59 during Windows Update, is to delete (or rename) that folder* and restart your computer.
To delete the SoftwareDistribution folder:
* Note: Upon restart, the next time the Windows Update checks for available updates, a new empty SoftwareDistribution folder will be create automatically to store updates.
1. Simultaneously press Windows key + R to open run command box.
2. In run command box, type: services.msc and press Enter.
3. Search for Windows Update service, then right click on it and select Stop.
3. Navigate to “C:Windows”folder.
4. Delete (or Rename e.g. to “SoftwareDistributionOLD”) the “SoftwareDistribution” folder.
5. Restart your computer and then try to install Internet Explorer.
Step 1: Uninstall previous version of Internet Explorer from Control Panel
Navigate toWindows Control Panel & open Programs & Features > View Installed Updates and uninstall any previous version of Internet Explorer.
1. Press “Windows” + “R” keys to load the Run dialog box.
2. Type “appwiz.cpl” and press Enter.
3. In the “Programs and Features” window, click on “View installed updates” on the left pane.
4. From the list of installed programs, locate Internet Explorer and click “Uninstall”.
5. When uninstallation is completed, restart your computer for changes to take effect and revert back to Internet Explorer 9.
Additional Help:
Step 2: Download Internet Explorer Offline Installer
Use an Internet Explorer 11 Offline installer package to install IE11.
1. Navigate to Microsoft’s IE download site and download Internet Explorer 11 Offline Installer according to your system language and Windows 7 version:
2. When the download is completed, double-click at the downloaded file (e.g. «IE11-Windows6.1-x64-en-us.exe») to install IE11.
3. When the installation is completed, restart your computer.
Solution 4. Fix Windows Corruption error using System Update Readiness tool (DISM)
1. Download and save to your desktop the System Update Readiness tool according to your Windows version.
2. Double click to install the downloaded file (e.g. Windows6.1-KB947821-v34-x86.msu).
3. When the installation is completed, restart your computer and try to install Internet Explorer again.
Other solutions to try if the above solutions don’t work:
1. Reset Windows Updates Components by running the FixIt tool from this link.
2. Make sure that you have installed the following prerequisite updates for Internet Explorer:
3. Free up disk space by running Disk Cleanup.
3. Change DPI to default settings.
1. Right-click on an empty space on your desktop and click Personalize.
2. Click Display at the left.
3. Select the Smaller – 100% (default)
Good luck!
If this article was useful for you, please consider supporting us by making a donation. Even $1 can a make a huge difference for us in our effort to continue to help others while keeping this site free: If you want to stay constantly protected from malware threats, existing and future ones, we recommend that you install Malwarebytes Anti-Malware PRO by clicking below (we do earn a commision from sales generated from this link, but at no additional cost to you. We have experience with this software and we recommend it because it is helpful and useful):
Источник: https://dmitrym.ru/oshibka-9s59-windows-7-kak-ispravit/
Код 9c59 произошла неизвестная ошибка Windows update
› Ошибки
статьи (пока оценок нет)
Загрузка…
Error Code 9C59 may appear when you try to install Internet Explorer 11 (or IE10) via Windows Update. When this problem happens, the Windows Update fails with the following error message: “Some Updates were not installed – Error(s) found: Code 9C59 – Windows Update encountered an unknown error“.
The error Code 9C59 can occur for several reasons e.g. due to a Windows Update folder (SoftwareDistribution) corruption, Windows Update elements corruption, missing important updates that are needed to install Internet Explorer, etc.
This troubleshooting guide contains detailed instructions on how to resolve the Code 9C59 received during Windows Update.
How to fix Error 9C59 – Internet Explorer installation failed
- Solution 1: Install all optional Windows Updates & update essential device drivers.
- Solution 2. Delete the SoftwareDistribution folder (Windows Updates Store Folder)
- Solution 3: Use Internet Explorer offline installer.
- Solution 4. Fix Windows Corruption error using System Update Readiness tool (DISM)
- Other solutions to bypass Error 9C59
Ошибка 9с59, решаем за минуту
Добрый день уважаемые читатели и гости блога, не так давно я вам рассказывал о последних данных по статистике браузеров в мире и там как вы помните IE занимал не очень высокое место. Сегодня я хочу поговорить именно про Internet Explore 11 и как в нем решается ошибка 9с59 при попытке его установить или обновиться до него. Разновидностью у данной ошибки могут быть WindowsUpdate_00009C59 и WindowsUpdate_dt000. Как и написал в заголовке все устраним за считанные минуты.
Как исправить ошибку 9с59
Данная проблема чаще всего возникает чаще всего на операционных системах WIndows 7, хотя я ее и встречал на Windows 8.1. Ситуация такая, при обновлении Windows вам может прилететь обновление Internet Explore 11 в центре обновления системы, либо же вы намеренно решили установить 11 версию IE, не суть, в результате выполнения действий по установке вы видите сообщение об ошибке:
Найдены ошибки: Код 9C59. Произошла неизвестная ошибка Windows Update, в логах системы это выглядит как «WindowsUpdate_00009C59» «WindowsUpdate_dt000»
При установке IE11, сообщение будет таким:
Установка Internet Explore не закончена. Дополнительные сведения см. на странице
Список решений
- Установить дополнительные и обязательные обновления, без которых Internet Explore не может функцианировать.
- На вашем ноутбуке установлен драйвер, который конфликтует с IE 11
- Удаление поврежденных обновлений
- Восстановление системных компонентов
- Установить толстый клиент IE 11
- Перерегистрация библиотек и средство regsvr32
Установка дополнительных обновлений
Ошибка 9с59 в windows 7, 100% лечится установкой дополнительных обновлений, их список ниже:
Вы их просто устанавливаете основываясь на своей разрядности операционной системы и по очереди устанавливаете.
KB2729094-x86 (http://download.microsoft.com/download/b/6/b/b6bf1d9b-2568-406b-88e8-e4a218dea90a/windows6.1-kb2729094-v2-x86.msu)
KB2729094-x64 (http://download.microsoft.com/download/6/c/a/6ca15546-a46c-4333-b405-ab18785abb66/windows6.1-kb2729094-v2-x64.msu)
KB2731771-x86 (http://download.microsoft.com/download/a/0/b/a0ba0a59-1f11-4736-91c0-dfcb06224d99/windows6.1-kb2731771-x86.msu)
KB2731771-x64 (http://download.microsoft.com/download/a/0/b/a0ba0a59-1f11-4736-91c0-dfcb06224d99/windows6.1-kb2731771-x86.msu)
KB2533623-x86 (http://download.microsoft.com/download/2/d/7/2d78d0dd-2802-41f5-88d6-dc1d559f206d/windows6.1-kb2533623-x86.msu)
KB2533623-x64 (http://download.microsoft.com/download/f/1/0/f106e158-89a1-41e3-a9b5-32feb2a99a0b/windows6.1-kb2533623-x64.msu)
KB2670838-x86 (http://download.microsoft.com/download/1/4/9/14936fe9-4d16-4019-a093-5e00182609eb/windows6.1-kb2670838-x86.msu)
KB2670838-x64 (http://download.microsoft.com/download/1/4/9/14936fe9-4d16-4019-a093-5e00182609eb/windows6.1-kb2670838-x64.msu)
KB2786081-x86 (http://download.microsoft.com/download/4/8/1/481c640e-d3ee-4adc-aa48-6d0ed2869d37/windows6.1-kb2786081-x86.msu)
KB2786081-x64 (http://download.microsoft.com/download/1/8/f/18f9ae2c-4a10-417a-8408-c205420c22c3/windows6.1-kb2786081-x64.msu)
KB2834140-x86 (http://download.microsoft.com/download/f/1/4/f1424ad7-f754-4b6e-b0da-151c7cbae859/windows6.1-kb2834140-v2-x86.msu)
KB2834140-x64 (http://download.microsoft.com/download/5/a/5/5a548bfe-adc5-414b-b6bd-e1ec27a8dd80/windows6.1-kb2834140-v2-x64.msu)
Все одним архивом с mail.ru облака https://cloud.mail.ru/public/MyQT/y2aLBMrmo
Далее берете и устанавливаете все KB по очереди. Все список автономных установщиков я вам предоставил. Далее перезагружаетесь и пробуете установить Internet Explore 11, могу вас уверить, что код 9с59 у вас больше не появится.
Удаление поврежденных обновлений
Очень часто установке новых обновлений, мешают старые, так как они могут быть повреждены, с такой ситуацией я сталкивался неоднократно. Из данной ситуации вы можете выйти двумя способами.
- Удалить обновления из папки C:WindowsSoftwareDistribution
- Удалить обновления Internet Explore 10-11, через скрипт или программы и компоненты
Чистим папку SoftwareDistribution, для этого ищем ее в C:Windows удаляете все, если какие-то папки останутся, но в них ничего не будет, то это не страшно.
Далее перезапускаем службу «Центр обновления Windows» через оснастку «Службы» либо через командную строку от имени администратора:
net start wuauserv
Источник: http://pyatilistnik.org/error-9c59/
Полная ошибка обновления Windows 0x80190001
Иногда установка последних обновлений на ваш компьютер Windows может занять больше времени, чем ожидалось, поскольку существуют различные технические проблемы и ошибки, которые могут блокировать и/или ограничивать процесс обновления.
Одна из наиболее распространенных ошибок обновления Windows – ошибка 0x80190001 . Вот как один пользователь описывает это:
Обновление до windows 10 с windows 7 pro. Неоднократно получая код ошибки 0x80190001 после долгого ожидания загрузки. Также есть сообщение для проверки настроек сети. Специалист по устранению неполадок не смог найти никаких проблем, поэтому я удалился из домашней группы. Не сделал разницы
Эта ошибка влияет на каждую версию Windows. На самом деле, многие пользователи сообщают, что ошибка 0x80190001 блокирует установку Creators Update.
Узнайте, как бесплатно перейти на Windows 10, прочитав наше подробное руководство!
Как исправить ошибку 0x80190001
Ошибка 0x80190001 может помешать загрузке новых обновлений, что может привести к проблемам совместимости и безопасности. Говоря о проблемах обновления, вот некоторые проблемы, о которых сообщили пользователи:
- Не удалось обновить Windows 10 – . Если обновление Windows 10 не удалось из-за этого кода ошибки, обязательно попробуйте некоторые из наших решений и проверьте, решает ли это проблему.
- 0x80190001 Обновление создателей, Windows 10 . Многие пользователи сообщали об этой ошибке при попытке установить Обновление создателей. Имейте в виду, что эта проблема может повлиять на любое обновление Windows 10, но в большинстве случаев вы можете решить эту проблему, отключив антивирус.
Решение 1. Запустите средство устранения неполадок обновления
По словам пользователей, одним из способов исправить ошибку 0x80190001 является использование средства устранения неполадок Центра обновления Windows.
Как вы, возможно, знаете, Windows поставляется с различными средствами устранения неполадок, которые могут автоматически исправлять различные проблемы, и для решения этой проблемы вам просто нужно сделать следующее:
- Нажмите Ключ Windows + I , чтобы открыть приложение Настройки .
- Перейдите в раздел Обновление и безопасность .
- Выберите Устранение неполадок в меню слева. На правой панели выберите Центр обновления Windows и нажмите Запустить средство устранения неполадок .
- Следуйте инструкциям на экране, чтобы завершить процесс.
После устранения неполадок попробуйте обновить Windows еще раз и проверьте, сохраняется ли проблема.
Мы уже много писали об ошибках обновления до Windows 10. Добавьте эту страницу в закладки, если она понадобится вам позже.
Решение 2. Отключите интернет-соединение
По словам пользователей, вы можете исправить ошибку 0x80190001, просто отключив интернет-соединение. Убедитесь, что ваше обновление загружено и установлено.
В процессе установки отключите интернет-соединение.
После этого следуйте инструкциям на экране для завершения установки. Это не лучшее решение, но немногие пользователи утверждают, что оно работает, поэтому вы можете попробовать его.
Решение 3 – Проверьте свой антивирус
Если вы не можете обновить Windows из-за ошибки 0x80190001, возможно, проблема в антивирусном программном обеспечении. Хотя антивирусные инструменты обеспечивают защиту, они часто могут влиять на вашу систему и вызывать различные ошибки.
Источник: https://infomoneta.ru/oshibka-9s59-windows-7-kak-ispravit/
Проблема обновления windows 7 ошибка 9c59
Error Code 9C59 may appear when you try to install Internet Explorer 11 (or IE10) via Windows Update. When this problem happens, the Windows Update fails with the following error message: “Some Updates were not installed – Error(s) found: Code 9C59 – Windows Update encountered an unknown error“.
The error Code 9C59 can occur for several reasons e.g. due to a Windows Update folder (SoftwareDistribution) corruption, Windows Update elements corruption, missing important updates that are needed to install Internet Explorer, etc.
This troubleshooting guide contains detailed instructions on how to resolve the Code 9C59 received during Windows Update.
Устранение ошибок Windows Update, вызванных повреждением хранилища компонентов
В справке предыдущих ОС Microsoft для ошибки 80073712 есть описание, из которого следует, что причиной является повреждение хранилища компонентов. Для Windows Vista и Windows 7 была выпущена утилита System Update Readiness Tool (CheckSUR), призванная устранить целый ряд ошибок Windows Update.
Список исправляемых ошибок
Для исправления этих ошибок в Windows 8 и более новых ОС утилита CheckSUR не нужна, потому что все необходимое уже встроено в систему! Вы можете восстановить поврежденные компоненты с помощью командлета PowerShell (рекомендуемый способ) или утилиты DISM.exe.
Upd. 28-Jul-2015. Microsoft выпустила специальное обновление, которое привносит в Windows 7 возможность встроенного восстановления компонентов по аналогии с Windows 8+.
Этап 1 – восстановление поврежденного хранилища компонентов
Восстановление можно выполнить без установочного диска Windows, но в некоторых случаях он может вам понадобиться.
Восстановление без установочного диска
В этом случае используются файлы хранилища на локальном диске и Windows Update.
Запустите PowerShell от имени администратора и выполните команду:
Repair-WindowsImage -Online -RestoreHealth
Альтернативно, вы можете выполнить в командной строке, запущенной с правами администратора, команду:
Dism /Online /Cleanup-Image /RestoreHealth
Длительность процедуры восстановления зависит от конфигурации ПК и степени повреждения хранилища. У меня она заняла около 7 минут, а ее результат вы видите на рисунке ниже.
Увеличить рисунок
Состояние хранилища компонентов обозначается параметром Image Health State. У него Healthy означает, что с хранилищем компонентов все нормально. Для дальнейшей диагностики переходите к проверке целостности системных файлов чуть ниже ↓ Если же повреждение хранилища не исправлено, нужно попробовать сделать это с помощью установочного диска.
Восстановление с помощью установочного диска
Когда системе не удается восстановить какие-либо компоненты, вам может помочь оригинальный установочный диск.
- Щелкните правой кнопкой мыши по ISO-образу и выберите в меню Подключить. Обратите внимание на букву диска, которую получил подключенный образ.
- В PowerShell выполните команду:Repair-WindowsImage -Online -RestoreHealth -Source:WIM:Е:sourcesinstall.wim:1
Здесь буква «E» соответствует букве подключенного образа, а цифра «1» — индексу издания в образе (в примере используется образ Windows 8 Enterprise с единственным изданием).
- По окончании процедуры убедитесь, что хранилище компонентов в порядке (Healthy).
Этап 2 – проверка целостности системных файлов
Строго говоря, этот этап не имеет отношения к восстановлению компонентов. Однако техническая поддержка Microsoft рекомендует после проверки целостности хранилища компонентов также проверить и целостность системных файлов. Для этого в командной строке, запущенной от имени администратора, выполните команду:
sfc /scannow
У меня один из файлов был поврежден, и утилита SFC успешно восстановила его.
Увеличить рисунок
Случаи, когда системе не удалось восстановить какие-либо файлы, выходят за рамки этой статьи (я разберу их в другой раз).
Этап 3 – установка обновления
Итак, две команды восстановили целостность хранилища компонентов и системных файлов. Самое время попробовать установить обновление заново.
Увеличить рисунок
Как видите, на сей раз у меня все сработало!
Что такое обслуживание Windows и зачем оно нужно
Рассказ вынесен в отдельную статью.
Преимущества встроенного восстановления компонентов Windows
Давайте сравним ключевые моменты восстановления компонентов в разных операционных системах.
Windows Vista и Windows 7
Утилита CheckSUR представляет собой набор полезных файлов, который регулярно обновляется по мере выхода новых исправлений. Таким образом, при возникновении проблем нужно скачивать утилиту заново, а между тем, сентябрьский пакет весит 350 Мб.
Но даже при таком размере в пакет не входят файлы для всех исправлений, выпущенных Microsoft (предположу, что файлов необязательных обновлений там нет). Это означает, что утилита не может устранить повреждения некоторых компонентов. И хотя обходной путь существует, он является костылем, требующим дополнительных телодвижений.
После запуска утилита распаковывает содержимое пакета в папку WindowsCheckSUR. Поскольку большинство файлов в пакете имеет очень небольшой размер, этот процесс получается длительным и занимает до 75-80% процентов от общего времени работы утилиты. Оставшееся время уходит на проверку компонентов и создание журнала.
И все это делается лишь ради того, чтобы восстановить манифесты и дать возможность системе обновиться…
Windows 8 и новее
Повреждение, как правило, означает пропажу манифеста или каталога. В отличие от CheckSUR, встроенная функция системы способна восстанавливать не только манифесты, но и все прочие составляющие компонентов. Это одно из важнейших преимуществ!
Кроме того:
- Все необходимые компоненты автоматически загружаются с Windows Update. С одной стороны – это самый актуальный источник компонентов, а с другой — от вас не требуется дополнительных действий.
- В дополнение к Windows Update или вместо него можно указать несколько источников компонентов, перечисляя WIM-образы в качестве параметров командной строки. Именно такой путь я описал выше для тех, кому не удастся обойтись только Windows Update. Например, если из г-сборки вырезаны необходимые компоненты, сочетание оригинального дистрибутива с Windows Update должно решить проблему.
- Windows периодически проверяет состояние компонентов в фоновом режиме и в случае неполадок помечает повреждение специальным флагом. Благодаря этому, с помощью консольных инструментов можно выполнить моментальную диагностику состояния хранилища компонентов.
Консольные средства для восстановления компонентов
Начиная с Windows 8, управление обслуживанием можно осуществлять не только с помощью утилиты DISM.exe, но и командлетов PowerShell, причем второй способ является рекомендуемым.
Я не любитель дублировать справку, но на русском языке ее пока нет. Поэтому я покажу вам основные возможности командлета Repair-WindowsImage, а для параметра Cleanup-Image утилиты DISM.exe ограничусь ссылкой на документацию.
Цель проверки (работающая система и образы)
Целью проверки может являться как установленная система, так и образ в формате WIM или VHD.
-Online
Проверяет работающую систему.
-Path
Проверяет подключенный автономный образ по указанному после параметра пути.
Проверка и восстановление хранилища
Для определения состояния и восстановления компонентов в командлете Repair-WindowsImage предусмотрены три параметра, выполняющих проверку хранилища. Результатом сканирования может быть:
- отсутствие повреждений (Healthy)
- наличие повреждений, которые можно восстановить (Repairable)
- наличие повреждений, которые нельзя восстановить (Not repairable)
Однако функции параметров отличаются.
-CheckHealth
Моментально проверяет, присутствует ли в системном реестре маркер, обозначающий повреждение. Этот маркер может появиться в процессе работы системы обслуживания.
-ScanHealth
Проверяет хранилище на предмет повреждений. Эта операция занимает больше времени, чем простая проверка маркера.
-RestoreHealth
Проверяет хранилище на предмет повреждений и выполняет их восстановление. Эта операция является самой длительной из трех.
Источник компонентов для восстановления
Чтобы восстановить компоненты, их нужно откуда-то взять. Когда источник не указан, при проверке автоматически используется локальное хранилище компонентов и Windows Update.
Источник: https://ferracomp.ru/oshibka-9s59-windows-7-kak-ispravit/
Как я могу исправить код ошибки Windows Update 9c48 в Windows?
Следуйте приведенным ниже шагам разрешения и попробуйте устанавливать обновления после каждого шага. Если ошибка обновления не устранена, вы можете продолжить устранение неполадок.
Запустите устранение неполадок Центра обновления Windows
Если у вас есть проблемы с обновлениями Windows на вашем компьютере первое, что вы можете сделать, это попробовать запустить Центр обновления Windows. Обновления для устранения неполадок — это интегрированный инструмент, включенный в компьютеры Windows 10. Он попытается обнаружить проблемы, которые вызывают ошибку обновления, и попытается исправить ее автоматически.
Сброс компонентов обновления Windows
Откройте командную строку Windows. Чтобы открыть командную строку, нажмите Пуск> Выполнить. Скопируйте и вставьте (или введите) следующую команду, затем нажмите клавишу ВВОД: cmd
Остановите службу BITS и службу Windows Update. Для этого введите следующие команды в командной строке. После ввода каждой команды нажмите ENTER.Биты отключения сети
net stop wuauserv
Теперь мы рекомендуем использовать этот инструмент для вашей ошибки. Кроме того, этот инструмент исправляет распространенные компьютерные ошибки, защищает вас от потери файлов, вредоносных программ, сбоев оборудования и оптимизирует ваш компьютер для максимальной производительности. Вы можете быстро исправить проблемы с вашим ПК и предотвратить появление других программ с этим программным обеспечением:
- Шаг 1: Скачать PC Repair & Optimizer Tool (Windows 10, 8, 7, XP, Vista — Microsoft Gold Certified).
- Шаг 2: Нажмите «Начать сканирование”, Чтобы найти проблемы реестра Windows, которые могут вызывать проблемы с ПК.
- Шаг 3: Нажмите «Починить все», Чтобы исправить все проблемы.
Удалите файлы qmgr * .dat. Для этого введите в командной строке следующую команду и нажмите клавишу ВВОД:
Del «% ALLUSERSPROFILE% Application data Microsoft Network Downloader qmgr * .dat».
Если это ваша первая попытка решить проблемы с обновлением Windows с помощью шагов, описанных в этой статье, перейдите к шагу 5, не выполняя шаги на шаге 4. Шаги в шаге 4 следует выполнять только в этой точке устранения неполадок, если вы не можете решить проблемы с обновлением Windows после выполнения всех шагов, кроме шага 4. Шаги в шаге 4 также выполняются в «агрессивном» режиме решения Fix it, описанного выше.
Переименуйте следующие папки в * .BAK:
SystemRoot% SoftwareDistribution DataStoreSystemRoot% SoftwareDistribution Downloadloadsystemroot%system32system32system32system32system32catroot2
Для этого введите следующие команды в командной строке. После ввода каждой команды нажмите ENTER.
Ren% systemroot% DistributionSoftware DataStore * .bakRen% systemroot% SoftwareDistribution Скачать * .bak — === — 1 сезон Эпизод 5 «Птица»
Сбросьте службу BITS и службу Центра обновления Windows к дескриптору безопасности по умолчанию. Для этого введите следующие команды в командной строке. После ввода каждой команды нажмите ENTER.
sc.exe sdset, биты D: (A;, CCLCSWRPWRPWRPWPDTLOCRRC ;;;; SY) (A;, CCDCLCSWRPWRPWRPWRPWRPWPDTLOCRSDRCWDRCWDWO ;; BA) (A ;; CCLCSWLRRRR ;;
sc.exe sdset wuauserv D: (A;, CCLCSWRPWRPWRPWPDTLOCRRC ;;; SY) (A ;; CCDCLCSWRPWPDTLOCRSDRCWDRCWDWO ;; BA) (A ;; CCLCSWLOCRRC ;; AU); PUC; CCVS
Отключить лицензионное программное обеспечение Nalpeiron
Если вы установили продукт по лицензии Nalpeiron, это может привести к сбою обновлений Windows. Если он есть, отключите его перед переустановкой обновлений. Запустите «Конфигурация системы», выполнив поиск «msconfig» или запустив его через «Выполнить». Щелкните правой кнопкой мыши на «msconfig.exe» и выберите, хотите ли вы работать в качестве системного администратора. Введите пароль администратора при появлении запроса.
В окне «Конфигурация системы» выберите вкладку «Службы», установите и снимите флажок «Служба лицензирования Nalpeiron». Нажмите Apply и OK, чтобы сохранить изменения. Закройте «Конфигурация системы» и перезапустите Windows 7. После перезагрузки попробуйте установить обновления еще раз, и они должны быть успешно установлены. После того, как обновления были успешно установлены, повторно активируйте эту службу и обновите ее до последней версии, доступной на сайте.
https://www.dell.com/community/Windows-General/Internet-Explorer-11-fails-to-update-in-Windows-7-error-9C48/td-p/4395092
РЕКОМЕНДУЕМЫЕ: Нажмите здесь, чтобы устранить ошибки Windows и оптимизировать производительность системы
CCNA, веб-разработчик, ПК для устранения неполадок
Я компьютерный энтузиаст и практикующий ИТ-специалист. У меня за плечами многолетний опыт работы в области компьютерного программирования, устранения неисправностей и ремонта оборудования. Я специализируюсь на веб-разработке и дизайне баз данных. У меня также есть сертификат CCNA для проектирования сетей и устранения неполадок.
Источник: http://windowsbulletin.com/ru/%D0%B8%D1%81%D0%BF%D1%80%D0%B0%D0%B2%D0%BB%D0%B5%D0%BD%D0%B8%D0%B5-%D0%BE%D1%88%D0%B8%D0%B1%D0%BA%D0%B8-%D0%BE%D0%B1%D0%BD%D0%BE%D0%B2%D0%BB%D0%B5%D0%BD%D0%B8%D1%8F-%D0%BE%D0%BA%D0%BD%D0%B0-9c48-%D1%80%D0%B5%D1%88%D0%B5%D0%BD%D0%BE/
Некоторые пользователи Windows сталкиваются с код ошибки 9c59всякий раз, когда они пытаются установить конкретное обновление или при попытке установить или обновить Internet Explorer 11. Подтверждено, что эта конкретная проблема возникает в Windows 7, Windows 8.1 и Windows 10.
Код ошибки Центра обновления Windows 9C59
После тщательного изучения этой конкретной проблемы выясняется, что существует несколько различных случаев, которые вызывают этот код ошибки. Вот список потенциальных виновников появления этого кода ошибки:
Теперь, когда вы познакомились со всеми потенциальными виновниками, которые могли нести ответственность за появление код ошибки 9c59,вот список методов, которые другие затронутые пользователи успешно использовали для решения проблемы:
Метод 1: запуск сканирования SFC и DISM
По словам некоторых затронутых пользователей, эта проблема также может возникать из-за некоторого повреждения системного файла, которое в конечном итоге влияет на Центр обновления Windows компонент. Если вы сталкиваетесь с кодом ошибки 9c59 при каждом новом обновлении, которое пытаетесь установить, вам следует найти время, чтобы запустить несколько встроенных утилит, способных исправить наиболее распространенные причины повреждения системных файлов.
Вы можете использовать SFC (Проверка системных файлов) и DISM (Обслуживание образов развертывания и управление ими) для эффективного выявления поврежденных файлов, вызывающих проблему, и быстрой замены их исправным эквивалентом.
Имейте в виду, что хотя эти две утилиты имеют общее сходство, способы исправления этих поврежденных экземпляров принципиально различаются. SFC использует локально хранимый архив для замены поврежденных экземпляров исправными эквивалентами, в то время как DISM использует подкомпонент Центра обновления Windows для загрузки «чистых» файлов.
Если вы хотите попробовать этот метод, начните с запуск сканирования SFC и подождите, чтобы увидеть, удастся ли сканированию выявить и исправить любые поврежденные экземпляры, которые могут вызывать код ошибки 9c59.
Запуск проверки проверки системных файлов
Примечание: После запуска этой операции НЕ закрывайте окно CMD с повышенными правами и не перезагружайте / не выключайте компьютер, пока операция не будет завершена.
После завершения сканирования SFC перезагрузите компьютер и дождитесь завершения следующего запуска.
После того, как ваш компьютер загрузится, начать сканирование DISMи дождитесь завершения первоначального сканирования. Если утилите удается найти основную поврежденную проблему и исправить ее, следуйте инструкциям на экране, чтобы заменить поврежденные файлы на исправные эквиваленты.
Выполнение команды DISM
Примечание: Перед запуском этой операции важно убедиться, что у вас стабильное подключение к Интернету.
После успешного завершения сканирования DISM перезагрузите компьютер еще раз и посмотрите, будет ли проблема устранена при следующем запуске компьютера.
Если та же проблема все еще возникает, перейдите к следующему потенциальному исправлению ниже.
Метод 2: установка IE 11 с помощью автономного установщика (ТОЛЬКО для Windows 7)
Если вы в конечном итоге увидите код ошибки 9c59при попытке установить или обновить IE 11 с помощью компонента Центра обновления Windows в Windows 7 ясно, что Центр обновления Windows сталкивается с некоторыми проблемами, когда ему поручают это сделать.
Если вы не в настроении устранять эту проблему, пока вам не удастся найти виновника, одно быстрое решение, которое может позволить вам обновить IE 11 без особых проблем, — это использовать Автономный установщик. Несколько затронутых пользователей подтвердили, что им наконец удалось избежать появления этой ошибки, загрузив автономный установщик Internet Explorer 11.
Если вы еще не пробовали это возможное исправление, следуйте инструкциям ниже:
- Откройте браузер по умолчанию и перейдите к страница загрузки Internet Explorer 11.
- Оказавшись на нужной странице, прокрутите вниз до списка загружаемых элементов и нажмите гиперссылку, связанную с языком и версией Windows.
Если этот метод не позволил вам пройти 9c59код ошибки, перейдите к следующему потенциальному исправлению ниже.
Способ 3: Решение конфликта с Kasperky AV (если применимо)
Если вы используете Kaspersky в качестве активного антивирусного решения и получаете код ошибки 9c59 при попытке установить или обновить версию Internet Explorer 11, скорее всего, вы имеете дело с довольно распространенной причиной, которая вызвана компонентом сетевого агента на Касперки.
Нескольким затронутым пользователям, которые оказались в том же сценарии, удалось решить эту проблему, удалив проблемный сторонний антивирус обычным способом, а затем запустив команду CMD для эффективного удаления любых следов старой установки IE перед повторной попыткой установки с нуля.
Если вы ищете пошаговые инструкции, как это сделать, выполните следующие действия:
-
Нажмите Клавиша Windows + R открыть Бег диалоговое окно. Внутри текстового поля введите ‘Appwiz. cpl’ и нажмите Входить открыть Программы и компоненты меню.
Открытие командной строки с повышенными привилегиями
Если после выполнения приведенных выше инструкций проблема все еще возникает или этот метод неприменим, перейдите к следующему потенциальному исправлению ниже.
Метод 4. Устранение наиболее распространенных препятствий (только для Windows 7 PRO)
Если вы столкнулись с этой проблемой в Windows 7 PRO, вы, вероятно, столкнулись с этой проблемой из-за некоторого общего конфликта между Internet Explorer 9 и сетевой папкой, содержащей данные только для чтения, которые отказываются изменяться в соответствии с зависимостями. требуется IE 11.
Некоторые пользователи, которые оказались в подобном сценарии, сообщили, что они смогли решить проблему только после полного удаления установки IE 9 и создания файла. bat, способного очистить все временные данные, которые могут вызвать проблемы при попытке установить IE11. .
Чтобы упростить вам задачу, мы составили пошаговое руководство по всему этому вопросу:
-
Нажмите Клавиша Windows + R открыть Бег диалоговое окно. Затем введите ‘Appwiz. cpl‘Внутри текстового поля и нажмите Входить открыть Программы и компоненты меню.
Открытие Блокнота через диалоговое окно «Выполнить»
Если та же проблема все еще возникает, перейдите к следующему потенциальному исправлению ниже.
Метод 5: ремонт установки / чистая установка
В случае, если ни одно из возможных исправлений, описанных выше, не помогло вам, вам следует серьезно подумать о том, что вы можете иметь дело с каким-либо типом повреждения системы, которое серьезно влияет на Центр обновления Windows — это еще более вероятно, если вы столкнулись с 9c59код ошибки с каждым ожидающим обновлением Windows, которое вы пытаетесь установить.
Если вы окажетесь в таком сценарии, единственные доступные вам способы ремонта — это ремонт установка и чистая установка.
Но имейте в виду, что если вы решите пойти на ремонт установить (ремонт на месте), вам нужно будет вставить (или подключить) совместимый установочный носитель. Это должен быть подход, если у вас есть конфиденциальная информация на диске C, которую вы хотите сохранить.
С другой стороны, если вы ищете быстрый и безболезненный способ обновления каждого компонента Windows, который может быть причиной появления этой проблемы, чистая установка — лучший выбор, поскольку вы сможете запустить ее прямо из Меню графического интерфейса Windows (совместимый установочный носитель не требуется).
Некоторые пользователи Windows сталкиваются с код ошибки 9c59всякий раз, когда они пытаются установить конкретное обновление или при попытке установить или обновить Internet Explorer 11. Подтверждено, что эта конкретная проблема возникает в Windows 7, Windows 8.1 и Windows 10.
Код ошибки Центра обновления Windows 9C59
После тщательного изучения этой конкретной проблемы выясняется, что существует несколько различных случаев, которые вызывают этот код ошибки. Вот список потенциальных виновников появления этого кода ошибки:
Теперь, когда вы познакомились со всеми потенциальными виновниками, которые могли нести ответственность за появление код ошибки 9c59,вот список методов, которые другие затронутые пользователи успешно использовали для решения проблемы:
Метод 1: запуск сканирования SFC и DISM
По словам некоторых затронутых пользователей, эта проблема также может возникать из-за некоторого повреждения системного файла, которое в конечном итоге влияет на Центр обновления Windows компонент. Если вы сталкиваетесь с кодом ошибки 9c59 при каждом новом обновлении, которое пытаетесь установить, вам следует найти время, чтобы запустить несколько встроенных утилит, способных исправить наиболее распространенные причины повреждения системных файлов.
Вы можете использовать SFC (Проверка системных файлов) и DISM (Обслуживание образов развертывания и управление ими) для эффективного выявления поврежденных файлов, вызывающих проблему, и быстрой замены их исправным эквивалентом.
Имейте в виду, что хотя эти две утилиты имеют общее сходство, способы исправления этих поврежденных экземпляров принципиально различаются. SFC использует локально хранимый архив для замены поврежденных экземпляров исправными эквивалентами, в то время как DISM использует подкомпонент Центра обновления Windows для загрузки «чистых» файлов.
Если вы хотите попробовать этот метод, начните с запуск сканирования SFC и подождите, чтобы увидеть, удастся ли сканированию выявить и исправить любые поврежденные экземпляры, которые могут вызывать код ошибки 9c59.
Запуск проверки проверки системных файлов
Примечание: После запуска этой операции НЕ закрывайте окно CMD с повышенными правами и не перезагружайте / не выключайте компьютер, пока операция не будет завершена.
После завершения сканирования SFC перезагрузите компьютер и дождитесь завершения следующего запуска.
После того, как ваш компьютер загрузится, начать сканирование DISMи дождитесь завершения первоначального сканирования. Если утилите удается найти основную поврежденную проблему и исправить ее, следуйте инструкциям на экране, чтобы заменить поврежденные файлы на исправные эквиваленты.
Выполнение команды DISM
Примечание: Перед запуском этой операции важно убедиться, что у вас стабильное подключение к Интернету.
После успешного завершения сканирования DISM перезагрузите компьютер еще раз и посмотрите, будет ли проблема устранена при следующем запуске компьютера.
Если та же проблема все еще возникает, перейдите к следующему потенциальному исправлению ниже.
Метод 2: установка IE 11 с помощью автономного установщика (ТОЛЬКО для Windows 7)
Если вы в конечном итоге увидите код ошибки 9c59при попытке установить или обновить IE 11 с помощью компонента Центра обновления Windows в Windows 7 ясно, что Центр обновления Windows сталкивается с некоторыми проблемами, когда ему поручают это сделать.
Если вы не в настроении устранять эту проблему, пока вам не удастся найти виновника, одно быстрое решение, которое может позволить вам обновить IE 11 без особых проблем, — это использовать Автономный установщик. Несколько затронутых пользователей подтвердили, что им наконец удалось избежать появления этой ошибки, загрузив автономный установщик Internet Explorer 11.
Если вы еще не пробовали это возможное исправление, следуйте инструкциям ниже:
- Откройте браузер по умолчанию и перейдите к страница загрузки Internet Explorer 11.
- Оказавшись на нужной странице, прокрутите вниз до списка загружаемых элементов и нажмите гиперссылку, связанную с языком и версией Windows.
Если этот метод не позволил вам пройти 9c59код ошибки, перейдите к следующему потенциальному исправлению ниже.
Способ 3: Решение конфликта с Kasperky AV (если применимо)
Если вы используете Kaspersky в качестве активного антивирусного решения и получаете код ошибки 9c59 при попытке установить или обновить версию Internet Explorer 11, скорее всего, вы имеете дело с довольно распространенной причиной, которая вызвана компонентом сетевого агента на Касперки.
Нескольким затронутым пользователям, которые оказались в том же сценарии, удалось решить эту проблему, удалив проблемный сторонний антивирус обычным способом, а затем запустив команду CMD для эффективного удаления любых следов старой установки IE перед повторной попыткой установки с нуля.
Если вы ищете пошаговые инструкции, как это сделать, выполните следующие действия:
-
Нажмите Клавиша Windows + R открыть Бег диалоговое окно. Внутри текстового поля введите ‘Appwiz. cpl’ и нажмите Входить открыть Программы и компоненты меню.
Открытие командной строки с повышенными привилегиями
Если после выполнения приведенных выше инструкций проблема все еще возникает или этот метод неприменим, перейдите к следующему потенциальному исправлению ниже.
Метод 4. Устранение наиболее распространенных препятствий (только для Windows 7 PRO)
Если вы столкнулись с этой проблемой в Windows 7 PRO, вы, вероятно, столкнулись с этой проблемой из-за некоторого общего конфликта между Internet Explorer 9 и сетевой папкой, содержащей данные только для чтения, которые отказываются изменяться в соответствии с зависимостями. требуется IE 11.
Некоторые пользователи, которые оказались в подобном сценарии, сообщили, что они смогли решить проблему только после полного удаления установки IE 9 и создания файла. bat, способного очистить все временные данные, которые могут вызвать проблемы при попытке установить IE11. .
Чтобы упростить вам задачу, мы составили пошаговое руководство по всему этому вопросу:
-
Нажмите Клавиша Windows + R открыть Бег диалоговое окно. Затем введите ‘Appwiz. cpl‘Внутри текстового поля и нажмите Входить открыть Программы и компоненты меню.
Открытие Блокнота через диалоговое окно «Выполнить»
Если та же проблема все еще возникает, перейдите к следующему потенциальному исправлению ниже.
Метод 5: ремонт установки / чистая установка
В случае, если ни одно из возможных исправлений, описанных выше, не помогло вам, вам следует серьезно подумать о том, что вы можете иметь дело с каким-либо типом повреждения системы, которое серьезно влияет на Центр обновления Windows — это еще более вероятно, если вы столкнулись с 9c59код ошибки с каждым ожидающим обновлением Windows, которое вы пытаетесь установить.
Если вы окажетесь в таком сценарии, единственные доступные вам способы ремонта — это ремонт установка и чистая установка.
Но имейте в виду, что если вы решите пойти на ремонт установить (ремонт на месте), вам нужно будет вставить (или подключить) совместимый установочный носитель. Это должен быть подход, если у вас есть конфиденциальная информация на диске C, которую вы хотите сохранить.
С другой стороны, если вы ищете быстрый и безболезненный способ обновления каждого компонента Windows, который может быть причиной появления этой проблемы, чистая установка — лучший выбор, поскольку вы сможете запустить ее прямо из Меню графического интерфейса Windows (совместимый установочный носитель не требуется).
Код 9c59 произошла неизвестная ошибка Windows update
Проблема, которая продолжается уже около месяца, а может и дольше. Все началось с необязательного обновления, но, похоже, превратилось в важное обновление В настоящее время есть три обновления, которые нельзя установить постоянно, поэтому я не могу быть уверен, что это больше
Основными обновлениями, которые продолжают вызывать сбой, являются Обновление безопасности для Windows 7 для систем на основе x64 (KB3063858) и Обновление для Windows 7 для систем на основе x64 (KB3068708).
Необязательное обновление, которое продолжает давать сбой, — это Internet Explorer 11 для Windows 7 для систем на основе x-64, что очень запутанно, поскольку я даже не люблю и не использую Internet Explorer 11. Это все еще задача, когда вы видите, что она висит вокруг области обновления.
Как я могу исправить код ошибки Windows Update 9c48 в Windows?
Следуйте приведенным ниже шагам разрешения и попробуйте устанавливать обновления после каждого шага. Если ошибка обновления не устранена, вы можете продолжить устранение неполадок.
Запустите устранение неполадок Центра обновления Windows
Если у вас есть проблемы с обновлениями Windows на вашем компьютере первое, что вы можете сделать, это попробовать запустить Центр обновления Windows. Обновления для устранения неполадок — это интегрированный инструмент, включенный в компьютеры Windows 10. Он попытается обнаружить проблемы, которые вызывают ошибку обновления, и попытается исправить ее автоматически.
Сброс компонентов обновления Windows
Откройте командную строку Windows. Чтобы открыть командную строку, нажмите Пуск> Выполнить. Скопируйте и вставьте (или введите) следующую команду, затем нажмите клавишу ВВОД: cmd
Остановите службу BITS и службу Windows Update. Для этого введите следующие команды в командной строке. После ввода каждой команды нажмите ENTER. Биты отключения сети
Теперь мы рекомендуем использовать этот инструмент для вашей ошибки. Кроме того, этот инструмент исправляет распространенные компьютерные ошибки, защищает вас от потери файлов, вредоносных программ, сбоев оборудования и оптимизирует ваш компьютер для максимальной производительности. Вы можете быстро исправить проблемы с вашим ПК и предотвратить появление других программ с этим программным обеспечением:
- Шаг 1: Скачать PC Repair & Optimizer Tool (Windows 10, 8, 7, XP, Vista — Microsoft Gold Certified).
- Шаг 2: Нажмите «Начать сканирование”, Чтобы найти проблемы реестра Windows, которые могут вызывать проблемы с ПК.
- Шаг 3: Нажмите «Починить все», Чтобы исправить все проблемы.
Удалите файлы qmgr *.dat. Для этого введите в командной строке следующую команду и нажмите клавишу ВВОД:
Del «% ALLUSERSPROFILE% Application data Microsoft Network Downloader qmgr *.dat».
Если это ваша первая попытка решить проблемы с обновлением Windows с помощью шагов, описанных в этой статье, перейдите к шагу 5, не выполняя шаги на шаге 4. Шаги в шаге 4 следует выполнять только в этой точке устранения неполадок, если вы не можете решить проблемы с обновлением Windows после выполнения всех шагов, кроме шага 4. Шаги в шаге 4 также выполняются в «агрессивном» режиме решения Fix it, описанного выше.
Переименуйте следующие папки в *.BAK:
SystemRoot% SoftwareDistribution DataStoreSystemRoot% SoftwareDistribution Downloadloadsystemroot%system32system32system32system32system32catroot2
Для этого введите следующие команды в командной строке. После ввода каждой команды нажмите ENTER.
Ren% systemroot% DistributionSoftware DataStore *.bakRen% systemroot% SoftwareDistribution Скачать *.bak — === — 1 сезон Эпизод 5 «Птица»
Сбросьте службу BITS и службу Центра обновления Windows к дескриптору безопасности по умолчанию. Для этого введите следующие команды в командной строке. После ввода каждой команды нажмите ENTER.
sc. exe sdset, биты D: (A;, CCLCSWRPWRPWRPWPDTLOCRRC ;;;; SY) (A;, CCDCLCSWRPWRPWRPWRPWRPWPDTLOCRSDRCWDRCWDWO ;; BA) (A ;; CCLCSWLRRRR ;;
sc. exe sdset wuauserv D: (A;, CCLCSWRPWRPWRPWPDTLOCRRC ;;; SY) (A ;; CCDCLCSWRPWPDTLOCRSDRCWDRCWDWO ;; BA) (A ;; CCLCSWLOCRRC ;; AU); PUC; CCVS
Отключить лицензионное программное обеспечение Nalpeiron
Если вы установили продукт по лицензии Nalpeiron, это может привести к сбою обновлений Windows. Если он есть, отключите его перед переустановкой обновлений. Запустите «Конфигурация системы», выполнив поиск «msconfig» или запустив его через «Выполнить». Щелкните правой кнопкой мыши на «msconfig. exe» и выберите, хотите ли вы работать в качестве системного администратора. Введите пароль администратора при появлении запроса.
В окне «Конфигурация системы» выберите вкладку «Службы», установите и снимите флажок «Служба лицензирования Nalpeiron». Нажмите Apply и OK, чтобы сохранить изменения. Закройте «Конфигурация системы» и перезапустите Windows 7. После перезагрузки попробуйте установить обновления еще раз, и они должны быть успешно установлены. После того, как обновления были успешно установлены, повторно активируйте эту службу и обновите ее до последней версии, доступной на сайте.
РЕКОМЕНДУЕМЫЕ: Нажмите здесь, чтобы устранить ошибки Windows и оптимизировать производительность системы
CCNA, веб-разработчик, ПК для устранения неполадок
Я компьютерный энтузиаст и практикующий ИТ-специалист. У меня за плечами многолетний опыт работы в области компьютерного программирования, устранения неисправностей и ремонта оборудования. Я специализируюсь на веб-разработке и дизайне баз данных. У меня также есть сертификат CCNA для проектирования сетей и устранения неполадок.
Ошибка обновления код 80092004 в Windows 7 – как исправить
С сентября 2019 года многие пользователи столкнулись с очередными сложностями при загрузке последних KB-апдейтов. Так, при попытке запустить плановую установку через «Центр Обновлений», система указывает, что произошла неизвестная ошибка Windows Update с кодом 80092004 (Windowsupdate DT000). Наиболее часто сбой выскакивает при попытке поставить актуальные апдейты KB4516065, KB4512506, KB4516033, KB4516655. Причем не важно, делаете вы это в ручную, через ЦО или автономный установщик.
Произошла неизвестная ошибка Windows Update – код 80092004
В статье постараемся разобраться, отчего возникает неизвестная проблема с кодом 80092004 в Windows Update, в чем причина отката и каким образом этот баг исправляется.
Что ошибка означает?
Код неизвестной ошибки 80092004 или 0x80092004 появляется из-за того, что «Центр Обновлений» отклоняет загружаемые пакеты. Связано это с отсутствием и поддержкой нужных криптографических значений.
Если говорить более подробнее, то проблема кроется не в самих обновлениях для OS Windows, а в способе доставки пакетов, который компания Microsoft с недавнего времени изменила. Раньше все обновления подписывались при помощи двух алгоритмов SHA-1 и SHA-2, но теперь подпись осуществляется только при помощи SHA-2. Поддержка только одной подписи в семерке не реализована, отчего и возникает сбой.
Разработчики Майкрософт наверняка предполагали, что наш пользователь не занимается систематической подгрузкой абсолютно всех нужных KB-пакетов. Поэтому в Microsoft активно указывают на тот факт, что ошибка 80092004 возникает только в тех системах, где не стоят все дополнительные пакеты, загруженные ранее.
В сентябре компания Майкрософт планово выложила KB-патчи, в которых комплексно решались около 80 уязвимостей. Стоит отметить, что 17 уязвимостей из 80 были критическими. Наиболее массовая проблема проявилась именно с плановым пакетом KB4516065, необходимым для Windows 7 и Windows Server 2008 R2.
Если кратко говорить про конкретные уязвимости – можно отметить две из них: CVE-2019-1214 и CVE-2019-1215. Эти проблемы связаны с контролем уровня привилегий в Виндовс. Например, первая уязвимость скрывалась в драйвере Windows Common Log File System и позволяла третьей стороне с правами обычного пользователя повышаться до администратора. Вторая же уязвимость имела схожий характер и скрывалась в службе Winsock (ws2ifsl. sys).
Код 9c59 произошла неизвестная ошибка Windows update
Last updated on February 21st, 2019
Error Code 9C59 may appear when you try to install Internet Explorer 11 (or IE10) via Windows Update. When this problem happens, the Windows Update fails with the following error message: «Some Updates were not installed – Error(s) found: Code 9C59 – Windows Update encountered an unknown error».
The error Code 9C59 in Internet Explorer installation, can occur for several reasons e. g. due to a Windows Update folder (SoftwareDistribution) corruption, Windows Update elements corruption, missing important updates that are needed to install Internet Explorer, etc.
This troubleshooting guide contains detailed instructions on how to resolve the Code 9C59 received during Windows Update.
Step 1. Install all Important and Optional updates except Internet Explorer 11
1. Press Windows + R keys to load the Run dialog box.
2. Type the following command to open Windows Update and press Enter.
3. Press Check for updates.
4. Choose the Important Updates link.
5. First Uncheck and re-check the Name checkbox to select all Important Updates.
5. Then Uncheck the Microsoft Internet Explorer 11 update.
6. Click Optional at the left.
7.Uncheck and re-check the Name checkbox to select all Optional Updates and click OK.
8. Finally choose to Install Updates.
—– Be patient while Windows install updates —–
9. After Windows Updates are installed, perform the same procedure until you install all available updates EXCEPT IE11.
Step 2. Update essential device drivers
1. Download and Install from the manufacturer’s website the latest drivers for the following devices:
- Display Adapter
- Wireless Adapter
- Ethernet Adapter
Step 3. Install Internet Explorer 11
1. When you perform the above steps try to install Internet Explorer again. If you still face problems, try solution 2 below.
Solution 2. Delete the SoftwareDistribution folder (Windows Updates Store Folder)
The SoftwareDistribution folder, is the location where Windows stores the downloaded updates. If this folder is corrupted, then you will face problems during Windows Update.
So, another solution to bypass the error 9C59 during Windows Update, is to delete (or rename) that folder* and restart your computer.
To delete the SoftwareDistribution folder:
* Note: Upon restart, the next time the Windows Update checks for available updates, a new empty SoftwareDistribution folder will be create automatically to store updates.
1. Simultaneously press Windows key + R to open run command box.
2. In run command box, type: services. msc and press Enter.
3. Search for Windows Update service, then right click on it and select Stop.
3. Navigate to “C:Windows”folder.
4. Delete (or Rename e. g. to “SoftwareDistributionOLD”) the “SoftwareDistribution” folder.
5. Restart your computer and then try to install Internet Explorer.
Step 1: Uninstall previous version of Internet Explorer from Control Panel
Navigate toWindows Control Panel & open Programs & Features > View Installed Updates and uninstall any previous version of Internet Explorer.
1. Press “Windows” + “R” keys to load the Run dialog box.
2. Type “appwiz. cpl” and press Enter.
3. In the “Programs and Features” window, click on “View installed updates” on the left pane.
4. From the list of installed programs, locate Internet Explorer and click “Uninstall”.
5. When uninstallation is completed, restart your computer for changes to take effect and revert back to Internet Explorer 9.
Additional Help:
Step 2: Download Internet Explorer Offline Installer
Use an Internet Explorer 11 Offline installer package to install IE11.
1. Navigate to Microsoft’s IE download site and download Internet Explorer 11 Offline Installer according to your system language and Windows 7 version:
2. When the download is completed, double-click at the downloaded file (e. g. «IE11-Windows6.1-x64-en-us. exe») to install IE11.
3. When the installation is completed, restart your computer.
Solution 4. Fix Windows Corruption error using System Update Readiness tool (DISM)
1. Download and save to your desktop the System Update Readiness tool according to your Windows version.
2. Double click to install the downloaded file (e. g. Windows6.1-KB947821-v34-x86.msu).
3. When the installation is completed, restart your computer and try to install Internet Explorer again.
Other solutions to try if the above solutions don’t work:
1. Reset Windows Updates Components by running the FixIt tool from this link.
2. Make sure that you have installed the following prerequisite updates for Internet Explorer:
3. Free up disk space by running Disk Cleanup.
3. Change DPI to default settings.
1. Right-click on an empty space on your desktop and click Personalize.
2. Click Display at the left.
3. Select the Smaller – 100% (default)
If this article was useful for you, please consider supporting us by making a donation. Even $1 can a make a huge difference for us in our effort to continue to help others while keeping this site free: If you want to stay constantly protected from malware threats, existing and future ones, we recommend that you install Malwarebytes Anti-Malware PRO by clicking below (we do earn a commision from sales generated from this link, but at no additional cost to you. We have experience with this software and we recommend it because it is helpful and useful):
Код 80073712 ошибка при обновлении
Вчера на работе устанавливал новый комп и когда выключал его пошло обновлении и у меня не было времени ждать пока все 73 пакета поставятся и я тупо его выключил (знаю что так делать нельзя, но обстоятельства и ограничение по времени диктовали другие условия и сжав пальцы крестиком и по надеясь на русское «АВОСЬ» пошел на этот рискованный шаг).
Ошибка 9с59 Windows 7 как исправить?
Установку обновления Windows может прервать код ошибки 9c48. В большинстве случаев сбой возникает при попытке установить определенные пакеты, содержащие компоненты для браузеров Internet Explorer 11 или Edge.
Причины ошибки
Обновление Windows прерывается ошибкой 9c48 по следующих причинам:
- Сбой Центра обновления Windows, который часто происходит при выключении компьютера во время обновления.
- Блокировка некоторых компонентов антивирусом при распаковке пакета, которые не может обнаружить установщик и прерывает обновление из-за нарушения его целостности.
- Отключена служба Установщика модулей Windows.
- На компьютере с Windows 7 установлена несовместимая версия Internet Explorer 11, тогда как в пакете содержится обновление для IE10.
- Повреждение системных файлов, которые связаны с функцией обновления.
Диагностика компонентов функции обновления
Ошибку 9c48 можно решить с помощью средства устранения неполадок Центра обновления Windows. В ходе диагностики инструмент проверяет состояние компонентов и в случае выявления несоответствий пытается перезапустить их.
Нажмите Win + R, наберите ms-settings:troubleshoot и щелкните на «ОК» для входа в раздел Устранения неполадок.
В правой части экрана нажмите на вкладку Центра обновления Windows и запустите средство.
Дождитесь завершения начального сканирования. По ее результатам будет определено, применима ли одна из предустановленных стратегий восстановления к текущему повреждению. Если решение применимо к текущей ситуации отобразится окно с запросом «Применить это исправление».
После перезагрузите компьютер и запустите установку обновления вручную. При возникновении кода ошибки 9c48 перейдите к следующему решению.
Отключение защиты антивируса
Препятствовать загрузке и установке обновления может антивирусная программа. По отзывам пользователей, им удалось обновить систему после отключения функции защиты в реальном времени.
В большинстве антивирусных программ ее можно отключить правым кликом мыши по значку на панели задач и выбором соответствующей опции. Если эта опция отсутствует, это можно сделать в настройках антивируса.
После отключения попробуйте установить обновление.
Перезагрузка службы
Подобные проблемы часто возникают из-за остановленной службы установщика модулей Windows, которая была отключена путем ручного вмешательства или программой оптимизации для освобождения системных ресурсов. Поэтому нужно проверить ее состояние.
Нажмите Win + R, наберите services. msc и подтвердите ее выполнение на «ОК».
Найдите в списке Установщик модулей Windows, щелкните правой кнопкой мыши на нем и выберите Свойства.
На вкладке «Общие» измените тип запуска на автоматический. Сохраните изменения на «ОК», и перезагрузите компьютер.
Установка Internet Explorer 10
Если используете Windows 7, то, скорее всего, столкнетесь с ошибкой 9c48 после установки несовместимой версии Internet Explorer 11. В этом случае нужно откатить IE до версии 10.
Выйдите из Internet Explorer и проверьте, чтобы все его вкладки закрыты. В строке системного поиска наберите cmd, затем кликните правой кнопкой мыши на найденный результат и запустите от имени администратора.
В консоли наберите следующую команду и подтвердите ее запуск на Enter:
FORFILES /P %WINDIR%servicingPackages /M Microsoft-Windows-InternetExplorer-*10.*.mum /c «cmd /c echo Uninstalling package @fname && start /w pkgmgr /up:@fname /norestart»
В ходе выполнения будут отображаться разные ошибки. Это связано с тем, что у вас нет разрешений на редактирование всех элементов, поэтому можете их проигнорировать.
После завершения перезагрузите компьютер и проверьте, решена ли проблема.
Восстановление системы
Причиной ошибки 9c48 может быть повреждение системных файлов. В этом случае попробуйте вернуть систему в предыдущее состояние с помощью точек восстановления.
По умолчанию Windows настроена на постоянное сохранение снимков (после каждого установленного обновления). Поэтому если ее не отключали есть возможность вернуть систему в состояние до возникновения ошибки.
Нажмите Win + R, наберите rstrui и кликните на «ОК», чтобы открыть окно Восстановления системы.
Нажмите «Далее» и отметьте флажком опцию «Показать другие точки восстановления». Выберите точку, созданную ближе к предыдущему обновлению, установленному без ошибок.
В следующем окне щелкните на кнопку «Готово», чтобы запустить процесс. После завершения проверьте, устранена ли проблема.
Код 9c59 произошла неизвестная ошибка Windows update
Last updated on February 21st, 2019
Error Code 9C59 may appear when you try to install Internet Explorer 11 (or IE10) via Windows Update. When this problem happens, the Windows Update fails with the following error message: «Some Updates were not installed – Error(s) found: Code 9C59 – Windows Update encountered an unknown error».
The error Code 9C59 in Internet Explorer installation, can occur for several reasons e. g. due to a Windows Update folder (SoftwareDistribution) corruption, Windows Update elements corruption, missing important updates that are needed to install Internet Explorer, etc.
This troubleshooting guide contains detailed instructions on how to resolve the Code 9C59 received during Windows Update.
Ошибка обновления код 80092004 в Windows 7 – как исправить
С сентября 2019 года многие пользователи столкнулись с очередными сложностями при загрузке последних KB-апдейтов. Так, при попытке запустить плановую установку через «Центр Обновлений», система указывает, что произошла неизвестная ошибка Windows Update с кодом 80092004 (Windowsupdate DT000). Наиболее часто сбой выскакивает при попытке поставить актуальные апдейты KB4516065, KB4512506, KB4516033, KB4516655. Причем не важно, делаете вы это в ручную, через ЦО или автономный установщик.
Произошла неизвестная ошибка Windows Update – код 80092004
В статье постараемся разобраться, отчего возникает неизвестная проблема с кодом 80092004 в Windows Update, в чем причина отката и каким образом этот баг исправляется.
Заключение
Как видите, исправить код ошибки 80092004 при обновлении Windows 7 можно, однако придется вручную загружать несколько предыдущих пакетов с апдейтами. Нужно понимать: устанавливать их нужно в любом случает, ведь это даст возможность запустить отдельную поддержку SHA-2. В будущем все плановые апдейты будут загружаться с серверов компании без поддержки SHA-1.
Источники:
https://ru. tornadocomputers. com/how-fix-windows-update-error-9c59
https://ru. tornadocomputers. com/how-fix-windows-update-error-9c59
https://highscreen-support. ru/kod-9c59-proizoshla-neizvestnaya-oshibka-windows-update/