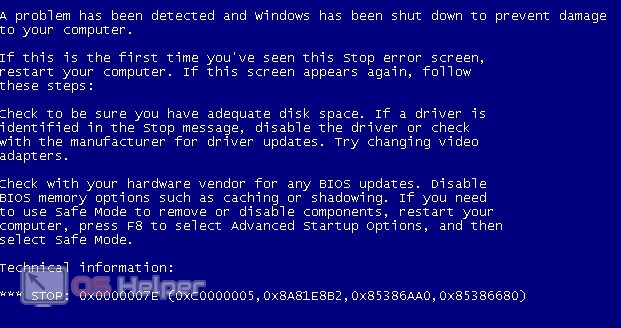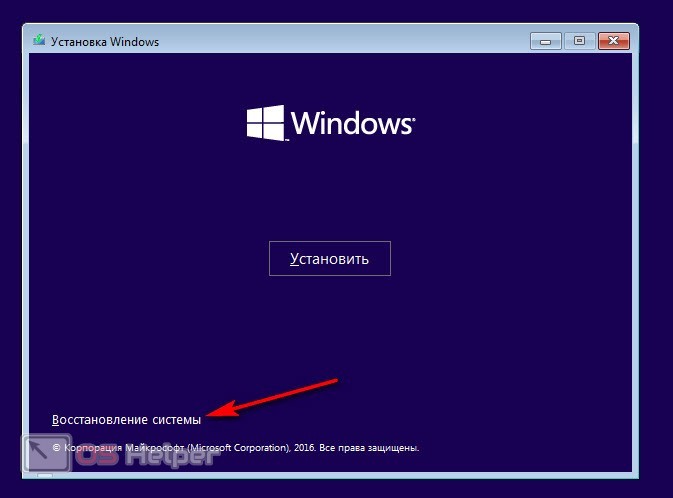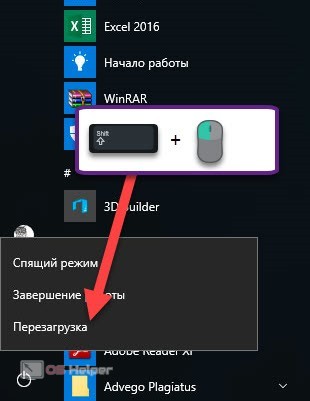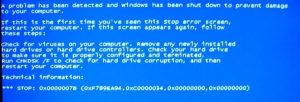Страшный кошмар любого человека, у которого есть компьютер, – увидеть на нем при загрузке системы синий «экран смерти» и надпись «A problem has been detected and Windows has been shut down». В такой ситуации накатывает сначала недоумение, потом паника. Руки хаотично тянутся к кнопке перезагрузки, но и это не помогает. Почему возникает эта проблема, и как с ней справиться, давайте разберемся.
Причины возникновения ошибки
Синий экран вызывает панику не только фактом своего появления, но и своей непонятностью. Редкий пользователь из России в состоянии понять, о чем ему сообщает этот неприятный гость. А между тем — это важно.
Злосчастная надпись «A problem has been detected and Windows has been shut down» переводится как «В системе была обнаружена проблема, и во избежание повреждения ПК загрузка Видовс была прекращена». Ниже техническим языком описаны нюансы обнаруженной ошибки.
Также железный друг любезно сообщает, что если возникновение синего экрана приобрело систематический характер, то:
- В этом виноваты устаревшие или «битые» драйверы. Он рекомендует проверить их работоспособность и, в случае необходимости, обновить до актуальной версии или переустановить вовсе.
- ОС Windows слишком долго не обновлялась, и произошел системный сбой. Когда у подключенного оборудования свежие драйверы, а у системы старые, они не «коннектятся». Тут поможет обновление системы полностью по всем фронтам.
- В систему неправильно подключили новые аппаратные или программные модули. Они вызвали сбой на этапе загрузки. Лучше отключить их или деинсталлировать.
- Проблема в памяти БИОСа. Лучше отключить ее на некоторое время.
Точную причину синего экрана найти сложно. Но на первых порах хотя бы есть шанс понять ее характер. А он бывает аппаратным и программным.
Аппаратные
В такой ситуации корень проблемы лежит в неисправности каких-то физических деталей в системном блоке или подсоединенных к нему устройствах:
- Неполадки с материнской платой, видеокартой, блоком питания, оперативной памятью вызывают синий экран и STOP-ошибку. Чтобы решить проблему, поочередно вытаскивайте предполагаемых виновников из системного блока и пробуйте загрузить устройство. Когда неисправный модуль найден, то замените его или отнесите в сервисный центр на ремонт. Второй вариант – для тех, кто не рискует копаться во внутренностях ПК и надеется на силу программ. Можно провести тест своей железяки специальными приложениями – Everest, Memtest, HDDScan. Правда, для этого потребуется другой, «здоровый» компьютер или ноутбук.
- Если недавно вы купили какое-то новое устройство (принтер, колонки, мышь, клавиатуру, наушники, плата, дисковод или порт), то оно может «не нравиться» системе из-за конфликта с ее элементами. Это могут быть одинаковые каналы доступа к памяти, адреса портов, одинаковые запросы на прерывание. В таком случае нужно использовать Диспетчер задач. В нем отобразится конфликт. Далее придется переключить настройки модуля на ручные и изменить их до необходимых параметров в обход конфликтующих точек.
- В самом плохом случае понадобится менять целые узлы компьютера. Обычно в этом виноваты механические повреждения, удары, мусор в определенных частях устройства. Например, неисправное водяное охлаждение, сгоревший вентилятор, бракованная видеокарта.
Программные
А вот если виновник надписи «A problem has been detected and Windows has been shut down» относится к этой категории, то тут все сложнее:
- Дали сбой системные службы. Решение — это возврат на предыдущую точку восстановления ОС или загрузка в безопасном режиме. Если она прошла нормально, то корень проблемы кроется в программных компонентах
- Проблема с драйверами. Устарели, неактивны или повреждены. Итог один – сбой в работе ОС. Выход — обновить, переустановить или заменить их на тех устройствах, которые выступают главными подозреваемыми.
- Вездесущие вирусы. Если у вас слабая, устаревшая или нелицензионная защитная антивирусная программа, то немудрено, что во время серфинга по сети или подключения сторонних портативных носителей в компьютер проникло вредоносное ПО. Хуже, если защиты у вас вообще не стояло. Тогда можно только гадать, какие гадости завелись внутри железного друга. Такие ситуации проще предотвратить, чем исправлять. Поэтому ставьте лицензионное антивирусное ПО (AVG, Avast, Total Security, Kaspersky) и регулярно его обновляйте. В противном случае переустановка системы после каждого заражения вам обеспечена.
Методы исправления «A problem has been detected and Windows has been shut down»
Решение проблемы синего экрана во многом зависит от причины, которая его вызвала. Выше описаны некоторые способы, но это не все.
- Попробуйте реанимировать систему при помощи восстанавливающей флешки или диска Live CD. Они в состоянии исправить некоторые сложности в отдельных программных модулях.
- Постарайтесь запустить ОС в безопасном режиме и через него поковыряйтесь в Диспетчере задач на предмет конфликтующих задач или «висящих» процессов.
- Пробейте кодифицированные технические данные проблемы STOP-ошибки в интернете и действуйте в соответствии с предложенными автором рекомендациями.
- Полностью выключите устройство, разберите и хорошенько почистите системный блок или ноутбук внутри и снаружи от пыли, мусора, следов жидкостей и остатков пищи (мы все ведь так любим перекусить за работой, да?). Если вы не знаете, как это правильно делать, то вызовите специалиста на дом или отнесите устройство в сервисный центр.
- Банальный способ, но иногда действенный. Просто оставить компьютер в покое на несколько дней, а потом попробовать снова запустить ОС.
Что делать, если ничего не помогло?
В большинстве случаев проблема синего экрана решаема, но если на компьютере стояли актуальные драйверы, антивирус, но даже после физической чистки он отказывается работать, скорее всего, поможет только тотальная переустановка системы с полным уничтожением всех данных.
Вам помогло? Поделитесь с друзьями — помогите и нам!
Во время загрузки операционной системы (или её установки и обновления) пользователь может столкнуться с так называемым «синим экраном смерти» и надписью «A problem has been detected and Windows has been shut down». Обычно перезагрузка компьютера ничего не даёт, и при следующем запуске компьютера данная надпись возникает снова. В этом материале я расскажу об наиболее распространённых причинах появления данной проблемы, поясню их особенности, а также расскажу, как избавиться от синего экрана смерти на вашем ПК.
Содержание
- Причины возникновения ошибки
- Как исправить ошибку “A problem has been detected and Windows has been shut down”
- Аппаратные причины
- Программные причины
Причины возникновения ошибки
В переводе текст сообщения об ошибке выглядит как «Была обнаружена проблема, и для предотвращения повреждения компьютера работа Windows была прекращена». Далее размещены технические данные конкретной ошибки, а затем и указание перезагрузить компьютер (если синий экран возник впервые). В тексте написано, что если экран с рассматриваемой надписью возникает регулярно, тогда рекомендуется проверить работоспособность всех драйверов, а также установить свежие обновления ОС Windows. Также рекомендуется отключить, деинсталлировать или удалить все недавно подключённые аппаратные и программные модули, отключить опции памяти Биоса, а также попробовать загрузить компьютер в безопасном режиме.
Возникновение «синего экрана» связано с так называемыми STOP-ошибками системы, когда внезапно возникшая проблема вызывает выключение или перезапуск компьютера. Причин для возникновения такой дисфункции может быть множество, начиная от засорения компьютера пылью и сбоями в работе программного обеспечения, и заканчивая аппаратными поломками материнской платы компьютера и других ключевых элементов ПК.
Как исправить ошибку “A problem has been detected and Windows has been shut down”
Ниже я опишу специфику устранения данной проблемы в контексте причин, вызвавших её. Но для начала попробуйте просто перезагрузить ваш компьютер, а также проведите очистку системного блока компьютера (или внутренности ноутбука) от пыли, ведь бывает, что именно пыль виновата в возникновении подобной проблемы. Если вы не знаете, как чистить ваш стационарный компьютер (или лэптоп) от пыли, тогда обратитесь к специалисту.
Кроме того, эффективным средством решения проблемы является поиск лекарства по конкретике данной проблемы через поисковики. Для этого необходимо записать кодифицированные технические данные проблемы (например, 0X0000007E, ниже указание на конкретный проблемный драйвер, напр. dxgmms1.sys и др.), а затем и поискать нужный вам антидот через поисковые ресурсы. Такой поиск часто позволяет найти конкретное и подходящее именно вам решение вашей проблемы.
Аппаратные причины
Проблемы с материнской платой, видеокартой, памятью, блоком питания и прочими модулями системы могут вызывать STOP-ошибку и соответствующий синий экран. В случае стационарного компьютера стоит попробовать поочерёдно удалять из компьютера модули системы для идентификации виновника. К примеру, можно вынуть одну планку памяти, затем вторую и т.д., и тем самым определить модуль, ответственный за возникновение проблемы (также может помочь тест «железа» с помощью специальных программ, например Everest, Memtest, HDDScan и др.). После определения модуля-виновника ошибки его стоит заменить или отнести на ремонт в сервисный центр.
Также, если вы приобрели какую-либо плату «железа» совсем недавно, то может наблюдаться конфликт нового устройств с каким-либо элементом системы (использование одинаковых запросов на прерывание, каналов доступа к памяти, адресов портов и др.). В данном случае поможет просмотр установленных устройств в диспетчере задач, и если будет найден конфликт – изменить автоматическую настройку параметров ресурса модуля на ручную, и самому указать требуемый параметр.
В самых крайних случаях вам может понадобиться полная замена отдельных узлов системы вашего ПК.
Программные причины
Среди программных причин, вызывающих проблему “A problem has been detected”, стоит отметить следующие:
- Отсутствие или нестабильная работа драйверов, обслуживающих различные элементы системы. Если отдельные драйвера не подходят к конкретным устройствам, или они повреждены, или вызывают конфликт устройств – тогда стоит сменить драйвера, обновить их на более свежие версии, или наоборот, откатить свежий драйвер на предыдущую, более стабильную, версию;
- Сбои в работе различных системных служб и программ. В таком случае может быть эффективным откат на предыдущую точку восстановления системы, а также загрузка в безопасном режиме и дальнейшая отладка нестабильных элементов системы (если загрузка в safe mode прошло нормально, то виновник, скорее всего, находится на уровне программных компонентов ОС Windows). Также стоит установить все необходимые обновления операционной системы.
- Действие вирусных программ, способных вызвать серьёзной сбой в работе операционной системы. В борьбе со зловредами используйте проверенные антивирусные программа с регулярно обновляемыми базами (AVG, Avast, Total Security, Kaspersky и др.).
- Также, в борьбе со СТОП-ошибками можно также попробовать различные восстановительные флешки и диски (Live CD), позволяющие исправлять проблемы с отдельными программными модулями ОС Виндовс;
- Если же ничего не помогает, и проблема продолжает появляться, тогда, возможно, стоит подумать над тотальной переустановкой операционной системы.
Причин возникновения описанной дисфункции “A problem has been detected and Windows has been shut down” может быть множество, потому для точной идентификации проблемы стоит обратить внимание на техническое описание ошибки на синем экране. После определения виновника проблемы стоит использовать соответствующий совет из предложенных мной, а если вы чувствуете себя не достаточно подкованным(ой) в таких вопросах, тогда стоит доверить решение вашей проблемы компетентному специалисту.
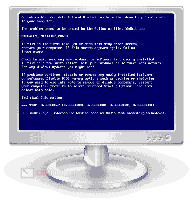
Мнение эксперта
Дарья Ступникова
Специалист по WEB-программированию и компьютерным системам. Редактор PHP/HTML/CSS сайта os-helper.ru.
Спросить у Дарьи
Экран с указанным текстом появляется при выводе BSOD на операционных системах Windows XP или 7. На Windows 8 и 10 данный экран упрощен – на нем нет подробного описания. Однако причины у появления BSOD одни и те же.
Содержание
- Поиск причины ошибки
- Общие способы исправления ошибки
- Восстановление системы
- Возможности безопасного режима
- Видеоинструкция
- Заключение
Поиск причины ошибки
Итак, первое предложение говорит нам о том, что операционная система была отключена во избежание повреждений компьютера. Кроме того, что на ПК произошла критическая ошибка, данное уведомление не несет конкретной и полезной информации. Следует обратить внимание на нижний блок, где расположен код ошибки.
Вы можете переписать или сфотографировать данный текст, а затем воспользоваться поисковиком для нахождения способа решения проблемы. Также часть из этих ошибок и варианты их устранения вы найдете на нашем портале.
Чтобы детально разобраться в проблеме и найти компоненты, которые причастны к BSOD, можно воспользоваться программой BlueScreenView. Она предоставляет информацию из логов, сохраненных во время возникновения критической ошибки с BSOD. Выберите нужный файл, ориентируясь по дате и времени, а затем посмотрите список в нижнем окне. Там указаны библиотеки, файлы и программы, которые повлияли на работоспособность ПК.
Общие способы исправления ошибки
Теперь перейдем к общим методам восстановления, которые указываются во всех инструкциях вне зависимости от конкретной ошибки.
Восстановление системы
Перед глобальными вмешательствами в параметры и компоненты ОС, попробуйте выполнить восстановление. Если у вас нет возможности запустить систему в обычном или безопасном режиме работы, воспользуйтесь загрузочной флешкой с дистрибутивом вашей версии Windows.
Подключите накопитель к компьютеру и включите устройство. Откройте меню BIOS и переставьте приоритет загрузки на данную флешку. Сохраните параметры и перезапустите компьютер, после чего в меню установки выберите вариант «Восстановление системы».
Возможности безопасного режима
Через безопасный режим можно выполнять проверку файловой системы, работать с антивирусом и устанавливать драйверы. Чтобы запустить данный режим на Windows 7, при загрузке компьютера (до запуска ОС) вам необходимо нажать на клавишу [knopka]F8[/knopka] и выбрать соответствующий вариант запуска.
На Windows 10 перезагрузиться в безопасный режим можно посредством функционала меню «Пуск». Для этого зажмите клавишу [knopka]Shift[/knopka] и кликните по пункту «Перезагрузка». Затем ПК запустит специальное окно, в котором нужно зайти в раздел устранения неисправностей и открыть дополнительные настройки. Откройте раздел «Параметры загрузки» и выберите действие «Перезагрузить».
Если данная ошибка возникает в процессе инсталляции ОС, то причин может быть несколько. К ним относятся отсутствие драйвера контроллера жесткого диска, неисправный дистрибутив Windows или загрузочный накопитель, неверные настройки BIOS. Опять же, точную причину стоит искать по коду и тексту ошибки.
Видеоинструкция
Диагностика причин и устранение BSOD – это сложная и комплексная процедура. Если вы хотите углубиться в данный вопрос, то не пропускайте представленный ролик. В нем подробнее расписываются все методы решения проблемы.
Заключение
Итак, мы поговорили об ошибке и узнали, что она является частью критической проблемы и появления BSOD. Для поиска причины нужно ориентироваться на код ошибки, конкретные файлы или попробовать восстановить ОС общими методами.
Каждая ситуация уникальна, поэтому при появлении проблем опишите свою ошибку и ПК в комментариях, а мы обязательно найдем решение для вас!
Подобная ошибка появляется у пользователей при установке, реже при запуске ОС Windows XP, 7. Причины ее возникновения могут быть разными, обычно это системный сбои либо крушение драйверов системной платы. Для возврата ПК в рабочее состояние мы далее проведем несколько процедур по его восстановлению. И так, давайте решим, как нам поступить с проблемой «A problem has been detected and Windows has been shutdown to prevent damage to your computer» на синем, всех пугающем, фоне монитора.
Содержание
- Загружаемся в последнюю рабочую версию системы
- Как восстановить Windows, загружая безопасный режим
- Дефрагментация диска
- Настраиваем BIOS для правильной работы
Загружаемся в последнюю рабочую версию системы
Большинство проблем с синим экраном смерти «A problem has been detected and Windows» решаются этим способом. Давайте его применять.
- Перезагрузите компьютер любым доступным способом.
- При старте нажмите F8 и удерживайте, пока не попадете на следующий экран.
- Откроется окно с различными способами загрузки ОС и другие инструменты, выберите вариант с удачной конфигурацией загрузки.
Если это не сработало, и ошибка продолжает возникать, переходим к дальнейшим инструкциям.
- Снова перезагружаем систему, нажимаем F8 и выбираем «Безопасный режим» с поддерживаемой командной строкой. Таким способом компьютер может загружаться не всегда, если это удалось, сразу переходите к восстановлению системы, выполните также дефрагментацию файлов диска.
Как восстановить Windows, загружая безопасный режим
Когда вы окажитесь в системе, запустите командную строку и запишите: «rstrui.exe» или полную версию команды «C:WindowssystemRestorerstrui.exe». Если у вас ОС Windows на другом диске, то подставьте букву для своего компьютера. После ввода команды откроется окно, где нужно выбрать пункт «Восстановление рабочей версии» — в разных версиях ОС может по-разному называться этот пункт.
Если вы ранее не отключали восстановление системы в меню Windows, то операционная система вернется в рабочее состояние. Если причиной появления сообщения на синем экране является вирус – восстановление окажется бесполезным. В этом случае вероятнее всего, что выход один – переустановка ОС.
Дефрагментация диска
- Для устранения ошибки «A problem has been detected and Windows» необходимо в безопасном режиме открыть снова командную строку или WIN+R, в которой введите команду «dfrg.msc».
- Далее откроется окно, в котором нужно запустить дефрагментацию всех логических дисков, нажав соответствующую кнопку.
- Запустится процесс, где вы сможете увидеть работу утилиты, которая упорядочивает файлы вашего компьютера. Дождитесь окончания процесса и перезапустите систему.
- Не лишним будет потестить ваш винчестер на наличие ошибки томов и работоспособность здесь же, в безопасном режиме. Снова запустите строку и введите команду «Chkdsk /f» и дождитесь завершения процесса.
Настраиваем BIOS для правильной работы
Прежде, чем настраивать подпрограмму компьютера, попробуйте установить драйвер для motherboard. Если вы потеряли диск с программой, скачайте в драйвер интернете, загрузите на флешку и установите через безопасный режим. Не помогло, переходим к следующим рекомендациям.
Перезагрузите компьютер и нажмите клавишу, чтобы попасть в BIOS. Клавиши могут различаться из-за производителя и версии материнской платы, обычно это клавиша «DEL» или «F2». Далее ищем раздел с настройками жесткого диска. Ищите раздел, где будет фигурировать строка «native», ее нужно изменить на любое другое значение. Далее нам нужен раздел с параметром Enchanced, в нем необходимо выставить параметр Compatible. Желательно отключить следующие разделы: Sata Native Mode, Sata Raid, AHCI.
Далее в последней вкладке «Exit» выберите последний пункт «OS Optimized…», выберите параметр «Other OS». Далее обратите внимание на предыдущую строку, она должна быть с такой фразой «Load Default Settings». Теперь откройте вкладку вверху «Configuration» и обратите внимание на строку «USB Lagacy», ее параметр должен быть установлен в следующем виде «Enabled». Может быть вместо Enabled цифры, но во всяком случае он должен быть включен.
Теперь откройте вкладку «Boot». Убедитесь, что здесь также все параметры установлены в нужных позициях и соответствуют правильной работе вашим установленным модулям. В разделе «Boot First» должно быть установлено на первую позицию то устройство, которое содержит операционную систему, т.е. жесткий диск. Устройство обычно содержит в имени фирму производителя и фразы «Hard».
Для того, чтобы узнать название вашего винчестера, откройте смотровую крышку и посмотрите название на корпусе. Обратите здесь внимание также на раздел «Boot USB», его параметр должен быть «Enabled».
При запуске системы отключите все подключенные флешки и другие USB-устройства. Они могут вызывать сбои, замораживать загрузку системы посреди процесса. Если после всех проделанных настройках ошибка «A problem has been detected and Windows has been shutdown to prevent damage to your computer» не пропала, перепишите на другой компьютер важные файлы с жесткого диска и переустановить Windows.
BUG #: 41219 (Content Maintenance)
Symptoms
You may experience one or more of the following symptoms on a Microsoft Windows Server 2003-based, Microsoft Windows XP-based, or Microsoft Windows 2000-based computer:
-
The computer automatically restarts.
-
After you log on, you receive the following error message:
Microsoft Windows
The system has recovered from a serious error.
A log of this error has been created.
Please tell Microsoft about this problem.
We have created an error report that you can send to help us improve Microsoft Windows. We will treat this report as confidential and anonymous.
To see what data this error report contains, click here.To see what the error report contains, click click here. When you click the click here link at the bottom of the message box, you will see error signature information that is similar to one of the following data samples.
Data sample 1BCCode : 00000050 BCP1 : f8655000 BCP2 : 00000001 BCP3 : fc7cc465
BCP4 : 00000000 OSVer : 5_1_2600 SP : 0_0 Product : 256_1 Data sample 2BCCode : 0000008e BCP1 : c0000005 BCP2 : 00000120 BCP3 : fd28eaa4
BCP4 : 00000000 OSVer : 5_1_2600 SP : 0_0 Product : 256_1 -
You receive one of the following «Stop» error messages.
Message 1
A problem has been detected and Windows has been shut down to prevent damage to your computer…
Technical information:STOP: 0x00000050 (0xf8655000, 0x00000001, 0xfc7cc465, 0x00000000)
PAGE_FAULT_IN_NONPAGED_AREA (50)
Message 2
A problem has been detected and Windows has been shut down to prevent damage to your computer…
Technical information:STOP: 0x0000008e (0xc0000005, 0x00000120, 0xfd28eaa4, 0x00000000)
KERNEL_MODE_EXCEPTION_NOT_HANDLED_M (1000008e)
-
Error messages that are similar to the following are logged in the System event log:
Date:
date
Source: System
Error Time:
time
Category: (102)
Type: Error
Event ID: 1003
User: N/A
Computer:
COMPUTER
Description: Error code 00000050, parameter1 f8655000, parameter2 00000001, parameter3 fc7cc465, parameter4 00000000. For more information, see Help and Support Center at http://support.microsoft.com. Data: 0000: 53 79 73 74 65 6d 20 45 System E 0008: 72 72 6f 72 20 20 45 72 rror Er 0010: 72 6f 72 20 63 6f 64 65 ror code 0018: 20 30 30 30 30 30 30 35 0000050 0020: 30 20 20 50 61 72 61 6d 0 Param 0028: 65 74 65 72 73 20 66 66 eters ff 0030: 66 66 66 66 64 31 2cDate:
date
Source: System
Error Time:
time
Category: (102)
Type: Error
Event ID: 1003
User: N/A
Computer:
COMPUTER
Description: Error code 0000008e, parameter1 c0000005, parameter2 00000120, parameter3 fd28eaa4, parameter4 00000000. For more information, see Help and Support Center at http://support.microsoft.com. Data: 0000: 53 79 73 74 65 6d 20 45 System E 0008: 72 72 6f 72 20 20 45 72 rror Er 0010: 72 6f 72 20 63 6f 64 65 ror code 0018: 20 30 30 30 30 30 30 35 000008e 0020: 30 20 20 50 61 72 61 6d 0 Param 0028: 65 74 65 72 73 20 66 66 eters ff 0030: 66 66 66 66 64 31 2c
Notes
-
The symptoms of a Stop error vary according to your computer’s system failure options.
For more information about how to configure system failure options, click the following article number to view the article in the Microsoft Knowledge Base:
307973 How to configure system failure and recovery options in Windows
-
The four parameters that are inside the parentheses of the Stop error message vary according to the computer’s configuration.
Cause
This problem may occur if the computer is infected with a variant of the HaxDoor virus.
The HaxDoor virus creates a hidden process. Additionally, the virus hides files and registry keys. The executable file name of the HaxDoor virus may vary, but the file name is frequently Mszx23.exe. Many variants of this virus put a driver that is named Vdmt16.sys or Vdnt32.sys on the computer. This driver is used to hide the virus process. The HaxDoor virus variants can restore these files if you delete them.
Resolution
Important This section, method, or task contains steps that tell you how to modify the registry. However, serious problems might occur if you modify the registry incorrectly. Therefore, make sure that you follow these steps carefully. For added protection, back up the registry before you modify it. Then, you can restore the registry if a problem occurs. For more information about how to back up and restore the registry, click the following article number to view the article in the Microsoft Knowledge Base:
322756 How to back up and restore the registry in Windows
To solve this problem, follow these steps:
-
Print the following Microsoft Knowledge Base article. Use the article as a guide to this procedure.
307654 How to install and use the Recovery Console in Windows XP
-
Click Start, click Run, type regedit, and then click OK.
-
Locate the following registry subkey:
HKEY_LOCAL_MACHINESOFTWAREMicrosoftWindows NTCurrentVersionWinlogonNotify
-
Locate and delete any entries in the registry subkey that reference «drct16» or «draw32».
For example, you may see entries that are similar to the following:
HKEY_LOCAL_MACHINESOFTWAREMicrosoftWindows NTCurrentVersionWinlogonNotifydrct16
HKEY_LOCAL_MACHINESOFTWAREMicrosoftWindows NTCurrentVersionWinlogonNotifydraw32
-
Insert the Windows XP installation CD, and then restart the computer from the CD.
-
At the Welcome to Setup screen, press R (repair) to start the Windows Recovery Console.
-
Select the number that corresponds to the Windows installation that you want to repair. This number is typically 1.
-
If prompted, type the administrator password. If an administrator password does not exist, press ENTER.
-
At the command prompt, move to the C:WindowsSystem32 folder. For example, type cd C:WindowsSystem32.
-
Use the ren (rename) command to rename the following files as shown. Remember to press ENTER after each command. If you see a «File not found» message, move to the next file in the list.ren 1.a3d 1.a3d.bad ren cm.dll cm.dll.bad ren cz.dll cz.dll.bad ren draw32.dll draw32.dll.bad ren drct16.dll drct16.dll.bad ren dt163.dt dt163.dt.bad ren fltr.a3d fltr.a3d.bad ren hm.sys hm.sys.bad ren hz.dll hz.dll.bad ren hz.sys hz.sys.bad ren i.a3d i.a3d.bad ren in.a3d in.a3d.bad ren klo5.sys klo5.sys.bad ren klogini.dll klogini.dll.bad ren memlow.sys memlow.sys.bad ren mszx23.exe mszx23.exe.bad ren p2.ini p2.ini.bad ren ps.a3d ps.a3d.bad ren redir.a3d redir.a3d.bad ren tnfl.a3d tnfl.a3d.bad ren vdmt16.sys vdmt16.sys.bad ren vdnt32.sys vdnt32.sys.bad ren w32tm.exe w32tm.exe.bad ren WD.SYS WD.SYS.bad ren winlow.sys winlow.sys.bad ren wmx.a3d wmx.a3d.bad ren wz.dll wz.dll.bad ren wz.sys wz.sys.bad
If you want to delete these files when you are finished, type del *.bad. -
Remove the Windows XP installation CD, and then type
Exit to restart the computer. -
When the computer restarts, click
Start, click Run, type regedit, and then click
OK. -
Locate and delete the following registry subkeys and any entries that may be present under each subkey. If any registry subkeys from this list are not present, move to the next subkey in the list.
HKEY_LOCAL_MACHINESYSTEMCurrentControlSetServicesvdmt16
HKEY_LOCAL_MACHINESYSTEMCurrentControlSetServicesvdnt32
HKEY_LOCAL_MACHINESYSTEMCurrentControlSetServiceswinlow
HKEY_LOCAL_MACHINESYSTEMCurrentControlSetServicesmemlowHKEY_LOCAL_MACHINESYSTEMControlSet001Servicesvdmt16
HKEY_LOCAL_MACHINESYSTEMControlSet001Servicesvdnt32
HKEY_LOCAL_MACHINESYSTEMControlSet001Serviceswinlow
HKEY_LOCAL_MACHINESYSTEMControlSet001ServicesmemlowHKEY_LOCAL_MACHINESYSTEMCurrentControlSetServicesENUMROOTLEGACY_VDMT16
HKEY_LOCAL_MACHINESYSTEMCurrentControlSetServicesENUMROOTLEGACY_VDNT32
HKEY_LOCAL_MACHINESYSTEMCurrentControlSetServicesENUMROOTLEGACY_WINLOW
HKEY_LOCAL_MACHINESYSTEMCurrentControlSetServicesENUMROOTLEGACY_MEMLOW -
Locate and delete any entries that contain the Mszx23.exe file name under the following registry subkeys:
HKEY_CURRENT_USERSoftwareMicrosoftWindowsCurrentVersionRun
HKEY_CURRENT_USERSoftwareMicrosoftWindowsCurrentVersionRunServices
HKEY_LOCAL_MACHINESoftwareMicrosoftWindowsCurrentVersionRun
HKEY_LOCAL_MACHINESoftwareMicrosoftWindowsCurrentVersionRunServices -
Quit Registry Editor.
-
Make sure that your antivirus and anti-spyware programs are updated with the latest definitions, and then perform a complete system scan.
The following malware has been identified by antivirus vendors.
|
Symantec: |
Backdoor.Haxdoor.D |
|
Trend Micro: |
BKDR_HAXDOOR.BC, BKDR_HAXDOOR.BN, BKDR_HAXDOOR.BA, BKDR_HAXDOOR.AL |
|
PandaLabs: |
HAXDOOR.AW |
|
F-Secure: |
Backdoor.Win32.Haxdoor, Backdoor.Win32.Haxdoor.al |
|
Sophos: |
Troj/Haxdoor-AF, Troj/Haxdoor-CN, Troj/Haxdoor-AE |
|
Kaspersky Lab: |
Backdoor.Win32.Haxdoor.bg |
|
McAfee: |
BackDoor-BAC |
Need more help?
A problem has been detected and windows has been shut down to prevent damage to your computer — как решить проблему:
Если при установке Windows XP или любой другой операционной системы возникает синий экран c надписью: a problem has been detected and windows has been shut down to prevent damage to your computer. If this the first time you’ve seen this stop error screen, restart your computer. If this screen appears again, follow these steps: check for viruses on your computer. Remove any newly installed hard drives or hard drive controllers. Check your hard drive to make sure it is properly configured and terminated. Run CHKDSK /F to check for hard drive corruption, and then restart your computer. Technical information: *** STOP: 0x0000007B (0xF78D2524,0xC0000034,0x00000000,0x00000000).
Это значит, что у вас проблема в отсутствии драйвера на контроллер жёстких дисков.
Варианты решения:
- необходимо с другого компьютера скачать из интернета драйвер для вашей материнской платы, копируем его на USB флешку и при установке Windows нажимаем F6.
- либо заходим в BIOS, ищем настройки винчестера, в разных BIOS по разному, ищем либо строку где написано Nativ и меняем на другое значение, либо ищем строку где написано что-то типа Enchanced и меняем на Compatible.
После любого из вариантов, всё будет в порядке. В зависимости от версии BIOS может потребоваться отключить такие настройки, как: AHCI, sata-raid, Sata Native Mode. Первый описанный мной вариант является предпочтительным, остальные варианты отказ от функционала в пользу простоты. Однако ничего не мешает попробовать пойти по второму варианту. Если вы не занимаетесь видеомонтажем или другими сильно нагружающими диск вещами, то никакого замедления вы скорее всего не заметите.
Общая рекомендация
В любом случае, всегда лучше качать самые последние драйвера для вашей материнской платы. Даже если вы пошли по второму варианту и отключили поддержку одной из функций, вам ничего не мешает после настройки компьютера скачать и установить драйвера. После чего вернуться в BIOS и включить полную функциональность.
Если эта статья вам помогла, напишите в комментариях об этом пожалуйста. Если что-то не получилось, пишите, постараюсь помочь.