Одной из ошибок, которых больше всего боятся пользователи операционной системы от Microsoft являются знаменитый синий экран или экраны смерти. Из наиболее широко распространенных является ошибка ACPI_BIOS_ERROR, сопровождается значением 0x000000A5. Если вы из тех, кто столкнулся с этой ошибкой, мы покажем ниже, некоторые действия или рекомендации для устранения этой ошибки.
Причины неисправности ACPI_BIOS_ERROR могут быть разнообразными, начиная с поврежденных или устаревших драйверов, поврежденные записи реестра зараженные с помощью вредоносной программы, какой-то конфликт с драйвером, системные файлы, ошибки на жестком диске или в оперативной памяти, и др.
Устраним и исправим ACPI_BIOS_ERROR в Windows 10
Шаг 1. Первое что нужно сделать это проверить драйвера на совместимость и обновить их. Можете попробовать запустить тестовый режим и поработать в нем некоторое время для выявления причины. Лучшим способом является проверка активации драйверов, чтобы точно узнать какой именно драйвер вызывает синий экран.
Шаг 2. Является сам устаревший BIOS, который нужно обновить с официальных источников. Посмотрите версию своего БИОСА или UEFI, перейдите на официальный сайт и скачайте там файл обновления. После скачивания, обычно ZIP-файла, внутри находиться setup.exe для установки. Если не оказалось более новой прошивки чем у стоит уже, то смотрите ниже.
Шаг 3. BIOS старой версии может быть еще несовместим с ACPI, для этого нам нужно отключить режим ACPI в БИОСЕ. Для этого вам нужно будет зайти в БИОС, перейти в параметр электроэнергией, электропитания, и отключить режим ACPI.
Шаг 4. Ошибка ACPI_BIOS_ERROR может быть вызвана неисправностью ОПЕРАТИВНОЙ памяти, дополненных различными утилитами для оптимизации. Проверьте на всякий случай оперативную память на ошибки. Попробуйте достать одну планку ОЗУ, поработав некоторое время с ней, потом вторую.
Шаг 5. Ошибка вызвана убитым или захламленным винчестером, ошибках в секторах. Попробуйте почистить вашу систему от всяких остаточных файлов и мусора. Проверьте локальные диски на системные ошибки, нажав правой кнопкой мыши на локальном системном диске, выбрав свойства > сервис > проверить.
Смотрите еще:
- Как создать диск восстановления Windows 10
- Как сделать полную резервную копию Windows 10 и Windows 8.1
- Как убрать пароль и логин при входе в Windows 10
- Windows 10: Как конвертировать JPEG и PNG изображения в PDF
- Как исправить ошибки обновлений Windows 10
[ Telegram | Поддержать ]
Содержание
- Устраняем ACPI_BIOS_ERROR
- Способ 1: Устранение конфликтов драйвера
- Способ 2: Обновление BIOS
- Способ 3: Настройки параметров BIOS
- Способ 4: Проверка RAM
- Заключение
- Вопросы и ответы
Одной из самых неприятных ошибок, которые возникают на компьютере с операционной системой Windows, является BSOD с текстом «ACPI_BIOS_ERROR». Сегодня мы хотим познакомить вас с вариантами устранения данного сбоя.
Устраняем ACPI_BIOS_ERROR
Рассматриваемая неполадка возникает по ряду причин, начиная от программных сбоев вроде проблем с драйверами или нарушений в работе ОС, и заканчивая аппаратной неисправностью материнской платы или её компонентов. Следовательно, метод борьбы с ошибкой зависит от причины её проявления.
Способ 1: Устранение конфликтов драйвера
Самой вероятной программной причиной рассматриваемой ошибки будет конфликт драйверов: например, установлены две версии, подписанная и неподписанная, либо драйвера оказались по каким-то причинам повреждены. В такой ситуации следует найти виновника проблемы и удалить его. Обратите внимание, что процедура возможна, только если система загружается и некоторое время способна нормально функционировать. Если же BSOD «работает» постоянно, и получить доступ к системе не получается, стоит воспользоваться методами восстановления её работоспособности.
Урок: Восстановление Windows
Процедуру проверки драйверов покажем на примере Виндовс 10.
- Загрузите систему в «Безопасном режиме», в чём вам поможет инструкция по ссылке ниже.
Подробнее: Как зайти в «Безопасный режим» на Windows
- Далее откройте окно «Выполнить» сочетанием клавиш Win+R, после чего пропишите в строке приложения слово verifier и кликните по кнопке «ОК».
- Появится окошко инструмента проверки драйверов, отметьте в нём вариант «Создать нестандартные параметры…», затем нажмите «Далее».
- Отметьте опции, за исключением пунктов «Эмуляция нехватки ресурсов», и продолжайте.
- Здесь выделите вариант «Автоматически выбирать неподписанные драйверы», кликните «Далее» и совершите перезагрузку машины.
- В случае неполадок со служебным ПО появится «синий экран смерти», на котором будут указаны нужные данные для устранения проблемы (номер и наименование сбойного модуля). Запишите их и воспользуйтесь поиском в интернете для точного определения принадлежности неисправного ПО. Если BSOD не проявился, снова проделайте шаги 3-6, но на этот раз на 6 шаге отметьте «Выбрать драйвер из списка».
В перечне ПО поставьте галочку напротив всех позиций, где в качестве поставщика обозначена НЕ «Microsoft Corporation», и повторите процедуру проверки драйверов.
- Удалить сбойный драйвер можно через «Диспетчер устройств»: достаточно просто открыть эту оснастку, вызвать свойства нужного оборудования, перейти на вкладку «Драйвер» и нажать на кнопку «Удалить».
Если причиной проявления ACPI_BIOS_ERROR были неполадки с драйверами, указанные выше действия помогут их устранить. Если проблема наблюдается или проверка не показала сбоев – читайте далее.
Способ 2: Обновление BIOS
Нередко проблема вызвана самим БИОС – многие версии не поддерживают режим работы ACPI, отчего и возникает указанная ошибка. Микропрограмму материнской платы желательно регулярно обновлять, так как в новейших ревизиях ПО производитель устраняет ошибки и вводит новый функционал.
Подробнее: Как обновить BIOS
Способ 3: Настройки параметров BIOS
Также проблема нередко заключается в некорректных настройках ПО «материнки» – некоторые дополнительные опции питания при несоответствующих значениях вызывают проявление ACPI_BIOS_ERROR. Лучшим вариантом будет установка правильных параметров или сброс их значений к заводским. Инструкция по ссылке ниже поможет вам корректно проделать эту операцию.
Подробнее: Как настроить BIOS для ACPI
Способ 4: Проверка RAM
Рассматриваемый сбой может появляться из-за проблем с модулями ОЗУ – возникновение ошибки часто оказывается первым признаком выхода из строя одной из планок. Для исключения этой проблемы оперативную память стоит проверить одним из методов, предложенных в руководстве далее.
Урок: Как проверить оперативную память на ошибки
Заключение
Ошибка ACPI_BIOS_ERROR проявляется по нескольким разным причинам, программным или аппаратным, отчего нет универсального метода её устранения. В самом крайнем случае можно попробовать переустановку операционной системы.
Еще статьи по данной теме:
Помогла ли Вам статья?
На чтение 9 мин. Просмотров 7.4k. Опубликовано 03.09.2019
Ошибки типа «синий экран смерти», такие как ACPI_BIOS_ERROR, могут быть серьезными, поскольку они будут перезагружать ваш компьютер при каждом их появлении. Эти типы ошибок могут иногда даже препятствовать запуску Windows 10, поэтому очень важно знать, как исправить эти типы ошибок.
Содержание
- Как исправить ошибку ACPI_BIOS_ERROR BSOD
- Решение 1. Обновите драйверы
- Решение 2. Извлеките SSD и обновите BIOS
- Решение 3 – Войдите в BIOS и отключите AHCI
- Решение 4 – Установите режим ACPI на S1 в BIOS
- Решение 5 – Отключить перемычку JPME1 и перепрошить BIOS
- Решение 6. Удалите драйвер, совместимый с Microsoft ACPI
- Решение 7. Установите Windows 10 в режиме UEFI
- Решение 8 – Удалить настройки разгона
- Решение 9 – Сбросить BIOS по умолчанию
- Решение 10 – Изменить идентификатор образа ОС в BIOS
Как исправить ошибку ACPI_BIOS_ERROR BSOD
Acpi_bios_error – это ошибка синего экрана, и, как и любая другая ошибка BSOD, она приведет к сбою вашего компьютера. Говоря об этой проблеме, пользователи сообщили о следующих проблемах:
- Acpi_bios_error Установка Windows 10 . Эта ошибка может появиться при попытке установить Windows 10. В этом случае рекомендуется проверить конфигурацию BIOS и изменить несколько параметров, прежде чем пытаться снова установить Windows 10.
- Acpi_bios_error Windows 8, Windows 7 – Многие пользователи сообщали об этой ошибке как в Windows 8, так и в Windows 7. Даже если вы не используете Windows 10, вы сможете исправить проблему с помощью одного из наших решения.
- Acpi_bios_error Surface 2 – . Эта проблема может затронуть практически любое устройство Windows, и Surface не является исключением. Если у вас есть эта проблема на вашем устройстве Surface, вы можете исправить ее, используя решения из этой статьи.
- Acpi bios error RAM . Наиболее распространенная аппаратная причина ошибок синего экрана – ваша RAM. Если у вас есть эта проблема на вашем компьютере, рекомендуется сканировать вашу оперативную память и проверить, если она неисправна. Кроме того, обязательно удалите все настройки разгона, которые вы применили к вашей оперативной памяти.
- Ошибка BIOS Acpi Toshiba, Asus, Acer, Sony Vaio, Dell, HP, Lenovo – . Эта проблема может касаться компьютеров любого производителя. Эта проблема может быть связана с вашими драйверами, поэтому вам, возможно, придется обновить их или найти и переустановить проблемный драйвер.
- Acpi_bios_error acpi.sys . В этом сообщении иногда указывается имя файла, вызвавшего ошибку. Если это произойдет, вам нужно провести небольшое исследование и найти драйвер или устройство, связанное с этим файлом.
- Цикл ошибки Acpi bios, синий экран . Поскольку это ошибка синего экрана, иногда это может привести к перезагрузке компьютера. Это может быть большой проблемой, но вы сможете исправить ее, изменив настройки BIOS.
Решение 1. Обновите драйверы
Ошибки «Синего экрана смерти» довольно часто вызываются устаревшими или несовместимыми драйверами, и для устранения подобных проблем настоятельно рекомендуется обновить драйверы. Ваша операционная система в значительной степени зависит от драйверов для распознавания и использования вашего оборудования, и если определенный драйвер устарел или не работает должным образом, это приведет к ошибке ACPI_BIOS_ERROR BSOD и сбоям вашего компьютера.
Чтобы устранить эти типы проблем, важно обновить все ваши драйверы. Обновление драйверов довольно просто, и для этого вам просто нужно посетить производителя оборудования и загрузить последние версии драйверов для вашего устройства. Если вы не знаете, какой драйвер вызывает ошибку BSOD, мы советуем вам обновить все драйверы на вашем ПК, чтобы решить эту проблему.
Обновление драйверов имеет решающее значение для стабильности вашей системы, и если вы хотите загрузить последние версии драйверов Windows 10, вы можете использовать это программное обеспечение обновления драйверов, которое автоматически обновит все необходимые драйверы для вас.
Решение 2. Извлеките SSD и обновите BIOS

Ряд владельцев ноутбуков Samsung сообщили, что они не могут даже загрузить Windows 10 из-за ошибки BSOD ACPI_BIOS_ERROR, и, по их мнению, единственное решение состоит в том, чтобы извлечь диск SSD и восстановить Windows 10. Для этого выполните следующие действия:
- Найдите свой SSD-накопитель и отсоедините его.
- Запустите свой ноутбук, и вы увидите сообщение Samsung с просьбой нажать F4 , чтобы запустить режим восстановления.
- Нажмите F4 и быстро подключите накопитель SSD.
- Выберите вариант восстановления и дождитесь завершения процесса.
- Запустите программное обеспечение SW Update и установите обновление BIOS.
- ЧИТАЙТЕ ТАКЖЕ: исправьте ‘Ошибка двигателя: не удалось загрузить клиент библиотеки’ в Windows 10
Мы должны упомянуть, что установка BIOS – это сложная процедура, и вы можете нанести непоправимый вред вашему ПК, если не будете выполнять ее должным образом, поэтому обязательно ознакомьтесь с руководством по материнской плате для получения подробных инструкций.
Решение 3 – Войдите в BIOS и отключите AHCI
Многие пользователи сообщили, что им удалось исправить ошибку ACPI_BIOS_ERROR, введя BIOS и отключив AHCI. Для получения подробных инструкций о том, как войти в BIOS и как отключить AHCI, обязательно ознакомьтесь с руководством по материнской плате.
Решение 4 – Установите режим ACPI на S1 в BIOS
По словам пользователей, ошибка «Синий экран смерти» ACPI_BIOS_ERROR обычно появляется при выходе компьютера из спящего режима, и для решения этой проблемы необходимо установить для режима ACPI значение S1 в BIOS. Для получения подробных инструкций о том, как это сделать, мы настоятельно рекомендуем вам проверить подробные инструкции в руководстве к материнской плате.
Решение 5 – Отключить перемычку JPME1 и перепрошить BIOS
Владельцы материнской платы X9DAI сообщили, что отключение перемычки JPME1 и перепрошивка BIOS устранило эту проблему для них. Этот процесс продвинутый, и если вы не выполните его правильно, вы можете навсегда повредить материнскую плату, поэтому будьте предельно осторожны. Опять же, это решение, очевидно, работает с материнскими платами X9DAI, но если вы используете другую материнскую плату, вам, вероятно, следует пропустить это решение.
Важно отметить, что вам необходимо выключить компьютер после прошивки BIOS, чтобы правильно выполнить этот шаг. Как мы уже упоминали, это сложная процедура, поэтому будьте особенно осторожны.
Решение 6. Удалите драйвер, совместимый с Microsoft ACPI
Немногие пользователи сообщили, что удаление драйвера батареи с помощью метода Microsoft ACPI Compliant Control исправило ошибку BSOD ACPI_BIOS_ERROR на некоторых ноутбуках, поэтому вы можете попробовать ее. Чтобы удалить драйвер в Windows 10, сделайте следующее:
-
Нажмите Клавишу Windows + X , чтобы открыть расширенное меню пользователя. Выберите Диспетчер устройств из списка.
-
Когда Диспетчер устройств запустится, найдите батарею метода управления, совместимого с Microsoft ACPI , щелкните ее правой кнопкой мыши и выберите Удалить .
-
Нажмите кнопку Сканировать на наличие изменений оборудования и разрешите Windows 10 установить все новые драйверы.
- Перезагрузите компьютер.
- ЧИТАЙТЕ ТАКЖЕ: исправьте код ошибки 0x803f7000 в Магазине Windows 10
Если вы не можете получить обычный доступ к Windows 10, возможно, вам придется выполнить эти шаги в безопасном режиме. Для входа в безопасный режим выполните следующие действия:
- Перезагрузите компьютер во время загрузки несколько раз. Это должно начать автоматический ремонт.
- Выберите Устранение неполадок> Дополнительные параметры> Запуск системы и нажмите кнопку Перезагрузить .
- После перезагрузки компьютера вы увидите список параметров. Нажмите 5 или F5 , чтобы перейти в безопасный режим с поддержкой сети .
Решение 7. Установите Windows 10 в режиме UEFI
Многие пользователи сообщили, что не могут установить Windows 10 из-за ACPI_BIOS_ERROR, но вы можете легко решить эту проблему, установив Windows 10 в режиме UEFI. Для этого вам понадобится загрузочная флешка с Windows 10 на ней. Вы можете легко создать загрузочную флешку с Windows 10 на ней с помощью Media Creation Tool. Чтобы установить Windows 10 в режиме UEFI, выполните следующие действия:
- Подключите загрузочный USB-накопитель к компьютеру и перезагрузите компьютер.
- Во время загрузки компьютера нажмите F11 , чтобы выбрать загрузочное устройство. Имейте в виду, что ваша материнская плата может использовать другую клавишу, поэтому обязательно ознакомьтесь с руководством по материнской плате для получения подробных инструкций.
- Вы должны увидеть список вариантов. Выберите UEFI: ваш USB-накопитель .
- Следуйте инструкциям для завершения установки Windows 10.
Решение 8 – Удалить настройки разгона

Многие пользователи, как правило, используют программное обеспечение для разгона, чтобы повысить производительность своего оборудования, но разгон может вызвать всевозможные проблемы, такие как, например, ошибка BSOD ACPI_BIOS_ERROR. Если у вас есть какие-либо настройки для разгона, мы настоятельно рекомендуем вам удалить их и проверить, исправляет ли это ошибку. Пользователи сообщили, что после изменения частоты ОЗУ на значение по умолчанию в BIOS ошибка ACPI_BIOS_ERROR была устранена, поэтому обязательно попробуйте это.
ACPI_BIOS_ERROR Синий экран смерти часто вызывается настройками BIOS или проблемами прошивки, но вы можете легко исправить эту ошибку, используя одно из наших решений.
Решение 9 – Сбросить BIOS по умолчанию
Если вы не можете получить доступ к Windows из-за сообщения ACPI_BIOS_ERROR, скорее всего, проблема в конфигурации BIOS. Чтобы решить эту проблему, вам, возможно, придется сбросить настройки BIOS по умолчанию. Это довольно просто, и для этого вам просто нужно войти в BIOS и выбрать опцию Восстановить настройки по умолчанию . После этого ваши настройки BIOS вернутся к значениям по умолчанию.
Вы также можете сбросить настройки BIOS, удалив аккумулятор на материнской плате. Для этого вам необходимо выключить компьютер и отключить его от розетки. Теперь откройте корпус компьютера и найдите аккумулятор на материнской плате. Аккуратно извлеките аккумулятор и подождите пару минут.После этого вставьте аккумулятор обратно в материнскую плату и проверьте, устранена ли проблема.
Решение 10 – Изменить идентификатор образа ОС в BIOS
Если на вашем ПК установлен ACPI_BIOS_ERROR, возможно, проблема в настройках BIOS. Иногда определенные настройки могут мешать работе вашей системы, что может вызвать возникновение этой и других проблем. Чтобы устранить проблему, вам нужно войти в BIOS и изменить одну настройку. Для этого выполните следующие действия:
- Введите свой BIOS. Чтобы увидеть, как это сделать, обязательно ознакомьтесь с руководством по материнской плате для получения подробных инструкций. В большинстве случаев вам нужно нажать определенную клавишу, например F2 или Del во время загрузки.
- После входа в BIOS перейдите в раздел Дополнительно> Компонент системы .
- Теперь установите для идентификатора образа ОС значение Windows .
Сохраните изменения и перезагрузите компьютер. Помните, что не на всех компьютерах эта опция доступна, и если у вас нет этой опции в BIOS, то это решение вам не подходит.
Примечание редактора . Этот пост был первоначально опубликован в июне 2016 года и с тех пор был полностью переработан и обновлен для обеспечения свежести, точности и полноты.
С начала 2021 года мы посвятили ошибкам BSOD несколько статей, в которых был произведён общий разбор причин появления этих ошибок. Следуя уже сформировавшейся традиции, мы продолжаем разбирать ошибки синего экрана смерти. Ошибка, о которой сегодня пойдёт речь, называется ACPI_BIOS_ERROR и имеет чаще всего код 0x000000A5. Её название недвусмысленно намекает на проблемы с интерфейсом управления конфигурацией и питанием ACPI, но, как и прочие ошибки BSOD, она может вызываться другими причинами. Сталкиваться с ней приходится нечасто, поэтому будем краткими, в двух словах обозначив предпринимаемые по её устранению действия.
Если компьютер всё ещё загружается, обновите драйверы ключевых компонентов — памяти, чипсета, жёсткого диска и прочего важного оборудования. Лучше всего использовать программы для обновления драйверов вроде Driver Booster, это избавит вас от необходимости искать драйвера в сети и устанавливать их в ручном режиме.
Если ошибка стала появляться после внесения изменений в настройки BIOS, следует восстановить исходные параметры или сбросить настройки BIOS, вытащив питающую CMOS-память батарейку на несколько минут (универсальный способ). Радикальное решение — обновление прошивки BIOS оставляем на потом, прибегнуть к нему можно тогда, когда все прочие способы не дали положительного результата.
Не самое разумное решение, стандарт ACPI необходим для автоматизации управления важными функциями питания аппаратных компонентов — материнской платы, процессора, кулеров и так далее. Отключение ACPI в BIOS возможно только перед переустановкой Windows, так как в работающей системе это приведёт к невозможности загрузки компьютера. Если ошибка появляется после выхода из режима сна, установите в BIOS для ACPI значение S1 (первый режим уменьшенного энергопотребления).
Ошибка ACPI_BIOS_ERROR в Windows 10 может быть вызвана неполадками в работе планок оперативной памяти. Проверьте состояние ОЗУ встроенными средствами системы или утилиты MemTest86, если до этого производился разгон памяти, восстановите исходные настройки.
Если вы заметили, что ошибка ACPI_BIOS_ERROR появляется сразу после выхода компьютера из гибернации, попробуйте удалить расположенный в корне системного диска файл Hiberfil.sys. Для этого в командной строке выполняем команду powercfg -h off, также файл гибернации может быть удалён из-под LiveCD.
Если у вас используется UEFI, попробуйте, наконец, переустановить систему в режиме Legacy и наоборот, если Windows установлена в режиме совместимости, попробуйте переустановить её в режиме UEFI. Если ничего не помогает, необходимо провести полную диагностику аппаратной части компьютера в сервисном центре, поскольку ACPI_BIOS_ERROR может быть вызвана неисправностями интегрированных в материнскую плату компонентов.
Проблемы с BIOS редко случаются, и часто просты в решении. Такие проблемы, как ACPI_BIOS_Error, могут казаться загадочными и запугивающими, но не беспокойтесь. После этих шагов вы должны найти проблему и исправить ее.
Структура статьи
- 1 ACPI_BIOS_ERROR в Windows 10
- 2 Причины
- 3 Как исправить ACPI_BIOS_ERROR в Windows 10
- 4 Отключите все, что вам не нужно
- 5 Потребность в CMOS Batter должна быть заменена
- 6 Как сбросить настройки BIOS для исправления ACPI_BIOS_Error?
- 7 Если ничего из этого не работает
- 8 Выводы
Пользователь не может нормально запускать Windows из-за ошибки синего экрана. Ошибка помечена как ACPI_BIOS_Error.
Причины
Эта ошибка может быть вызвана неправильным разгоном процессора или других частей системы, неисправным подключенным устройством, слабой ячейкой материнской платы или неправильными настройками BIOS.
Как исправить ACPI_BIOS_ERROR в Windows 10
Вот несколько способов исправить общие проблемы, которые обычно приводят к ACPI_BIOS_Error.
Отключите все, что вам не нужно
Отключите все устройства от вашего компьютера, которые вам не нужны. Вы можете сделать это, отключив все, а затем подключившись к необходимому для запуска. Теперь запустите компьютер и посмотрите, помогло ли это решить проблему. Если нет, то, пожалуйста, продолжайте читать.
Потребность в CMOS Batter должна быть заменена
Обычно эта проблема возникает на настольных компьютерах. Вам нужно будет открутить крышку компьютера и получить доступ к материнской плате. После этого найдите ячейку CMOS на материнской плате и аккуратно удалите ее.
Вам потребуется заменить эту ячейку (CR2032), если она не заряжена. Вы можете узнать, не заряжена ли составляющая, прикоснувшись к ее языку. Если вы чувствуете легкий оттенок, у него все еще есть заряд. Теперь вы должны сбросить настройки BIOS.
Как сбросить настройки BIOS для исправления ACPI_BIOS_Error?
Существуют различные способы входа в BIOS на вашем компьютере.
После того, как вы вошли, вам нужно перейти к опции «Сброс настроек по умолчанию», которая обычно находится на первой странице. Теперь перезагрузите компьютер. Если это произошло из-за неправильных настроек BIOS, то это должно было быть исправлено.
Если ничего из этого не работает
Если ни одна из этих инструкций не cработала для вас, попробуйте загрузить компьютер с помощью DVD / USB Live Linux. Linux — бесплатная операционная система, и вам не нужно будет устанавливать ее для ее запуска. Вы можете узнать, как сделать загрузочный Linux USB здесь:
После того, как в вашем распоряжении загрузочный USB-диск Linux, вы можете попробовать загрузить с него компьютер.
Если он запускается, Windows также должна запускаться (возможно, вам придется переустановить его).
Выводы
Если он не запускается, значит, что-то не так с вашим компьютером. Пожалуйста, обратитесь в квалифицированную мастерскую по ремонту компьютеров, чтобы продолжить исследование проблемы.
Надеюсь эти советы были полезными и вы поняли, Как исправить ACPI_BIOS_ERROR в Windows 10.
Рекомендую ознакомиться с другими темами, например, как изменить размер значков на рабочем столе. Если у вас есть вопросы — пишите их в форму комментариев.
23.08.2018
Просмотров: 43828
Ошибка на Windows 0x000000a5 с сообщением ACPI_BIOS_ERROR появляется не только на современной Windows 10, но и на старых Windows XP, Vista, 7 и 8. Возникает она как при загрузке системы, так и при её установке. Указывает STOP 0x000000a5 на то, что BIOS не соответствует ACPI или же система обнаружила новую ОЗУ после выхода из сна. Поэтому способов решения этого синего экрана смерти будет несколько.
Содержание:
- Способы решения ошибки ACPI BIOS ERROR с кодом 0x000000a5
- Способ №1
- Способ №2
- Способ №3
- Способ №4
Способы решения ошибки ACPI BIOS ERROR с кодом 0x000000a5
Ошибка 0x000000a5 при установке или загрузке Windows появляется по следующим причинам:
- Старая прошивка BIOS, которая не соответствует ACPI;
- Установка несовместимых модулей ОЗУ;
- Обнаружение системой дополнительной виртуальной памяти при выходе из сна или режима гибернации;
- При активации Windows 7 и XP часто создается бинарный файл в корне системного диска. Он может быть причиной синего экрана смерти ACPI BIOS ERROR при загрузке системы;
- Повреждение драйвера ACPI.
Для того, чтобы исправить такую ошибку, нужно воспользоваться следующими советами.
Способ №1
Этот метод поможет исправить ошибку ACPI BIOS ERROR на Windows 10 и других более старых версиях операционной системы. Нужно скачать с официального сайта производителя материнской платы новую версию BIOS и обновить прошивку. Ошибка будет исправленной.
Способ №2
Избавиться от синего экрана смерти можно, отключив режим ACPI. Сделать это можно двумя способами.
- До начала установки Windows загружаемся в BIOS.
- Находим параметр, отвечающий за электропитание (Power Managmant. Может быть другое обозначение. Зависит от версии прошивки и материнской платы).
- Отключаем ACPI.
- Нажимаем «F10», чтобы сохранить результат и перезагружаем ПК. Теперь можно устанавливать Windows.
Если ошибка ACPI BIOS ERROR возникает на этапе установки операционной системы, то отключить ACPI можно следующим образом:
- Начинаем установку операционной системы заново;
- Как только на экране появится текст «Нажмите F6 для установки драйверов SCSI или RAID» (в переводе на английский появится такой текст «Press F6 if you need to install third-party SCSI or RAID driver»), то нажать нужно клавишу F7.
- Она отменит установку драйвера ACPI и продолжит дальнейшую инсталляцию Windows.
- Установка Windows продолжиться без BSODа.
Способ №3
Часто BSOD ACPI_BIOS_ERROR появляется по причине неисправной оперативной памяти, а также её разгона. Если вы выполняли последнее действие, то нужно сбросить все настройки к заводским.
Также не помешает проверить модули оперативной памяти на ошибки. Сделать это можно с помощью программы MemTest86. Или же можно по очереди доставать из слотов модули ОЗУ на некоторое время, запустив систему только с одной планкой. В данном случае вы либо услышите пост, либо система запустится корректно. Так можно исключить планку-виновницу.
Способ №4
Если синий экран смерти возник во время включения ноутбука после режима сна, значит, система обнаружила новую виртуальную память, обозначенную файлом Hiberfil.sys. Этот файл нужно удалить. Однако для начала нужно перезагрузить систему, возможно, ошибка исчезнет сама по себе. Если же BSOD не исчез, то нужно выполнить следующее:
- Вставляем установочный диск в дисковод. Нажимаем «R» на этапе «Добро пожаловать» в Setup.
- Выбираем «Командную строку» и прописываем команду «powercfg -h off».
- Или удаляем данный файл вручную, используя встроенный поиск.
И еще один способ, как удалить hiberfil.sys – это внести изменения в редактор реестра Windows. Для этого выполняем следующее:
- Нажимаем «Win+R» и вводим «regedit».
- Откроется редактор реестра. Переходим по ветке «HKEY_LOCAL_MACHINESYSTEMCurrentControlSetControlPower». Здесь выбираем параметры «HiberFileSizePercent» и «HibernateEnabled» и задаем им значения, равные «0».
- После редактирования реестра стоит перезагрузить систему.
Важно отметить, что если ошибка не исчезает, то нужно переустановить BIOS и провести полную диагностику аппаратной части ПК.
Как исправить ошибку ACPI_BIOS_ERROR в Windows 10
Содержание
- 1 Как исправить ошибку ACPI_BIOS_ERROR в Windows 10
- 2 Устраним и исправим ACPI_BIOS_ERROR в Windows 10
- 3 BIOS обновил. Но «Сведения о системе» показывает что Режим BIOS — Устаревший
- 4 Как зайти в БИОС (UEFI) в Windows 10
- 5 Вход в параметры UEFI из Windows 10
- 6 Вход в БИОС при включении компьютера
- 7 Как исправить устаревший режим —>
- 8 Contents [show]
- 9 Значение устаревшего режима?
- 10 Причины устаревшего режима?
- 11 More info on legacy Mode
Одной из ошибок, которых больше всего боятся пользователи операционной системы от Microsoft являются знаменитый синий экран или экраны смерти. Из наиболее широко распространенных является ошибка ACPI_BIOS_ERROR, сопровождается значением 0x000000A5. Если вы из тех, кто столкнулся с этой ошибкой, мы покажем ниже, некоторые действия или рекомендации для устранения этой ошибки.
Причины неисправности ACPI_BIOS_ERROR могут быть разнообразными, начиная с поврежденных или устаревших драйверов, поврежденные записи реестра зараженные с помощью вредоносной программы, какой-то конфликт с драйвером, системные файлы, ошибки на жестком диске или в оперативной памяти, и др.
Устраним и исправим ACPI_BIOS_ERROR в Windows 10
Шаг 1. Первое что нужно сделать это проверить драйвера на совместимость и обновить их. Можете попробовать запустить тестовый режим и поработать в нем некоторое время для выявления причины. Лучшим способом является проверка активации драйверов , чтобы точно узнать какой именно драйвер вызывает синий экран.
Шаг 2. Является сам устаревший BIOS, который нужно обновить с официальных источников. Посмотрите версию своего БИОСА или UEFI , перейдите на официальный сайт и скачайте там файл обновления. После скачивания, обычно ZIP-файла, внутри находиться setup.exe для установки. Если не оказалось более новой прошивки чем у стоит уже, то смотрите ниже.
Шаг 3. BIOS старой версии может быть еще несовместим с ACPI, для этого нам нужно отключить режим ACPI в БИОСЕ. Для этого вам нужно будет зайти в БИОС , перейти в параметр электроэнергией, электропитания, и отключить режим ACPI.
Шаг 4. Ошибка ACPI_BIOS_ERROR может быть вызвана неисправностью ОПЕРАТИВНОЙ памяти, дополненных различными утилитами для оптимизации. Проверьте на всякий случай оперативную память на ошибки. Попробуйте достать одну планку ОЗУ, поработав некоторое время с ней, потом вторую.
Шаг 5. Ошибка вызвана убитым или захламленным винчестером, ошибках в секторах. Попробуйте почистить вашу систему от всяких остаточных файлов и мусора. Проверьте локальные диски на системные ошибки, нажав правой кнопкой мыши на локальном системном диске, выбрав свойства > сервис > проверить.
mywebpc.ru
BIOS обновил. Но «Сведения о системе» показывает что Режим BIOS — Устаревший
Мат плата ASUS Z87-DELUXE.
Скачал файл BIOS с офф сайта ASUS —Z87-DELUXE BIOS 1405 (Размер файла 5,3 MBytes, 2013.08.30).
Обновил BIOS до этой последней версии 1405.
В самом BIOS версию показывает соответственно 1405. В «Сведения о системе» так же показывает версию BIOS — American Megatrends lnc. 1405, 19.08.2013. Но почему то в этом же «Сведения о системе» показывает что Режим BIOS — Устаревший.
Почему так?
«Родной» BIOS был версии 09хх, так же в «Сведения о системе» показывало раньше что Режим BIOS — Устаревший. Ну и соответственно в самом BIOS тоже показывало раньше старую версию 09хх.
06.09.2013, 16:12
обновил BIOS.
Как давно еще обновил BIOS. Успешно, появилась прикольная примочка в виде дополнительной менюшки.
Dell Inspirion обновил BIOS
Поле обновления BIOS’a некоторые игры и программы стали запускаться некорректно, звук есть а.
как «разогнать» BIOS до разумных пределов не принося вред ПК ?
Инет полон всякими рекомендациями и программами,но не нашел ничего действенного. Был бы.
Cбой БИОС «Main BIOS checksumm error.»
Включил комп. Он пошумел секунды три и заглох. Я подумал, что сетевой шнур отошёл, было уже такое.
06.09.2013, 17:28
2
06.09.2013, 18:34 [ТС]
3
Я так понял, не обязательно переключать в БИОСе с LEGASI на UEFI? Где вообще в БИОСе посмотреть какой режим включен?
Проблем не буде если переключить с LEGASI на UEFI? Я так понимаю — EFI предназначен для замены BIOS — интерфейса?
Extensible Firmware Interface (EFI) — интерфейс между операционной системой и микропрограммами, управляющими низкоуровневыми функциями оборудования, его основное предназначение: корректно инициализировать оборудование при включении системы и передать управление загрузчику операционной системы. EFI предназначен для замены BIOS — интерфейса, который традиционно используется всеми IBM PC-совместимыми персональными компьютерами. Первая спецификация EFI была разработана Intel, позднее от первого названия отказались и последняя версия стандарта носит название Unified Extensible Firmware Interface (UEFI). В настоящее время разработкой UEFI занимается Unified EFI Forum.
www.cyberforum.ru
Как зайти в БИОС (UEFI) в Windows 10

В связи с тем, что в Windows 10 (как и в 
Вход в параметры UEFI из Windows 10
Для использования этого способа, Windows 10 должна быть установлена в режиме UEFI (как правило, так и есть), а вы должны иметь возможность либо войти в саму ОС, либо хотя бы попасть на экран входа в систему со вводом пароля.
В первом случае вам достаточно кликнуть по значку уведомлений и выбрать пункт «Все параметры». После чего в настройках открыть «Обновление и безопасность» и перейти к пункту «Восстановление».
В восстановлении нажмите в разделе «Особые варианты загрузки» кнопку «Перезагрузить сейчас». После того, как компьютер перезагрузится, вы увидите экран такой же (или подобный) тому, что изображен ниже.
Выберите пункт «Диагностика», затем — «Дополнительные параметры», в дополнительных параметрах — «Параметры встроенного ПО UEFI» и, в завершение, подтвердите сове намерение, нажав кнопку «Перезагрузить».
После перезагрузки вы попадете в БИОС или, если точнее, UEFI (просто у нас по привычке настройки материнской платы обычно называют БИОС, наверное, так будет продолжаться и в дальнейшем).
В том случае, когда вы не можете войти в Windows 10 по каким-либо причинам, но можете попасть на экран входа, вы также можете зайти в настройки UEFI. Для этого, на экране входа в систему, нажмите кнопку «питание», а затем, удерживая клавишу Shift нажмите пункт «Перезагрузка» и вы попадете в особые варианты загрузки системы. Дальнейшие шаги уже были описаны выше.
Вход в БИОС при включении компьютера
Есть и традиционный, всем известный метод войти в БИОС (подходит и для UEFI) — нажать клавишу Delete (для большинства ПК) или F2 (для большинства ноутбуков) сразу при включении компьютера, еще до начала загрузки ОС. Как правило, на экране загрузки внизу отображается надпись: Press Название_Клавиши to enter setup. Если такой надписи нет, вы можете ознакомиться с документацией к материнской плате или ноутбуку, там должна присутствовать такая информация.
Для Windows 10 вход в БИОС этим способом это осложняется тем, что загрузка компьютера происходит действительно быстро, и не всегда эту клавишу можно успеть нажать (или даже увидеть сообщение о том, какую именно).
Для решения этой проблемы, вы можете: отключить функцию быстрой загрузки. Для этого, в Windows 10 кликните правой кнопкой мыши по кнопке «Пуск», выберите в меню «Панель управления», а в панели управления — электропитание.
Слева кликните «Действия кнопок питания», а на следующем экране — «Изменение параметров, которые сейчас недоступны».
Внизу, в разделе «Параметры завершения работы» уберите отметку «Включить быстрый запуск» и сохраните изменения. После этого, выключите или перезагрузите компьютер и попробуйте войти в БИОС с помощью необходимой клавиши.
Примечание: в некоторых случаях, когда монитор подключен к дискретной видеокарте, вы можете не увидеть экран БИОС, а также информацию о клавишах для входа в него. В этом случае может помочь его переподключение к интегрированному графическому адаптеру (выходы HDMI, DVI, VGA на самой материнской плате).
А вдруг и это будет интересно:
Почему бы не подписаться?
Рассылка новых, иногда интересных и полезных, материалов сайта remontka.pro. Никакой рекламы и бесплатная компьютерная помощь подписчикам от автора. Другие способы подписки (ВК, Одноклассники, Телеграм, Facebook, Twitter, Youtube, Яндекс.Дзен)
29.06.2017 в 13:11
Добрый день, проблема такая: Ноут Aspire v-5 571G 2012 г.в. Установлена Win 10×64 (родная была Win. 7х64), после неудачной попытки снова установить, но в качестве 2-й ОС Win. 7х64, стало невозможным попасть в UEFI, перерыл интернет, ни один из способов не помог. Вытаскивал батарейку, перемыкал контакты, БЕСТОЛКУ! При запуске F2 (стандартный вход в UEFI), Del, F8 и все другие клавиши не реагируют (клавиатура новая), происходит стандартная загрузка ОС. Через «Восстановлениеперезагрузка»…«Дополнительные параметры» пункт «Параметры встроенного ПО UEFI» отсутствует, но ПО именно UEFI! Сам ничего не обновлял. В сведениях о системе: «Версия BIOS P.T.Ltd. v1.10, Режим BIOS Устаревший». Винда загружается, работает нормально, но тип загрузки выставить не возможно. Может Вы сталкивались с такой проблемой, подскажите?
30.06.2017 в 07:55
Здравствуйте.
Нет, нет идей, да и вообще не замечал такого на Acer (на Леново есть проблема подобная, но решения сходу не помню, попробуйте погуглить на тему «Lenovo зайти в биос Windows 10»). Быструю загрузку ведь тоже пробовали отключить в Windows 10? И вырубить долгим нажатием клавиши питания при рабочей ОС, а потом долбить по F2? Если так.. то странно.
01.07.2017 в 12:37
Здравствуйте Dmitry, еще такой вопрос: «Как произвести чистую установку Windows, при невозможности входа в BIOS, UEFI.» Что если, каким либо «ВАРВАРСКИМ» образом ФОРМАТНУТЬ, испортить Windows, чтоб ОС вообще не загружалась, вставить установочную флешку или диск, включить комп, запустится ли чистая установка ОС, очень интересно, как Вы считаете?
02.07.2017 в 08:21
Здравствуйте.
Зависит от параметров БИОС. Т.е., например, на некоторых ноутбуках загрузка с внешнего накопителя вообще отключена по умолчанию, тогда способ не поможет.
В данном случае лучше иной вариант этого же способа использовать, менее варварский: отключить жесткий диск, подключить флешку, проверить, идет ли с нее загрузка.
02.07.2017 в 11:02
Доброго времени, Dmitry, загрузка с внешнего накопителя идет, остается привести Windows в НЕРАБОЧЕЕ состояние, а вот как это сделать? В AVAST Premier есть страшная опция «СТЕРЕТЬ ВЕСЬ ДИСК и все данные на нем». Можно ли ей воспользоваться или как то иначе, подскажите?
(Все дело в цифровой лицензии, она слетела, microsoft рекомендует произвести чистую установку ОС)
03.07.2017 в 10:16
Сергей, нет, не нужно, зря попортите диск (т.е. износите — эта функция для затирания нулями пространства диска без возможности восстановления, не нужно в вашем случае). Просто загружаемся с установочной флешки, выбираем «выборочная установка» и там у вас будет возможность отформатировать раздел, на котором сейчас установлена Windows (она автоматически станет нерабочей).
Вы говорите в биос невозможно зайти, но: при отсутствии обоих дисков (внутреннего и внешнего) вход в биос должен бы сработать, а вы, в свою очередь, сможете установить внешний накопитель в качестве первого устройства загрузки.
03.07.2017 в 12:33
Да, Dmitry, Вы абсолютно правы! «Особые варианты загрузки», конечно же, и всё у меня установилось начисто. Моментом активировалась цифровая лицензия, HDD задышал. Без Вашего совета, я наверное убил бы диск. Самого крутого позитива Вам! От души Спасибо!
25.12.2018 в 11:14
Можно произвести полный сброс. Параметры — Обновление и безопасность — Восстановление — Особые варианты загрузки — Перезагрузить сейчас — Вернуть компьютер к исходному состоянию. А дальше по инструкции.
07.11.2017 в 08:34
Добрый день, Dmitry!
С Lenovo — все мозги разбил на части, как пел Высоцкий. Характер проблем был сродни возникшим у Сергея. Оказалось, что войти в BIOS можно только с перезагрузки, усиленно мучая F12. Причём, только с каждой третьей перезагрузки. Такой характер поведения так и остался для меня загадкой.
Буду рад, если этот набор действий кому-то поможет!
Вас — благодарю за доходчивый, хорошо организованный и более чем полезный сайт!
02.10.2017 в 00:46
А что делать, если никак не удаётся войти в Биос? Если какой-то ещё способ переустановить систему, не прибегая к сторонней помощи и выхода а Биос?
02.10.2017 в 09:32
Можно сбросить систему, по сути это переустановка — https://remontka.pro/reset-windows-10/
14.12.2017 в 23:42
Здравствуйте
У меня планшет Леново микс 10
Задумала переустановить систему с флешки, но после выхода в уефи через параметры не смогла сменить загрузочный диск. Выскакивают кнопки «Information» «Configuration» и «Exit». Жму «Configuration», а вот меню «boot» попасть не могу. Предлагает сохранить или не сохранить изменения и на выход
15.12.2017 в 08:46
Здравствуйте. А там нет клавиши для просто вызова boot menu? — https://remontka.pro/boot-menu/ ?
16.05.2018 в 17:38
Спасибо! Все подробно и кратко описано.
20.05.2018 в 07:54
Ноутбук Lenovo (Windows 8.1). При входе в Bios по UEFI после перезагрузки чёрный экран.
20.05.2018 в 16:55
А другие способы зайти в биос тоже не работают?
21.05.2018 в 18:04
При заходе через кнопку Novo Button Menu при нажатии BIOS Setup
появляется тот же самый чёрный экран.
19.06.2018 в 20:58
При подаче напряжения на ПК (Dell Vostro 3667) происходит запуск без нажатия кнопки включения на время 3 сек. и выключение. Затем включаю кнопкой и комп работает нормально. В BIOS запуск при подаче электропитания в положении Power off. Возможна ли настройка или это неисправность?
20.06.2018 в 12:44
Здравствуйте. Windows 10 на борту?
А что, если выключить быстрый запуск (см. https://remontka.pro/fast-startup-windows-10/ ) и потом завершить работу? Исчезает проблема?
Если исчезает, то дело на 90% в не оригинальных или отсутствующих драйверах управления электропитанием. Поставьте их с помощью Dell Support Assist (или вручную с сайта Dell именно под вашу модель). В частности, для вашего ноутбука это Intel AMT HECI ME и Intel Chipset Device Software Driver.
24.07.2018 в 08:31
Здравствуйте. У меня ноутбук Lenovo B590 (20208), Windows 10, BIOS — H5ET85WW(1.23). После перехода с 8-ки на 10-ку у меня стал невозможен вход в Биос, Загрузочное меню и в Безопасный режим с клавиатуры. При удерживании или быстром тыканье кл. Esc ; Del ; Enter ; F1 -F12 и при сочетании с Shift, они просто не реагируют на нажатия, при нажатии на NOVO запускается ОС в обычном режиме. Интересовался на различных форумах, но вразумительного ответа не получил. Вопрос. Не связано ли это с неправильной настройкой Биоса? Я абсолютно ни чего там не менял. Сейчас могу войти в только в Биос через интерфейс или при нажатии на Ctrl+Alt+Del и потом Shift+перезагрузка. Всё это при условии работающей ОС.
24.07.2018 в 08:33
Здравствуйте.
Попробуйте такой вариант:
1. отключить быстрый запуск Windows 10 — https://remontka.pro/fast-startup-windows-10/
2. попробовать вызывать boot menu / bios так же как делали это на 8-ке.
26.08.2018 в 10:39
Все методы, что нашел в интернете (а они все одни и те же) пробовал и ни один не помогает. Ну во первых у меня нет пункта «Параметры встроенного ПО UEFI», а во вторых, даже если отключить быструю загрузку, все равно загрузка быстрая и в биос не зайти ни какими комбинациями. И материнка та не простая — ASUS LGA2011 Sabertooth X79.
27.08.2018 в 14:32
А клавиатура случайно не к USB 3 подключена? Подключите к 2.0, отключите быстрый запуск Windows (если снова включили) и должно по Del зайти. А если вдруг где-то завалялась клавиатура с PS/2, то с ней точно должно сработать, а разъем, я гляжу, у вас есть.
11.12.2018 в 12:46
Стояла десятка про., стояла около года. Вроде все нормально было. В последнее время, после обновлений, то мышь не работает, то звук пропал и клавиатура. Пробовал переустанавливать драйвера-безполезно. Снес 10ку, поставил 7ку и все работает.
24.12.2018 в 01:05
Спасибо, не возможно было войти в Bios помогло «особый вариант загрузки» .
Примечание: после отправки комментария он не появляется на странице сразу. Всё в порядке — ваше сообщение получено. Ответы на комментарии и их публикация выполняются ежедневно днём, иногда чаще. Возвращайтесь.
remontka.pro
Как исправить устаревший режим —>
To Fix (legacy Mode) error you need to follow the steps below:
| Нажмите «Scan» кнопка |
| Нажмите ‘Исправь все‘ и вы сделали! |
|
Совместимость : Windows 10, 8.1, 8, 7, Vista, XP Ограничения: эта загрузка представляет собой бесплатную ознакомительную версию. Полный ремонт, начиная с $ 19.95. устаревший режим обычно вызвано неверно настроенными системными настройками или нерегулярными записями в реестре Windows. Эта ошибка может быть исправлена специальным программным обеспечением, которое восстанавливает реестр и настраивает системные настройки для восстановления стабильности Если у вас есть устаревший режим, мы настоятельно рекомендуем вам Загрузить (устаревший режим) Repair Tool . This article contains information that shows you how to fix legacy Mode both (manually) and (automatically) , In addition, this article will help you troubleshoot some common error messages related to legacy Mode that you may receive. Примечание: Эта статья была обновлено на 2019-08-02 и ранее опубликованный под WIKI_Q210794 Contents [show]Значение устаревшего режима?устаревший режим — это имя ошибки, содержащее сведения об ошибке, включая причины ее возникновения, неисправность системного компонента или приложения для возникновения этой ошибки вместе с некоторой другой информацией. Численный код в имени ошибки содержит данные, которые могут быть расшифрованы производителем неисправного компонента или приложения. Ошибка, использующая этот код, может возникать во многих разных местах внутри системы, поэтому, несмотря на то, что она содержит некоторые данные в ее имени, пользователю все же сложно определить и исправить причину ошибки без особых технических знаний или соответствующего программного обеспечения. Причины устаревшего режима?Если вы получили эту ошибку на своем ПК, это означает, что произошла сбой в работе вашей системы. Общие причины включают неправильную или неудачную установку или удаление программного обеспечения, которое может привести к недействительным записям в вашем реестре Windows, последствиям атаки вирусов или вредоносных программ, неправильному отключению системы из-за сбоя питания или другого фактора, кто-то с небольшими техническими знаниями, случайно удалив необходимый системный файл или запись в реестре, а также ряд других причин. Непосредственной причиной ошибки «устаревший режим» является неправильное выполнение одной из обычных операций с помощью системного или прикладного компонента. More info on legacy ModeТеперь я хочу, чтобы это было сделано до установки Windows: http: //technet.microsoft.com/en-us / . Недавно я купил ноутбук, настроенный с HIDevolution.com, и по умолчанию они установили окна 8 в Legacy (в HIDevolution установлен SSD). Помогите с изменением режима устаревшего режима в UEFI, чтобы изменить режим BIOS? Простой сброс в Windows 8 даст возможность переключиться в режим UEFI. Может ли кто-нибудь решить? Помоги мне. У этого HP даже нет этой опции в BIOS, пришлось изменить контроллер hdd обратно в прежний режим, чтобы я мог установить xp. Или, если вы знаете, как выполнить сетевую установку, возможно, я не могу присоединиться к домену. Попробуйте найти с помощью sp3 на нем, он сможет установить. Есть идеи? у вас есть ноутбук xp, который я получил за сотрудника на работе. Я думаю, что если вы можете установить установочный диск, это способ получить драйверы таким образом. Сотрудник в любом случае не хочет vista, поэтому мне бы хотелось установить xp на нем. Он пришел с vista home premium, чтобы сделать это. Есть и другие способы, такие как создание slipstream с sp2 или 3 на нем? Имея некоторые проблемы с новым HP, теперь я не знаю, как установить xp. Проблема, с которой я столкнулся в последний раз, когда я столкнулся с ноутбуком Dell, — это установочный диск и установка драйверов на диск. Режим устаревания USB Безопасно ли оно включено, если вам это нужно. Это не повредит чему-либо, чтобы отключить режим устаревания usb в BIOS? Привет Сото, Я бы просто ушел, чтобы отключить его? Поэтому им интересно, безопасно ли это, или использовать какие-либо дополнительные ресурсы. Режим устаревания TPM Я использую BIOS UEFI в BIOS все еще без изменений. Может кто-то предложить, как я могу включить TPM coz Мне нужно зашифровать мой жесткий диск без TPM, это очень сложно. Отключите и включите режим tpm в унаследованном режиме. и безопасная загрузка включена. Существует ключевое OSManagementAuthLevel .. Кажется, что я контролирую, пытаюсь ли инициализировать TPM на окнах 8.1 и Windows, обратитесь к своему администратору ». Что оборудовано модулями TPM 2.0. необходимо установить ноутбуки в режиме UEFI. Особенно, если они приходят, я не хватает? Это будет сделано для новых ноутбуков от Dell, которые имеют Windows 10 в нашей компании через SCCM. К сожалению, Bitlocker не смог Привет всем, мы планируем развертывание TPM 2.0 на борту, и мы хотим использовать Bitlocker на них. По моим исследованиям я узнал, что мы это чувствуем. Но на них не действуют. Привет, Дейв, и не оставляй его в устаревшем режиме? Синий блокнот в учебнике ниже. Нет ничего плохого в том, чтобы оставить его в наследство, чтобы дать вам более подробную информацию об этом, чтобы помочь решить. Параметры запуска — включение или приветствие на восьми форумах. Win 8.1 PC — почему отключить в Windows 8 Я могу лаять вокруг неправильного дерева, но эмулятора? В настоящее время мы используем устаревшую программу XP, которая несовместима с окнами 7 или 8. Спасибо, что не имеют хорошего решения проблемы. Добро пожаловать в Спасибо! Я не использую Virtual Machines самостоятельно, но многие из экспертов здесь. Как свободная считается VM? Есть ли способ запустить устаревшее создание виртуальной машины Мы попали в одну из этих категорий компаний Microsoft! Вам трудно для пользователей акклиматизироваться. Семь форумов jkp042009. Windows Virtual PC — я подумал, что не повредит, чтобы протянуть руку и спросить. Это было очень громоздким и программы в окнах 7 без использования режима XP. Режим устаревания Fn-key ненадежен Я не могу найти способ сделать это на странице поддержки. Нет ответа? Есть ли способ сообщить об ошибке BIOS? изменено на прежний режим, не загружается Экран попробовал держать окна botton и b ключ . Я попытался сбросить наличные деньги, но сделал nhen i, но ничего больше не случается. вещь, которую я попробовал .. Я вошел в BIOS и включил устаревшие reamines black . Индикатор питания приходит на режим поворота вентилятора, делая это сейчас, но ноутбук не загружается. нормально, это работало отлично работает windows 8 . Это мой мой замок блокировки вспышки дважды в синем . S1001 BIOS: нет режима Legacy? И у меня возникают проблемы при загрузке активного режима загрузки OS.I Legacy в BIOS. Com Aptio BIOS можно обновить, если и только если Центр помощи или загрузить его прямо здесь. Я даже не могу обновить BIOS, потому что, согласно сообщению, которое я прочитал в ecomputrz. Теперь я попытался найти Это Acer one 10 S1001. Эй, у меня есть карта памяти с Linux, установленная на ней для живой загрузки. материнская плата производится AMI. Так кто-нибудь за небольшую помощь? Но я не мог найти его. Извините. Вы можете выполнить обновление BIOS через Acer. E570 загружается только в режиме Legacy. мой новый Acer V 15. Я хочу установить некоторые Здравствуйте! Любые подсказки, что мне нужно делать? Дополнительную информацию см. В следующей ссылке: ПРОВЕРКА СОВМЕСТИМОСТИ ДЛЯ WINDOWS 10 — Обновление сообщества Microsoft из окон 7, установленного в унаследованном режиме. Лучшее, что вы можете сделать, это запустить проверку совместимости в вашей системе. Использовать устаревший режим загрузки в Windows 8.1 Спасибо, чтобы включить это? Мне было интересно, можно ли использовать наследие заранее. Кроме того, я использую BIOS Dell Inspiron (Windows 7 и более ранние версии) вместо UEFI в Windows 8.1. ПРИМЕЧАНИЕ. Я не говорю о Ноутбук 15 в случае, если это имеет значение. ru.fileerrors.com Поделиться:
Нет комментариев × Рекомендуем посмотреть Как удалить Avast Free Antivirus с компьютера полностью Как вернуть «Открыть окно команд» в проводнике Windows 10 Как переустановить Windows 10 без потери лицензии и данных пользователя Adblock |
|---|
«Синий экран смерти» с кодом ACPI BIOS ERROR может указывать на довольно сложные неполадки. Не особо положительный прогноз связан с тем, что в значительной части случае дело в аппаратных поломках. Однако часто проблема и в системных сбоях, которые можно попробовать исправить. По крайней мере попробовать устранить BSOD вручную – вы просто обязаны.
Содержание
- Причины ошибки ACPI_BIOS_ERROR
- Как исправить BSOD ACPI BIOS ERROR?
- Обновить и переустановить драйвера
- Автономное просканировать систему
- Восстановить систему
- Удалить недавно установленные программы
- Настроить ACPI и AHCI
- Деактивировать внешнее оборудование
- Отключить разгон
- Проверка состояния оперативной памяти
- Переустановить операционную систему
Причины ошибки ACPI_BIOS_ERROR
Первоисточников сбоя очень много, при чем они разносторонние:
- неправильная конфигурация BIOS;
- повреждение операционной системы;
- неисправность драйверов;
- нарушение работы жесткого диска;
- физическая поломка процессора или оперативной памяти.
Что характерно ошибке ACPI_BIOS_ERROR, так это мультиплатформенность. Она может появляться во всех версиях Windows, а также на Linux, Ubuntu. Ошибка может сопровождаться кодом 0x000000A5 или нет. Известны случаи, когда сбой проявлялся один раз и после перезагрузки исчезал, но бывает, что после каждого запуска появляется BSOD и не пускает в систему.
Как исправить BSOD ACPI BIOS ERROR?
Начнем решение из более простых в реализации способов. Их нужно попробовать всем. Если сработают, отлично, теперь вы знаете в чем была проблема. В случаях, когда они не помогают, можно сделать логический вывод о проблемах с оборудованием.
Обновить и переустановить драйвера
«Синие экраны смерти» с различными кодами часто появляются из-за проблем с драйверами. Поломки могут вызывать устаревшие, обновленные, но проблемные, и несовместимые драйвера устройств. Стоит обновить их. Если есть подозрение, что ошибка начала появляться после апдейта какого-то конкретного ПО или подключения нового устройства, стоит попробовать выполнить откат.
Автономное просканировать систему
Несколько пользователей положительно откликнулись о данном способе, им удалось исправить свой BSOD с помощью «Защитника Windows». Чтобы реализовать задуманное, нужно загрузить систему в «Безопасном режиме», открыть «Параметры» – «Безопасность» и выбрать «Сканировать в автономном режиме». Есть неплохая вероятность, что это сработает.
Восстановить систему
Еще один способ, получивший положительные отклик пользователей. Он применим к ноутбукам, в частности к Samsung-устройствам. Суть заключается в следующем:
- Выключить ноутбук и отключить накопитель.
- Запустить компьютер и перейти в «Режим восстановления» (чаще всего клавишей F4).
- Подключить SSD-накопитель и выбрать подходящий вариант восстановления.
- Запустить SW Update и обновить BIOS.
Удалить недавно установленные программы
Если в недавнем прошлом было установлено программное обеспечение, способное нанести вред BIOS, стоит его удалить. В общем-то стоит убрать все сомнительные программы, а также те, которые активно работают или управляют системными файлами.
Настроить ACPI и AHCI
Нужно предупредить, что стандарт ACPI на самом деле нужен Windows и его отключение нежелательно. Компьютер после этого не сможет загрузиться, так как ACPI автоматизирует управление электропитанием компонентов ПК. Однако нередко срабатывает переключение его в режим уменьшенного энергопотребления. Пункт ACPI можно найти в BIOS и установить для него значение S1. Это решение особенно актуально для тех, у кого ошибка появляется после выхода из спящего режима. Еще может сработать выключение AHCI тоже через BIOS.
Деактивировать внешнее оборудование
В момент запуска системы после появления BSOD ACPI_BIOS_ERROR к нему должно быть подключено минимум оборудования. Лучше отключить практически все постороннее и уже подключать после полного запуска. Будет установлено необходимое программное обеспечение, а ошибка появляться не должна.
Отключить разгон
В режиме повышенной частоты работы оперативной памяти, процессора или видеокарты «синие экраны смерти» могут стать нормой. Все зависит от модели комплектующих, некоторые плохо переносят разгон. Следует программным путем вернуть свое оборудование к заводским частотам работы.
Проверка состояния оперативной памяти
Выход из строя одной из планок ОЗУ может стать причиной проблемы. Лучше продиагностировать оперативную память, это можно сделать как встроенными инструментами операционной системы, так и утилитой MemTest86. Рекомендуется использовать второй вариант, создав флешку с автозагрузкой.
Переустановить операционную систему
Если ошибка ACPI BIOS ERROR появилась в результате попытки установки системы, стоит изменить режим. К примеру, если инсталляция проходила в режиме совместимости, стоит опробовать Legacy и наоборот.
Большинство из перечисленных выше действий применимы Windows, Linux, Ubuntu и др. Unix-системам, поэтому скорее всего сработают везде. Если же ничего из перечисленного не помогло улучшить ситуацию, ошибка ACPI BIOS ERROR вызвана выходом из строя какого-то комплектующего. Чаще всего пользователи сталкиваются с поломкой оперативной памяти и процессоров. Стоит их продиагностировать в сервисном центре.
Ошибки BSOD или синего экрана смерти — одна из самых распространенных ошибок, с которыми вы можете столкнуться на своем ПК с Windows. Одна из этих ошибок BSOD — «ACPI_BIOS_ERROR». Если вы внезапно получаете эту ошибку, это означает, что возникла проблема с загрузкой операционной системы с жесткого диска или Windows неправильно установлена на вашем компьютере. Кроме того, эта ошибка также может означать, что что-то не так с батареей CMOS, расположенной на материнской плате.
В отличие от других ошибок BSOD, обходной путь для этой ошибки немного отличается, поскольку эти обходные пути требуют немного больше опыта в обновлении BIOS, а также в настройке правильной конфигурации загрузки. Поэтому, если у вас есть лишь некоторые знания об этом уровне устранения неполадок, вы можете найти программу с именем Ресторо чтобы решить проблему для вас. Однако, если вы знаете, что способны устранить неполадку, обратитесь к инструкциям, изложенным ниже, чтобы исправить BSOD «ACPI_BIOS_ERROR».
Вариант 1. Попробуйте удалить SSD и обновить BIOS.
Первое, что вам нужно сделать, это проверить основные устройства хранения на вашем ПК. Если вы недавно установили новый жесткий диск или SSD на свой компьютер, то, скорее всего, это причина ошибки BSOD. Более того, вы также должны убедиться, что ваш BIOS обновлен до последней доступной сборки.
- Извлеките SSD / HDD и вставьте другой жесткий диск, который уже был предустановлен на вашем ПК с Windows.
- После этого обновите BIOS до последней доступной сборки. После обновления вставьте старый SSD / HDD и попробуйте снова загрузить компьютер. Проблема должна быть решена сейчас. Если нет, обратитесь к следующей данной опции.
Вариант 2 — Попробуйте проверить батарею CMOS и сбросить модуль CMOS
Как упомянуто ранее, батарея CMOS могла также быть той, которая вызывает проблему. Это физический компонент материнской платы и чип памяти, который содержит все настройки конфигурации вашего компьютера, а также работает от батареи. Таким образом, если ваша батарея теряет заряд, CMOS будет сброшен, и в результате все конфигурации также будут потеряны. Также возможно, что модуль CMOS не работает должным образом, и каждый раз, когда что-то сохраняется, они правильно записываются из-за батареи. Вот почему вы должны рассмотреть вопрос о замене батареи CMOS и посмотреть, решит ли она проблему. Кроме того, вы также должны убедиться, что вы полностью сбросили модуль CMOS, а затем попробуйте снова загрузить компьютер.
Вариант 3 — Попробуйте проверить настройки BIOS
Если настройки BIOS неверны, скорее всего, это причина того, что вы получаете ошибку BSOD «ACPI_BIOS_ERROR». Каждый BIOS имеет разные настройки, которые вы можете использовать, чтобы улучшить работу компьютера. Поэтому убедитесь, что ваш BIOS обновлен, а настройки соответствуют вашим требованиям.
Еще вы можете попробовать отключить Legacy USB и Legacy BIOS в настройках BIOS, если вы пытаетесь установить 64-разрядную версию Windows. Убедитесь, что вы также включили AHCI перед подключением установочного диска к компьютеру. Кроме того, убедитесь, что ваш компьютер использует режим IDE или встроенной приводной электроники, а не SATA или Serial Advanced Technology Attachment. Кроме того, попробуйте проверить извлеченную установку, если она находится в формате NTFS, если это так, вам следует извлечь ISO в FAT32 и использовать его для установки Windows.
Вариант 4 — Попробуйте сбросить метод управления, совместимый с ACPI
ACPI или Advanced Configuration and Power Interface предоставляют открытый стандарт, который операционные системы могут использовать для обнаружения оборудования, выполнения управления питанием, а также для мониторинга состояния вашего устройства и предоставления информации для других процессов. Скорее всего, в этом модуле на вашем ПК есть некоторая неправильная конфигурация, из-за которой можно полагать, что батарея отсутствует. Вот почему вам нужно сбросить его и посмотреть, исправит ли он ошибку BSOD или нет.
- Загрузите ваш компьютер в безопасном режиме.
- Нажмите клавиши Win + R, чтобы открыть диалоговое окно «Выполнить».
- Печатать «devmgmt.MSC”И нажмите Enter, чтобы открыть диспетчер устройств.
- После открытия диспетчера устройств перейдите в раздел «Батареи» и щелкните его, чтобы развернуть, а затем щелкните правой кнопкой мыши параметр «Батарея метода управления жалобами Microsoft ACPI» и нажмите «Удалить».
- После того, как вы отключите модуль, нажмите на любое пустое место и затем выберите опцию «Сканировать на предмет изменений оборудования».
- Затем проверьте, можете ли вы теперь загрузить свой компьютер нормально и без ошибки BSOD.
Расширенный ремонт системы Pro
Автоматизированное решение для ремонта ПК в один клик
С Advanced System Repair Pro вы можете легко
Замените поврежденные файлы
Восстановить производительность
Удалить вредоносные программы
СКАЧАТЬ
Advanced System Repair Pro совместим со всеми версиями Microsoft Windows, включая Windows 11.
Поделиться этой статьей:
Вас также может заинтересовать

- Нажмите ⊞ ОКНА + I открыть настройки Windows
- Нажмите на Универсальный доступ слева
- Прокрутите вниз, чтобы добраться до взаимодействие раздел справа и щелкните мышью
- Нажмите на переключатель рядом Клавиши мыши под опциями доступности
- Задайте свои предпочтения
- Закрыть настройки
Настройки будут применены как всегда автоматически.
Узнать больше
Всем привет и добро пожаловать в наш блог с полезными советами и приемами, а также со статьями по решению проблем. На этот раз мы делаем что-то другое, вместо того, чтобы решать проблемы, на этот раз мы сосредотачиваемся на некоторых советах по качеству жизни, таких как сочетания клавиш в Windows 10.
| Клавиши быстрого доступа | Описание |
| Windows Key | Открывает / закрывает меню Пуск. |
| Клавиша Windows + стрелка вверх | Разворачивает выбранное окно. |
| Клавиша Windows + стрелка вниз | Уменьшает размер окна. (Восстановить.) |
| Клавиша Windows + M | Сворачивает все открытые окна. |
| Клавиша Windows + Shift + M | Открывает свернутые окна. |
| Клавиша Windows + вкладка | Показывает представление задач. |
| Windows Key + L | Блокирует экран. |
| Клавиша Windows + A | Открывает Центр поддержки. |
| Клавиша Windows + V | Открывает историю буфера обмена. |
| Windows Key + I | Открывает меню настроек. |
| Клавиша Windows + F | Открывает центр отзывов. |
| Клавиша Windows + H | Открывает панель инструментов диктовки. |
| Клавиша Windows + P | Открывает настройки проекции. |
| Ключ Windows +. (Клавиша Windows +;) | Открывает панель смайлов. |
| Клавиша Windows + C | Открывает Кортану в режиме прослушивания. |
| Клавиша Windows + C (Клавиша Windows + Q) | Открывает Windows Search. |
| Клавиша Windows + G | Открывает игровую панель Xbox. |
| Windows Key + X | Открывает дополнительное меню «Пуск». |
| Клавиша Windows + | Открывает приложение на панели задач относительно ввода числа. Например, если Chrome является четвертым приложением на панели задач, нажатие клавиши Windows + 4 откроет Chrome. |
| Клавиша Windows + Alt + | Открывает контекстное меню для приложения на панели задач относительно ввода числа. Например, если Chrome является четвертым приложением на панели задач, сочетание клавиш Windows + Alt + 4 откроет контекстное меню Chrome. |
| Клавиша Windows + D | Показывает / скрывает открытые приложения на рабочем столе. |
| Windows Key + E | Открывает проводник. |
| Клавиша Windows + U | Открывает легкость доступа в меню настроек. |
| Экран Windows + Печать | Делает снимок экрана рабочего стола. |
| Клавиша Windows + Control + F | Открывает окно «Найти компьютеры». |
| Клавиша Windows + Control + D | Создает виртуальный рабочий стол. |
| Клавиша Windows + Control + стрелка влево | Переключает на виртуальный рабочий стол слева. |
| Клавиша Windows + Control + стрелка вправо | Переключает на виртуальный рабочий стол справа. |
| Клавиша Windows + Control + F4 | Закрывает активный виртуальный рабочий стол. |
| Клавиша Windows + пробел | Переключение между установленными языками (для написания текста). |
Узнать больше
Код 33 — Что это?
Код 33 является типичным Ошибка диспетчера устройств. Этот код ошибки возникает, когда Windows не может запустить устройство, которое вы пытаетесь использовать на своем компьютере. Код ошибки 33 обычно отображается в следующем формате:
«Windows не может определить, какие ресурсы требуются для этого устройства. Код 33 ”
Решения
 Причины ошибок
Причины ошибок
Код ошибки 33 может быть вызван двумя причинами. Одной из причин может быть неспособность переводчика найти правильный ресурс для драйвера устройства.
И поскольку этот код ошибки связан с диспетчером устройств, другой причиной может быть устаревший или поврежденный драйвер устройства. В большинстве случаев основная проблема кода ошибки диспетчера устройств — это устаревшие / поврежденные драйверы.
Хорошей новостью является то, что код ошибки диспетчера устройств 33 не наносит ущерба. Однако, если ошибка не будет устранена своевременно, это может снизить функциональность и производительность вашего ПК. Возможно, вы не сможете использовать аппаратное устройство.
Дополнительная информация и ручной ремонт
Чтобы разрешить код 33, вам не нужно быть технически исправным или нанять профессионального программиста. Как и любой другой код ошибки диспетчера устройств, код 33 также легко ремонтируется.
Чтобы помочь вам решить эту проблему в вашей системе, ниже приведены некоторые из лучших, простых и эффективных решений для самостоятельной сборки.
Способ 1 — настроить аппаратное устройство
Правильно сконфигурируйте проблемное аппаратное устройство, чтобы исправить код ошибки 33. Важно понимать, что при установке устройства, не поддерживающего plug-and-play, параметры ресурсов не настраиваются автоматически.
Это означает, что для таких устройств вам придется выполнить настройку устройства вручную.
Для настройки устройства вот что вы должны сделать:
- Перейти в меню «Пуск»
- Щелкните Панель управления, затем щелкните Производительность и обслуживание, а затем — Система.
- Теперь на вкладке «Оборудование» нажмите «Диспетчер устройств», а затем дважды щелкните устройство, которое хотите настроить.
- Перейдите на вкладку «Ресурсы» и установите флажок «Использовать автоматическую настройку».
- После этого нажмите «Настройка на основе», а затем выберите конфигурацию оборудования, которую вы хотите изменить.
- Нажмите «Тип ресурса», который вы хотите настроить, в поле «Настройки ресурса».
- Теперь перейдите на вкладку «Изменить настройки» и введите новое значение для типа ресурса.
Способ 2 — обновить проблемные драйверы
Код 33 также может быть сгенерирован из-за проблем с драйверами. В таком случае рекомендуется обновить устаревшие или поврежденные драйверы.
Выявление всех проблемных драйверов и их обновление по отдельности может утомить и занять много времени. Поэтому, чтобы сэкономить время и избежать хлопот, связанных с обновлением драйверов вручную, рекомендуется загрузить DriverFIX.
Способ 3. Загрузите DriverFIX для автоматического обновления драйверов.
ДрайверFIX это удобная программа нового поколения, совместимая со всеми версиями Windows.
Это программное обеспечение предназначено исключительно для ремонта и решения проблем, связанных с драйверами устройств, и кодов ошибок.
После установки его интеллектуальная и интуитивно понятная система программирования обнаруживает все устаревшие, поврежденные и неправильно настроенные драйверы устройств на вашем ПК. Он автоматически обновляет все проблемные драйверы за несколько секунд. Он гарантирует, что версии драйверов являются последними и совместимы с вашей операционной системой.
Кроме того, это также гарантирует, что драйверы постоянно обновляются при появлении новых версий. Таким образом, вам не нужно беспокоиться о поддержании драйверов устройств в актуальном состоянии.
Открыть скачать драйверFIX чтобы разрешить код ошибки диспетчера устройств 33 сегодня!
Узнать больше
Никто не знает все о программе от руки. Вам нужно использовать программу в течение длительного времени, прежде чем вы сможете узнать все, что она может сделать, и все, что вы можете достичь с ее помощью. Однако это не означает, что вам не нужна помощь время от времени. Это также тот случай, когда Ошибки Outlook неожиданно возникнуть. Иногда есть вещи, которые вы должны или, вероятно, должны делать со своей программой, чего вы не понимаете и определенно не знаете, как это делать. Настройка POP3 с вашей учетной записью электронной почты в Outlook — одна из тех вещей, для достижения которых вам, вероятно, понадобится помощь.
Шаги по настройке POP3
Во-первых, вам может понадобиться узнать, что такое POP3. POP3 — это способ отправки электронных писем с одного адреса электронной почты на другой. В наши дни это может быть более или менее мгновенно, но процесс по-прежнему долгий и запутанный. Подобно тому, как ваши письма попадают из вашего почтового ящика в почтовый ящик получателей, ваши электронные письма попадают от вас к следующему человеку. Письма забираются в вашем почтовом ящике и отправляются в ваше почтовое отделение, где они отправляют их в почтовое отделение получателя, которое отправляет их в почтовый ящик получателя. Точно так же ваша электронная почта отправляется в ваш почтовый ящик, который отправляет его вашему поставщику услуг электронной почты, который отправляет его поставщику услуг электронной почты получателя, который отправляет его в свой почтовый ящик. Это одна из причин, по которой отправка электронной почты тому, кто использует того же поставщика услуг электронной почты, что и вы, происходит примерно на миллисекунду быстрее. Этот процесс отправки электронных писем называется POP3, и вам необходимо настроить его, если вы используете Outlook в Microsoft. Это, на Outlook, также определяет, с какой учетной записи электронной почты вы отправляете электронные письма. Видите ли, в Outlook и многих других поставщиках услуг электронной почты у вас может быть много разных адресов электронной почты, даже не обязательно с префиксом поставщика услуг электронной почты на конце. Теперь, если вы хотите убедиться в этом сами, перейдите к настройкам Outlook и найдите управление учетными записями электронной почты. Если у вас несколько учетных записей электронной почты, вы увидите их в списке. Где-то на боковой панели вы также увидите POP3. Если вы хотите добавить к этому больше учетных записей электронной почты, например, деловая электронная почта или личную электронную почту, затем просто нажмите «Добавить новую учетную запись» вместо «Управление учетными записями электронной почты». Когда вы нажимаете на учетную запись электронной почты, которую вы уже связали, вы увидите на этой стороне детали для вашего POP3 (входящие электронные письма) и вашего SMTP (исходящие электронные письма). Это можно изменить, но, поскольку количество учетных записей и тип учетных записей у всех разные, нет установленного способа изменить это. Однако вы можете позвонить в Microsoft, и они проведут вас через необходимые шаги, чтобы изменить это.
Заключение
Таким образом, POP3 может быть невероятно простым для понимания или невероятно сложным; это зависит от того, насколько хорошо вы разбираетесь в электронике и от советов, которые вам дают. Но не пытайтесь что-то изменить самостоятельно; получить профессионала от Microsoft, чтобы помочь вам с POP3 в вашей учетной записи Microsoft Outlook.
Узнать больше
Когда вы обновляете или обновляете свой компьютер до Windows 10, программа установки будет искать совместимость как аппаратного, так и программного обеспечения. И в этом процессе, если неожиданно появилось сообщение об ошибке «Некоторые приложения необходимо удалить» или «Чтобы продолжить, необходимо удалить программу», вам придется искать программы, которые могут вызывать проблемы совместимости. Но не беспокойтесь, так как этот пост поможет вам решить проблему. Просто следуйте приведенным ниже советам.
Вариант 1 — ищите несовместимые программы
Бывают случаи, когда Windows 10 укажет на программы, несовместимые с Windows 10. В этом случае просто нажмите кнопку «Удалить и продолжить», а затем дождитесь завершения процесса. Для получения дополнительной информации вы можете посетить официальный сайт Ready for Windows от Microsoft. Этот сайт может помочь вам определить, какие версии программного обеспечения совместимы с Windows 10, а какие нет. Все, что вам нужно сделать, это выбрать версию Windows 10 и ввести имя вашего приложения, после чего вы увидите результаты о его совместимости. Таким образом, теперь вам легче выяснить, какое программное обеспечение вызывает проблему, и есть ли новая обновленная версия, которую вы можете установить вместо нее.
Вариант 2. Попробуйте установить Центр обновления Windows в состоянии чистой загрузки.
Перевод компьютера в состояние чистой загрузки также может помочь вам без проблем установить Обновления или обновления Windows, поскольку в этом состоянии вы можете запустить систему с минимальным количеством драйверов и автозагрузок, которые, несомненно, помогут вам изолировать основную причину. вопроса.
- Войдите на свой компьютер как администратор.
- Введите MSConfig в Начальном поиске, чтобы открыть утилиту конфигурации системы.
- Оттуда перейдите на вкладку Общие и нажмите «Выборочный запуск».
- Снимите флажок «Загрузить элементы запуска» и убедитесь, что установлены флажки «Загрузить системные службы» и «Использовать исходную конфигурацию загрузки».
- Затем щелкните вкладку «Службы» и установите флажок «Скрыть все службы Microsoft».
- Нажмите Отключить все.
- Нажмите Apply / OK и перезагрузите компьютер. (Это переведет ваш компьютер в состояние чистой загрузки. И настройте Windows на обычный запуск, просто отмените изменения.)
- После этого попробуйте установить обновления Windows или обновить снова.
Вариант 3. Попробуйте создать новую учетную запись пользователя.
Создание новой учетной записи пользователя может устранить ошибку «Некоторые приложения необходимо удалить» при обновлении или обновлении ПК с Windows 10. Все, что вам нужно сделать, это создать новую учетную запись администратора и начать настройку. А это новая учетная запись пользователя, на вашем компьютере не будет установленных сторонних приложений. Таким образом, установка должна пройти без проблем. И если вы уже установили программы для этого пользователя, вам просто нужно удалить их все, а затем повторно запустить установку.
Вариант 4. Выполните чистую установку
Если ни один из вариантов не сработал, вы можете попытаться очистить установку Windows 10. Просто убедитесь, что у вас есть ISO с официального сайта Microsoft, а затем загрузочный USB-диск для повторной установки Windows 10. Обратите внимание, что при этом будут удалены все данные с вашего диска, на котором ранее была установлена Windows 10.
Узнать больше
2021 год приближается к концу, и поскольку в этом году остается всего пара дней, мы с нетерпением ждем следующего года. Итак, в большом ожидании того, что принесет нам следующий год, мы внимательно рассмотрим этот проект и составим для вас список того, какое программное обеспечение для графического дизайна вам следует изучить и использовать в наступающем 2022 году.

Adobe Photoshop
Нравится вам это или нет, Adobe закрепила за собой свое флагманское приложение Photoshop, и, как обстоят дела, эта ситуация не изменится в ближайшее время. Photoshop — это необычное программное обеспечение для работы с пикселями, которое может работать как с анимацией, так и с векторной графикой, а также делает его отличным приложением для всесторонних дизайнерских нужд. Это стандартное программное обеспечение для веб-дизайна, печати и всех других видов дизайна по всему миру, и это не изменится в ближайшем будущем. Благодаря постоянным обновлениям и расширению своих возможностей, это обязательный инструмент в вашем наборе инструментов для дизайна. Если вы хотите найти работу дизайнером, вам нужно знать, как работать с фотошопом.
Adobe Illustrator
Многие вам скажут, что фотошоп для растровой графики, а иллюстратор для векторов. Начав сначала как Illustrator 88 на Mac, он сразу же занял первое место по векторной графике от FreeHand и продолжил свой путь векторного доминирования. Через некоторое время и больше интеграции с Photoshop Adobe удалось свергнуть Corel Draw, а также выиграть титул лучшего программного обеспечения для редактирования векторов с помощью Illustrator. Как и в случае с фотошопом, если вы планируете работать в серьезной индустрии, вам необходимо знать иллюстратора.
Adobe InDesign
Мы все еще находимся в поезде Adobe, и он активно движется, InDesign — это программа для графического дизайна, предназначенная для бумажных публикаций. Если вам нужно создать и подготовить какую-либо профессиональную публикацию к печати, InDesign — это приложение, к которому можно обратиться. Благодаря своим особенностям, ориентированным на печать, он незаменим для любого графического дизайнера.
Графический пакет Corel Draw
Когда-то король векторного и печатного дизайна, но свергнутый Adobe Corel Draw, все еще имеет некоторые преимущества, чтобы оставаться актуальным в этой области. Благодаря некоторым интересным функциям, таким как симметрия и длинные тени, он выделяется среди конкурентов простотой использования. Corel всегда ориентировался на легкость в освоении и сложность в освоении, и до сих пор следует этому мышлению. Конечно, не многие работодатели потребуют, чтобы вы были мастером Corel Draw, но некоторые из них потребуют, чтобы вы были знакомы с приложением. Одно из, пожалуй, самых больших преимуществ Corel перед Adobe заключается в том, что вы не привязываетесь к подписке, что делает Draw прекрасным выбором для фрилансеров и дизайнеров, которые хотят владеть программным обеспечением, а не арендовать его.
Дизайнер Affinity
Первым программным обеспечением от Affinity было Photo, сделанное как дешевая версия одноразовой покупки, конкурент фотошопа. Позже он выпустил Designer, также разового конкурента для иллюстраторов. Если мы собираемся тщательно изучить функцию для сравнения функций, и Adobe, и Corel выиграют у Affinity, но если мы посмотрим на цену, которая является единовременной покупкой, Affinity легко выиграет. По цене всего 54.99 долларов это кража, и, принимая во внимание, что многим дизайнерам не потребуются какие-либо очень продвинутые функции, имеющиеся в приложениях Corel или Adobe, Affinity — это то, что нужно.
Inkscape и GIMP
Говоря о цене, ничто не сравнится с бесплатным, и Inkscape, и GIMP полностью бесплатны. Предлагая очень достойные и конкурентоспособные функции, приложения потребуют от вас привыкания к их собственному пользовательскому интерфейсу и рабочему процессу, но как только вы освоите их, вы сможете выполнять большую часть проектной работы в них. Одним из недостатков использования этих бесплатных приложений с открытым исходным кодом является их ограниченные возможности экспорта, но если все, что от вас требуется, — это предоставить типичный файл SVG, JPG, EPS, PNG или PDF, то все в порядке.
Колорчинч
Бесплатно с базовой функциональностью с возможностью приобретения дополнительных функций Colorcinch — отличное приложение, если вы быстро разрабатываете и создаете графику для постов в социальных сетях. Быстро добавляйте текст или фильтры, быстро настраивайте цвет и сохраняйте для социальных приложений. Приложение также в своих основных границах может работать непосредственно на веб-сайте, даже не требуя его установки, что делает его единственным в своем роде. Иди попробуй в официальный сайт и наслаждайтесь.
Заключение
Если вы следили за сценой графического дизайна, то заметите, что ничего не изменилось и не изменится в ближайшем будущем. Это просто говорит о том, насколько отрасль определена и как мало изменений происходит с течением времени. Я советую, если вы можете получить и изучить пакет Adobe, поскольку он является отраслевым стандартом и требуется почти от каждого работодателя сегодня. Остальные приложения в списке — отличная альтернатива, они могут принести вам доход и предложить способ завершить ваш проект.
Узнать больше

Узнать больше
PFN_LIST_CORRUPT Синий экран — что это?
PFN_LIST_CORRUPT — это синий экран с кодом ошибки смерти. Это происходит, когда PFN (номер фрейма страницы) список становится поврежденным. Номер кадра страницы в основном используется вашим жестким диском для определения местоположения каждого из ваших файлов на диске. Эта ошибка может возникать при запуске программы или во время ее использования. Синий экран ошибок смерти возникает без каких-либо предупреждений. Программа внезапно прерывается, и экран компьютера становится синим.
Решения
 Причины ошибок
Причины ошибок
PFN_LIST_CORRUPT Ошибка синего экрана может возникнуть по нескольким причинам. Некоторые из распространенных причин включают в себя:
- Аппаратные проблемы
- Проблемы с драйвером устройства
- Проблемы с реестром
- Вирусная инфекция
Рекомендуется устранить ошибку «синий экран смерти» PFN_LIST_CORRUPT практически немедленно, без каких-либо задержек, потому что эта ошибка может быть фатальной для вашего ПК. Это может представлять серьезные угрозы для вашей системы, такие как зависание системы, сбой, сбой и потеря ценных данных. Кроме того, если ошибка связана с вирусным заражением, она может подвергнуть вас проблемам конфиденциальности, утечке данных и киберпреступности.
Дополнительная информация и ручной ремонт
Это критическая ошибка ПК, но ее легко устранить. Вам не нужно никаких технических знаний, чтобы исправить эту ошибку на вашем компьютере. Вот несколько быстрых и простых способов устранить ошибку PFN_LIST_CORRUPT Blue Screen:
Способ 1. Установите совместимые драйверы устройств
Иногда, когда к ПК добавляется новое оборудование, вам необходимо установить обновленные версии драйверов устройств, чтобы исключить проблемы несовместимости. Несовместимость между оборудованием и драйверами устройств может генерировать PFN_LIST_CORRUPT Синий экран смерти ошибка на вашем экране. Для решения проблемы рекомендуется загрузить и установить последние обновленные версии драйверов устройств с веб-сайта производителя.
Метод 2: Сканирование на вирусы
Ошибка PFN_LIST_CORRUPT «Синий экран смерти» может возникать и из-за вирусной инфекции. Вирусы и шпионское ПО попадают на ваш компьютер, когда вы заходите на ненадежные веб-сайты и загружаете оттуда программы или открываете фишинговые электронные письма на своем компьютере. Эти вирусы портят и повреждают программы и файлы, что приводит к таким ошибкам. Чтобы решить эту проблему, вам необходимо установить мощный антивирус и убедиться, что все виды вирусов и шпионских программ обнаруживаются и удаляются из вашей системы.
Способ 3: очистить и восстановить реестр
Ошибка синего экрана PFN_LIST_CORRUPT указывает на плохое обслуживание ПК. Если вы не очищаете и не удаляете ненужные и устаревшие файлы, такие как ненужные файлы, поврежденные ключи реестра, файлы cookie, историю Интернета, временные файлы и недействительные записи из реестра, реестр перегружается и повреждается. Эти файлы накапливаются, занимая много места на диске, а также портят системные файлы. Если эти файлы не будут удалены своевременно, это приведет к проблемам с реестром, таким как синий экран ошибок смерти и ошибок времени выполнения. Чтобы удалить эти файлы и очистить реестр, вам необходимо установить мощный очиститель реестра. Независимо от того, является ли основной причиной ошибки PFN_LIST_CORRUPT «Синий экран смерти» на вашем ПК вирусная инфекция или проблемы с реестром, для устранения кода ошибки BSOD за считанные секунды загрузите Restoro. Это передовое и многофункциональное средство для исправления ПК, развернутое как с антивирусом, так и с очистителем реестра. Дополнительные функции также включают системный оптимизатор. Он удобен и прост в эксплуатации. Вы можете скачать его на все версии Windows без каких-либо проблем. Это безопасно и без ошибок. Функция очистки реестра сканирует и удаляет все ненужные файлы, очищает и восстанавливает реестр, в то время как антивирусная утилита одновременно удаляет все виды вредоносного программного обеспечения, включая шпионское ПО, вирусы, трояны и вредоносное ПО.
Открыть чтобы загрузить Restoro сейчас и немедленно устранить ошибку PFN_LIST_CORRUPT Blue Screen of Death!
Узнать больше

Технические особенности клавиатуры Huntsman
- Механические оптические переключатели В этой клавиатуре компания Razer представила свой новый оптический переключатель. Эти переключатели быстрее и точнее, чем обычные механические переключатели, и, если верить тестам, это самая быстрая клавиатура на рынке.
- Многофункциональный цифровой циферблат Многофункциональный цифровой циферблат с тремя тактильными мультимедийными клавишами обеспечивает мгновенный доступ ко всему, от яркости до громкости, за считанные секунды. Все программируется и настраивается с помощью Synapse 3, так что вы можете установить предпочтительные конфигурации прямо у вас под рукой.
- 10 одновременно нажатых клавиш Технология защиты от фантомных изображений, позволяющая одновременно нажимать 10 клавиш
- 4-стороннее нижнее свечение с Razer Chroma Сходите с ума и персонализируйте световые эффекты по своему усмотрению с помощью полного 4-стороннего нижнего свечения и 38 настраиваемых зон. Работает на Razer Chroma
Чувство и шум
Что касается шума, то это механическая клавиатура, поэтому, естественно, она будет громче, чем мембранные, но с точки зрения сравнения с другими механическими клавиатурами она находится в том же диапазоне шума, может быть, чуть-чуть тише. Клавиатура поставляется с двумя различными типами переключателей: фиолетовыми переключателями, которые громче и имеют звук *щелчка* для звуковой обратной связи, и красными, которые не имеют щелчка, но являются линейными, обеспечивая немного более высокую производительность. Если вы выберете элитную модель клавиатуры Huntsman, она будет поставляться с красивым ковриком для рук, который очень удобен и чувствует себя хорошо. Использование клавиатуры похоже на использование клавиатуры Razer, она отзывчива и дает превосходное механическое ощущение.
Заключение
Механическая клавиатура Razer Huntsman не самая дешевая и не самая лучшая на рынке, но она самая быстрая. Он относится к высшему классу клавиатур и стоит вложенных средств.
Узнать больше
HowToSimplified — это расширение для браузера, разработанное MindSpark inc. Это расширение предлагает пользователям легкий доступ к учебным пособиям, руководствам и веб-сайтам всего за несколько кликов. Существует также лучший выбор видео с самыми популярными DIY видео на данный момент.
Это расширение, хотя поначалу может показаться полезным, захватывает поисковый провайдер вашего браузера по умолчанию, он меняет вашу домашнюю страницу по умолчанию на HowToSimplified, работающую на поисковой системе MyWay. Во время ваших сеансов просмотра он будет записывать посещения вашего веб-сайта, собирать информацию, клики и иногда даже личные данные. Эта информация позже используется для показа объявлений, которые вставляются в результаты поиска вашего браузера. Помимо рекламных ссылок и дополнительной нежелательной рекламы, которую отображает это расширение, оно также может время от времени отображать всплывающую рекламу во время сеансов просмотра.
Несколько антивирусных сканеров обнаружили HowToSimplified как Browser Hijacker, поэтому их не рекомендуется держать на вашем компьютере из соображений безопасности и конфиденциальности.
О браузере угонщиков
Взлом браузера означает, что вредоносный программный код контролирует и изменяет настройки вашего интернет-браузера без вашего разрешения. Почти все угонщики браузеров созданы в маркетинговых или рекламных целях. В большинстве случаев захват браузера используется для получения дохода от рекламы, который поступает от принудительных кликов по рекламе и посещений сайтов. Это может показаться наивным, но большинство таких сайтов не являются законными и могут представлять серьезную угрозу вашей безопасности в Интернете. В худшем случае ваш браузер может быть взломан для загрузки вредоносного ПО, которое может нанести большой ущерб вашей компьютерной системе.
Как вы можете распознать угон браузера
Существует множество симптомов, указывающих на то, что ваш браузер был взломан: изменилась домашняя страница; закладка и новая вкладка также изменены; веб-движок по умолчанию изменен, и настройки безопасности вашего браузера были отключены без вашего ведома; найти новые панели инструментов, которые вы просто не добавляли; непрекращающийся поток всплывающих рекламных объявлений появляется на экране вашего персонального компьютера; ваш интернет-браузер стал нестабильным или начал медленно работать; вы не можете переходить к определенным интернет-страницам, например к веб-сайтам, связанным с программным обеспечением компьютерной безопасности.
Как они вторгаются в ПК
Угонщики браузеров заражают компьютерные системы через вредоносные вложения электронной почты, загруженные зараженные документы или посещая зараженные веб-сайты. Их также можно развернуть, установив панель инструментов веб-браузера, надстройку или расширение. В других случаях вы могли случайно принять угонщик браузера как часть пакета приложений (обычно бесплатного или условно-бесплатного). Примером некоторых печально известных угонщиков браузеров являются Babylon, Anyprotect, Conduit, DefaultTab, SweetPage, Delta Search и RocketTab, но названия регулярно меняются. Взлом браузера может привести к серьезным проблемам с конфиденциальностью и даже к краже личных данных, нарушить работу в Интернете, взяв под контроль исходящий трафик, резко замедлить работу вашего персонального компьютера, потребляя много ресурсов, а также вызвать нестабильность системы.
Browser Hijacker Malware — Удаление
Единственное, что вы можете попытаться избавиться от угонщика браузера, — это найти вредоносное ПО в списке «Установка и удаление программ» панели управления Windows. Это могло быть, а могло и не быть. Когда это будет, удалите его. Однако многих угонщиков сложнее отследить или удалить, поскольку они могут ассоциировать себя с некоторыми важными компьютерными файлами, которые позволяют ему работать как необходимый процесс операционной системы. Пользователи компьютеров-любителей никогда не должны пытаться использовать ручные методы удаления, так как это требует подробных системных знаний для выполнения ремонта в реестре компьютера и файле HOSTS.
Как можно устранить вирус, который блокирует сайты или предотвращает загрузку
Практически все вредоносные программы наносят ущерб, и степень ущерба будет сильно различаться в зависимости от типа вредоносного ПО. Некоторые вредоносные программы предназначены для того, чтобы мешать или блокировать то, что вы хотите сделать на вашем компьютере. Он может не позволить вам что-либо скачивать из Интернета, или он не позволит вам получить доступ к нескольким или всем интернет-сайтам, особенно сайтам, защищающим от вредоносных программ. Если вы сейчас читаете эту статью, возможно, вы поняли, что заражение вредоносным ПО является причиной вашего заблокированного подключения к Интернету. Так что же делать, если вам нужно установить антивирусную программу, например Safebytes? Есть несколько действий, которые вы можете предпринять, чтобы обойти эту проблему.
Установите антивирус в безопасном режиме
В операционной системе Windows предусмотрен специальный режим, называемый «безопасным режимом», в котором загружаются минимально необходимые приложения и службы. Если вредоносное ПО препятствует подключению к Интернету и влияет на ваш компьютер, запуск его в безопасном режиме позволяет загрузить антивирус и запустить диагностическое сканирование, ограничивая при этом потенциальный ущерб. Чтобы войти в безопасный режим или безопасный режим с загрузкой сетевых драйверов, нажмите клавишу F8 во время загрузки ПК или запустите MSCONFIG и найдите параметры «Безопасная загрузка» на вкладке «Загрузка». Находясь в безопасном режиме, вы можете попытаться установить приложение для защиты от вредоносных программ без помех со стороны вредоносного программного обеспечения. На этом этапе вы можете запустить антивирусное сканирование, чтобы избавиться от вирусов и вредоносных программ без вмешательства другого вредоносного приложения.
Получите антивирусную программу, используя альтернативный веб-браузер
Веб-вирусы могут быть связаны с конкретной средой, нацелены на конкретный интернет-браузер или атаковать определенные версии веб-браузера. Если вам кажется, что к Internet Explorer подключен троян, переключитесь на другой браузер со встроенными функциями безопасности, например Firefox или Chrome, чтобы загрузить свою любимую программу защиты от вредоносных программ — Safebytes.
Установите и запустите антивирусное ПО с USB-накопителя
Другое решение — создать портативную программу защиты от вредоносных программ на USB-накопителе. Попробуйте эти простые меры, чтобы очистить зараженный компьютер с помощью портативного средства защиты от вредоносных программ.
1) Загрузите антивирус на компьютер без вирусов.
2) Подключите флэш-накопитель к незараженному компьютеру.
3) Дважды щелкните значок «Настройка» антивирусной программы, чтобы запустить мастер установки.
4) Выберите флэш-накопитель в качестве места, когда мастер спросит вас, куда вы хотите установить приложение. Следуйте инструкциям на экране, чтобы завершить установку.
5) Перенесите USB-накопитель с незараженного ПК на зараженный ПК.
6) Дважды щелкните файл EXE, чтобы запустить программу Safebytes прямо с флэш-накопителя.
7) Нажмите «Сканировать сейчас», чтобы запустить полную проверку зараженного компьютера на вирусы.
Если после всех этих методов у вас по-прежнему возникают проблемы с возможным заражением, не стесняйтесь писать нам с вашим вопросом в чате или по электронной почте. Если вы не уверены, какой метод использовать, просто позвоните по бесплатному номеру 1-844-377-4107, чтобы поговорить с нашей службой технической поддержки. Наши специалисты могут провести вас через процесс удаления вирусов на телефоне и удаленно починить компьютер.
Защитите свой персональный компьютер от вирусов и вредоносных программ с помощью SafeBytes Security Suite
В настоящее время средство защиты от вредоносных программ может защитить ваш ноутбук или компьютер от различных интернет-угроз. Но как именно выбрать лучшее среди множества программ для защиты от вредоносных программ, доступных на рынке? Возможно, вы знаете, что существует несколько компаний и продуктов, занимающихся защитой от вредоносных программ, на которые стоит обратить внимание. Некоторые из них замечательны, но существует множество мошеннических приложений, которые выдают себя за подлинное антивирусное программное обеспечение, готовое нанести ущерб компьютеру. Вы должны быть осторожны, чтобы не выбрать не тот продукт, особенно если вы покупаете платное приложение. Если говорить о надежных программах, Safebytes AntiMalware, безусловно, является наиболее рекомендуемой. Антивредоносное ПО SafeBytes — это мощное и высокоэффективное средство защиты, предназначенное для помощи пользователям всех уровней ИТ-грамотности в обнаружении и устранении вредоносных угроз на их ПК. Этот инструмент может легко обнаруживать, устранять и защищать ваш компьютер от самых сложных вредоносных программ, включая шпионское ПО, рекламное ПО, троянские кони, программы-вымогатели, паразиты, черви, ПНП, а также другие потенциально опасные программы. SafeBytes обладает большими возможностями по сравнению с другими антивирусными программами. Некоторые из них перечислены ниже: Лучшая защита от вредоносного ПО. Построенное на основе хорошо зарекомендовавшего себя антивирусного ядра, это приложение для удаления вредоносных программ способно выявлять и удалять различные упрямые вредоносные программы, такие как угонщики браузера, потенциально нежелательные программы и программы-вымогатели, которые другое распространенное антивирусное программное обеспечение будет пропущено.
Живая защита: SafeBytes обеспечивает активный мониторинг в реальном времени и защиту от всех известных компьютерных вирусов и вредоносных программ. Он будет постоянно контролировать ваш компьютер на предмет активности хакеров, а также обеспечивает пользователям превосходную защиту с помощью брандмауэра.
Веб-защита: Safebytes присваивает всем веб-сайтам уникальную оценку безопасности, которая помогает вам понять, безопасна ли веб-страница, которую вы собираетесь посетить, для просмотра или известна ли она как фишинговый.
Особенности «Быстрого сканирования»: SafeBytes Anti-Malware обладает алгоритмом многопоточного сканирования, который работает до пяти раз быстрее, чем любое другое программное обеспечение для защиты.
Очень низкое использование ЦП и ОЗУ: SafeBytes — легкое приложение. Он использует очень мало вычислительной мощности, поскольку работает в фоновом режиме, поэтому вы не заметите никаких проблем с производительностью компьютера.
Служба поддержки 24 / 7: Вы получите круглосуточную техническую поддержку без выходных, чтобы быстро решить любую проблему, связанную с вашим инструментом безопасности.
Технические детали и удаление вручную (для опытных пользователей)
Если вы хотите вручную удалить HowToSimplified без использования автоматизированного инструмента, это можно сделать, удалив программу из меню «Установка и удаление программ» Windows или, в случае расширений браузера, перейдя в диспетчер дополнений и расширений браузера. и удаление его. Вероятно, вы также захотите сбросить настройки браузера. Чтобы обеспечить полное удаление, вручную проверьте жесткий диск и реестр на наличие всего следующего и удалите или сбросьте значения соответственно. Обратите внимание, что это предназначено только для опытных пользователей и может быть затруднено из-за неправильного удаления файла, вызывающего дополнительные ошибки ПК. Кроме того, некоторые вредоносные программы способны воспроизводить или предотвращать удаление. Рекомендуется делать это в безопасном режиме.
Следующие файлы, папки и записи реестра создаются или изменяются HowToSimplified
файлы:
C:DOCUME1USER1LOCALS1Tempnsu1.tmp
C:76681c9c0f70e45328483cc27310678c28751a66f9849aa13f34d2e7f8c650
C:DOCUME1USER1LOCALS1Tempnsf2.tmp
C:DOCUME1USER1LOCALS1Tempnsf2.tmpnsDialogs.dll
C:DOCUME1USER1LOCALS1Tempnsf2.tmpSystem.dll
C:DOCUME1USER1LOCALS1Tempnsf2.tmpnsDialogs.dll
C:DOCUME1USER1LOCALS1Tempnsf2.tmpSystem.dll
C:Program FilesHowToSimplified_8e
Реестр:
Ключ: HKCUSOFTWAREMicrosoftWindowsCurrentVersionExplorerBrowser Helper ObjectsValue: Verizon Broadband Панель данных: A057A204-BACC-4D26-8398-26FADCF27386 Ключ: HKEY_CURRENT_USERSoftwareMicrosoftWindowsCurrentVersionRun Значение: Hoolapp Android Data: C: usersuserappdataRoamingHOOLAP ~ 1Hoolapp.exe Ключ: HKEY_CURRENT_USERSoftwareMicrosoftWindowsCurrentVersionRun Значение: ctfmon.exe данных: C: Program Files3rundll32 .exe C: Program Files3lni28.dat, FG00
Узнать больше
Авторское право © 2022, ErrorTools, Все права защищены
Товарные знаки: логотипы Microsoft Windows являются зарегистрированными товарными знаками Microsoft. Отказ от ответственности: ErrorTools.com не аффилирован с Microsoft и не претендует на прямую аффилированность.
Информация на этой странице предоставлена исключительно в информационных целях.
Ремонт вашего ПК одним щелчком мыши
Имейте в виду, что наше программное обеспечение необходимо установить на ПК с ОС Windows. Откройте этот веб-сайт на настольном ПК и загрузите программное обеспечение для простого и быстрого устранения ваших проблем.

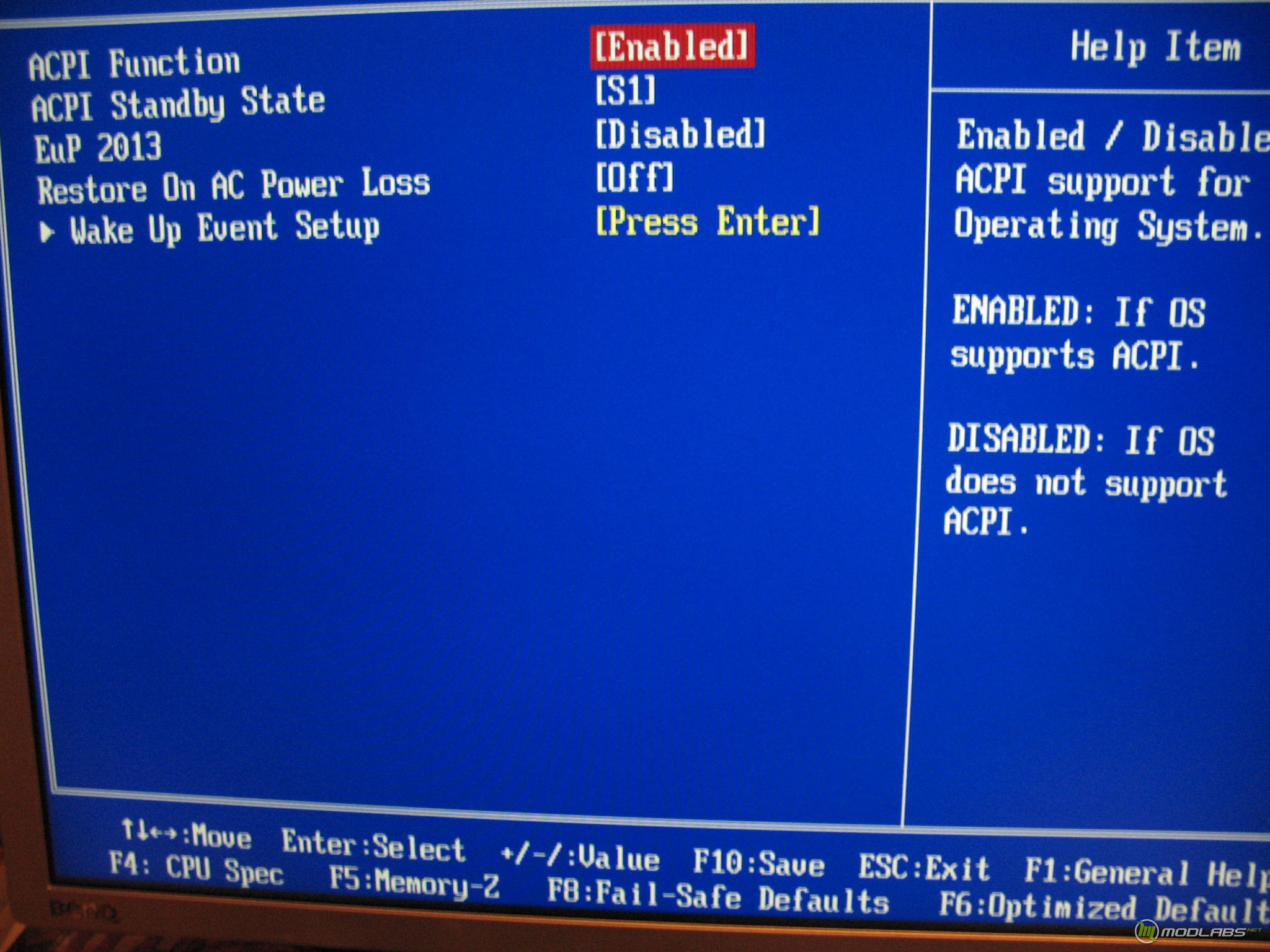
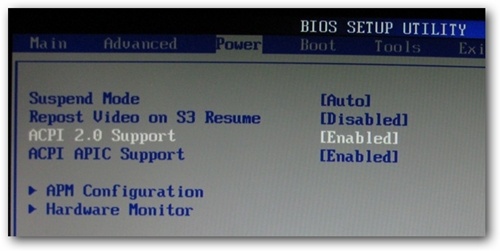
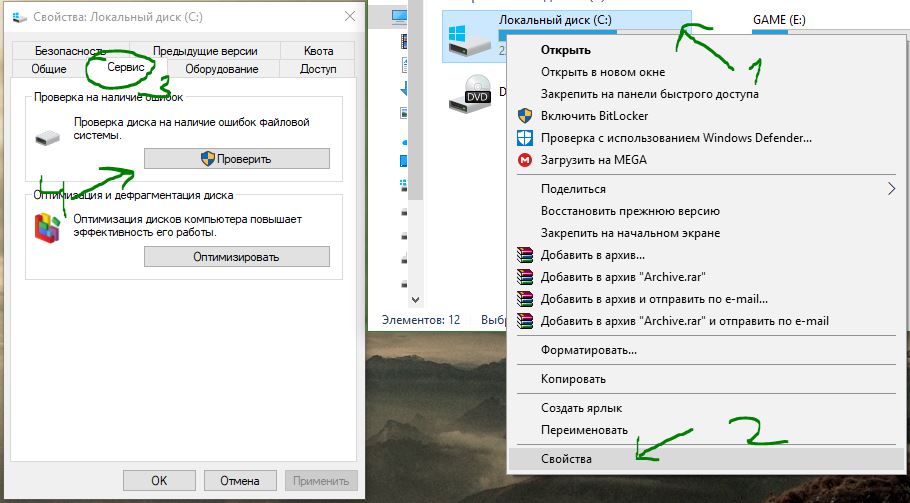
















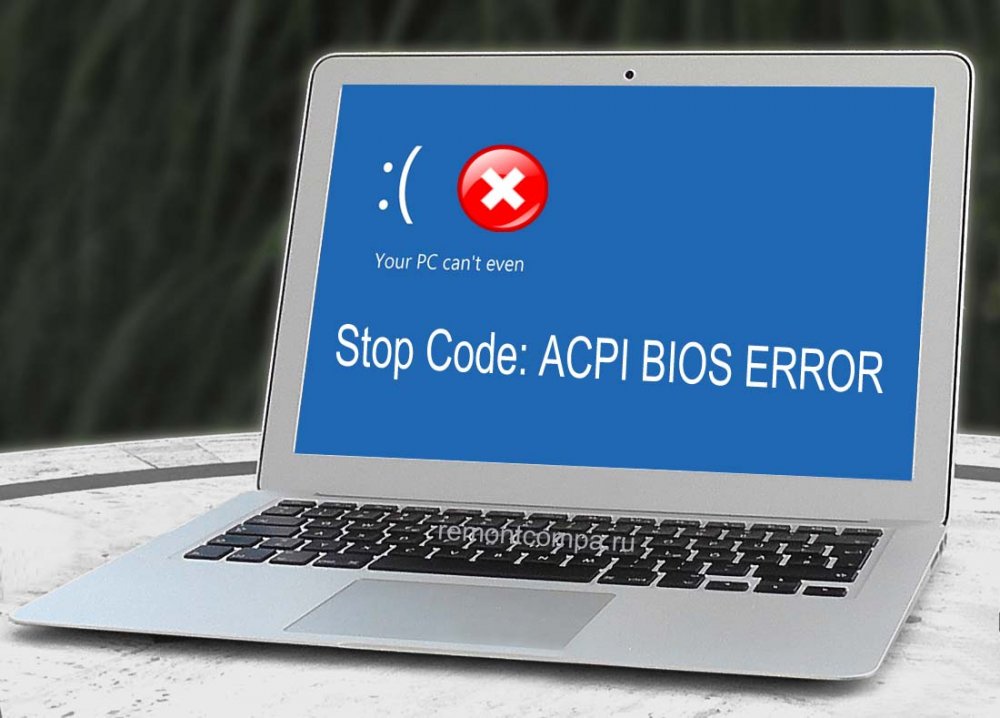






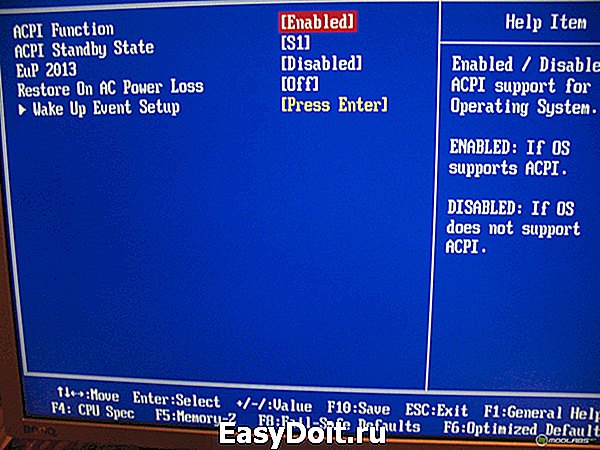








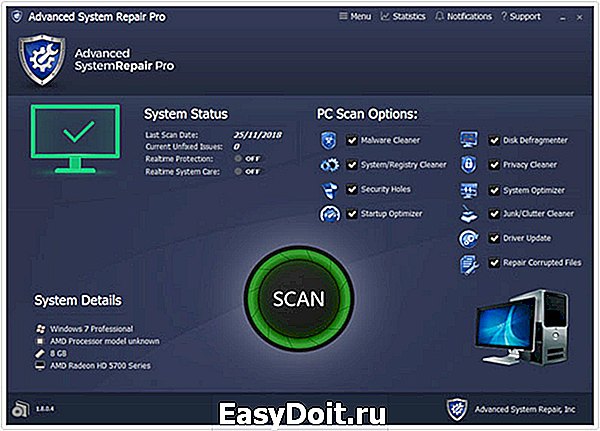
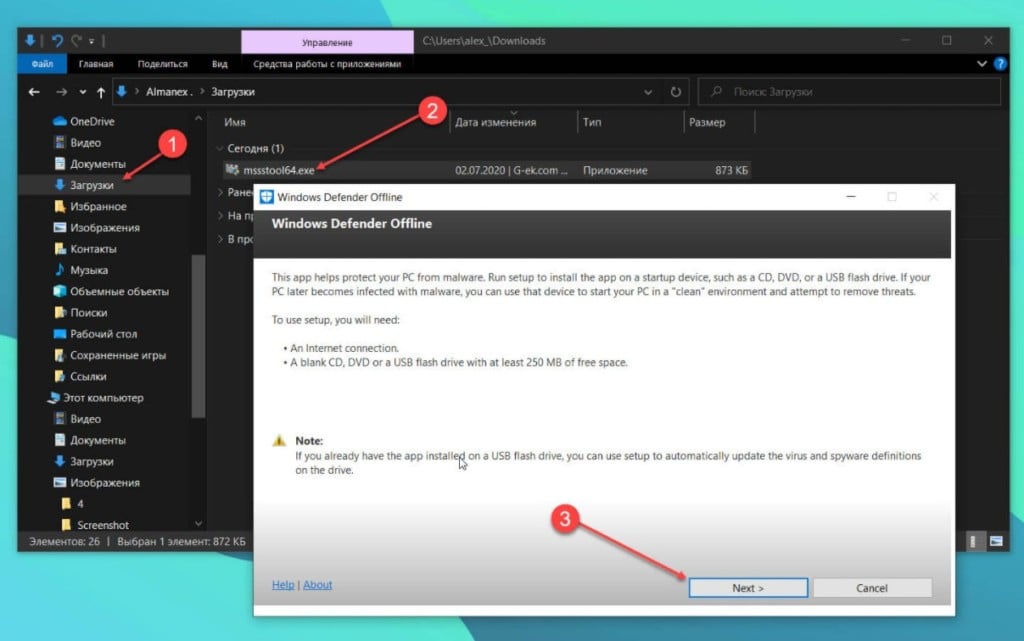
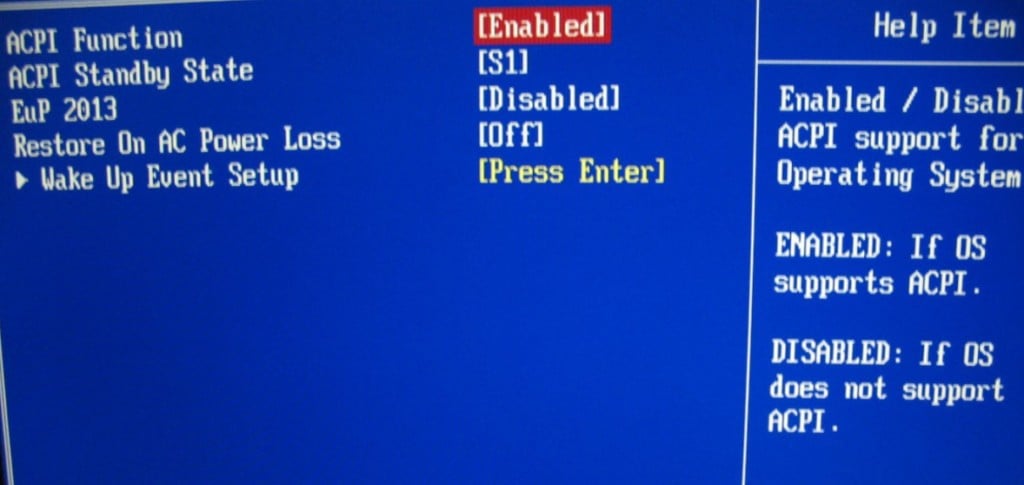
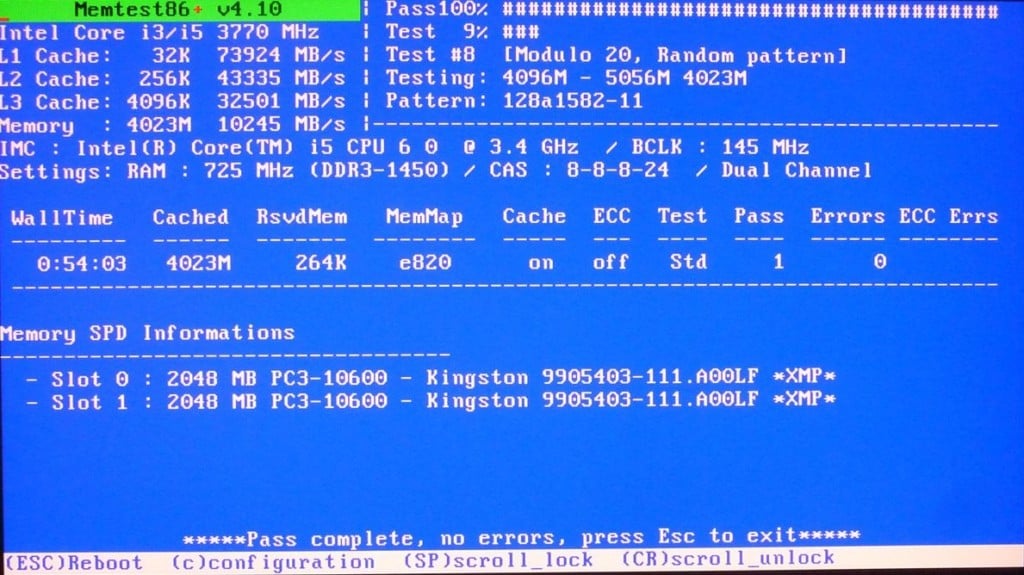

 Причины ошибок
Причины ошибок Причины ошибок
Причины ошибок