Некоторые пользователи сталкивались с кодом ошибки 0x87E10BCF при попытке использовать Microsoft Store. Как оказалось, при попытке установить новое приложение или обновить существующее пользователям предлагается код ошибки 0x87E10BCF, который не позволяет им это сделать. Рассматриваемая проблема обычно может возникнуть, когда компоненты обновления в вашей системе не работают или в самом Microsoft Store возникают проблемы из-за файлов кеша или чего-то еще. В этой статье мы проведем вас через этот процесс и покажем, как устранить рассматриваемый код ошибки, поэтому просто следуйте инструкциям.
Магазин Майкрософт
Как оказалось, Microsoft Store может не использоваться более широким сообществом по очевидным причинам, но все еще есть случаи, когда нам приходится в чем-то полагаться на него. Если вы обновились до Windows 11, вы заметите, что Microsoft Store претерпел визуальную переработку и теперь принимает гораздо больше приложений, чем раньше. Как мы уже упоминали ранее, основные причины, по которым может появиться код ошибки в вопросе, — это когда Microsoft Store повредил файлы кеша или обновленные компоненты в вашей системе, отвечающие за загрузку и установку обновлений, не работают должным образом. С учетом сказанного давайте начнем и покажем вам различные методы, которые вы можете использовать для решения рассматриваемой проблемы без дальнейших церемоний.
Сбросить Магазин Майкрософт
Первое, что вы должны сделать, когда столкнетесь с рассматриваемой проблемой, — это сбросить настройки Microsoft Store на вашем компьютере. Как оказалось, Microsoft Stores поставляется с предустановленной операционной системой Windows, и, как и большинство других предустановленных приложений, нет реального способа полностью удалить его из вашей системы. Однако Windows дает вам возможность сбросить приложение, если у вас возникнут какие-либо проблемы с ним.
Сброс Microsoft Store избавит вас от файлов кеша и, по сути, переустановит приложение в вашей системе. Чтобы сбросить Microsoft Store, следуйте инструкциям, приведенным ниже:
- Прежде всего, нажмите клавишу Windows + I на клавиатуре, чтобы открыть приложение «Параметры Windows».
Параметры Windows
- Затем в окне «Настройки» перейдите в «Приложения».
- Там перейдите к предоставленной опции «Приложения и функции».
Настройки приложений
- После этого в показанном списке установленных приложений найдите Microsoft Store.
- Выберите его, а затем нажмите на предоставленную опцию «Дополнительные параметры».
Переход к дополнительным параметрам Microsoft Store
- На экране «Дополнительные настройки» прокрутите вниз и нажмите кнопку «Сброс».
Сброс Магазина Майкрософт
- Как только вы это сделаете, продолжайте и посмотрите, решит ли это проблему для вас.
Сбросить компоненты Центра обновления Windows
Как оказалось, в Windows есть ряд служб, которые используются операционной системой для загрузки и установки обновлений на ваш компьютер. В некоторых случаях, когда эти компоненты обновления не работают должным образом или неисправны, вы не сможете обновить установленные приложения в вашей системе или даже установить более новые приложения.
В таком случае, чтобы решить проблему, вам придется сбросить компоненты обновления Windows. Для этого следуйте инструкциям, приведенным ниже:
- Прежде всего, откройте меню «Пуск» и найдите cmd. Щелкните правой кнопкой мыши показанный результат и в раскрывающемся меню выберите параметр «Запуск от имени администратора».
Открытие командной строки от имени администратора
- Когда окно командной строки открыто, введите следующие команды одну за другой, чтобы остановить службы обновления: net stop wuauserv net stop bits net stop msserver net stop cryptsvc
Остановка служб обновлений
- После этого введите в командной строке следующие команды одну за другой: Ren C:WindowsSoftwareDistribution SoftwareDistribution.old Ren C:WindowsSystem32catroot2 Catroot2.old
- Сделав это, снова запустите службы обновления, введя следующие команды одну за другой: net start wuauserv net start bits net start msserver net start cryptsvc
Запуск служб обновления
- После этого снова откройте меню «Пуск» и найдите Powershell. Щелкните его правой кнопкой мыши и выберите параметр «Запуск от имени администратора».
Открытие Powershell в качестве администратора
- В окне Powershell введите следующую команду и нажмите Enter: wuauclt.exe /updatenow.
- Сделав это, откройте Microsoft Store и посмотрите, сохраняется ли проблема.
Изменить тип запуска служб обновления
В некоторых случаях проблема также может возникать, когда службы обновления не работают в фоновом режиме, когда вы пытаетесь обновить или установить новое приложение через Microsoft Store. Это может произойти, если тип запуска указанных служб не установлен на автоматический. Поэтому для решения вопроса вам придется настроить службы, изменив тип их запуска на автоматический. Для этого следуйте инструкциям, приведенным ниже:
- Для начала откройте окно командной строки с повышенными привилегиями, выполнив поиск cmd в меню «Пуск». На показанном результате щелкните правой кнопкой мыши и выберите параметр «Запуск от имени администратора».
Открытие командной строки от имени администратора
- В окне командной строки введите одну за другой следующие команды:
Изменение типа запуска службы
- Как только вы это сделаете, перезагрузите компьютер.
- После того, как ваш компьютер загрузится, проверьте, появляется ли по-прежнему код ошибки.
Перезагрузите компьютер
Наконец, если ни одно из вышеперечисленных решений не сработало для вас, и вы все еще сталкиваетесь с ошибкой 0x87E10BCF, вам придется перезагрузить операционную систему. Сброс вашей системы по сути похож на переустановку Windows на вашем компьютере. Однако, делая это вместо чистой установки Windows, вы можете выбрать, какие файлы и программы удалить и оставить на системном диске. Следуйте приведенным ниже инструкциям, чтобы перезагрузить компьютер:
- Прежде всего, откройте приложение «Параметры Windows», нажав клавишу Windows + I на клавиатуре.
Параметры Windows
- Затем на вкладке «Система» приложений «Настройки» нажмите «Восстановление». Кроме того, вы также можете просто выполнить поиск Recovery через предоставленную панель поиска.
- Оказавшись там, нажмите кнопку «Сбросить компьютер».
Параметры восстановления
- После этого просто следуйте инструкциям на экране, чтобы пройти процесс перезагрузки компьютера.
В этой статье мы попытаемся устранить код ошибки 0x87E10BCF, с которым пользователи Windows сталкиваются при использовании программы Microsoft Store.
Код ошибки 0x87E10BCF, с которым сталкиваются пользователи Windows при загрузке или обновлении любого приложения через Microsoft Store, не позволяет пользователям загружать и обновлять. Если вы столкнулись с такой проблемой, вы можете найти решение, выполнив следующие действия.
Что такое код ошибки Microsoft Store 0x87E10BCF?
Мы не можем скачивать и обновлять из-за такой ошибки, как повреждены файлы кеша Microsoft Store. Конечно, мы можем столкнуться с такой проблемой не только из-за повреждения файлов кеша, но также из-за поврежденной или неполной установки обновлений, установленных в нашей операционной системе. Мы можем полностью избавиться от этой ошибки, восстановив поврежденные файлы в кеше и поврежденные файлы нашей операционной системы, чтобы мы могли полностью исправить ошибку.
Как исправить код ошибки Microsoft Store 0x87E10BCF
Чтобы решить эту ошибку, мы постараемся решить ее, предложив вам несколько предложений.
1-) Ремонт Microsoft Store
Проблемы с повреждением файловых обозревателей, размещенных в Microsoft Store, могут вызвать множество ошибок. Для этого мы можем достичь решения проблемы, выполнив процесс восстановления благодаря блоку кода wsreset, разработанному Windows.
- Откройте начальный экран поиска.
- Введите wsreset на экране поиска и нажмите клавишу ВВОД.
- Дождитесь появления всплывающего сообщения черного экрана, чтобы вернуться.
После успешной транзакции Microsoft Store откроется автоматически. Закройте и снова откройте Microsoft Store и проверьте, сохраняется ли проблема.
2-) Сбросить Microsoft Store
К сожалению, мы не можем переустановить Microsoft Store, который устанавливается по умолчанию при установке Windows, полностью удалив его из операционной системы. Однако мы можем вернуть его к заводским настройкам, выполнив процесс сброса, который он нам предлагает.
- Откройте меню настроек Windows.
- В открывшемся меню откройте меню Приложения.
- После этого процесса прокрутите вниз до Microsoft Store и нажмите Дополнительные параметры.
- Выполните сброс Microsoft Store, нажав кнопку «Сброс» на открывшемся экране.
После этого перезагрузите компьютер, снова запустите Microsoft Store и проверьте, сохраняется ли проблема.
3-) Сбросить Центр обновления Windows
Возможно, мы столкнемся с такой проблемой, потому что Microsoft Store не обновляется. Для этого нам придется остановить компоненты обновления Windows и снова запустить их.
- Запустите от имени администратора, щелкнув правой кнопкой мыши cmd на начальном экране поиска.
- Введите следующие блоки кода на открывшемся экране и нажмите клавишу ВВОД.
- чистая остановка wuauserv
- чистые стоповые биты
- чистая остановка msserve
- netstop cryptsvc
Кодовые блоки, которые мы написали выше, позволили нам остановить обновление компонентов. После выполнения этой операции введите по порядку еще один блок кода и нажмите ввод.
- Рен C: Windows SoftwareDistribution SoftwareDistribution.old
- Рен C: Windows System32 catroot2 Catroot2.old
После выполнения этой операции введите по порядку еще один блок кода и нажмите ввод. Это позволит нам запустить остановленные службы обновления.
- netstart wuauserv
- чистые стартовые биты
- netstart msserver
- netstart cryptsvc
После успешного завершения этого процесса введите PowerShell на экране «Начать поиск», щелкните его правой кнопкой мыши, запустите от имени администратора, введите следующий блок кода и нажмите клавишу ВВОД.
- wuauclt.exe / updatenow
После выполнения этого действия откройте Microsoft Store и проверьте, сохраняется ли проблема.
Код ошибки 0x87E10BCF относится к проблеме с Microsoft Store. Чаще всего пользователи сообщают об этой ошибке, когда пытаются установить новое приложение на свой компьютер или обновить существующее. В этой статье мы обсудим различные способы, с помощью которых вы можете устранить проблему, которая возникает снова в вашем приложении Microsoft Store.
Одно из самых серьезных изменений, связанных с обновлением до Windows 11, — расширенная коллекция приложений, входящая в состав Microsoft Store. Мало того, его новый пользовательский интерфейс более удобен для пользователя и привлекателен для глаз, что делает его тем, на что люди теперь все больше полагаются при получении новейших приложений. Основная причина, как предполагают онлайн-отчеты, для этой ошибки — поврежденные файлы кеша или обновленные компоненты в вашей системе, которые выходят из строя. Таким образом, наши решения будут относиться к исправлениям, направленным на решение этих проблем.
Попробуйте следующие предложения, чтобы исправить эту ошибку:
Изменить подключение к Интернету и см. Сброс Microsoft Store. Попробуйте изменить тип запуска служб обновления. Сбросьте компоненты Центра обновления Windows на своем ПК. Перезагрузите компьютер
1] Измените подключение к Интернету и см.
Иногда проблема может быть связана с ограничениями в интернет-соединении. Кроме того, интернет-соединение может быть медленным или прерывистым. В этом случае попробуйте изменить подключение к Интернету.
2] Сброс или восстановление Microsoft Store
Первое, что вы можете попробовать, — это сбросить настройки приложения Store на ПК с Windows. Поскольку MS Store встроен в ваш компьютер, вы не можете удалить и переустановить его, как любое стороннее приложение. Однако у вас есть возможность сбросить его через настройки Windows. Вот как вы можете это сделать:
откройте Настройки Windows с помощью сочетания клавиш Win + «I». Здесь выберите «Приложения» на панели параметров слева и далее нажмите «Приложения и компоненты». После этого вам будет показан список установленных приложений.. В этом списке найдите Microsoft Store. Выберите его, а затем нажмите кнопку «Дополнительные параметры». Вы увидите параметр для сброса этого приложения под заголовком «Сброс».
После того, как вы закончите процесс сброса, попробуйте открыть Microsoft Store и проверьте, устранена ли проблема.
3] Попробуйте изменить тип запуска служб обновления
Если тип запуска для ваших служб обновления не настроен, они могут быть отключены, в результате возникает ошибка 0x87E10BCF, и вы не можете устанавливать/обновлять приложения.
Конфигурация по умолчанию на автономном ПК с Windows 11/10 выглядит следующим образом:
Служба обновления Windows — вручную (запускается)Windows Update Medic Services — ManualCryptographic Services — AutomaticBackground Intelligent Transfer Service — ManualDCOM Server Process Launcher — AutomaticRPC Endpoint Mapper — AutomaticWindows Installer — Manual.
То, что мы здесь делаем, — это в некоторых случаях изменение типов запуска на автоматический.
Открыть меню «Пуск», поиск f или командную строку и запустите ее от имени администратора. Теперь введите каждую из следующих команд в окне CMD по одной. введены и инициированы, вы можете закрыть окно CMD и перезагрузить компьютер, чтобы изменения вступили в силу.
После перезагрузки проверьте, устранена ли проблема.
4] Сбросьте компоненты Центра обновления Windows на вашем ПК.
Учитывая частые обновления Windows, неудивительно, что это очень хорошо организованная система с множеством компонентов, координирующих друг друга. Если некоторые из этих компонентов не работают должным образом, вы можете столкнуться с рассматриваемой ошибкой, и в этом случае вы можете попробовать сбросить компоненты Центра обновления Windows.
5] Перезагрузите компьютер
Последним средством устранения этой ошибки является полный сброс операционной системы. Этот процесс аналогичен переустановке Windows на вашем компьютере, за исключением того, что на вашем компьютере по-прежнему находятся файлы и программы. Это изменение также вносится через приложение «Настройки», выполнив шаги, указанные ниже:
Откройте «Настройки Windows», выберите вкладку «Система» и нажмите «Восстановление». Здесь вы найдете кнопку «Сбросить компьютер» под заголовком «Параметры восстановления».
Сделайте это. , следуйте инструкциям, которые впоследствии появятся на вашем экране, и дождитесь полной перезагрузки компьютера, чтобы проверить, избавились ли вы от ошибки или нет. Мы надеемся, что это поможет!
Связано: ошибки активации Windows 0x87e10bcf.
Что произойдет, если я сброшу Microsoft Store?
Если вы сбросьте Microsoft Store, он сбросит кеш и устранит временные ошибки в ваших приложениях. Все данные вашего приложения также будут безвозвратно удалены с вашего устройства, включая ваши данные для входа.
Как сбросить настройки Microsoft Store?
Чтобы сбросить настройки Microsoft Store, нажмите Win+I на на клавиатуре откройте «Настройки» > «Приложения» > «Приложения и функции» > «Поиск Microsoft Store» > «Дополнительные параметры» > «Использовать кнопку сброса».
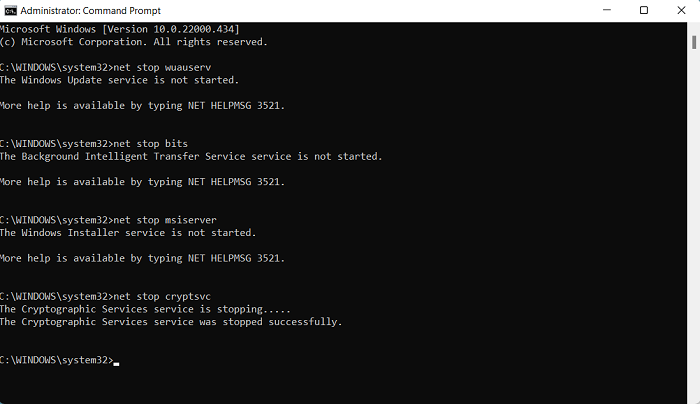
Some users have been experiencing 0x87E10BCF error code while trying to use the Microsoft Store. As it turns out, upon trying to install a new application or update an existing one, users are prompted the 0x87E10BCF error code that prevents them from doing so. The problem in question can usually surface when the update components on your system are not working or Microsoft Store itself is running into issues due to the cache files or whatever. In this article, we are going to take you through the process and show you how to resolve the error code in question so just follow through.
As it turns out, Microsoft Store may not be used by the larger community due to obvious reasons, there are still some cases where we have to rely on it for something. If you have upgraded to Windows 11, you will have noticed that Microsoft Store has received a visual overhaul and now welcomes a lot more apps than it previously did. Like we have mentioned previously as well, the primary reasons that the error code in the question may appear is when Microsoft Store has damaged cache files or the updated components on your system, responsible for downloading and installing updates, are not functioning properly. With that said, let us get started and show you the different methods that you can use to resolve the issue in question without any further ado.
The first thing that you should do when you encounter the problem in question is to reset the Microsoft Store on your computer. As it turns out, Microsoft Stores comes preinstalled with the Windows operating system and like most of the other preinstalled apps, there is no actual way of completely uninstalling it from your system. However, Windows gives you the option of resetting the application when you run into any issues with it.
Resetting Microsoft Store will get rid of its cache files and essentially reinstall the application on your system. To reset Microsoft Store, follow the instructions that are given down below:
- First of all, press Windows key + I on your keyboard to bring up the Windows Settings app.
Windows Settings - Then, on the Settings window, make your way to Apps.
- There, navigate to the Apps and features option provided.
Apps Settings - After that, from the list of installed apps shown, search for Microsoft Store.
- Select it and then click on the Advanced options option provided.
Navigating to Microsoft Store Advanced Options - On the Advanced settings screen, scroll down and click the Reset button provided.
Resetting Microsoft Store - Once you have done that, go ahead and see if that resolves the problem for you.
Reset Windows Update Components
As it turns out, Windows has a number of services that are used by the operating system to download and install updates on your computer. In some cases, when these update components are not working properly or have malfunctioned, you will not be able to update the installed apps on your system or even install newer applications.
In such a scenario, to fix the problem, you will have to reset the Windows update components. To do this, follow the instructions that are given down below:
- First of all, open up the Start Menu and search for cmd. Right-click on the result shown and from the drop-down menu, choose the Run as administrator option.
Opening up Command Prompt as an Admin - Once the command prompt window is open, enter the following commands one by one to stop the update services:
net stop wuauserv net stop bits net stop msiserver net stop cryptsvcStopping Update Services - After you have done that, enter the following commands one by one in the command prompt:
Ren C:WindowsSoftwareDistribution SoftwareDistribution.old Ren C:WindowsSystem32catroot2 Catroot2.old
- With that done, go ahead and start the update services again by entering the following commands one by one:
net start wuauserv net start bits net start msiserver net start cryptsvcStarting Update Services - After doing that, open up the Start Menu again and search for Powershell. Right-click on it and choose the Run as administrator option.
Opening up Powershell as an Admin - In the Powershell window, type in the following command and then hit Enter:
wuauclt.exe /updatenow - Once you have done that, go ahead and open up Microsoft Store and see if the problem is still there.
Change Update Services Startup Type
In some cases, the problem can also occur when the update services are not running in the background as you are trying to update or install a new application via Microsoft Store. This can happen when the startup type of the said services is not set to automatic. Therefore, in order to resolve the issue, you will have to configure the services by changing their startup type to automatic. To do this, follow the instructions that have been given down below:
- To start off, open up an elevated command prompt window by searching for cmd in the Start Menu. On the result shown, right-click and choose the Run as administrator option.
Opening up Command Prompt as an Admin - In the command prompt window, type in the following commands one by one:
SC config wuauserv start=auto SC config bits start=auto SC config cryptsvc start=auto SC config trustedinstaller start=autoChanging Service Startup Type - Once you have done that, go ahead and restart your computer.
- After your PC boots up, see if the error code still appears.
Reset your PC
Finally, if none of the above solutions have worked out for you, and you are still facing error 0x87E10BCF, then you will have to reset your operating system. Resetting your system is essentially like reinstalling Windows on your computer. However, doing this instead of a clean Windows install gives you the choice of keeping what files and programs to remove and keep on your system drive. Follow the instructions that are given down below to reset your PC:
- First of all, open up the Windows Settings app by pressing Windows key + I on your keyboard.
Windows Settings - Then, on the System tab of the Settings apps, click on the Recovery option. Alternatively, you can also simply search for Recovery via the search bar provided.
- Once you are there, click on the Reset PC button.
Recovery Settings - After that, simply follow the on-screen prompts to go through the process of resetting your PC.
Kamil Anwar
Kamil is a certified MCITP, CCNA (W), CCNA (S) and a former British Computer Society Member with over 9 years of experience Configuring, Deploying and Managing Switches, Firewalls and Domain Controllers also an old-school still active on FreeNode.
Активация Windows — важный процесс как для потребителей, так и для Microsoft, и, как и все остальное в Windows 10, он не лишен ошибок. Если вы получаете сообщение об ошибке активации Windows — невозможно активировать Windows, что-то мешает нам связаться с нашими серверами активации, подождите несколько минут, а затем повторите попытку с соответствующими кодами ошибок 0x87e10bcf, 0x87e10bc6 или 0x803f7008, тогда в этом посте мы будем помочь вам решить эту проблему.

Что-то мешает нам общаться с нашими серверами активации
Ошибка указывает на проблему. В процессе активации Windows отправляет ключ активации на серверы Microsoft. Серверы проверяют лицензионный ключ и отправляют результат. Если ключ действительный, вы получаете активный статус на компьютере. В этом случае ПК с Windows не может подключиться к серверу активации, и мы решим эту проблему.
- Средство устранения неполадок активации Windows 10
- Средство устранения неполадок сетевого адаптера
- Проверить соединение с корпоративным доменом
- Проверка межсетевого экрана и прокси-сервера
Само собой разумеется, что для активации компьютера вам потребуется стабильное интернет-соединение. Вы всегда можете позволить ему работать в фоновом режиме и позволить ему проверить за вас. В случае какой-либо ошибки пользователь получает уведомление.
1]Средство устранения неполадок активации Windows 10
Если активация не удалась для вас хотя бы один раз, появится средство устранения неполадок активации Windows.
- Открыть настройки (Win + I)
- Перейдите в Обновление и безопасность> Активация.
- Найдите и запустите средство устранения неполадок активации Windows 10.
Хотя ясно, что проблема связана с подключением к серверу активации, но если есть что-то среднее между этой блокировкой, средство устранения неполадок поможет указать на это.
2]Средство устранения неполадок сетевого адаптера
Это встроенное средство устранения неполадок, которое может помочь вам сбросить настройки сетевого адаптера и проверить, не ограничивал ли кеш или какие-либо параметры, связанные с адаптером. После сброса все будет переподключено, и разрешение будет свежим. Если это не поможет, это может быть ваш DNS.
- Откройте настройки Windows (клавиша Windows + I)
- Перейдите в Обновление и безопасность> Устранение неполадок.
- Найдите и запустите средство устранения неполадок сетевого адаптера.
- После того, как мастер завершит процесс, проверьте активацию еще раз.
Во время этого процесса Интернет будет временно недоступен. Поэтому убедитесь, что у вас нет какой-либо формы отправки или транзакции, проходящей во время процесса.
3]Проверить соединение с корпоративным доменом
Если вы являетесь частью домена, вам необходимо проверить, доступен ли DNS компании с вашей стороны. Если у вас есть IP-адрес, вы можете пропинговать его из командной строки или спросить об этом своего ИТ-администратора. Обычно проблемы с DNS приводят к другим связанным проблемам и должны быть идентифицированы, если вы также не можете достичь чего-либо еще.
4]Проверка межсетевого экрана и прокси-сервера
Хотя это имеет меньшую вероятность, если брандмауэр заблокировал URL-адреса и IP-адреса сервера активации, вы получите ту же ошибку. Здесь список сайтов вы должны внести в белый список, чтобы активация прошла успешно
https://go.microsoft.com/ http://go.microsoft.com/ https://login.live.com https://activation.sls.microsoft.com/ http://crl.microsoft.com /pki/crl/products/MicProSecSerCA_2007-12-04.crl https://validation.sls.microsoft.com/ https://activation-v2.sls.microsoft.com/ https://validation-v2.sls. microsoft.com/ https://displaycatalog.mp.microsoft.com/ https://licensing.mp.microsoft.com/ https://purchase.mp.microsoft.com/ https://displaycatalog.md.mp. microsoft.com/ https://licensing.md.mp.microsoft.com/ https://purchase.md.mp.microsoft.com/
Обязательно настройте прокси-сервер или брандмауэр, чтобы исключить URL-адрес для успешной активации. Это может быть брандмауэр Windows или стороннее приложение для обеспечения безопасности.
5]Активируйте Windows 10 по телефону
Вы также можете активировать Windows по телефону. Он доступен как для розничных клиентов, так и для клиентов с корпоративным лицензированием. Однако тем, кто работает в корпоративной сфере, придется связаться со своим ИТ-администратором, чтобы решить эту проблему, если все остальное не работает. После активации вы можете просмотреть статус лицензирования и идентификатор активации вашей ОС Windows с помощью slmgr.vbs.
Я надеюсь, что за публикацией было легко следить, и вы смогли устранить коды ошибок Windows Activation Error 0x87e10bcf, 0x87e10bc6 или 0x803f7008, которые возникли из-за проблем со связью с серверами активации Microsoft.
 .
.
При проверке ключа Windows все проходит через сервер активации в Microsoft. Если при подключении к этому серверу возникнут проблемы, активация Windows не удастся. Есть пара ошибок, когда сервер активации недоступен . В этом руководстве мы исправим эти ошибки и расскажем, что вы можете с этим сделать.

Прилагаемые коды ошибок:
- 0x8007267C: Вы можете увидеть эту ошибку, если вы не подключены к Интернету или сервер активации временно недоступен
- 0xD0000272, 0xc004C012, 0xC004C013, 0xC004C014: Если сервер активации временно недоступен, ваша копия Windows будет автоматически активирована, когда служба вернется в режим онлайн.
- 0x87e10bc6: Произошла ошибка нашего сервера активации или службы лицензирования.
Сервер активации Windows недоступен
0x8007267C: . Для решения этой проблемы убедитесь, что у вас стабильное подключение к Интернету. Если вы настроили брандмауэр на своем компьютере, удалите все, что блокирует сервер активации. Если вы не можете определить, какой сайт блокируется, вы можете попробовать полностью отключить брандмауэр, чтобы активировать Windows.
Однако, если он говорит, что сервер активации временно недоступен, подождите некоторое время, а затем запустите средство устранения неполадок активации.
0xD0000272, 0xc004C012, 0xC004C013, 0xC004C014: Они отображаются, когда серверы активации фактически не работают. Вы можете подождать, пока серверы не вернутся позже, или позвонить в службу поддержки Microsoft, чтобы активировать Windows на телефоне. Для этого вам понадобится лицензионный ключ Windows Key.
0x87e10bc6: . Эта ошибка возникает в случае ошибки на сервере активации или в службе лицензирования . Подождите несколько минут, а затем запустите средство устранения неполадок активации.
После этого перейдите в Microsoft Store и запустите приложение Microsoft Store. Если приложение Microsoft Store показывает, что возникла проблема, выберите Попробовать еще раз.
Через несколько минут вы увидите сообщение с благодарностью за активацию подлинной Windows, а затем еще одно сообщение о том, что Windows активирована.
Надеюсь, это поможет!
Windows 10: Code: 0x87E10BCF
Discus and support Code: 0x87E10BCF in Windows 10 Software and Apps to solve the problem; Hi,
I am trying to install Affinity Photo and am receiving Code: 0x87E10BCF
Please advise!
Thanks
Faith…
Discussion in ‘Windows 10 Software and Apps’ started by faithbygd, Sep 14, 2018.
-
Code: 0x87E10BCF
Hi,
I am trying to install Affinity Photo and am receiving Code: 0x87E10BCF
Please advise!
Thanks
Faith
-
Remove account
I suggest you backup your personalized files first before removing the account.
To delete an account, follow these steps:- Press WIN + X keys and click Command Prompt (Admin) from the menu.
- Type the following command and press Enter. Replace test with the name of your sister’s account. Code:
-
Post your source for the best Stepping for Amd 64’s and Optys
Post your Stepping and o/c for Amd 64’s Am2 /939 and Optys
can anyone point me in the direction of a good site which lists stepping codes for which cpu’s over clock the best
-
Code: 0x87E10BCF
Abit AW9D Max problem
Might want to check ram. going by the POST code list, 8.2 is power supply, 8.4 is memory.
95Viper’s suggestions are pretty good TBH.
-
Code: 0x87E10BCF — Similar Threads — Code 0x87E10BCF
-
Fix Microsoft Store Error Code 0x87E10BCF
in Windows 10 News
Fix Microsoft Store Error Code 0x87E10BCF: [IMG]Error code 0x87E10BCF relates to an issue with the Microsoft Store. Most commonly, users have reported this error surfacing while they’re trying to install a new app on their computer or update an existing one. In this article, we will be discussing the different ways in… -
0x87E10BCF Error Code on Windows 11 Store
in Windows 10 Gaming
0x87E10BCF Error Code on Windows 11 Store: I have tried all the fixes possible .Run Scf Scans.Reset my PC .Cleared the Microsoft Store Cache.Tried fixing the date/time.Powershell command. CMD commandsI reset the PC due to Adobe Illustrator having problems and now that is fixed this problem comes up :Nothing seems to… -
0x87E10BCF Error Code on Windows 11 Store
in Windows 10 Software and Apps
0x87E10BCF Error Code on Windows 11 Store: I have tried all the fixes possible .Run Scf Scans.Reset my PC .Cleared the Microsoft Store Cache.Tried fixing the date/time.Powershell command. CMD commandsI reset the PC due to Adobe Illustrator having problems and now that is fixed this problem comes up :Nothing seems to… -
Cant install xbox acessories app error code 0x87E10BCF
in Windows 10 Software and Apps
Cant install xbox acessories app error code 0x87E10BCF: Everytime i try to install the xbox accesories app in the microsoft store it just says error then says see details and shows me » 0x87E10BCF» does anyone have a fix… -
Code: 0x87E10BCF
in Windows 10 Software and Apps
Code: 0x87E10BCF: Hello, recently I’ve been getting this error when trying to install any apps.If you know a fix please help.
I have tried the following :
1. Resetting Microsoft store
2. WSreset command
3. Powershell / CMDS
4. Troubleshooting
5. I have even reset my entire pc….
-
Error Code: 0x87E10BCF
in Windows 10 Ask Insider
Error Code: 0x87E10BCF: [IMG]Hi, I’ve run into this code in the Microsoft store for 2 days. Idk how to fix this
https://preview.redd.it/tuex904m1gl61.png?width=621&format=png&auto=webp&s=559e2d2fd120fd62b9481dd2f381faa1b139674c
submitted by /u/kien1104
[link] [comments]… -
Error code when activating windows 10 0x87e10bcf what can I do?
in Windows 10 Updates and Activation
Error code when activating windows 10 0x87e10bcf what can I do?: I am getting an error code 0x87e10bcf when trying to activate…what can I do?https://answers.microsoft.com/en-us/windows/forum/all/error-code-when-activating-windows-10-0x87e10bcf/e31c7888-13a2-4e23-8946-e74cd293340b
-
Error code 0x87E10BCF
in Windows 10 Updates and Activation
Error code 0x87E10BCF: I recently had to reinstall the original windows 8.1 on my laptop due to a power failure while updating. I had updated to windows 10 back when they offered it to me. I downloaded the windows 10 software after rebooting with 8.1 and installed but it will not let me activate… -
Code: 0x87E10BCF when downloading anything from the Microsoft store.
in Windows 10 Software and Apps
Code: 0x87E10BCF when downloading anything from the Microsoft store.: When i try to install anything from the windows store on my machine i get this error, free app or paid i cant get past this error. it says «authenticating» for a second or two, and then provides me with the error «Code: 0x87E10BCF» I have tried everything google has given me…
Users found this page by searching for:
-
0x87e10bcf
,
-
Code: 0x87E10BCF
,
-
0x87e10bcf windows store
,
- windows activation 0x87e10bcf,
- error 0x87e10bcf,
- 0x87e10bcf activation,
- error code 0x87e10bcf windows activation,
- 0x87e10bcf windows activation,
- windows store code: 0x87E10BCF,
- 0x87e10bcf activation error,
- error code 0x87e10bcf,
- windows 10 wont activate 0x87E10BCF,
- xbox game pass pc 0x87e10bcf,
- 0x87e10bcf windows,
- windows store 0x87e10bcf













