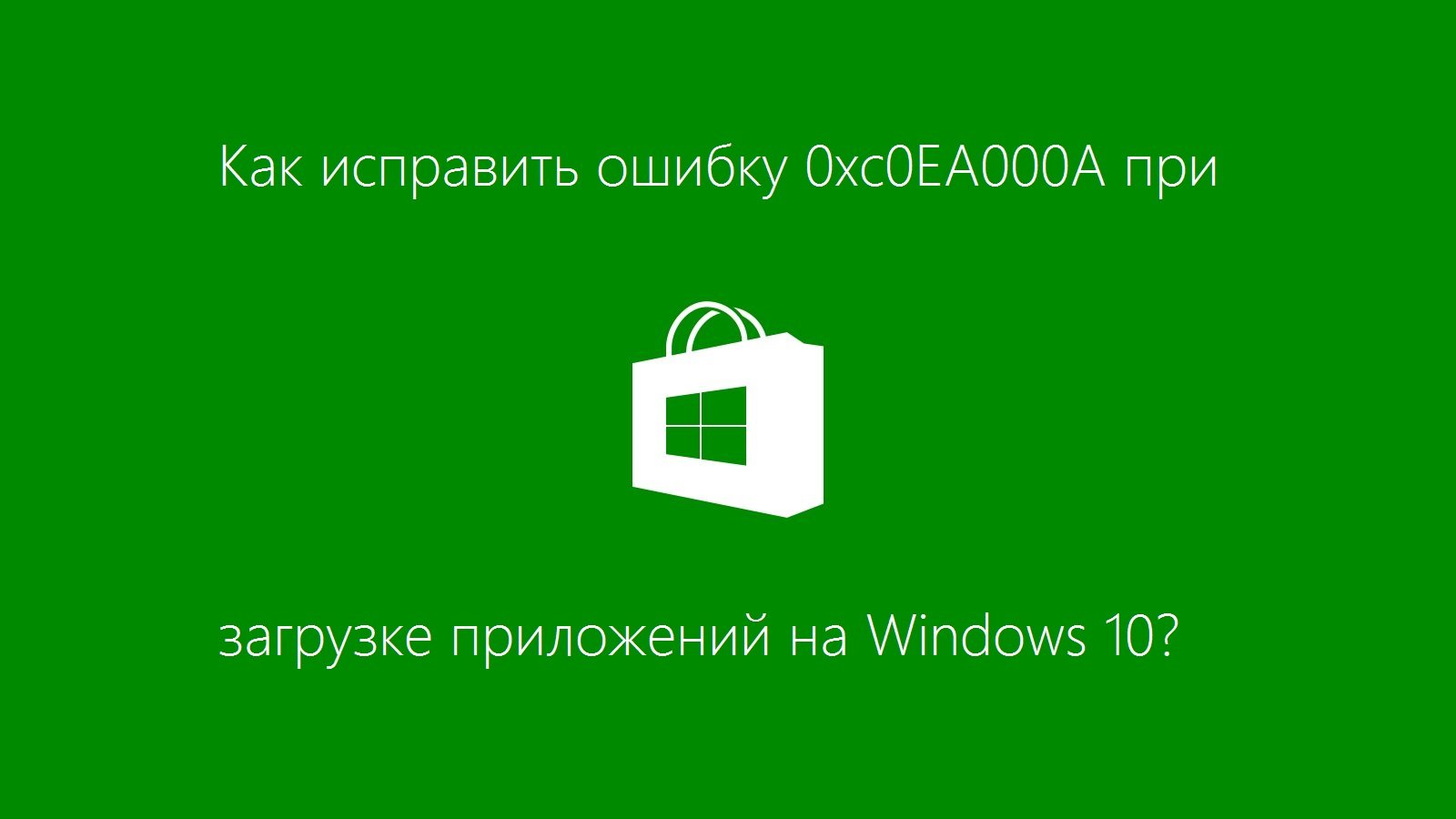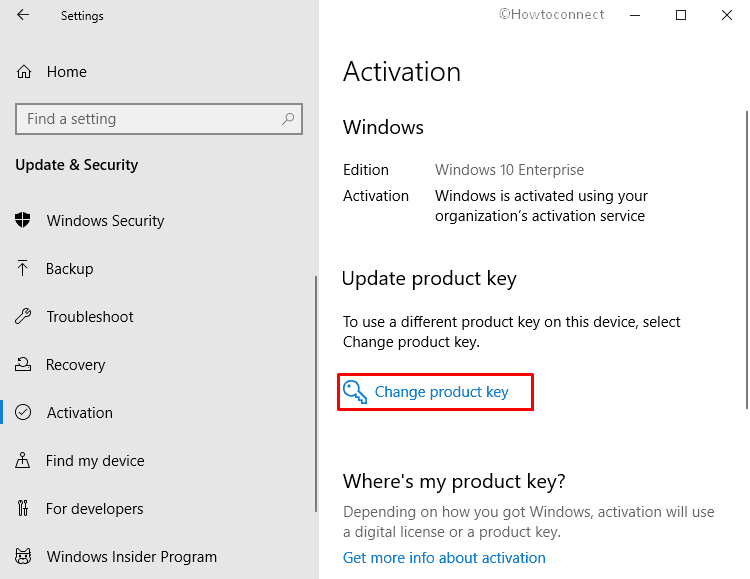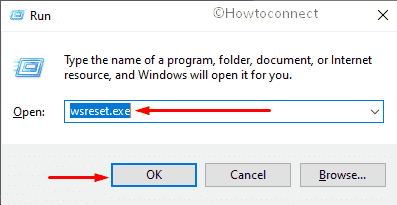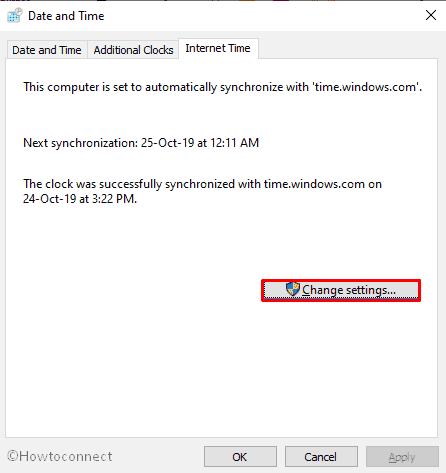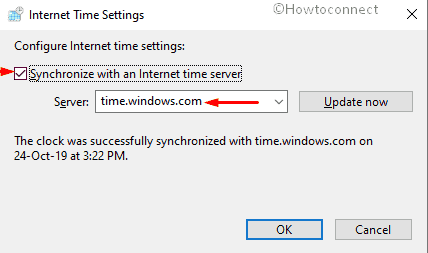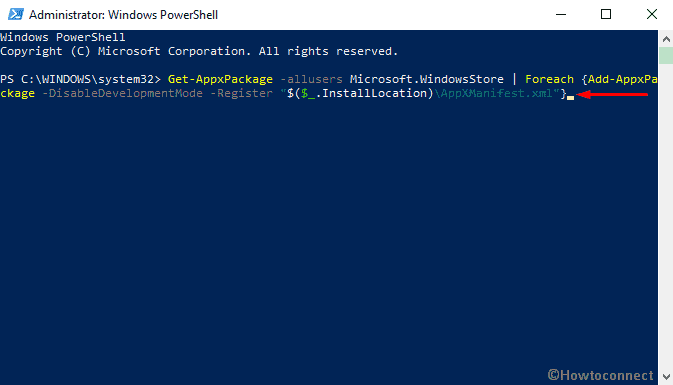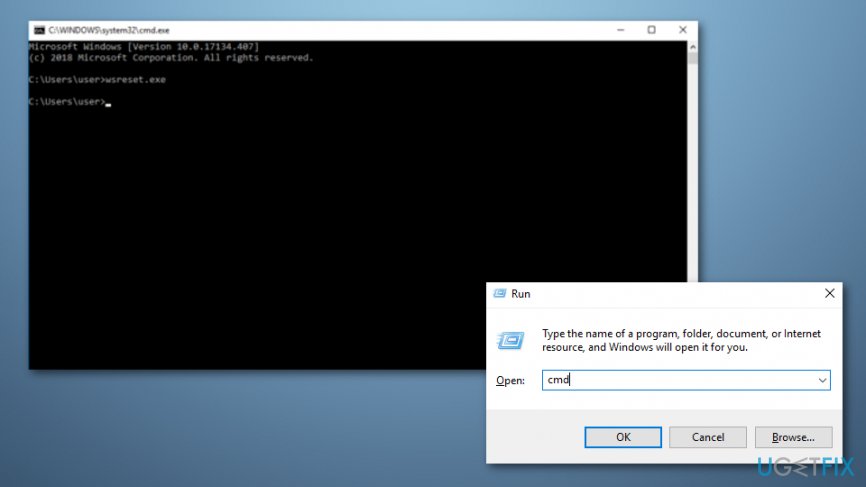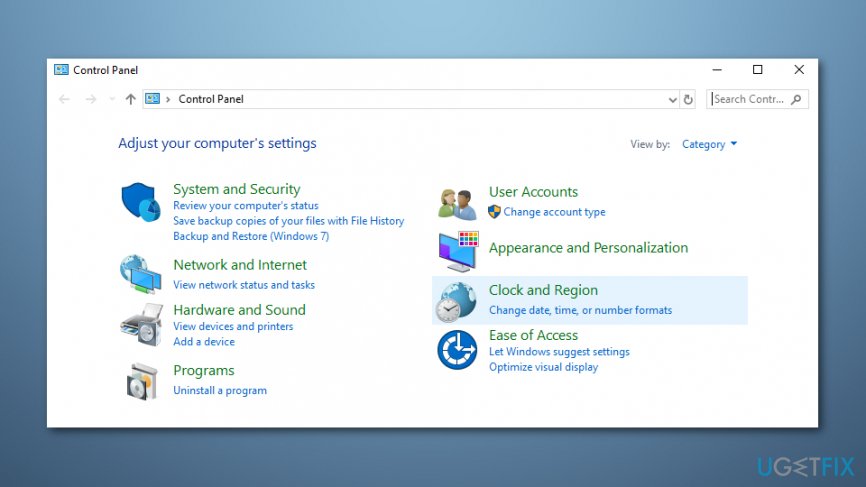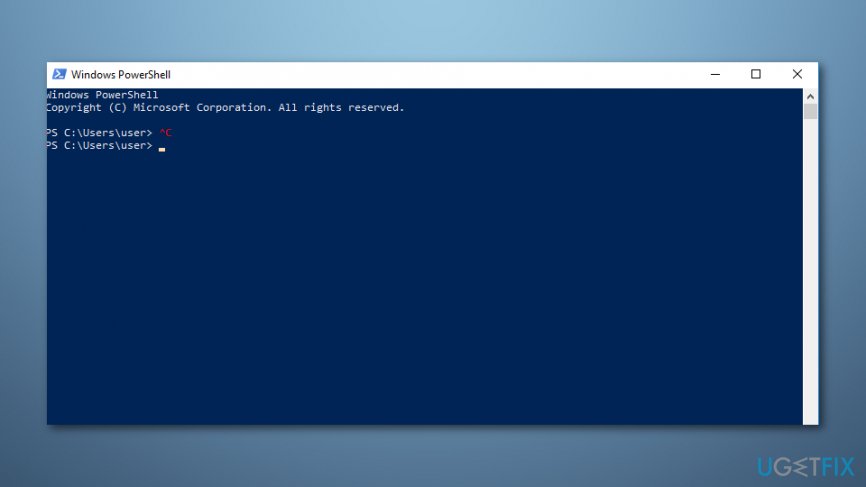Ошибка 0xc0EA000A указывает на то, что произошла определенная проблема при соединении вашей системы с серверами Microsoft. Вы не сможете загрузить приложение и при этом будете постоянно получать сообщение об этой ошибке.
Данная проблема возникает у пользователей Windows 10 уже довольно давно. Чаще всего себя проявляет при выходе нового обновления для операционной системы, что приводит к пику пользования серверами Microsoft. Это ошибка является довольно фрустрирующей для очень многих людей, так как в магазине находятся лучше части от нового издания Windows.
К счастью, существует несколько методов с помощью которых пользователь может попытаться исправить ошибку 0xc0EA000A.
Содержание
- Исправляем ошибку 0xc0EA000A на Windows 10
- Метод №1 Просто подождать
- Метод №2 Сброс кэша приложения Windows Store
- Метод №3 Проверить дату и время, а затем перезапустить Службу времени Windows
- Метод №4 Перезапустите ваш компьютер или выйдите из аккаунта Microsoft
Исправляем ошибку 0xc0EA000A на Windows 10
Метод №1 Просто подождать
Во время того как ошибка 0xc0EA000A указывает на то, что ваше устройство не может установить соединение с сервером, есть довольно высокий шанс получения этой ошибки из-за просто загруженных серверов. Это означает, что сейчас “час пик” и большое число пользователей сейчас используют данный сервер, не давая попросту места для подсоединения вашему устройству.
Лучших решением в этом случае будет просто выждать. Если вы никуда не спешите, то лучше подождать день или даже два, пока с серверов сойдет нагрузка. Затем попробуйте снова выполнить загрузку с Windows Store.
Метод №2 Сброс кэша приложения Windows Store
Иногда кэш от Windows Store может повредиться и не позволять вам загрузить или обновить любое приложение. Решением в этом случае станет сброс кэша, что делается достаточно легко.
- Нажмите комбинацию клавиш Win+R и впишите в появившуюся строку wsreset.exe
- После окончания процесса очистки, перезагрузите свою систему для внесения в нее изменений.
Метод №3 Проверить дату и время, а затем перезапустить Службу времени Windows
Выставленные неправильно дата и время могут послужить отказом при синхронизации с сервером time.windows.com, что ведет к ряду определенных проблем. К сожалению, никакого сообщения об ошибке при этом не выводится, но решение для этого проблемы есть.
- Взгляните на свои дату и время. Сравните их с другими источниками.
- Нажмите левой кнопкой мыши по часам в правом нижнем углу и выберите “Изменение настроек даты и времени…”.
- Выберите вкладку “Время по Интернету” и посмотрите, включена ли автоматическая синхронизация с time.windows.com.
- Нажмите на “Изменить параметры…”
- Если в третьем шаге сервер не является time.windows.com, то выставьте галочку напротив параметра “Синхронизировать с сервером времени в Интернете” и выставьте нужный сервер вручную.
- Затем нажмите “Обновить сейчас”. Заметьте то, что синхронизация может закончиться неудачей. Следующий шаг исправит это.
- Нажмите комбинацию клавиш Win+R и напечатайте services.msc.
- Найдите в списке “Служба времени Windows”. Проверьте ее статус.
- Нажмите правой кнопкой мышки по службе и выберите “Перезапустить” из контекстного меню.
- Закройте окно “Службы” и пройдитесь шагами с 2 до 5, чтобы произвести синхронизацию – в этот раз она должна работать. Дата и время теперь также должны быть корректны.
- Попытайтесь загрузить/обновить приложение с магазина снова. Ошибка 0xc0EA000A должна была исчезнуть.
Метод №4 Перезапустите ваш компьютер или выйдите из аккаунта Microsoft
Выйдите из вашего аккаунта Microsoft или перезапустите ваш компьютер и затем включите его заново для входа на сервисы Microsoft. Затем попытайтесь выполнить загрузку/обновление нужного вам приложения и проверьте, исчезла ли ошибка 0xc0EA000A из Windows Store.
Microsoft Store Error 0xC0EA000A is a nagging issue and plenty of complaints have been reported regarding this. Generally, the stop code appears while attempting to download a random application from the store. In most cases, such a situation likely to happen due to failure of activation key after upgrading to Windows 10. It conveys that there is something unsystematic with the connection between your system and the Microsoft servers. Nine times out of ten, this Windows 10 error code becomes visible when Microsoft either releases an important update for the OS or add immensely popular game in its store.
It is pretty clear that peak usage of Microsoft’s servers is the main cause to bring forth Microsoft store error 0xC0EA000A. Apart from that, incomplete installation or uninstall, improper deletion of applications or hardware can put forward the same notorious bug. However, unlike other Microsoft store error, this one is not critical at all moreover doesn’t trigger system slowdowns, crashes, reboots, and similar inconveniences alongside. To get rid of this issue, you have nothing to do much but wait. Once the load reduced, the error will automatically vanish thus you will be able to download or update apps from the store.
Solutions of error 0xC0EA000A
Here is how to fix: Microsoft Store Error 0xC0EA000A in Windows 10 –
Note – As we said earlier, this particular Microsoft store error code appears due to overload of the servers and it gets vanished automatically when the load becomes less. Usually, the server gets back to normal state within two-three days. But if you are in rush to resolve the issue, try out the resolutions described bellow.
1] Sign out of your Microsoft account
This might sound pretty basic to resolve such issue, but it actually worked for many. First of all, you need to sign out and then power off the PC. Make sure you turn off the system because restart will not make the job done effectively. Thereafter press the power button to turn on the PC again and when it starts, sign back in with your local account. In the end, launch Windows store and then check if it is working as it should be.
2] Try to activate Windows 10
If there is any problem with Microsoft activation Server, the product key you entered to activate Windows 10 might fail. In such a case, try the below process several times until it becomes successful –
- Press Windows key and I simultaneously to bring forward Settings app.
- When it becomes visible, click on Update & Security.
- On the following page, choose Activation from the left column.
- Move to adjacent right and click the link named Change product key.
- On the forthcoming pop-up, provide 25-character unique product key in its specific bar and hit the Next button.
If you get a error message describing Windows couldn’t be activated then retry the above steps again.
3] Wipe out the store cache
On occasion, the Windows Store cache can get corrupted and put a stop to download or update any apps. As a result, Microsoft store error 0xC0EA000A shows up. The solution for this is to reset the cache, which can be done in a very easy way. Here’s how –
- Right-click on Start button to invoke Power User menu.
- Once it appears, click Run option from the visible list.
- Next, type wsreset.exe in its text bar followed by clicking OK button.
- A black screen will turn up now. Don’t interrupt and wait until Microsoft Store comes up on the screen. After being apparent, try to download the app that was bringing error 0xC0EA000A.
4] Check Windows time service
In rare cases, the time service becomes disabled or stop functioning properly. If you conflict the same, here is what you need to do –
- Open Run Dialog box and type services.msc in its empty text field.
- Click the OK button to continue.
- Once Services window comes up, keep scrolling down until you find Windows Time.
- After getting the same, right-click on it and select Restart from the context menu.
5] Set date and time settings correctly
If your system failed to sync with time.windows.com server, several errors can take place while downloading from Microsoft store. Therefore, setting them correctly will eradicate the error 0xC0EA000A. To do so –
- At first, take a look at the time and date shown on the taskbar. Make sure it is correct.
- Then, Press Win+S hotkey and type control panel in Windows search bar.
- When the result becomes apparent, hit Enter.
- Set the View by type of control panel to Large icons and thereafter select Date and Time.
- On the imminent wizard, shift to Internet Time tab and click Change settings button.
- Following that, check the box assigned for Synchronize with an Internet time server and choose time.windows.com as Server.
- Now, click Update now button first and then OK to save the changes.
6] Re-register Microsoft store
If Microsoft store itself gets damaged by losing fundamental components, error 0xC0EA000A might take place. To settle it down, you need to re-install the app using PowerShell. Steps are as follows –
- Click Windows logo to bring up Start menu on the screen.
- Navigate to W section and look for Windows PowerShell.
- Once you get it, right-click on the same and choose Run as administrator.
- A UAC will prompt up for your permission, click the Yes button to give access.
- On the elevated PowerShell, type in the following command line and hit Enter –
Get-AppxPackage -allusers Microsoft.WindowsStore | Foreach
{Add-AppxPackage -DisableDevelopmentMode -Register
“$($_.InstallLocation)AppXManifest.xml”}
Methods:
1] Sign out of your Microsoft account
2] Try to activate Windows 10
3] Wipe out the store cache
4] Check Windows time service
5] Set date and time settings correctly
6] Re-register Microsoft store
That’s all!!
Repair any Windows problems such as Blue/Black Screen, DLL, Exe, application, Regisrty error and quickly recover system from issues using Reimage.
Question
Issue: How to fix Windows Store error 0xC0EA000A?
After upgrading Windows 7 to Windows 10, I can’t download any apps from the Windows store. Whenever I try to download, it gives me an error 0xC0EA000A. Could you please help?
Solved Answer
0xC0EA000A is the value of the Windows Store[1] bug that is currently causing problems for thousands of Windows 10 users. Fortunately, this error doesn’t mean that your PC is on a critical condition or that it is affected by malware[2]. It happens when people are visiting the Windows Store and attempts to download a random application. Usually, it doesn’t trigger system slowdowns, crashes, reboots, and similar inconveniences alongside.
Basically, 0xC0EA000A error means that there is a certain problem related to Microsoft[3] servers. Experts have noticed that the number of 0xC0EA000A bug occurrences increases when Microsoft releases important updates or when some extremely popular games/apps are added to the store. Lots of people already complained that they can’t find out any solution for 0xC0EA000A bug.
The problem is that there is not much you can do to fix Microsoft servers by yourself, except to wait and that’s the first thing we would recommend you to do. If, however, you for downloading a particular application impatiently, there is a couple of things you can do to improve the situation.
Fix it now!
Fix it now!
To repair damaged system, you have to purchase the licensed version of Reimage Reimage.
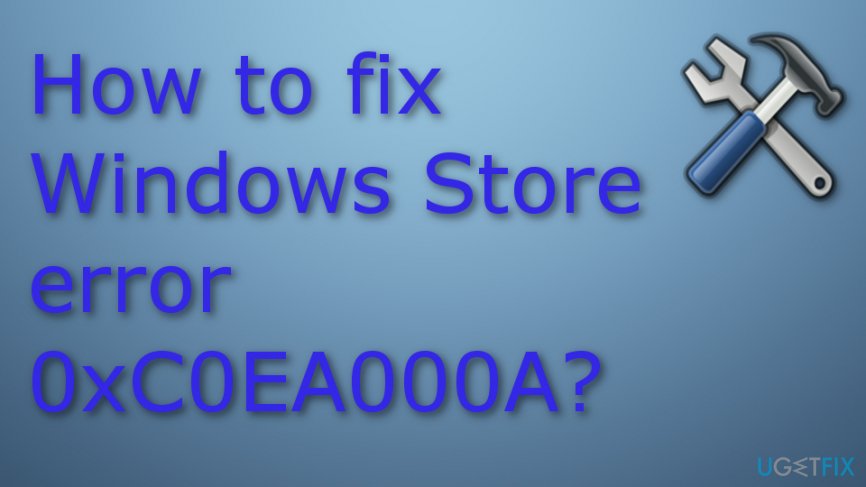
Solution 1. Take care of some basic moves
Fix it now!
Fix it now!
To repair damaged system, you have to purchase the licensed version of Reimage Reimage.
First of all, you should perform the basic steps, such as to turn off your PC, log out of your Microsoft Account[4], and then log in again. That’s an easy task that doesn’t need further explanations. However, we would like to stress the fact that you should Turn your PC OFF rather than restart so that you could sign in to your Microsoft Account anew. If after that you can’t use Windows Store normally, then try the other solution.
Solution 2. Clean Windows Store cache
Fix it now!
Fix it now!
To repair damaged system, you have to purchase the licensed version of Reimage Reimage.
The next thing you should try is to clean Windows Store cache. This task is more than easy, but if you haven’t done that never before, here’s what you have to do:
- Click Win key + R and type cmd in the search box.
- Click OK or hit Enter on your keyboard.
- Type wsreset.exe in the run dialogue and press Enter. This way, you will give the system a command to clean the Windows Store cache.
Fix Windows Store error 0xC0EA000A error message by using Command Prompt.
- After that, restart your PC and try to download an app from the store.
Solution 3. Check the date and time settings
Fix it now!
Fix it now!
To repair damaged system, you have to purchase the licensed version of Reimage Reimage.
Sometimes Windows errors may happen due to incorrect date and time settings. Therefore, you should check them and reset if needed. For that, do the following:
- Open Control Panel and select Clock, Language, and Region option.
Get rid of the Windows Store error 0xC0EA000A by checking the date and time settings.
- Select Change settings button.
- Place a tick on Synchronize with an Internet time server and click on Update now.
- Click OK and close the window.
- Finally, reboot your PC and check if Date and Time are correctly set now.
NOTE: if synchronization fails, press Win key + R, type services.msc, and hit Enter. Find Windows Time service on the Services window, right-click on it, and select Restart. Then repeat the steps to synchronize date and time. Once done, go to the Windows Store and try to run the preferred download.
Last, but not least, we would like to encourage you to install and run a PC optimization tool on a regular basis. Professional registry/malware cleaner will ensure a proper maintenance of your Windows OS so that you could enjoy its best performance. Our recommendation would be to use ReimageMac Washing Machine X9 or RegCure Pro.
Solution 4. Re-register Windows Store applications
Fix it now!
Fix it now!
To repair damaged system, you have to purchase the licensed version of Reimage Reimage.
- Open the Windows search section;
- Type Powershell and choose Run as administrator;
Take care of the Windows Store error 0xC0EA000A error code by using Powershell.
- Type in Get-AppXPackage | Foreach {Add-AppxPackage -DisableDevelopmentMode -Register “$($_.InstallLocation)\AppXManifest.xml”};
- Wait until the process finishes and Reboot your computer.
Repair your Errors automatically
ugetfix.com team is trying to do its best to help users find the best solutions for eliminating their errors. If you don’t want to struggle with manual repair techniques, please use the automatic software. All recommended products have been tested and approved by our professionals. Tools that you can use to fix your error are listed bellow:
do it now!
Download Fix
Happiness
Guarantee
do it now!
Download Fix
Happiness
Guarantee
Compatible with Microsoft Windows
Compatible with OS X
Still having problems?
If you failed to fix your error using Reimage, reach our support team for help. Please, let us know all details that you think we should know about your problem.
Reimage — a patented specialized Windows repair program. It will diagnose your damaged PC. It will scan all System Files, DLLs and Registry Keys that have been damaged by security threats.Reimage — a patented specialized Mac OS X repair program. It will diagnose your damaged computer. It will scan all System Files and Registry Keys that have been damaged by security threats.
This patented repair process uses a database of 25 million components that can replace any damaged or missing file on user’s computer.
To repair damaged system, you have to purchase the licensed version of Reimage malware removal tool.
A VPN is crucial when it comes to user privacy. Online trackers such as cookies can not only be used by social media platforms and other websites but also your Internet Service Provider and the government. Even if you apply the most secure settings via your web browser, you can still be tracked via apps that are connected to the internet. Besides, privacy-focused browsers like Tor is are not an optimal choice due to diminished connection speeds. The best solution for your ultimate privacy is Private Internet Access – be anonymous and secure online.
Data recovery software is one of the options that could help you recover your files. Once you delete a file, it does not vanish into thin air – it remains on your system as long as no new data is written on top of it. Data Recovery Pro is recovery software that searchers for working copies of deleted files within your hard drive. By using the tool, you can prevent loss of valuable documents, school work, personal pictures, and other crucial files.
«Я недавно обновил свою материнскую плату вместе с другими частями, но через день или около того Windows 10 была деактивирована. моя учетная запись Microsoft связана, и это дает мне возможность в меню устранения неполадок выбрать, какое устройство повторно активировать, но когда я решил повторно активировать одно из них, невозможно активировать windows после смены оборудования я получаю сообщение об ошибке: «не удается активировать окна, мы не можем повторно активировать окна на этом компьютере, попробуйте снова позже.» Это продолжается уже около двух дней ». От пользователя Reddit
У вас такая же проблема? Если вы видите ту же ошибку и не можете повторно активировать Windows после смены оборудования, не делайте ничего! В этой статье вы узнаете, в чем заключается ошибка, и как ее исправить и повторно активировать Windows без каких-либо проблем.
Большое количество пользователей Windows, возможно, забыли лицензионный ключ Windows, потому что прошло очень много времени с тех пор, как они приобрели лицензионный ключ. Таким образом, после смены оборудования часто не удается активировать Windows, и вы можете увидеть такие сообщения об ошибках, как эти:
С какими бы сообщениями об ошибках вы ни столкнулись, в следующей части мы покажем вам, как повторно активировать Windows.
Часть 2. Как Повторно Активировать Windows После Смены Оборудования?
Не паникуйте, когда вы видите сообщение об ошибке активации Windows 10 после смены оборудования. Вы можете устранить проблему, а затем без проблем повторно активировать ее.
- Устранение неполадок 1. Запустите средство устранения неполадок активации, если у вас есть цифровая лицензия невозможно активировать windows 10
- Устранение неполадок 2. Введите ключ продукта, если у вас нет цифровой лицензии
- Устранение неполадок 3. Повторная активация Windows с помощью функции восстановления ключа продукта PassFab
- Устранение неполадок 4. Приобретите цифровую лицензию на Windows 10, если у вас нет цифровой лицензии
- Устранение неполадок 5. Обратитесь в службу поддержки Microsoft Chat за помощью
Устранение неполадок 1. Запустите средство устранения неполадок активации, если у вас есть цифровая лицензия невозможно активировать windows 10
Microsoft Windows включает средство устранения неполадок, которое поможет, когда ваш компьютер включен. Поэтому, если у вас возникла проблема с активацией Windows, средство устранения неполадок активации будет первым вариантом, который вы можете попробовать.
Шаг 1: Нажмите кнопку Window и I, чтобы открыть приложение «Настройки».
Шаг 2: Нажмите «Обновление и безопасность».
Шаг 3: Нажмите «Активация»> «Устранение неполадок» слева.
Шаг 4: Выберите «Я недавно менял оборудование на этом устройстве» и «Далее».
Шаг 5: Введите имя и пароль своей учетной записи Microsoft, а затем нажмите «Войти».
Шаг 6: Появится список зарегистрированных устройств. Выберите устройство, с которым у вас возникла проблема, и установите флажок Это устройство, которое я использую прямо сейчас. Щелкните Активировать.
При этом ваш компьютер снова будет активирован.
Устранение неполадок 2. Введите ключ продукта, если у вас нет цифровой лицензии
Если у вас нет цифровой лицензии невозможно активировать windows после смены оборудования, попробуйте ключ продукта для активации Windows:
Шаг 1: Нажмите кнопку «Пуск»> значок шестеренки, чтобы открыть приложение «Настройки».
Шаг 2: Нажмите «Обновление и безопасность».
Шаг 3: Перейдите в раздел «Активация»> «Изменить ключ продукта».
Шаг 4: Введите ключ продукта и активируйте его.
Если этот метод не помог вам, не сдавайтесь. Перейдите к следующему способу.
Устранение неполадок 3. Повторная активация Windows с помощью функции восстановления ключа продукта PassFab
Если ваш компьютер с Windows был активирован с помощью вашего ключа продукта, и вы каким-то образом забыли ключ продукта Windows, есть способ получить ключ продукта Windows. Вы можете попробовать PassFab Product Key Recovery.
PassFab Product Key Recovery — замечательный инструмент, который восстанавливает ваш продукт на вашем компьютере с Windows, включая ключ продукта Windows, лицензионный ключ Microsoft Office и серийный ключ Microsoft Visual Studio.
Чтобы восстановить ключ продукта Windows с помощью этого инструмента:
Шаг 1: Загрузите приложение с официального сайта, затем установите и запустите.
Шаг 2: В главном интерфейсе нажмите кнопку «Получить ключ». Затем приложение начнет сканирование и обнаружение доступных ключей продукта.
Шаг 3: После этого вам будут представлены все обнаруженные ключи продукта, включая ключ продукта Windows.
Шаг 4: Нажмите «Создать текст» и сохраните ключ на свой компьютер.
Наконец, скопируйте ключ продукта и активируйте Windows с помощью ключа.
Устранение неполадок 4. Приобретите цифровую лицензию на Windows 10, если у вас нет цифровой лицензии
Однако, если у вас нет цифровой лицензии или ключа продукта, поэтому вы не можете активировать Windows после замены оборудования, мы рекомендуем вам купить цифровую лицензию на Windows 10.
Если вы не знаете, как приобрести цифровой ключ Windows 10, выполните следующие действия:
Шаг 1: Нажмите клавишу Windows и I, чтобы открыть приложение «Настройки» в Windows. Затем нажмите «Обновление и безопасность».
Шаг 2: перейдите в раздел «Активация»> «Перейти в магазин».
Шаг 3: Вы будете перенаправлены в Магазин Windows. Затем выберите цифровую лицензию, которую хотите купить, и завершите процесс покупки.
Шаг 4: Microsoft предоставит вам цифровую лицензию после покупки. Перейдите в «Настройки»> «Активация» и активируйте Windows с помощью цифровой лицензии.
Устранение неполадок 5. Обратитесь в службу поддержки Microsoft Chat за помощью
Если ни один из вышеперечисленных методов не помог, последнее, что вы можете сделать, — это обратиться за помощью в службу поддержки Microsoft Chat. Команда поддержки Microsoft выяснит проблему и поможет вам ее решить.
1. Просто нажмите «Обратиться в службу поддержки Microsoft».
2. Подробно опишите вашу проблему. Например, вы обновили оборудование своего компьютера с Windows, но не можете повторно активировать Windows даже после попытки устранения неполадок активации.
3. Служба поддержки Microsoft свяжется с вами для получения дополнительной помощи. Удачи!
Часто Задаваемые Вопросы: Люди Также Спрашивают О Невозможности Активации Windows
Q1. Вам нужно переустанавливать Windows после замены материнской платы?
Нет. После замены материнской платы переустанавливать Windows не нужно. Если вы изменили оборудование для своего компьютера, Microsoft попросит вас повторно активировать Windows, и вы можете повторно активировать его, чтобы продолжить использование, но вам не нужно переустанавливать операционную систему Windows.
Q2. Как удалить активацию Windows?
Чтобы удалить уведомление об активации Windows или водяной знак, вы можете запустить services.msc в поле «Выполнить», перейти в раздел «Защита программного обеспечения» (или sppsvc) и остановить эту службу. Перезагрузите Windows, чтобы изменения вступили в силу.
Q3. Что произойдет, если вы никогда не активируете Windows 10?
Вы можете использовать Windows 10 без ограничений в течение 30 дней после установки без активации. Если вы никогда не активируете Windows 10, это не имеет значения, потому что вы все еще можете использовать Windows 10 в течение длительного времени, но некоторые функции будут отключены, например персональные настройки, а на экране рабочего стола появится водяной знак.
Q4. Сколько раз можно активировать Windows 10?
По-разному. Если вы обновите розничную версию Windows 7/8 / 8.1 до Windows 10, вы сможете активировать Windows 10 без ограничений. Если на материнской плате вашего компьютера была предустановлена Windows 7/8/10, вы не можете повторно активировать ее, потому что это OEM-лицензия.
Q5. Почему Windows постоянно просит меня активировать?
Windows продолжает запрашивать активацию по разным причинам:
1. Если вы ввели неправильный ключ активации, он будет продолжать запрашивать активацию;
2. Ваш компьютер забыл лицензионный ключ после переустановки Windows, поэтому он продолжает запрашивать активацию;
3. Windows потребуется повторно активировать после изменения оборудования, например, замены процессора или материнской платы;
4. Обновления Windows могут забыть ваш лицензионный ключ, поэтому вам будет предложено повторно активировать его после обновления Windows.
Читайте также:
Четыре лучших способа найти утерянный ключ продукта Microsoft Office 2010
Заключительные Слова
Вот так. Если у вас возникла ошибка активации на вашем ПК с Windows — не удается активировать Windows после изменения оборудования, вы найдете здесь шаги по устранению неполадок. Мы показали вам различные сообщения об ошибках, попробуйте еще раз позже, не удается активировать Windows 10 после смены оборудования связанных с этой проблемой, и помогли вам устранить неполадки. Если у вас возникли проблемы с ключом продукта Windows, не забудьте попробовать PassFab Product Key Recovery — идеальный инструмент для получения ключа продукта Windows и других лицензионных ключей на вашем компьютере.
Download PC Repair Tool to quickly find & fix Windows errors automatically
In today’s post, we will have a look at the possible cause and what you can try to resolve the error code 0xc0ea000a – which is a Windows 10 activation error that you might be faced with if you recently changed the hardware on your PC – and the device attempts automatic reactivation and fails.
It looks like the hardware on this device has changed. Make sure you’re connected to the Internet and try again later (0xc0ea000a).
Most of the time you’ll encounter this Windows 10 activation error if you have changed your PC hardware such as upgraded to a new CPU or Motherboard – after the initial activation of the device. But this error can be triggered also on reboot after a system crash.
However, it is widely known that this Windows 10 activation error usually rectifies itself after a couple of hours. The explanation to this lapse is that sometimes Microsoft activation servers can be inundated with activation requests – hence the server is overloaded – which is why it says to try again later; as shown above on the error prompt.
So, if 24-48 hours have elapsed after the activation problem appeared, and your device is still not activated, you can proceed with the instructions below to manually reactivate Windows 10 after a hardware change.
Reactivate Windows 10 after a hardware change
When you’re ready to reactivate, make sure that your device is connected to the internet and then follow the steps for either a digital license or product key.
If you don’t have a product key or digital license, you can purchase a Windows 10 digital license after installation finishes. Here’s how to make a purchase:
Launch the Settings app. Click Update & Security > Activation > Go to Store to open the Microsoft Store where you can purchase a Windows 10 digital license.
- If you have a digital license, run the Activation troubleshooter.
- If you don’t have a digital license, enter your product key as shown below:
If Windows 10 wasn’t pre-installed on your device when purchased and you used a product key to upgrade to Windows 10, then you’ll need that same product key after the hardware change.
To enter your product key, launch the Settings app. Click Update & Security > Activation > Change Product Key. Then enter the product key.
If you installed a retail copy of Windows 10 on your device using a Windows 10 product key and then made hardware changes, follow this same process using your Windows 10 product key.
If this instruction to manually reactivate your Windows 10 device fails to resolve the issue and also the wait time of 24-48 hours has elapsed and your device is still not reactivated, you can contact Microsoft Support.
Hope this helps!
Obinna Onwusobalu has studied Information & Communication Technology and is a keen follower of the Windows ecosystem. He has been a Windows Insider MVP (2020). He runs a computer software clinic.