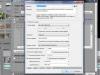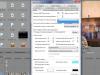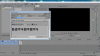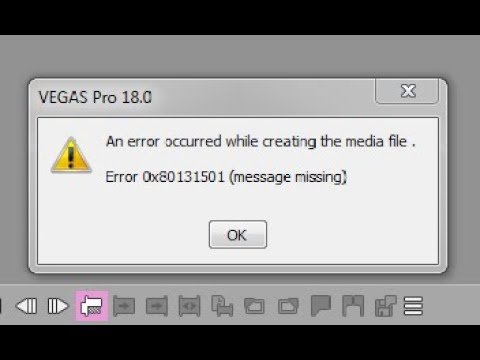Содержание
- Sony Vegas и ошибка The system is low on memory
- Почему так стоит поступать?
- Какие-такие «другие» факторы?
- Q: Every time I try to Render it says — An error occurred while creating the media file — the reason could not be determined
- Answer: When Movie Studio or Vegas Pro stops processing in the middle of rendering a new video, and gives you an error message like this: «An error occurred while creating the media file — the reason could not be determined», there are a couple of reasons why this has happened.
- Here is my check list
- 1. Re-boot your Computer !
- 2. Try a Clean Re-Boot of your Computer
- 3. Reset the software back to default values
- IMPORTANT — Please read this before attempting a program reset!
- 4. Remove unused Media
- 5. Try working on your project in pieces
- 6. Try replacing the media in your project
- 7. Try to avoid any customisation with your rendering templates
- 8. File locations
- 9. Virus Protection program is too aggressive
- 10. Do you have Apple Quicktime installed ?
- 11. OLDER VERSIONS OF MOVIE STUDIO HAD PROBLEMS — Which version of Vegas Pro or Movie Studio are you using ?
- 12. Check for Free Updates and New Build Versions of your Program
- 13. Did you add a Large Number of Video Fx ?
- 14. Are you using the New Blue Fx Titler Pro ?
- 15. Are you using GPU Acceleration ?
- 16. How much RAM do you have installed ?
- 17. What type of Video are you trying to Render/Create ?
- 18. What type of CPU do you have ?
- 19. Which format are you rendering to ?
- 20. What is the condition of your Hard Drive ?
- 21. Dynamic RAM Preview amount in the Vegas Preference Settings
- 22. If none of the above solutions work, you need to pull out the big guns and perform a clean uninstall and reinstall of all your sony programs
Sony Vegas и ошибка The system is low on memory
Автор: Никита Шилов Дата 27 Октября 2014 . Написано Учебные материалы — Montage
Немного о Sony Vegas, и такой достаточно частой проблеме при кодировании как «An error occured while creating the media file» и далее более конкретная расшифровка ошибки, это обычно «The system is low on memory» или «The reason for the error could not be determined». Причиной этой проблемы могут быть различные вещи, например, системе действительно не хватает мощностей для кодирования, но зачастую такие ошибки вызваны ошибками в выборе кодека. В этой небольшой статье я хочу рассказать о простом способе исключения некоторых факторов, которые вызывают эту проблему и о нахождении истинной причины.
Итак, допустим у вас есть на руках достаточно сложный проект который никак не хочет выводится обычным по вашему мнению способом. Для начала стоит проверить хватает ли вам действительно памяти компьютера для рендера. Чтобы проверить данный факт, необходимо попробовать сделать рендер в качестве секвенции:
Для этого вам стоит выбрать из меню рендера пункт Image Sequence и выбрать подходящий формат секвенции, например PNG.
Затем жмете рендер и проверяете есть ли ошибки во время рендера в таком формате. В итоге вы получите кучу картинок в выбранном вами формате.
Почему так стоит поступать?
- Первое этот метод менее ресурсоемок по сравнению с кодированием в видеоформат, так как не происходит дополнительного кодирования в финальный видео файл.
- Второе данный метод исключает возможные проблемы с видеокодеками в системе, которые ведут к ошибкам при кодировании и остановке рендера.
Если рендер не завершился успехом, а вы также получаете ошибку «The system is low on memory», то действительно системе не хватает мощности чтобы зарендерить нужный фрейм. Кстати в отличие от видеофайла, вы можете узнать какой именно фрейм «проблемный», достаточно найти нужный кадр в выводимой секвенции (в той папке которую вы указали при сохранении). Далее просто найдите этот кадр в вашем проекте и узнайте в чем же причина столь прожорливого кадра – возможно это адовые переходы-транзишены, с суперсэмплингом?
Выход из данной ситуации прагматичен: вам нужно увеличить количество памяти в системе, например, путем закрытия фоновых программ, увеличения файла подкачки или физическим увеличением памяти путем апгрейда железа.
Если рендер проекта в секвенцию прошел успешно, то проблем с нехваткой памяти в вашей системе быть не должно, а причиной первой ошибки рендера в других факторах.
Какие-такие «другие» факторы?
Самое часто встречающаяся проблема, это проблема с кодеками. Когда в операционной системе установлено куча различных сборок или выставлены не правильные, не соответствующие (читай не поддерживаемые) параметры кодирования.
Чтобы проверить или опровергнуть этот факт стоит выбрать другой формат рендера, но только уже видео формат, а не секвенцию. Если мы делаем кодирование именно из вегаса, то стоит для проверки использовать стандартный «вегасовский» формат кодирования Sony AVC, выбрав предварительно подходящий пресет рендера под ваш проект:
Кроме того, стоит обращать внимание на расшифровку ошибкок которая обычно скрыта под кнопкой details.
Если же вам чаще встречается проблема «The reason for the error could not be determined», то найти причину будет нелегко, так как даже сама программа не может ответить на вопрос в чем же ошибка. Причины могут быть самыми разными от проблем с кодеками (как было в 2011 году с новой линейкой карт от Nvidia и новой бетой драйверов и попытке рендера видео с поддержкой GPU), также могут быть опять же проблемы с кодеками, их не правильных параметров (например, отсутствие поддержки высокого битрейта в формате AVC с профилем Baseline) и многое другое.
Решение такой ошибки заключается в попытке рендера в другом формате и выявление ошибки в последующем кодировании.
Да пребудет с вами рендер без ошибок!
Источник
Q: Every time I try to Render it says — An error occurred while creating the media file — the reason could not be determined
Answer: When Movie Studio or Vegas Pro stops processing in the middle of rendering a new video, and gives you an error message like this: «An error occurred while creating the media file — the reason could not be determined», there are a couple of reasons why this has happened.
Here is my check list
1. Re-boot your Computer !
If you have been doing a lot of editing over many hours, then it is often a good idea to SAVE As and then do a RE-BOOT of your computer before you attempt to Render a Video. This will clean out your memory and give you a clean slate.
2. Try a Clean Re-Boot of your Computer
Try a clean boot to start Windows with a minimal set of startup programs. Here is a Windows article on how to perform a clean boot: https://support.microsoft.com/en-us/kb/929135
3. Reset the software back to default values
Sometimes mysterious alien artefacts and corrupt files can build up inside the temporary files cache and cause bizarre behaviour. Resetting the program and deleting the temporary files cache, can often fix weird behaviour and will make your program look like it was just freshly installed. It is safe to do and will not delete any of your saved projects, if you have been remembering to always do regular saves while working on a project.
IMPORTANT — Please read this before attempting a program reset!
If the program crashed while editing your project and you have not been doing regular saves, you can end up losing all your work! However Movie Studio and Vegas Pro may have done an auto-save of your project file, which can be recovered and re-saved if you’re lucky. Auto-saved project files are saved to the Temporary Files Cache, so it is important to first inspect this folder before your do a full program reset and delete of the cache.
The folder address will be different for everyone, but normally looks something like either one of these:
C:UsersUserNameAppDataLocalVEGAS Pro14.0
C:UsersUserNameAppDataLocalMovie Studio Platinum13.0
To find out where the temporary files cache is located on your computer, open Movie Studio or Vegas Pro and go to Options/Preferences/General. Highlight and copy the Temporary Files Folder location using CTRL + C and then open up a Windows Explorer window in Documents. In the address bar located at top of window, press CTRL + V to paste the address.
You are now in the temporary files folder/cache. If any projects were auto-saved, they will normally look something like 00000000.restored.veg. Copy every single .veg or .vf file you can find and then paste them back into a safe folder location on your computer, like Documents/Vegas Projects. Now open each one up in Movie Studio or Vegas Pro and see if you have been lucky enough to find a crashed or missing project. If you want to keep it, make sure to re-save immediately with a new project file name that makes sense to you.
Once you have retrieved anything important from the temporary files cache, you can now perform a full program reset by doing this following:
Hold down the CTRL and SHIFT keys on your keyboard, and at the same time double click the program icon on your desktop to boot the program.
Select Delete Cache and Yes
The cache is now cleaned. After a reset, you will have to reconfigure your favourite settings in Options/Preferences and the Project Properties window!
4. Remove unused Media
Remove unused media to help free up resources. You can purge unused media from your Project Media Window in Vegas and Movie Studio. To do this, go to the Project Media tab and you will see a button that looks like a lightning bolt. Clicking on that will remove any unused media from your project and help to free up system resources. Movie Studio 13 Platinum has this feature in Tools -> Clean Project Media.
5. Try working on your project in pieces
Try working on your project in pieces. For example if your timeline is 30 minutes long, save three ten minute sections into three project files using File -> Save As. Edit each section separately, render, and re-import into a new master project to stitch them together into a final audio and video stream.
6. Try replacing the media in your project
If it always hangs at the same frame or place, try deleting the files at that point in your timeline and then replace those with newly transcoded or recaptured clips.
7. Try to avoid any customisation with your rendering templates
If you are using custom settings for rendering, try rendering without any customization applied. If that works, then you can guess that your custom settings are not compatible with your rendering format.
8. File locations
If you’re working in an environment where files are scattered across multiple drives, try placing your media on your local disk drive.
9. Virus Protection program is too aggressive
Try adding the .exe file for the program to the exception list for any anti-virus software you are running on the system.
10. Do you have Apple Quicktime installed ?
You must have the latest version of Apple Quicktime installed if working with .mp4 style formats. There really is no choice with this, please have Quicktime installed at all times for Vegas to work correctly.
11. OLDER VERSIONS OF MOVIE STUDIO HAD PROBLEMS — Which version of Vegas Pro or Movie Studio are you using ?
Older versions of Vegas Movie Studio were susceptible to a Low Memory Error in particular situations. Specifically, Vegas can have a problem accessing enough RAM (memory) for users who had Movie Studio HD Platinum 32bit version installed on Windows 64bit Operating System.
Vegas Movie Studio HD Platinum 11 and all older versions of Movie Studio are only 32bit programs, which means they can only use a Maximum of 4GBs of RAM, even on a 64bit Computer that may a much higher amount of RAM installed. Not only is there a 4GB limit, 64bit users could also experience a glitch which limited there available access to RAM, to just a mere 2GBs. Movie Studio Platinum 12 and 13 now come with a 64bit and 32bit version of the program.
In a project with 720p or 1080p HD Video, this results in Vegas just freezing up. Fortunately this problem for 64bit users was fixed during one of the free Build Updates for Vegas Movie Studio HD Platinum 11 — Build 283.
12. Check for Free Updates and New Build Versions of your Program
Always make sure you are using the latest Build Version of the program you are using. Bugs and updates are continually been fixed and added to the programs. Many times a simple program update may fix your problem.
Please note that in 2016 Sony has sold all their Vegas software to Magix software. If you try an use the function search for updates in any Sony programs now, it will no longer work.
To download old «Sony» versions of Vegas Movie Studio, Vegas Pro and DVD Architect, go to this special download link on the Magix website and enter your Serial Number. If it is a valid number, you will be able to download a fresh copy of your old programs.
Any Vegas programs released during or after 2016, will now be Magix versions and can be re-downloaded directly from your Magix Account or from the Update Links here at Movie Studio Zen.
13. Did you add a Large Number of Video Fx ?
Sometimes if you add too many Video FX into a chain, it can cause an immediate crash.
First step to diagnose this problem is to temporarily TURN OFF all the Video Fx and then try to render again. If it works, then you know one of the Video Fx is causing the problem. Try next to turn ON one Video Fx at a time and do more test renders until you can narrow down the problem child.
14. Are you using the New Blue Fx Titler Pro ?
Older versions of the Titler Pro were very buggy in Vegas Pro and could cause Vegas Pro to freeze or crash. Check updates for the Titler Pro and then do another render.
15. Are you using GPU Acceleration ?
Try turning OFF GPU Acceleartion in the Vegas Pro or Movie Studio Platinum Preferences, which are found in the Video tab.
Go to Options — Preferences — Video
16. How much RAM do you have installed ?
Version 11 and older versions of Vegas Movie Studio can only access a maximum of 4GBs of Memory (RAM). Even though this is the case, please make sure that you DO actually have 4GBs of RAM installed. I have seen time and time again some people on Laptops only having 2GBs of RAM installed. This is just way too low for any Video Editing program to work with properly. Once you throw a couple of HD Video files into Vegas, it’s going to completely freak out.
RAM is cheap, so make sure you have the full 4GBs installled.
17. What type of Video are you trying to Render/Create ?
If you are attempting to Render a 1080p Video from your project with too HIGH a bit rate (on 32bit versions of Vegas Movie Studio) it will crash older and slower computers with low RAM capacity and/or low powered CPUs.
A solution to get around this problem is obviously to lower the Bit Rate you are Rendering to. Anything under 10MBps should be more than enough to create a nice looking video. Trying to render to 20, 30, 40MBps is just silly.
Another solution for people on low powered machines is to switch to 720p settings instead.
18. What type of CPU do you have ?
To have a great experience with Vegas Movie Studio when editing and creating full 1080p HD Video projects, you must have a modern 4x Core CPU (Central Processing Unit) as the «Brain» of your computer. Older Duo Core CPUs just can’t handle processing HD Video files, and can be a reason for Rendering to crash and produce errors.
19. Which format are you rendering to ?
Avoid Windows Media Video .wmv if you don’t have much RAM and very low CPU power, when working with 1080p Video. Windows Media Media will suck up ALL your CPU resources while rendering — it’s just how the codec behaves.
Sony AVC .mp4 or Mainconcept AVC .mp4 are the best formats to render to, on older/slower computers.
If rendering any AVC templates, make sure to use CPU only encoding.
20. What is the condition of your Hard Drive ?
HD Video files are very large, so you need plenty of Hard Disc space for them to be written to. If your Hard Drive is almost full and never been de-fragmented, it can slow up rendering times and in worse case scenarios create a crash.
21. Dynamic RAM Preview amount in the Vegas Preference Settings
Open Vegas and go to Options/Preferences/Video
The first setting says: Dynamic RAM Preview max (MB):
The default value is 200 MB and for most people it is best to leave this at the default 200 MB value.
If you set this too high and don’t have enough RAM (memory) installed, there won’t be enough RAM left to process your videos when you are rendering your final video and this may cause a render freeze or crash.
Sometimes another weird problem may occur, which I call a Vegas X-file. If Vegas crashes and reports an exception error, sometimes setting the Dynamic RAM Preview value to 0 MB (that is zero megabytes) will fix the render crash. However, as I have previously said, 200 MB is normally the safest setting.
22. If none of the above solutions work, you need to pull out the big guns and perform a clean uninstall and reinstall of all your sony programs
Please read one of the following articles for in-depth instructions on what to do:
Источник
1
0
01.02.2014, 23:35
Кое-кто в сети пишет, что причина возникновения данной ошибки заключается в обновлении KB2670838. Для начала попробуйте удалить его.
Кто-то предложил ещё один вариант. Открываете абсолютно новый проект, добавляете в него пару видео, пробуете рендерить. Если процесс не вызывает ошибок, закрываете этот пробный проект и возвращаетесь к старому. Со слов этого пользователя, ему такой способ помогает.
0
2
02.02.2014, 06:03
Я много чего пробовал! И новый проект с 1-2 файлами, ошибка присутствует всегда. Пробовал установить 11, 10 версии программы! ошибка не уходит!Но вот про обновление KB2670838 я не слышал, это обнова самой программы? или системы? Где его взять и как удалить? Спасибо.
В ответ на сообщение от Sergio87
#90442
0
0
02.02.2014, 06:15
С обновлением разобрался, у меня оно вообще не стоит, значит причина не в нем. В чем же еще может быть??
0
0
02.02.2014, 17:15
Нарыл ещё кое-что. Одному пользователю решить аналогичную проблему помогло переименование папки «%APPDATA%SonyFile Templates». Естественно, при закрытом редакторе. При повторном запуске сони вегаса (как заявляет пользователь) рендеринг начал работать безошибочно.
0
0
02.02.2014, 17:54
Блин) Час целый копался в компе) так и не смог в %APPDATA%Sony найти эту папку — File Templates! Как ее отыскать?) Напишите конкретный путь пожалуйста. Я в принципе в APPDATA нигде не вижу данной папки.
0
0
03.02.2014, 12:35
Вы просто введите %APPDATA%SonyFile Templates в строке поиска меню
Пуск
.
0
0
03.02.2014, 14:15
Не) ну я как бы знаю немного, как, где и что поискать можно)) Ну нету там такой папки! Ни ручным поиском, ни через поиск компом ничего не находится.Содержимое папки %APPDATA%Sony : пять папок и шесть текстовых документов, среди которых «File Templates» вообще отсутствует. Может ее самому попробовать создать?
0
1
03.02.2014, 14:41
Мои эксперименты немного становятся успешными! Заработал рендеринг на 11 версии 32 разрядной! Странно очень…винда седьмая на 64 стоит. Бывает ли вегас 12 на 32 разряда?
1
1
04.02.2014, 13:36
Нет, 12-я версия сони вегаса только 64-разрядная.
Виноват, такой папочки действительно нет. Поставил себе сони вегас. Скорее всего, имелась ввиду папка «c:UsersUserAppDataRoamingSonyRender Templates».
0
1
05.02.2014, 11:26
Эх… не помогает переименование данной папки
Ах и да, спасибо большое что пытаетесь помочь!
0
0
15.03.2014, 08:00
на сони вегас 11 вот такая ошибка: exeption thrown by method called у меня вин ихспи 32 бит помогите!
1
1
15.03.2014, 23:49
В инете наткнулся на решение, связанное с переименованием папки «%APPDATA%SonyFile Templates» в «%APPDATA%SonyFile Templates2». Попробуйте сделать так же.
0
0
23.03.2014, 08:21
Ребят, а подскажите, реднерю в wmv, все нормально, а в mp4 не желат. Пишет — ошибка и ошибка не известна. так и пишет. До этого пользовал 7 вегас и 10 и все ок было. Сейчас 11 про не желает реднерить в mp4. Хочу пользовать кодак н264. НО!!!
0
1
23.03.2014, 11:34
Может помочь установка режима кодирования
‘Render using CPU only’
.
1
0
23.03.2014, 19:31
Может помочь установка режима кодирования ‘Render using CPU only’.
В том и дело, что нет этой опции. В других версиях были, а тут нет.
В ответ на сообщение от Sergio87
#94399
0
0
23.03.2014, 19:35
вот
2
0
24.03.2014, 05:54
Чтобы появилась галка
Render using CPU only
, необходимо кое-что изменить в настройках сони вегаса. Переходите в меню
Options
—>
Preferences
, на вкладке
Video
в графе
GPU acceleration of video processing
необходимо установить значение
off
.
0
0
25.03.2014, 05:57
Установлено! Из списка, кстати значение «on» и нету.
0
0
25.03.2014, 19:30
Очень странно. У меня данное окошко выглядит следующим образом (скриншот прилагается). А какая у Вас вообще модель видеокарты? Я как-то сразу не поинтересовался.
0
0
26.03.2014, 10:38
не подскажите что делать не запускаеться сони вегас 12 ( код ошибки 0x80070002(message mising)
0
0
26.03.2014, 15:33
NVIDIA GeForce GTS 250
В прошлых версиях было установлено всё нормально и выпадающий список был и в mp4 реднерил. Думаю, может некорректно установил вегас? может что-то недоделал в установке?
0
0
27.03.2014, 11:32
Гость
не подскажите что делать не запускаеться сони вегас 12 ( код ошибки 0x80070002(message mising)
Попробуйте почистит реестр при помощи специальной утилиты
CCleaner
.
В ответ на сообщение от Гость
#94735
1
0
27.03.2014, 11:35
mas35
NVIDIA GeForce GTS 250
В прошлых версиях было установлено всё нормально и выпадающий список был и в mp4 реднерил. Думаю, может некорректно установил вегас? может что-то недоделал в установке?
Попробуйте обновить драйвера на видеокарту. Только качайте их с официального сайта.
В ответ на сообщение от mas35
#94764
1
0
29.03.2014, 05:45
у меня тоже проблема с sony vegas pro 11 (32-бит) когда я хочу вставить обыкновенный текст то почему то не отображается на мониторе
1
0
29.03.2014, 12:56
Sergio87
mas35
NVIDIA GeForce GTS 250
В прошлых версиях было установлено всё нормально и выпадающий список был и в mp4 реднерил. Думаю, может некорректно установил вегас? может что-то недоделал в установке?Попробуйте обновить драйвера на видеокарту. Только качайте их с официального сайта.
В общем вылечил я сею беду обновив дрова видюхи. В настройках видюха стала видеться и переключаться на «Of». Но в настройках реднеринга всё равно нет опции «просчитать только одним ЦП». Но в в Mp4 просчитывает теперь . Всем спасибо за участие. И так сойдет
В ответ на сообщение от Sergio87
#94858
Содержание
- Как обойти проблему 0x80131501 в Sony VEGAS Pro 18.0 / Vegas 19
- The Black Fox
- (WIN 7) — Rendering issue with the Magix vegas 482 version
- Post history
- History will be loaded for (WIN 7) — Rendering issue with the Magix vegas 482 version
- Comments
- Error code «0x80131501»
- Comments
- Error 0x80131501 sony vegas
- Answered by:
- Question
- Решение ошибки с кодом 0x80131500 в Microsoft Store
- Причины появления ошибки с кодом 0x80131500 в Microsoft Store
- Способ 1: Проверка настроек времени и даты
- Способ 2: Использование средства устранения неполадок
- Способ 3: Сброс кеша магазина
- Способ 4: Отключение быстрого запуска Windows
- Способ 5: Сброс сетевых параметров
- Способ 6: Отключение прокси-сервера
- Способ 7: Ручная настройка DNS
- Способ 8: Включение TLS 1.2
- Способ 9: Создание новой учетной записи
- Способ 10: Повторная регистрация Microsoft Store
- Способ 11: Проверка целостности системных файлов
Как обойти проблему 0x80131501 в Sony VEGAS Pro 18.0 / Vegas 19
The Black Fox
ЕМАЕ, Спасибо чел, ты мой спаситель
не помогло. ХЕЛП
Огромное спасибо, выручил!
Работает, спасибо большое!
Очень полезно и лаконично, с меня лайк 👍
Как можно править эти скрипты или создать свой со своими параметрами?
Это просто гениально, вот бы всегда так решались ошибки..
cutt.ly/zWwuekH cutt.ly/zWwuekH Дисконт 20% на Pond5
Спасибо! Думал, надо будет что-то патчить, настраивать, а нет — просто выбрать другую функцию.
братан ты меня просто спас спасибо огромное. желаю успеха твоему каналу и тебе успеха в жизни
Источник
(WIN 7) — Rendering issue with the Magix vegas 482 version
I tried to update my magix vegas version with the 482 and since i can’t render anything anymore.
When i click on file/Render As. I’ve got this message :
An error occurred while creating the media file .
Error 0x80131501 (message missing)
Config : Windows 7, Cpu : Intel 5950x GPU : RX 6900XT, RAM : 64go
Thank you for your help .
Post history
History will be loaded for (WIN 7) — Rendering issue with the Magix vegas 482 version
The specs for Vegas Pro 18 require Windows 10. There’s no guarantee it will work correctly on Windows 7.
Try restart the system after installation. just in case.
Setiawan Kartawidjaja
Bandung, West Java, Indonesia (UTC+7 Time Area)
System 5-2021:
Processor: Intel(R) Core(TM) i7-10700 CPU @ 2.90GHz 2.90 GHz
Video Card1: Intel UHD Graphics 630 (Driver 31.0.101.2111)
Video Card2: AMD Radeon RX470 4GB VRAM (Driver Version 22.Q3.Oct / 31.0.12026.3)
RAM: 32.0 GB
OS: Windows 10 Pro Version 21H2 OS Build 19044.1586
Drive OS: SSD 240GB
Drive Working: NVMe 1TB
Drive Storage: 4TB+2TB
System 2-2018:
ASUS ROG Strix Hero II GL504GM Gaming Laptop
Processor: Intel(R) Core(TM) i7 8750H CPU @2.20GHz 2.21 GHz
Video Card 1: Intel(R) UHD Graphics 630 (Driver 31.0.101.2111)
Video Card 2: NVIDIA GeForce GTX 1060 6GB GDDR5 VRAM (Driver Version 517.40)
RAM: 16GB
OS: Win10 Home 64-bit Version 20H2 OS Build 19042.1415
Storage: M.2 NVMe PCIe 256GB SSD & 2.5″ 5400rpm 1TB SSHD
* I don’t work for VEGAS Creative Software Team. I’m just Voluntary Moderator in this forum.
Try restart the system after installation. just in case.
Источник
Error code «0x80131501»
Every time I try to render my video on Vegas Pro 18.0 I get the following message:
«An error occurred while creating the media file .Error 0x80131501 (message missing)»
Is there a solution to fix this error code please?
Is there a solution to fix this error code please?
CPU: Intel i9-9900KS 4GHz, (UHD Graphics 630)
MB: ASUS TUF Z390-PLUS Gaming,
MEM.: 32 GB Ram, DDR4-3200
GPU: Nvidia GTX 1660 SUPER
Storage: SSD 970 EVO Plus 500GB M.2, SSD 860 EVO Series 1TB, Toshiba 3TB SATA,
OS: WIN 10 Pro, 21H2
Monitore: BenQ PD 2710 QC 2560×1440, HP243i 1920×1200
NLE: Vegas Pro11-15+17,18,19 Heroglyph4, RespeedR, BCC Title Studio
Camcorder: Panasonic HDC SD909, Sony FDR-AX53
A volunteer forum moderator as of 11/27/2017. I don’t work for VEGAS Creative Software.
My Time Zone (FI) EET (UTC +2h) as of 10/31/2022 (DST end) until 03/26/2023 (DST start)
Vegas Creative Software in Madison WI US: CDT (UTC -5h) DST until 11/06/2022, after that CST (UTC -6h) until 03/12/2023
FGAs / Bookmarks
Online Live Chat Pre-sales and registration help
Transfer of license (see to the end of that thread)
Movie Studio 18 support (all Movie Studio versions later than #17)
Same problem here. Tried running «As Administrator». no change. Same system same video footage, Vegas 17 no problem. From https://www.vegascreativesoftware.info/de/forum/important-information-required-to-help-you—110457/
- B.1 Vegas 18.0 build 434
- B.2 Windows 7 Pro SP1
- B.3 MP4 from YouTube. Imports into Vegas 18 perfectly. 100% editable
- B.4 Delivery MP4 but render window never opens the message appears instantly on selecting Render as.
- B.5 Screen shot
- C — The problem is with Vegas Pro 18 only. I have not had a problem with Vegas Pro 17 and I am a bit unhappy that I paid all of this money for 18 and it is dead on arrival!!
Well damn! I just went back to Vegas 17.0 and I can’t render anything. The rendering window opens OK, but as soon as it starts rendering a different message:
This really sucks. I have produced dozens of videos on this system with Vegas 17 and maybe a hundred or more with earlier versions and it has been flawless. I am a Vegas user for 10 years (since Sony days early). This is my first dead in the water problem damn it. THis all started with the installation of Vegas 18.0. Damn it!
Wow! I found 7 copies of Vegas 18 in the task manager. Once I killed all of these off, I can render in Vegas 17 again. How strange. By the way Vegas 17 also sticks running after closing it and must be killed off in the task manager.
Last changed by BobDenny on 2/10/2021, 6:01 PM, changed a total of 1 times.
Plug in or graphics driver causing hang on close?
Dell XPS 15 laptop (2017) 32GB ram, NVIDIA 1050 (4GB) with latest studio driver, Intel i7-7700 with Intel 630 iGPU (driver 30.0.101.1994), dual internal SSD (256GB; 1TB), Windows 10 64 bit
Vegas 19.550
Vegas 20.139
I have no plugins installed in my Vegas. How would I know if the graphics driver is causing this? And if it is causing it, how would I «fix» it? I have had zero issues with the venerable nVIdia GeForce 750ti video system that has been in this machine for 5+ years, always updated (currently 461.40 01/26/2021).
I just uninstalled Vegas 18. I’ll kiss off the $249 for nothing. Maybe I’ll try it again later. I would like to solve the stuck Vegas exe when closing the program though. I keep forgetting about it.
Last changed by BobDenny on 2/10/2021, 6:41 PM, changed a total of 1 times.
How would you know? You wouldn’t, but others are having the same issue which appears to be connected to GPUs.
Do you have an older Intel integrated GPU? What is your processor (Intel i7-XXXX for example?) Try upgrading that driver, too.
Dell XPS 15 laptop (2017) 32GB ram, NVIDIA 1050 (4GB) with latest studio driver, Intel i7-7700 with Intel 630 iGPU (driver 30.0.101.1994), dual internal SSD (256GB; 1TB), Windows 10 64 bit
Vegas 19.550
Vegas 20.139
If you get a new machine or GPU try VP 18 again.
Your system should work on 17, though, if drivers are updated.
Minimum requirements: https://www.vegascreativesoftware.com/ca/vegas-pro/specifications/#productMenu
Processor: 6th Generation Intel Core i5 (or AMD equivalent) or better. 2.5 Ghz and 4 Core minimum. For 4K, 7th Generation Intel Core i7 (or AMD equivalent) or better. 3.0 Ghz and 8 Core minimum.
NVIDIA® GeForce GTX or RTX 9XX series or higher with 4GB
Dell XPS 15 laptop (2017) 32GB ram, NVIDIA 1050 (4GB) with latest studio driver, Intel i7-7700 with Intel 630 iGPU (driver 30.0.101.1994), dual internal SSD (256GB; 1TB), Windows 10 64 bit
Vegas 19.550
Vegas 20.139
Thanks for taking the time to try to help, really. I don’t have an «older integrated GPU» as I posted above «nVIdia GeForce 750ti video system that has been in this machine for 5+ years, always updated (currently 461.40 01/26/2021)» . Also 24Gb of RAM. I don’t do 4K (though I have done a couple in V17 on this underpowered system). The system is super stable and runs fine for video using V.17 and the other things I do like live stream 60Gz 1080p and capturing 60Hz/1080p from the screen for demos of astronomy software (my business). The «stuck executable» is my only complaint with V17.
Last changed by BobDenny on 2/11/2021, 10:53 AM, changed a total of 1 times.
Источник
Error 0x80131501 sony vegas
This forum has migrated to Microsoft Q&A. Visit Microsoft Q&A to post new questions.
Answered by:
Question
I have followed the following document:
How to Manage Mobile Devices by Using the Exchange Server Connector in Configuration Manager
My Exchange CAS Server is in ABC.COM domain and My ConfigMgr Site Server is in PQR.ABC.COM domain. I have created Windows USer ID in ABC.COM domain as CASADMIN and assign the Exchange Role as Receipient Management.
I am getting following error on SIte Server EASDISC.log:
INFO: [MANAGED] Initialize: ExchangeServer http://webmail.XXXX.com/powershell, Account ABCcasadmin, VerboseLog 0
ERROR: [MANAGED] Failed to open Runspace. Exception: System.Management.Automation.Remoting.PSRemotingTransportException: Connecting to remote server failed with the following error message : WinRM cannot process the request. The following error occured while using Kerberos authentication: The network path was not found.
Possible causes are:
-The user name or password specified are invalid.
-Kerberos is used when no authentication method and no user name are specified.
-Kerberos accepts domain user names, but not local user names.
-The Service Principal Name (SPN) for the remote computer name and port does not exist.
-The client and remote computers are in different domains and there is no trust between the two domains.
After checking for the above issues, try the following:
-Check the Event Viewer for events related to authentication.
-Change the authentication method; add the destination computer to the WinRM TrustedHosts configuration setting or use HTTPS transport.
Note that computers in the TrustedHosts list might not be authenticated.
-For more information about WinRM configuration, run the following command: winrm help config. For more information, see the about_Remote_Troubleshooting Help topic.
at System.Management.Automation.Runspaces.Internal.RunspacePoolInternal.EndOpen(IAsyncResult asyncResult)
ERROR: Failed to call Initialize of managed COM. error = Unknown error 0x80131501 SMS_EXCHANGE_CONNECTOR 7/31/2012 1:28:36 PM 6704 (0x1A30)
INFO: Raise Exchange Connector connection failure alert. SMS_EXCHANGE_CONNECTOR 7/31/2012 1:28:36 PM 6704 (0x1A30)
ERROR: Failed to initialize managed com instance. Error = Unknown error 0x80131501, -2146233087 SMS_EXCHANGE_CONNECTOR 7/31/2012 1:28:36 PM 6704 (0x1A30)
I have checked on the Exchange CAS Server that All Authentication methods are disabled for /powershell in IIS. This can be the reason for that? or what else I am missing?
Источник
Решение ошибки с кодом 0x80131500 в Microsoft Store
Причины появления ошибки с кодом 0x80131500 в Microsoft Store
Для понимания наличия такого большого количества методов исправления сбоя в статье необходимо разобраться с причинами ее появления. Их существует целых четыре:
- неполадки в работе Microsoft Store;
- неправильные настройки даты и времени;
- проблемы с подключением к интернету;
- ошибки DNS-сервера.
Возникновение хотя бы одной из этих неполадок может привести к появлению уведомления с кодом 0x80131500 при запуске или использовании Microsoft Store. Способы ниже не разделены по группам, относящимся к причинам, а представлены последовательно: от самых простых в реализации и эффективных и до узконаправленных. Поэтому начать стоит с первого, переходя к следующим, если ошибка не исправлена.
Способ 1: Проверка настроек времени и даты
Сбившиеся или неправильные настройки времени и даты часто приводят к проблемам в работе определенных программ, поскольку те не могут синхронизировать данные через интернет. Касается это и Microsoft Store, поэтому мы рекомендуем открыть и проверить текущие параметры. Если время окажется неверным, измените его в соответствии с инструкциями из нашей отдельной статьи.
При постоянном сбросе времени до определенного значения необходимо проверить несколько причин возникновения подобной неполадки. Нередко виновата севшая батарейка на материнской плате, но иногда дата сбрасывается из-за действия активаторов операционной системы или выбранного часового пояса.
Способ 2: Использование средства устранения неполадок
Встроенный в операционную систему инструмент проверки неполадок подходит для сканирования проблем в разных областях, включая и работу приложений из магазина. Анализ происходит автоматически, поэтому метод крайне прост в реализации и не занимает много времени.
- Откройте «Пуск» и перейдите в «Параметры».

Способ 3: Сброс кеша магазина
Внутренние баги приложения — одна из самых частых причин появления ошибки с кодом 0x80131500. Большинство из них решается сбросом кеша, когда удаляются временные файлы и другой мусор, приводящий к различным неисправностям. В Windows есть встроенное средство, автоматически выполняющее сброс, поэтому его нужно только запустить.
- Для этого откройте утилиту «Выполнить», зажав комбинацию клавиш Win + R, введите в поле wsreset.exe и нажмите Enter для применения команды.
- Появится окно «Командной строки», которое нельзя закрывать, поскольку это запущен процесс сброса кеша.
- Через некоторое время появится окно магазина, что означает успешное завершение операции.
- Если вместе с этим справа появился значок с доступными обновлениями, загрузите новую версию Microsoft Store и переходите к обычному взаимодействию с ней.
Способ 4: Отключение быстрого запуска Windows
Временное отключение быстрого запуска Windows сбрасывает оперативную память, что автоматически избавляет пользователя от всех возможных ошибок, связанных с багами или некорректной работой определенных компонентов ОС. Это может помочь и при рассматриваемой неполадке, поэтому рекомендуем выполнить следующие действия.
- В приложении «Параметры» выберите плитку «Система».
- Перейдите в раздел «Питание и спящий режим».
- В блоке «Сопутствующие параметры» нажмите по надписи «Дополнительные параметры питания».
- При появлении окна перейдите в «Действия кнопок питания».
- Активируйте режим «Изменение параметров, которые сейчас недоступны».
- Снимите галочку с пункта «Включить быстрый запуск» и примените изменения.
Обязательно перезагрузите компьютер, чтобы произошел сброс кеша и временных файлов. В новом сеансе Windows запустите Microsoft Store и проверьте, была ли устранена неприятность.
Способ 5: Сброс сетевых параметров
Проблемы с сетевым подключением могут появиться не только из-за его отсутствия. Иногда неисправности происходят по причине установленных параметров и хранящихся в журнале файлов. Для решения подобных ситуаций в операционной системе есть встроенные средства, отвечающие за сброс сетевых параметров.
- В меню «Пуск» отыщите «Командную строку» и запустите ее от имени администратора.
- Введите команду netsh winsock reset и нажмите Enter для ее подтверждения.
- После появления сообщения о сбросе каталога напишите следующую команду — netsh int ip reset .
- То же самое сделайте и с ipconfig /release .
- Затем получите новую конфигурацию через ipconfig /renew .
- В завершение сбросьте кеш DNS, введя ipconfig /flushdns .
Возможно, понадобится перезагрузка.
Способ 6: Отключение прокси-сервера
В ОС есть встроенная функция поддержки пользовательских прокси-серверов, но при активации данной технологии могут возникнуть сбои в работе некоторых приложений, связанных с интернетом. Вы можете даже не знать о том, что на ПК включен прокси, пока не проверите его настройку.
- Через «Параметры» перейдите в «Сеть и Интернет».
- Выберите последний раздел — «Прокси-сервер».
- Убедитесь в том, что сейчас выбран режим «Определять параметры автоматически». Если это не так, передвиньте переключатель в соответствующее положение.
- Использование прокси-сервера в режиме ручной настройки тоже должно быть отключено.
Если вы внесли какие-то настройки на этом этапе, перезагрузите компьютер.
Способ 7: Ручная настройка DNS
В начале статьи было сказано, что проблемы с DNS-сервером тоже могут влиять на появление ошибки 0x80131500. Чаще всего причиной становятся неподходящие автоматически определенные параметры, которые устанавливаются на стороне провайдера. Для проверки этой теории необходимо изменить режим получения DNS и назначить серверы Google.
- В том же меню «Сеть и Интернет» в блоке «Дополнительные сетевые параметры» нажмите по строке «Настройка параметров адаптера».
- Щелкните правой кнопкой мыши по используемому сетевому адаптеру и из контекстного меню выберите пункт «Свойства».
- Дважды нажмите по строке «IP версии 4 (TCP/IPv4)» для перехода к настройке этого компонента.
- Отметьте маркером пункт «Использовать следующие адреса DNS-серверов», в качестве предпочтительного укажите 8.8.8.8 , и альтернативного — 8.8.4.4 . Для применения параметров и выхода нажмите «ОК».
Способ 8: Включение TLS 1.2
TLS — протокол, обеспечивающий защиту передачи данных в сети. Существует несколько его версий, каждая из которых имеет свои особенности. Для нормального функционирования компонентов ОС необходим TLS 1.2, активированный по умолчанию в свойствах браузера. Однако иногда он отключен — например, когда юзер сам внес изменения или использует нелицензионную версию Windows. Для включения протокола следуйте такой инструкции:
- Откройте «Пуск» и через поиск отыщите приложение «Панель управления».
- В новом окне найдите параметры «Свойства браузера».
- Перейдите на вкладку «Дополнительно» и отметьте галочкой пункт «Использовать TLS 1.2». Перед выходом не забудьте нажать на «Применить».
Способ 9: Создание новой учетной записи
Существует вероятность появления ошибок, связанных непосредственно с используемой учетной записью Microsoft, под управлением которой и происходит взаимодействие с магазином. Проверить это можно очень просто — путем создания нового профиля без привязки к аккаунту Microsoft.
- Для этого откройте «Пуск» и нажмите по значку шестеренки для перехода в «Параметры».
- Откройте «Учетные записи».
- Зайдите в раздел «Семья и другие пользователи» и нажмите кнопку «Добавить пользователя для этого компьютера».
- В появившемся окне щелкните по ссылке «У меня нет данных для входа этого человека».
- Используйте вариант «Добавить пользователя без учетной записи Майкрософт».
- Заполните его данные и подтвердите создание.
- По готовности откройте Microsoft Store и смените используемую учетную запись на новую.
Способ 10: Повторная регистрация Microsoft Store
Этот метод самый радикальный и переходить к нему стоит только в том случае, если ничего из описанного выше не принесло должного результата. Его суть заключается в повторной регистрации магазина в операционной системе путем использования оснастки PowerShell.
- Щелкните ПКМ по кнопке «Пуск» и из контекстного меню выберите пункт «Windows PowerShell (администратор)».
- Скопируйте и вставьте туда строку powershell -ExecutionPolicy Unrestricted Add-AppxPackage -DisableDevelopmentMode -Register $Env:SystemRootWinStoreAppxManifest.xml , после чего активируйте ее нажатием Enter.
Следите за появляющимися на экране сообщениями. Если возникли ошибки при выполнении этой команды, замените ее на Get-AppXPackage | Foreach . При повторном появлении ошибок последовательно вводите эти строчки:
- PowerShell –ExecutionPolicy Unrestricted
- $manifest = (Get-AppxPackage Microsoft.WindowsStore).InstallLocation + ‘AppxManifest.xml’ ; Add-AppxPackage -DisableDevelopmentMode -Register $manifest
- Get-AppXPackage -AllUsers | Foreach
Способ 11: Проверка целостности системных файлов
Завершающий метод подразумевает сканирование всей операционной системы на предмет поврежденных системных файлов — они обнаруживаются и устраняются автоматически специальными утилитами. Если нарушение целостности ОС действительно сказывается на работе магазина, после завершения алгоритма исправления утилитами и перезагрузки компьютера он должен снова открываться без каких-либо проблем.
Источник
Comments
vkmast
wrote on 1/31/2021, 3:40 AM
BobDenny
wrote on 2/10/2021, 5:21 PM
Same problem here. Tried running «As Administrator». no change. Same system same video footage, Vegas 17 no problem. From https://www.vegascreativesoftware.info/de/forum/important-information-required-to-help-you—110457/
- B.1 Vegas 18.0 build 434
- B.2 Windows 7 Pro SP1
- B.3 MP4 from YouTube. Imports into Vegas 18 perfectly. 100% editable
- B.4 Delivery MP4 but render window never opens the message appears instantly on selecting Render as…
- B.5 Screen shot
- C — The problem is with Vegas Pro 18 only. I have not had a problem with Vegas Pro 17 and I am a bit unhappy that I paid all of this money for 18 and it is dead on arrival!!
BobDenny
wrote on 2/10/2021, 5:42 PM
Well damn! I just went back to Vegas 17.0 and I can’t render anything. The rendering window opens OK, but as soon as it starts rendering a different message:
This really sucks. I have produced dozens of videos on this system with Vegas 17 and maybe a hundred or more with earlier versions and it has been flawless. I am a Vegas user for 10 years (since Sony days early). This is my first dead in the water problem damn it. THis all started with the installation of Vegas 18.0. Damn it!
BobDenny
wrote on 2/10/2021, 5:59 PM
Wow! I found 7 copies of Vegas 18 in the task manager. Once I killed all of these off, I can render in Vegas 17 again. How strange. By the way Vegas 17 also sticks running after closing it and must be killed off in the task manager.
RogerS
wrote on 2/10/2021, 6:24 PM
Plug in or graphics driver causing hang on close?
BobDenny
wrote on 2/10/2021, 6:41 PM
I have no plugins installed in my Vegas. How would I know if the graphics driver is causing this? And if it is causing it, how would I «fix» it? I have had zero issues with the venerable nVIdia GeForce 750ti video system that has been in this machine for 5+ years, always updated (currently 461.40 01/26/2021).
I just uninstalled Vegas 18. I’ll kiss off the $249 for nothing. Maybe I’ll try it again later. I would like to solve the stuck Vegas exe when closing the program though. I keep forgetting about it.
RogerS
wrote on 2/10/2021, 11:04 PM
How would you know? You wouldn’t, but others are having the same issue which appears to be connected to GPUs.
Do you have an older Intel integrated GPU? What is your processor (Intel i7-XXXX for example?) Try upgrading that driver, too.
RogerS
wrote on 2/10/2021, 11:07 PM
If you get a new machine or GPU try VP 18 again.
Your system should work on 17, though, if drivers are updated.
Minimum requirements: https://www.vegascreativesoftware.com/ca/vegas-pro/specifications/#productMenu
Processor: 6th Generation Intel Core i5 (or AMD equivalent) or better. 2.5 Ghz and 4 Core minimum. For 4K, 7th Generation Intel Core i7 (or AMD equivalent) or better. 3.0 Ghz and 8 Core minimum.
NVIDIA® GeForce GTX or RTX 9XX series or higher with 4GB
BobDenny
wrote on 2/11/2021, 10:52 AM
Thanks for taking the time to try to help, really…. I don’t have an «older integrated GPU» as I posted above «nVIdia GeForce 750ti video system that has been in this machine for 5+ years, always updated (currently 461.40 01/26/2021)» . Also 24Gb of RAM. I don’t do 4K (though I have done a couple in V17 on this underpowered system). The system is super stable and runs fine for video using V.17 and the other things I do like live stream 60Gz 1080p and capturing 60Hz/1080p from the screen for demos of astronomy software (my business). The «stuck executable» is my only complaint with V17.
RogerS
wrote on 2/11/2021, 6:49 PM
Hello,
had the same error on my old laptop with windows 7.
On my new laptop there is no error.
Do you have Windows 7 or older?
Then you have your problem there.
PS: Just registered here to help you guys out.
EricLNZ
wrote on 2/12/2021, 5:27 AM
@BobDenny As @alexander-e points out it’s possibly a Win 7 problem as the specs for Vegas 18 require Win 10.
BobDenny
wrote on 2/12/2021, 7:02 PM
Thank you @alexander-e. Yes my editing system is running Win7. I will hold my V18 upgrade until I move to Windows 10. V17 runs perfectly and I have lots of work to do ha ha. Thanks again everyone.
Has anyone tried reinstalling the driver to an older one? I suspect that Nvidia is struggling with miners and therefore the V18 cannot start rendering.
Also, if you have a rather powerful computer and the preview of the finished video plays without problems, you can open the view in full screen mode and record it using ShadowPlay or any other program.
This is a bypass.
Tools -> Scripting -> Batch Render
Not a solution but helps if you need to finish a project now.
Install 284 — it works 😐