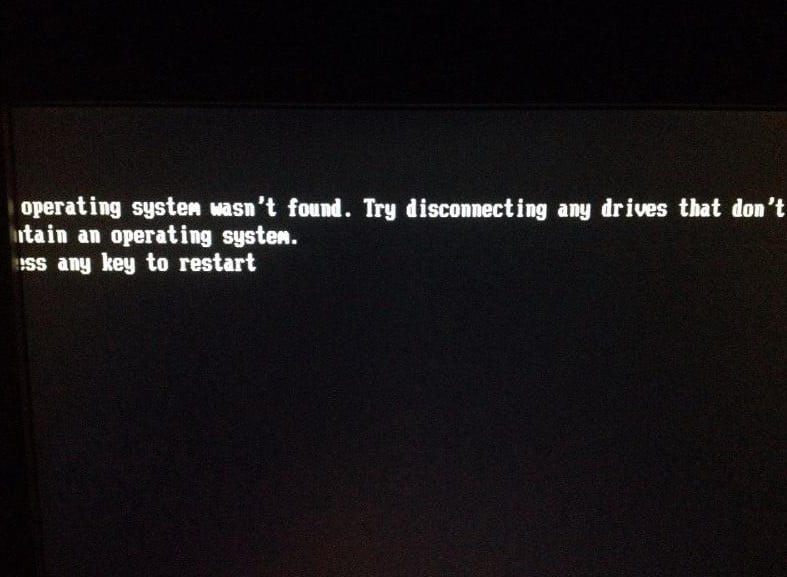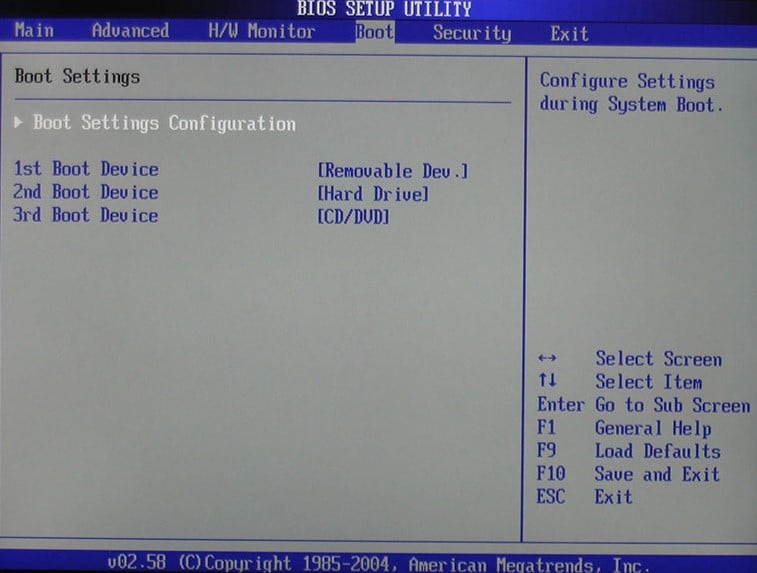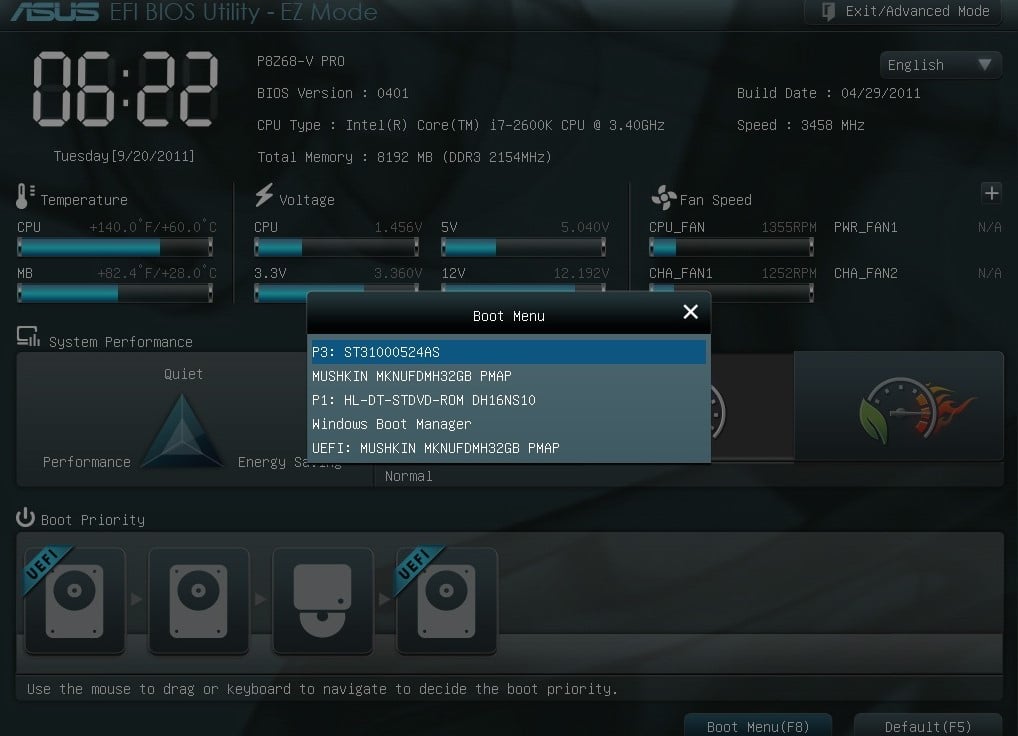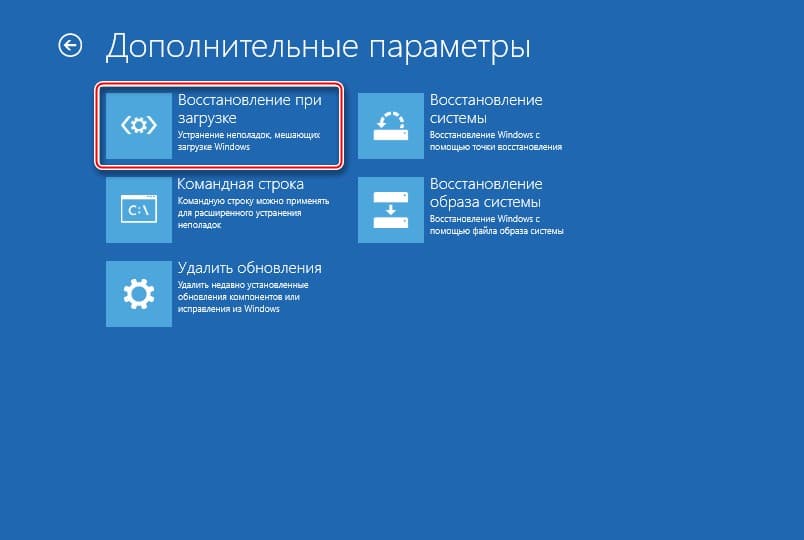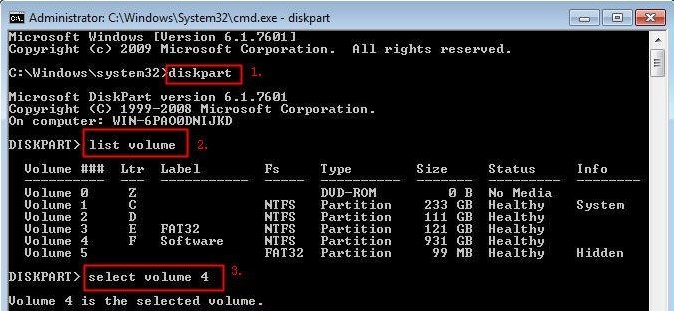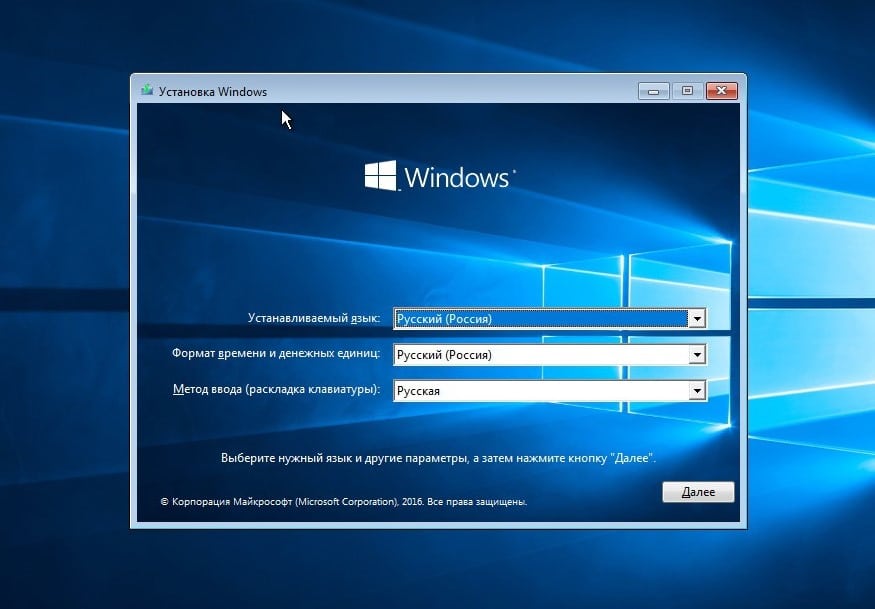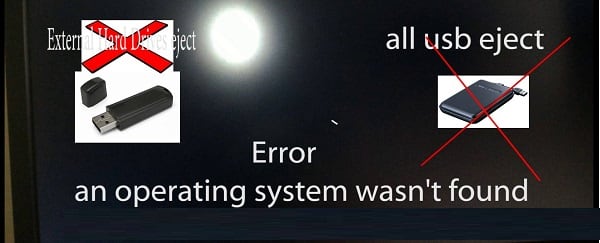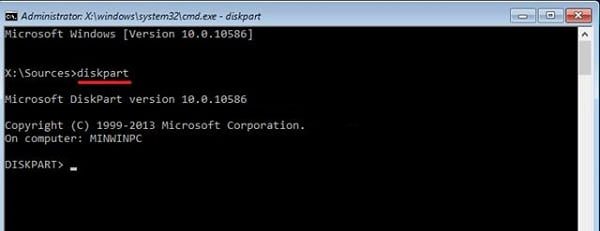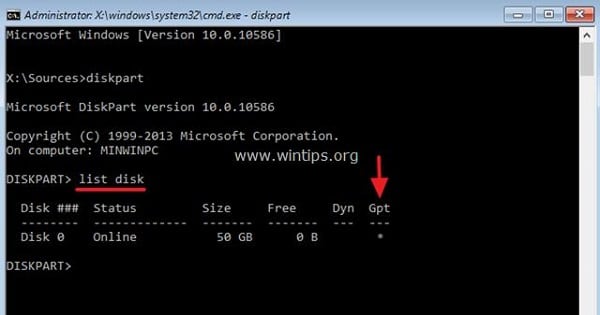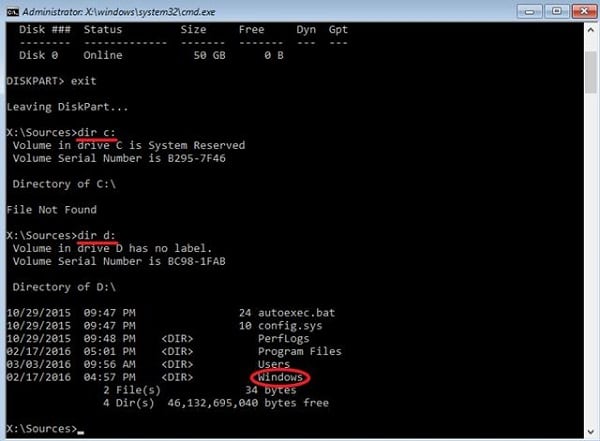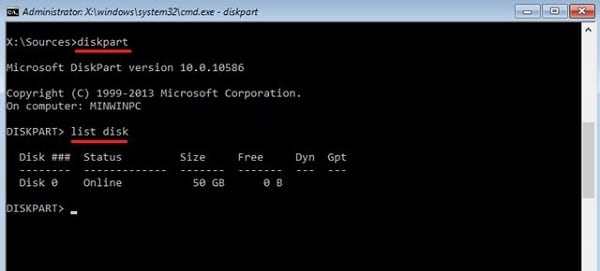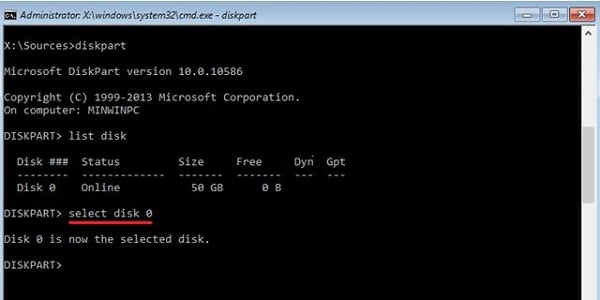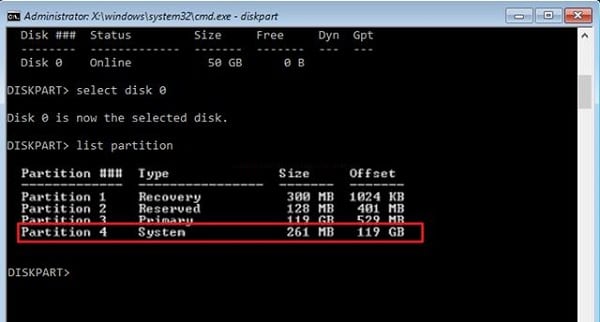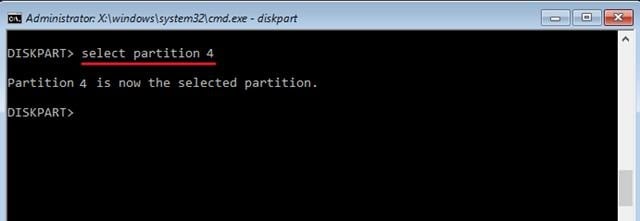Проблема
При попытке загрузить Windows вы получаете ошибку:
Операционная система не найдена. Попробуйте отключить все диски, которые не содержат операционную систему.
Нажмите CTRL+ALT+DEL для перезапуска.
Решение
Чтобы вывести командную строку, необходим загрузочный USB-накопитель или DVD-диск с ОС Windows 7 или более поздней версией. Если у вас нет загрузочного диска, вы можете сделать его, выполнив указания по его созданию, приведенные здесь.
Откройте командную строку:
-
Загрузите систему из любого загрузочного DVD-диска или USB-накопителя с ОС Windows 7, 8 или 10.
-
Дойдя до экрана «Установка Windows» (на котором необходимо выбрать язык, время и параметры клавиатуры), нажмите сочетание клавиш SHIFT + F10, чтобы вызвать командную строку.
Выясните, какой формат выбран для диска: таблица разделов GUID (GPT) или основная загрузочная запись (MBR):
-
В командной строке введите команду diskpart и нажмите клавишу ВВОД.
-
Введите команду list disk и нажмите клавишу ВВОД.
-
Найдите свой диск и проверьте, отмечен ли он символом звездочка (*) в колонке GPT – если да, значит, диск имеет формат GPT. Если символа звездочки нет, значит, формат диска MBR.
-
Введите команду exit и нажмите клавишу ВВОД.
-
В командной строке введите команду dir a: и нажмите клавишу ВВОД.
-
Если диск A: обнаружен и отображается соответствующий каталог, проверьте в нем наличие папки Windows. Если вы нашли папку, значит это – системный диск. Перейдите к выполнению шага 2.
-
Если диск не был найден или в нем не было папки Windows, введите команду «dir b:» и нажмите клавишу ВВОД. Продолжайте проверять наличие папки Windows на дисках под другими буквами, кроме диска X:. На нем будут храниться установочные файлы USB-накопителя или DVD-диска, который вы используете. Наиболее распространенным расположением является диск C:, так что в дальнейшем мы будем использовать его в качестве примера.
-
-
Найдя нужный диск, введите команду: bcdboot C:Windows /S C:
-
В данном примере C – это буква диска, на котором была найдена папка Windows. Если папка Windows была найдена на другом диске, используйте присвоенную ему букву вместо «C» в приведенной выше команде bcdboot.
-
-
Перед тем, как вы сможете продолжить, должно появиться сообщение Файлы загрузки успешно созданы.
-
Введите: diskpart и нажмите клавишу ВВОД.
-
Введите: list disk и нажмите клавишу ВВОД.
-
Введите: sel disk C и нажмите клавишу ВВОД.
-
В данном примере C – это буква диска, на котором была найдена папка Windows. Если папка Windows была найдена на другом диске, используйте присвоенную ему букву вместо «C» в приведенной выше команде sel disk.
-
-
Введите: list vol и нажмите клавишу ВВОД.
-
Введите: sel vol C и нажмите клавишу ВВОД.
-
В данном примере C – это буква диска, на котором была найдена папка Windows. Если папка Windows была найдена на другом диске, используйте присвоенную ему букву вместо «C» в приведенной выше команде sel disk.
-
-
Введите: active и нажмите клавишу ВВОД.
-
Вы должны получить подтверждение того, что том был успешно выбран в качестве активного тома. Если вы не получили подтверждения, это означает, что либо диск имеет формат GPT (а не MBR), либо он неисправен. Убедитесь, что вы работаете с нужным диском.
-
-
Введите: exit и нажмите клавишу ВВОД.
-
Перезагрузите устройство – вы можете быстро сделать это, введя команду: shutdown -f -r -t 00 и нажав клавишу ВВОД.
Если формат диска GPT:
-
В командной строке введите команду dir a: и нажмите клавишу ВВОД.
-
Если диск A: обнаружен и отображается соответствующий каталог, проверьте в нем наличие папки Windows. Если вы нашли папку, значит это – системный диск. Перейдите к выполнению шага 2.
-
Если диск не был найден или в нем не было папки Windows, введите команду «dir b:» и нажмите клавишу ВВОД. Продолжайте проверять наличие папки Windows на дисках под другими буквами, кроме диска X:. На нем будут храниться установочные файлы USB-накопителя или DVD-диска, который вы используете. Наиболее распространенным расположением является диск C:, так что в дальнейшем мы будем использовать его в качестве примера.
-
-
Введите: diskpart и нажмите клавишу ВВОД.
-
Введите: list disk и нажмите клавишу ВВОД.
-
Введите: sel disk C и нажмите клавишу ВВОД.
-
В данном примере C – это буква диска, на котором была найдена папка Windows. Если папка Windows была найдена на другом диске, используйте присвоенную ему букву вместо «C» в приведенной выше команде sel disk.
-
-
Введите: list part и нажмите клавишу ВВОД.
-
Найдите раздел, помеченный как System (системный).
-
Найдя его, назначьте разделу букву R. Если буква R занята, вы можете выбрать другую незанятую букву. Чтобы назначить букву, введите команду: assign letter=r: и нажмите клавишу ВВОД.
-
Введите: exit и нажмите клавишу ВВОД.
-
Вернитесь к командной строке и введите следующие строки, нажимая после каждой из них клавишу ВВОД.
-
cd /d r:EFIMicrosoftBoot
-
ren BCD BCD.bak
-
bcdboot c:Windows /l en-us /s m: /f UEFI
-
Примечание. Часть команды /l en-us устанавливает английский язык в качестве языка по умолчанию в Windows. Чтобы выбрать другой язык, замените фрагмент en-us на код другого языка (например, de-de для немецкого языка).
-
-
-
Перезагрузите устройство – вы можете быстро сделать это, введя команду: shutdown -f -r -t 00 и нажмите клавишу ВВОД.
Нужна дополнительная помощь?
В сообщении «An operating system wasn’t found. Try disconnecting any drives that don’t contain an operating system» уже указана причина, по которой Windows не может быть загружена. Есть перевести на русский язык, здесь сказано, что операционная система не найдена. Дальше даже указано, что нужно сделать – отключить все посторонние устройства от компьютера. Мы рассмотрим ошибку более детально и поможем ее исправить собственноручно. Точно такая же ошибка на ноутбуках Lenovo выглядит так: «No operating system found». Кстати, есть и еще одна разновидность сбоя, которая очень похожа на данную: «Boot failure Reboot and Select Proper Boot device or Insert Boot Media in selected Boot device». К этой ошибке перечисленные ниже исправления тоже применимы.
Причины ошибки
Преимущественно ошибка «An operating system wasn’t found» появляется из-за того, что:
- подключены другие устройства с большим приоритетом загрузки;
- неверно настроена очередность запуска устройств;
- поврежден загрузчик системы;
- поломана операционная система;
- разные физические проблемы устройств.
Очень часто сбой возникает из-за того, что неопытный пользователь при переустановке Windows или с помощью программ нарушил скрытый раздел системы. По умолчанию он помечается «Зарезервировано системой» или «EFI». Они нужны для стабильной работы, повреждение раздела выводит из строя операционную систему.
Читайте также: Как восстановить систему через BIOS Windows 10?
Что делать, чтобы исправить ошибку?
В некоторых случаях может повезти, ведь все дело в том, что компьютер пытается найти Windows так, где ее быть не должно. Бывают и более сложные ситуации, в которых придется заниматься восстановлением ОС. Мы проведем читателя от начала до конца.
Способ 1: отключаем все накопители
Разработчики Windows рекомендуют отключить все второстепенные устройства, а такими могут считаться все, кроме основного HDD. То есть следует откинуть USB-флешки, телефоны, модемы и прочие внешние устройства. Их можем подключить уже после запуска Windows. Если ПК пытается найти ОС в другом месте, на том же внешнем жестком диске, это должно сработать. Не обнаружив подобное устройство, Windows пойдет дальше и загрузит систему с нужного места.
Принцип прост – отключаем все лишнее, включаем ПК и проверяем результат. Если это сработало, рекомендуем выполнить еще и следующий шаг, чтобы каждый раз не заниматься подобным. В остальных случаях тоже следуем дальше по руководству.
Способ 2: выставляем очередность загрузки
В BIOS и UEFI есть специальный раздел, в котором можем выставлять очередность запуска устройств. Первым должно стоять то, где сейчас есть рабочая операционная система. В большинстве случаев это HDD. Скорее всего после переустановки Windows в сервисном центре просто забыли или поленились переставить этот параметр в рабочее состояние. Они могли устанавливать ОС с флешки, все работало без нее, а когда мы подключили свою – начинаются сбои.
Как настроить последовательность запуска в BIOS:
- Перезагружаем компьютер и в момент появления заставки (обычно с логотипом производителя материнской платы или фирменной заставкой Windows) нажимаем Del, F2 или другую клавишу. Чаще всего снизу есть подсказка, какая кнопка выведет в BIOS или UEFI.
- С помощью стрелок на клавиатуре переходим в «Boot menu».
- Выбираем 1st Boot Devices, нажимаем Enter.
- Листаем список устройств, выбираем из него основной накопитель и жмем кнопку Ввод.
- Выходим в начальное окно и активируем пункт «Quit and save» или подобный.
Читайте также: Как зайти в BIOS в Windows 10?
К сожалению, UEFI не очень хорошо стандартизированы, поэтому у каждого производителя сильно отличаются друг от друга. Нужно руководствоваться логикой и интуицией, таким образом найти «Boot Priority» и выбрать из списка название вашего основного HDD или SSD.
Способ 3: восстанавливаем загрузчик
Если не повезло и действительно имеет место повреждение файловой системы, загрузчика, нам потребуется восстановить этот раздел. В данном деле потребуется найти диск восстановления, можно воспользоваться загрузочной флешкой с той же версией операционной системы и аналогичной разрядностью. Их можем сделать на другом компьютере.
Как исправить An operating system wasn’t found:
- Подключаем установочный диск или флешку и запускаемся с него. Для этого нужно в BIOS настроить очередность загрузки, чтобы накопитель с данным ПО был первым. Альтернатива – в момент запуска системы нажимаем кнопку (чаще F9), которая переходим в Boot Menu.
- Запустившись с диска, нажимаем на ссылку снизу экрана «Восстановление системы».
- Жмем на пункт «Поиск и устранение неисправностей».
- Выбираем элемент «Восстановление при загрузке». Процедура будет выполняться автоматически.
Мы не рекомендуем восстанавливать загрузчик вручную без крайней необходимости, так как это сложно. Обычно помогает и автоматический инструмент.
Способ 4: активируем системный раздел Windows
Не очень часто, но загрузчик на диске может быть просто отключен. По каким причинам это происходит до конца не понятно, но попробовать стоит. Нам снова потребуется установочный диск или флешка с Windows.
Руководство:
- Загружаемся с установочного диска и из меню восстановления выбираем «Командная строка».
- Вводим команды в такой последовательности:
- diskpart – запускаем инструмент управления дисками;
- list disk – отображает количество подключенных накопителей;
- select disk 0 – здесь вместо 0 нужно установить то значение, которое соответствует системному диску (мы его получаем из прошлого пункта;
- list volume – выводит все разделы на выбранном диске;
- select volume 2 – вместо 2 нужно выбрать системный диск, на котором находится Windows;
- active – активируем загрузчик в выделенной области.
После перезапуска компьютера он может загрузиться, при условии, что проблема была в неактивном загрузчике.
Читайте также: Установка Windows 7 на UEFI
Способ 5: переустанавливаем операционную систему
Подробно рассматривать этот пункт мы не будем, но общий принцип действий укажем. В остальных моментах достаточно следовать мастеру установки, он уже встроен:
- Создаем установочный диск, флешку с подходящей версией и разрядностью системы. Сейчас самым универсальным вариантом является Windows 10 64-бит.
- Запускаемся с него и нажимаем на кнопку «Установить».
- Выставляем базовые параметры: диск, куда устанавливать, сохранять данные или нет.
- Ждем завершения процедуры, за это время будет несколько перезагрузок.
Остается только установить базовый набор программ, а компьютер уже сейчас должен запускаться.
Способ 6: диагностируем поломку накопителя
Мы не сбрасываем со счетов и физическую природу сбоя. Не все механические неполадки страшны.
Вот, что можем отметить:
- Плохой контакт. Следует снять крышку системного блока или корпуса ноутбука и попробовать более плотно подключить кабель к HDD или SSD.
- Некачественный SATA-кабель (или другой шнур, которым подключаете накопитель). Он от времени часто рассыхается и не вступает в контакт с материнской платой. Следует попробовать подключить другой шнур.
- Поврежденные или загрязненные входы на диске или материнской плате. Следует их почистить и попробовать тыкнуть в другой разъем.
- Поломка диска. Следует попробовать подключить его к другому компьютеру и посмотреть, как он будет работать и обнаружится ли вообще. Если да, стоит перекинуть нужные данные, очень вероятно, что скоро он работать вообще откажется.
Другие поломки менее вероятные, поэтому их рассматривать не будем.
Теперь ошибка «An operating system wasn’t found» должна быть исправлена или, по крайней мере, читатель узнал, что у него есть физическая поломка. Купив нужные комплектующие удастся вернуть ПК к жизни. Однако до этого дело скорее всего не дойдет, ведь в 90% случаев сбой носит программный характер и исправляется одним из перечисленных выше методов.
Во время загрузки операционной системы (обычно Windows 7,8,10) пользователь может столкнуться с системным сообщением «An operating system wasn’t found. Try disconnecting any drives that don’t contain an operating system. Press Ctrl+Alt+Del to restart». При нажатии на упомянутые клавиши компьютер перезагружается, после чего данная ошибка может возникнуть вновь. В данной статье я расскажу, в чём суть данной проблемы, каковы её причины и как исправить данную ошибку на ваших ПК.
Содержание
- Суть и причины проблемы
- Как исправить An operating system wasn’t found
- Если у вас MBR
- Если у вас GPT
- Заключение
Суть и причины проблемы
В переводе с английского языка текст данного сообщения звучит как:
«Операционная система не найдена. Попробуйте отключить любые диски, не содержащие операционную систему. Нажмите клавиши Ctrl+Alt+Del для перезагрузки».
Обычно это означает ситуацию, при которой ОС не нашла на «бутовом» диске загрузчик операционной системы (в частности, из-за повреждённого системного раздела), потому просигнализировала об этом с помощью упомянутого выше сообщения.
Кроме испорченного системного раздела, причинами проблемы могут выступать недостаточно плотное соединение шлейфов жёсткого диска с соответствующими разъёмами на винчестере и материнской плате, физическое повреждение самих шлейфов, а также подключённые к ПК внешние устройства (внешний жёсткий диск, флешка, 3G-модемы, подключенные телефоны и т.д.) без наличия на них операционной системы.
Как исправить An operating system wasn’t found
- Для решения проблемы перво-наперво рекомендую отключить все внешние накопители (флешка, внешний жёсткий диск и т.д.) от вашего ПК.
- Тщательно проверьте плотность соединения кабелей жёсткого диска с материнской платой, причиной проблемы может стать чуть отошедший от разъёма штекер соответствующего кабеля.
- Перейдите в БИОС и удостоверьтесь, что жёсткий диск с операционной системой установлен как первый в списке загрузочных дисков. Если он в настройках БИОС не является таковым, установите его первым в последовательности бутовых дисков.
Если вы тщательно проверили свой ПК, подключенных флеш-накопителей не выявили, а кабеля винчестера сидят плотно, тогда для решения проблемы нам понадобится бутовая флешка (или DVD-диск) с операционной системой, идентичной той, которая установлена на вашем ПК.
Выполните следующее (на примере Windows 10):
- Установите флешку (диск) с ОС в компьютер и загрузитесь с них;
- Выберите язык, время, клавиатуру и нажмите на «Next» (Далее);
- Выберите «Repair your computer» (Восстановление системы) слева снизу;
- Выберите «Troubleshoot» (Поиск и устранение неисправностей) – «Advanced options» (Дополнительные параметры) – «Startup Repair» (Восстановление при загрузке).
Выбираем «Восстановление при загрузке» - Подождите, пока ОС Виндовс попытается идентифицировать и исправить проблему;
- Перезагрузите компьютер, а затем попытайтесь загрузиться в обычном режиме.
Если ошибка повторяется, то выполните следующее:
- Вновь установите бутовую флешку (ДВД) в ПК, загрузитесь с них;
- Выберите язык, время, клавиатуру и нажмите на «Далее»;
- На следующем экране нажмите одновременно Shift + F10 для доступа к функционалу командной строки;
- В открывшейся командной строке вводим команду diskpart и жмём ввод;
- Теперь нам надо определиться, какая таблица разделов на вашем диске – GPT или MBR. Для этого вводим в командной строке list disk и жмём ввод;
- Смотрим в крайне правую колонку Если там стоит звёздочка, значит, на вашем диске имеется таблица разделов GPT, если звёздочки нет – MBR;
Определяем MBR или GPT - Вводим в командной строке exit и жмём ввод.
Теперь, в соответствии с таблицей разделов, определяемся с методикой исправления проблемы.
Если у вас MBR
Для начала нам нужно определить, на каком диске инсталлирована ОС Виндовс. Введите в командной строке dir c: и нажмите ввод. Если среди списка директорий увидите Windows, тогда ОС расположена на данном диске С. Если Windows там нет, тогда введите dir d: и так далее, до тех пор, пока не обнаружите диск, на котором расположена ваша ОС.
Предположим, ОС Виндовс расположена на диске С. Теперь вводим в командной строке команду для создания бутовых файлов на данном диске. Набираем:
bcdboot С:Windows /S С:
и нажимаем ввод. Система нам должна вернуть вам сообщение «Boot files successfully created» (загрузочные файлы успешно созданы).
Теперь вновь набираем diskpart в командной строке и жмём ввод.
Затем вводим list disk и вновь жмём ввод.
Вводим команду select disk 0 и снова жмём ввод (0 – это порядковый номер диска, который содержит операционную систему).
Затем вводим следующие команды, не забывая нажимать после каждой команды на «Enter»:
list volume
select volume X (вместо X введите номер раздела, на котором установлена ОС, обычно она имеет ярлык типа «System reserved» (зарезервировано системой).
active
exit
Теперь закройте все окна и перезагрузите компьютер, отсоединив внешние накопители (флешку или ДВД). Проблема может быть решена и вы сможете избавиться от ошибки «An operating system wasn’t found» на вашем компьютере.
Если у вас GPT
Для начала нам нужно определить, на каком диске инсталлирована ОС Виндовс. Введите в командной строке dir c: и нажмите ввод. Если среди списка директорий увидите Windows, тогда ОС расположена на данном диске С. Если Windows там нет, тогда введите dir d: и так далее, до тех пор, пока не обнаружите диск, на котором расположена ваша ОС.
Предположим, ОС Виндовс расположена на диске С. Теперь вводим в командной строке следующее, не забывая нажимать на ввод после каждой команды:
diskpart
list disk
select disk 0 (0 -номер диска по порядку, который содержит операционную систему)
list partition
Посмотрите, какой раздел имеет ярлык «системный» (system). Выберите системный раздел, набрав:
select partition X — (вместо X укажите номер системного раздела)
Назначьте букву для системного раздела с помощью команды:
assign letter=S — (пусть это будет буква S)
Затем наберите exit и нажмите ввод для выхода из функционала команды diskpart.
Теперь введите следующие команды, не забывая нажимать на ввод после каждой из них:
cd /d S:EFIMicrosoftBoot
ren BCD BCD.bak
bcdboot C:Windows /l ru-ru /s m: /f UEFI
После этого закройте все окна, и перезагрузите компьютер, не забыв изъять все внешние медиа (флеш-накопитель или ДВД). Ошибка может быть исправлена.
Заключение
Причиной возникновения ошибки «An operating system wasn’t found. Try disconnecting any drives that don’t contain an operating system. Press Ctrl+Alt+Del to restart» может быть повреждение системного раздела, на котором находится загрузчик, необходимый для запуска и корректной загрузки ОС. Используйте комплекс перечисленных мной советов, это поможет избавиться от описанной дисфункции на вашем ПК.
Одной из наиболее страшных ошибок пользователей является та, которая появляется при включении компьютера и сообщает нам, на черном экране BIOS, что «операционная система не найдена«. Когда появится это сообщение, загрузка нашей системы будет невозможна, и единственный выход — перезагрузить компьютер, нажав «ctrl+ alt+del», и при этом скорее всего увидите это сообщение снова An operating system wasn’t found. Ttry disconnecting any drives that don’t contain an operating system. Press Ctrl+ Alt+Del to restart.
Проблема ошибки в том, что операционная система не отображается, и поэтому BIOS не может загрузить систему Windows. Причины появления этой ошибки очень разнообразны: от простой ошибки конфигурации в BIOS до более серьезной проблемы, которая в худшем случае заставляет нас полностью форматировать компьютер. По этому разберем основные причины и их решения для устранения ошибки «Операционная система не найдена» (An operating system wasn’t found).
Отключение внешних USB устройств от компьютера
Если на компьютере подключены несколько внутренних жестких дисков, внешние и USB-флешки, вполне вероятно, что BIOS пытается найти операционную систему в неположенном месте. Следовательно, не обнаружив систему Windows, выдает ошибку «Не найдено операционной системы».
- Чтобы решить эту проблему, нужно отключить все внешние устройства хранения, подключенные к USB-портам, и повторить попытку. Мы также можем проверить наш оптический дисковод, чтобы убедиться, что он не пытается загрузить неправильный DVD.
Если после этого проблема все еще не решена, следующим шагом будет переход в BIOS настройки.
Изменение приоритета загрузки BIOS
Зайдите в конфигурации BIOS нажатием кнопок F2, F12 или Delete. После этого перейдите в раздел конфигурации Boot и выставить на первое место в графе Priority жесткий диск на котором рабочая и основная операционная система Windows. В разных версиях БИОС он называется по-разному, но вы ищите слово с сочетанием Priority, что означает «приоритетная загрузка». Вот несколько названий с разных BIOS: Hard Disk Priority, Boot Device Priority, Hard Disk Boot Priority.
После того как вы задали приоритет загрузки с жесткого диска на котором находится ваша система, не забудьте сохранить выставленные настройки кнопкой F10 и перезагрузите компьютер, чтобы убедиться «найдена ли система при включении компьютера».
Включить или отключить Безопасную загрузку
Если вы используете современный компьютер с операционной системой, такой как Windows 8 или Windows 10, тогда возможно причина, по которой наша Windows не запускается, заключается в неправильной настройке безопасной загрузки UEFI.
Зайдите обратно в BIOS, найдите раздел конфигурации Secure Boot (Безопасная загрузка) и деактивируйте его или активируйте, если он отключен, чтобы проверить пропала ли ошибка «Операционная система не найдена при загрузке компьютера».
В разных версиях BIOS или UEFI расположение настроек выглядит по разному, но вы в любой версии БИОСа ищите графу Secure Boot, пробуйте отключить или включить.
Сбросьте BIOS на заводские настройки
В нижней части меню BIOS вы увидите ключ для настроек по умолчанию или сброс BIOS. На моей машине это F9. Подтвердите свое решение при появлении запроса и перезапустите компьютер.
Если вы не нашли примерную кнопку, как F9 для сброса настроек на заводские, то ищите строку Load Setup Default и сбросьте БИОС.
Восстановить MBR жесткого диска
Если ваш жесткий диск с операционной системой помещен первым, но компьютер по-прежнему не загружается, возможно, что некоторые из начальных секторов диска были повреждены, такие-как основная загрузочная запись (MBR), загрузочная запись DOS (DBR) , или База данных конфигурации загрузки (BCD).
Ремонт этих секторов довольно прост. Все, что нам нужно — это создать установочную флешку Windows и через неё войти в дополнительные параметры загрузки.
Далее найдите «Командную строку», чтобы запустить ее, пройдите по пути Устранение неполадок > Дополнительные параметры > Командная строка.
Введите следующие команды в CMD по порядку, нажимая enter. Для выполнение каждой команды может потребоваться время.
bootrec.exe / fixmbrbootrec.exe / fixbootbootrec.exe / rebuildbcd
Активируйте раздел Windows
Возможно, что раздел, на котором установлена Windows, отключен. Вы можете исправить это, используя собственный инструмент diskpart Windows. Чтобы выполнить следующие шаги, вам снова понадобится USB-носитель для установки Windows. Запустите командную строку, как описано выше, через диск восстановление или установочную флешку Windows и в командной строке вбейте следующие команды:
- diskpart — Запуск инструмента.
- list disk — Список подключенных дисков к компьютеру.
- select disk 0 — Выбор жесткого диска на котором нужно активировать раздел. В моем случае, основной жесткий диск 0.
- list volume — Показывает разделы на выбранном жестком диски.
- select volume 2 — Выбрать локальный диск для активации. Выбирайте тот, где установлена сама система widows.
- active — Активировать раздел.
Перезагрузите компьютер и удостоверьтесь, пропала ли ошибка при включении компьютера An operating system wasn’t found. Ttry disconnecting any drives that don’t contain an operating system. Press Ctrl+ Alt+Del to restart, что означает, операционная система не найдена, нажмите для перезагрузки ctrl+alt+del.
Смотрите еще:
- Установка Windows на данный диск невозможна, так как выбранный диск имеет стиль разделов GPT
- Как ограничить скорость интернета для скачивания обновлений Windows 10
- Windows не удается завершить форматирование
- Обновление функции до Windows 10 Версия 1709 Ошибка 0x80d02002
- Что такое ACPI INT33A0 0 в Windows 10 и как исправить
[ Telegram | Поддержать ]