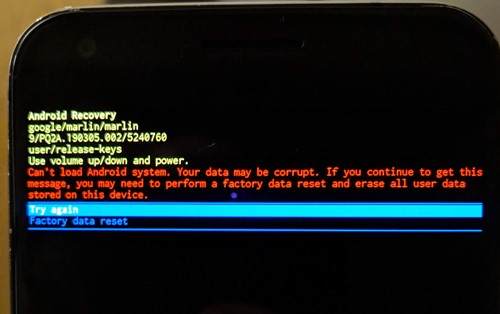Можно пользоваться Android и никогда не заходить в Recovery Menu. Но если телефон не включается и не заходит в Рекавери, или вы хотели установить кастомную прошивку, то придется понять причины нежелания устройства запускать инженерное меню.
Данная статья подходит для всех брендов, выпускающих телефоны на Android 11/10/9/8: Samsung, HTC, Lenovo, LG, Sony, ZTE, Huawei, Meizu, Fly, Alcatel, Xiaomi, Nokia и прочие. Мы не несем ответственности за ваши действия.
Внимание! Вы можете задать свой вопрос специалисту в конце статьи.
Содержание
- Почему Android не заходит в Recovery?
- Как зайти в Recovery Menu
- Возможности Recovery
На некоторых смартфонах вообще нет официального Recovery, так что приходится сразу устанавливать кастомное. Если на экране появляется надпись «Команды нет» с лежащим роботом, это значит, что Recovery есть, но при его запуске возникли проблемы. Чтобы устранить неполадку, быстро нажмите на кнопку включения и клавишу увеличения громкости.
Если Android категорически не загружается в Рекавери, то причиной такого поведения может быть ошибка, устранить которую можно также установкой кастомного Recovery. Если установка кастомного Recovery не помогает, следует обратиться в сервисный центр — возможно, имеет место аппаратное повреждение, устранить которое программными методами невозможно.
Порядок входа отличается в зависимости от производителя мобильного устройства. Чтобы попасть в Recovery, нужно сначала выключить телефона, а затем зажать определенное сочетание клавиш. Сенсор в меню не работает, управление осуществляется клавишами громкости и кнопкой питания. Не следует путать Recovery и безопасный режим, в котором просто отключаются все сторонние приложения. Recovery – это, скорее, инженерное меню для управления телефоном в обход системы.

Не знаешь как решить проблему в работе своего гаджета и нужен совет специалиста? На вопросы отвечает Алексей, мастер по ремонту смартфонов и планшетов в сервисном центре.Напиши мне »
Сочетания клавиш для входа в Recovery на разных телефонах:
- Lenovo — «Громкость +» и «Вкл.».
- HTC – «Громкость -» и «Вкл.» или «Громкость +» и «Вкл.».
- Samsung — «Домой», «Громкость +» и «Вкл.» зажать одновременно.
- Meizu — «Вкл.» и «Громкость +».
- Xiaomi — «Вкл.» и «Громкость +».
- Fly — «Вкл.» и «Громкость +» или «Вкл.» и «Громкость -».
- ASUS — «Вкл.» и «Громкость +» или «Вкл.» и «Громкость -».
Если сочетание не работает, и телефон не заходит, попробуйте поискать комбинацию конкретно для своей модели. Есть и универсальные способы запуска Recovery – с помощью компьютера или специальных приложений. Если под рукой есть компьютер:
- Скачайте и инсталлируйте ADB и драйверы телефона.
- Подключите Android через USB, включите отладку.
- Запустите ADB и выполните команду «adb reboot recovery».
Что делать, если компьютера нет? Установите приложение Boot Droid. В нем нужно выбрать значок «Recovery» и нажать «Yes».
Попасть в Recovery можно и с помощью Terminal Emulator. Наберите в нем «su», предоставьте root-доступ и выполните команду «reboot recovery».
Читайте FastBoot Mode — что это на Android
Возможности Recovery
Возможности Recovery Mode отличаются в зависимости от вида. Если это официальное меню восстановления, то функциональность будет не самая высокая:
- Перезагрузка для запуска Android в обычном режиме.
- Установка обновлений.
- Сброс к заводскому состоянию.
- Очистка кэша.
- Создание резервной копии и восстановление данных.
В кастомном меню (установленном пользователем) возможностей больше. Кроме функций официального Recovery, кастомное предлагает:
- Установку сторонних прошивок.
- Создание образа восстановления Андроид.
- Очистку отдельных разделов.
- Возвращение телефона в исходное состояние без потери данных.
- Восстановление прав системных приложений и т.д.
Кастомные Recovery тоже бывают разными. Самыми популярными являются CWM и TWRP. При выборе следует учитывать модель телефона и желаемую функциональность. Но если вы не собираетесь устанавливать стороннюю прошивку, то можно вполне обойтись и возможностями официального Recovery.
АвторМастер Николай
Инженер по ремонту мобильной и компьютерной техники в специализированном сервисном центре, г. Москва. Непрерывный опыт работы с 2010 года.
Есть вопросы? Задавайте в комментариях к статье. Отвечать стараюсь максимально быстро вам на указанную почту. Каждый случай индивидуален и поэтому очень важно, чтобы вы максимально расписали свою проблему и какая у вас модель устройства.
Часть 1: Что такое Android System Recovery?
Чтобы выйти из Android System Recovery, вы должны знать, что такое Android System Recovery. Android System Recovery — это функция, которая доступна на ваших устройствах и позволяет вам выполнять следующие действия без необходимости доступа к настройкам. Это включает в себя перезагрузку, обновление программного обеспечения, очистку раздела кеша, его перезапуск и т. Д. Один мод и Режим восстановления Android, Если ваш телефон не работает должным образом или сенсорный экран не дает никаких ответов, и вы не можете получить доступ к настройке, это может действительно помочь вам.
Часть 2: Как выйти из Android восстановления системы?
Однако вы можете обнаружить, что не знаете, как выйти из Android System Recovery. Не принимайте это близко к сердцу. Вот и советы.
Совет 1 Перезагрузка
Выключите телефон, нажав Питания ключ в течение нескольких секунд или вынув аккумулятор из телефона, а затем вставив его в телефон. А затем включите, чтобы увидеть, может ли ваш телефон работать нормально или нет.
Совет 2 Hard Restart
Шаг 1
Проверьте, является ли комбинация клавиш Питания, Главная и Увеличение громкости кнопка работает отлично или нет.
Шаг 2
Нажмите комбинацию клавиш Питания и Увеличение громкости в то же время, пока экран не станет черным. Затем нажмите Питания Кнопка для включения вашего телефона.
Совет 3 Hard Reset
Шаг 1
Нажмите комбинацию клавиш Питания, Главнаяи Увеличение громкости Кнопка одновременно, пока ваш телефон не вибрирует.
Шаг 2
Отпустите кнопку Питания кнопка, но все еще держит Главная и Увеличение громкости кнопку, пока не появится экран.
Шаг 3
Нажмите Уменьшение громкости кнопка для выборастирания данных / сброс«.
Тем не менее, этот метод может удалить все данные на вашем телефоне, и я настоятельно рекомендую вам полезное программное обеспечение для вас — Разбитое извлечение данных Android, Когда ваш телефон застревает в Android System Recovery, это программное обеспечение может не только помочь вам выйти из него, но и сохранить ваши данные в безопасности.
Часть 3: Как восстановить данные Android, когда застряли в Android System Recovery
Извлечение сломанных данных с телефона Android может привести к нормальной работе вашего зависшего, разбитого, черного экрана или заблокированного экрана телефона Android. Кроме того, одновременно он может извлекать контакты, сообщения, журналы вызовов, WhatsApp, фотографии и т. Д. Он поддерживает все виды устройств Android, включая Samsung Galaxy S, Samsung Galaxy Note и т. Д. Более того, он предлагает бесплатную пробную версию. Следующие шаги помогут вам восстановить данные Android с помощью этого программного обеспечения.
Шаг 1
Загрузите, установите и запустите программное обеспечение на вашем компьютере.
Win Скачать
Mac Скачать
Win Скачать
Mac Скачать
Шаг 2
Подключите телефон к компьютеру с помощью USB-кабеля и выберите «Разбитое извлечение данных с телефона Android».
Шаг 3
Нажмите кнопку «Начать»В соответствии с вашими потребностями («Черный экран«,»Не может коснуться«,»Сломанный(Основной ключ) и Больше«).
Шаг 4
На этом этапе вам нужно выбрать имя устройства и модель устройства и нажать «подтвердить«Кнопку.
Шаг 5
Для входа в режим загрузки следуйте инструкциям на экране: выключите телефон> нажмите и удерживайте Уменьшение громкости, Главная и Питания одновременно нажмите кнопку> Увеличение громкости затем нажмите кнопку «Начать». Устройство будет отремонтировано автоматически.
Шаг 6
После завершения восстановления данные будут отсканированы и перечислены в левом столбце. Предварительный просмотр и выберите элементы, которые вы хотите восстановить и нажмите «Recover«Кнопку.
Я надеюсь, что в этой статье вы сможете избавиться от неприятностей, связанных с зависанием телефона в Android System Recovery.
В этом руководстве мы покажем вам, как исправить ошибку «Не удается загрузить систему Android. Возможно, ваши данные повреждены» без сброса настроек. Наличие ОС с открытым исходным кодом автоматически означает получение множества привилегий и преимуществ. Но хотя возможности опробовать новые настройки буквально безграничны, всегда есть риск, что что-то пойдет не так, как ожидалось.
Если вы разблокировали загрузчик устройства, то всегда возникают проблемы с программным кирпичом и бутлупом. Но в то же время разблокированный загрузчик также позволяет довольно легко исправить эти проблемы. С другой стороны, есть некоторые проблемы, которые могут вызвать ошибку ОС, когда загрузчик заблокирован. Одной из таких проблем является неспособность устройства загрузить ОС. Эта ошибка появляется в режиме Fastboot/Bootloader, и все сообщение об ошибке звучит так:
«Не удается загрузить систему Android. Ваши данные могут быть повреждены. Если вы продолжаете получать это сообщение, вам может потребоваться выполнить сброс заводских данных и удалить все пользовательские данные, хранящиеся на этом устройстве».
Оглядываясь назад, проблема выглядит довольно крепким орешком. Но, к счастью, в самом сообщении об ошибке также указано соответствующее исправление. Все, что вам нужно сделать, это выполнить сброс к заводским настройкам, т.е. стереть все данные, и ваше устройство снова заработает. Что ж, это легче сказать, чем сделать, не потому, что сброс настроек сложно выполнить, а потому, что вам придется попрощаться со всеми вашими данными с вашего устройства.
Итак, есть ли обходной путь, чтобы исправить эту проблему без потери данных? Оказывается, есть, и это руководство расскажет вам об этом. Итак, без лишних слов, давайте начнем с шагов, чтобы исправить ошибку «Не удается загрузить систему Android. Возможно, ваши данные повреждены» без сброса настроек.
Приведенные ниже инструкции перечислены в отдельных разделах для простоты понимания. Обязательно следуйте в той же последовательности, как указано. Droidwin и его участники не будут нести ответственность в случае термоядерной войны, если ваш будильник не разбудит вас, или если что-то случится с вашим устройством и данными, выполнив следующие шаги.
ШАГ 1. Установите Android SDK
Прежде всего, вам нужно будет установить Android SDK Platform Tools на свой компьютер. Это официальный бинарный файл ADB и Fastboot, предоставленный Google, и единственный рекомендуемый. Поэтому загрузите его, а затем распакуйте в любое удобное место на вашем ПК. Это даст вам папку platform-tools, которая будет использоваться в этом руководстве.
ШАГ 2: Загрузите прошивку OTA
Затем загрузите изображения OTA для своего устройства Pixel с официального Страница прошивки Google. Рекомендуется загрузить последний файл OTA, в чем вы можете убедиться, посмотрев на дату, присутствующую в номере версии).
После того, как вы загрузили ZIP-файл прошивки, перенесите его в папку platform-tools на вашем ПК. Также рекомендуется переименовать файл в update, чтобы полное имя стало update.zip (теперь будет намного проще набирать это имя в CMD). Теперь перейдите к следующему шагу, чтобы исправить ошибку «Не удается загрузить систему Android. Возможно, ваши данные повреждены».
ШАГ 3. Загрузитесь в режим восстановления
Обычный способ загрузки в режим восстановления — через adb восстановление перезагрузки команда. Однако, поскольку вы не можете получить доступ к ОС, вы не сможете включить отладку по USB. Следовательно, вы не сможете выполнить указанную выше команду. Поэтому следующий выход — загрузить ваше устройство в Recovery с помощью комбинаций аппаратных клавиш. Вот что вам нужно сделать в отношении того же:
- Для начала выключите устройство.
- Затем нажмите и удерживайте кнопку питания и уменьшения громкости, чтобы загрузить его в режим быстрой загрузки.
- Теперь используйте клавиши регулировки громкости, чтобы вызвать параметр «Режим восстановления», и нажмите клавишу питания, чтобы подтвердить его.
- Теперь ваше устройство загрузится с экраном «Нет команды».
- Поэтому нажмите и удерживайте кнопку питания, а затем нажмите и отпустите кнопку увеличения громкости, а затем отпустите кнопку питания. Вы бы обошли экран «Нет команды».
- Теперь используйте клавиши регулировки громкости, чтобы вызвать параметр «Применить обновление из ADB», и нажмите клавишу питания, чтобы подтвердить его.
ШАГ 4: Загрузить OTA-файл через ADB Sideload
- Подключите ваше устройство к ПК через USB-кабель. Прежде чем приступить к шагу по исправлению ошибки «Не удается загрузить систему Android. Возможно, ваши данные повреждены», убедитесь, что она загружена в режиме неопубликованной загрузки (см. изображение ниже).
- Затем перейдите в папку инструментов платформы, введите CMD в адресной строке и нажмите Enter. Это запустит командную строку.
- Введите следующую команду в окне CMD, чтобы проверить подключение к ADB: устройства adb.
- Если вы получили ключевое слово боковой загрузки в командной строке, значит, соединение установлено успешно, и вы можете продолжить.
- Наконец, выполните приведенную ниже команду, чтобы прошить файл OTA (который мы назвали update.zip): adb sideload update.zip
- Начнется процесс перепрошивки, который может занять пару минут.
- После этого используйте клавиши регулировки громкости, чтобы вызвать параметр «Перезагрузить систему сейчас», и нажмите клавишу питания, чтобы подтвердить его. Вот и все. Теперь ваше устройство должно загружаться в ОС, а ошибка «Не удается загрузить систему Android. Возможно, ваши данные повреждены» исправлена.
Важное примечание: проблемы с рутированием пикселя на Android 12
Сообщается, что пользователи устройств Pixel, особенно те, которые старше 4A, то есть Pixel 4A 5G, 5, 5A и 6/6 Pro, получают сообщение об ошибке «Не удается загрузить систему Android. Возможно, ваши данные повреждены» при попытке рутировать свои устройство через пропатченный Magisk boot.img.
Если вы также находитесь в одной лодке, то сначала загрузите стандартное ПЗУ, как указано выше, а затем попробуйте получить root-права, проблема должна быть решена. Но если не получится, то придется прошивать vbmeta.img для отключения верити, «форматировать устройство», а потом уже прошивать стоковую прошивку. Вот как:
- Поэтому загрузите стоковую прошивку, извлеките файл vbmeta.img, а затем перенесите его в папку platform-tools на вашем ПК.
- Теперь откройте окно CMD внутри этой папки инструментов платформы и выполните приведенную ниже команду, чтобы отключить проверку подлинности: fastboot flash vbmeta —disable-verity —disable-verification vbmeta.img
- После этого отформатируйте устройство с помощью следующей команды: fastboot -w
- Как только это будет сделано, прошейте стоковую прошивку с помощью приведенной ниже команды (замените ROM на название стоковой прошивки): fastboot update ROM.zip
- Затем вы можете продолжить и рутировать свое устройство, следуя инструкциям, приведенным здесь: Как рутировать устройства Pixel через Magisk на Android 12. [In short- you will first have to boot via Magisk patched boot.img and then use the Direct Install method].
[HINT: You could also combine the above three commands into one single command: fastboot update -w –disable-verity –disable-verification update ROM.zip].
Итак, на этом мы завершаем руководство о том, как исправить ошибку «Не удается загрузить систему Android. Возможно, ваши данные повреждены» без сброса настроек к заводским. Хотя этот метод немного длительный, но связанные с ним преимущества определенно перевешивают его единственный недостаток, требующий нескольких дополнительных усилий. На этой ноте мы завершаем этот урок. Все ваши вопросы приветствуются в разделе комментариев ниже.