Информация о системе:
На вашем ПК работает: …
специальное предложение
0xC06D007E часто может появляться из-за неправильно настроенных параметров системы или из-за нарушений в реестре Windows. Эту ошибку относительно быстро и легко исправить, если использовать PC Repair, настроенную на решение всех распространенных проблем с реестром.
- Название ошибки: 0xC06D007E
- Совместимо с: Windows 10, 11, 8, 7, Vista, XP
- 0xC06D007E появляется и начинает нарушать окно активной программы;
- 0xC06D007E появляется на экране;
- Появляется сообщение ‘Обнаружена проблема, и Windows была выключена, чтобы предотвратить повреждение компьютера. Похоже, что проблема вызвана следующим файлом…’;
- Компьютер пользователя перестает работать, выдавая ошибку 0xC06D007E при запуске программы;
- Windows работает плохо, медленно реагируя на команды;
- Компьютер пользователя часто зависает
0xC06D007E сообщения об ошибке могут появляться из-за засорения реестра Windows и ошибочных записей несуществующих программ, поскольку пользователь обычно неправильно удаляет программное обеспечение. Другими распространенными причинами являются неправильный ввод данных, отсутствие файлов, которые были случайно удалены из реестра, что вызывает проблемы в работе системы.
- 1. Скачать PC Repair.
- 2. Установить и запустить программу.
- 3. Нажмите Scan Now для обнаружения ошибок и различных отклонений от оптимального уровня.
- 4. Нажмите Repair All для устранения каждой проблемы.
Эта страница доступна на других языках:
English |
Deutsch |
Español |
Italiano |
Français |
Indonesia |
Nederlands |
Nynorsk |
Português |
Українська |
Türkçe |
Malay |
Dansk |
Polski |
Română |
Suomi |
Svenska |
Tiếng việt |
Čeština |
العربية |
ไทย |
日本語 |
简体中文 |
한국어
проблема при старте с лаунчера?
Чтобы отвечать, сперва войдите на форум
mos29
Начинающий
На форуме с
24 ноября 16
Здрасте. На новом клиенте появилась такая проблема (ошибка) при старте в лаунчере, а без лаунчера сама арма работает:
Ошибка приложения: Исключение неизвестное програмное исключение (0xc06d007e) в приложении по адресу 0xfdb8a49d.
05:11:24: Starting BattlEye Service…
05:11:27: Launching game…
05:11:34: Note: File blocks can be ignored if they don’t cause problems with the game.
05:11:34: [INFO] Blocked loading of file: «C:UsersMosDesktopArma 3 172 ZOSsteam_api64.dll».
Как это можно исправить?
Изменено: mos29, 19 июля 2017 — 05:21
GolovA
Долгожитель портала
На форуме с
05 августа 14
Здрасте. На новом клиенте появилась такая проблема (ошибка) при старте в лаунчере, а без лаунчера сама арма работает:
Ошибка приложения: Исключение неизвестное програмное исключение (0xc06d007e) в приложении по адресу 0xfdb8a49d.
05:11:24: Starting BattlEye Service…
05:11:27: Launching game…
05:11:34: Note: File blocks can be ignored if they don’t cause problems with the game.
05:11:34: [INFO] Blocked loading of file: «C:UsersMosDesktopArma 3 172 ZOSsteam_api64.dll».
Как это можно исправить?
Ну для начала игру перенести в нормальную папку с рабочего стола =)
А вообще подождите, эта общая проблема, будем смотреть что не так
Изменено: GolovAA, 19 июля 2017 — 05:50
aby
Создатель портала
На форуме с
23 мая 06
Я, конечно, могу ошибаться, но возможно проблема кроется в временной недоступности мастер-сервера battleye
Sheitan
Начинающий
На форуме с
08 июня 17
Тоже эта ошибка бывает; лежит игра где нужно, путь латиницей.
stalker888
Наблюдатель
На форуме с
27 июля 17
здравствуйте!!! вчера 29.07.17г. я ехал в машине здоровый,сытый.началась буря я быстренько направился в пиргос в гараж но произошла аномалия что ли,и меня выкинуло с машины и я умер,до рестарта оставалось меньше времени чем до респама,когда сервак перезагрузили я не смог зайти в игру!!! лаунчер не запускаеться вообще уже перепроверял файлы урбатерем и то же самое не запускаеться и все,сама арма работает. что мне делать помогите а то уже 14 левл жаль терять.подскажете что можно сделать?
GolovA
Долгожитель портала
На форуме с
05 августа 14
здравствуйте!!! вчера 29.07.17г. я ехал в машине здоровый,сытый.началась буря я быстренько направился в пиргос в гараж но произошла аномалия что ли,и меня выкинуло с машины и я умер,до рестарта оставалось меньше времени чем до респама,когда сервак перезагрузили я не смог зайти в игру!!! лаунчер не запускаеться вообще уже перепроверял файлы урбатерем и то же самое не запускаеться и все,сама арма работает. что мне делать помогите а то уже 14 левл жаль терять.подскажете что можно сделать?
Вам не кажется что вы как то маловато информации дали? Более подробно опишите что вы делаете и как это выглядит
stalker888
Наблюдатель
На форуме с
27 июля 17
я написал как все было!я здох в машине шел отчет времени до респама и сервак перезагрузили тоесть был обрыв связи я вышел с игры потом вкл лаунчер а он не запускаеться (Launcher_SA) я дал всю последнюю инфу до смерти!!!что хотя бы сделать можно что бы востановить?
GolovA
Долгожитель портала
На форуме с
05 августа 14
я написал как все было!я здох в машине шел отчет времени до респама и сервак перезагрузили тоесть был обрыв связи я вышел с игры потом вкл лаунчер а он не запускаеться (Launcher_SA) я дал всю последнюю инфу до смерти!!!что хотя бы сделать можно что бы востановить?
Мне не интересно как вы сдохли. Мне интересно в чем выражено то что лаунчер не включается. Что происходит, как выглядит, что вы делали?
Good_Soul
Наблюдатель
На форуме с
24 апреля 15
Лаунчер перестал работать, до этого никаких проблем не было. Запускаю и ничего не происходит. В чём причина понятия не имею
NAIB
Наблюдатель
На форуме с
22 июля 17
то же самое. лаунчер вообще не запускается. арма 3 алтис лайф
stalker888
Наблюдатель
На форуме с
27 июля 17
Мне не интересно как вы сдохли. Мне интересно в чем выражено то что лаунчер не включается. Что происходит, как выглядит, что вы делали?
не че не делал.после перезагрузки сервака,запускаю лаунчер а он не запускаеться(пытаеться грузиться видно что грузит а потом пропадает и дальше не че не вылазеет,и так каждый раз. я уже винду снес и все так же)
Ulchik
Наблюдатель
На форуме с
19 августа 17
Всем привет, пытаюсь зайти в игру проблема; То чёрный экран то синий не могу зайти что с этим решить можно? 21:17:08: Начав Службу BattlEye…
21:17:11: начало-игры…
21:17:25: Примечание: файл блоки могут быть проигнорированы, если они не вызывают проблем с игрой.
21:17:25: [информация] заблокировал загрузки файла: «F:DayZ StandaloneDayZ_StandaloneSmartSteamEmuSmartSteamEmuPluginsx64SSEOverlay.dll».
aby
Создатель портала
На форуме с
23 мая 06
Всем привет, пытаюсь зайти в игру проблема; То чёрный экран то синий не могу зайти что с этим решить можно? 21:17:08: Начав Службу BattlEye…
21:17:11: начало-игры…
21:17:25: Примечание: файл блоки могут быть проигнорированы, если они не вызывают проблем с игрой.
21:17:25: [информация] заблокировал загрузки файла: «F:DayZ StandaloneDayZ_StandaloneSmartSteamEmuSmartSteamEmuPluginsx64SSEOverlay.dll».
ищите что блокирует связь Battleye античиту с его официальным сервером программы. Пока это не будет найдено и отключено, Battleye будет делать все, чтобы вы не смогли запустить игру.
Ulchik
Наблюдатель
На форуме с
19 августа 17
Привет, поменяла айди как в Launcher_SA было другое айди, поменяла на форуме но немогу обновить страницу что бы зайти в Лк и купить донат помогите плз
Ulchik
Наблюдатель
На форуме с
19 августа 17
и ещё пишет Дополнительное поле ‘Ваш UID’ было изменено, верните старое значение (78845762328932765) или обновите страницу Настрока своего профиля. Если вам нужно сменить UID используйте форму но обновляю не чего неменяеться
GolovA
Долгожитель портала
На форуме с
05 августа 14
и ещё пишет Дополнительное поле ‘Ваш UID’ было изменено, верните старое значение (78845762328932765) или обновите страницу Настрока своего профиля. Если вам нужно сменить UID используйте форму но обновляю не чего неменяеться
Создавайте тикет http://zos.strikearena.ru/user/arma3?ticketбудет разбираться что вы там накуролесили
Ошибка «Исключение неизвестное программное исключение (0xc06d007e)» может возникнуть абсолютно на любой версии Windows. Многие пользователи утверждают, что данная ошибка не исчезает с их компьютера, даже если попытаться закрыть ее через диспетчер задач.
Содержание
- Причины за «Исключение неизвестное программное исключение (0xc06d007e)»
- Способы решения кода 0xc06d007e
- Способ №1 Средство устранения неполадок
- Способ №2 Удаление стороннего антивируса
- Способ №3 Чистая загрузка
- Способ №4 Утилиты SFC и DISM
Причины за «Исключение неизвестное программное исключение (0xc06d007e)»
Как правило, за появлением этой ошибки может стоять четыре причины:
- поврежденные файлы Центра обновления Windows;
- конфликт со сторонним антивирусом;
- конфликт с какой-то программой на компьютере;
- поврежденные системные файлы Windows.
Способы решения кода 0xc06d007e
В статье мы посмотрим на четыре самых эффективных способов решения для этой ошибки. Мы рекомендуем придерживаться того порядка выполнения, в котором расположены нижеуказанные способы.
Способ №1 Средство устранения неполадок
Если вы наталкиваетесь на эту ошибку во время установки обновления, то вам нужно проверить, не начал ли «барахлить» ваш Центр обновления Windows. В этом деле вам поможет системное средство устранения неполадок. Оно просканирует вашу Windows, найдет неполадки с Центром обновления и предложит исправления. Попробуйте сделать следующее:
- нажмите правой кнопкой мыши на Пуск и перейдите в параметры системы;
- перейдите в раздел «Обновление и безопасность»;
- пройдите во вкладку «Устранение неполадок»;
- кликните на пункт «Центр обновления Windows»;
- далее — нажмите кнопку «Запустить средство устранения неполадок»;
- подождите окончания сканирования и нажмите кнопку «Применить это исправление».
Ошибка «Исключение неизвестное программное исключение (0xc06d007e)» должна исчезнуть, если, конечно, причина заключалась в некорректной работе Центра обновления.
Способ №2 Удаление стороннего антивируса
Как правило, антивирусы помогают защищать систему пользователя от нежелательных «гостей», тем не менее в некоторых случаях антивирусы могут вызывать самые разные проблемы. Рассматриваемая ошибка как раз может быть одной из таких проблем. К чересчур придирчивым антивирусам можно причислить McAfee, Panda Antivirus или даже Kaspersky. Если у вас установлен сторонний антивирус, то попробуйте от него избавиться и посмотрите, изменится ли что-то.
Способ №3 Чистая загрузка
Ошибку «Исключение неизвестное программное исключение (0xc06d007e)» запросто может вызывать какое-то приложение или даже системная служба. Вам нужно осуществить так называемую «чистую загрузку», чтобы понять, действительно ли это так. Сделайте следующее:
- нажмите Windows+R;
- пропишите в пустой строке «msconfig» и нажмите Enter;
- пройдите во вкладку «Службы»;
- отметьте галочкой пункт «Не отображать службы Майкрософт»;
- нажмите на кнопку «Отключить все»;
- переключитесь на вкладку «Автозагрузка»;
- нажмите на строчку «Открыть диспетчер задач»;
- отключите все приложение в списке, воспользовавшись соответствующей кнопкой в правом нижнем углу окна;
- перезагрузите свой компьютер.
Если по входу в систему ошибки с кодом 0xc06d007e не будет, то какая-то отключенная служба или программа действительно была виновна. Вам необходимо поочередно включать все отключенные элементы, дабы понять, в чем конкретно вызывало проблему.
Способ №4 Утилиты SFC и DISM
Возможно, ошибка «Исключение неизвестное программное исключение (0xc06d007e)» — это результат повреждения системных файлов Windows. В таком случае вам нужно воспользоваться утилитами SFC и DISM. Они помогут найти поврежденные файлы и попытаются восстановить их. Сделайте следующее:
- нажмите ПКМ на Пуск и выберите «Командная строка (администратор)»;
- впишите команду «sfc /scannow» и нажмите Enter;
- дождитесь окончания работы утилиты и перезагрузите компьютер;
- снова откройте командную строку и выполните команду «DISM /Online /Cleanup-Image /RestoreHealth»;
- перезагрузите ПК после выполнения работы DISM.
Хочется верить, что хотя бы что-то в этой статье помогло вам с 0xc06d007e.
В этой статье рассматривается ошибка 0xC06D007E, также известная как Ошибка 0xC06D007E и означающая
Об ошибке Windows
Операционная система Windows сегодня используется миллионами пользователей персональных компьютеров и ноутбуков. И вполне вероятно, что большинство из них в свое время сталкивались с тем или иным типом ошибки Windows. Отчеты об ошибках были представлены компанией Microsoft для обеспечения средств сбора и отправки отладочной информации после ошибки или для применения шагов по устранению неполадок в зависимости от того, получил ли пользователь синтаксическую, логическую ошибку или ошибку времени выполнения.
Если пользователь получает код остановки, то вместе с сообщением об ошибке предоставляется краткая информация по устранению неполадок. Затем пользователь может найти конкретное сообщение об ошибке и применить исправление, предоставленное на сайтах поддержки Microsoft, а также в других доступных в Интернете статьях и журналах по данной теме.
В других случаях пользователь получает только уведомление о сбое компьютера, после чего ему предлагается отправить отчет о сбое в Microsoft. Это делается для сбора данных для анализа, чтобы компания Microsoft могла отправить пользователю решение проблемы.
Каким бы ни был случай, вот некоторые общие сведения об устранении неполадок, которые можно использовать для устранения ошибок Windows.
Симптомы 0xC06D007E — Ошибка 0xC06D007E
Ошибки Windows можно классифицировать как синтаксические ошибки, логические ошибки или ошибки времени выполнения.
Когда пользователь получает синтаксическую ошибку, компьютер просто внезапно выдает сообщение об ошибке, что в фоновом режиме произошел сбой. Программы, к которым обращается пользователь, могут застопориться или полностью завершиться. Пользователь может продолжать использовать другие приложения, но время от времени появляется непонятное сообщение о том, что запущенная программа не может запуститься, потому что какой-то процесс не работает.
Ошибки времени выполнения происходят во время работы приложения. Поэтому, когда ошибка возникает, она просто происходит без предупреждения, и компьютер выдает уведомление о том, что произошла ошибка.
Логические ошибки связаны с программированием. Ошибка вызывает непреднамеренный вывод или поведение. Если говорить о компьютерных системах, которые прошли все испытания и поступили в продажу, то логические ошибки случаются только тогда, когда произошли значительные изменения в физическом состоянии логической платы. Возможно, часть шин расплавилась или возникла подобная ситуация. Это может привести к тому, что компьютер внезапно издаст громкий звуковой сигнал или скрежещущий звук, и даже может перейти к внезапной нестабильной работе, замерзнуть или резко изменить температуру перед фактическим сбоем.
(Только для примера)
Причины ошибок Ошибка 0xC06D007E — 0xC06D007E
Ошибки Windows могут быть вызваны неисправностью аппаратных компонентов или повреждением ОС. Некоторые из них могут быть даже связаны с проблемами программирования, которые не были решены, поскольку ошибки не были устранены на этапе проектирования. Иногда ошибки Windows могут возникать из-за изменений, внесенных в компьютер.
Методы исправления
Для разных категорий ошибок Windows существуют разные шаги по устранению неполадок. Однако существуют общие шаги, которые можно применить, столкнувшись с этими ошибками. Вот они.
Если метод ремонта вам подошел, пожалуйста, нажмите кнопку upvote слева от ответа, это позволит другим пользователям узнать, какой метод ремонта на данный момент работает лучше всего.
Обратите внимание: ни ErrorVault.com, ни его авторы не несут ответственности за результаты действий, предпринятых при использовании любого из методов ремонта, перечисленных на этой странице — вы выполняете эти шаги на свой страх и риск.
Метод 1 — Восстановить базу данных Центра обновления Windows
Когда хороший компьютер внезапно начинает работать странным образом, причиной могут быть обновления Windows. Чтобы исправить это, пользователи могут запустить Восстановление системы, если есть дата восстановления, сохраненная до ошибки. Вот как это делается.
Восстановление в Windows 7:
- Нажмите Пуск и введите Восстановление системы в поле поиска, затем нажмите клавишу ввода.
- Когда появится окно восстановления системы, нажимайте Далее , пока не дойдете до окна, в котором вы можете выбрать точку восстановления. Вы увидите список дат восстановления с описанием.
- Затем снова нажмите Далее и подтвердите процесс восстановления. Подождите, пока он прекратит обработку, и появится окно, в котором вы можете нажать кнопку Готово . Закройте окно и дайте компьютеру перезагрузиться.
Вы также можете восстановить свой компьютер с помощью установочного диска ОС .
- Для этого загрузитесь с компакт-диска с ОС или с носителя для восстановления.
- Следуйте инструкциям, пока не дойдете до экрана, на котором будет предложена опция Восстановить мой компьютер , нажмите и выберите Восстановление системы из списка инструментов восстановления.
- Вы можете выбрать любую точку восстановления в окне «Восстановление системы», но убедитесь, что вы восстановили дату, при которой ваш компьютер работает нормально.
- Дождитесь завершения процесса и позвольте вашему компьютеру перезагрузиться на рабочий стол.
Вы также можете загрузиться в безопасном режиме .
- Загрузите компьютер и нажмите F8. Выберите Безопасный режим с командной строкой , нажимая стрелки на клавиатуре, чтобы переместить выделение вниз к этому элементу.
- В безопасном режиме введите rstrui.exe и нажмите Enter в командной строке. Следуйте указаниям мастера восстановления и перезагрузите компьютер в обычном режиме.
Восстановление в Windows 8:
Восстановление в среде Windows
- В Windows 8 щелкните значок поиска и введите Восстановление системы.
- Продолжайте нажимать кнопку «Далее», пока не дойдете до окна, в котором можно выбрать дату восстановления.
- Подтвердите восстановление, выполнив оставшиеся шаги. После этого перезагрузите компьютер в обычном режиме.
Восстановить при загрузке
- Перезагрузите компьютер и нажмите F11, чтобы начать восстановление системы.
- Вы увидите экран «Дополнительные параметры», на котором вы найдете пункт «Восстановление системы».
- Вам будет предложено выбрать учетную запись администратора, просто выберите и войдите в свою учетную запись администратора.
- Нажимайте кнопку «Далее», пока не дойдете до экрана, на котором можно выбрать даты восстановления.
- Нажимайте кнопку «Далее», пока не дойдете до конца процесса восстановления и не увидите кнопку «Готово».
- Перезагрузите компьютер в обычном режиме.
Восстановление в Windows 10:
Внутри окна
- Запустите восстановление системы, введя его в поле поиска. Щелкните элемент, который появится в результатах поиска.
- Когда откроется окно «Восстановление системы», нажимайте «Далее», пока не получите список для выбора даты восстановления, выберите ту, которая, как вы знаете, лучше всего подходит для вас.
- Подтвердите процесс, нажав «Далее», затем «Да» и, наконец, «Готово». После закрытия окна перезагрузите компьютер.
Использование установочного носителя
- Если вы не можете загрузиться в Windows, вам лучше загрузить файл Media Creator из Microsoft. Создайте загрузочный диск с помощью DVD или флэш-диска.
- После этого перезагрузите компьютер и войдите в BIOS, чтобы изменить загрузочное устройство на DVD или флэш-диск.
- Когда вы перейдете к экрану установки, выберите «Устранение неполадок»> «Дополнительные параметры»> «Восстановление системы» и выполните процесс таким же образом.
Метод 2 — Исправить неправильную системную дату и время
Иногда Windows может работать неправильно из-за неправильной настройки времени. Чтобы установить время и дату:
В Windows 7
- Нажмите «Пуск», затем «Панель управления».
- Нажмите «Дата и время».
- В окне «Дата и время» нажмите «Изменить часовой пояс», чтобы выбрать правильный часовой пояс.
- Нажмите «Применить» и «ОК».
В Windows 8
- Откройте «Настройки», переместив указатель мыши вправо, при открытии вкладки щелкните значок шестеренки.
- Откроется новая всплывающая вкладка «Настройки», нажмите «Панель управления».
- На панели управления нажмите «Часы, язык и регион». Затем нажмите «Установить время и дату» в разделе «Дата и время».
- Когда откроется окно «Дата и время», нажмите «Изменить дату и время» и перейдите к нужной дате и времени в следующем окне. Чтобы подать заявку, просто нажмите «ОК».
В Windows 10
- Просто щелкните правой кнопкой мыши дату и время на панели задач, расположенной в правой нижней части экрана.
- Нажмите «Настроить дату и время». Откроются настройки даты и времени.
- Вы можете выбрать часовой пояс, а затем закрыть окно. Это автоматически обновит время и дату на панели задач.
Метод 3 — Проверьте отсутствие или повреждение файлов
- Запустить проверку системных файлов
- Чтобы запустить команду, откройте командную строку с повышенными привилегиями, набрав ее в окне поиска, затем щелкните правой кнопкой мыши командную строку и выберите «Запуск от имени администратора».
- Введите в командной строке sfc / scannow и дождитесь успешного завершения процесса проверки.
- Запустите Checkdisk — Chkdsk исправляет многие несоответствия с ОС. Системные ошибки также можно исправить с помощью этой утилиты. Чтобы запустить это,
- Откройте командную строку, введя ее в поле поиска, а затем, когда вы увидите результат в верхней части списка, щелкните его правой кнопкой мыши и выберите «Запуск от имени администратора».
- Ваша система может сказать, что вы не можете запустить ее в данный момент, потому что вы все еще обрабатываете данные, и спросит вас, хотите ли вы запустить ее перед следующим запуском, просто нажмите y для подтверждения, а затем выйдите с экрана и перезагрузите компьютер.
- После перезагрузки компьютера вы увидите, что checkdisk работает вне Windows, просто дайте ему закончить, пока он не даст вам отчет о том, что было найдено, исправлено или отмечено.
- Закройте окно и дайте компьютеру нормально перезагрузиться.
Другие языки:
How to fix 0xC06D007E (Error 0xC06D007E) —
Wie beheben 0xC06D007E (Fehler 0xC06D007E) —
Come fissare 0xC06D007E (Errore 0xC06D007E) —
Hoe maak je 0xC06D007E (Fout 0xC06D007E) —
Comment réparer 0xC06D007E (Erreur 0xC06D007E) —
어떻게 고치는 지 0xC06D007E (오류 0xC06D007E) —
Como corrigir o 0xC06D007E (Erro 0xC06D007E) —
Hur man åtgärdar 0xC06D007E (Fel 0xC06D007E) —
Jak naprawić 0xC06D007E (Błąd 0xC06D007E) —
Cómo arreglar 0xC06D007E (Error 0xC06D007E) —
Об авторе: Фил Харт является участником сообщества Microsoft с 2010 года. С текущим количеством баллов более 100 000 он внес более 3000 ответов на форумах Microsoft Support и создал почти 200 новых справочных статей в Technet Wiki.
Следуйте за нами:
Последнее обновление:
12/10/22 03:12 : Пользователь Windows 10 проголосовал за то, что метод восстановления 1 работает для него.
Этот инструмент восстановления может устранить такие распространенные проблемы компьютера, как синие экраны, сбои и замораживание, отсутствующие DLL-файлы, а также устранить повреждения от вредоносных программ/вирусов и многое другое путем замены поврежденных и отсутствующих системных файлов.
ШАГ 1:
Нажмите здесь, чтобы скачать и установите средство восстановления Windows.
ШАГ 2:
Нажмите на Start Scan и позвольте ему проанализировать ваше устройство.
ШАГ 3:
Нажмите на Repair All, чтобы устранить все обнаруженные проблемы.
СКАЧАТЬ СЕЙЧАС
Совместимость
Требования
1 Ghz CPU, 512 MB RAM, 40 GB HDD
Эта загрузка предлагает неограниченное бесплатное сканирование ПК с Windows. Полное восстановление системы начинается от $19,95.
ID статьи: ACX014466RU
Применяется к: Windows 10, Windows 8.1, Windows 7, Windows Vista, Windows XP, Windows 2000
A screenshot of an Unusual process exit message
1.42
An “Unusual process exit” message is displayed by Arma 3 Launcher whenever it detects that the game was not closed correctly. That may mean that the Operating System (OS) was unable to start the game or that the game has crashed.
The exit code in the message is a number provided by the OS and it may be ambiguous. However, it still may provide a clue about what the issue is and how to solve it.
ⓘ
If you need to, you can copy the message by pressing Ctrl + C while it is displayed, and then paste it to the Feedback Tracker or another channel by pressing Ctrl + V.
Common exit codes
Here’s a short list of common exit codes:
0xC0000022 — STATUS_ACCESS_DENIED
This code means the OS doesn’t have access to some files required to run the game.
Possible solution:
- Run the game or Steam as administrator.
0xC0000135 — STATUS_DLL_NOT_FOUND
The OS is unable to load a file that is required to run the game. A missing DLL may belong to the game, the OS or one of the required components (DirectX e.g.).
Possible solutions:
- Verify the integrity of the game cache using Steam.
- Re-install DirectX.
- Uninstall the Visual C++ 2013 Redistributable package (both x86 and x64 version), restart your computer and install the package again using this version (do not use the Repair function).
- Run the Windows System File Check tool to repair corrupted system files.
- To identify the precise DLL that is causing an issue.
- Download a 64-bit version of the Microsoft Dependency Walker and open arma3_x64.exe with it. The libraries with a red icon are the corrupted ones.
- Download a 32-bit version of the Microsoft Dependency Walker and open arma3.exe with it. The libraries with a red icon are the corrupted ones.
0x00000035 — ERROR_BAD_NETPATH
One of the possible reasons for this message is running Steam as an administrator and starting Launcher as a regular user. If this situation occurs, Launcher may display a «Updates unavailable — Steam is not running» message in its status.
Possible solutions:
- Run the game from Steam client by clicking on the Play button (not from a shortcut nor directly from an executable).
- Exit Steam and run as a regular user (instead of running it as an administrator).
- Run the game or the Launcher from a shortcut or from an executable as an administrator.
- Restart Steam.
- Restart the computer.
0x406D1388 — MS_VC_EXCEPTION
This error may be caused by a registry override (a hack) that forces Arma 3 to utilize Large-Page memory. This type of hack was previously used by Fred41’s custom allocator, but it may cause issues on some computers.
Possible solution:
In the Windows registry, locate the following key: HKEY_LOCAL_MACHINESOFTWAREMicrosoftWindows NTCurrentVersionImage File Execution Optionsarma3.exe and check the value of attribute UseLargePages. If the value is 1 then set it to 0 or remove it entirely.
0xC0000005 — ACCESS_VIOLATION
Can also be STATUS_ACCESS_VIOLATION.
This error is very generic. It may be caused by many issues, such as a hardware malfunction, a virus in the computer, but also an error in the game itself.
Possible solutions:
- Try changing the Memory Allocator you are using (default: «tbb4malloc_bi» — try «system» on Windows 7 and later)
- Try joining another server, then rejoin the previous one.
- Update the graphics card drivers to a newer version.
- Rollback the graphics card drivers to an older version.
- Check the temperature of your GPUs and CPUs.
- Verify the integrity of the game cache using Steam.
- Re-install DirectX.
- Uninstall the Visual C++ 2013 Redistributable package (both x86 and x64 version), restart your computer and install the package again using this version (do not use the Repair function).
- Run a Windows System File Check tool to repair corrupted system files.
0x00000001 – UNABLE_TO_INIT_DXGI
The game is unable to initialize a graphical subsystem. One of possible reasons is ALT TABbing while the game is launching.
Possible solutions:
- Update the graphics card drivers to a newer version.
- Rollback the graphics card drivers to an older version.
- Check the temperature of your GPUs and CPUs.
- Disable the Steam Overlay.
0xC000007B — STATUS_INVALID_IMAGE_FORMAT
These errors are usually raised when some DLLs are corrupted or missing or when they are replaced with an incompatible version. It may also happen that you placed a DLL file in the game folder that is loaded instead of the genuine one.
Possible solutions:
- Verify the integrity of the game cache using Steam.
- Re-install DirectX.
- Uninstall the Visual C++ 2013 Redistributable package (both x86 and x64 version), restart your computer and install the package again using this version (do not use the Repair function).
- Run the Windows System File Check tool to repair corrupted system files.
- If you are using post-processing tools like Reshade or SweetFX or utilities like RadeonPro remove them.
- Re-install the game; remove all files from the game installation folder and then verify the integrity of the game cache using Steam.
- To identify the precise DLL that is causing an issue.
- Download a 64-bit version of the Microsoft Dependency Walker and open arma3_x64.exe with it. The libraries with a red icon are the corrupted ones.
- Download a 32-bit version of the Microsoft Dependency Walker and open arma3.exe with it. The libraries with a red icon are the corrupted ones.
0xC0000139 — STATUS_ENTRYPOINT_NOT_FOUND
See #0xC000007B — STATUS_INVALID_IMAGE_FORMAT
0xC000007A — STATUS_PROCEDURE_NOT_FOUND
See #0xC000007B — STATUS_INVALID_IMAGE_FORMAT
0xC000012F — STATUS_INVALID_IMAGE_NOT_MZ
These errors are raised when the EXE or DLLs, either in the game folder or in the system folders, are corrupted.
Possible solutions:
- Verify the integrity of the game cache using Steam.
- Re-install DirectX.
- Uninstall the Visual C++ 2013 Redistributable package (both x86 and x64 version), restart your computer and install the package again using this version (do not use the Repair function).
- Run the Windows System File Check tool to repair corrupted system files.
- To identify the precise DLL that is causing an issue.
- Download a 64-bit version of the Microsoft Dependency Walker and open arma3_x64.exe with it. The libraries with a red icon are the corrupted ones.
- Download a 32-bit version of the Microsoft Dependency Walker and open arma3.exe with it. The libraries with a red icon are the corrupted ones.
0xCFFFFFFF — APPLICATION_HUNG
The application became unresponsive and was terminated by the OS.
0xC000009A — STATUS_INSUFFICIENT_RESOURCES
This error may occur when you have an obsolete version of the BattlEye anti-cheat software or after an upgrade to Windows 10.
Possible solution:
- Read a section dedicated to this error on BattlEye FAQ page.
- Update the BattlEye anti-cheat software or contact BattlEye support.
- If you encountered this problem after the upgrade to Windows 10, some system or shared files might get lost in the upgrade.
- Re-install DirectX.
- Uninstall the Visual C++ 2013 Redistributable package (both x86 and x64 version), restart your computer and install the package again using this version (do not use the Repair function).
0xC06D007E — ERROR_MOD_NOT_FOUND
The specified module could not be found in loaded dynamic library. The reason that the DLL could not be loaded is most often that it needs to load other DLL’s it depends on to do its work. (note: this has nothing to do with game mods, MOD in this case means module).
Possible solutions:
- Upgrade your Intel Graphics Driver: https://downloadcenter.intel.com/ or NVidia Drivers (an issue in the older versions the driver was identified as a root cause for this error in Arma 3 1.68).
- Verify the integrity of the game cache using Steam.
- Re-install DirectX.
- Uninstall the Visual C++ 2013 Redistributable package (both x86 and x64 version), restart your computer and install the package again using this version (do not use the Repair function).
- Run the Windows System File Check tool to repair corrupted system files.
- Dependency Walker might give an insight, but unfortunately this issue mostly happens for libraries that are loaded dynamically, so they are not visible in Dependency Walker.
0xC000041D — STATUS_FATAL_USER_CALLBACK_EXCEPTION
There is a multiple reasons for this error:
- 3rd party programs interfering with the game and failing, crashing the game in the process.
- See #0xC06D007E — ERROR_MOD_NOT_FOUND.
Possible solutions:
- Close all unnecessary applications.
- Un-install 3rd party applications that could interfere with the game (performance boosters, streaming apps, FPS indicators, overlays, graphics enhancers) or disable them.
Report the error to the Feedback Tracker
If you encounter an error that you cannot solve by yourself, please report it to our Feedback Tracker, or contact our support team. Together with the error code, please attach an error report. See this guide for more information on how to do so.
World War 3 – вышедший в октябре в раннем доступе многопользовательский тактический First-person шутер. Посвящен он, как нетрудно догадаться, Третьей мировой войне и сражения в нем происходят на улицах европейских столиц как среди пехоты, так и с применением разнообразной военной техники.
Анонсирована игра была весной и примерно тогда же стало известно, что окончательный релиз стоит ждать не раньше 2019 года. Многообещающие трейлеры и сравнения с Battlefield 4 заставили многих игроков купить ее, но почти сразу выяснилось, что количество сбоев и ошибок в игре превышает разумные для игрового процесса рамки. Игра долго загружается, вылетает, выдает неизвестные многим ошибки, а сервера порой если не перегружены, то просто не работают. Разработчик обещает исправить ситуацию с помощью патчей, первые из которых уже доступны, а пока стоит попробовать решить многочисленные ошибки своими силами. Правда, сделать это может быть сложнее, чем в случае с более традиционными ошибками игр. Здесь будут изложены подробные инструкции для всех существующих исправлений.
Для начала перед покупкой игры нужно быть уверенным, что сборка игрового ПК отвечает хотя бы минимальным, а в идеале не ниже, чем рекомендуемым требованиям World War 3. Это сократит число багов и вылетов до минимума и позволит лучше оценить баллистическую систему, модель повреждения, реалистичное вооружение и поля сражений. Также World War 3 входит в число игр, расположение которой на диске не должно содержать русских букв и спец. символов.
Минимальные требования:
- Операционная система: Windows 7 (64-разрядная).
- Процессор: Intel Core i5-2500K CPU.
- Оперативная память: 8 ГБ ОЗУ.
- Видеокарта: Nvidia GTX 770 или AMD Radeon HD 7870.
- DirectX: Версии 11.
- Сеть: Постоянное широкополосное подключение к интернету.
- Место на диске: 45 ГБ.
Рекомендованные требования:
- Операционная система: Windows 7 / 8 / 10 (64-разрядные).
- Процессор: Intel Core i7-4790K CPU.
- Оперативная память: 16 ГБ ОЗУ.
- Видеокарта: Nvidia GTX 970 или AMD Radeon R9 290.
- DirectX: Версии 12.
- Сеть: Постоянное широкополосное подключение к интернету.
- Место на диске: 45 ГБ.
Долгий запуск игры
Первая из проблем, которая встречается на пути игрока – долгий запуск World War 3. Он может длиться до 10 минут, и пока не очень понятно, чем это вызвано. Если после этого времени игра не запустилась, следует закрыть приложение через диспетчер задач и перезагрузить компьютер. Можно попробовать отключать на время игры антивирус, браузер и другие программы, на которые выделяется немало оперативной памяти. Также не лишним будет обновить драйвера видеокарты (найти свежую версию можно на официальном сайте производителя) и библиотеки dll-файлов DirectX и Microsoft .NET Framework. Эти библиотеки отвечают за корректную работу разных элементов программ, в том числе игр. Существенная неисправность dll-файлов будет причиной и других ошибок. Можно найти эти файлы в интернете, как и место их сохранения, а можно скачать программу «DLL-fixer», которая сканирует систему и помогает быстро находит и устанавливает недостающие библиотеки. Во время поиска и скачивания этой программы стоит быть внимательным, не качать ее с первого же сайта и обязательно проверить антивирусом. Как и многие полезные программы для ПК, ее нередко заражают различными вирусами, избавиться от которых может быть сложнее, чем найти хорошую ссылку для скачивания.
Ошибка «Fatal / Critical Error Occurred»
После начала игрового процесса можно столкнуться с вылетом из-за ошибки «Fatal / Critical Error Occurred» в World War 3. Почти всегда это связано с нехваткой оперативной памяти для данного процесса, особенно если число ОЗУ является минимальным или рекомендуемым. Изменить это можно в настройках системы путем увеличения выделяемых для игры ресурсов памяти. Этот дополнительный ресурс, находящийся на системном диске, называется файлом подкачки. Он используется для использования программами большего количества оперативной памяти, чем физически установлено и . Для Windows 7 и Windows 10 действия будут немного отличаться:
- Для Windows 7 нужно нажать на значок поиска, рядом с кнопкой «Пуск» в левом нижнем углу экрана, ввести «Система» в строке поиска, выбрать «Дополнительные параметры системы» в правой части открывшегося окна. В подпункте «Быстродействие» нажать «Параметры…», затем «Дополнительно» и в подпункте «Виртуальная память» выбрать «Изменить». В окне управления виртуальной памятью нужно снять флажок «Автоматически выбирать объем файла подкачки» и задать нужное количество памяти, которое нужно использовать системе с каждого имеющегося диска.
- Для Windows 10 требуется так же зайти в строку поиска рядом с кнопкой «Пуск», ввести «regedit» в строке поиска, щелкнуть правой кнопкой мыши на приложение regedit и запустить его от имени администратора («Запуск от имени администратора»). Далее нужно перейти по пути «HKEY_LOCAL_MACHINESYSTEMControlSet001ServicesNdu», в открывшейся папке найти значение Start, нажать на него правой кнопкой мыши и выбрать «Изменить». По умолчанию Start имеет значение «2», измените его на «4» и нажмите Ок. Независимо от системы перезагрузить компьютер и запустить игру.
Вычислить максимальный размер файла подкачки можно, зная объем оперативной памяти компьютера в мегабайтах и умножив его на 1.5:
- 2GB = 2048MB, 2048 × 1,5 = 3072MB.
- 3GB = 3072MB, 3072 × 1.5 = 4608MB.
- 4GB = 4096MB, 4096 × 1,5 = 6144MB.
- 6GB = 6144MB, 6144 × 1,5 = 9216MB.
- 8GB = 8192MB, 8192 × 1,5 = 12288MB.
- 16GB = 16384MB, 16384 × 1,5 = 24576MB.
Ошибка приложения (0xc06d007e)
Не менее популярной ошибкой является ошибка приложения (0xc06d007e) в World War 3. Это значит, что один из файлов системы работает некорректно или удален. Для его восстановления нужно запустить восстановление файлов системой. Требуется открыть командную строку от имени администратора (набрать в поиске «Командная строка», кликнуть правой кнопкой мыши и выбрать нужный запуск), вписать «sfc /SCANNOW» в путь к системной папке на диске C («C:WINDOWSsystem32>sfc /SCANNOW») и нажать «Enter». Начнется сканирование файлов, по окончании которого поврежденные или отсутствующие файлы будут восстановлены из кэшированной копии.
СОВЕТУЕМ: Нажмите здесь, чтобы исправить ошибки Windows и оптимизировать производительность системы
Несколько пользователей Windows сообщают, что их беспокоит сообщение об ошибке «Исключение неизвестного программного обеспечения (0xc06d007e) ». Большинство затронутых пользователей говорят, что одно и то же сообщение появляется постоянно и будет возвращаться, даже если они закрывают его обычным способом или с помощью диспетчера задач. Эта проблема не является исключительной для определенной версии Windows, поскольку она подтверждена для Windows 7, Windows 8.1 и Windows 10.
Неизвестная программная исключительная ситуация (0xc06d007e) Ошибка
Что является причиной ошибки Unknown Software Exception (0xc06d007e)?
Мы рассмотрели эту конкретную проблему, проанализировав различные пользовательские отчеты и стратегии исправления, которые обычно используются для исправления этого конкретного сообщения об ошибке. Основываясь на наших исследованиях, есть несколько различных сценариев, которые могут привести к этой конкретной проблеме.
Вот список преступников, которые могут вызвать ошибку 0xc06d007e :
- Поврежденная функция WU. Если вы столкнулись с этой ошибкой при установке обновления, эта конкретная проблема, скорее всего, вызвана поврежденной функцией WU. В этом случае вы сможете решить проблему автоматически, запустив средство устранения неполадок Центра обновления Windows.
- Аудиовизуальные помехи сторонних производителей. Сверхзащитный AV-пакет также может быть причиной этой конкретной ошибки. Несколько пользователей, которые сталкивались с этой проблемой на компьютерах, которые по умолчанию поставлялись с антивирусом AV, сообщили, что проблема была исправлена после того, как они полностью установили сторонний пакет.
- Вмешательство сторонних приложений. Существуют другие сторонние приложения (VPN-клиенты, программное обеспечение для туннелирования), которые могут вызывать этот конкретный код ошибки. Если этот сценарий применим, вы должны быть в состоянии решить проблему, достигнув чистого состояния загрузки.
- Повреждение системных файлов. Эта ошибка также может быть связана с повреждением системных файлов. Особенно, если вы видите постоянные сообщения об ошибках с произвольными интервалами. В этом случае вы можете устранить поврежденные файлы с помощью таких утилит, как SFC и DISM, или обновить все компоненты Windows с помощью чистой установки или восстановления установки.
Если вы в настоящее время пытаетесь найти жизнеспособное исправление для той же ошибки, эта статья предоставит вам несколько руководств по устранению неполадок с потенциалом решения проблемы. Ниже вы найдете ряд потенциальных исправлений, которые другие затронутые пользователи успешно использовали для решения этой проблемы.
Если вы хотите быть максимально эффективными, следуйте приведенным ниже потенциальным исправлениям в том же порядке, в котором мы их описали — они упорядочены по сложности и вероятности успеха. Независимо от виновника, который вызывает ошибку в вашем конкретном сценарии, вы должны в конечном итоге найти исправление, которое решит проблему для вас.
Давай начнем!
Способ 1. Запуск средства устранения неполадок Центра обновления Windows (если применимо)
Если вы столкнулись с этой проблемой при попытке установить обновление Windows, скорее всего, вы на самом деле имеете дело с поврежденной функцией WU, папкой или зависимостью. В этом случае вы сможете решить проблему, запустив средство устранения неполадок Центра обновления Windows.
Эта утилита включает в себя ряд популярных исправлений, которые, как известно, решают большинство проблем, связанных с компонентом WU (Windows Update). После запуска этого средства устранения неполадок утилита будет сканировать Центр обновления Windows на наличие признаков несоответствий.
В случае обнаружения проблемы он порекомендует соответствующее решение проблемы, с которой вы имеете дело.
Вот краткое руководство по запуску средства устранения неполадок Центра обновления Windows:
- Нажмите клавишу Windows + R, чтобы открыть диалоговое окно « Выполнить ». Затем введите « ms-настройки: устранение неполадок» и нажмите Enter, чтобы открыть вкладку « Устранение неполадок » приложения « Настройки» .
Открытие вкладки «Устранение неполадок» приложения «Настройки» через окно «Выполнить»
- Находясь на вкладке « Устранение неполадок », прокрутите вниз до вкладки «Начало работы», затем нажмите « Обновление Windows» и нажмите « Запустить средство устранения неполадок» в появившемся окне.
Запуск средства устранения неполадок Центра обновления Windows
- После запуска утилиты средство устранения неполадок проанализирует Центр обновления Windows на наличие проблем.
Обнаружение проблемы с Центром обновления Windows
- Если проблема обнаружена, нажмите Применить это исправление, а затем следуйте инструкциям на экране, чтобы применить рекомендуемую стратегию исправления.
Применить это исправление
Примечание. Если жизнеспособная стратегия ремонта не определена, перейдите к следующему способу ниже.
- Если применяется стратегия восстановления, перезагрузите компьютер и посмотрите, была ли проблема решена при следующем запуске системы.
Если вы все еще видите ошибку 0xc06d007e при попытке установить обновление или этот метод неприменим, перейдите к следующему способу ниже.
Способ 2: удаление стороннего антивируса (если применимо)
Несколько пострадавших пользователей сообщили, что им удалось решить проблему, удалив сторонний сканер безопасности. Как выясняется, McAfee и Kaspersky (возможно, есть и другие) обычно сообщают о том, что они способны вызвать ошибку Unknown Software Exception (0xc06d007e) — особенно в ситуациях, когда они были предварительно установлены на компьютере (вирусы).
Если этот сценарий применим, вы сможете решить проблему, удалив проблемный AV-пакет. Вот краткое руководство по выполнению этого, не оставляя после себя никаких оставшихся файлов, которые могут вызвать то же сообщение об ошибке:
- Нажмите клавишу Windows + R, чтобы открыть диалоговое окно « Выполнить ». Затем введите « appwiz.cpl» и нажмите Enter, чтобы открыть меню « Программы и компоненты» .
Введите appwiz.cpl и нажмите Enter, чтобы открыть список установленных программ.
- В окне « Программы и компоненты» прокрутите список приложений и найдите антивирусный пакет, который, как вы подозреваете, может вызывать проблему.
- Как только вам удастся найти проблемный AV, щелкните его правой кнопкой мыши и выберите « Удалить» из появившегося контекстного меню.
Удаление антивирусного инструмента
- На экране удаления следуйте инструкциям на экране для завершения процесса.
- Следуйте этой статье ( здесь ), чтобы убедиться, что вы не оставите после себя какой-либо остаточный файл, который может вызвать такую же ошибку в будущем.
Если та же самая ошибка неизвестного программного исключения (0xc06d007e) все еще происходит, перейдите к следующему способу ниже.
Способ 3: достижение чистого состояния загрузки
Другая вероятная возможность заключается в том, что причиной проблемы является другое стороннее приложение, которое вы еще не определили. Поскольку существует бесчисленное множество приложений, которые могут вызвать ошибку 0xc06d007e, лучшим способом решения проблемы является загрузка в чистом состоянии загрузки.
Эта процедура запустит ваш компьютер без каких-либо сторонних сервисов или приложений, которые могут вызвать ошибку. Если сообщение об ошибке больше не появляется, когда ваш компьютер находится в режиме чистой загрузки, ясно, что вы имеете дело с конфликтующим приложением.
Далее вы узнаете, как определить конфликтующее приложение, загрузившись в режиме чистой загрузки:
- Откройте диалоговое окно « Выполнить », нажав клавишу Windows + R. Затем введите «msconfig» и нажмите Enter, чтобы открыть меню « Конфигурация системы» . Если вас попросит UAC (Контроль учетных записей), нажмите Да, чтобы предоставить административные привилегии.
Набрав в msconfig и нажав ввод
- В окне « Конфигурация системы» щелкните вкладку « Службы » в верхней части меню, затем установите флажок « Скрыть все службы Microsoft» . Эта процедура исключит все службы Windows из списка.
Отключение всех элементов автозагрузки не от Microsoft
- После того, как все основные службы были исключены из списка, нажмите кнопку « Отключить все» . Это предотвратит вызов всех сторонних сервисов при следующем запуске компьютера.
- Когда вы закончите с вкладкой « Службы », перейдите на вкладку « Автозагрузка » и нажмите « Открыть диспетчер задач» .
Открытие окна «Элементы запуска» через диспетчер задач
- На вкладке « Запуск » диспетчера задач систематически выбирайте каждую службу запуска, а затем нажмите кнопку « Отключить» в нижней части экрана. Это предотвратит запуск каждой службы запуска при следующем запуске системы.
Отключение приложений из автозагрузки
- Дойдя до этого места, вы фактически достигли чистого состояния загрузки для следующего запуска компьютера. Воспользуйтесь этим, перезагрузив компьютер.
- Дождитесь завершения следующей последовательности запуска, а затем проверьте, не возникла ли ошибка Unknown Software Exception (0xc06d007e) .
- Если это не так, систематически повторно активируйте каждый элемент, который вы ранее отключили (в обратном порядке, как указано выше), и периодически перезапускайте, пока вам не удастся определить виновника.
- Как только вы выясните, какое приложение вызывает проблему, удалите приложение, ответственное за проблему.
Если проблема не позволила вам решить проблему, перейдите к следующему способу ниже.
Метод 4: Запуск сканирования SFC и DISM
Реальная возможность, которую вы должны рассмотреть, если ни одно из потенциальных исправлений выше не сработало, это повреждение системных файлов. В большинстве случаев вы столкнетесь с постоянной ошибкой Unknown Software Exception (0xc06d007e) после того, как сканер безопасности закончил помещать в карантин элемент, принадлежащий драйверу или зависимости ОС.
В подобных ситуациях вы сможете решить проблему, используя несколько встроенных утилит, способных исправить повреждение системных файлов. DISM (Обслуживание образов развертывания и управление ими) и SFC (Проверка системных файлов) — это два типа утилит, способных восстанавливать системные файлы.
Но между инструментами работают существенные различия: DISM использует WU для замены поврежденных файлов исправными копиями, в то время как SFC использует локально кэшированный архив или системные файлы.
Поскольку DISM обычно используется в ситуациях, когда SFC не может полностью решить проблему, мы советуем вам выполнить оба сканирования на вашем компьютере, чтобы устранить любые повреждения файловой системы.
Вот краткое руководство по выполнению сканирования DISM & SFC:
- Откройте диалоговое окно «Выполнить», нажав клавишу Windows + R. Затем введите «cmd» и нажмите Ctrl + Shift + Enter, чтобы открыть командную строку с повышенными привилегиями. Когда вас попросит UAC (Контроль учетных записей), нажмите Да, чтобы предоставить права администратора окну CMD.
Запуск командной строки от имени администратора
- В командной строке с повышенными правами введите следующие команды и нажмите Enter, чтобы начать сканирование SFC:
SFC / SCANNOW
Примечание: имейте в виду, что вы не должны останавливать сканирование каким-либо образом после запуска процедуры. Это приведет к дополнительным ошибкам дисковой логики, которые еще больше повлияют на вашу систему.
- После завершения сканирования закройте командную строку с повышенными правами и перезагрузите компьютер.
Примечание. Имейте в виду, что некоторые ошибки все еще могли быть исправлены, даже если в окончательном журнале ничего не сообщалось. Известно, что SFC не сообщает о случаях замены некоторых файлов.
- При следующем запуске снова выполните шаг 1, чтобы открыть еще одну командную строку с повышенными правами. Затем введите следующую команду, чтобы начать сканирование DISM:
DISM / Online / Cleanup-Image / RestoreHealth
Примечание. Перед началом этой процедуры вам потребуется надежное подключение к Интернету. DISM использует WU для загрузки исправных эквивалентов поврежденных файлов, которые необходимо заменить.
- После завершения процесса перезагрузите компьютер еще раз и посмотрите, была ли проблема решена при следующем запуске системы.
Если та же самая ошибка неизвестного программного исключения (0xc06d007e) все еще происходит, перейдите к следующему способу ниже.
Способ 5: выполнение ремонтной установки
Если ни один из перечисленных методов не позволил вам решить проблему, вполне вероятно, что ваша система страдает от основной проблемы с повреждением системы. В этом случае вы сможете решить проблему до бесконечности, сбросив все компоненты Windows (включая все процессы, связанные с загрузкой).
Вы можете выполнить чистую установку ( здесь ), если хотите, но еще более эффективный подход — выполнить ремонтную установку. Эта процедура сбрасывает все компоненты Windows, оставляя все ваши личные файлы (включая приложения, личные файлы, документы и т. Д.) Без изменений.
Если вы хотите пойти на ремонтную установку, следуйте инструкциям в этой статье ( здесь ).
Содержание
- Что вызывает ошибку Unknown Software Exception (0xc06d007e)?
Несколько пользователей Windows сообщали, что их беспокоит «Исключение неизвестного программного обеспечения (0xc06d007e)‘ сообщение об ошибке. Большинство затронутых пользователей говорят, что одно и то же сообщение появляется постоянно и вернется, даже если они закроют его обычным способом или с помощью диспетчера задач. Проблема не является исключительной для определенной версии Windows, поскольку подтверждено, что она появляется в Windows 7, Windows 8.1 и Windows 10.
Что вызывает ошибку Unknown Software Exception (0xc06d007e)?
Мы рассмотрели эту конкретную проблему, проанализировав различные отчеты пользователей и стратегии восстановления, которые обычно используются для исправления этого конкретного сообщения об ошибке. Согласно нашим исследованиям, существует несколько различных сценариев, которые могут привести к этой конкретной проблеме.
Вот список виновных, которые могут вызвать 0xc06d007e ошибка:
- Поврежденная функция WU — Если вы столкнулись с этой ошибкой при установке обновления, эта конкретная проблема, скорее всего, вызвана поврежденной функцией WU. В этом случае вы сможете решить проблему автоматически, запустив средство устранения неполадок Центра обновления Windows.
- Сторонние AV-помехи — За эту конкретную ошибку также может быть ответственен чрезмерно защищающий AV-пакет. Несколько пользователей, которые сталкивались с этой проблемой на компьютерах, которые по умолчанию поставлялись с вирусом антивируса, сообщили, что проблема была устранена после полной установки стороннего пакета.
- Вмешательство сторонних приложений — Существуют и другие сторонние приложения (клиенты VPN, программное обеспечение для туннелирования), которые могут вызывать этот конкретный код ошибки. Если этот сценарий применим, вы сможете решить проблему, достигнув состояния чистой загрузки.
- Повреждение системного файла — Эта ошибка также может быть вызвана повреждением системного файла. Особенно, если вы видите постоянные сообщения об ошибках с произвольными интервалами. В этом случае вы можете исправить поврежденные файлы с помощью таких утилит, как SFC и DISM, или вы можете обновить все компоненты Windows с помощью чистой установки или восстановления.
Если вы в настоящее время изо всех сил пытаетесь найти жизнеспособное исправление той же ошибки, эта статья предоставит вам несколько руководств по устранению неполадок, которые могут решить эту проблему. Ниже вы найдете серию потенциальных исправлений, которые другие затронутые пользователи успешно использовали для решения проблемы.
Если вы хотите добиться максимальной эффективности, следуйте приведенным ниже потенциальным исправлениям в том же порядке, в котором мы их описали — они отсортированы по сложности и вероятности успеха. Независимо от виновника, который вызывает ошибку в вашем конкретном сценарии, в конечном итоге вы должны найти исправление, которое решит проблему за вас.
Давай начнем!
Метод 1. Запуск средства устранения неполадок Центра обновления Windows (если применимо)
Если вы столкнулись с этой проблемой при попытке установить обновление Windows, скорее всего, вы действительно имеете дело с поврежденной функцией, папкой или зависимостью WU. В этом случае вы сможете решить проблему, запустив средство устранения неполадок Центра обновления Windows.
Эта утилита включает в себя ряд популярных исправлений, которые, как известно, решают большинство проблем, связанных с компонентом WU (Центр обновления Windows). После запуска этого средства устранения неполадок утилита просканирует Центр обновления Windows на наличие любых свидетельств несоответствий.
В случае обнаружения проблемы он порекомендует подходящее решение для проблемы, с которой вы имеете дело.
Вот краткое руководство по запуску средства устранения неполадок Центра обновления Windows:
- Нажмите Клавиша Windows + R открыть Бегать диалоговое окно. Затем введите ‘ms-settings: Troubleshoot ’ и нажмите Войти открыть Исправление проблем вкладка Настройки приложение.
- Когда ты внутри Исправление проблем вкладку, прокрутите вниз до Вкладка «Начало работы», затем нажмите Центр обновления Windows и нажмите на Запустите средство устранения неполадок из новоявленной коробки.
- После запуска утилиты средство устранения неполадок проанализирует Центр обновления Windows на наличие проблем.
- Если проблема обнаружена, нажмите Применить это исправление а затем следуйте инструкциям на экране, чтобы применить рекомендованную стратегию ремонта.
Примечание: Если жизнеспособная стратегия ремонта не определена, перейдите к следующему способу ниже.
- Если применяется стратегия восстановления, перезагрузите компьютер и посмотрите, решена ли проблема при следующем запуске системы.
Если вы все еще видите 0xc06d007e ошибка при попытке установить обновление или этот метод был неприменим, перейдите к следующему способу ниже.
Метод 2: удаление стороннего антивируса (если применимо)
Несколько затронутых пользователей сообщили, что им удалось решить проблему, удалив сторонний сканер безопасности. Оказывается, McAfee и Kaspersky (вероятно, есть и другие) обычно сообщают, что способны запускать Неизвестное программное исключение (0xc06d007e) ошибка — особенно в ситуациях, когда они были предустановлены на компьютере (вредоносное ПО).
Если этот сценарий применим, вы сможете решить проблему, удалив проблемный антивирусный пакет. Вот краткое руководство, как сделать это, не оставляя после себя каких-либо оставшихся файлов, которые могут вызвать такое же сообщение об ошибке:
- Нажмите Клавиша Windows + R открыть Бегать диалоговое окно. Затем введите » appwiz.cpl » и ударил Войти открыть Программы и функции меню.
- Внутри Программы и особенности Прокрутите список приложений вниз и найдите антивирусный пакет, который, по вашему мнению, может вызывать проблему.
- Как только вам удастся найти проблемный AV, щелкните его правой кнопкой мыши и выберите Удалить из появившегося контекстного меню.
- На экране удаления следуйте инструкциям на экране, чтобы завершить процесс.
- Следуйте этой статье (Вот), чтобы убедиться, что вы не оставляете никаких остаточных файлов, которые могут вызвать ту же ошибку в будущем.
Если то же самое Неизвестное программное исключение (0xc06d007e) ошибка все еще возникает, перейдите к следующему способу ниже.
Метод 3: достижение чистого состояния загрузки
Другая вероятная возможность заключается в том, что проблема связана с другим сторонним приложением, которое вы еще не указали. Поскольку существует бесчисленное множество приложений, которые могут вызвать 0xc06d007e ошибка, лучший способ решить проблему — загрузиться в состоянии чистой загрузки.
Эта процедура запустит ваш компьютер без каких-либо сторонних служб или приложений, которые могут вызвать ошибку. Если сообщение об ошибке больше не появляется, когда компьютер находится в режиме чистой загрузки, очевидно, что вы имеете дело с конфликтующим приложением.
Далее вы узнаете, как определить конфликтующее приложение, загрузившись в режиме чистой загрузки:
- Откройте Бегать диалоговое окно, нажав Клавиша Windows + R. Затем введите «Msconfig» и ударил Войти открыть Конфигурация системы меню. Если вам будет предложено UAC (Контроль учетных записей пользователей)нажмите да для предоставления административных привилегий.
- Внутри Конфигурация системы окно, нажмите на Сервисы вкладку в верхней части меню, затем установите флажок, связанный с Скрыть все службы Microsoft. Эта процедура исключит все службы Windows из списка.
- После того, как все основные услуги будут исключены из списка, нажмите Отключить все кнопка. Это предотвратит вызов всех сторонних служб при следующем запуске компьютера.
- Как только вы закончите с Сервисы вкладку, перейдите к Запускать вкладка и нажмите Открыть диспетчер задач.
- в Запускать на вкладке Диспетчера задач, систематически выбирайте каждую службу запуска, а затем щелкните Отключить в нижней части экрана. Это предотвратит запуск каждой службы запуска при следующем запуске системы.
- Как только вы зашли так далеко, вы фактически достигли состояния чистой загрузки для следующего запуска компьютера. Воспользуйтесь этим, перезагрузив компьютер.
- Подождите, пока не будет завершена следующая последовательность запуска, затем посмотрите, Неизвестное программное исключение (0xc06d007e) ошибка все еще возникает.
- Если это не так, систематически повторно включайте каждый элемент, который вы ранее отключили (инвертируйте приведенные выше инструкции) и периодически перезапускайте, пока вам не удастся определить виновника.
- Как только вы выясните, какое приложение вызывает проблему, удалите приложение, которое вызвало проблему.
Если проблема не позволила вам решить проблему, перейдите к следующему способу ниже.
Метод 4: запуск сканирования SFC и DISM
Реальная возможность, которую вам следует учитывать, если ни одно из возможных исправлений выше не сработало, — это повреждение системных файлов. В большинстве случаев вы столкнетесь с постоянным Неизвестное программное исключение (0xc06d007e) ошибка после того, как сканер безопасности поместил в карантин элемент, принадлежащий драйверу или зависимости ОС.
В подобных ситуациях вы сможете решить проблему с помощью пары встроенных утилит, способных исправить повреждение системных файлов. DISM (Обслуживание образов развертывания и управление ими) и SFC (проверка системных файлов) это два типа утилит, способных восстанавливать системные файлы.
Но между тем, как работают инструменты, есть существенные различия: DISM полагается на WU для замены поврежденных файлов работоспособными копиями, в то время как SFC использует локально кэшированный архив или системные файлы.
Поскольку DISM обычно используется в ситуациях, когда SFC не может полностью решить проблему, мы советуем вам выполнить оба сканирования на вашем компьютере, чтобы исключить любые повреждения системных файлов.
Вот краткое руководство по выполнению сканирования DISM и SFC:
- Откройте диалоговое окно «Выполнить», нажав Клавиша Windows + R. Затем введите ‘Cmd’ и нажмите Ctrl + Shift + Enter , чтобы открыть командную строку с повышенными привилегиями. Когда вам будет предложено UAC (Контроль учетных записей пользователей)нажмите да чтобы предоставить права администратора окну CMD.
- В командной строке с повышенными привилегиями введите следующие команды и нажмите Войти для запуска сканирования SFC:
sfc / scannow
Примечание: Имейте в виду, что вы ни в коем случае не должны останавливать сканирование после начала процедуры. Это приведет к дополнительным логическим ошибкам диска, которые еще больше повлияют на вашу систему.
- После завершения сканирования закройте командную строку с повышенными привилегиями и перезагрузите компьютер.
Примечание: Имейте в виду, что некоторые ошибки могли быть исправлены, даже если в окончательном журнале ничего не сообщалось. Известно, что SFC не может сообщить о случаях замены некоторых файлов. - При следующем запуске выполните шаг 1 еще раз, чтобы открыть еще одну командную строку с повышенными привилегиями. Затем введите следующую команду, чтобы начать сканирование DISM:
DISM / Онлайн / Очистка-Образ / RestoreHealth
Примечание: Перед началом этой процедуры вам потребуется надежное подключение к Интернету. DISM использует WU для загрузки исправных эквивалентов поврежденных файлов, которые необходимо заменить.
- После завершения процесса перезагрузите компьютер еще раз и посмотрите, была ли решена проблема при следующем запуске системы.
Если то же самое Неизвестное программное исключение (0xc06d007e) ошибка все еще возникает, перейдите к следующему способу ниже.
Метод 5: выполнение ремонтной установки
Если ни один из вышеперечисленных методов не помог решить проблему, весьма вероятно, что ваша система страдает от основной проблемы повреждения системы. В этом случае вы сможете решить проблему на неопределенный срок, сбросив все компоненты Windows (включая все процессы, связанные с загрузкой).
Вы можете выполнить чистую установку (Вот), если хотите, но еще более эффективным подходом было бы выполнение ремонтной установки. Эта процедура сбросит все компоненты Windows, при этом все ваши личные файлы (включая приложения, личные носители, документы и т. Д.) Останутся нетронутыми.
Если вы хотите выполнить ремонтную установку, следуйте инструкциям в этой статье (Вот).






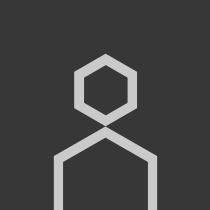

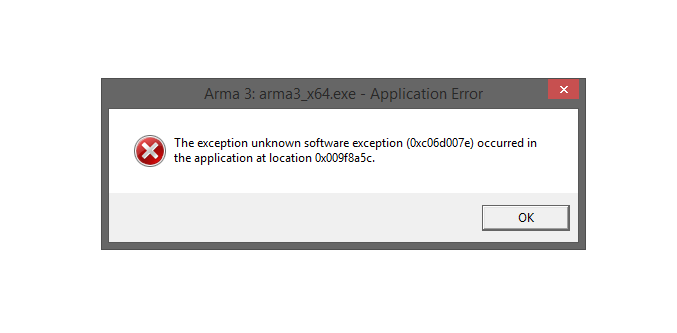
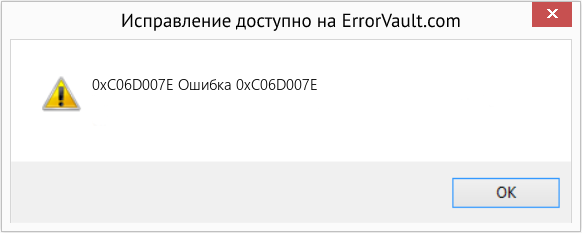


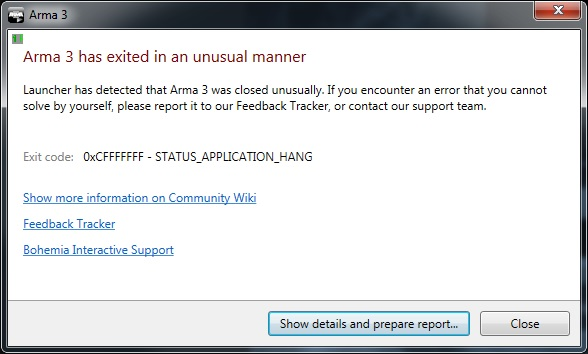


 Открытие вкладки «Устранение неполадок» приложения «Настройки» через окно «Выполнить»
Открытие вкладки «Устранение неполадок» приложения «Настройки» через окно «Выполнить» Запуск средства устранения неполадок Центра обновления Windows
Запуск средства устранения неполадок Центра обновления Windows Обнаружение проблемы с Центром обновления Windows
Обнаружение проблемы с Центром обновления Windows Применить это исправление
Применить это исправление
 Введите appwiz.cpl и нажмите Enter, чтобы открыть список установленных программ.
Введите appwiz.cpl и нажмите Enter, чтобы открыть список установленных программ. Удаление антивирусного инструмента
Удаление антивирусного инструмента Набрав в msconfig и нажав ввод
Набрав в msconfig и нажав ввод Отключение всех элементов автозагрузки не от Microsoft
Отключение всех элементов автозагрузки не от Microsoft Открытие окна «Элементы запуска» через диспетчер задач
Открытие окна «Элементы запуска» через диспетчер задач Отключение приложений из автозагрузки
Отключение приложений из автозагрузки Запуск командной строки от имени администратора
Запуск командной строки от имени администратора









