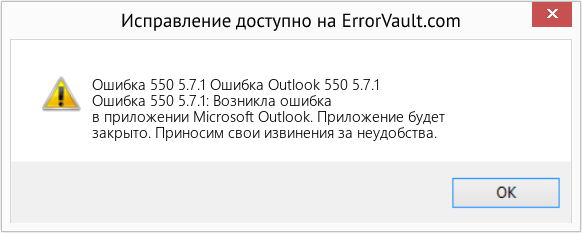Проблема
Когда вы, находясь вне дома, отправляете сообщение электронной почты с помощью домашней почтовой учетной записи, это сообщение может вернуться с ошибкой 550, 553 или ошибкой ретрансляции. То же самое может произойти, когда вы, находясь вне офиса, пытаетесь отправить сообщение электронной почты с помощью рабочей почтовой учетной записи.
Описание
Ретрансляция происходит, когда почтовое сообщение отправлено на адрес электронной почты, домен которого (имя после символа @, например adatum.com) не обрабатывается протоколом SMTP или сервером исходящей почты, получающим от отправителя запрос на доставку сообщения. SMTP-серверу необходимо подключиться к другому SMTP-серверу, чтобы ретранслировать сообщение.
Если при отправке почтового сообщения возникает ошибка ретрансляции, ваш SMTP-сервер (исходящей почты) может вернуть ваше сообщение вместе с сообщением об ошибке, например, такого вида:
-
«Не удается отправить сообщение, поскольку сервер отказался принять адрес одного из получателей. В письме был указан адрес: <proverka@example.com>. Тема: <тест>, учетная запись: <тест>, сервер: <smtp.example.com>, протокол: SMTP, ответ сервера: «550 <proverka@example.com>… Ретрансляция запрещена», порт: 25, защита (SSL): нет, ошибка сервера: 550, номер ошибки: 0x800CCC79″.
-
«Не удается отправить сообщение, поскольку сервер отказался принять адрес одного из получателей. В письме был указан адрес: <адрес эл. почты>. Тема: <тест>, учетная запись: <тест>, сервер: <smtp.example.com>, протокол: SMTP, ответ сервера: «553 к сожалению, этого домена нет в моем списке разрешенных узлов (#5.7.1)», порт: 25, защита (SSL): нет, ошибка сервера: 553, номер ошибки: 0x800CCC79″.
Точный текст сообщения об ошибке будет зависеть от вашего поставщика интернет-услуг. Некоторые поставщики не возвращают сообщение об ошибке, когда определяют исходящие сообщения как нежелательную рекламу. В этих случаях все выглядит так, как будто ваше сообщение отправляется в обычном режиме (в Outlook остается в папке Исходящие и появляется в папке Отправленные), но получателю оно не доставляется.
Ваше сообщение отклонено, поскольку SMTP-сервер (исходящей почты) не распознал вас как полномочного пользователя.
SMTP — это протокол (стандарты, используемые компьютерами для взаимодействия), который используется на большинстве серверов электронной почты для отправки сообщений в Интернете. Если вы используете почтовую программу (например, Outlook), которая позволяет хранить сообщения на компьютере, вам необходим доступ к SMTP-серверу для отправки сообщений.
Примечание: Веб-системы электронной почты (например, Windows Live Mail или Yahoo! Mail) работают иначе и не рассматриваются в этой статье.
Нежелательная почта и открытые ретрансляции
Нежелательные коммерческие сообщения иногда называют нежелательной почтой или спамом. Основной причиной увеличения объема нежелательной почты является то, что она стоит того, кто отправляет ее практически ничего не отправляемого; на самом деле отправителям даже не нужно отправлять нежела ту же почту через SMTP-сервер (исходятую почту) собственного isP.
При создании базовой структуры Интернета никто не предвидел, к каким последствиям приведет возможность отправлять миллионы нежелательных сообщений за ничтожно малую плату. Благодаря способности SMTP-серверов к ретрансляции отправители нежелательной почты маскируют ее подлинный источник, передавая ее через сторонние серверы, на которых разрешены такие открытые ретрансляции. В результате нежелательная почта как бы приходит с сайта, который ретранслирует сообщение и скрывает личность настоящего отправителя.
До недавнего времени большинство почтовых SMTP-серверов работали на основе доверительной открытой системы. В такой системе кто угодно откуда угодно может передать почтовое сообщение SMTP-серверу, а сервер должен принять его и переслать получателю или другому почтовому серверу, на котором находится почтовый ящик получателя. При такой открытой ретрансляции нет ограничений, запрещающих кому-либо отправлять почту через SMTP-сервер.
Ограничения поставщика интернет-услуг на ретрансляцию почтовых сообщений
По мере увеличения объемов нежелательной почты администраторы сети (люди, отвечающие за управление серверами поставщика интернет-услуг) начали вводить ограничения на своих почтовых SMTP-серверах. Эти ограничения не позволяют использовать почтовый сервер всем подряд. Представьте, что в вестибюле вашей организации есть телефон, доступный для всех, в том числе для тех, кто не является сотрудником организации. Теперь телефоном разрешено пользоваться только сотрудникам.
На сегодняшний день используются ограничения нескольких типов.
-
Требуется проверка подлинности SMTP. Так же как вы используете имя пользователя и пароль для доступа к POP3-серверу (входящей почты) и своим почтовым сообщениям, вам требуется ввести имя пользователя и пароль для отправки почтовых сообщений через SMTP-сервер. Обычно это те же имя пользователя и пароль, что и для POP3-сервера, но могут быть и уникальные.
-
Требуется сначала подключиться к POP3-серверу (входящей почты) поставщика интернет-услуг. Чтобы получить свои новые почтовые сообщения, вы обычно подключаетесь к POP3-серверу (входящей почты). Для доступа к почтовому ящику вам нужно ввести имя пользователя и пароль. Администратор сети может настроить сервер таким образом, что если вы сначала подключаетесь к POP3-серверу входящей почты и проходите проверку подлинности, он будет утверждать все запросы на отправку почтовых сообщений через SMTP-сервер исходящей почты, на котором в ином случае эта возможность будет ограничена.
-
Требуется подключение из авторизованного расположения в сети. Если вы из дома подключаетесь к поставщику интернет-услуг по телефонной линии, с помощью кабеля или через DSL-модем, подключение идет напрямую к сети поставщика. Вы заслуживаете доверия, поскольку у вас есть учетная запись с именем пользователя и паролем, которые предоставил поставщик интернет-услуг. Вам как клиенту разрешается использовать SMTP-сервер для отправки почтовых сообщений.
-
Требуется подключение с определенного IP-адреса или диапазона IP-адресов. Ваш поставщик интернет-услуг может разрешить доступ к SMTP-серверу людям, не подключенным к сети напрямую. Например, это может быть удаленный пользователь в офисе. Основная проблема состоит в том, что во многих местах используются динамические IP-адреса. При этом вы не можете быть уверены в том, что при каждом подключении у вас один и тот же IP-адрес. У некоторых организаций может быть зарезервирован блок или диапазон IP-адресов. Поставщик интернет-услуг может считать тех, кто подключается с этих IP-адресов, проверенными пользователями. Он может предоставить дополнительные сведения.
Возможных сценариев ретрансляции очень много. Ниже приведены самые распространенные ситуации. Возможно, одна из них похожа на вашу.
|
Ситуация |
Это ретрансляция? |
|---|---|
|
Вы дома, и у вас есть учетная запись поставщика интернет-услуг, оканчивающаяся на @proseware.com, с которой вы подключаетесь по телефонной линии, с помощью кабеля или через DSL-модем. Вы отправляете сообщение другому человеку, почтовый адрес которого тоже оканчивается на @proseware.com. |
Нет. Ваша почта обрабатывается обычным способом. |
|
То же, что и в первой ситуации, только вы отправляете сообщение человеку, почтовый адрес которого оканчивается на @adatum.com. |
Да, но она не блокируется. Вы подключаетесь напрямую к поставщику интернет-услуг и тем самым получаете полномочия для отправки почты через его SMTP-сервер (исходящей почты) на любые адреса, независимо от расположения почтового ящика получателя. |
|
Вы на работе. Ваш рабочий почтовый адрес оканчивается на @thephone-company.com, и у вас есть домашняя учетная запись поставщика интернет-услуг, адрес которой оканчивается на @proseware.com и с которой вы подключаетесь по телефонной линии, с помощью кабеля или через DSL-модем. В Outlook у вас настроены те же параметры SMTP-сервера, что и дома. Вы отправляете сообщение человеку, почтовый адрес которого тоже оканчивается на @proseware.com. |
Нет. Ваша почта обрабатывается обычным способом. |
|
То же, что и в предыдущей ситуации, только вы отправляете сообщение человеку, почтовый адрес которого оканчивается на @adatum.com. |
Да, и это сообщение может быть заблокировано как ретранслируемая почта. Вы пытаетесь использовать домашний SMTP-сервер (исходящей почты) своего поставщика интернет-услуг, хотя не подключены к его сети. SMTP-сервер не может удостоверить вас как полномочного подписчика поставщика интернет-услуг. Кроме того, вы просите SMTP-сервер принять сообщение и подключиться к другому SMTP-серверу, чтобы доставить его в почтовый ящик получателя. |
|
Вы остановились в гостинице или воспользовались в аэропорту интернет-терминалом, предоставляющим доступ в Интернет. У вас есть домашняя учетная запись поставщика интернет-услуг, оканчивающаяся на @proseware.com, с которой вы подключаетесь по телефонной линии, с помощью кабеля или через DSL-модем. В Outlook у вас настроены те же параметры SMTP-сервера, что и дома. Вы отправляете сообщение другому человеку, почтовый адрес которого тоже оканчивается на @proseware.com. |
Нет. Ваша почта обрабатывается обычным способом. |
|
То же, что и в предыдущей ситуации, только вы отправляете сообщение человеку, почтовый адрес которого оканчивается на @adatum.com. |
Да, и это сообщение может быть заблокировано как ретранслируемая почта. Вы пытаетесь использовать домашний SMTP-сервер (исходящей почты) своего поставщика интернет-услуг, хотя не подключены к его сети. SMTP-сервер не может удостоверить вас как полномочного подписчика поставщика интернет-услуг. Кроме того, вы просите SMTP-сервер принять сообщение и подключиться к другому SMTP-серверу, чтобы доставить его в почтовый ящик получателя. |
Решения
Если ваша ситуация рассматривается как ретрансляция, вы должны отправить сообщение через сервер, к которому сейчас подключаетесь. То есть, если вы на работе или вне дома и не используете своего поставщика интернет-услуг для подключения к Интернету, но хотите отправить сообщение из своей домашней учетной записи, предоставленной этим поставщиком, вам нужно изменить параметры почтовой учетной записи, указав тот SMTP-сервер, который вы используете там, где находитесь (например, рабочий SMTP-сервер). Пошаговые инструкции см. в статье Изменение параметров учетной записи электронной почты.
Если это не работает или вы предпочитаете использовать домашнюю учетную запись, вам нужно связаться со своим поставщиком интернет-услуг и спросить, доступны ли вам описанные ранее параметры. Что касается первых двух ограничений (требуется проверка подлинности SMTP и требуется сначала подключение к POP3-серверу входящей почты поставщика интернет-услуг), вы можете внести изменения в Параметры учетной записи в Outlook. Инструкции см. в статье Изменение параметров учетной записи электронной почты.
Сообщения по-прежнему не отправляются?
Вы изменили параметры SMTP в Outlook или нашли параметр, который разрешит вам отправлять почтовые сообщения. Но вы по-прежнему не можете отправить почту и получаете сообщение об ошибке.
Возможно, вы все сделали правильно, но администраторы сети используют еще какую-то функцию системы безопасности для предотвращения спуфинга удостоверений. Спуфинг удостоверений — это просто способ отправки почтового сообщения, при котором вы скрываете, кто вы.
В Outlook, как и в большинстве почтовых программ, можно указать «отображаемое имя» и обратный почтовый адрес, который появляется при ответе на ваше сообщение. В нежелательной почте эти поля почти всегда содержат ложную информацию. Вы правда верите, что сообщения о том, как быстро разбогатеть, пришли от супермодели или мирового лидера?
Чтобы предотвратить спуфинг удостоверений, некоторые поставщики интернет-услуг ограничивают возможность вставки ложной информации в поле адреса в ответах. Например, если доменное имя вашего поставщика интернет-услуг оканчивается на proseware.com, поставщик может запретить вам указывать обратный адрес ivan@contoso.com. Это ограничение используется не так широко, как описанные ранее, но может применяться ко всем пользователям независимо от их местонахождения и способа подключения. В этом случае альтернативы нет. Если администратор сервера использует этот способ, вы должны указывать в обратном адресе домен, соответствующий вашему текущему подключению.
Ошибка 550 — Что это?
Ошибка 550 — это код ошибки сервера исходящей почты SMTP (Simple Mail Transfer Protocol).
Обычно это происходит, когда вы пытаетесь отправить электронную почту через свою учетную запись Outlook, и сообщение электронной почты обнаруживает ошибку ретрансляции. Письмо возвращается обратно без доставки с сообщением об ошибке 550.
Сообщение об ошибке выдается в виде одного из следующих:
«550 Запрошенное действие не выполнено: почтовый ящик недоступен»
«550 5 2 1 письмо с запрещенного спам-сайта»
Другими словами, код ошибки 550 означает, что ваш SMTP-сервер не смог доставить отправленное письмо пользователю.
Решения
 Причины ошибок
Причины ошибок
Существует несколько причин появления этого сообщения об ошибке, в том числе:
- Адрес электронной почты был введен неправильно
- Неверные настройки SMTP-сервера
- Интернет-провайдер устанавливает ограничения для исходящей почты на почтовом сервере
- Система заражена вирусом или вредоносным ПО
Дополнительная информация и ручной ремонт
Независимо от того, что может быть причиной появления кода ошибки 550, рекомендуется быстро устранить и устранить проблему, чтобы избежать неудобств.
Возможно, вы не сможете отправлять электронные письма со своего Внешний вид если ошибка продолжается. Это может вызвать большие трудности в своевременной переписке с другими и может создать большой разрыв в общении.
Вот несколько быстрых и эффективных способов решения этой проблемы в вашей системе:
Решение 1:
Нет необходимости паниковать при возникновении ошибки 550. Иногда сообщение об ошибке может возникать из-за того, что вы ввели неверный / неправильный адрес электронной почты получателя.
В таком случае перепроверьте адрес электронной почты получателя, чтобы убедиться, что он правильный. Если нет, введите правильный адрес и попробуйте отправить письмо еще раз.
Решение 2:
Если ошибка не исчезла, попробуйте другие методы ее устранения. Иногда ошибка 550 также может возникать из-за неправильных настроек SMTP.
Исправьте это, чтобы устранить ошибку. Это можно сделать, открыв параметр «Инструменты и учетные записи» в настройках Outlook. Теперь перейдите к просмотру / изменению учетной записи электронной почты для учетной записи электронной почты, с которой у вас возникли проблемы.
После этой проверки SMTP-сервер будет настроен на mail.yourdomain.com. Затем щелкните дополнительные настройки, а затем щелкните вкладку сервера исходящей почты. Проверьте, установлен ли флажок «Мой сервер требует аутентификации для исходящего сервера». Если нет, то проверьте это. Затем просто сохраните, чтобы подтвердить изменения. Теперь попробуйте написать еще раз.
Надеюсь, это решит проблему.
Решение 3:
Другой причиной возникновения ошибки может быть Блокировка провайдера.
Когда объемы нежелательной почты увеличиваются, сетевые администраторы (люди, которые отвечают за управление серверами ISP) накладывают ограничения на SMTP-серверы электронной почты, чтобы предотвратить спам в их сети. Если это причина, обратитесь к администратору интернет-провайдера для решения проблемы.
Решение 4:
Вредоносное ПО и вирусное заражение также могут быть причиной ошибки 550. Чтобы удалить все виды вирусов, включая трояны и шпионское ПО, и сразу решить проблему без ущерба для скорости вашего ПК, рекомендуется загрузить Restoro.
Это высокофункциональный и продвинутый PC Fixer, в который встроено множество утилит, таких как мощный антивирус и оптимизатор системы.
Он сканирует весь ваш компьютер за считанные секунды, обнаруживает и удаляет все виды вирусов. Одновременно с этим функция системного оптимизатора гарантирует, что скорость вашего ПК не замедляется во время сканирования и удаления вирусов.
Эта особенность повышает скорость вашего ПК значительно.
Он удобен в использовании и имеет легкую навигацию, что делает его довольно простым даже для тех пользователей, которые не обладают техническими знаниями, чтобы обойти его и с легкостью управлять им. Он совместим со всеми версиями Windows.
Открыть чтобы загрузить Restoro и устранить ошибку 550 сообщений сегодня!
Расширенный ремонт системы Pro
Автоматизированное решение для ремонта ПК в один клик
С Advanced System Repair Pro вы можете легко
Замените поврежденные файлы
Восстановить производительность
Удалить вредоносные программы
СКАЧАТЬ
Advanced System Repair Pro совместим со всеми версиями Microsoft Windows, включая Windows 11.
Поделиться этой статьей:
Вас также может заинтересовать
Microsoft Designer, новое приложение, разработанное Microsoft, будет поддерживать дизайн с помощью DALL-E 2, программного обеспечения с открытым исходным кодом для создания изображений AI. Новое приложение представлено как специальный инструмент для графического дизайна, который поможет вам в создании потрясающих постов в социальных сетях, приглашений, цифровых открыток, графики и многого другого — и все это в мгновение ока.
Использование приложения будет осуществляться путем ввода заголовков, а затем ввода текста в приглашение для создания фонового изображения. Поскольку Microsoft использует DALL-E 2 для создания изображений, результат должен быть довольно хорошим, но при желании вы сможете использовать свои собственные изображения вместо использования ИИ для их создания.
Конструктор станет бесплатным приложением, как только оно будет готово, и у него уже есть предварительная веб-версия, также бесплатная, но со списком ожидания. После выпуска в приложении появятся дополнительные функции, которые будут доступны подписчикам Microsoft 365 Personal и Family. Microsoft также хочет добавить версию конструктора непосредственно в браузер Edge.
Узнать больше
AtoZManuals — это расширение для браузера, разработанное компанией MindSpark Inc. Это расширение предлагает пользователям простой способ поиска руководств для клиентов по продуктам. На первый взгляд это расширение может показаться удобным, однако оно захватывает домашнюю страницу браузера и меняет поисковую систему по умолчанию на MyWay.
Просматривая Интернет с помощью этого расширения, вы будете видеть в своем браузере дополнительную рекламу, рекламные ссылки и всплывающие окна. Кроме того, это расширение отслеживает активность вашего браузера, включая поисковые слова, посещенные ссылки, информацию о покупках, а иногда даже личную информацию, которая позже используется для отображения более ориентированной рекламы.
Несколько антивирусных сканеров пометили это расширение как Browser Hijacker, и из-за его мошеннического поведения не рекомендуется хранить его на вашем компьютере.
О браузере угонщиков
Взлом браузера означает, что вредоносный программный код контролирует и изменяет настройки вашего браузера без вашего разрешения. Они созданы для того, чтобы мешать работе веб-браузера по разным причинам. Часто это приводит пользователей к заранее определенным веб-сайтам, которые пытаются увеличить свои доходы от рекламы. Хотя это может показаться наивным, эти инструменты были созданы злобными людьми, которые всегда стремятся воспользоваться вами, чтобы хакеры могли заработать деньги на вашей наивности и отвлеченности. Когда программа атакует ваш ноутбук или компьютер, она начинает сильно портить вещи, что замедляет работу вашей системы до полного сканирования. В худшем случае вы также можете быть вынуждены бороться с серьезными угрозами вредоносного ПО.
Как распознать угон браузера
Существуют различные признаки, указывающие на то, что интернет-браузер был взломан: ваша домашняя страница сброшена на какой-то незнакомый веб-сайт; Вы наблюдаете новые нежелательные избранное или закладки добавлены, как правило, направлены на рекламные заполненные или порносайты; изменена поисковая система по умолчанию; вы видите множество панелей инструментов в браузере; ваш интернет-браузер отображает бесконечные всплывающие окна; ваш браузер стал нестабильным или начал медленно работать; вам запрещен доступ к определенным веб-страницам, например, к сайту разработчика антивирусного программного обеспечения, такого как SafeBytes.
Как это заражает ваш компьютер
Угонщик браузера может быть установлен на ваш компьютер, когда вы заходите на зараженный веб-сайт, щелкаете вложение электронной почты или загружаете что-либо с веб-сайта для обмена файлами. Обычно они входят в состав панелей инструментов, надстроек, BHO, надстроек или расширений браузера. Угонщик браузера также может быть установлен как часть бесплатных, условно-бесплатных, демоверсий и поддельных программ. Примеры популярных угонщиков браузеров: Fireball, CoolWebSearch. GoSave, панель инструментов Ask, RocketTab и панель инструментов Babylon.
Избавляемся от угонщиков браузера
Некоторые виды угонщиков браузера можно удалить с компьютера, удалив вредоносное программное обеспечение или любое другое недавно добавленное бесплатное ПО. Однако многих угонщиков гораздо труднее обнаружить или удалить, поскольку они могут подключиться к некоторым важным компьютерным файлам, которые позволяют ему работать как необходимый процесс операционной системы. Кроме того, удаление вручную требует глубоких знаний системы и, следовательно, может быть очень сложной задачей для начинающих пользователей компьютеров.
Узнайте, как установить Safebytes Anti-Malware на зараженную компьютерную систему
Вредоносное ПО может нанести несколько видов повреждений компьютерным устройствам, сетям и данным. Некоторые вредоносные программы предназначены для ограничения или блокировки действий, которые вы хотите делать в своей компьютерной системе. Он вполне может не позволить вам загружать что-либо из Интернета или не позволит вам получить доступ к некоторым или всем интернет-сайтам, особенно к антивирусным сайтам. Если вы читаете это прямо сейчас, возможно, вы уже поняли, что вирусная инфекция является причиной вашего заблокированного подключения к Интернету. Итак, что делать, если вы хотите загрузить и установить антивирусное программное обеспечение, такое как Safebytes? Хотя такого рода проблему будет сложно решить, вы можете предпринять некоторые действия.
Установите антивирус в безопасном режиме
Если какой-либо вирус настроен на автоматическую загрузку при запуске Microsoft Windows, переход в безопасный режим может заблокировать эту попытку. Поскольку в «безопасном режиме» запускается лишь минимум программ и сервисов, причины для возникновения конфликтов возникают редко. Чтобы запустить компьютеры с Windows XP, Vista или 7 в безопасном режиме с загрузкой сетевых драйверов, следуйте приведенным ниже инструкциям.
1) При включении / запуске нажимайте клавишу F8 с интервалом в 1 секунду. Это вызовет меню дополнительных параметров загрузки.
2) С помощью клавиш со стрелками выберите Безопасный режим с сетевым подключением и нажмите ENTER.
3) Когда вы находитесь в этом режиме, у вас снова должно быть подключение к Интернету. Теперь используйте свой браузер, чтобы загрузить и установить Safebytes Anti-malware.
4) После установки запустите полное сканирование и дайте программе удалить все найденные угрозы.
Получите программу безопасности в другом браузере
Некоторые вредоносные программы могут быть нацелены на уязвимости определенного веб-браузера, препятствующие процессу загрузки. Лучший способ решить эту проблему — использовать интернет-браузер, который хорошо известен своими мерами безопасности. Firefox содержит встроенную защиту от вредоносных программ и фишинга для обеспечения вашей безопасности в сети.
Установите и запустите антивирус с вашего USB-накопителя
Вот еще одно решение, использующее портативный USB-антивирусный программный пакет, который может сканировать вашу систему на наличие вирусов без необходимости установки. Чтобы запустить антивирус с USB-накопителя, выполните следующие простые меры:
1) На чистом компьютере загрузите и установите Safebytes Anti-Malware.
2) Установите фломастер на тот же компьютер.
3) Дважды щелкните значок «Настройка» пакета антивирусного программного обеспечения, чтобы запустить мастер установки.
4) Выберите USB-накопитель в качестве местоположения, когда мастер спросит вас, где именно вы хотите установить приложение. Следуйте инструкциям по активации.
5) Теперь перенесите флешку на зараженный ПК.
6) Запустите Safebytes Anti-malware прямо с USB-накопителя, дважды щелкнув значок.
7) Нажмите кнопку «Сканировать», чтобы запустить полное сканирование системы и автоматически удалить вирусы.
Как SafeBytes Anti-Malware защищает ваш компьютер от вредоносных программ
В наши дни средство защиты от вредоносных программ может защитить ваш компьютер или ноутбук от различных интернет-угроз. Но как правильно выбрать среди множества программ для защиты от вредоносных программ, доступных на рынке? Как вы, возможно, знаете, существует множество компаний и инструментов, занимающихся защитой от вредоносных программ, на которые стоит обратить внимание. Некоторые из них хороши, некоторые — обычные, а некоторые сами повлияют на ваш компьютер! Вы должны выбрать тот, который надежен, практичен и имеет хорошую репутацию в плане защиты от источников вредоносных программ. Когда дело доходит до коммерческих вариантов приложений, большинство людей выбирают известные бренды, такие как SafeBytes, и очень довольны этим. SafeBytes — это мощное антивирусное приложение, работающее в режиме реального времени, которое помогает обычному пользователю защитить свой компьютер от вредоносных интернет-угроз. Благодаря превосходной системе защиты эта утилита мгновенно обнаружит и удалит большинство угроз безопасности, включая вирусы, рекламное ПО, угонщики браузера, программы-вымогатели, ПНП и трояны. SafeBytes обладает множеством замечательных функций, которые могут помочь вам защитить свой ноутбук или компьютер от атак и повреждений вредоносных программ. Ниже приведены некоторые из замечательных:
Надежная защита от вредоносных программ: Используя свой продвинутый и сложный алгоритм, этот инструмент устранения вредоносных программ может эффективно находить и избавляться от вредоносных угроз, скрывающихся в компьютерной системе.
Реагирование на угрозы в реальном времени: SafeBytes обеспечивает полную безопасность вашей компьютерной системы в режиме реального времени. Он будет регулярно проверять ваш компьютер на предмет подозрительной активности, а его беспрецедентный брандмауэр защищает ваш компьютер от несанкционированного доступа из внешнего мира.
Быстрое многопоточное сканирование: Это программное обеспечение имеет один из самых быстрых и эффективных механизмов поиска вирусов в отрасли. Сканы очень точны и требуют немного времени для завершения.
Веб-защита: Благодаря уникальному рейтингу безопасности SafeBytes информирует вас о том, безопасен ли веб-сайт для доступа или нет. Это гарантирует, что вы всегда будете уверены в своей онлайн-безопасности при просмотре всемирной паутины.
Легкий: SafeBytes — это легкое и простое в использовании решение для защиты от вирусов и вредоносных программ. Поскольку она использует минимальные ресурсы компьютера, эта программа оставляет мощность компьютера именно там, где она принадлежит: на самом деле.
Круглосуточная техническая поддержка онлайн: Служба поддержки доступна 24 x 7 x 365 дней по электронной почте и в чатах, чтобы ответить на ваши вопросы.
Технические детали и удаление вручную (для опытных пользователей)
Если вы хотите вручную избавиться от AtoZManuals без использования автоматизированного инструмента, это можно сделать, удалив программу из меню «Установка и удаление программ» Microsoft Windows или, в случае расширений веб-браузера, перейдя к диспетчер дополнений/расширений браузера и его удаление. Вероятно, вы также захотите сбросить настройки веб-браузера. Наконец, проверьте свой жесткий диск на наличие всего следующего и очистите реестр Windows вручную, чтобы удалить оставшиеся записи приложений после удаления. Обратите внимание, что только опытные пользователи компьютеров должны пытаться вручную редактировать системные файлы просто потому, что удаление любой одной критической записи в реестре приводит к серьезной проблеме или даже к сбою системы. Кроме того, некоторые вредоносные программы способны воспроизводить себя или предотвращать их удаление. Рекомендуется выполнять эту задачу в безопасном режиме.
Папка:
C: Пользователи% UserName% AppDataLocalTemp
Реестр:
HKLMSOFTWAREClassesAppIDAtoZManuals.exe HKEY_LOCAL_MACHINESOFTWAREMicrosoftInternet ExplorerExtensions HKEY_LOCAL_MACHINESoftwareMicrosoftWindowsCurrentVersionExplorerBrowser Helper Objects HKEY_LOCAL_MACHINESoftwareMicrosoftInternet ExplorerToolbar HKEY_LOCAL_MACHINESOFTWAREGoogleChromeExtensions HKEY_LOCAL_MACHINESOFTWAREMozillaFirefoxExtensions HKEY_CURRENT_USERSoftwareOpera Название HKEY_LOCAL_MACHINESOFTWAREMicrosoftWindows NTCurrentVersionvirus HKEY_CURRENT_USERSoftwareMicrosoftWindows NTCurrentVersionWinlogon Shell =% AppData% IDP.ARES.Generic.exe HKEY_CURRENT_USERSoftwareMicrosoftWindowsCurrentVersionRun Случайные HKEY_LOCAL_MACHINESoftwareMicrosoftWindows NTCurrentVersionRandom
Узнать больше
Если вы тестируете свои наушники или динамик, но внезапно столкнулись с ошибкой «Не удалось воспроизвести тестовый сигнал» на компьютере с Windows 10, не беспокойтесь, поскольку в этом посте вы узнаете, как решить эту проблему. Тестовый тон используется для проверки баланса правого и левого наушников и динамиков на вашем компьютере, однако, если вы не можете его использовать, есть несколько вариантов, которые вы можете проверить. Вы можете попробовать запустить средство устранения неполадок с воспроизведением аудио или перезапустить службы, связанные с Windows Audio. Помимо этого, вы также можете отключить улучшения звука или изменить частоту тестового тона и разрядность по умолчанию.
Вариант 1. Попробуйте запустить средство устранения неполадок при воспроизведении звука.
Поскольку в операционной системе Windows 10 есть средство устранения неполадок с воспроизведением звука, вы можете использовать это средство устранения неполадок, чтобы попытаться устранить проблему с ошибкой «Устройство вывода звука не установлено». Вы можете получить доступ к этому инструменту на панели управления или в поиске на панели задач и даже на странице устранения неполадок в Windows 10. Запустите это средство устранения неполадок и посмотрите, может ли оно решить проблему или нет.
Вариант 2. Попробуйте перезапустить службы, связанные с Windows Audio.
Следующее, что вы можете сделать, чтобы решить эту проблему, это перезапустить службы, связанные с Windows Audio. Хотя аудиосервисы запускаются автоматически при каждой загрузке системы, бывают случаи, когда они могут не запуститься. Таким образом, вы можете запустить эти службы вручную, выполнив следующие действия:
- Нажмите клавиши Win + R, чтобы запустить утилиту запуска, введите «services.msc» в поле и нажмите Enter, чтобы открыть диспетчер служб.
- Затем найдите службы с именами «Windows Audio» и «Windows Audio Endpoint Builder».
- Дважды щелкните по каждой из этих служб и проверьте, установлено ли для них состояние службы «Работает» или нет, а также проверьте, установлен ли тип запуска «Автоматически».
- Если ни одна из служб не запущена, просто нажмите кнопку «Пуск» и выберите опцию «Автоматически» в раскрывающемся меню.
- Теперь нажмите кнопку «Применить» и «ОК», чтобы сохранить внесенные изменения, а затем проверьте, исправлена ли ошибка.
Вариант 3 — попробуйте обновить аудиодрайвер
Вы также можете рассмотреть возможность обновления или аудио драйвера, поскольку это может помочь в исправлении ошибки.
- Нажмите клавиши Win + R, чтобы открыть диалоговое окно «Выполнить», а затем введите devmgmt.msc и нажмите Enter или нажмите OK, чтобы открыть диспетчер устройств.
- Разверните раздел для устаревших драйверов устройств.
- Затем выберите устаревшие драйверы и щелкните их правой кнопкой мыши.
- В раскрывающемся меню выберите параметр «Обновить драйвер» и следуйте инструкциям на экране, чтобы установить последнюю версию драйвера.
- Затем также нажмите на опцию «Автоматический поиск обновленного программного обеспечения драйвера.
- Перезагрузите компьютер после установки.
Примечание: Если обновление или переустановка аудиодрайвера не помогли, вы можете перейти на веб-сайт производителя и найти раздел поддержки, где вы можете загрузить драйверы для своего компьютера. Вам просто нужно записать правильную модель вашего ПК и номер модели, чтобы вы могли найти подходящий драйвер.
Вариант 4. Попробуйте изменить частоту тестового тона по умолчанию и битовую глубину.
Windows выбирает частоту тестового тона и битовую глубину по умолчанию в зависимости от наушников или динамика. Это позволяет вам добиться наилучшего качества звука от вашего устройства вывода звука. Поэтому, если у ваших наушников или динамика есть проблемы с настройками по умолчанию, неудивительно, почему вы получаете сообщение об ошибке «Не удалось воспроизвести тестовый сигнал». Чтобы исправить это, вы можете попробовать изменить частоту тестового тона и битовую глубину по умолчанию, выполнив следующие действия.
- Сначала вам нужно открыть панель настроек Windows, а затем перейти в раздел Система> Звук.
- Затем найдите параметр «Свойства устройства», расположенный справа, и нажмите на него.
- После этого выберите параметр «Дополнительные свойства устройства» и перейдите на вкладку «Дополнительно».
- Оттуда выберите другую частоту тестового тона и глубину в битах, а затем нажмите кнопку «Тест».
- После этого проверьте, удалось ли решить проблему или нет.
Вариант 5. Попробуйте отключить звук или улучшения звука
Чтобы аппаратное обеспечение вашей операционной системы звучало идеально, как Microsoft, так и сторонние поставщики предоставили пакеты для улучшения звука, которые в Windows 10 обычно называются «Улучшения звука». Однако бывают случаи, когда вместо улучшения звука или качество звука вашего компьютера, это может вызвать проблемы, поэтому для решения проблемы вам необходимо отключить эти улучшения звука. Как? Просто следуйте инструкциям ниже.
- Введите «Звук» в поиске на панели задач, а затем в списке результатов выберите «Панель управления звуком».
- После нажатия «Звук» появится окно «Свойства звука». Оттуда перейдите на вкладку «Воспроизведение» и щелкните правой кнопкой мыши устройство по умолчанию, то есть «Динамики» или «Наушники», затем выберите «Свойства».
- После этого появится окно свойств Speakers. Оттуда перейдите на вкладку «Улучшения» и установите флажок «Отключить все улучшения».
Узнать больше
Все вредоносные программы вредны, и масштабы ущерба сильно различаются в зависимости от типа заражения. Некоторые варианты вредоносных программ изменяют настройки интернет-браузера, добавляя прокси-сервер или изменяя настройки DNS ПК. Когда это произойдет, вы не сможете посетить некоторые или все сайты и, следовательно, не сможете загрузить или установить необходимое программное обеспечение для обеспечения безопасности, чтобы очистить компьютер от вредоносных программ. Если вы читаете эту статью, скорее всего, вы столкнулись с вирусной инфекцией, которая не позволяет вам загрузить и/или установить программу Safebytes Anti-Malware на свой компьютер. Следуйте приведенным ниже инструкциям, чтобы удалить вредоносное ПО альтернативными методами.
Способ 1. Установите Anti-Malware в безопасном режиме с сетевым подключением
Если вредоносная программа настроена на автоматическую загрузку при запуске Microsoft Windows, переход в безопасный режим может заблокировать попытку. Поскольку в безопасном режиме запускаются только минимальные приложения и службы, редко возникают какие-либо причины для конфликтов. Чтобы удалить вредоносное ПО в безопасном режиме, вам потребуется сделать следующее.
- 1) Нажмите клавишу F8 непрерывно, как только ваш компьютер загрузится, однако до появления большого логотипа Windows или черного экрана с белыми текстами. Это вызовет меню дополнительных параметров загрузки.
- 2) Выберите Safe Mode with Networking с помощью клавиш со стрелками и нажмите Enter.
- 3) Когда вы перейдете в этот режим, у вас снова будет доступ к Интернету. Теперь используйте ваш веб-браузер нормально и скачать Safebytes Anti-Malware.
- 4) После установки выполните полную проверку и дайте программному обеспечению избавиться от обнаруженных угроз.
Метод 2: использование альтернативного интернет-браузера для загрузки антивирусного программного обеспечения
Вредоносный программный код может использовать уязвимости в конкретном веб-браузере и блокировать доступ ко всем сайтам антивирусного программного обеспечения. Если вы подозреваете, что ваш Internet Explorer был взломан компьютерным вредоносным ПО или иным образом скомпрометирован киберпреступниками, наиболее эффективный план действий — переключиться на альтернативный веб-браузер, такой как Chrome, Firefox или Safari, чтобы загрузить выбранную вами программу безопасности — Safebytes Anti. -Вредоносное ПО.
Скачать SafeBytes Anti-Malware для удаления вредоносных программ
Метод 3: установка и запуск защиты от вредоносных программ с USB-накопителя
Чтобы эффективно удалить вредоносное ПО, вы можете подойти к проблеме установки антивирусной программы на пораженный компьютер с другой стороны. Примите эти меры, чтобы использовать флэш-накопитель для исправления зараженного компьютера.
- 1) Используйте другой компьютер без вредоносных программ для загрузки Safebytes Anti-Malware.
- 2) Подключите флэш-накопитель к незараженному компьютеру.
- 3) Дважды щелкните исполняемый файл, чтобы открыть мастер установки.
- 4) Выберите букву диска USB в качестве места, когда мастер спросит вас, где именно вы хотите установить антивирус. Следуйте инструкциям по активации.
- 5) Теперь перенесите флешку на зараженный компьютер.
- 6) Дважды щелкните по файлу EXE антивирусной программы на USB-накопителе.
- 7) Нажмите кнопку «Сканировать сейчас», чтобы начать сканирование на наличие вредоносных программ.
Если ни один другой метод загрузки и установки антивирусного программного обеспечения не работает, у вас нет другого выхода, кроме как прибегнуть к последнему средству: полной переустановке Windows, единственному подходу, который, как известно, имеет 100% -ный успех при удалении вируса.
Узнать больше
Если вы вдруг столкнулись с ошибкой синего экрана PAGE_FAULT_IN_NONPAGED_AREA, это означает, что ваш компьютер находится под большой нагрузкой. И если вы внимательно посмотрите, вы увидите, что у него есть значение проверки на наличие ошибок 0x00000050. Этот тип ошибки «синий экран» также указывает на то, что была сделана ссылка на недопустимую системную память. Возможно, адрес памяти неверен или указывает на освобожденную память. Ошибка синего экрана PAGE_FAULT_IN_NONPAGED_AREA возникает, когда запрошенные данные не найдены в памяти. В результате система генерирует ошибку, которая обычно указывает на то, что система ищет данные в файле подкачки. Однако в этом случае отсутствующие данные идентифицируются как расположенные в области памяти, которую нельзя выгрузить на диск. Эта ошибка Stop может быть вызвана неисправной системной службой, антивирусной программой, поврежденным томом NTFS или неисправным оборудованием. Поэтому, если вы недавно добавили оборудование, вы можете попробовать удалить его, а затем проверить. Если проблема не устранена, обратитесь к советам, приведенным ниже, чтобы устранить проблему.
Вариант 1. Запустите проверку памяти, чтобы проверить свою память
- Нажмите клавиши Win + R, чтобы открыть Run и введите ехе и нажмите Enter, чтобы открыть средство диагностики памяти Windows.
- После этого он даст два варианта, таких как:
- Перезапустите сейчас и проверьте наличие проблем (рекомендуется)
- Проверьте проблемы при следующем запуске компьютера
- Выберите вариант, который вы предпочитаете, а затем проверьте, исправлена ли ошибка синего экрана.
Вариант 2. Запустите сканирование с помощью средства проверки системных файлов.
Вы также можете попробовать запустить проверку системных файлов или сканирование SFC, чтобы проверить ваш компьютер на наличие поврежденных файлов, которые могут быть причиной ошибки PAGE_FAULT_IN_NONPAGED_AREA типа «синий экран». Как только он обнаружит любые поврежденные системные файлы, он автоматически исправит их. Чтобы запустить проверку системных файлов, вот что вам нужно сделать:
- Нажмите Win + R, чтобы запустить Run.
- Введите CMD в поле и нажмите Enter.
- После открытия командной строки введите ПФС / SCANNOW
Команда запустит сканирование системы, которое займет несколько секунд, прежде чем завершится. Как только это будет сделано, вы можете получить следующие результаты:
- Защита ресурсов Windows не обнаружила нарушений целостности.
- Защита ресурсов Windows обнаружила поврежденные файлы и успешно восстановила их.
- Windows Resource Protection обнаружила поврежденные файлы, но не смогла исправить некоторые из них.
- Перезагрузите компьютер после завершения сканирования.
Вариант 3 — отключить автоматическое управление размером файла подкачки
- Щелкните правой кнопкой мыши «Этот компьютер» на рабочем столе.
- Затем нажмите «Свойства», а затем нажмите «Дополнительные параметры системы».
- Перейдите на вкладку «Дополнительно» и нажмите кнопку «Настройки» в разделе «Производительность».
- После этого появится новое мини-окно, и оттуда перейдите на вкладку «Дополнительно».
- Затем нажмите кнопку «Изменить» в разделе «Виртуальная память». Как только вы это сделаете, появится другое мини-окно.
- Теперь снимите флажок «Автоматически управлять размером файла подкачки для всех дисков».
- После этого вам необходимо увеличить размер файла подкачки, удвоив объем памяти, выделенной по умолчанию в текстовом поле. Например, указанный размер подкачки составляет минимум 16 МБ, поэтому вам необходимо изменить его на 32 МБ. А поскольку рекомендуемое значение составляет 1907 МБ, вы можете сделать его максимальный размер около 4000 МБ. Таким образом, будет выделено больше места для подкачки отдельных драйверов.
- Теперь нажмите OK, закройте все открытые окна и перезагрузите компьютер.
Вариант 4 — Обновите драйверы устройств
Обновление драйверов устройств также может помочь вам исправить ошибку PAGE_FAULT_IN_NONPAGED_AREA Blue Screen. Для этого выполните следующие действия.
- Нажмите клавиши Win + R, чтобы запустить Run.
- Введите devmgmt.msc в поле и нажмите Enter или нажмите OK, чтобы открыть диспетчер устройств.
- После этого отобразится список драйверов устройств. Если вы видите красный или желтый знак, который отображается напротив драйвера, щелкните правой кнопкой мыши на драйвере и выберите «Обновить программное обеспечение драйвера».
- Выберите «Автоматически искать обновленное программное обеспечение драйвера» и затем следуйте инструкциям для завершения процесса.
- Перезагрузите компьютер, а затем проверьте, исправлена ли ошибка синего экрана или нет.
Вариант 5. Выполните восстановление системы
Выполнение восстановления системы может помочь вам исправить ошибку PAGE_FAULT_IN_NONPAGED_AREA. Вы можете сделать эту опцию либо загрузкой в безопасном режиме, либо восстановлением системы. Если вы уже находитесь в разделе «Дополнительные параметры запуска», просто выберите «Восстановление системы» и перейдите к следующим шагам. И если вы только что загрузили свой компьютер в безопасном режиме, следуйте инструкциям ниже.
- Нажмите клавиши Win + R, чтобы открыть диалоговое окно «Выполнить».
- После этого введите «sysdm.cpl» в поле и нажмите «Ввод».
- Затем перейдите на вкладку «Защита системы» и нажмите кнопку «Восстановление системы». Откроется новое окно, в котором вы должны выбрать предпочитаемую точку восстановления системы.
- После этого следуйте инструкциям на экране, чтобы завершить процесс, а затем перезагрузите компьютер и проверьте, устранена ли проблема.
Вариант 6. Попробуйте отключить антивирусные программы.
Бывают случаи, когда антивирусные программы вызывают ошибки Stop, такие как PAGE_FAULT_IN_NONPAGED_AREA. Таким образом, вы можете попробовать отключить антивирусные программы, такие как Защитник Windows, или другие сторонние программы, если вы их используете.
Вариант 7. Используйте средство устранения неполадок синего экрана
Средство устранения неполадок синего экрана — это встроенный инструмент в Windows 10, который помогает пользователям исправлять ошибки BSOD, такие как ошибка PAGE_FAULT_IN_NONPAGED_AREA. Его можно найти на странице средств устранения неполадок настроек. Чтобы использовать его, выполните следующие действия:
- Нажмите клавиши Win + I, чтобы открыть панель «Настройки».
- Затем перейдите в Обновление и безопасность> Устранение неполадок.
- Оттуда найдите опцию «Синий экран» с правой стороны, а затем нажмите кнопку «Запустить средство устранения неполадок», чтобы запустить средство устранения неполадок «Синий экран», а затем перейдите к следующим параметрам на экране. Обратите внимание, что вам может потребоваться загрузить ваш компьютер в безопасном режиме.
Вариант 8 — отключить кеширование памяти в BIOS
Вы также можете отключить кэширование памяти в BIOS, чтобы исправить ошибку PAGE_FAULT_IN_NONPAGED_AREA.
- Откройте экран настройки BIOS.
- Затем перейдите в Advanced> Cache Memory, а затем отключите его.
- Нажмите клавишу F10, чтобы сохранить внесенные изменения и перезагрузить компьютер.
Узнать больше
Код ошибки 0x80072EE2 — Что это?
Код ошибки Windows 10 0x80072EE2 обычно происходит в результате сбоя в процессе обновления, когда пользователи пытаются обновить свою операционную систему с помощью Центра обновления Windows. Нарушение может быть вызвано потерей подключения к Интернету. Код ошибки 0x80072EE2 также может возникать из-за проблем, связанных с брандмауэром. Общие признаки этого кода ошибки включают следующее:
- Процесс обновления не завершен
- Появляется окно сообщения, в котором указывается наличие кода ошибки 0x80072EE2.
Решения
 Причины ошибок
Причины ошибок
Коды ошибок обновления, такие как код ошибки 0x80072EE2, обычно возникают, когда сбои или проблемы, связанные с системными файлами, или сторонние приложения не позволяют Центру обновления Windows завершить обновление. В случае кода ошибки 0x80072EE2 наиболее вероятной причиной является плохое подключение к Интернету.
Дополнительная информация и ручной ремонт
Коды ошибок Windows 10 многочисленны, как и решения этих проблем. В большинстве случаев пользователи Windows имеют доступ к нескольким решениям по восстановлению вручную в зависимости от кода ошибки, присутствующего на их устройстве. Эти ручные методы ремонта обычно легко внедрить, за исключением нескольких решений, которые требуют технических знаний и навыков. В таких случаях вам может потребоваться рассмотреть вопрос об использовании эффективного автоматизированного инструмента или вы можете обратиться к специалисту по ремонту Windows, чтобы помочь вам.
Однако с точки зрения кода ошибки 0x80072EE2 никаких технических навыков не требуется. Решения по исправлению вручную для этого кода ошибки включают проверку и устранение неполадок в сети, если ваше соединение было разорвано. Кроме того, вам может потребоваться проверить настройки брандмауэра и временно отключить его, чтобы убедиться, что брандмауэр не позволяет вам получить доступ к обновлению. Более подробная информация представлена ниже.
Способ первый: проверка интернет-соединения
Если по какой-либо причине вы потеряли подключение к Интернету при попытке обновить операционную систему через Центр обновления Windows, обновление произойдет по истечении времени ожидания, и в Windows 0 может появиться код ошибки 80072x2EE10. По этой причине важно проверить соединение, как только вы заметите наличие кода ошибки 0x80072EE2 на вашем устройстве.
Существует много способов проверить подключение к Интернету, но один из самых простых способов — сначала открыть предпочитаемый Интернет-браузер и ввести веб-адрес сайта, который вы обычно посещаете. Как только вы сможете получить доступ к веб-сайту, вы будете точно знать, что ваше соединение не является проблемой. Просто перезагрузите компьютер и повторите попытку обновления.
Однако если вы не можете завершить процесс обновления, это просто означает, что существует другая проблема, вызывающая ошибку 0x80072EE2. Перейдите к следующему ручному способу ремонта. Этот метод также может применяться, если вы не смогли подключиться к Интернету.
Способ второй: устранение неполадок в сети
Хотя вы можете получить доступ к веб-сайту или открыть свой интернет-браузер, могут возникнуть другие проблемы, влияющие на вашу сеть, которые вызывают появление кода ошибки. Чтобы убедиться в том, что проблема, вызывающая код ошибки 0x80072EE2 в Windows 10, связана с вашей сетью, устраните неполадки в сети с помощью средства устранения неполадок сети, установленного на вашем ПК.
- Шаг XNUMX. Введите средство устранения неполадок сети в поле поиска рядом с кнопкой «Пуск».
- Шаг второй: Выберите «Определить и устранить проблемы с сетью».
- Шаг третий: дождитесь, пока средство устранения неполадок не проверит и исправит проблемы, связанные с сетью
- Шаг четвертый: перезагрузите компьютер
Как только проблема была решена, пришло время проверить, исправлен ли код ошибки. Откройте Центр обновления Windows, затем выберите параметр, который позволяет получить доступ к последним обновлениям на вашем компьютере. Подождите, чтобы увидеть, если код ошибки повторяется или теперь вы можете получить доступ к обновлению операционной системы. Если код ошибки повторяется, перейдите к следующему способу восстановления вручную.
Способ третий: отключить настройки брандмауэра
Другая проблема, которая может вызывать появление кода ошибки, — это ваш брандмауэр. Чтобы убедиться, что ваш брандмауэр не мешает вам получить доступ к обновлению, отключите брандмауэр. Если вы используете стороннее программное обеспечение безопасности, просто откройте приложение безопасности и проверьте его настройки брандмауэра. Выберите отключить или выключить брандмауэр.
Перезагрузите компьютер, затем откройте Центр обновления Windows, чтобы повторить попытку обновить устройство. Если это окажется успешным, вы сможете получить доступ к обновлению. Код ошибки 0x80072EE2 в Windows 10 больше не будет присутствовать.
Метод четвертый: загрузка автоматизированного инструмента
Если вы хотите всегда иметь в своем распоряжении утилиту для исправления этих Windows 10 и других связанных с ними проблем, когда они возникают, Загрузить и установить мощный автоматизированный инструмент.
Узнать больше
Ошибка 2046 — Что это?
Ошибка 2046 — это код ошибки, связанный с Adobe Flash Player. Обычно это происходит при просмотре фильмов или видео в веб-браузере. Этот код ошибки может прерывать отображение видео и мешать вам смотреть ваши любимые фильмы и видео.
Решения
 Причины ошибок
Причины ошибок
Сжать причину возникновения этого кода ошибки довольно сложно виртуально, потому что он может сработать по нескольким причинам, таким как:
- Могут быть проблемы с настройками Adobe Flash Player
- Продукты для блокировки рекламы
- Windows не обновляется
- Проблемы с реестром
- Вредоносная программа
- Flash Player Добавить не правильно установлен
Дополнительная информация и ручной ремонт
Хорошая новость в том, что ошибка 2046 не является фатальной. Это легко исправить. На самом деле ремонт настолько прост, что вы можете сделать это самостоятельно, даже если вы не компьютерный гений. Вам не нужно нанимать профессионала и тратить сотни долларов на ремонт. Вот некоторые из многих ручных решений, которые вы можете попробовать решить эту проблему на экране вашего компьютера:
Переустановите Adobe Flash Player
Поскольку этот код ошибки в значительной степени связан с Adobe Flash Player, рекомендуется начать с переустановки Flash Player. Вот пошаговое руководство, которое поможет вам с этим справиться.
- Сначала нажмите «Пуск», а затем выберите панель управления.
- Теперь нажмите на программы и затем удалите Flash Player из списка программ.
- После этого перезагрузите компьютер.
- Теперь скачать Adobe Flash Player с надежного сайта и запустить его.
Если это работает отлично, то проблема решена. Если нет, то попробуйте другие методы, приведенные ниже.
Повторно включить Flash Player Add-on
Надстройка Adobe Flash Player в основном устанавливается в IE (Internet Explorer), которая загружается при каждой загрузке IE. Иногда проблема с этим дополнением также может вызывать ошибку 2046.
- Чтобы решить эту проблему, откройте IИнтернет-обозреватель и нажмите Alt-Key.
- Выберите инструменты, а затем управляйте надстройками.
- Теперь выберите Adobe Flash Player Active X и затем нажмите вкладку «Отключить».
После этого перезапустите веб-браузер и повторите те же действия, но на этот раз нажмите кнопку включения. Это, надеюсь, решит проблему.
Разблокировать блокировку рекламы
Иногда ошибка 2046 может появляться на вашем экране, если вы используете продукты для блокировки рекламы, такие как AdBlock Plus. Если это так, попробуйте удалить продукты для блокировки рекламы, установленные на вашем компьютере, чтобы решить эту проблему.
Установить обновление окна
Microsoft время от времени выпускает новые обновления. Эти обновления сделаны с целью устранения ошибок и ошибок времени выполнения, таких как ошибка 2046. Поэтому, если код ошибки связан с обновлениями Windows, для устранения рекомендуется запустить программу обновления Windows и обновить операционную систему. Для этого нажмите «Пуск», «Все программы», а затем нажмите «Центр обновления Windows». Теперь нажмите кнопку «Проверить наличие обновлений» и загрузите и установите новые обновления. После этого перезагрузите компьютер, чтобы изменения вступили в силу.
Сканирование на наличие вредоносных программ и поиск реестра
Независимо от того, связана ли проблема с вредоносным ПО или реестром, рекомендуется загрузить Restoro. Это многофункциональный PC Fixer нового поколения со встроенным мощным антивирусом и очистителем реестра. Запустите его на своем ПК и просканируйте на наличие вирусов и проблем с реестром и нажмите «Восстановить», чтобы решить. Он удобен в использовании и совместим со всеми версиями Windows.
Открыть чтобы загрузить Restoro для устранения ошибки 2046.
Узнать больше
Код ошибки 0x800704c7 — Что это?
Код ошибки 0x800704c7 происходит, когда пользователи Windows пытаются обновить свою систему. Это затрагивает различных пользователей Windows, в том числе тех, кто использует Windows 7, Windows 8, 8.1 и Windows 10. Обычно это происходит из-за плохого обслуживания системы и включает общие симптомы, такие как следующие:
- Невозможность обновить операционную систему Windows
- Окно сообщения с кодом ошибки 0x800704c7
Решения
 Причины ошибок
Причины ошибок
Код ошибки 0x800704c7 в Windows 10 может возникнуть по нескольким причинам. Например, это может быть связано с повреждением или отсутствием системных файлов. Это также может быть результатом вредоносных программ, влияющих на вашу систему, или возникать, когда программа или несколько программ работают в фоновом режиме одной системы, в то время как пользователь пытается запустить обновление.
Чтобы исправить эту проблему, пользователям Windows потребуется выбрать один или несколько методов в зависимости от проблем, с которыми сталкивается их компьютер.
Дополнительная информация и ручной ремонт
Некоторые из лучших решений для кода ошибки 0x800704c7 доступны для пользователей Windows, включая использование инструментов для сканирования отсутствующих системных файлов или устранения других проблем, присущих вашей системе.
Эти методы могут включать использование командной строки и выполнение процедур технического ремонта. Если вы не уверены в своих навыках, избегайте усугубления проблемы или нанесения дальнейшего ущерба вашему ПК, связавшись с квалифицированным специалистом по ремонту Windows. Этот ИТ-специалист будет лучше всего использовать инструменты Windows и другие методы для устранения ошибки с кодом 0x800704c7.
Способ первый: просканируйте вашу систему на наличие отсутствующих или поврежденных системных файлов
Используя средство проверки системных файлов (SFC), пользователи Windows могут проверить свою систему на отсутствие или повреждение системных файлов. Эти служебные инструменты на вашем устройстве Windows смогут заменять отсутствующие файлы и восстанавливать поврежденные, в результате чего система становится более эффективной. Запустите этот инструмент, выполнив следующие действия:
- Шаг первый: перейдите в Пуск и введите Командная строка или CMD.
- Шаг второй: Запуск от имени администратора
- Шаг третий: введите ПФС / SCANNOW, (Обязательно поместите пробел между «sfc» и «/ scannow»).
После выполнения этих процедур проверьте, устранен ли код ошибки. Перейдите в Настройки> Обновление и безопасность> Центр обновления Windows. Обновите операционную систему Windows. Если код ошибки 0x800704c7 повторяется, вам нужно будет попробовать следующий метод ниже.
Способ второй: восстановить вашу систему
Восстановление системы — одно из лучших решений для ручного ремонта, которое пользователи Windows могут применять, когда сталкиваются с кодами ошибок, такими как код ошибки 0x800704c7. Это потому, что этот метод не требует технических или продвинутых знаний и, следовательно, может быть выполнен кем угодно. Просто выполните следующие действия, чтобы восстановить вашу систему до того периода времени, когда в вашей системе не было ошибки. Если все сделано правильно, это может позволить вам решить проблему с небольшим разочарованием с вашей стороны.
- Шаг первый: введите Панель управления в строке поиска рядом с кнопкой Пуск
- Шаг второй: выберите Панель управления, затем Восстановление
- Шаг третий: выберите Восстановить Затем нажмите Далее
- Шаг четвертый: Выберите точку восстановления до того, как она появилась в вашей системе Windows 10
- Шаг пятый: выберите Далее становятся Завершить
Обратите внимание, что после включения восстановления системы оно удалит драйверы, приложения и даже обновления, установленные после точки восстановления. По этой причине будьте осторожны при выборе наиболее подходящей точки восстановления. Также после того, как вы выполнили эту задачу, проверьте, можете ли вы обновить свою систему. Если обновление останавливается до завершения процесса и появляется окно сообщения с кодом ошибки 0x800704c7, перейдите к следующему варианту ручного ремонта ниже.
Метод третий: проверка и удаление вредоносных программ
Вирусы или другие формы вредоносного ПО могут отрицательно повлиять на вашу систему, вызывая коды ошибок и другие проблемы. Чтобы устранить код ошибки 0x800704c7 в Windows 10, проверьте наличие вредоносных программ и удалите их с помощью надежной программы защиты от вредоносных программ.
Если в вашей системе нет антивирусного программного обеспечения или вы сканируете свое устройство, но не можете обнаружить проблему, перейдите к четвертому способу.
Метод четвертый: использовать автоматический инструмент
Этот метод предполагает использование мощный автоматизированный инструмент. Но почему это так важно, спросите вы? Инструмент стороннего производителя часто является лучшим решением, когда все попытки ручного ремонта терпят неудачу. Автоматизированные инструменты предназначены для решения самых серьезных проблем ПК, включая коды ошибок, которые могут вызвать разочарование и привести к снижению производительности ПК.
Узнать больше
Ошибка 504 — Что это?
Ошибка 504 — это тип ошибки времени выполнения, возникающей на ПК с Windows. Ошибка выполнения — это ошибка, которая вызывает проблемы с программным обеспечением или оборудованием, что препятствует правильной работе программ на вашем ПК. Эта ошибка может возникнуть во время выполнения программы. Это также снижает производительность вашего ПК.
Решения
 Причины ошибок
Причины ошибок
Ошибка 504 может быть вызвана многими причинами, такими как:
- Несовместимость двух программ
- Вредоносное ПО
- Отсутствующие файлы DLL
- Проблемы с реестром
Дополнительная информация и ручной ремонт
Всякий раз, когда вы сталкиваетесь с ошибкой 504 в своей системе, рекомендуется немедленно устранить ее, как правило, потому, что ошибки времени выполнения, такие как ошибка 504, могут привести к сбою системы и потере ценных данных, которые более чем часто трудно восстановить. Чтобы устранить этот код ошибки, вам не обязательно нанимать профессионала для этой работы. На самом деле, вот несколько решений, которые вы можете попробовать исправить самостоятельно, даже если вы не программист.
1. Получить последние обновления для Windows и для программы, показывающей ошибку
Это быстрый способ устранить ошибку выполнения 504 на ПК с Windows. Чтобы обновить последние обновления для Windows и для программы, вызывающей ошибку, откройте Центр обновления Windows, перейдя в меню «Пуск». В поле поиска введите «обновление», а затем в списке результатов нажмите «Центр обновления Windows». На левой панели нажмите «Проверить наличие обновлений», подождите, пока Windows выполнит поиск последних обновлений. Он покажет вам список доступных обновлений, выберите важные обновления, которые вы хотите установить. Затем нажмите «ОК», а затем нажмите «Установить обновления». После успешного завершения обновлений перезагрузите компьютер и попробуйте запустить приложение. Если ошибка все еще сохраняется, попробуйте решение, приведенное ниже.
2. Сканирование на наличие вредоносных программ
Иногда ошибка времени выполнения 504 может возникнуть из-за вирусная инфекция и вредоносное ПО. Итак, чтобы решить эту проблему, скачайте антивирус. Однако антивирус также может снизить производительность вашего ПК.
3. Сканирование проблем реестра
Другой способ решить эту проблему — проверить реестр на наличие проблем. Реестр и файлы DLL повреждаются, если они перегружены слишком большим объемом данных. В частности, это касается нерелевантных и устаревших файлов. Проблемы с реестром вызывают ошибки времени выполнения, такие как 504. Лучший способ решить эту проблему — загрузить Restoro. Это продвинутый и многофункциональный PC Fixer со встроенными утилитами, такими как очиститель реестра, антивирус и оптимизатор системы. Утилита очистки реестра решает проблемы с реестром, полностью удаляя ненужные файлы и восстанавливая поврежденные dll-файлы. Антивирусный модуль сканирует и удаляет все виды вредоносного программного обеспечения на вашем ПК, такие как вирусы и трояны, тем самым устраняя ошибку времени выполнения 504 за считанные секунды. Что касается скорости, Restoro также работает как системный оптимизатор, который значительно повышает производительность вашей системы. Restoro — это безопасное и безошибочное программное обеспечение. Он имеет простую навигацию и удобный интерфейс, что делает его очень простым в эксплуатации и обходным путем. Он совместим со всеми версиями Windows.
Открыть чтобы загрузить Restoro и устранить ошибку 504 сегодня же!
Узнать больше
Поддержка оборудования Bluetooth уже давно включена в операционную систему Windows 10. И это становится только лучше, особенно теперь, когда появилась поддержка последней версии Bluetooth 5.0 LE. Тем не менее, все еще бывают случаи, когда Bluetooth испытывает пару проблем, одна из которых заключается в том, что пользователи не могут включать или выключать Bluetooth на своем ПК с Windows 10, поскольку в приложении настроек Windows 10 отсутствует возможность включения или выключения Bluetooth. даже в Центре действий. Поэтому, если вы один из пользователей, сталкивающихся с той же проблемой, читайте дальше, так как этот пост поможет вам решить проблему. Чтобы решить эту проблему с Bluetooth, вот несколько советов, которые могут помочь:
Вариант 1. Попробуйте запустить средство устранения неполадок Bluetooth.
Как вы знаете, Windows 10 имеет различные средства устранения неполадок с удобными интерфейсами, которые вы можете использовать для устранения проблем на вашем ПК. И поскольку вы имеете дело с какой-то проблемой Bluetooth, вам необходимо запустить средство устранения неполадок Bluetooth.
- Откройте настройки Windows 10.
- Затем перейдите в Обновление и безопасность> Устранение неполадок.
- Вы должны найти опцию Bluetooth на правой стороне — нажмите на нее, затем нажмите на «Запустить средство устранения неполадок».
- Теперь следуйте следующим параметрам экрана.
Вариант 2. Попробуйте переустановить или обновить драйвер Bluetooth.
Проблема может быть связана с драйверами Bluetooth. Возможно, он устарел и нуждается в обновлении, или вы недавно обновили его, и с тех пор у вас возникли проблемы с удалением устройств Bluetooth, поэтому для решения проблемы вы можете обновить, откатить или удалить драйверы Bluetooth. Как? Следуйте инструкциям ниже.
- Нажмите клавиши Win + X, чтобы открыть диспетчер устройств.
- Затем найдите устройство Bluetooth и щелкните его правой кнопкой мыши.
- Выберите опцию «Обновить драйвер».
- После этого появится новое всплывающее окно. Там выберите опцию «Автоматический поиск обновленного программного обеспечения драйвера».
Примечание: Проверка обновления может занять несколько минут, поэтому вам придется дождаться его завершения. Если он может найти обновление, вы должны его установить. А если вы хотите переустановить драйвер Bluetooth, просто выберите опцию «Удалить драйвер» и следуйте следующим инструкциям на экране.
Вариант 3 — настройка служб Bluetooth
Если первые два варианта не сработали, следующее, что вы можете сделать, это настроить службы Bluetooth. Как? Просто выполните следующие действия:
- Нажмите комбинацию клавиш Win + R, чтобы открыть диалоговое окно «Выполнить».
- После этого введите «services.msc» в поле и нажмите Enter, чтобы открыть диспетчер служб Windows.
- Затем вы увидите список служб и оттуда поищите следующие службы и убедитесь, что их значения по умолчанию установлены следующим образом:
- Служба громкой связи Bluetooth — ручная (сработала)
- Сервис Bluetooth Audio Gateway — Ручной (Сработал)
- Служба поддержки Bluetooth — ручная (сработала)
- Служба поддержки пользователей Bluetooth — руководство (запущено)
- Теперь нажмите кнопку «Пуск», чтобы запустить все вышеупомянутые службы, а затем проверьте, видите ли вы теперь возможность включения или включения Bluetooth.
Узнать больше
Авторское право © 2022, ErrorTools, Все права защищены
Товарные знаки: логотипы Microsoft Windows являются зарегистрированными товарными знаками Microsoft. Отказ от ответственности: ErrorTools.com не аффилирован с Microsoft и не претендует на прямую аффилированность.
Информация на этой странице предоставлена исключительно в информационных целях.
Ремонт вашего ПК одним щелчком мыши
Имейте в виду, что наше программное обеспечение необходимо установить на ПК с ОС Windows. Откройте этот веб-сайт на настольном ПК и загрузите программное обеспечение для простого и быстрого устранения ваших проблем.
by Matthew Adams
Matthew is a freelancer who has produced a variety of articles on various topics related to technology. His main focus is the Windows OS and all the things… read more
Updated on December 8, 2021
- The email error 550 can happen with any client or account but it’s directly linked to the SMTP.
- This problem occurs when the outgoing server hasn’t sent the email signaling that the recipient’s mailbox isn’t available.
- There are lots of possible causes for this issue, including entering the wrong email address or malware infection.
Email error 550 can arise in various email client software, such as Outlook and Mozilla Thunderbird. The error arises when some users send emails with client software.
Although the exact error messages that pop up might vary slightly, they will all include the 550 error code. As a consequence, users can’t send emails to specific recipients with their client software.
Error 550 is the SMTP (Simple Mail Transfer Protocol) error for sending emails. The SMTP server hasn’t sent the email when error 550 arises as the recipient’s mailbox isn’t available.
What causes the email error 550?
That can be due to a few things, and in some cases, it might actually be an issue that the intended recipient, not the sender, can fix.
It may be that your email client is not configured properly or a more zealous firewall blocks it. However, the most simple cause for this error is that you entered the wrong email address.
This problem may also occur if the recipient cannot receive your email for some reason or he blocked your domain.
How can I fix the email error 550?
1. Check for email address typos

Error 550 can arise due to email typos. So, double-check you’ve entered the exact email address. Make sure there are no typos, strange characters, or spaces in the email address before clicking the send button.
Although not likely, the recipient’s server might be down when an email is sent. So, try waiting a few minutes or hours, then try sending the email again.
2. Is the Email IP Blacklisted?
- It might be the case that an anti-spam filter has blocked the server IP/domain for the email server when error 550 arises. To check if that is the case, open the MX Lookup page.
- Enter your email domain in the text box, and click he MX Lookup button. That will then provide IP address details for the email domain entered.
- You will see the list of hostnames and IP addresses for the webmail servers so you can just hit the Blacklist Check option for each of them to verify if it’s blocked by anyone.
- You can also open the blacklist check page dirrectly and paste the IP address into the text box, then hit the Blacklist Check button, which will show users a list of email blacklists.
If the blacklist check highlights that an anti-spam filter has blacklisted the email IP address entered, that’s why you can’t send the messages. Try sending the message with an alternative email address if you can.
In case you don’t have another email address, set up a new webmail account at Yahoo, Gmail, etc. in just a couple of minutes.
3. Enable SMTP authentication
- If you’re using Outlook, first click on the File button.
- Now select your account from the top if you have multiple ones, click on Account Settings, and select Server Settings from the menu.
- Click on Outgoing email, select the My outgoing server (SMTP) requires authentication check box and make sure that the Use same settings as my incoming mail server option is also checked, then hit Next.
- Mozilla Thunderbird users can set up SMTP authentication by clicking Tools and Account Settings.
- Select Outgoing Server on the left of the window.
- Up next, select an email server, and press the Edit button to open the window that you can see below:
- Then you will need to enter the SMTP settings for your email server. For example, if you have a Gmail account enter smtp.gmail.com as the server address and 587 or 465 as the TLS/SSL port numbers.
- Click the OK button after entering the required details.
How can I prevent the email error 550?
Although this occurrence is not pretty predictable and it’s hard to pinpoint its exact cause, there are some things you can do to prevent this from happening.
➡ Use anti-spam filters
Some PC issues are hard to tackle, especially when it comes to corrupted repositories or missing Windows files. If you are having troubles fixing an error, your system may be partially broken.
We recommend installing Restoro, a tool that will scan your machine and identify what the fault is.
Click here to download and start repairing.
One cause for this problem might be that your email client is infected and it sends out spam messages to all your contacts.
Using anti-spam filters from a strong antivirus can save you from this ever happening. In fact, it will improve the overall security of your PC and data so it’s a good idea any way you put it.
➡ Change the email sending frequency
Sending too many emails in a short timespan can make servers believe you’re a spammer trying to clog the network and that will also get your email blocked.
So if you’re sending more than 50 emails an hour, slow down a little bit and you won’t get in any trouble.
➡ Change your password frequently
The spammer scenario happens because you probably have a weaker password that got highjacked by wrongdoers.
Changing your password often and selecting a more complicated key will solve this problem and prevent any such problems.
Those resolutions will fix the email error 500. However, the intended email recipients might also be able to fix the issue by turning off their antivirus software firewalls or emptying their inboxes.
So, if your email is blocked by the recipient side, the only solution is to contact the person using another communication method to fix the issue.
If you can’t make your email client work, you may also consider the best email clients for Windows and pick a better solution.
For any suggestions or other solutions we might have overlooked, write us a line in the comments section and we will get back to you.
Newsletter
by Matthew Adams
Matthew is a freelancer who has produced a variety of articles on various topics related to technology. His main focus is the Windows OS and all the things… read more
Updated on December 8, 2021
- The email error 550 can happen with any client or account but it’s directly linked to the SMTP.
- This problem occurs when the outgoing server hasn’t sent the email signaling that the recipient’s mailbox isn’t available.
- There are lots of possible causes for this issue, including entering the wrong email address or malware infection.
Email error 550 can arise in various email client software, such as Outlook and Mozilla Thunderbird. The error arises when some users send emails with client software.
Although the exact error messages that pop up might vary slightly, they will all include the 550 error code. As a consequence, users can’t send emails to specific recipients with their client software.
Error 550 is the SMTP (Simple Mail Transfer Protocol) error for sending emails. The SMTP server hasn’t sent the email when error 550 arises as the recipient’s mailbox isn’t available.
What causes the email error 550?
That can be due to a few things, and in some cases, it might actually be an issue that the intended recipient, not the sender, can fix.
It may be that your email client is not configured properly or a more zealous firewall blocks it. However, the most simple cause for this error is that you entered the wrong email address.
This problem may also occur if the recipient cannot receive your email for some reason or he blocked your domain.
How can I fix the email error 550?
1. Check for email address typos

Error 550 can arise due to email typos. So, double-check you’ve entered the exact email address. Make sure there are no typos, strange characters, or spaces in the email address before clicking the send button.
Although not likely, the recipient’s server might be down when an email is sent. So, try waiting a few minutes or hours, then try sending the email again.
2. Is the Email IP Blacklisted?
- It might be the case that an anti-spam filter has blocked the server IP/domain for the email server when error 550 arises. To check if that is the case, open the MX Lookup page.
- Enter your email domain in the text box, and click he MX Lookup button. That will then provide IP address details for the email domain entered.
- You will see the list of hostnames and IP addresses for the webmail servers so you can just hit the Blacklist Check option for each of them to verify if it’s blocked by anyone.
- You can also open the blacklist check page dirrectly and paste the IP address into the text box, then hit the Blacklist Check button, which will show users a list of email blacklists.
If the blacklist check highlights that an anti-spam filter has blacklisted the email IP address entered, that’s why you can’t send the messages. Try sending the message with an alternative email address if you can.
In case you don’t have another email address, set up a new webmail account at Yahoo, Gmail, etc. in just a couple of minutes.
3. Enable SMTP authentication
- If you’re using Outlook, first click on the File button.
- Now select your account from the top if you have multiple ones, click on Account Settings, and select Server Settings from the menu.
- Click on Outgoing email, select the My outgoing server (SMTP) requires authentication check box and make sure that the Use same settings as my incoming mail server option is also checked, then hit Next.
- Mozilla Thunderbird users can set up SMTP authentication by clicking Tools and Account Settings.
- Select Outgoing Server on the left of the window.
- Up next, select an email server, and press the Edit button to open the window that you can see below:
- Then you will need to enter the SMTP settings for your email server. For example, if you have a Gmail account enter smtp.gmail.com as the server address and 587 or 465 as the TLS/SSL port numbers.
- Click the OK button after entering the required details.
How can I prevent the email error 550?
Although this occurrence is not pretty predictable and it’s hard to pinpoint its exact cause, there are some things you can do to prevent this from happening.
➡ Use anti-spam filters
Some PC issues are hard to tackle, especially when it comes to corrupted repositories or missing Windows files. If you are having troubles fixing an error, your system may be partially broken.
We recommend installing Restoro, a tool that will scan your machine and identify what the fault is.
Click here to download and start repairing.
One cause for this problem might be that your email client is infected and it sends out spam messages to all your contacts.
Using anti-spam filters from a strong antivirus can save you from this ever happening. In fact, it will improve the overall security of your PC and data so it’s a good idea any way you put it.
➡ Change the email sending frequency
Sending too many emails in a short timespan can make servers believe you’re a spammer trying to clog the network and that will also get your email blocked.
So if you’re sending more than 50 emails an hour, slow down a little bit and you won’t get in any trouble.
➡ Change your password frequently
The spammer scenario happens because you probably have a weaker password that got highjacked by wrongdoers.
Changing your password often and selecting a more complicated key will solve this problem and prevent any such problems.
Those resolutions will fix the email error 500. However, the intended email recipients might also be able to fix the issue by turning off their antivirus software firewalls or emptying their inboxes.
So, if your email is blocked by the recipient side, the only solution is to contact the person using another communication method to fix the issue.
If you can’t make your email client work, you may also consider the best email clients for Windows and pick a better solution.
For any suggestions or other solutions we might have overlooked, write us a line in the comments section and we will get back to you.
Newsletter
Ошибка электронной почты 550 может возникнуть в различных клиентских программах , таких как Outlook и Mozila Thunderbird. Ошибка возникает, когда некоторые пользователи отправляют электронные письма с клиентским программным обеспечением. Хотя точные всплывающие сообщения об ошибках могут незначительно отличаться, все они будут содержать код ошибки 550. Как следствие, пользователи не могут отправлять электронные письма конкретным получателям с помощью своего клиентского программного обеспечения.
Ошибка 550 — это ошибка SMTP (Simple Mail Transfer Protocol) для отправки электронной почты. SMTP-сервер не отправил электронное письмо, когда возникает ошибка 550, поскольку почтовый ящик получателя недоступен. Это может произойти из-за нескольких вещей, а в некоторых случаях это может быть проблема, которую может исправить предполагаемый получатель, а не отправитель.
Как пользователи могут исправить ошибку электронной почты 550?
1. Проверьте адрес электронной почты опечатки
Ошибка 550 может возникнуть из-за опечаток электронной почты. Итак, еще раз проверьте, что вы ввели точный адрес электронной почты. Убедитесь, что в адресе электронной почты нет опечаток или пробелов, прежде чем нажимать кнопку отправки.

2. Отправить письмо на день позже
Хотя это маловероятно, сервер получателя может быть недоступен при отправке электронного письма. Итак, попробуйте один или два дня. Тогда сервер может вернуться в исходное состояние, когда вы отправите письмо еще раз через несколько дней.
3. IP-адрес электронной почты находится в черном списке?
- Может случиться, что антиспам-фильтр заблокировал IP-адрес / домен сервера для сервера электронной почты при возникновении ошибки 550. Чтобы проверить, так ли это, откройте страницу поиска MX .
- Введите свой почтовый домен в текстовое поле и нажмите кнопку « Поиск MX» . Затем будет предоставлена информация об IP-адресе для введенного домена электронной почты.
- Скопируйте IP-адрес вашего почтового домена в буфер обмена, выделив его и нажав Ctrl + C.
- Затем откройте страницу проверки черного списка в браузере.
- Вставьте IP-адрес в текстовое поле с помощью сочетания клавиш Ctrl + V.
- Нажмите кнопку Проверка черного списка , которая покажет пользователям список черных списков адресов электронной почты.
Если проверка в черном списке указывает на то, что антиспам-фильтр внес в черный список введенный IP-адрес электронной почты, поэтому вы не можете отправлять сообщения. Попробуйте отправить сообщение с альтернативным адресом электронной почты, если можете. Кроме того, пользователи, у которых нет альтернативной электронной почты, могут создавать новые учетные записи веб-почты в Yahoo, Gmail и т. Д.
4. Включите аутентификацию SMTP
- Некоторым пользователям может потребоваться включить аутентификацию SMTP для своего программного обеспечения почтового клиента. Пользователи Outlook 2013/16 могут сделать это, щелкнув Инструменты в окне Outlook.
- Выберите Настройки учетной записи в меню.
- Затем выберите учетную запись электронной почты и нажмите кнопку « Изменить» .
- Нажмите кнопку « Дополнительные параметры» в открывшемся окне «Изменить параметры электронной почты».
- Выберите вкладку «Исходящий сервер» в открывшемся окне «Параметры электронной почты Интернета».
- Установите флажок Мой исходящий сервер (SMTP) требует проверки подлинности .
- Кроме того, нажмите кнопку Использовать те же настройки, что и у моего сервера входящей почты .
- Нажмите кнопку ОК .
- Пользователи Mozilla Thunderbird могут настроить SMTP-аутентификацию, щелкнув Инструменты и Настройки учетной записи в окне Thunderbird.
- Выберите Исходящий сервер в левой части окна.
- Выберите почтовый сервер и нажмите кнопку « Редактировать» , чтобы открыть окно, показанное ниже.
- Затем пользователям нужно будет ввести настройки SMTP для своего почтового сервера. Например, пользователям Gmail нужно будет ввести «smtp.gmail.com» в качестве адреса сервера и «587» или «465» в качестве номеров портов TLS / SSL.
- Нажмите кнопку ОК после ввода необходимых данных.
Эти резолюции могут исправить ошибку электронной почты 500 для некоторых пользователей. Однако предполагаемые получатели электронной почты также могут решить проблему, отключив свои брандмауэры антивирусного программного обеспечения или очистив свои почтовые ящики. Таким образом, некоторым пользователям может потребоваться связаться с получателями (без электронной почты), чтобы решить проблему.
СВЯЗАННЫЕ СТАТЬИ, ЧТОБЫ ПРОВЕРИТЬ:
- Как исправить ошибку электронной почты 0x80048802 в Windows 10
- Как исправить ошибку Outlook 0x80042109 в Windows 10
- Ошибка 421 не может подключиться к SMTP-серверу в Outlook [EXPERT FIX]
| Номер ошибки: | Ошибка 550 | |
| Название ошибки: | Microsoft Outlook Error 550 | |
| Описание ошибки: | Ошибка 550: Возникла ошибка в приложении Microsoft Outlook. Приложение будет закрыто. Приносим извинения за неудобства. | |
| Разработчик: | Microsoft Corporation | |
| Программное обеспечение: | Microsoft Outlook | |
| Относится к: | Windows XP, Vista, 7, 8, 10, 11 |
«Microsoft Outlook Error 550» Введение
Это наиболее распространенное условие «Microsoft Outlook Error 550», известное как ошибка времени выполнения (ошибка). Разработчики программного обеспечения, такие как SoftwareDeveloper, обычно работают через несколько этапов отладки, чтобы предотвратить и исправить ошибки, обнаруженные в конечном продукте до выпуска программного обеспечения для общественности. К сожалению, инженеры являются людьми и часто могут делать ошибки во время тестирования, отсутствует ошибка 550.
Некоторые люди могут столкнуться с сообщением «Microsoft Outlook Error 550» во время работы программного обеспечения. Если происходит «Microsoft Outlook Error 550», разработчикам будет сообщено об этой проблеме, хотя отчеты об ошибках встроены в приложение. Затем они исправляют дефектные области кода и сделают обновление доступным для загрузки. В результате разработчик может использовать пакеты обновлений для Microsoft Outlook, доступные с их веб-сайта (или автоматическую загрузку), чтобы устранить эти ошибки 550 проблемы и другие ошибки.
Что запускает ошибку времени выполнения 550?
Проблема с исходным кодом Microsoft Outlook приведет к этому «Microsoft Outlook Error 550», чаще всего на этапе запуска. Мы можем определить происхождение ошибок ошибки 550 во время выполнения следующим образом:
Ошибка 550 Crash — Ошибка 550 является хорошо известной, которая происходит, когда неправильная строка кода компилируется в исходный код программы. Это возникает, когда Microsoft Outlook не работает должным образом или не знает, какой вывод будет подходящим.
Утечка памяти «Microsoft Outlook Error 550» — при утечке памяти Microsoft Outlook это может привести к медленной работе устройства из-за нехватки системных ресурсов. Критическими проблемами, связанными с этим, могут быть отсутствие девыделения памяти или подключение к плохому коду, такому как бесконечные циклы.
Ошибка 550 Logic Error — «логическая ошибка», как говорят, генерируется, когда программное обеспечение получает правильный ввод, но генерирует неверный вывод. Неисправный исходный код Microsoft Corporation может привести к этим проблемам с обработкой ввода.
В большинстве случаев проблемы с файлами Microsoft Outlook Error 550 связаны с отсутствием или повреждением файла связанного Microsoft Outlook вредоносным ПО или вирусом. Как правило, решить проблему позволяет получение новой копии файла Microsoft Corporation, которая не содержит вирусов. Мы также рекомендуем выполнить сканирование реестра, чтобы очистить все недействительные ссылки на Microsoft Outlook Error 550, которые могут являться причиной ошибки.
Типичные ошибки Microsoft Outlook Error 550
Наиболее распространенные ошибки Microsoft Outlook Error 550, которые могут возникнуть на компьютере под управлением Windows, перечислены ниже:
- «Ошибка Microsoft Outlook Error 550. «
- «Недопустимая программа Win32: Microsoft Outlook Error 550»
- «Извините, Microsoft Outlook Error 550 столкнулся с проблемой. «
- «Microsoft Outlook Error 550 не может быть найден. «
- «Microsoft Outlook Error 550 не может быть найден. «
- «Ошибка запуска в приложении: Microsoft Outlook Error 550. «
- «Microsoft Outlook Error 550 не выполняется. «
- «Microsoft Outlook Error 550 остановлен. «
- «Неверный путь к приложению: Microsoft Outlook Error 550.»
Эти сообщения об ошибках Microsoft Corporation могут появляться во время установки программы, в то время как программа, связанная с Microsoft Outlook Error 550 (например, Microsoft Outlook) работает, во время запуска или завершения работы Windows, или даже во время установки операционной системы Windows. Выделение при возникновении ошибок Microsoft Outlook Error 550 имеет первостепенное значение для поиска причины проблем Microsoft Outlook и сообщения о них вMicrosoft Corporation за помощью.
Причины проблем Microsoft Outlook Error 550
Эти проблемы Microsoft Outlook Error 550 создаются отсутствующими или поврежденными файлами Microsoft Outlook Error 550, недопустимыми записями реестра Microsoft Outlook или вредоносным программным обеспечением.
Более конкретно, данные ошибки Microsoft Outlook Error 550 могут быть вызваны следующими причинами:
- Поврежденная или недопустимая запись реестра Microsoft Outlook Error 550.
- Файл Microsoft Outlook Error 550 поврежден от вирусной инфекции.
- Другая программа (не связанная с Microsoft Outlook) удалила Microsoft Outlook Error 550 злонамеренно или по ошибке.
- Другое программное приложение, конфликтующее с Microsoft Outlook Error 550.
- Поврежденная установка или загрузка Microsoft Outlook (Microsoft Outlook Error 550).
Продукт Solvusoft
Загрузка
WinThruster 2022 — Проверьте свой компьютер на наличие ошибок.
Совместима с Windows 2000, XP, Vista, 7, 8, 10 и 11
Установить необязательные продукты — WinThruster (Solvusoft) | Лицензия | Политика защиты личных сведений | Условия | Удаление
В этой статье представлена ошибка с номером Ошибка 550 5.7.1, известная как Ошибка Outlook 550 5.7.1, описанная как Ошибка 550 5.7.1: Возникла ошибка в приложении Microsoft Outlook. Приложение будет закрыто. Приносим свои извинения за неудобства.
О программе Runtime Ошибка 550 5.7.1
Время выполнения Ошибка 550 5.7.1 происходит, когда Microsoft Outlook дает сбой или падает во время запуска, отсюда и название. Это не обязательно означает, что код был каким-то образом поврежден, просто он не сработал во время выполнения. Такая ошибка появляется на экране в виде раздражающего уведомления, если ее не устранить. Вот симптомы, причины и способы устранения проблемы.
Определения (Бета)
Здесь мы приводим некоторые определения слов, содержащихся в вашей ошибке, в попытке помочь вам понять вашу проблему. Эта работа продолжается, поэтому иногда мы можем неправильно определить слово, так что не стесняйтесь пропустить этот раздел!
- Outlook . Microsoft Outlook — это менеджер личной информации от Microsoft, наиболее часто используемый для работы с электронной почтой, доступный как как отдельное приложение, так и как часть пакета Microsoft Office.
Симптомы Ошибка 550 5.7.1 — Ошибка Outlook 550 5.7.1
Ошибки времени выполнения происходят без предупреждения. Сообщение об ошибке может появиться на экране при любом запуске %программы%. Фактически, сообщение об ошибке или другое диалоговое окно может появляться снова и снова, если не принять меры на ранней стадии.
Возможны случаи удаления файлов или появления новых файлов. Хотя этот симптом в основном связан с заражением вирусом, его можно отнести к симптомам ошибки времени выполнения, поскольку заражение вирусом является одной из причин ошибки времени выполнения. Пользователь также может столкнуться с внезапным падением скорости интернет-соединения, но, опять же, это не всегда так.
(Только для примера)
Причины Ошибка Outlook 550 5.7.1 — Ошибка 550 5.7.1
При разработке программного обеспечения программисты составляют код, предвидя возникновение ошибок. Однако идеальных проектов не бывает, поскольку ошибки можно ожидать даже при самом лучшем дизайне программы. Глюки могут произойти во время выполнения программы, если определенная ошибка не была обнаружена и устранена во время проектирования и тестирования.
Ошибки во время выполнения обычно вызваны несовместимостью программ, запущенных в одно и то же время. Они также могут возникать из-за проблем с памятью, плохого графического драйвера или заражения вирусом. Каким бы ни был случай, проблему необходимо решить немедленно, чтобы избежать дальнейших проблем. Ниже приведены способы устранения ошибки.
Методы исправления
Ошибки времени выполнения могут быть раздражающими и постоянными, но это не совсем безнадежно, существует возможность ремонта. Вот способы сделать это.
Если метод ремонта вам подошел, пожалуйста, нажмите кнопку upvote слева от ответа, это позволит другим пользователям узнать, какой метод ремонта на данный момент работает лучше всего.
Обратите внимание: ни ErrorVault.com, ни его авторы не несут ответственности за результаты действий, предпринятых при использовании любого из методов ремонта, перечисленных на этой странице — вы выполняете эти шаги на свой страх и риск.
Метод 1 — Закройте конфликтующие программы
Когда вы получаете ошибку во время выполнения, имейте в виду, что это происходит из-за программ, которые конфликтуют друг с другом. Первое, что вы можете сделать, чтобы решить проблему, — это остановить эти конфликтующие программы.
- Откройте диспетчер задач, одновременно нажав Ctrl-Alt-Del. Это позволит вам увидеть список запущенных в данный момент программ.
- Перейдите на вкладку «Процессы» и остановите программы одну за другой, выделив каждую программу и нажав кнопку «Завершить процесс».
- Вам нужно будет следить за тем, будет ли сообщение об ошибке появляться каждый раз при остановке процесса.
- Как только вы определите, какая программа вызывает ошибку, вы можете перейти к следующему этапу устранения неполадок, переустановив приложение.
Метод 2 — Обновите / переустановите конфликтующие программы
Использование панели управления
- В Windows 7 нажмите кнопку «Пуск», затем нажмите «Панель управления», затем «Удалить программу».
- В Windows 8 нажмите кнопку «Пуск», затем прокрутите вниз и нажмите «Дополнительные настройки», затем нажмите «Панель управления»> «Удалить программу».
- Для Windows 10 просто введите «Панель управления» в поле поиска и щелкните результат, затем нажмите «Удалить программу».
- В разделе «Программы и компоненты» щелкните проблемную программу и нажмите «Обновить» или «Удалить».
- Если вы выбрали обновление, вам просто нужно будет следовать подсказке, чтобы завершить процесс, однако, если вы выбрали «Удалить», вы будете следовать подсказке, чтобы удалить, а затем повторно загрузить или использовать установочный диск приложения для переустановки. программа.
Использование других методов
- В Windows 7 список всех установленных программ можно найти, нажав кнопку «Пуск» и наведя указатель мыши на список, отображаемый на вкладке. Вы можете увидеть в этом списке утилиту для удаления программы. Вы можете продолжить и удалить с помощью утилит, доступных на этой вкладке.
- В Windows 10 вы можете нажать «Пуск», затем «Настройка», а затем — «Приложения».
- Прокрутите вниз, чтобы увидеть список приложений и функций, установленных на вашем компьютере.
- Щелкните программу, которая вызывает ошибку времени выполнения, затем вы можете удалить ее или щелкнуть Дополнительные параметры, чтобы сбросить приложение.
Метод 3 — Обновите программу защиты от вирусов или загрузите и установите последнюю версию Центра обновления Windows.
Заражение вирусом, вызывающее ошибку выполнения на вашем компьютере, необходимо немедленно предотвратить, поместить в карантин или удалить. Убедитесь, что вы обновили свою антивирусную программу и выполнили тщательное сканирование компьютера или запустите Центр обновления Windows, чтобы получить последние определения вирусов и исправить их.
Метод 4 — Переустановите библиотеки времени выполнения
Вы можете получить сообщение об ошибке из-за обновления, такого как пакет MS Visual C ++, который может быть установлен неправильно или полностью. Что вы можете сделать, так это удалить текущий пакет и установить новую копию.
- Удалите пакет, выбрав «Программы и компоненты», найдите и выделите распространяемый пакет Microsoft Visual C ++.
- Нажмите «Удалить» в верхней части списка и, когда это будет сделано, перезагрузите компьютер.
- Загрузите последний распространяемый пакет от Microsoft и установите его.
Метод 5 — Запустить очистку диска
Вы также можете столкнуться с ошибкой выполнения из-за очень нехватки свободного места на вашем компьютере.
- Вам следует подумать о резервном копировании файлов и освобождении места на жестком диске.
- Вы также можете очистить кеш и перезагрузить компьютер.
- Вы также можете запустить очистку диска, открыть окно проводника и щелкнуть правой кнопкой мыши по основному каталогу (обычно это C
- Щелкните «Свойства», а затем — «Очистка диска».
Метод 6 — Переустановите графический драйвер
Если ошибка связана с плохим графическим драйвером, вы можете сделать следующее:
- Откройте диспетчер устройств и найдите драйвер видеокарты.
- Щелкните правой кнопкой мыши драйвер видеокарты, затем нажмите «Удалить», затем перезагрузите компьютер.
Метод 7 — Ошибка выполнения, связанная с IE
Если полученная ошибка связана с Internet Explorer, вы можете сделать следующее:
- Сбросьте настройки браузера.
- В Windows 7 вы можете нажать «Пуск», перейти в «Панель управления» и нажать «Свойства обозревателя» слева. Затем вы можете перейти на вкладку «Дополнительно» и нажать кнопку «Сброс».
- Для Windows 8 и 10 вы можете нажать «Поиск» и ввести «Свойства обозревателя», затем перейти на вкладку «Дополнительно» и нажать «Сброс».
- Отключить отладку скриптов и уведомления об ошибках.
- В том же окне «Свойства обозревателя» можно перейти на вкладку «Дополнительно» и найти пункт «Отключить отладку сценария».
- Установите флажок в переключателе.
- Одновременно снимите флажок «Отображать уведомление о каждой ошибке сценария», затем нажмите «Применить» и «ОК», затем перезагрузите компьютер.
Если эти быстрые исправления не работают, вы всегда можете сделать резервную копию файлов и запустить восстановление на вашем компьютере. Однако вы можете сделать это позже, когда перечисленные здесь решения не сработают.
Другие языки:
How to fix Error 550 5.7.1 (Outlook Error 550 5.7.1) — Error 550 5.7.1: Microsoft Outlook has encountered a problem and needs to close. We are sorry for the inconvenience.
Wie beheben Fehler 550 5.7.1 (Outlook-Fehler 550 5.7.1) — Fehler 550 5.7.1: Microsoft Outlook hat ein Problem festgestellt und muss geschlossen werden. Wir entschuldigen uns für die Unannehmlichkeiten.
Come fissare Errore 550 5.7.1 (Errore di Outlook 550 5.7.1) — Errore 550 5.7.1: Microsoft Outlook ha riscontrato un problema e deve essere chiuso. Ci scusiamo per l’inconveniente.
Hoe maak je Fout 550 5.7.1 (Outlook-fout 550 5.7.1) — Fout 550 5.7.1: Microsoft Outlook heeft een probleem ondervonden en moet worden afgesloten. Excuses voor het ongemak.
Comment réparer Erreur 550 5.7.1 (Erreur Outlook 550 5.7.1) — Erreur 550 5.7.1 : Microsoft Outlook a rencontré un problème et doit se fermer. Nous sommes désolés du dérangement.
어떻게 고치는 지 오류 550 5.7.1 (아웃룩 오류 550 5.7.1) — 오류 550 5.7.1: Microsoft Outlook에 문제가 발생해 닫아야 합니다. 불편을 끼쳐드려 죄송합니다.
Como corrigir o Erro 550 5.7.1 (Outlook Error 550 5.7.1) — Erro 550 5.7.1: O Microsoft Outlook encontrou um problema e precisa fechar. Lamentamos o inconveniente.
Hur man åtgärdar Fel 550 5.7.1 (Outlook Error 550 5.7.1) — Fel 550 5.7.1: Microsoft Outlook har stött på ett problem och måste avslutas. Vi är ledsna för besväret.
Jak naprawić Błąd 550 5.7.1 (Błąd Outlooka 550 5.7.1) — Błąd 550 5.7.1: Microsoft Outlook napotkał problem i musi zostać zamknięty. Przepraszamy za niedogodności.
Cómo arreglar Error 550 5.7.1 (Error de Outlook 550 5.7.1) — Error 550 5.7.1: Microsoft Outlook ha detectado un problema y debe cerrarse. Lamentamos las molestias.
Об авторе: Фил Харт является участником сообщества Microsoft с 2010 года. С текущим количеством баллов более 100 000 он внес более 3000 ответов на форумах Microsoft Support и создал почти 200 новых справочных статей в Technet Wiki.
Следуйте за нами:
Этот инструмент восстановления может устранить такие распространенные проблемы компьютера, как синие экраны, сбои и замораживание, отсутствующие DLL-файлы, а также устранить повреждения от вредоносных программ/вирусов и многое другое путем замены поврежденных и отсутствующих системных файлов.
ШАГ 1:
Нажмите здесь, чтобы скачать и установите средство восстановления Windows.
ШАГ 2:
Нажмите на Start Scan и позвольте ему проанализировать ваше устройство.
ШАГ 3:
Нажмите на Repair All, чтобы устранить все обнаруженные проблемы.
СКАЧАТЬ СЕЙЧАС
Совместимость
Требования
1 Ghz CPU, 512 MB RAM, 40 GB HDD
Эта загрузка предлагает неограниченное бесплатное сканирование ПК с Windows. Полное восстановление системы начинается от $19,95.
ID статьи: ACX09241RU
Применяется к: Windows 10, Windows 8.1, Windows 7, Windows Vista, Windows XP, Windows 2000
- Remove From My Forums
-
Вопрос
-
Доброго всем времени суток!
Есть домен, поднят Exchange 2010… настроен и для Интернета и для внутренней сети…по OWA все работает, отправляется и принимается почта и снаружи и внутри…
встала задача настроить для работы с почтовыми клиентами, в частности с MS Outlook 2010… для этого настроили IMAP и POP3… снаружи из Интернета все работает, отправляется и принимается… внутри сети при добавлении учетки в MS Outlook
2010, по IMAP все ок, а при SMTP ошибка 550 5.7.1 Client does not have permissions… причем учетка админа — все ок, учетки пользователей ни в какую… Подскажите, где эти права для клиентов, которых не хватает?Пользователей заново пересоздавал… вроде все перепробовал, наследование их прав включал-выключал, по умолчанию задавал…
Ответы
-
СА внутренний
Устанавливать на удаленный комп нужно два сертификата!
Первый сертификат Exchange — В локальный компьютер, в Личное.
Второй сертификат СА (внутреннего центра сертификации) — В локальный компьютер, в доверенные корневые центры сертификации.
После установки обоих сертификатов — заработало соединение из Outlook c Exchange через MAPI…
И в Outlook Anywhere — проверка подлинности ОБЫЧНАЯ…. если подключаться не с доменного компа (ноутбука)
-
Изменено
21 января 2014 г. 12:16
-
Помечено в качестве ответа
Opex007
22 января 2014 г. 11:09
-
Изменено
-
Но настроить для Android-устройства не получилось… версия Android 4.3… Тип аккаунта — «Microsoft Exchange Active Sync»… перед настройкой импортировал сертификаты, но все равно не подключается… не сталкивались?
Решено, проблема была в правах учетки… На контроллере домена через остнастку Пользователи и Компьютеры, заходим в свойства учетки в Безопасность — Дополнительно… там поставить
галочку «Добавить разрешения, наследуемые от родительских объектов.» и после этого на Андроиде и на Windows Phone 7.8 учетка создалась… письма проходятДополнительно помогло http://www.osp.ru/win2000/2011/09/13012311/
-
Изменено
Opex007
22 января 2014 г. 5:31 -
Предложено в качестве ответа
Petko KrushevMicrosoft contingent staff, Moderator
22 января 2014 г. 8:58 -
Помечено в качестве ответа
Petko KrushevMicrosoft contingent staff, Moderator
22 января 2014 г. 8:58
-
Изменено
Почта — диагностика и устранение ошибок
- 451 domain.ru prohibited. Disk quota exceeded
- 451 Please try another server
- 452 message sending quota exceeded, try later
- 476 connections from your host are denied
- 550 Your message was identified as SPAM
- 550 mailbox@domain.ru prohibited. We do not relay
- 591 mailbox@domain.ru You must authenticate first
- 550 Sender domain does not match hosting account
- 550 Incorrect header syntax in From field
451 domain.ru prohibited. Disk quota exceeded
Сообщение означает, что дисковое пространство, выделенное для домена получателя, исчерпано.
Рекомендации отправителю:
Необходимо повторить отправку через некоторое время. Как правило, почтовый сервер предпринимает повторную попытку автоматически.
Рекомендации получателю:
Для того чтобы возобновить прием почты, вы можете:
- перераспределить дисковое пространство в разделе Ресурсы панели управления хостингом,
- освободить почтовые ящики вашего домена от ненужных сообщений,
- перейти на тарифный план с большим дисковым пространством (с последующей корректировкой квот).
Увеличить квоту отдельного ящика можно в разделе панели управления Почта → Ваш домен → Ваш ящик.
451 Please try another server
Сообщение означает, что требуется повторить попытку подключения к другому принимающему серверу RU-CENTER. Если в результате нескольких попыток отправка сообщений заканчивается неудачно, необходимо скорректировать настройки почтового сервера отправителя:
- Отсутствие ответа от сервера mx02.nicmail.ru и ответ сервера mx03.nicmail.ru с кодом 4XX не должен восприниматься как фатальная ошибка, и попытки отправки должны продолжаться на серверы, указанные в других MX-записях.
- Отправляющий почтовый сервер, который подключается к серверам RU-CENTER, должен иметь корректно настроенные DNS-записи. Должна существовать PTR-запись для IP-адреса почтового сервера в обратной зоне. Значение PTR-записи в обратной зоне должно совпадать с А-записью в прямой зоне (т.е. с именем сервера). Например, сервер исходящей почты relay05.nicmail.ru имеет IP-адрес 194.85.88.236:
nslookup relay05.nicmail.ru
Non-authoritative answer:
Name: relay05.nicmail.ru
Address: 194.85.88.236Для этого IP-адреса существует PTR-запись в обратной зоне со значением relay05.nicmail.ru, т.е. совпадающая с именем сервера.
nslookup 194.85.88.236
Name: relay05.nicmail.ru
Address: 194.85.88.236 - Запись в обратной зоне не должна содержать характерных для динамических IP-адресов домашних интернет-провайдеров слов:
broadband, pptp, dynamic, pool, ppp, peer, dhcp, cable, node, client, dialup, static, wanadoo, dsl, public, user, vpn. - Ожидание ответов от сервера RU-CENTER (timeout) должно составлять не менее 5 минут в соответствии с RFC 5321:
- ожидание на стадии подключения (до получения приглашения с кодом 220): не менее 5 минут;
- ожидание после «MAIL FROM»: не менее 5 минут;
- ожидание после «RCPT TO»: не менее 5 минут.
452 message sending quota exceeded, try later
Сообщение означает, что для почтового ящика достигнут лимит на отправку сообщений (50 писем в 15 минут). Возможность отправки писем будет восстановлена автоматически в течение 10 минут.
- Ограничения и особенности почтовой системы
476 connections from your host are denied
Сообщение означает, что подключение с вашего IP-адреса к почтовому серверу хостинга временно заблокировано. Это происходит в результате множественных ошибок при работе с почтовым сервером:
- многократные попытки авторизации с неверными логином и паролем,
- отправка писем на несуществующие адреса,
- многократные попытки отправки писем при достижении лимитов, указанных на странице Ограничения и особенности почтовой системы.
Блокировка снимается автоматически через 15 минут. Для устранения проблемы рекомендуем проверить корректность настроек почтовых клиентов. Если проблема сохранится, сообщите о ней в службу технической поддержки, написав на адрес support@nic.ru и указав в письме
- номер вашего договора,
- почтовый ящик, при попытке отправки с которого наблюдается проблема,
- ваш внешний IP-адрес. Узнать его вы можете на сайтах http://myip.ru и http://2ip.ru.
550 Your message was identified as SPAM
Сообщение означает, что входящее письмо было идентифицировано как спам на основе анализа его содержимого.
Рекомендации отправителю:
Попробуйте изменить формулировку письма и повторить отправку. Если проблема сохранится, обратитесь, пожалуйста, к получателю с помощью других средств связи с просьбой добавить ваш домен в белый список.
Если у вас нет контактных данных администратора домена получателя, воспользуйтесь сервисом Whois.
Рекомендации получателю:
Вы можете добавить домен отправителя в белый список, тогда почта с данного домена не будет проверяться спам-фильтром. Чтобы добавить домен example.net в белый список, необходимо:
- авторизоваться в панели управления, используя номер своего договора и пароль;
- перейти в раздел Почта;
- нажать на название почтового домена;
- перейти в раздел Спам-фильтр → Белый список;
- добавить маску вида *@example.net в блоке Новая маска почтового адреса и нажать кнопку Создать.
550 mailbox@domain.ru prohibited. We do not relay
Сообщение означает, что адрес mailbox@domain.ru не существует в почтовой системе хостинга RU-CENTER. Проверьте правильность написания адреса и повторите отправку.
591 mailbox@domain.ru You must authenticate first
Сообщение означает, что в почтовом клиенте не настроена авторизация на сервере исходящей почты (SMTP) mail.nic.ru по имени ящика и паролю (аналогично серверу входящей почты).
Рекомендуем проверить корректность настроек почтового клиента. Например, если вы используете Outlook, убедитесь, что в настройках учетной записи для сервера исходящей почты стоит галочка напротив параметра SMTP-серверу требуется проверка подлинности и Аналогично серверу для входящей почты.
550 Sender domain does not match hosting account
Сообщение означает, что доменная часть адреса отправителя в заголовке «FROM» или в поле «MAIL FROM» конверта письма пустая или содержит домен, не добавленный на вашу услугу хостинга в качестве имени почтового домена или его синонима.
Рекомендуется проверить настройки почтового клиента или иного ПО, отправляющего почту, и указать адрес отправителя в домене, добавленном на ваш хостинг.
550 Incorrect header syntax in From field
Сообщение означает, что в письме поле «From» с адресом отправителя содержит информацию, которая не соответствует требованиям rfc5321 и rfc5322.
В частности, если в поле From в дополнение к адресу электронной почты указывается имя пользователя, оно должно быть заключено в кавычки:
From: «User Name» <username@example.net>
Рекомендуем проверить настройки почтового клиента или иного ПО, отправляющего почту, проверить текст, указанный в качестве имени отправителя, заключить его в кавычки. В некоторых почтовых клиентах использование кавычек и спецсимволов внутри имени пользователя, например, «Иван Иванов, ООО «Ромашка»» может приводить к ошибке, в этом случае кавычки или спецсимволы рекомендуется удалить, а также рассмотреть возможность обновления почтового клиента.
This blog explains the email error 550 and how to fix them with the manual approach. If you got the error 550 messages when the outgoing server (SMTP) does not know you as an authorized user, therefore, sending mail rejected or returned. In this blog, we will discuss what is error 550? What are the reasons behind this error and how to fix this error? So let’s get straight into it without wasting any of the time.
What is Error 550?
When you attempt to send emails through Microsoft Outlook or Outlook Express, the mail encounter a send error and the mail will return with a 550 error message stating as
“550 Requested action not taken: mailbox unavailable”
“550 5 2 1 mail from refused spam site”
What this error represents is that your SMTP server was not able to deliver your send email. The SMTP servers are configured for authentication to outgoing emails. So if you want to fix this error have to authenticate your email client.
What are the causes of error 550?
There are 4 main reasons for this error:
- Unconfigured SMTP Server settings
- Incorrectly email address typed.
- ISP restrictions.
- Virus or Malware
How to Fix Email Error 550 in Outlook?
Whatever is the reason for the error 550, I would recommend you to repair and fix it quickly to avoid future hindrance. So here are some of the most efficient ways to fix this problem.
Also Read: How to Fix Error 0x8004010F in Outlook
Solution 1. Configure your email client.
To resolve this error all you need to do is configure your email client to go through SMTP authentication. It is a very easy process but depends on the tool and the version you are using. Now follow these steps to configure your email client and fix error 550 in no time.
1. For MS Outlook:
Open MS Outlook >> Tools menu >> Email Accounts >> View or change existing email accounts >> Next >> Highlight an email account >> Change >> More Settings >> Outgoing Server tab >> “My outgoing server (SMTP) requires authentication” option.
Make sure to “Use the same setting as my incoming server” is selected.
Lastly Ok >> Next >> Finish.
Also Read: How to Fix Sending & Receiving Error in Outlook
2. For Outlook Express:
Open MS Outlook Express >> go to Tools menu >> Accounts >> Highlight an email account >> Properties >> Server tab >> Under the Outgoing Mail Server >> now check the “My server requires authentication” checkbox >> Settings button.
Verify that “Use same setting as my incoming mail server” is selected.
End it with OK >> Apply >> OK >> Close.
Solution 2. Fix recipients email address.
Having this error doesn’t mean that you are facing some major problem. Many times the error may occur just because you entered an incorrect email address. In this type of scenario, all you need to do is just check the recipient’s email address and correct it if wrongly inserted and send it right away.
Solution 3. ISP blockage
Another but rare reason for error 550 is ISP blockage. Whenever there is an upsurge in your junk emails folder, the network administrators straightforwardly restricts SMTP server to prevent from spamming on the network. So if this is the reason then contact your ISP administration to fix the problem.
Also Read: How to fix Outlook Error 0x800ccc0d in Outlook
Solution 4. Remove virus and malware from the system.
Virus and malware can also cause error 550 every now and then. So remove all the virus or malware including all Trojans and spyware. You can use any antivirus to do so and always keep your firewalls On and updated.
But if anyhow your PST file gets corrupted or inaccessible, then you can use MS Outlook PST Repair tool to fix your PST file without wasting any time. This tool has amazing features like it can recover all the data from the corrupted file without losing any data, it can every recover data from encrypted files, no size limitation and many more.
Related Post

 Причины ошибок
Причины ошибок