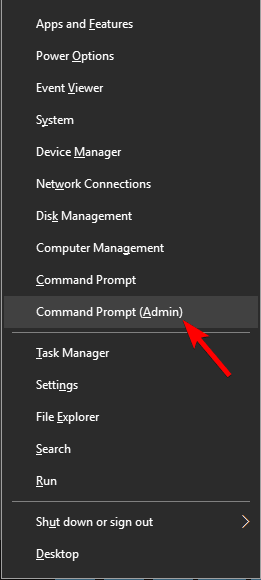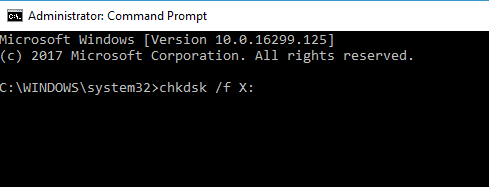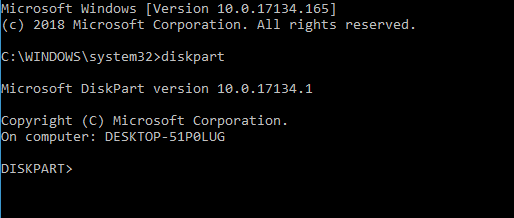by Milan Stanojevic
Milan has been enthusiastic about technology ever since his childhood days, and this led him to take interest in all PC-related technologies. He’s a PC enthusiast and he… read more
Updated on May 25, 2022
XINSTALL BY CLICKING THE DOWNLOAD FILE
This software will repair common computer errors, protect you from file loss, malware, hardware failure and optimize your PC for maximum performance. Fix PC issues and remove viruses now in 3 easy steps:
- Download Restoro PC Repair Tool that comes with Patented Technologies (patent available here).
- Click Start Scan to find Windows issues that could be causing PC problems.
- Click Repair All to fix issues affecting your computer’s security and performance
- Restoro has been downloaded by 0 readers this month.
Have you received Autochk program not found – skipping autocheck message during a reboot performed by Windows setup? Actually, this error happened to a lot of users and some of them declared that they have also received this error message while trying to clone their operating system to a new drive or on the resized partition.
What to do if the autochk program isn’t found?
1. Run a check disk for the drives and let it repair them
- Open Command Prompt as administrator.
- When Command Prompt opens enter chkdsk /R X: (X: represents the drive letter of the volume that you want to check), and press Enter.
- If asked to schedule a scan, press Y.
- Restart your PC.
- During a reboot, your system will perform a chkdsk scan. Bear in mind that this process can take a while, so don’t interrupt it.
- Once the scan is finished, check if the problem is resolved. If not, be sure to scan other drives as well.
- Zoom Microphone Not Working on Windows 10: How to Fix It
- 5 Ways to Fix Microsoft Office Error Code 147-0
- Nvbackend Exe Error: How to Fix It in 5 Steps
- Fix: The Request Contains No Certificate Template Information
- Webcam Flickering on Windows 10: 4 Ways to Stop it
2. Create a new drive
Attention: You will be asked to work now in your system registry hive, so please make sure to create a copy of it, just to be sure that you are on the safe side.
- Go to the Startup recovery environment and to choose Command Prompt. Type regedit and press Enter.
- After this, you will have to select the HKEY_Local_Machine hive, then to click on File>Load Hive.
- Navigate to Windowssystem32config to search the new drive/partition that you have cloned and select the file named SYSTEM.
- Now, you will have to put a name for the hive that will be displayed in the Registry Editor.
- After this, you will have to go to the HKEY_Local_MachineSYSTEMMountedDevices and now search in the list for an entry named DosDevicesC:.
If you don’t have MountedDevice, you’ll have to recreate it manually. To do that, follow these steps:
- Type diskpart in Command Prompt.
- Enter list disk to see all available storage disks on your PC.
- Look for the new disk (you can recognize it by its size) and then write sel disk X (X = this will be the number of the disk).
- Now, just write uniqueid disk to see the disk ID.
- After this, you will have to compare this ID to the volume IDs from the registry window and find one that matches.
- After this, just right-click on Registry, then new-binary value and name it DosDeviceC:.
- Then double-click the entry with ??Volume at the beginning and copy the first line.
- Now, just paste this into the new entry C: and repeat this for the second line.
- In this moment, the first volume entry should have the same Data with your new entry’s data.
- In order to finalize this and save your changes in the registry, you will have to select system_new hive and then click on File>Unload hive.
- Now you can boot into Windows.
An easier alternative would be to use a reliable partition manager that can seamlessly run separate operating systems on your hard drive and provides you with backup functionality.
⇒ Get Paragon
We hope that these solutions helped you resolve the Autochk not found error. If you found our solutions helpful, let us know in the comments section below.
Newsletter
by Milan Stanojevic
Milan has been enthusiastic about technology ever since his childhood days, and this led him to take interest in all PC-related technologies. He’s a PC enthusiast and he… read more
Updated on May 25, 2022
XINSTALL BY CLICKING THE DOWNLOAD FILE
This software will repair common computer errors, protect you from file loss, malware, hardware failure and optimize your PC for maximum performance. Fix PC issues and remove viruses now in 3 easy steps:
- Download Restoro PC Repair Tool that comes with Patented Technologies (patent available here).
- Click Start Scan to find Windows issues that could be causing PC problems.
- Click Repair All to fix issues affecting your computer’s security and performance
- Restoro has been downloaded by 0 readers this month.
Have you received Autochk program not found – skipping autocheck message during a reboot performed by Windows setup? Actually, this error happened to a lot of users and some of them declared that they have also received this error message while trying to clone their operating system to a new drive or on the resized partition.
What to do if the autochk program isn’t found?
1. Run a check disk for the drives and let it repair them
- Open Command Prompt as administrator.
- When Command Prompt opens enter chkdsk /R X: (X: represents the drive letter of the volume that you want to check), and press Enter.
- If asked to schedule a scan, press Y.
- Restart your PC.
- During a reboot, your system will perform a chkdsk scan. Bear in mind that this process can take a while, so don’t interrupt it.
- Once the scan is finished, check if the problem is resolved. If not, be sure to scan other drives as well.
- Zoom Microphone Not Working on Windows 10: How to Fix It
- 5 Ways to Fix Microsoft Office Error Code 147-0
2. Create a new drive
Attention: You will be asked to work now in your system registry hive, so please make sure to create a copy of it, just to be sure that you are on the safe side.
- Go to the Startup recovery environment and to choose Command Prompt. Type regedit and press Enter.
- After this, you will have to select the HKEY_Local_Machine hive, then to click on File>Load Hive.
- Navigate to Windowssystem32config to search the new drive/partition that you have cloned and select the file named SYSTEM.
- Now, you will have to put a name for the hive that will be displayed in the Registry Editor.
- After this, you will have to go to the HKEY_Local_MachineSYSTEMMountedDevices and now search in the list for an entry named DosDevicesC:.
If you don’t have MountedDevice, you’ll have to recreate it manually. To do that, follow these steps:
- Type diskpart in Command Prompt.
- Enter list disk to see all available storage disks on your PC.
- Look for the new disk (you can recognize it by its size) and then write sel disk X (X = this will be the number of the disk).
- Now, just write uniqueid disk to see the disk ID.
- After this, you will have to compare this ID to the volume IDs from the registry window and find one that matches.
- After this, just right-click on Registry, then new-binary value and name it DosDeviceC:.
- Then double-click the entry with ??Volume at the beginning and copy the first line.
- Now, just paste this into the new entry C: and repeat this for the second line.
- In this moment, the first volume entry should have the same Data with your new entry’s data.
- In order to finalize this and save your changes in the registry, you will have to select system_new hive and then click on File>Unload hive.
- Now you can boot into Windows.
An easier alternative would be to use a reliable partition manager that can seamlessly run separate operating systems on your hard drive and provides you with backup functionality.
⇒ Get Paragon
We hope that these solutions helped you resolve the Autochk not found error. If you found our solutions helpful, let us know in the comments section below.
Newsletter
Autochk не найден в Windows 10 [БЫСТРОЕ ИСПРАВЛЕНИЕ]
Получили ли вы программу Autochk, не найденную — пропускает сообщение автоматической проверки во время перезагрузки, выполняемой программой установки Windows? На самом деле, эта ошибка произошла со многими пользователями, и некоторые из них заявили, что они также получили это сообщение об ошибке при попытке клонировать свою операционную систему на новый диск или в раздел с измененным размером.
Что делать, если программа autochk не найдена?
1. Запустите проверочный диск для дисков и дайте ему починить их
- Откройте командную строку от имени администратора.
- Когда откроется командная строка, введите chkdsk / RX: (X: представляет букву диска тома, который вы хотите проверить) и нажмите Enter .
- Если вас попросят запланировать сканирование, нажмите Y.
- Перезагрузите компьютер.
- Во время перезагрузки ваша система выполнит сканирование chkdsk. Имейте в виду, что этот процесс может занять некоторое время, поэтому не прерывайте его.
- По завершении сканирования проверьте, устранена ли проблема. Если нет, то обязательно просканируйте и другие диски.
Чкдск отсчет слишком длинный? Вы можете уменьшить его с помощью этого простого трюка!
2. Создайте новый диск
Внимание: вам будет предложено работать в кусте системного реестра, поэтому обязательно создайте его копию, чтобы быть уверенным, что вы в безопасности.
- Перейдите в среду восстановления при загрузке и выберите командную строку. Введите regedit и нажмите Enter.
- После этого вам нужно будет выбрать куст HKEY_Local_Machine , а затем нажать « Файл»> «Загрузить куст».
- Перейдите в Windows system32 config, чтобы найти новый диск / раздел, который вы клонировали, и выберите файл с именем SYSTEM .
- Теперь вам нужно будет указать название улья, которое будет отображаться в редакторе реестра.
- После этого вам нужно будет перейти к HKEY_Local_Machine SYSTEM MountingDevices и теперь искать в списке запись с именем DosDevicesC:.
Если у вас нет MountingDevice , вам придется воссоздать его вручную. Для этого выполните следующие действия:
- Введите diskpart в командной строке .
- Введите список дисков, чтобы увидеть все доступные диски на вашем ПК.
- Найдите новый диск (вы можете распознать его по размеру), а затем напишите sel disk X (X = это будет номер диска).
- Теперь просто напишите uniqueid disk, чтобы увидеть идентификатор диска.
- После этого вам нужно будет сравнить этот идентификатор с идентификаторами томов из окна реестра и найти тот, который соответствует.
- После этого просто щелкните правой кнопкой мыши на Registry , затем введите новое двоичное значение и назовите его DosDeviceC:.
- Затем дважды щелкните запись с « Volume» в начале и скопируйте первую строку.
- Теперь просто вставьте это в новую запись C: и повторите это для второй строки.
- В этот момент первая запись тома должна иметь те же данные, что и данные новой записи.
- Чтобы завершить это и сохранить изменения в реестре, вам нужно будет выбрать куст system_new, а затем нажать « Файл»> «Выгрузить куст».
- Теперь вы можете загрузиться в Windows.
Мы надеемся, что эти два решения помогли устранить ошибку Autochk not found . Если вы нашли наши решения полезными, сообщите нам об этом в разделе комментариев ниже.
ЧИТАЙТЕ ТАКЖЕ:
- Исправлено: Windows 10 chkdsk застрял
- Windows должна проверить согласованность одного из ваших дисков [ИСПРАВЛЕНИЕ ЭКСПЕРТА]
- Исправлено: Chkdsk.Exe запускается при каждой загрузке
- Remove From My Forums
-
Вопрос
-
Я хотел В семёрке поменять букву Диска с D на C. ( на котором стоит семёрка) Менял с помощью Acronis Disk Director ! После этого Я не могу подгрузиться в винду !! Наченается загрузка винды Выскакивает сообщение Autochk program not found — skipping autocheck ! После которого экран смерти и ребут! Помогите Плиз!!!!
Ответы
-
Будучи в ХР выполните команду:
reg load HKUTemp X:Windowssystem32configsystem
где Х — буква под которой виден раздел с Вин7 из ХР.
После чего запустите regedit и экспортируйте из реестра
ветку
HKEY_USERSTempMountedDevices
в какой-нить .reg файл. Найдите в этом файле строчку. начинающуюся с
\DosDevices\C:=hex:
скопируйте конец этой строчки (после «:») в какой-нить текстовый файл и удалите все запятые.
После чего скопируйте содержание этого файла в клипборд.Создайте .bat файл следующего содержания:
reg delete HKUTempMountedDevices /v DosDevicesC:
reg add HKUTempMountedDevices /v DosDevicesD: /t REG_BINARY /d <XXX>
reg unload HKUTempгде <XXX> нужно скопировать из клипборда.
Запустите этот файл (закрыв перед этим regedit, если он случайно ещё открыт).
После этих операций буква D: у раздела с Вин7 должна бы восстановиться.ЗЫ А воще в дальнейшем избегайте использование всяких «крутых» прог
типа Acronis Disk Director для таких операций, как смена букв разделов.
Для этого в Вин7 есть штатное средство Disk Management, которое
просто не позволит оси совершить харакири, сменив букву system или boot
раздела. А Акронис, судя по всему, лишён элементарной «защиты от дурака»
позволяя любому убить систему по незнанию или недомыслию, даже не предупредив
его об опасности.-
Предложено в качестве ответа
2 ноября 2009 г. 14:52
-
Помечено в качестве ответа
Nikita Panov
7 ноября 2009 г. 8:41
-
Предложено в качестве ответа