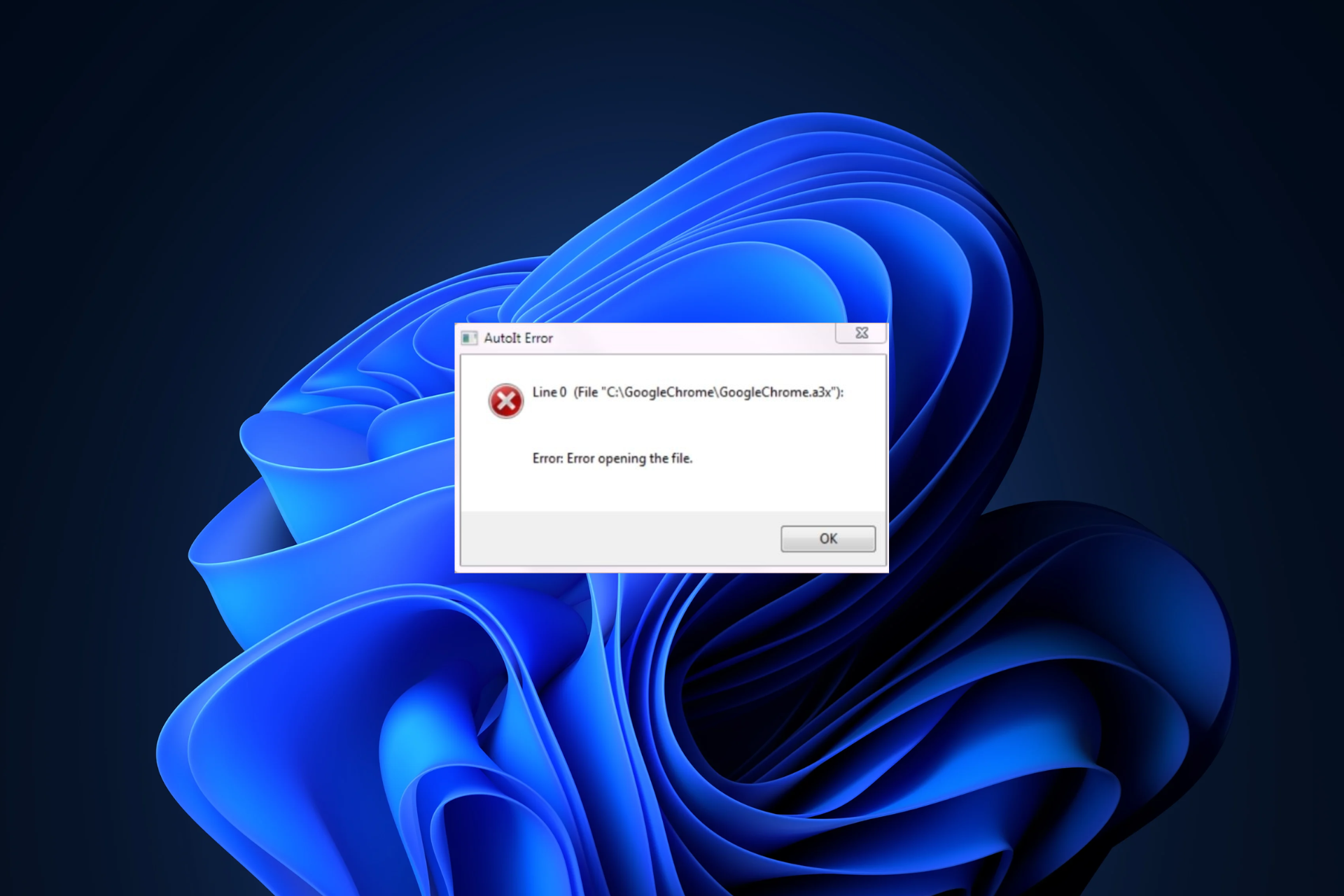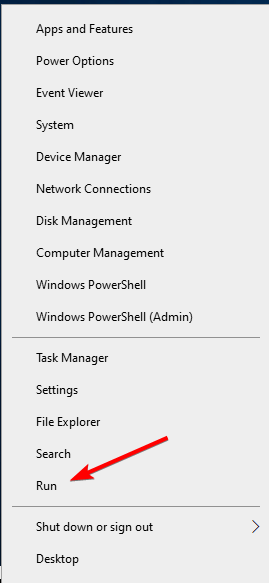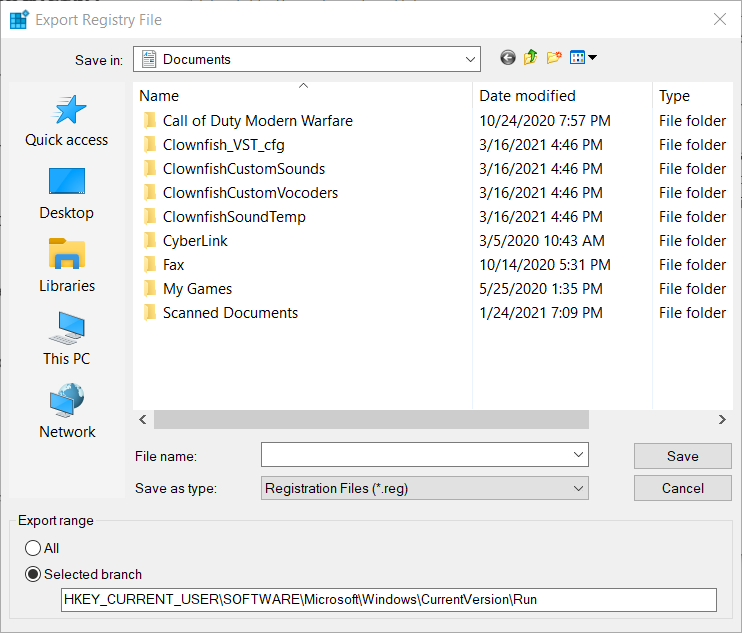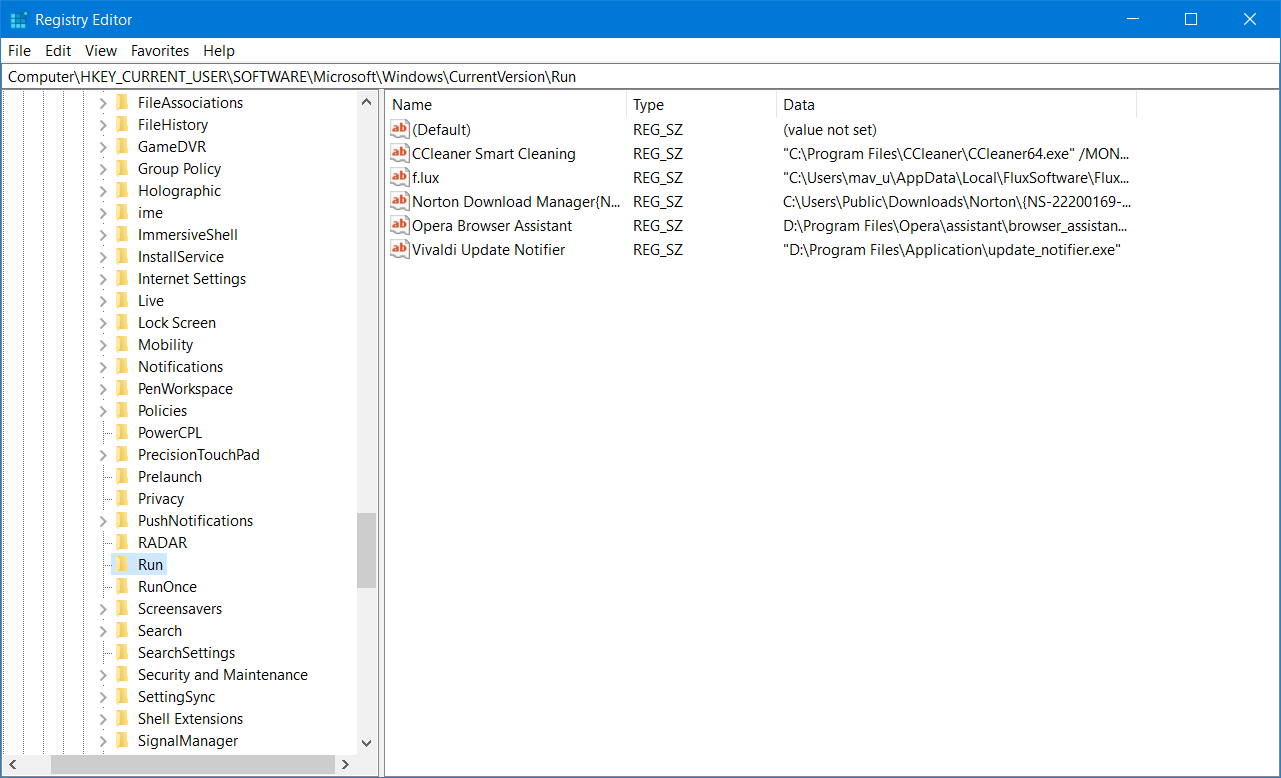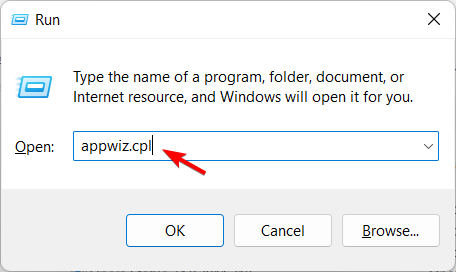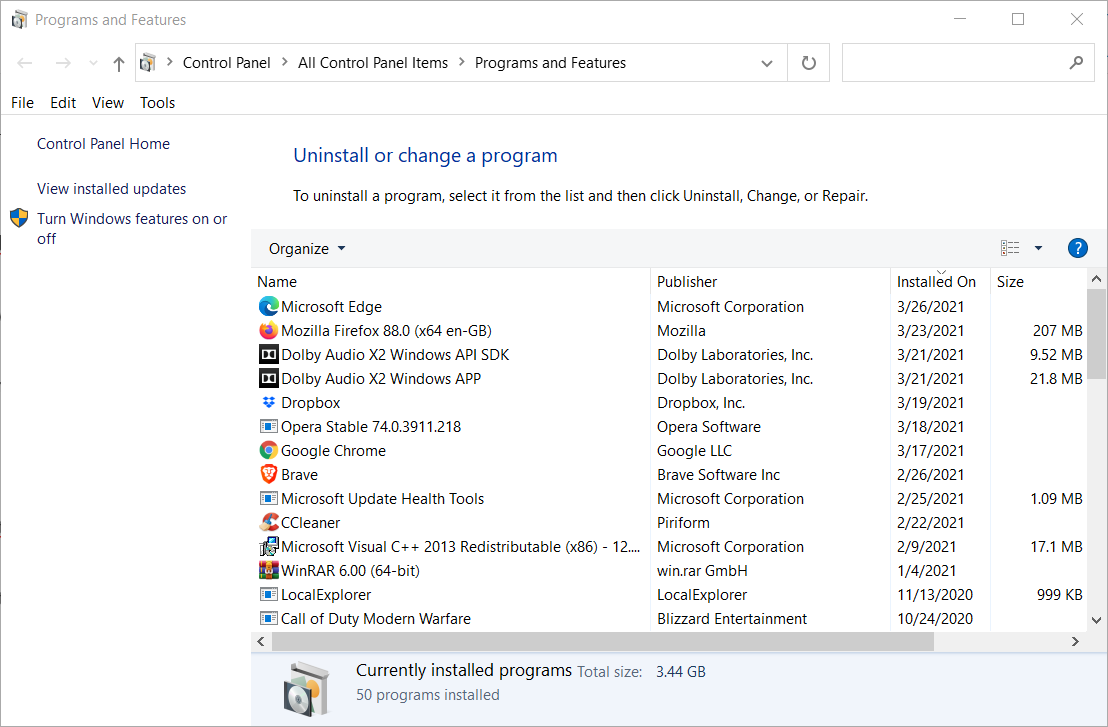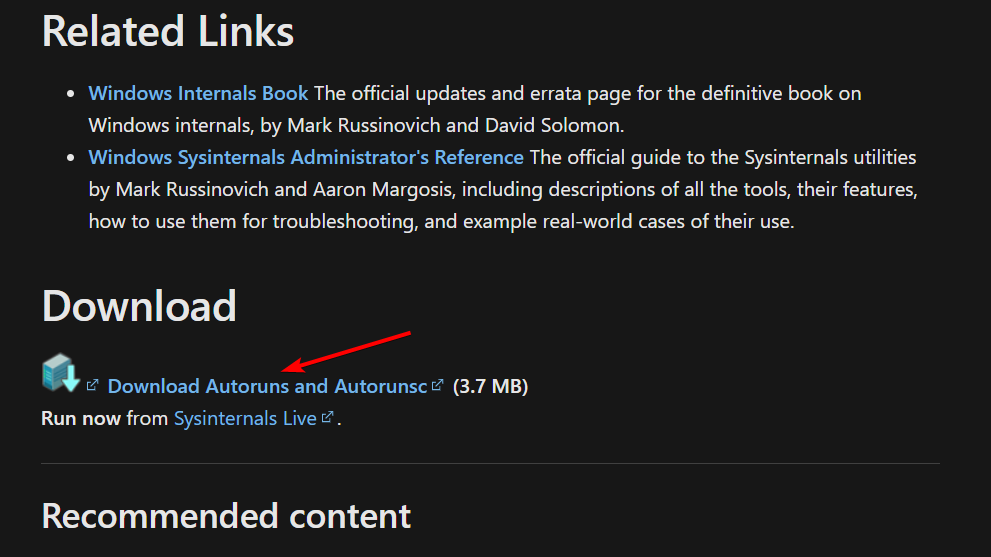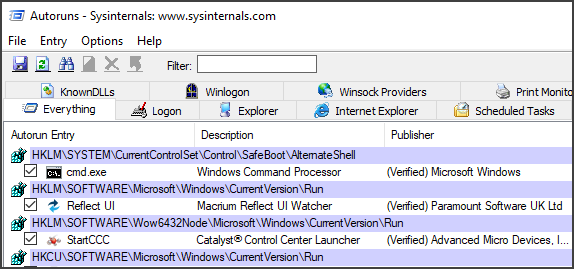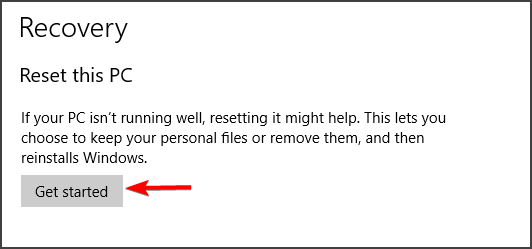Содержание
- Memory allocation error when lots of ram still available.
- Description
- Attachments (0)
- Change History (8)
- comment:1 Changed 15 years ago by Bowmore
- comment:2 follow-up: ↓ 4 Changed 15 years ago by anonymous
- comment:3 Changed 15 years ago by anonymous
- comment:4 in reply to: ↑ 2 Changed 15 years ago by Valik
- comment:5 Changed 15 years ago by Jpm
- comment:6 follow-up: ↓ 7 Changed 15 years ago by Jon
- comment:7 in reply to: ↑ 6 Changed 15 years ago by Bowmore
- Error allocating memory — filewriteline [SOLVED]
- Recommended Posts
- Create an account or sign in to comment
- Create an account
- Sign in
- Recently Browsing 0 members
- Similar Content
- How to Remove AutoIt Error in 5 Quick Steps
- Follow our methods to solve the AutoIt error line 0
- What is AutoIt3 EXE?
- How do I get rid of AutoIt error?
- 1. Run a malware scan
- Eset Internet Security
- 2. Edit the registry
- 1. Open the Run tool
- 2. Enter this command in the Open box: regedit > Click Ok to open Registry Editor.
- 3. Click File on the Registry Editor window and select Export option.
- 4. Enter a file name for the registry backup and save it.
- 5. Open this registry key path using a special coomand.
- 6. Search for REG_SZ strings in the Run registry key.
- 7. Then open this key in the Registry Editor:
- 8. Repeat the 6th step
- 9. Close Registry Editor
- 3. Uninstall AutoIt
- 4. Remove AutoIt scripts from startup
- 5. Reset your Windows 10
- Is AutoIt V3 script a virus?
Memory allocation error when lots of ram still available.
| Reported by: | anonymous | Owned by: | |
|---|---|---|---|
| Milestone: | Component: | AutoIt | |
| Version: | 3.2.11.12 | Severity: | None |
| Keywords: | Cc: |
Description
OS = WinXP SP2
RAM = 2.00Gb
AutoIt Ver = 3.2.11.12
I’m not sure if this is a bug or some limit of Window or AutoIt
Background:
I’m working with some large text files 200Gb to 400Gb and found that any of the file functions that use FileRead() generate an error, even though Task Manager shows plenty of memory left, in the form of a message box
Title = ‘AutoIt’
Text = ‘Error allocating memory.’
I can work around this by processing the files line by line, but obviously this is much slower.
Observations:
The help file give the theoretical limit 2147483647 characters but it would appear that it is impossible to get anywhere near this limit.
I created the scripts to try and find exactly what the limit is on my system. The results seem to show that the limit is some sort of global memory limit within AutoIt, rather than a limit for each string, as each time I double the number string variable filled the total memory used before the error allocating memory occurs is approximately the same.
Should AutoIt be able to make use of more of the memory available to it?
Maximum values of $iCount which equates to the size of the $sTextn
Script 1 = 262142Kb in 1 string
Script 2 = 262141Kb in 2 strings
Script 3 = 262139Kb in 4 strings
Attachments (0)
Change History (8)
Forgot to add my name to the original.
The maximum amount of characters you can have in a variable is 4095. It is most likely due to this, since you are dealing with very very very large files. I had the same problem when I set my length high in TCPRecv ()
[quote]Script 1 = 262142Kb in 1 string
Script 2 = 262141Kb in 2 strings
Script 3 = 262139Kb in 4 strings quote
You’re in fact over the «theoretical limit» — if those values are correct.
262141000 bytes > 2147483647 bytes
The maximum amount of characters you can have in a variable is 4095. It is most likely due to this, since you are dealing with very very very large files. I had the same problem when I set my length high in TCPRecv ()
The «problem» is two-fold. First, the practical limit is going to be less than half of 2 31 when you try to do concatenation. The string is going to have to grow so there has to be room for 2 copies of the string *and* the extra space due to natural growth. Also, 2GB is the limit of all memory in the entire process (on 32-bit Windows). Things like DLLs and the executable eat into this space (not much when talking 2GB but still). There is also space reserved for the stack. And put quite simply,
The main «problem», however, is we aren’t requesting a large heap. It’s unlikely the default heap is going to be
2GB large. We would have to explicitly request a big-ass heap and then use that heap when allocating things.
perhaps another pb as the limit today is something as 256Mb
I’ve made some tweaks that «calm down» how much large strings leave themselves room to grow for which will help _a little_. But either way this is an OS / memory issue — the AutoIt code actually has the limit on a string set to 4GB but we hit performance and OS memory problems loooong before we get near that.
Some things to be aware of:
- On a 2GB system under x86, the biggest amount of memory a single process can allocate is going to be in the 1.5GB range.
- We are running in unicode mode, so each character actually takes up TWO bytes
- Strings leave themselves a little room to grow (rc4=double, rc5 it will be between double and 5% depending on the size). This is for performance reasons.
- As the string is passed around AutoIt or concatenated (or when the string is resizing itself to make more room) there will be 2 copies allocated for a short time.
An example string of 256MB charcters before I made the upcoming tweaks:
- Worst case is that the string has allocated double the room to grow which instantly makes it occupy 512MB chars.
- Unicode, so we double the size. 1GB
That’s before we’ve made any copies or passed it around AutoIt. Now we try to add another character to that string and it has no room, so it has to allocate another string of bigger size so that we can move the original string into it. Blam. We don’t have another 1GB to spare so we get an error.
Upcoming changes mean that strings of that size will only give themselves 5% to grow, so worst case for the example string would be 256 * 2 * 1.05 = 537MB which is a bit better. But we’ll still get problems after another few hundred MB.
Going to close this as a «wontfix» — there’s nothing we can do really. If AutoIt gives a «out of memory» error then it’s not lieing. it’s run out of memory 🙂
Replying to Jon:
Thanks for taking the time for the detailed explanations Jon. very much appreciated.
Источник
Error allocating memory — filewriteline [SOLVED]
Recommended Posts
You need to be a member in order to leave a comment
Create an account
Sign up for a new account in our community. It’s easy!
Sign in
Already have an account? Sign in here.
Recently Browsing 0 members
No registered users viewing this page.
Similar Content
Hello! I am having problem with using file read.
Here is my code:
#include #include #include Local Const $CHUNK = 1024 Local $hFile = FileOpen(@ScriptDir & ‘test.bin’, $FO_APPEND) Local $iCurrentPos = 0 Do $iCurrentPos += $CHUNK $bFileSetPos = FileSetPos($hFile, $iCurrentPos, $FILE_END) $vData = FileRead($hFile) $vData = BinaryToString($vData) MsgBox(0, 0, $vData) $iStringPos = StringInStr($vData, «Test», $STR_NOCASESENSEBASIC) Until Not ($iStringPos = 0) Or $bFileSetPos = False FileClose($hFile) MsgBox($MB_OK, «Success», $iStringPos) Here is the 6 MB file:
Thanks in Advance! TD
I’m trying to do a few queries and have them record the results into a CSV file but I’m running into an unusual error. When I had my code write a line at the end of all the queries, I got a ton of duplicated data, so I tried to tweak when it writes to the file to eliminate redundancies. I changed the code so now it doesn’t do a @CRLF until the end of the set of queries and it looks perfect on the console output, but when I open the file itself, it has all sorts of spacing.
Here is the code:
$sqlRs2.open ($Query2, $sqlCon) While Not $sqlRs2.EOF $Field1= $sqlRs2.Fields (‘MPR’).Value $Field2 = $sqlRs2.Fields (‘ENT’).Value $Field3 = $sqlRs2.Fields (‘ROD’).Value $Field4 = $sqlRs2.Fields (‘ONTR’).Value $Field5 = $sqlRs2.Fields (‘OCAL’).Value $EndDate = $sqlRs2.Fields (‘End’).Value $StartDate = $sqlRs2.Fields (‘Start’).Value ConsoleWrite($Field1 & «|» & $Field2 & «|» & $Field3 & «|» & $Field4 & «|» & $Field5 & «|» & DTFormat($StartDate) & «|» & DTFormat($EndDate) & «|») ; Write results to file FileWriteLine($fOutFile, $Field1 & «|» & $Field2 & «|» & $Field3 & «|» & $Field4 & «|» & $Field5 & «|» & DTFormat($StartDate) & «|» & DTFormat($EndDate) & «|») ; Write results to file $sqlRs6.open ($Query6, $sqlCon) While Not $sqlRs6.EOF $ID = $sqlRs6.Fields (‘ERS’).Value $Type = $sqlRs6.Fields (‘ERS1’).Value $DBRelationship = $sqlRs6.Fields (‘ERT’).Value DBRelationship() If $Type = ‘F’ Then $sqlRs7.open ($query7, $sqlCon) $Value1 = StringReplace($sqlRs7.Fields (‘RIN’ ).Value,» «,»») $Value2 = StringReplace($sqlRs7.Fields (‘R70’ ).Value,» «,»») $Value3 = StringReplace($sqlRs7.Fields (‘OM’ ).Value,» «,»») $Other = $Value & » » & $Value2 & » » & $Value3 ConsoleWrite($Other & » » & $DBRelationship & «; «) ; Write results to file FileWriteLine($fOutFile, $Other & » » & $DBRelationship & «; «) ; Write results to file $sqlRs7.close EndIf $sqlRs6.MoveNext WEnd ConsoleWrite(@CRLF) ; Write results to file FileWriteLine($fOutFile, @CRLF) $sqlRs6.close $sqlRs2.MoveNext The console out looks like this:
and in the file itself, this is what I get:
I tried opening it in notepad++ and I can confirm that there is a @CRLF at the end of each of the lines.
Does filewriteline only create a new line? How would I get my file to look like the console output?
Источник
How to Remove AutoIt Error in 5 Quick Steps
Follow our methods to solve the AutoIt error line 0
- The AutoIt error can cause some trouble, but there are several ways to fix this issue.
- Some third-party anti-malware software might help you fix this issue on your PC.
- Many users have fixed this and similar errors by removing a couple of values in the registry.
- Download Restoro PC Repair Tool that comes with Patented Technologies (patent available here) .
- Click Start Scan to find Windows issues that could be causing PC problems.
- Click Repair All to fix issues affecting your computer’s security and performance
- Restoro has been downloaded by 0 readers this month.
Some users have reported an AutoIt error on Microsoft’s support forum. When that issue arises, users see an AutoIt Error message pop up every time Windows starts up.
The specified file path within that error message can vary, but despite the file path, there are a couple of solutions that you can use to fix this problem.
What is AutoIt3 EXE?
AutoIt v3 is a scripting language developed for automating and mimicking keystrokes, mouse movement, and window/control manipulation.
Is AutoIt needed?
This is not a necessary operation for Windows and may be stopped if it is known to cause difficulties.
File corruption is a common cause of problems with Windows, including this one. This can happen anytime for unknown reasons, but the issues are minor and can be easily fixed by running scans with DISM and SFC.
If your computer has one or more autorun keys left behind by an application that is no longer available, you are likely to run into one of the most typical instances in which you would get this sort of error.
Another factor you should consider is the possibility that your Windows files have been compromised by a virus or other form of malicious software.
There are other causes, but these are the most common ones. Here are also the most common errors reported by our users regarding AutoIt:
- AutoIt Error Line 0 file C:/Users – Conceivably, the cause is a conflict between a program or service and one or more of Windows’s processes to boot up.
- AutoIt Error Line 0 – You may test whether or not this is the case by forcing Windows to boot with only the essential drivers and applications for the starting process.
- Allocating memory AutoIt error – Using File Explorer, delete all entries that include AutoIt.
- AutoIt Error opening the file – This can occur due to the residual autoruns.
- AutoIt Error ServiceGet – Delete any string values associated with AutoIt from the Registry Editor.
- Logonui.exe AutoIt error – Try using Startup Repair.
- AutoIt error line 865 – Delete any AutoIt scripts running when Windows starts.
- AutoIt error in Windows 7/10/11 – This issue is not specific to one OS iteration, but rather to all of them, or the latest ones. However, the solutions below are applicable to each iteration.
Without any further ado, let’s jump into the list of solutions to AutoIt errors in both Windows 10 and 11. Follow along!
How do I get rid of AutoIt error?
1. Run a malware scan
The AutoIt error is often caused by malware known as Veronica, so you should start with a malware scan.
We suggest you use Eset Internet Security because it has a very high detection rate and multiple security features to ensure you are protected on all fronts.
Eset is an award-winning antivirus with a powerful anti-malware engine. It protects your PC in real-time, at all times, without impacting its functionality.
Other notable features of Eset Internet Security include:
- Banking and payment protection
- Parental controls
- Webcam protection
- Anti-phishing technology
- Multilayered protection
- Malware and ransomware protection
Eset lets you run a one-time full scan of your PC that will detect and remove any threats. It is online and completely free. It will help remove any threats and allow you to try the software.
Eset Internet Security
Remove malware and secure your whole digital experience with award-winning antivirus technology.
2. Edit the registry
The detailed solution below describes how to edit your Registry in order to resolve the AutoIt error on Windows PCs.
1. Open the Run tool
First, open the Run tool by right-clicking the Start button and selecting that option from the menu.
2. Enter this command in the Open box: regedit > Click Ok to open Registry Editor.
Enter the following command in the Open box: regedit. Then click OK to open the Registry Editor.
3. Click File on the Registry Editor window and select Export option.
Expert tip:
SPONSORED
Some PC issues are hard to tackle, especially when it comes to corrupted repositories or missing Windows files. If you are having troubles fixing an error, your system may be partially broken.
We recommend installing Restoro, a tool that will scan your machine and identify what the fault is.
Click here to download and start repairing.
Click File on the Registry Editor window. Select the Export option.
4. Enter a file name for the registry backup and save it.
Enter a file name for the registry backup. Choose a location for the registry backup file. Press the Save button.
5. Open this registry key path using a special coomand.
Open registry key path with: ComputerHKEY_CURRENT_USERSoftwareMicrosoftWindowsCurrentVersionRun
6. Search for REG_SZ strings in the Run registry key.
Look for these REG_SZ strings in the Run registry key: AdobeFlash, Windows Update, Adobe Update, and Google Chrome. Right-click all those REG_SZ strings and select Delete to erase them.
7. Then open this key in the Registry Editor:
ComputerHKEY_LOCAL_MACHINESoftwareMicrosoftWindowsCurrentVersionRun
8. Repeat the 6th step
Repeat the 6th step for the LOCAL_MACHINE Run key you’ve just opened.
9. Close Registry Editor
Close the Registry Editor, and restart your PC to see if the issue persists.
After making these changes, the AutoIt error in Windows 11 should be gone.
Note: The REG_SZ strings specified above will include autoit3.exe, windowsupdate.lnk, googleupdate.a3x, or googleupdate.lnk within their data paths. Entering those data path keywords within Registry Editor’s Find tool should also locate the REG_SZ strings you need to erase.
3. Uninstall AutoIt
- Open the Run window. Type this Programs and Features command into Run: appwiz.cpl
- Next, select the AutoIt program listed.
- Click the Uninstall option for AutoIt.
- Restart your desktop or laptop after uninstalling AutoIt.
You can uninstall AutoIt and more thoroughly erase its leftover files and registry entries with third-party uninstaller software.
Read more about this topic
4. Remove AutoIt scripts from startup
- Download Autoruns by pressing the Download Autoruns and Autorunsc option from Microsoft’s page.
- Extract it, locate its executable file and run it as administrator.
- Now input autoit3 in the Filter box.
- Locate AutoIt, right-click it, and choose Delete.
You can remove AutoIt scripts from the Windows startup with Autoruns. That’s one of the most detailed startup monitor tools for Windows. Using this tool, you should be able to fix the AutoIt error line 0 error opening the file message.
5. Reset your Windows 10
- Open the Settings app by pressing Windows + I and navigate to the Update & Security section.
- Select Recovery from the left pane. In the right pane, click on Get started button in the Reset this PC section.
- Choose the option to keep your files and follow the instructions on the screen.
- Once the process is finished, you’ll have a fresh installation of Windows ready.
Remember that factory reset removes installed applications, so you’ll have to install them again.
Is AutoIt V3 script a virus?
If you have used AutoIt for any significant amount of time, you are probably aware that it is an excellent and highly effective scripting language.
As is the case with all vital languages, one of the potential drawbacks is the generation of viruses by individuals with nefarious intentions.
Your installation of AutoIt does not include any viruses, and if a script you have written is flagged as a virus even though you do not intend to cause harm, it is an example of a false positive.
Is AutoIt malicious?
No, unless you haven’t downloaded the software from the official source, AutoIt is completely safe.
For more automation software, check out our article with the five best automated macro software.
Did you find a solution to this problem on your own? Feel free to share it with us in the comments section below.
Still having issues? Fix them with this tool:
Источник
Содержание
- Как исправить ошибку “На компьютере недостаточно памяти”
- Способ №1. Обслуживание системы
- Способ №2. Увеличение файла подкачки
- Способ №3. Восстановление реестра
- Способ №4. Очистка временных файлов
- Способ №5. Закройте “тяжелые” программы
- Похожие статьи про восстановление данных:
- Как автоматически освободить место на жестком диске?
- 20 способов ускорить Windows 10
- Что такое SSD и как он работает
- Memory allocation for * bytes failed: причины и решения.
- СПРАВКА
- Memory allocation for * bytes failed: аппаратные ограничения
- Чуть подробнее…
- Memory allocation for * bytes failed: решения
- Memory allocation for * bytes failed: ограничения со стороны системы
- Memory allocation for * bytes failed: решения
- Memory allocation for * bytes failed: фрагментация памяти?
- Memory allocation for * bytes failed: решения
- Error allocating memory как исправить windows 10 x64
- Ошибки распределения памяти могут быть вызваны медленным ростом файла страницы
- Симптомы
- Причина
- Обходной путь
- Статус
- Дополнительная информация
- Memory allocation errors can be caused by slow page file growth
- Symptoms
- Cause
- Workaround
- Status
- More information
Как исправить ошибку “На компьютере недостаточно памяти”
В этой статье мы расскажем вам о 4 эффективных способах исправления ошибки Windows 10 “На компьютере недостаточно памяти”.
Содержание статьи:
Способ №1. Обслуживание системы
Чтобы исправить возникшую неполадку, воспользуйтесь приведенной ниже инструкцией:
1. Запустите Панель управления. Вы можете быстро найти данную утилиту просто начав писать ее название в меню Пуск.
2. Переключите вид отображения параметров на Крупные значки и найдите меню Устранение неполадок. Для более быстрого доступа к нему вы можете ввести название утилиты в диалоговом окне Поиск в панели управления.
3. В левом углу вы увидите список расширенных возможностей открытого окна. Выберите параметр Просмотр всех категорий.
4. Перед вами появится список всех доступных служб. Найдите в нем параметр Обслуживание системы и откройте его.
5. В появившемся окне диагностики неполадок нажмите Далее и устраните все возникшие на компьютере ошибки.
Способ №2. Увеличение файла подкачки
Иногда ответ на вопрос нехватки памяти может крыться в размере файла подкачки. Давайте разберем как его правильно настроить.
1. Откройте утилиту Выполнить при помощи клавиш Win + R.
2. В появившемся окне введите sysdm.cpl и нажмите ОК.
3. Откройте вкладку Дополнительно и в меню Быстродействие кликните по клавише Параметры.
4. В открывшемся окне откройте вкладку Дополнительно и в меню Виртуальная память кликните по клавише Изменить.
5. Снимите галочку с параметра Автоматически выбирать объем файла подкачки для всех дисков.
6. Укажите для системного диска (обычно это диск С:) Размер по выбору системы, нажмите Задать, ОК и перезапустите компьютер.
Обычно перезагрузка требуется только при уменьшении размера файла подкачки. Поэтому если вы его увеличивали, нет необходимости перезагружать компьютер.
Способ №3. Восстановление реестра
Иногда причиной возникшей неполадки может стать ошибка внутри реестра, которая может повлечь за собой повреждение и других системных функций. Ниже мы рассмотрим способ исправления повреждений реестра.
1. Воспользуйтесь комбинацией клавиш Win + R, чтобы открыть утилиту Выполнить. В диалоговом окне введите cmd и нажмите ОК.
Альтернативным способом запуска cmd является поиск утилиты при помощи меню Пуск и ее запуск от имени администратора.
2. В открывшемся окне командной строки введите команду sfc /scannow. Она проведет полное сканирование вашей системы, процесс которого может отнять некоторое время.
3. Дождитесь завершения проверки системы и перезапустите компьютер. Таким образом все поврежденные файлы будут удалены или исправлены.
Способ №4. Очистка временных файлов
Мы часто недооцениваем влияние временных файлов на загруженность нашей системы и очень зря, ведь они могут существенно повлиять на быстродействие наших компьютеров. Поэтому настоятельно рекомендуем вам проводить периодическую очистку таких документов.
1. Откройте меню Пуск.
2. В диалоговом окне введите команду Очистка диска и запустите найденную утилиту.
3. Выберите диск, который вы хотите очистить.
4. Кликните по клавише Очистить системные файлы и подтвердите корректность выбранного диска.
5. После того как вы ознакомитесь с данными о размере пространства, которое будет освобождено с помощью очистки, нажмите ОК и подтвердите запрос об удалении.
6. По завершению процесса перезапустите компьютер.
Способ №5. Закройте “тяжелые” программы
Нередко причиной нехватки памяти становятся грузные приложения, которые отнимают большое количество ресурсов компьютера, из-за чего он не может полноценно функционировать. В таком случае единственным доступным способом исправления неполадки является их отключение или же приобретение большего количества оперативной памяти.
1. Откройте приложение Диспетчер задач при помощи комбинации клавиш Ctrl + Alt + Del. Альтернативным и не менее удобным способом его запуска является щелчок правой кнопкой мыши по Панели задач и выбор Диспетчера из списка доступных вариантов.
2. Во вкладке Процессы отсортируйте приложения по графе Память. Это действие поможет расположить в топе списка самые “тяжелые” приложения, отнимающие большое количество ОЗУ. Завершите их процессы.
Похожие статьи про восстановление данных:
Как автоматически освободить место на жестком диске?
Иногда каждому из нас хочется каким-нибудь образом автоматизировать ту или иную сферу жизни. Сегодня.
20 способов ускорить Windows 10
Что такое SSD и как он работает
SSD (Solid State Drive) — давно не новый товар на рынке комплектующих для ПК, но его популярно.
Источник
Memory allocation for * bytes failed: причины и решения.
Прогресс и маркетинг дарят компьютерному пользователю стабильность в ценах на компьютерные составляющие и всё более оптимальную в подходе к этим составляющим операционную систему. Однако некоторых пользователей даже сегодня продолжает настигать «ошибка 2000-х» в виде аварийно захлопнувшегося приложения с сообщением Windows Memory allocation for * bytes failed. Так почему на фоне нередко переизбытка установленной RAM и запредельного по размерам pagefile.sys эта ошибка всё ещё досаждает некоторым из нас?
Проблема пришла к нам из тех времён, когда пользователи стали активно переходить с Windows XP на более современную Windows Vista и 7, пытаясь при этом сохранить прежнюю конфигурацию компьютера. Ошибка Memory allocation for * bytes failed — ни что иное как эхо ещё более коварной ошибки Unable to allocate memory, которая мучила владельцев «отстающих» сборок. Массовый переход производителей на 64-х битные версии процессоров, многоканальные проходы RAM решили проблему практически полностью. Однако…
СПРАВКА
К сожалению, вследствие ограниченного перевода локализаций Windows, пользователь не всегда способен правильно оценивать обстановку. А на неё Windows нередко прямо и указывает. В нашем случае ошибка Memory allocation for * bytes failed говорит о том, что оперативной памяти в указанном размере было отказано в выделении для этого приложения. Это значит, что отвечающая за перераспределение памяти процедура Управления памятью (Memory Management) просто не справляется с обязанностями. Учитывая границы зависимости MM, которые включают и аппаратные компоненты компьютера (RAM, чипсет, тип хранилища — SSD) и уровень приложений (объекты и структуры данных), можно предположить, что корни проблемы именно у вас никогда уже не решатся переустановкой Windows.
Memory allocation for * bytes failed: аппаратные ограничения
Ниже следуют наиболее вероятные причины ошибки. Они налагаются со стороны именно физического уровня аппаратного обеспечения:
Чуть подробнее…
Доступная память — самое простое объяснение. Если объём требуемой памяти превышает объёмы установленной, запросу со стороны программы системой будет отказано. Конечно, Windows и другие ОС сами себе создали уловку: они считают, что общая память складывается из нескольких факторов:
Этими показателями и объясняются очень многие «НО», из-за которых Windows не «отстёгивает» память, которую программа просит.
Memory allocation for * bytes failed: решения
Memory allocation for * bytes failed: ограничения со стороны системы

Memory allocation for * bytes failed: решения
И думать нечего: переходим на 64 бита. На всех платформах. А 32-х битные сборки пора перевозить в гараж. Тем более, у 64-х битных систем огромные преимущества в вопросах безопасности.
Memory allocation for * bytes failed: фрагментация памяти?
Отсюда начинается очень скользкая тема. Некогда популярные ремонтные утилиты нередко предлагали пользователям в числе прочего и такую функцию как дефрагментация оперативной памяти. Скользкая потому, что моё личное мнение таково: часто шкура выделки не стоит. При нормально работающей системе такие программы если не мешают, то просто бесполезны. На старых системах — да. С объёмом RAM 1,5 — 2 Гб — безусловно. Но сейчас даже смартфоны мощнее. И с такими характеристиками комфортно можно работать разве что в Windows Millenium. В том виде, как эта проблема существовала, она современных пользователей (с, прежде всего, достаточным объёмом памяти) уже не касается (кому интересно — подробности в ссылке): она целиком и полностью ложится на плечи разработчиков. И даже принудительная фрагментация оперативной памяти самой Windows во время загрузки программы-тяжеловеса не должна вызывать ошибки Memory allocation for * bytes failed. Однако… Проверьте, не использует ли ваша «проблемная» программа библиотеку Microsoft Foundation Classes (MFC).
Memory allocation for * bytes failed: решения
Источник
Error allocating memory как исправить windows 10 x64
Что такое ошибка «Недостаточно памяти» при копировании файлов? Как вы знаете, и жесткий диск, и оперативная память играют важную роль в выполнении любой операции на компьютере, поскольку для выполнения каждого процесса или задачи, выполняемой в системе, требуется некоторое хранилище ОЗУ, а также хранилище жесткого диска. Однако бывают случаи, когда вы можете получить следующие сообщения об ошибках при попытке скопировать файлы из одного места в другое:
«Недостаточно памяти или системных ресурсов, закройте некоторые окна или программы и попробуйте снова».
Эти ошибки вызваны ограничением кучи рабочего стола, когда памяти больше не хватает для завершения операции при копировании файлов. Если вы столкнетесь с какой-либо из этих ошибок, в этом посте вам будут предложены некоторые возможные исправления, которые могут увеличить его лимит, и, надеюсь, исправят эту ошибку на вашем компьютере с Windows 10.
Вы можете попробовать закрыть все открытые окна и программы, а затем снова попытаться скопировать файл и посмотреть, поможет ли это. Если нет, то переходите к приведенным ниже инструкциям. Но прежде чем вы это сделаете, убедитесь, что вы сначала создали точку восстановления системы. Таким образом, вы можете отменить внесенные вами изменения в любое время, если есть какие-то нежелательные изменения, которые вы хотите отменить. После создания точки восстановления системы выполните действия, указанные ниже.
Шаг 1: Нажмите клавиши Win + R, чтобы открыть служебную программу «Выполнить», введите в поле «Regedit» и нажмите «Ввод», чтобы открыть редактор реестра.
Шаг 2: Затем перейдите к этому разделу реестра: ComputerHKEY_LOCAL_MACHINESYSTEMCurrentControlSetControlSession ManagerSubSystems
Шаг 3: Теперь дважды щелкните DWORD с именем Windows, чтобы изменить его.
Шаг 4: Измените значения SharedSection в поле Value Data. Он должен быть в формате «SharedSection = aaaa, bbbb, cccc». Обратите внимание, что вам нужно изменить значение «bbbb» и «cccc». Поэтому, если вы используете операционную систему x86, установите значение bbbb на 12288 а затем установите значение для cccc равным 1024, С другой стороны, если вы используете операционную систему x64, установите для bbbb значение 20480 и значение cccc для 1024.
Шаг 5: Закройте редактор реестра и перезагрузите компьютер, чтобы изменения вступили в силу.
С другой стороны, есть еще один инструмент, который может помочь в устранении ошибки Out of Memory. Этот инструмент, называемый в Windows средством диагностики памяти, может помочь устранить ошибку нехватки памяти, проверяя и автоматически исправляя любые проблемы, связанные с памятью. Чтобы запустить его, выполните следующие действия:
Примечание: После того, как вы выберете предпочтительный вариант, ваш компьютер перезагрузится и проверит наличие проблем с памятью. Если он обнаружит какие-либо проблемы, он автоматически их исправит.
Поздравляем, вы только что самостоятельно исправили ошибку «Недостаточно памяти» при копировании файлов в Windows 10. Если вы хотите читать более полезный статьи и советы о посещении различного программного и аппаратного обеспечения errortools.com в день.
Вот как исправить ошибку «Недостаточно памяти» при копировании файлов в Windows 10 на компьютер. С другой стороны, если ваш компьютер испытывает проблемы, связанные с системой, которые необходимо исправить, существует решение в один клик, известное как Ресторо вы можете проверить, чтобы решить их.
Выполните полное сканирование системы, используя Ресторо. Для этого следуйте приведенным ниже инструкциям.
Источник
Ошибки распределения памяти могут быть вызваны медленным ростом файла страницы
В этой статье предусмотрен обход ошибок, которые возникают при частом выделении памяти приложениями.
Применяется к: Windows 10 — все выпуски
Исходный номер КБ: 4055223
Симптомы
Приложения, которые часто выделяют память, могут испытывать случайные ошибки из памяти. Такие ошибки могут привести к другим ошибкам или неожиданному поведению в затронутых приложениях.
Причина
Сбои в распределении памяти могут возникать из-за задержки, связанные с ростом размера файла страницы для поддержки дополнительных требований к памяти в системе. Возможной причиной этих сбоев является настройка размера файла страницы в качестве «автоматического». Автоматический размер файла страницы начинается с небольшого файла страницы и автоматически растет по мере необходимости.
Система IO состоит из многих компонентов, включая фильтры файловой системы, файловые системы, фильтры громкости, фильтры хранения и т. д. Определенные компоненты в данной системе могут привести к вариативности в росте файлов страниц.
Обходной путь
Чтобы решить эту проблему, необходимо вручную настроить размер файла страницы. Для этого выполните следующие действия:
Статус
Корпорация Майкрософт подтвердила, что это проблема в Windows 10.
Дополнительная информация
При использовании компиляторов Microsoft Visual C++ (cl.exe) могут возникнуть такие ошибки сборки, как следующие:
Дополнительные сведения об ошибках компиляторов Visual C++ и о том, как их обойти, см. в материале Precompiled Header (PCH) issues and recommendations.
Источник
Memory allocation errors can be caused by slow page file growth
This article provides a workaround for errors that occur when applications frequently allocate memory.
Symptoms
Applications that frequently allocate memory may experience random «out-of-memory» errors. Such errors can result in other errors or unexpected behavior in affected applications.
Cause
Memory allocation failures can occur due to latencies that are associated with growing the size of a page file to support additional memory requirements in the system. A potential cause of these failures is when the page file size is configured as «automatic.» Automatic page-file size starts with a small page file and grows automatically as needed.
The IO system consists of many components, including file system filters, file systems, volume filters, storage filters, and so on. The specific components on a given system can cause variability in page file growth.
Workaround
To work around this issue, manually configure the size of the page file. To do this, follow these steps:
Status
Microsoft has confirmed that this is a problem in Windows 10.
More information
You might see intermittent build errors like the following if you encounter this problem when using the Microsoft Visual C++ compiler (cl.exe):
For more information about the Visual C++ compiler errors and how to work around them, see Precompiled Header (PCH) issues and recommendations.
Источник
I’m learning memory reading with AutoIt. My current problem is that when I want to read an address it only gives back 0s.
Here is my code:
#include "C:Program Files (x86)AutoIt3PluginsNomadMemory.au3"
$ID = _MemoryOpen(0x00000650)
$Address = 0x1AAFD6ECEC8
While 1
MemoryTest()
WEnd
Func MemoryTest()
$Test = _MemoryRead($Address,$ID)
Sleep(1000)
ConsoleWrite('Current address value: ' & $Test & @LF)
EndFunc
_MemoryClose($ID)
The output is:
Current address value: 0
Current address value: 0
Current address value: 0
Current address value: 0
Current address value: 0
Current address value: 0
Current address value: 0
...
The address in unchanged meanwhile (it’s 3315), I’ve double-checked it with Cheat Engine.
What could be the problem?
user4157124
2,72013 gold badges26 silver badges42 bronze badges
asked Aug 29, 2017 at 19:21
Both _MemoryOpen() and _MemoryRead() returns 0 on failure. From NomadMemory.au3:
_MemoryOpen()
; Return Value(s): On Success - Returns an array containing the Dll handle and an
; open handle to the specified process.
; On Failure - Returns 0
; @Error - 0 = No error.
; 1 = Invalid $iv_Pid.
; 2 = Failed to open Kernel32.dll.
; 3 = Failed to open the specified process.
_MemoryRead()
; Return Value(s): On Success - Returns the value located at the specified address.
; On Failure - Returns 0
; @Error - 0 = No error.
; 1 = Invalid $ah_Handle.
; 2 = $sv_Type was not a string.
; 3 = $sv_Type is an unknown data type.
; 4 = Failed to allocate the memory needed for the DllStructure.
; 5 = Error allocating memory for $sv_Type.
; 6 = Failed to read from the specified process.
You should check your @Error value after you call each of the functions.
answered Aug 30, 2017 at 6:01
DanielDaniel
10.3k12 gold badges42 silver badges81 bronze badges