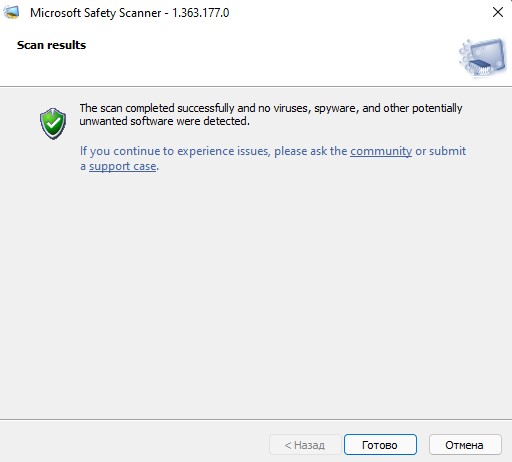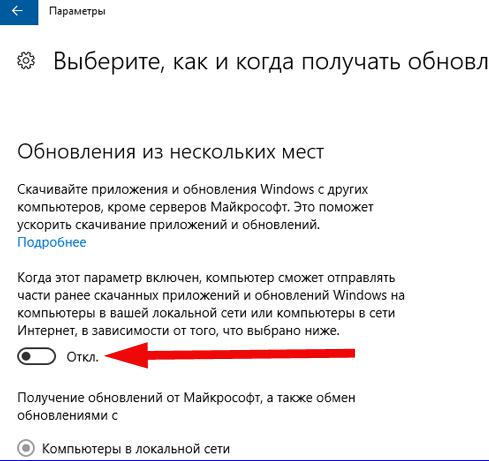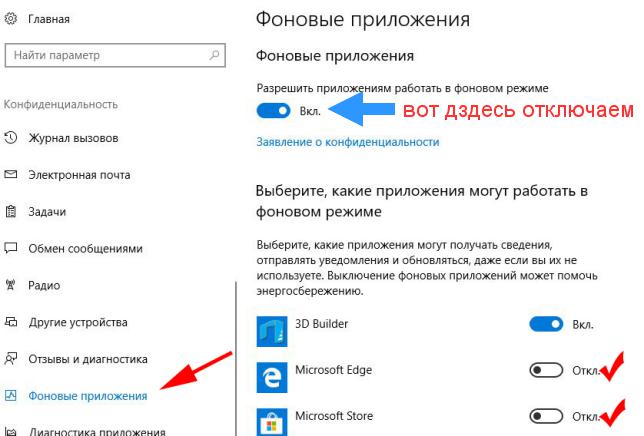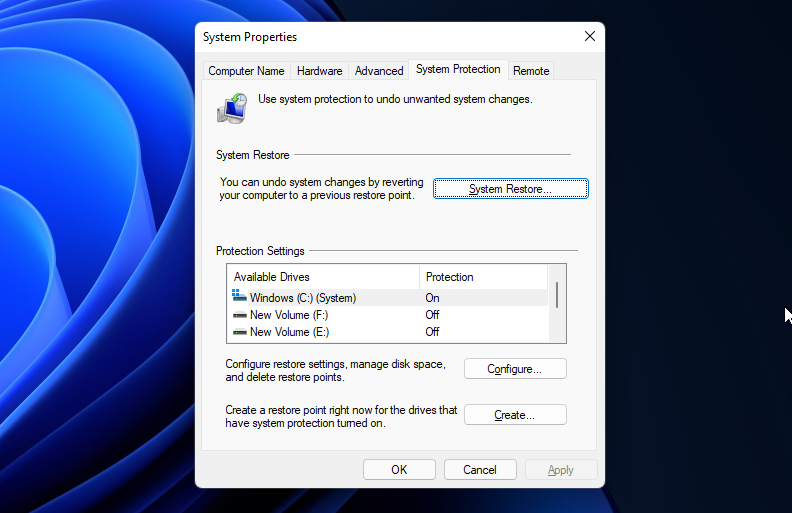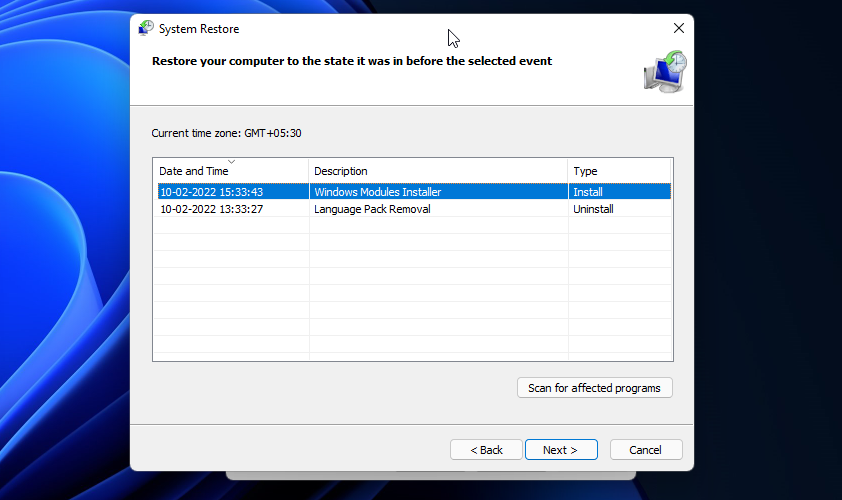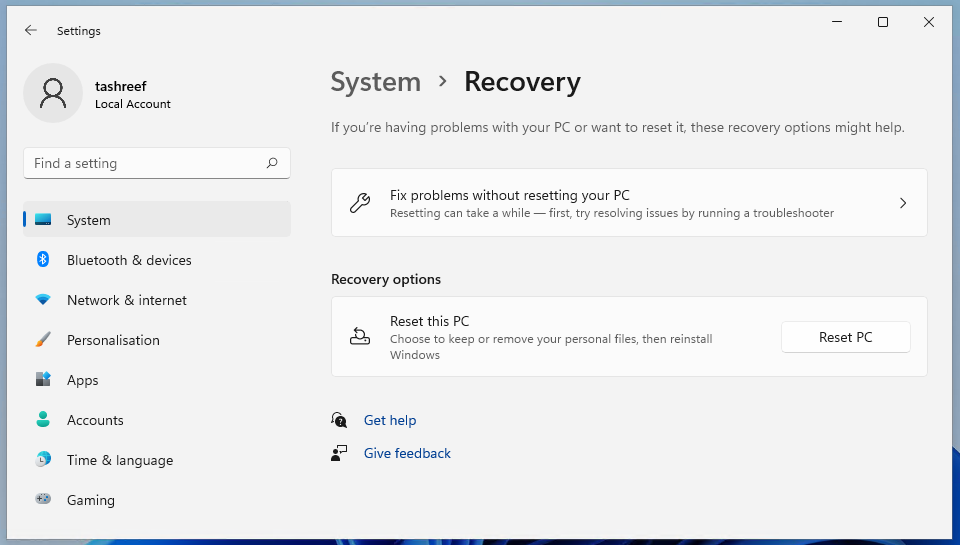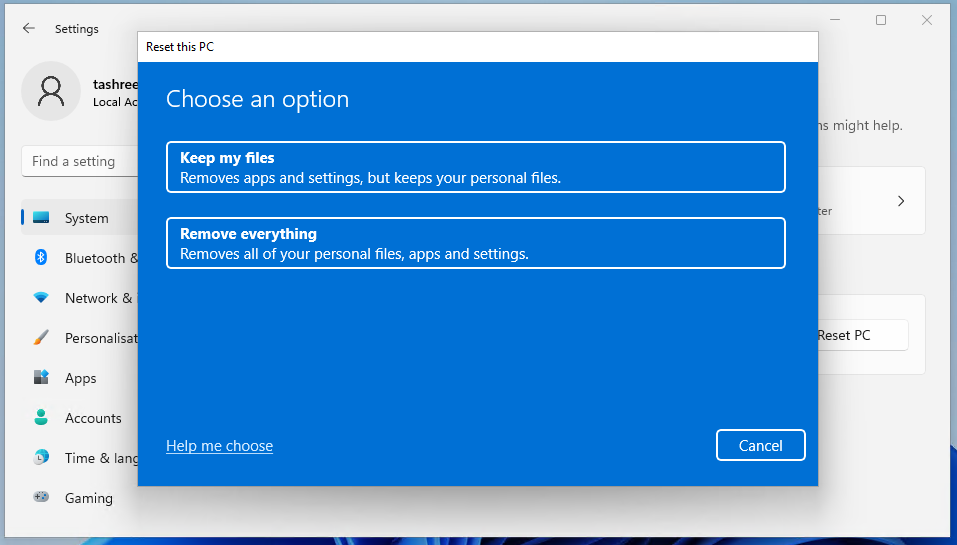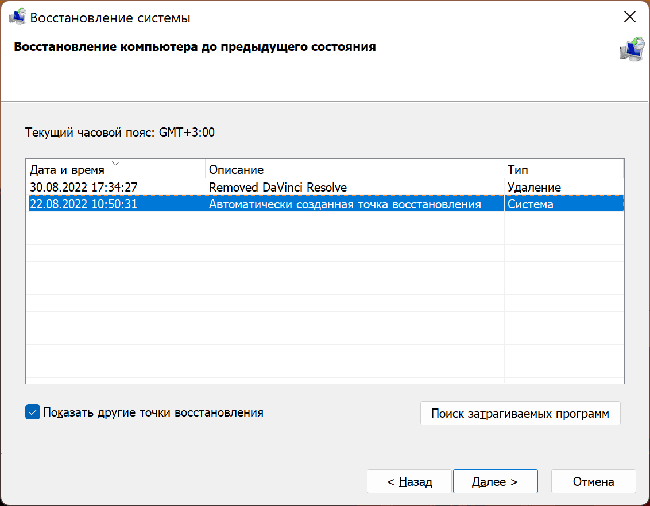BackgroundTaskHost.exe — это исполняемый файл операционной системы Windows 11/10 от Microsoft, который помогает выполнять задачи в фоновом режиме для виртуального помощника Cortana.
Иногда, background task host может грузить процессор, память и GPU, но это только при выполнении каких-либо фоновых задач. В RU сегменте Cortana недоступна и проблем с нагрузкой на систему быть не должно, если файл не поврежден или не завирусован.
Однако, пользователи могут столкнуться с системной ошибкой приложения при запуске различных программ на Windows 11/10. Давайте разберем, что делать и как исправить ошибку с файлом backgroundtaskhost.exe.
backgroundtaskhost.exe располагается по двум путям:
- C:WindowsSysWOW64
- C:WindowsSystem32
1. Проверка целостности системы
Проверим и восстановим системные файлы. Для этого, запустите командную строку от имени администратора и введите ниже команды по очереди:
sfc /scannowDISM /Online /Cleanup-Image /RestoreHealth
2. Cканирование Safety Scanner
У Microsoft имеется специальная утилита-сканер, которая выявляет вредоносные и опасные программы. Перейдите на официальный сайт, скачайте утилиту и запустите сканирование.
3. Выполнить чистую загрузку
Загрузка Windows 11/10 в состоянии чистой загрузке поможет понять, появляется ли ошибка из-за сторонних программ и процессов, так как а чистой загрузке выполняются только процессы и службы Microsoft. Обратитесь к полному руководству по чистой загрузке.
4. Откатить систему из точки
Если вы не отключали создание автоматических точек восстановления, то можно откатить систему назад на пару дней, когда она работала стабильно. Нажмите сочетание кнопок Win+R и введите sysdm.cpl, далее перейдите во вкладку «Защита системы» и выберите «Восстановить«.
5. Сброс Windows 11/10
Если ничего не получается и системная ошибка с файлом backgroundtaskhost.exe появляется, то лучшим решением будет сбросить Windows 11/10 до заводских настроек. Обратитесь к данному полному руководству, как вернуть компьютер в исходное состояние Windows 11/10.
Смотрите еще:
- Не удается найти wt.exe в Windows 11 — Исправление
- dasHost.exe — Что это за процесс в Windows?
- SearchApp.exe — Что это за процесс в Windows 10?
- Modern Setup Host (SetupHost.exe) — Что это такое в Windows 10?
- Что за процесс Lockapp.exe в Windows 10?
[ Telegram | Поддержать ]
Это одна из ошибок, которая может появиться в любое время, вы можете использовать свою машину в обычном режиме, и внезапно появится сообщение об ошибке, в некоторых случаях вместе со сбоем программного обеспечения. BackgroundTaskHost — это важный процесс для работы системы, поэтому рекомендуется потратить некоторое время и устранить ошибку, чтобы предотвратить серьезный сбой системы или более серьезное повреждение файлов вашей операционной системы.
При этом, поскольку эта ошибка иногда может иметь несколько причин для появления, вам, возможно, придется попробовать более одного исправления, упомянутого ниже, чтобы устранить проблему на корневом уровне.
Тем не менее, просто следуйте решениям шаг за шагом, и вы вернетесь к тому, что делали в кратчайшие сроки. Итак, без лишних слов, давайте приступим к исправлениям.
Запустите сканирование SFC и DISM с помощью командной строки
Прежде всего, необходимо запустить средство проверки системных файлов (SFC) и сканирование системы обслуживания и управления образами развертывания, чтобы проверить наличие поврежденных или испорченных системных файлов и загрузить новые системные файлы с серверов Microsoft для их замены.
Для этого откройте меню «Пуск» и введите Командная строка. Затем в результатах поиска щелкните правой кнопкой мыши плитку «Командная строка» и выберите параметр «Запуск от имени администратора», чтобы открыть Терминал с правами администратора.
Теперь появится экран UAC (Контроль учетных записей). Если вы не вошли в систему с учетной записью администратора, укажите учетные данные для нее. В противном случае нажмите кнопку «Да», чтобы продолжить и открыть окно командной строки.
После этого введите или скопируйте+вставьте указанную ниже команду и нажмите Enterна клавиатуре. Это запустит инструмент DISM на вашем ПК, который переустановит образ системы, который используется для восстановления вашего ПК с Windows.
Примечание. Эта команда требует активного подключения к Интернету для загрузки файла образа системы с серверов Microsoft.
DISM /Online /Cleanup-Image /RestoreHealthКоманда DISM может занять до нескольких минут в зависимости от скорости вашего интернет-соединения, иногда она может зависать, и это нормальное поведение команды. Терпеливо дождитесь завершения выполнения команды.
После завершения введите или скопируйте+вставьте указанную ниже команду, чтобы вызвать SFC (средство проверки системных файлов), которое просканирует ваш текущий установленный образ Windows и исправит поврежденные или поврежденные файлы, используя тот, который вы загрузили на предыдущем шаге.
sfc /scannowПосле завершения выполнения команды SFC перейдите в меню «Пуск» и перезагрузите компьютер. Теперь, после перезагрузки компьютера, проверьте, сохраняется ли проблема. Если это так, перейдите к следующему решению.
Откат к точке восстановления системы
Если у вас есть основания полагать, что причиной проблемы может быть недавнее обновление программного обеспечения или установка стороннего программного обеспечения, вы также можете вернуться к точке восстановления системы.
Нажмите сочетание клавиш Windows+ Rна клавиатуре, чтобы вызвать утилиту «Выполнить команду». Затем введите control и нажмите Enter на клавиатуре. Это откроет панель управления на вашем компьютере.
После этого найдите и щелкните плитку «Восстановление» в сетке параметров, чтобы продолжить.
Затем нажмите на опцию «Открыть восстановление системы» из списка опций на вашем экране. На вашем экране откроется отдельное окно «Восстановление системы».
В отдельно открытом окне нажмите кнопку «Далее», расположенную в правом нижнем углу, чтобы продолжить.
Затем вы увидите список точек восстановления системы, к которым вы можете вернуться. Нажмите, чтобы выбрать из списка, а затем нажмите кнопку «Далее».
Теперь вы увидите диски, которые будут откатываться с помощью выбранной точки восстановления из раздела «Диски». Если вы также хотите просмотреть файлы и программы, которые будут затронуты, нажмите «Сканировать на наличие затронутых программ; вариант. Это откроет отдельное окно.
На новом экране вы можете просмотреть программы, которые будут удалены, и те, которые будут восстановлены (в нашем случае не было программ, которые должны были быть затронуты восстановлением, поэтому список на скриншоте ниже пуст). Нажмите на кнопку «Закрыть», чтобы закрыть окно.
Наконец, нажмите кнопку «Готово», чтобы начать процесс восстановления системы на ПК с Windows 11.
Если ошибка была вызвана недавним обновлением или установкой какого-либо стороннего программного обеспечения, вы больше не должны сталкиваться с этой проблемой. Однако, если вы все еще сталкиваетесь с ошибкой, перейдите к следующему решению.
Если ничего из этого вам не помогло, пришло время браться за большие орудия, перезагружая компьютер, переустанавливая полную Windows, сохраняя при этом свои личные файлы и папки.
Чтобы перезагрузить компьютер, перейдите в приложение «Настройки» либо из раздела закрепленных приложений в меню «Пуск», либо из раздела «Все приложения».
После этого убедитесь, что вы выбрали вкладку «Система» на левой боковой панели в окне «Настройки».
Затем в правой части окна прокрутите вниз, чтобы найти и щелкнуть плитку «Восстановление», чтобы продолжить.
Теперь найдите плитку «Сбросить этот компьютер» в разделе «Параметры восстановления» и нажмите кнопку «Сбросить компьютер», расположенную в дальнем правом краю плитки. На вашем экране откроется отдельное окно «Сбросить этот компьютер».
В отдельном появившемся окне «Сбросить этот компьютер» у вас будет два варианта. Выберите «Сохранить мои файлы», щелкнув по нему, чтобы заново запустить системные настройки и приложения, сохранив при этом свои личные файлы и папки.
После этого вам нужно будет выбрать между «облачной загрузкой» и «локальной переустановкой». Загрузка из облака считается сравнительно более надежной и стабильной, чем «локальная переустановка», поскольку может быть вероятность повреждения или повреждения локальных файлов. Однако для опции «Облачная загрузка» потребуется активное подключение к Интернету.
Теперь нажмите «Облачная загрузка», чтобы переустановить Windows на свой компьютер.
Примечание. Ни один из вариантов переустановки не требует подключения каких-либо внешних установочных носителей.
Далее вы увидите текущие настройки сброса вашего ПК. Если вы хотите изменить эти настройки, нажмите «Изменить настройки».
В окне «Выберите настройки» у вас есть три параметра, которые изменят настройки:
- Чистые данные?: Этот вариант обычно применяется, когда вы хотите отдать свой компьютер и не хотите, чтобы кто-либо восстановил ваши личные файлы.
- Удалить файлы со всех дисков?: Как следует из названия, эта опция позволяет вам удалить данные с диска установщика Windows или стереть диск. Если вы хотите удалить данные со всех дисков, установите переключатель в положение «Да». Кроме того, если этот параметр включен, «Чистые данные» будут применяться ко всем дискам.
- Загрузить Windows?: Эта опция позволяет переключиться с «Облачной загрузки» на «Локальную переустановку» — если вы чувствуете необходимость изменить переустановку до ее начала.
После того, как вы установили дополнительные настройки в соответствии с вашими предпочтениями, нажмите кнопку «Подтвердить», чтобы продолжить.
Затем нажмите кнопку «Далее» в нижней части окна, чтобы продолжить.
Windows может занять некоторое время, чтобы загрузить следующий экран. Посидите спокойно, пока процесс работает в фоновом режиме.
На следующем экране Windows отобразит влияние перезагрузки компьютера. Внимательно прочитайте их и нажмите кнопку «Сброс», чтобы начать процесс сброса.
Ваша машина может перезагружаться несколько раз, что является абсолютно нормальным полным сбросом. Сброс может занять до нескольких минут в зависимости от вашего компьютера и выбранных настроек для сброса ПК.
Вот и все, один из вышеперечисленных методов должен положительно решить проблему на вашем компьютере с Windows 11.
Периодически пользователи операционной системы Windows сталкиваются с проблемой перегрузки центрального процессора, вызванной процессом работы файла backgroundtaskhost.exe. Иногда он способен замедлять работу системы, делая невозможным нормальное взаимодействие с ней, поскольку все задачи начинают выполняться крайне медленно. BackgroundTaskHost.exe – что это за процесс и как решить проблему, которую он вызывает? Сейчас с этим и предстоит разобраться.
Содержание статьи
- Что такое backgroundTaskHost.exe
- Можно ли просто удалить BackgroundTaskHost.exe?
- Как решить проблему с BackgroundTaskHost.exe
- Проверка системы на наличие вирусов
- Проверка целостности системы
- Сканирование Safety Scanner
- Выполнить чистую загрузку
- Откатить систему из точки
- Сброс Windows до заводских настроек
- Комментарии пользователей
BackgroundTaskHost.exe относится к одному из множества исполнительных системных файлов. Он призван выполнять ряд задач в фоновом режиме, направленных на поддержание нормальной работы виртуального помощника Cortana.
Процесс работы файла BackgroundTaskHost.exe, который можно наблюдать, запустив диспетчер задач, способен чрезмерно грузить процессор, оперативную память и GPU.
Важно! Поскольку данный файл функционирует в фоновом режиме, а в RU сегменте официальный виртуальный помощник от компании Microsoft недоступен, то нагрузка на систему создаваться не должна, если только этот системный файл не является поврежденным или атакованным вирусной программой.
Но столкнуться с проблемами вследствие работы файла все равно можно при запуске сторонних программ.
Можно ли просто удалить BackgroundTaskHost.exe?
Нередко на тематических форумах можно встретить запрос по типу «ошибка backgroundtaskhost.exe windows 10, что это?» или «возможно ли удалить или отключить BackgroundTaskHost.exe?».
Удалить (отключить) файл BackgroundTaskHost.exe возможно, однако делать это категорически не рекомендуется, поскольку действие может повлечь нарушения в работе любых программ, для функционирования которых он необходим.
Как решить проблему с BackgroundTaskHost.exe
Существует несколько методов решения проблемы, связанной c некорректным функционированием BackgroundTaskHost.exe. На каждом из них стоит остановиться подробнее.
Проверка системы на наличие вирусов
Прежде всего, разумно убедиться в том, что некорректная работа BackgroundTaskHost.exe не связана с действиями вредоносных программ. Для этого потребуется запустить проверку системы через антивирус.
Наиболее оптимальными с точки зрения удобства и технологичности являются антивирусные программы «Kaspersky» и «Avast». Скачать один из них можно с официальных сайтов компаний, кликнув по названию.
Проверка целостности системы
Если сканирование системы на наличие вирусов не дала желаемого результата, стоит выполнить проверку и восстановление системных файлов. Для этого потребуется:
- Запустить командную строку от имени администратора. На Windows 10 для этого требуется вписать в системную строку поиска «Командная строка» и нажать Enter.
- Кликнуть по иконке «Командная строка» правой кнопкой мыши и выбрать пункт «Запуск от имени администратора».
- Ввести по очереди 2 команды. Сначала «sfc /scannows», а затем «DISM /Online /Cleanup-Image /RestoreHealth».
Сканирование Safety Scanner
Корпорация Microsoft была создана утилита-сканер, позволяющая производить мониторинг системы на наличие вредоносных файлов. Скачать ее можно, перейдя на официальный сайт компании. После загрузки, потребуется запустить программу и выполнить проверку системы.
Выполнить чистую загрузку
«Чистая загрузка» операционной системы позволит достоверно выяснить, появляется ли ошибка вследствие запуска сторонних программ и служб, поскольку выполняться будут исключительно процессы, инициируемые самой ОС.
Важно! «Чистая загрузка» призвана провести диагностику и последующее устранение неисправностей, вызванных сбоями в работе ОС.
Чтобы запустить режим «чистой загрузки», требуется последовательно выполнить следующие действия:
- Одновременно нажать 2 клавиши – «Win» и «R», после чего открыть конфигурацию системы. Для этого в строку потребуется вписать команду «msconfig».
- В открывшемся окне следует кликнуть по вкладке «Общие». В строке «Выборочный запуск» нужно удалить галочку с пункта «Загружать элементы автозагрузки». Важно, чтобы напротив надписи о загрузке системных файлов галочка обязательно стояла.
- Кликнуть по «Применить».
- Затем нужно перейти в следующую вкладку под названием «Службы» и активировать флажок напротив надписи «Не отображать службы Майкрософт».
- Заключительные действия – последовательное нажатие кнопок «Отключить все» и «ОК».
После этого потребуется выполнить перезагрузку компьютера. Запуск операционной системы будет осуществлен без дополнительной загрузки сторонних программ и приложений. Но при этом, все стандартные службы функционировать будут.
Важно! Если система после данного действия работает стабильно, можно смело выключать режим «чистой загрузки». Для этого потребуется все действия, указанные выше, проделать в обратном порядке.
Откатить систему из точки
Если ранее не были проведены действия по отключению создания автоматических точек восстановления, то систему можно без труда откатить на несколько дней назад. Именно этот шаг, зачастую, позволяет справиться с проблемой перегрузки памяти компьютера, вызванной некорректной работой файла BackgroundTaskHost.exe.
Чтобы выполнить откат системы к точке последнего сохранения, потребуется:
- Одновременно зажать 2 клавиши – «Win» и «R».
- В открывшемся окне ввести фразу «sysdm.cpl».
- Откроется окно «Свойства системы». Необходимо перейти во вкладку «Защита системы», после чего один раз кликнуть по плашке «Восстановить».
Сброс Windows до заводских настроек
Если ни один из указанных выше способов не помог справиться с проблемой некорректного функционирования файла BackgroundTaskHost.exe, то остается лишь один способ решения вопроса: сброс настроек операционной системы до заводских.
Важно! При сбросе системы осуществляется ее полное удаление и установка. Если ошибиться в одном из моментов, все несистемные файлы могут быть безвозвратно утрачены, поэтому, выполняя данную процедуру, следует быть максимально внимательным!
Порядок действий при работе с операционными системами Windows 10 и 11 различен. На Windows 10 потребуется:
- Открыть «Параметры».
- Выбрать пункт «Обновление и безопасность».
- Открыть вкладку «Восстановление».
- Найти пункт «Вернуть компьютер в исходное состояние» и кликнуть по плашке «Начать».
Если же на ПК установлена Windows 11, то необходимо открыть «Параметры», после чего перейти во вкладку «Система», выбрать плашку «Восстановление» и нажать на кнопку «Перезагрузка ПК».
После проделанных действий, перед пользователем встанет выбор: сохранить присутствующие на жестком диске файлы или полностью очистить его, установив «чистую» ОС:
- если сделать выбор в пользу пункта «Удалить все», то все файлы будут полностью удалены с компьютера. Также все сторонние программы придется скачивать и устанавливать заново;
- при выборе пункта, предполагающего сохранение сторонних файлов на жестком диске, будет осуществлена переустановка только самой системы. Более того, все установленные ранее UWP также останутся сохранными (это приложения, скаченные из Microsoft Store). Но стоит понимать, что сторонние приложения, ранее установленные игры и программы Win32 даже при выборе второго варианта будут удалены.
Если выбрать пункт «Сохранить мои файлы», то перед пользователем встанет выбор:
- Загрузка из облака. При выборе данного пункта файлы, находящиеся на жестком диске, будут загружены в интернет, в после переустановки операционной системы вновь скачены. Этот пункт стоит выбрать в случае, если пользователь имеет доступ к высокоскоростному интернету.
- Локальная переустановка. Если же выбрать этот пункт, ОС будет переустанавливаться из образа, находящегося в самой системе. Если впоследствии выбрать пункт «Удалить все файлы», то из образа будет переустановлена только сама Windows.
Перечисленные выше способы решения проблемы с файлом BackgroundTaskHost.exe рекомендуется применять в порядке, в котором они описаны в статье. Один из методов непременно окажется действенным и избавит пользователя от чрезмерной нагрузки на ЦП и память компьютера.

Пытаемся разобраться
Сперва о главном: огорчу вас, но точного ответа что делает процесс backgroundTaskHost.exe — мне не удалось найти. Анализируя информацию в интернете, пришел к выводу, что скорее всего отвечает за работу метро-приложений.
Чаще всего ошибки с упоминанием backgroundTaskHost.exe происходят именно по причине глючного приложения, которое работает в фоне.
Был найден совет — перейти в раздел Параметры > Обновление и безопасность > Центр обновлений Windows > Дополнительные параметры > выбрать способ доставки — обновления из нескольких мест:
Попробуйте, вдруг поможет.
Другой пользователь написал что процесс относится к фоновой работе приложений. Нужно зайти в Настройки > Конфиденциальность > Фоновые приложения > выключить. Кажется вот эта настройка:
Далее выполнить перезагрузку. Данная настройка отключит работу фоновых приложений, вероятно имеется ввиду именно метро-приложения. В результате приложения будут работать, но только если вы их откроете.
Причиной загрузки еще может быть какое-то приложение, например у одного пользователя нагрузка была из-за Яндекс Маркет.
Нашел сообщение, где говорится что все проблемы с backgroundTaskHost.exe — результат какого-то глючного метро-приложения:
Самый радикальный способ утихомирить backgroundTaskHost.exe
- Сперва создаете контрольную точку восстановления.
- Качаете и устанавливаете утилиту Unlocker для переименования файла backgroundTaskHost.exe. При установке будьте внимательны — хочет также установится какой-то дельта тулбар.
- В диспетчере нажимаете правой кнопкой по процессу — выбираете открыть месторасположение. Откроется папка с выделенным файлом.
- Нажимаете правой кнопкой по файлу > выбираете пункт Unlocker > переименовать. Переименовывать советую так, чтобы осталось оригинальное имя. Советую просто добавить к имени файла приставку _off.
- Unlocker может потребовать перезагрузку.
Это радикальный метод, последствия отключения процесса — мне неизвестны. Windows с высокой вероятностью работать будет, а вот метро-приложения — не знаю. Поэтому точку восстановления для такого эксперимента делать обязательно!
Вывод
К сожалению точной информации о том что за процесс backgroundTaskHost.exe — нет. Вероятно всего связан с работой фоновых метро-приложений.
Надеюсь информация хоть немного оказалась полезной. Удачи.
На главную!
12.02.2019
The backgroundtaskhost.exe is a genuine process and is part of the Microsoft Windows operating system. However, when working on your computer or launching an application, you may encounter the BackgroundTaskHost.exe error.
This is a system error, and the error message can be different depending on the user. As such, it makes it hard to pinpoint the cause of the error. Here we show you a few troubleshooting steps to help you fix this error in Windows 11.
What Causes the BackgroundTaskHost.exe Error?
When this error pop-up, you are likely to see one of the following error messages:
- backgroundTaskHost.exe — System Failure
- backgroundTaskHost.exe – Application Error
These errors can occur due to incorrect registry modifications, third-party app conflict, and system file corruption. Unfortunately, there is no go-to solution to fix this problem.
We have listed a few system troubleshooting steps to help you resolve this error on your Windows 11 computer.
1. Perform a Clean Boot
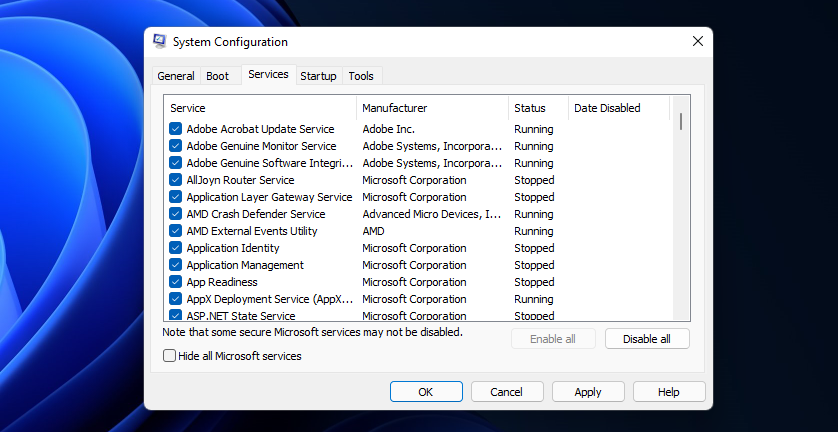
In Clean Boot mode, Windows starts with a minimal set of drivers and startup programs to determine if a third-party app conflict is triggering the backgroundTaskHost.exe error in Windows 11.
You can clean boot Windows 11 from System Configuration. After the restart, Windows will launch in the Clean Boot environment. Continue to use the system and check if the error occurs. If yes, proceed with the next troubleshooting method.
If not, check your system for the recently installed apps. To do this, go to Settings > Apps > Apps & features. Click the Sort by drop-down and select Install date. Uninstall the most recently installed apps, such as Dell Assistant, that may cause this issue and restart your PC.
Additionally, check the update history in Windows 11 for your computer. Bad Windows updates can often cause the system to malfunction. If you determine an update to have caused the problem, you can uninstall Windows updates to fix the error.
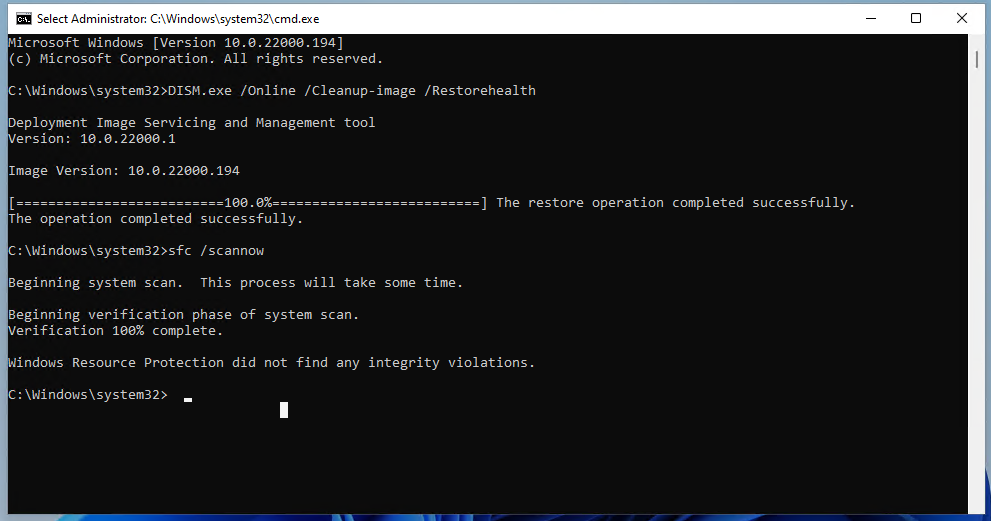
The System File Checker tool is a built-in Command Prompt utility. It lets you scan Windows for system file corruption and replace it with new files stored on your system.
Deployment Image Servicing and Management (DISM) is another command-line utility that you can run to repair a Windows Image. Here’s how to use these tools to fix the backgroundTaskHost.exe — system failure error in Windows 11.
- Press the Win key, and type cmd. Then, right-click on Command Prompt and select Run as Administrator. Click Yes if prompted by UAC.
- Note that the DISM /Online command requires an Internet connection to fetch files from the Windows update servers. Make sure you are connected to the Internet, and then run the command below.
- In the Command Prompt window, type the following command and press enter to run the DISM tool:
DISM.exe /Online /Cleanup-image /Restorehealth
- The DISM tool will use the Windows Update to provide the files required to fix issues with your system files. The Restore Health process may take some time and even appear stuck. So, wait till the process is complete. Once done, follow the next step.
- In the Command Prompt window, type the following command and press Enter to run the System File Checker tool:
sfc /scannow
- The System File Checker tool will scan the protected system files for integrity violation and replace corrupted files from a backup copy stored in your boot drive.
- Wait till the verification is 100% complete. Once the scan is complete, close Command Prompt and restart your PC.
3. Perform a System Restore
Windows 11, like its predecessor, creates a new restore point whenever you make a significant change to your system. Restore point lets you undo the most recent changes and restore your PC to an earlier point in time when it was working without the error.
It is an excellent recovery option when you run into errors after making system modifications that may have damaged the system files.
Note that restore point is not enabled by default on all systems. Therefore, if you haven’t enabled it manually, the chances of you having a restore point are minimal.
- Press the Win key, type system restore in Windows search and click on Create a Restore Point.
- In the System Properties window, click the System Restore button.
- If a Recommended Restore point is available, select it and click Next. If not, select Choose a different restore point and click Next.
- System Restore will show all the available restore points. Select the recent one and click Next.
- Click on Scan for affected programs to view the programs and drivers that might be removed and restored during the process.
- Read the description that shows to what state it will restore your computer. Click Finish to begin the system restore process.
This process will take some time, so wait till it is complete. Your PC will restart after the process is complete.
Once done, you will be greeted with a success message confirming the system restore was successful. If the error persists, try other restore points available to fix the problem.
4. Perform an In-place Repair Upgrade
Critical system errors often require a clean install to fix the problem. However, performing a fresh install is cumbersome as it will delete all your files and apps and force you to start from scratch.
This is where the Windows repair install comes in handy. You can perform an in-place repair upgrade to reinstall Windows 11 without deleting apps. Follow the link for a detailed step-by-step guide.
This is a handy solution to fix many critical Windows problems that require a reinstall.
5. Reset Your Windows 11 Computer
If the repair reinstall didn’t work, you can reset your Windows 11 computer to its factory default settings to fix the error.
Reset this PC is a recovery option available in Windows OS. It allows you to reset your PC to factory default by deleting the third-party apps without affecting your personal files and folders.
To reset Windows 11:
- Press Win + I to open Settings.
- In the System tab, click on the Recovery option (right pane).
- Click the Reset PC button for Reset this PC.
- Select Keep my files if you want to remove apps and settings, but keep your personal files. Else select Remove everything.
- Next, select Local reinstall. This will reinstall Windows from this device. If Local reinstall fails to fix the error, you can try again with the Cloud download option.
- Confirm the selection and click on Reset.
- Windows will start the Reset process. Your PC may restart a few times during the process, so leave it idle. After the rest, you can set up your Windows 11 PC with a local user account or Microsoft Account.
Fixing the BackgroundTaskHost.exe Error in Windows 11
You can fix the BackgroundTaskHost.exe error in Windows 11 by uninstalling the incompatible third-party apps. For additional diagnostics, perform a system restore or repair reinstall Windows 11.
The backgroundtaskhost.exe is a genuine process and is part of the Microsoft Windows operating system. However, when working on your computer or launching an application, you may encounter the BackgroundTaskHost.exe error.
This is a system error, and the error message can be different depending on the user. As such, it makes it hard to pinpoint the cause of the error. Here we show you a few troubleshooting steps to help you fix this error in Windows 11.
What Causes the BackgroundTaskHost.exe Error?
When this error pop-up, you are likely to see one of the following error messages:
- backgroundTaskHost.exe — System Failure
- backgroundTaskHost.exe – Application Error
These errors can occur due to incorrect registry modifications, third-party app conflict, and system file corruption. Unfortunately, there is no go-to solution to fix this problem.
We have listed a few system troubleshooting steps to help you resolve this error on your Windows 11 computer.
1. Perform a Clean Boot
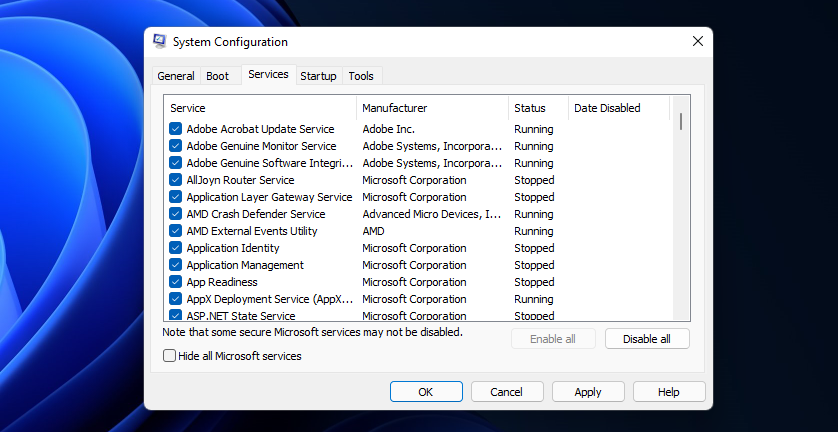
In Clean Boot mode, Windows starts with a minimal set of drivers and startup programs to determine if a third-party app conflict is triggering the backgroundTaskHost.exe error in Windows 11.
You can clean boot Windows 11 from System Configuration. After the restart, Windows will launch in the Clean Boot environment. Continue to use the system and check if the error occurs. If yes, proceed with the next troubleshooting method.
If not, check your system for the recently installed apps. To do this, go to Settings > Apps > Apps & features. Click the Sort by drop-down and select Install date. Uninstall the most recently installed apps, such as Dell Assistant, that may cause this issue and restart your PC.
Additionally, check the update history in Windows 11 for your computer. Bad Windows updates can often cause the system to malfunction. If you determine an update to have caused the problem, you can uninstall Windows updates to fix the error.
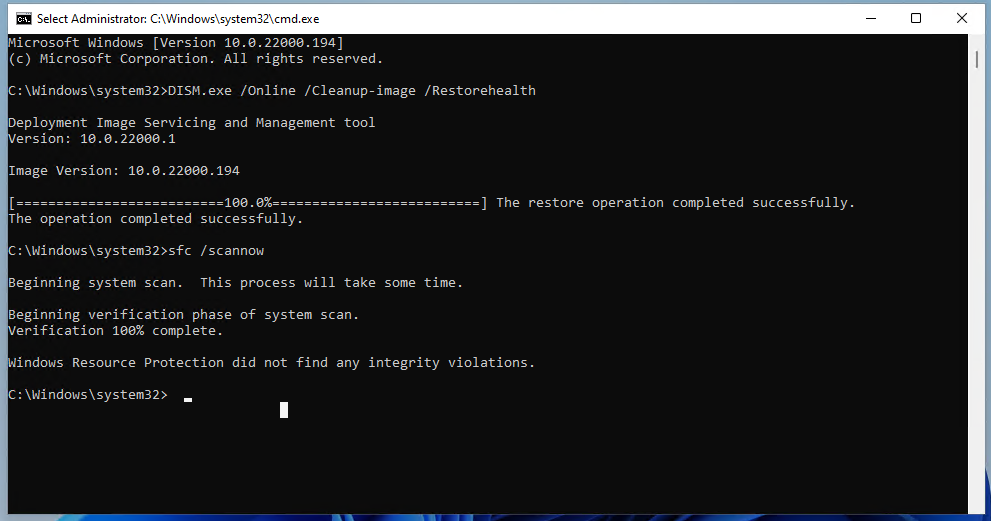
The System File Checker tool is a built-in Command Prompt utility. It lets you scan Windows for system file corruption and replace it with new files stored on your system.
Deployment Image Servicing and Management (DISM) is another command-line utility that you can run to repair a Windows Image. Here’s how to use these tools to fix the backgroundTaskHost.exe — system failure error in Windows 11.
- Press the Win key, and type cmd. Then, right-click on Command Prompt and select Run as Administrator. Click Yes if prompted by UAC.
- Note that the DISM /Online command requires an Internet connection to fetch files from the Windows update servers. Make sure you are connected to the Internet, and then run the command below.
- In the Command Prompt window, type the following command and press enter to run the DISM tool:
DISM.exe /Online /Cleanup-image /Restorehealth
- The DISM tool will use the Windows Update to provide the files required to fix issues with your system files. The Restore Health process may take some time and even appear stuck. So, wait till the process is complete. Once done, follow the next step.
- In the Command Prompt window, type the following command and press Enter to run the System File Checker tool:
sfc /scannow
- The System File Checker tool will scan the protected system files for integrity violation and replace corrupted files from a backup copy stored in your boot drive.
- Wait till the verification is 100% complete. Once the scan is complete, close Command Prompt and restart your PC.
3. Perform a System Restore
Windows 11, like its predecessor, creates a new restore point whenever you make a significant change to your system. Restore point lets you undo the most recent changes and restore your PC to an earlier point in time when it was working without the error.
It is an excellent recovery option when you run into errors after making system modifications that may have damaged the system files.
Note that restore point is not enabled by default on all systems. Therefore, if you haven’t enabled it manually, the chances of you having a restore point are minimal.
- Press the Win key, type system restore in Windows search and click on Create a Restore Point.
- In the System Properties window, click the System Restore button.
- If a Recommended Restore point is available, select it and click Next. If not, select Choose a different restore point and click Next.
- System Restore will show all the available restore points. Select the recent one and click Next.
- Click on Scan for affected programs to view the programs and drivers that might be removed and restored during the process.
- Read the description that shows to what state it will restore your computer. Click Finish to begin the system restore process.
This process will take some time, so wait till it is complete. Your PC will restart after the process is complete.
Once done, you will be greeted with a success message confirming the system restore was successful. If the error persists, try other restore points available to fix the problem.
4. Perform an In-place Repair Upgrade
Critical system errors often require a clean install to fix the problem. However, performing a fresh install is cumbersome as it will delete all your files and apps and force you to start from scratch.
This is where the Windows repair install comes in handy. You can perform an in-place repair upgrade to reinstall Windows 11 without deleting apps. Follow the link for a detailed step-by-step guide.
This is a handy solution to fix many critical Windows problems that require a reinstall.
5. Reset Your Windows 11 Computer
If the repair reinstall didn’t work, you can reset your Windows 11 computer to its factory default settings to fix the error.
Reset this PC is a recovery option available in Windows OS. It allows you to reset your PC to factory default by deleting the third-party apps without affecting your personal files and folders.
To reset Windows 11:
- Press Win + I to open Settings.
- In the System tab, click on the Recovery option (right pane).
- Click the Reset PC button for Reset this PC.
- Select Keep my files if you want to remove apps and settings, but keep your personal files. Else select Remove everything.
- Next, select Local reinstall. This will reinstall Windows from this device. If Local reinstall fails to fix the error, you can try again with the Cloud download option.
- Confirm the selection and click on Reset.
- Windows will start the Reset process. Your PC may restart a few times during the process, so leave it idle. After the rest, you can set up your Windows 11 PC with a local user account or Microsoft Account.
Fixing the BackgroundTaskHost.exe Error in Windows 11
You can fix the BackgroundTaskHost.exe error in Windows 11 by uninstalling the incompatible third-party apps. For additional diagnostics, perform a system restore or repair reinstall Windows 11.
Обнаружено переполнение стекового буфера в данном приложении — как исправить ошибку

В этой инструкции подробно о возможных способах исправить ошибку «Обнаружено переполнение стекового буфера» в данном приложении в Windows 11 и Windows 10.
Исправление ошибки в случае, если вход в Windows 11/10 возможен
В общих чертах «переполнение стекового буфера» означает, что вследствие неправильной работы с данными в памяти, в стек процесса записывается больший объем данных, чем было выделено. Причины могут быть разными: от ошибок в самой программе, до влияния стороннего ПО (например, антивируса), драйверов или вредоносных программ.
В случае, если ошибка не мешает входу и работе с Windows 11 или Windows 10, можно использовать следующие шаги для решения проблемы:
- Если ошибка возникает в какой-то сторонней игре или программе, а не в системной утилите Windows, оптимальным вариантом будет скачать эту программу из альтернативного источника, особенно если речь идёт не о самом лицензионном ПО.
- Если переполнение стекового буфера возникает при запуске системных инструментов, таких как SystemSettings.exe, explorer.exe или аналогичных, рекомендую начать с использования точек восстановления: зайдите в Панель управления — Восстановление и нажмите «Запуск восстановления системы» (также можно нажать клавиши Win+R, ввести rstrui.exe и нажать Enter). При наличии, выберите точку восстановления системы на дату, когда ошибка себя не проявляла и восстановите компьютер к предыдущему состоянию.
- Если предыдущий вариант не помог или не применим, запустите командную строку от имени администратора и используйте по порядку следующие 3 команды (выполнение некоторых может занять продолжительное время и может показаться, что они «зависли»):
Dism /Online /Cleanup-Image /ScanHealth Dism /Online /Cleanup-Image /RestoreHealth sfc /scannow
- Попробуйте выполнить проверку компьютера на вирусы и вредоносные программы: при наличии стороннего антивируса — с его помощью, при отсутствии — можно использовать бесплатные инструменты Dr.Web CureIt! и AdwCleaner.
- При наличии стороннего антивируса проверьте, влияет ли его отключение на появление ошибки: в некоторых случаях функции защиты данных в памяти могут вызывать рассматриваемый сбой.
- Проверьте, появляется ли ошибка, если использовать режим чистой загрузки Windows. Если в этом случае ошибка пропадает, можно предположить, что сторонние службы и процессы вызывают её появление. О том, как выяснить, какие именно — в статье по приведённой выше ссылке.
- Среди прочих рекомендаций для решения проблемы можно встретить вариант с переименованием раздела реестра
HKEY_CURRENT_USERSoftwareMicrosoftWindowsCurrentVersionExplorerBannerStore
или его удалением и последующей перезагрузкой компьютера.
Если предыдущие варианты не помогли, можно выполнить быструю переустановку системы без удаления программ и настроек: достаточно скачать образ Windows 11 или Windows 10, смонтировать его в системе (правый клик по файлу образа — подключить), запустить файл setup.exe и выполнить все шаги для переустановки с сохранением личных данных и приложений.
После переустановки этим способом ошибка «Обнаружено переполнение стекового буфера в данном приложении» больше не появится.
Как исправить ошибку Обнаружено переполнение стекового буфера в данном приложении при невозможности входа в Windows
В ситуации, когда ошибка появляется ещё до входа в систему, например, сбойное приложение — LogonUI.exe, ситуация осложняется. Для начала следует попробовать войти в среду восстановления Windows, для этого можно использовать один из следующих методов:
Следующие шаги:
- Перейдите в раздел «Поиск и устранение неисправностей» (возможен вариант «Поиск и устранение неисправностей» — «Дополнительные параметры»).
- Попробуйте использовать пункт «Восстановление системы» для восстановления с использованием точек восстановления системы — это будет самым простым методом.
- Если точки восстановления не помогли, откройте пункт «Командная строка» и поочередно используйте шаги, описанные в разделе «Восстановление с загрузочной флешки» в инструкции про восстановление хранилища компонентов (подойдет и для Windows 11 и для Windows 10), а затем — раздел «Восстановление системных файлов в среде восстановления» из этой инструкции.
- Попробуйте использовать загрузочные антивирусные диски/флешки для проверки компьютера на вирусы.
Если описанные шаги не сработали, и ошибка «Обнаружено переполнение стекового буфера в данном приложении» продолжает появляться, можно попробовать «Вернуть компьютер в исходное состояние», используя соответствующий пункт в инструментах среды восстановления — это можно сделать и с сохранением личных данных. Подробнее на тему: Как сбросить Windows 11 к заводским настройкам, Как сбросить Windows 10 к заводским настройкам.
Содержание
- 1. Что такое backgroundTaskHost.exe?
- 2. BackgroundTaskHost.exe безопасный или это вирус или вредоносное ПО?
- 3. Могу ли я удалить или удалить backgroundTaskHost.exe?
- 4. Распространенные сообщения об ошибках в backgroundTaskHost.exe
- 5. Как исправить backgroundTaskHost.exe
- 6. Январь 2023 Обновление
- 7. Загрузите или переустановите backgroundTaskHost.exe
Обновлено 2023 января: Вот три шага к использованию инструмента восстановления для устранения проблем с exe на вашем компьютере: Получите его по адресу эту ссылку
- Скачайте и установите это программное обеспечение.
- Просканируйте свой компьютер на наличие проблем с exe.
- Исправьте ошибки exe с помощью программного инструмента
backgroundTaskHost.exe это исполняемый файл, который является частью Windows 8 Consumer Preview ISO-образы разработанный Microsoft, Версия программного обеспечения для Windows: 1.0.0.0 обычно 9216 в байтах, но у вас может отличаться версия.
Расширение .exe имени файла отображает исполняемый файл. В некоторых случаях исполняемые файлы могут повредить ваш компьютер. Пожалуйста, прочитайте следующее, чтобы решить для себя, является ли backgroundTaskHost.exe Файл на вашем компьютере — это вирус или вредоносная программа, которую вы должны удалить, или, если это действительно допустимый файл операционной системы Windows или надежное приложение.
Рекомендуется: Выявление проблем, связанных с backgroundTaskHost.exe.
(опциональное предложение для Reimage — Cайт | Лицензионное соглашение | Персональные данные | Удалить)
BackgroundTaskHost.exe безопасный или это вирус или вредоносное ПО?
Первое, что поможет вам определить, является ли тот или иной файл законным процессом Windows или вирусом, это местоположение самого исполняемого файла. Например, для backgroundTaskHost.exe его путь будет примерно таким: C: Program Files Microsoft Windows 8 Consumer Preview ISO images backgroundTaskHost.exe
Чтобы определить его путь, откройте диспетчер задач, перейдите в «Просмотр» -> «Выбрать столбцы» и выберите «Имя пути к изображению», чтобы добавить столбец местоположения в диспетчер задач. Если вы обнаружите здесь подозрительный каталог, возможно, стоит дополнительно изучить этот процесс.
Еще один инструмент, который иногда может помочь вам обнаружить плохие процессы, — это Microsoft Process Explorer. Запустите программу (не требует установки) и активируйте «Проверить легенды» в разделе «Параметры». Теперь перейдите в View -> Select Columns и добавьте «Verified Signer» в качестве одного из столбцов.
Если статус процесса «Проверенная подписывающая сторона» указан как «Невозможно проверить», вам следует взглянуть на процесс. Не все хорошие процессы Windows имеют метку проверенной подписи, но ни один из плохих.
Наиболее важные факты о backgroundTaskHost.exe:
- Имя: backgroundTaskHost.exe
- Программного обеспечения: Windows 8 Consumer Preview ISO-образы
- Издатель: Microsoft
- Ожидаемое местоположение: C: Program Files Microsoft Windows ISO-образы предварительного просмотра 8 подпапке
- Ожидаемый полный путь: C: Program Files Microsoft Windows. Предварительный просмотр образов 8 ISO-образов backgroundTaskHost.exe.
- SHA1: 190CCDCBD92FDF67E8B3F9177E8B630692D2A1D2
- SHA256:
- MD5: 1B75A899A9EFB76DD7D616CC4594345B
- Известно, что до 9216 размер байт в большинстве Windows;
Если у вас возникли какие-либо трудности с этим исполняемым файлом, перед удалением backgroundTaskHost.exe необходимо определить, заслуживает ли он доверия. Для этого найдите этот процесс в диспетчере задач.
Найти его местоположение и сравнить размер и т. Д. С приведенными выше фактами
Если вы подозреваете, что можете быть заражены вирусом, вы должны немедленно попытаться это исправить. Чтобы удалить вирус backgroundTaskHost.exe, необходимо скачайте и установите приложение полной безопасности, как это, Обратите внимание, что не все инструменты могут обнаружить все типы вредоносных программ, поэтому вам может потребоваться попробовать несколько вариантов, прежде чем вы добьетесь успеха.
Кроме того, функциональность вируса может сама влиять на удаление backgroundTaskHost.exe. В этом случае вы должны включить Безопасный режим с загрузкой сетевых драйверов — безопасная среда, которая отключает большинство процессов и загружает только самые необходимые службы и драйверы. Когда вы можете запустить программу безопасности и полный анализ системы.
Могу ли я удалить или удалить backgroundTaskHost.exe?
Не следует удалять безопасный исполняемый файл без уважительной причины, так как это может повлиять на производительность любых связанных программ, использующих этот файл. Не забывайте регулярно обновлять программное обеспечение и программы, чтобы избежать будущих проблем, вызванных поврежденными файлами. Что касается проблем с функциональностью программного обеспечения, проверяйте обновления драйверов и программного обеспечения чаще, чтобы избежать или вообще не возникало таких проблем.
Лучшая диагностика для этих подозрительных файлов — полный системный анализ с ASR Pro or это антивирус и средство для удаления вредоносных программ, Если файл классифицирован как вредоносный, эти приложения также удалят backgroundTaskHost.exe и избавляются от связанных вредоносных программ.
Однако, если это не вирус, и вам нужно удалить backgroundTaskHost.exe, вы можете удалить образы Windows 8 Consumer Preview ISO с вашего компьютера с помощью программы удаления. Если вы не можете найти его деинсталлятор, вам может потребоваться удалить ISO 8 Consumer Preview ISO-образы, чтобы полностью удалить backgroundTaskHost.exe. Вы можете использовать функцию «Установка и удаление программ» на панели управления Windows.
- 1. в Меню Пуск (для Windows 8 щелкните правой кнопкой мыши в нижнем левом углу экрана), нажмите Панель управления, а затем под Программы:
o Windows Vista / 7 / 8.1 / 10: нажмите Удаление программы.
o Windows XP: нажмите Установка и удаление программ.
- 2. Когда вы найдете программу Windows 8 Consumer Preview ISO-образыщелкните по нему, а затем:
o Windows Vista / 7 / 8.1 / 10: нажмите Удалить.
o Windows XP: нажмите Удалить or Изменить / Удалить вкладка (справа от программы).
- 3. Следуйте инструкциям по удалению Windows 8 Consumer Preview ISO-образы.
Распространенные сообщения об ошибках в backgroundTaskHost.exe
Наиболее распространенные ошибки backgroundTaskHost.exe, которые могут возникнуть:
• «Ошибка приложения backgroundTaskHost.exe».
• «Ошибка backgroundTaskHost.exe».
• «backgroundTaskHost.exe столкнулся с проблемой и должен быть закрыт. Приносим извинения за неудобства».
• «backgroundTaskHost.exe не является допустимым приложением Win32».
• «backgroundTaskHost.exe не запущен».
• «backgroundTaskHost.exe не найден».
• «Не удается найти backgroundTaskHost.exe».
• «Ошибка запуска программы: backgroundTaskHost.exe.»
• «Неверный путь к приложению: backgroundTaskHost.exe.»
Эти сообщения об ошибках .exe могут появляться во время установки программы, во время выполнения связанной с ней программы, образов ISO-образа Windows 8 Consumer Preview, во время запуска или завершения работы Windows или даже во время установки операционной системы Windows. Отслеживание момента появления ошибки backgroundTaskHost.exe является важной информацией, когда дело доходит до устранения неполадок.
Как исправить backgroundTaskHost.exe
Аккуратный и опрятный компьютер — это один из лучших способов избежать проблем с backgroundTaskHost.exe. Это означает выполнение сканирования на наличие вредоносных программ, очистку жесткого диска cleanmgr и ПФС / SCANNOWудаление ненужных программ, мониторинг любых автозапускаемых программ (с помощью msconfig) и включение автоматических обновлений Windows. Не забывайте всегда делать регулярные резервные копии или хотя бы определять точки восстановления.
Если у вас возникла более серьезная проблема, постарайтесь запомнить последнее, что вы сделали, или последнее, что вы установили перед проблемой. Использовать resmon Команда для определения процессов, вызывающих вашу проблему. Даже в случае серьезных проблем вместо переустановки Windows вы должны попытаться восстановить вашу установку или, в случае Windows 8, выполнив команду DISM.exe / Online / Очистка-изображение / Восстановить здоровье, Это позволяет восстановить операционную систему без потери данных.
Чтобы помочь вам проанализировать процесс backgroundTaskHost.exe на вашем компьютере, вам могут пригодиться следующие программы: Менеджер задач безопасности отображает все запущенные задачи Windows, включая встроенные скрытые процессы, такие как мониторинг клавиатуры и браузера или записи автозапуска. Единый рейтинг риска безопасности указывает на вероятность того, что это шпионское ПО, вредоносное ПО или потенциальный троянский конь. Это антивирус обнаруживает и удаляет со своего жесткого диска шпионское и рекламное ПО, трояны, кейлоггеры, вредоносное ПО и трекеры.
Обновлено в январе 2023 г .:
Мы рекомендуем вам попробовать этот новый инструмент. Он исправляет множество компьютерных ошибок, а также защищает от таких вещей, как потеря файлов, вредоносное ПО, сбои оборудования и оптимизирует ваш компьютер для максимальной производительности. Это исправило наш компьютер быстрее, чем делать это вручную:
- Шаг 1: Скачать PC Repair & Optimizer Tool (Windows 10, 8, 7, XP, Vista — Microsoft Gold Certified).
- Шаг 2: Нажмите «Начать сканирование”, Чтобы найти проблемы реестра Windows, которые могут вызывать проблемы с ПК.
- Шаг 3: Нажмите «Починить все», Чтобы исправить все проблемы.
(опциональное предложение для Reimage — Cайт | Лицензионное соглашение | Персональные данные | Удалить)
Загрузите или переустановите backgroundTaskHost.exe
Вход в музей Мадам Тюссо не рекомендуется загружать заменяемые exe-файлы с любых сайтов загрузки, поскольку они сами могут содержать вирусы и т. д. Если вам нужно скачать или переустановить backgroundTaskHost.exe, то мы рекомендуем переустановить основное приложение, связанное с ним Windows 8 Consumer Preview ISO-образы.
Информация об операционной системе
Ошибки backgroundTaskHost.exe могут появляться в любых из нижеперечисленных операционных систем Microsoft Windows:
- Windows 10
- Windows 8.1
- Windows 7
- Windows Vista
- Windows XP
- Windows ME
- Windows 200
- Remove From My Forums
-
Вопрос
-
Здравствуйте, прошу помочь с данной проблемой. Примерно один два раза в сутки за последние три дня в мониторе стабильности наблюдаю падение процесса backgroundTaskHost.exe, притом таких падений два и в каждом разные
dll в сбойных модулях. Также данный процесс висит в диспетчере задач обычно со статусом «Приостановлено». Может кто-то сталкивался с этим и может подсказать решение ?Прикладываю лог падений с двумя разными dll
1.
Имя сбойного приложения: backgroundTaskHost.exe, версия: 10.0.19041.1, метка времени: 0xd67a840e
Имя сбойного модуля: TimeAppService.dll, версия: 10.2005.2006.15005, метка времени: 0x5ee7f8b9
Код исключения: 0xc0000005
Смещение ошибки: 0x000000000000639c
Идентификатор сбойного процесса: 0x44b4
Время запуска сбойного приложения: 0x01d652e694a30102
Путь сбойного приложения: C:Windowssystem32backgroundTaskHost.exe
Путь сбойного модуля: C:Program FilesWindowsAppsMicrosoft.WindowsAlarms_10.2005.1675.0_x64__8wekyb3d8bbweTimeAppService.dll
Идентификатор отчета: 2166abb9-4589-48b6-94ba-2dd674675eb8
Полное имя сбойного пакета: Microsoft.WindowsAlarms_10.2005.1675.0_x64__8wekyb3d8bbwe
Код приложения, связанного со сбойным пакетом: App2.
Имя сбойного приложения: backgroundTaskHost.exe, версия: 10.0.19041.1, метка времени: 0xd67a840e
Имя сбойного модуля: combase.dll, версия: 10.0.19041.329, метка времени: 0x2dc62b62
Код исключения: 0xc0000005
Смещение ошибки: 0x000000000006eeaa
Идентификатор сбойного процесса: 0x2810
Время запуска сбойного приложения: 0x01d652e01777eef3
Путь сбойного приложения: C:Windowssystem32backgroundTaskHost.exe
Путь сбойного модуля: C:WindowsSystem32combase.dll
Идентификатор отчета: 64f30ebb-93bc-40ba-b574-8fce88c809a7
Полное имя сбойного пакета: Microsoft.WindowsAlarms_10.2005.1675.0_x64__8wekyb3d8bbwe
Код приложения, связанного со сбойным пакетом: App3.
Описание
Неправильный путь приложения: C:WindowsSystem32backgroundTaskHost.exeСигнатура проблемы
Имя проблемного события: MoAppCrash
Полное имя пакета: Microsoft.WindowsAlarms_10.2005.1675.0_x64__8wekyb3d8bbwe
Имя приложения: praid:App
Версия приложения: 10.0.19041.1
Отметка времени приложения: d67a840e
Имя модуля с ошибкой: TimeAppService.dll
Версия модуля с ошибкой: 10.2005.2006.15005
Отметка времени модуля с ошибкой:
5ee7f8b9
Код исключения: c0000005
Смещение исключения: 000000000000639c
Версия ОС: 10.0.19041.2.0.0.256.48
Код языка: 8192
Дополнительные сведения 1: 4fc5
Дополнительные сведения 2: 4fc567a05402814c4d597b7c25aa351e
Дополнительные сведения 3: a815
Дополнительные сведения 4: a815c424ae80dde60147708f07003745Дополнительные сведения о проблеме
ИД контейнера: 13bf30f1a0265f685040f91d8a745119 (1171209808388575513)Да по отчету видно, что проблема с «Будильники и часы», но странно почему именно с будильником, хоть я им и не пользуюсь. Или это просто связано с Кортаной так язык интерфейса Windows на русском ?
-
Изменено
5 июля 2020 г. 19:39
-
Изменено