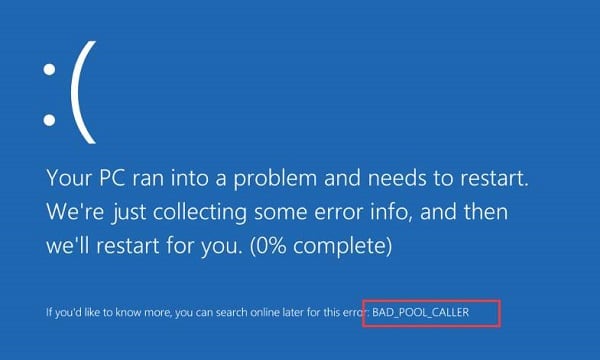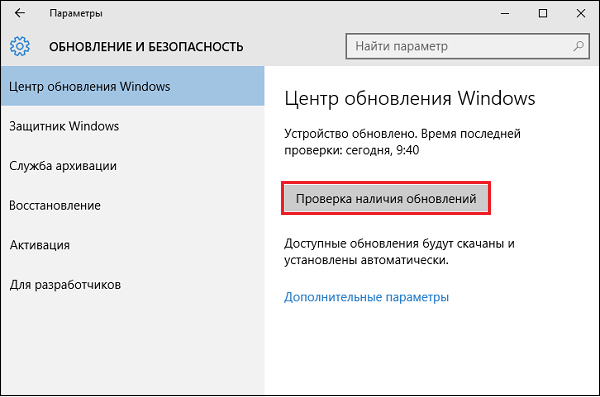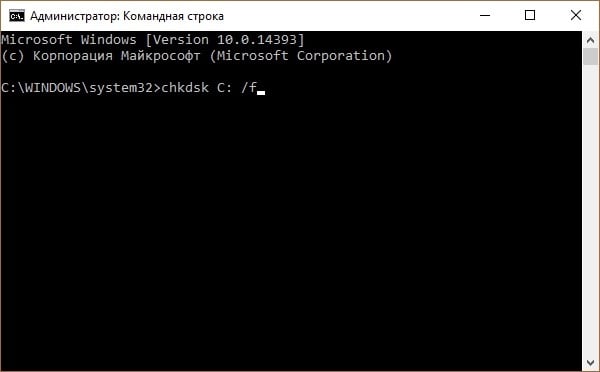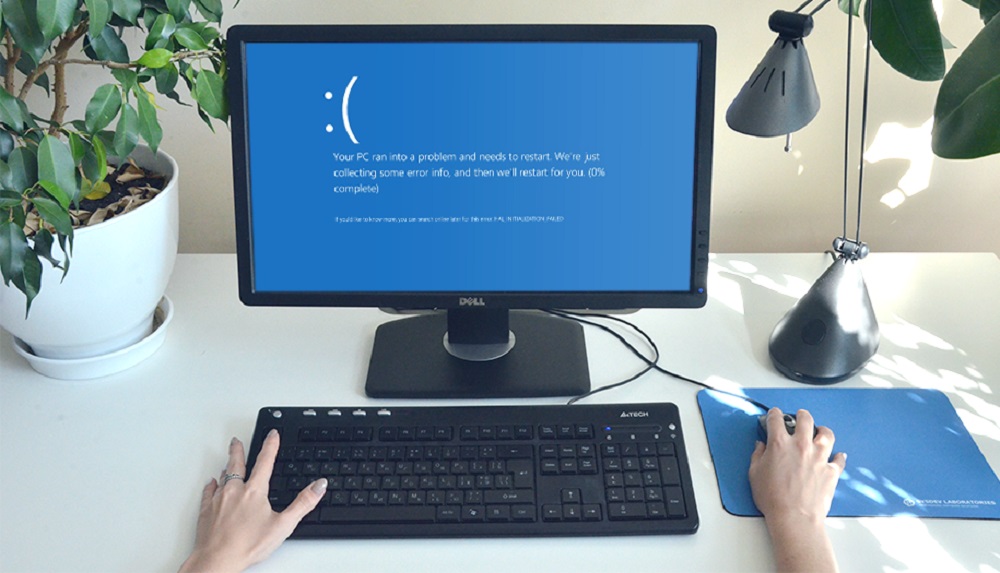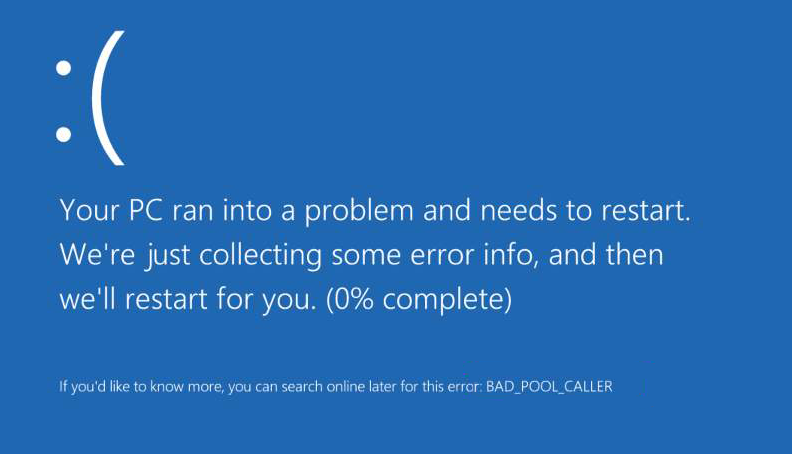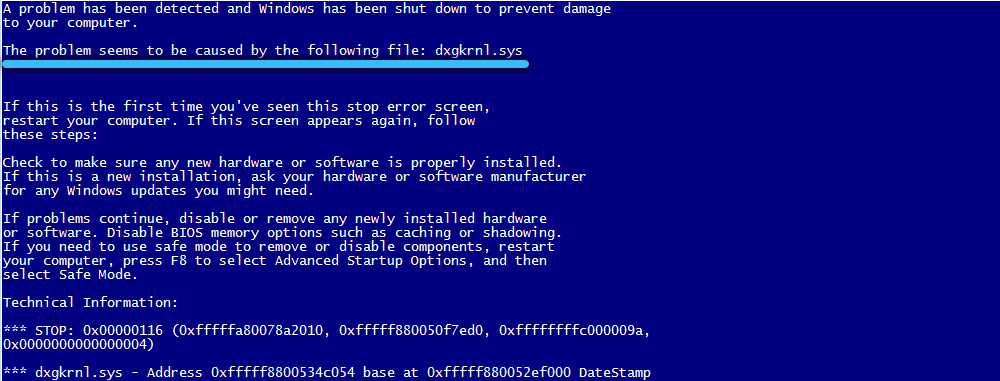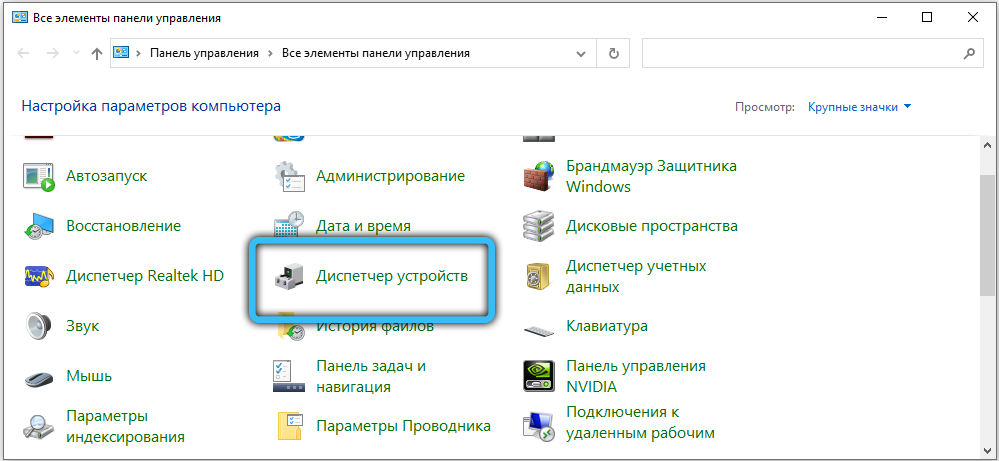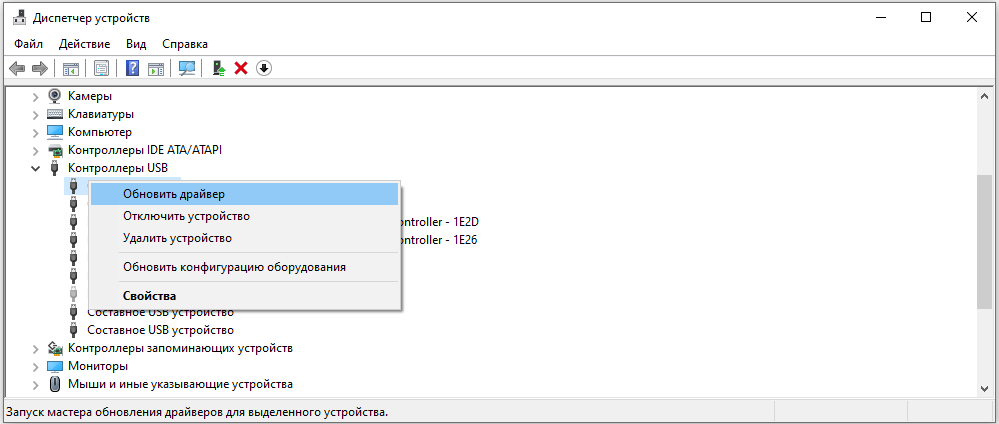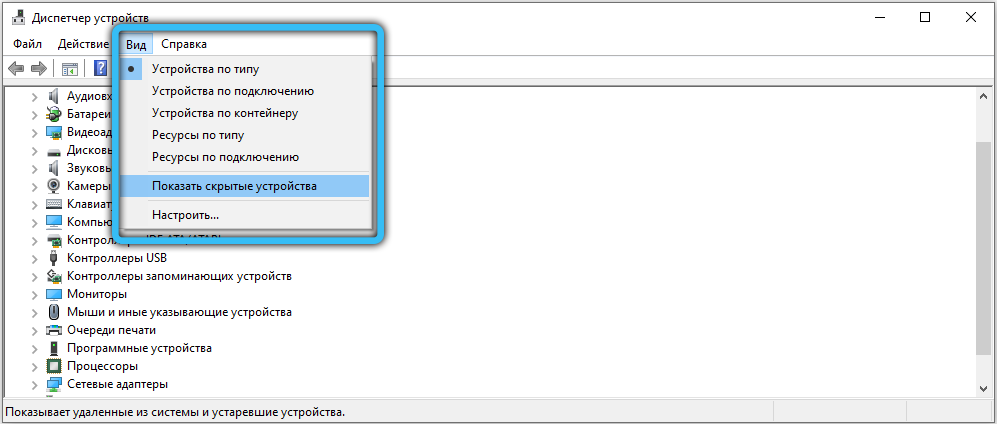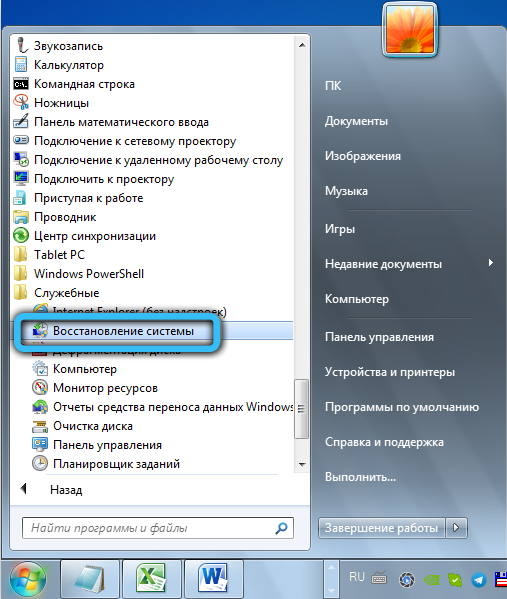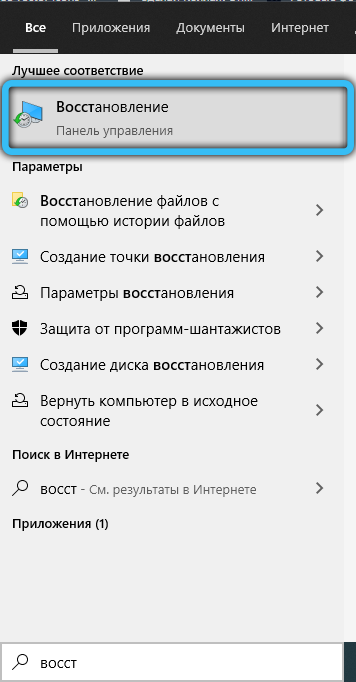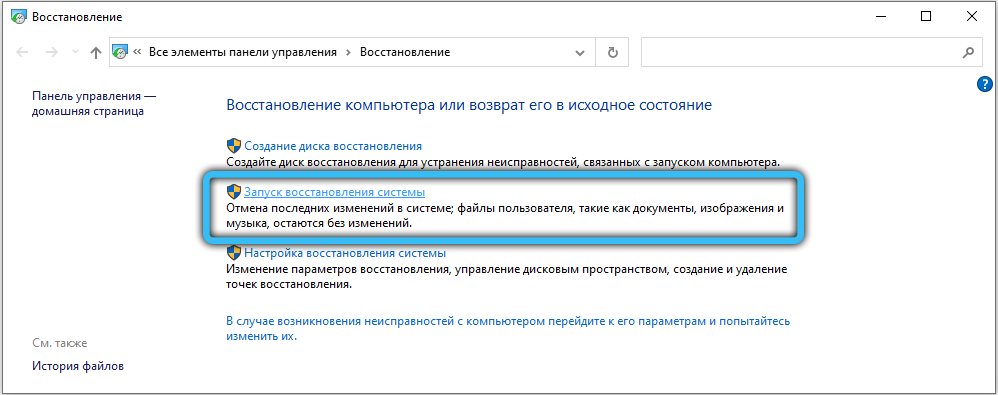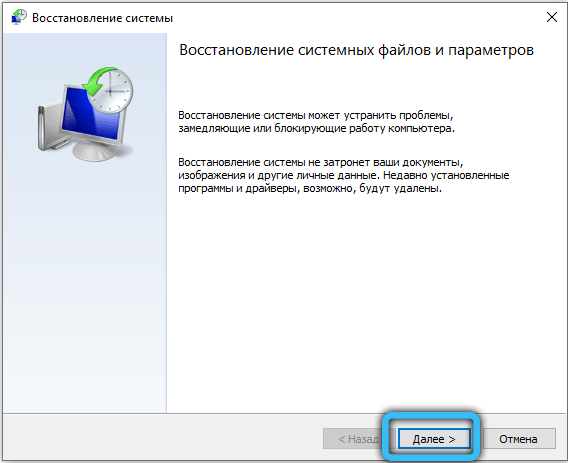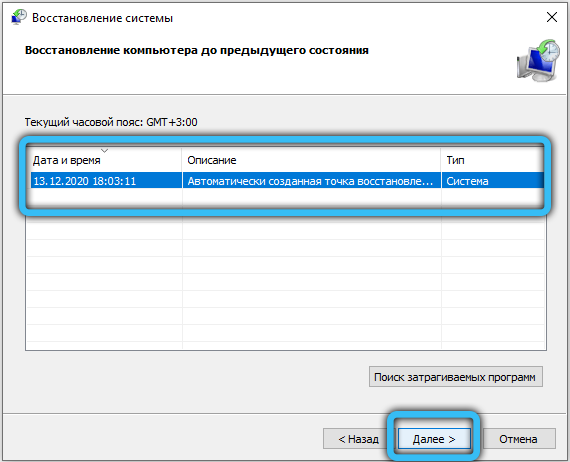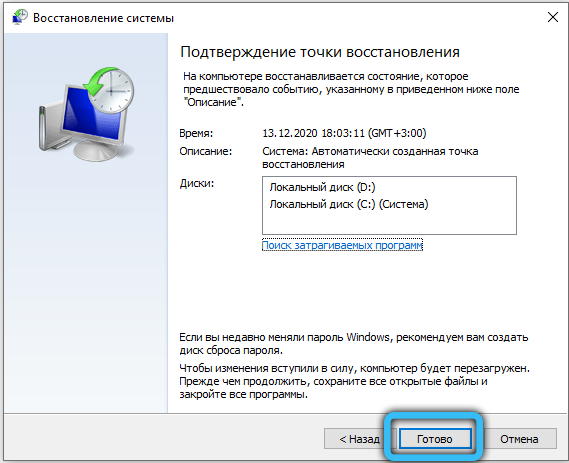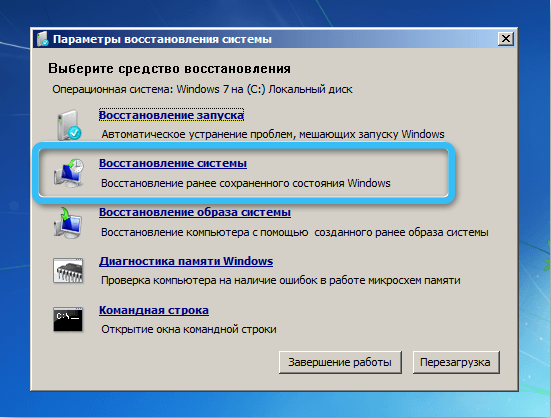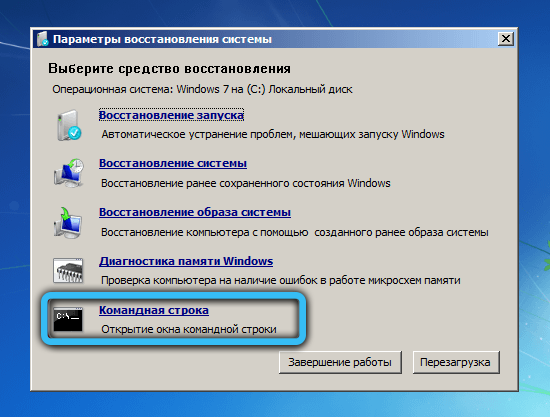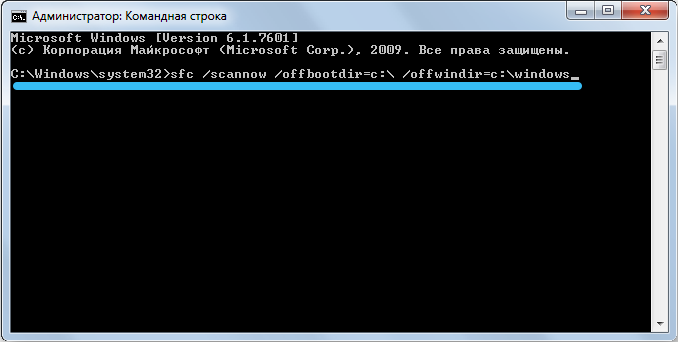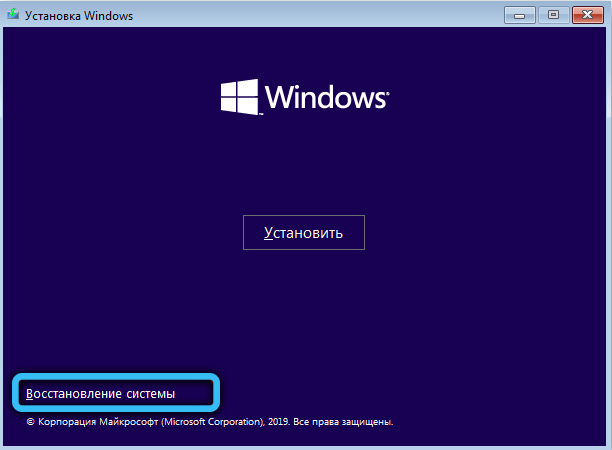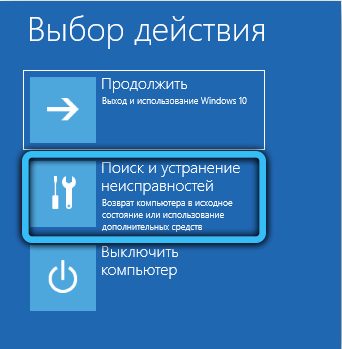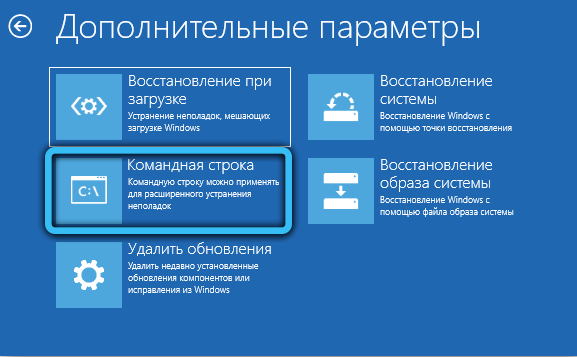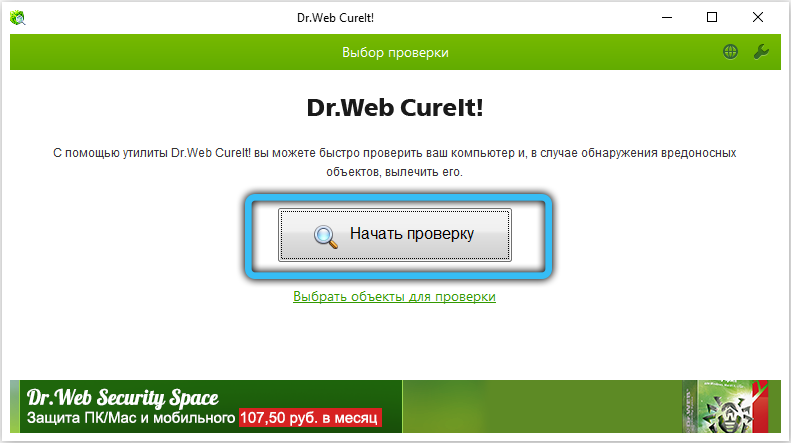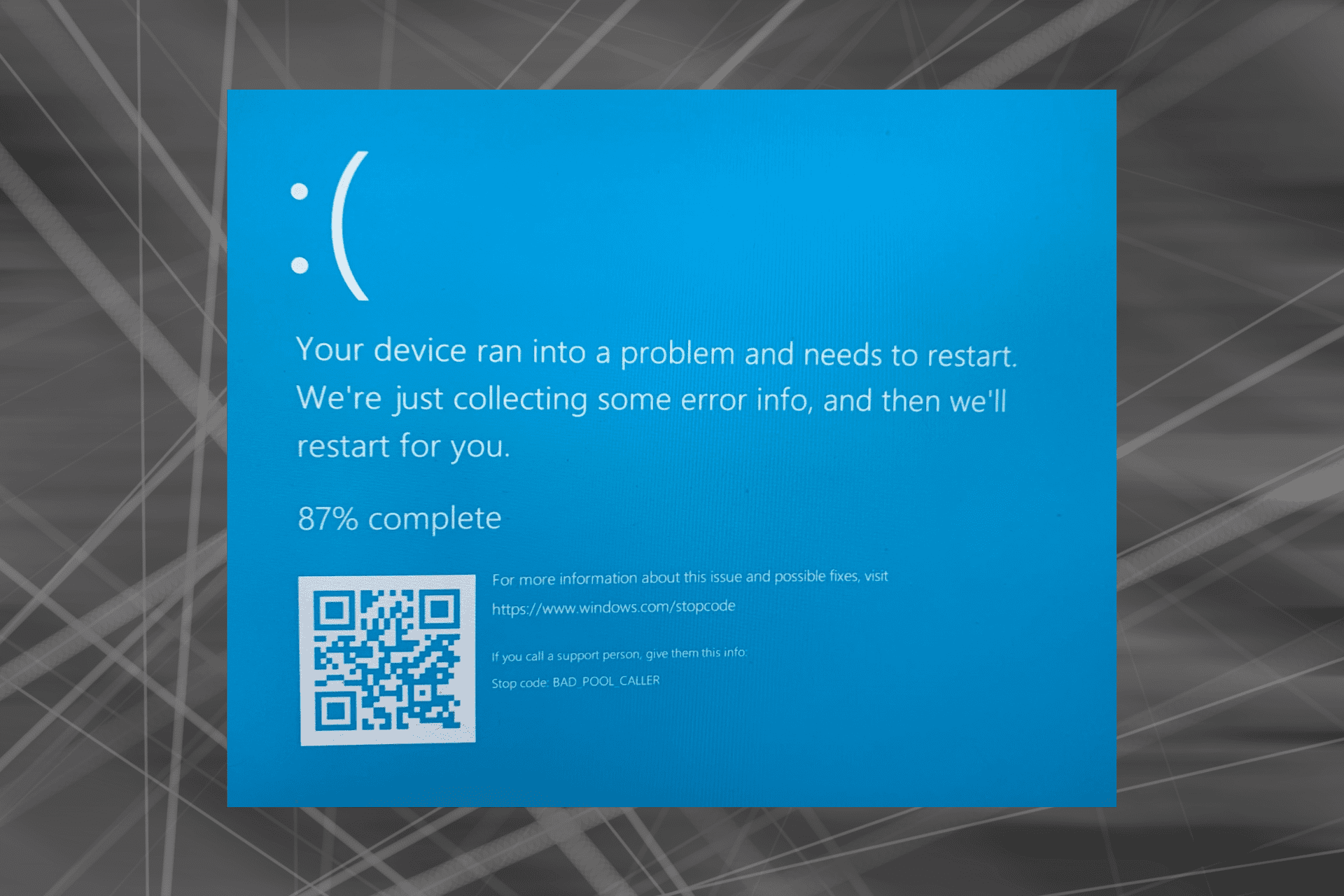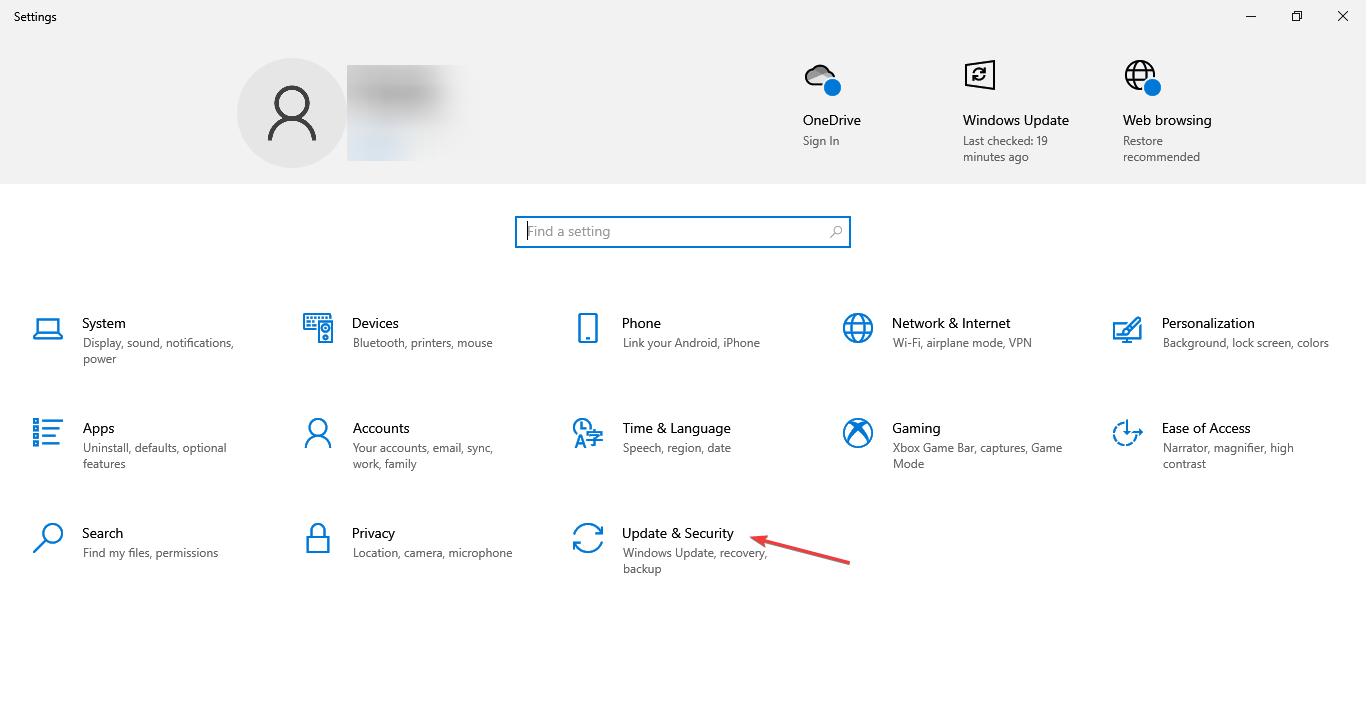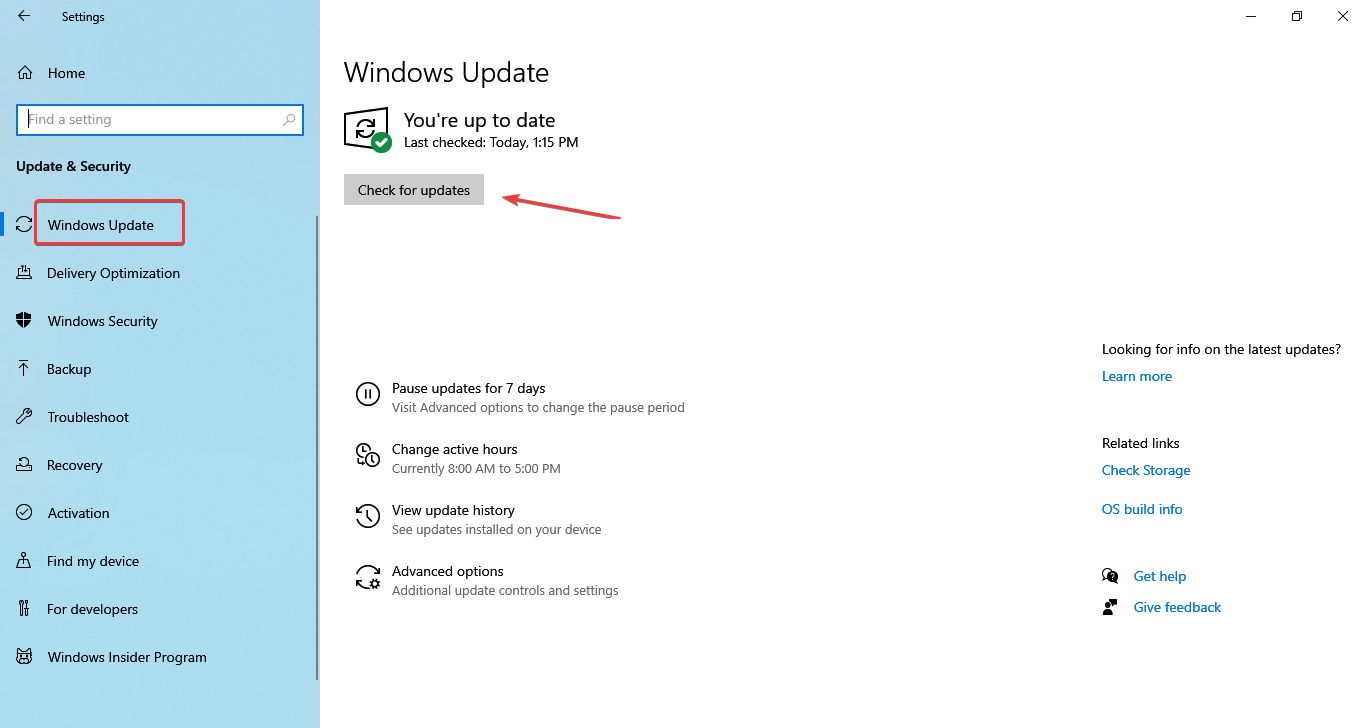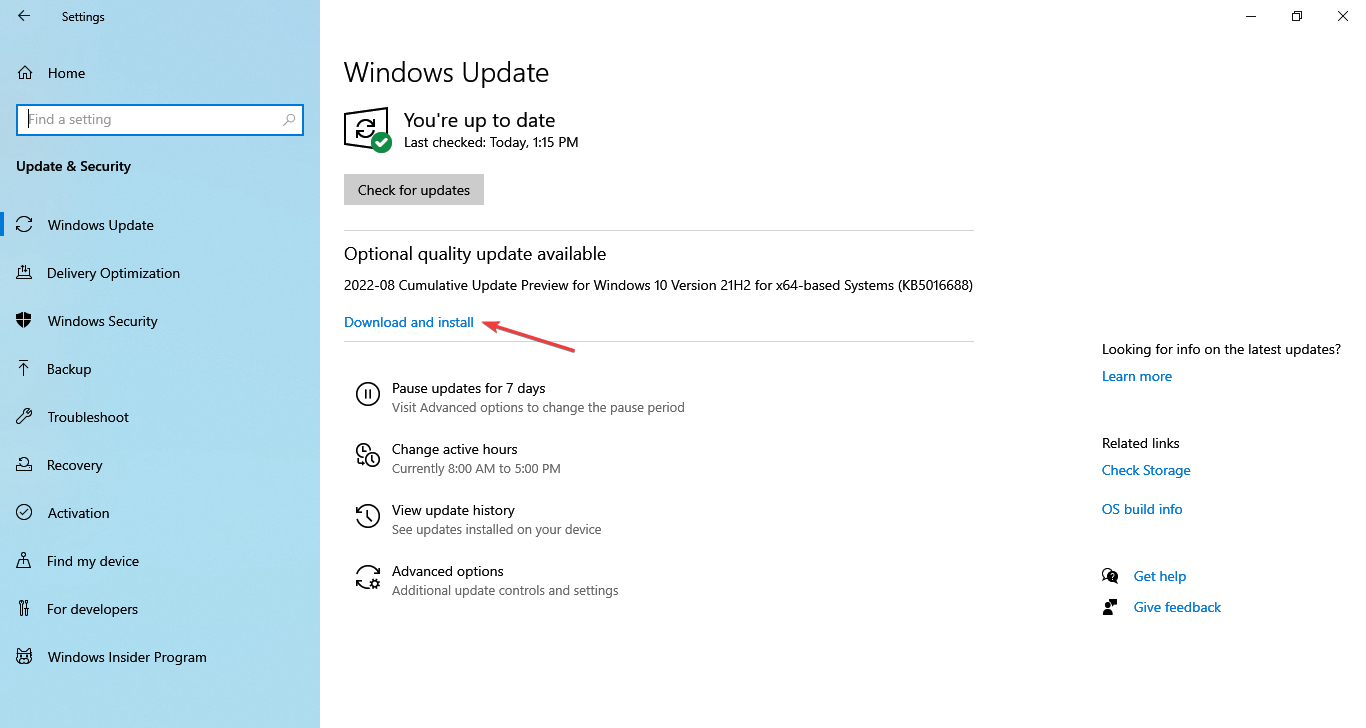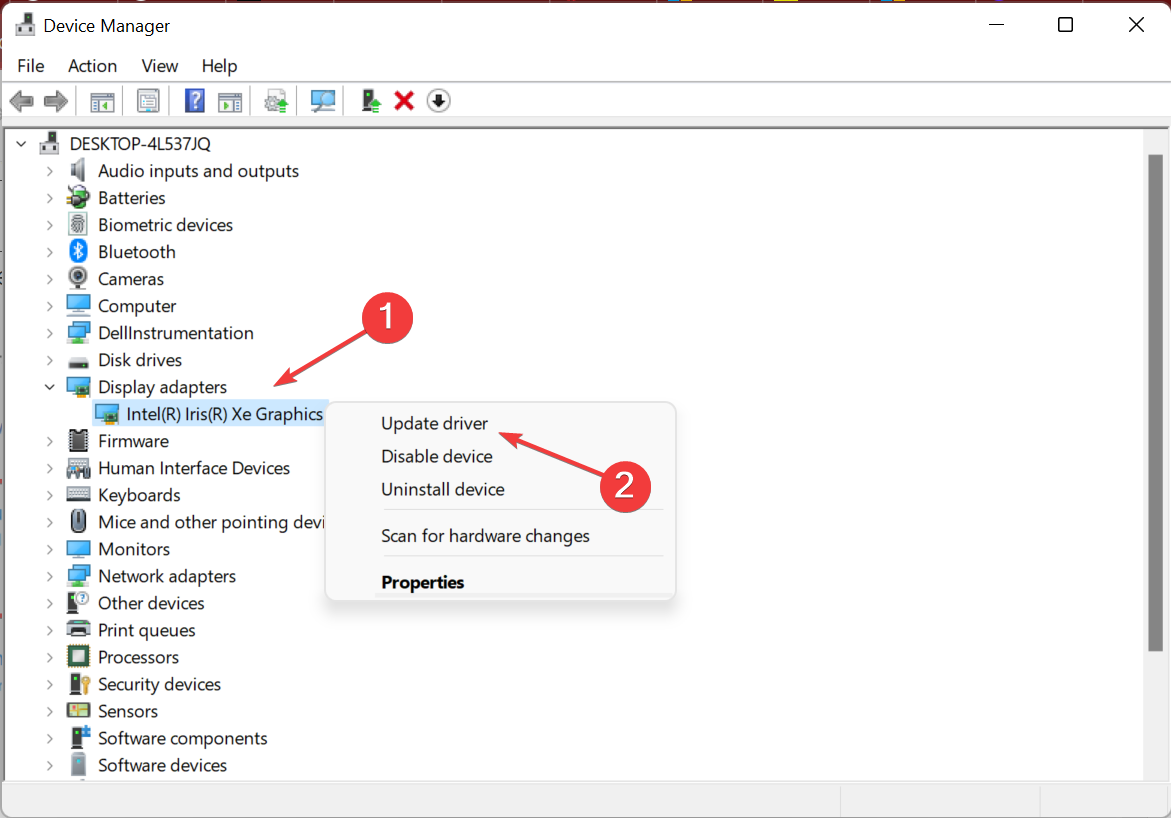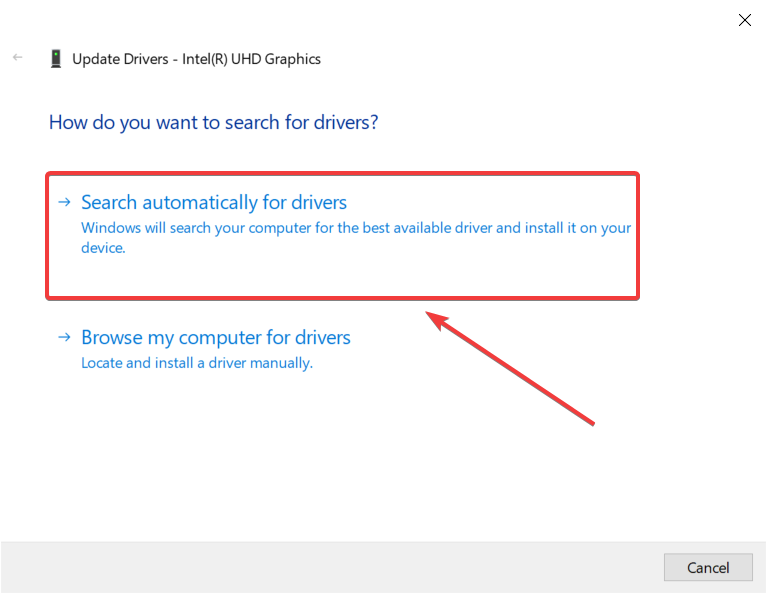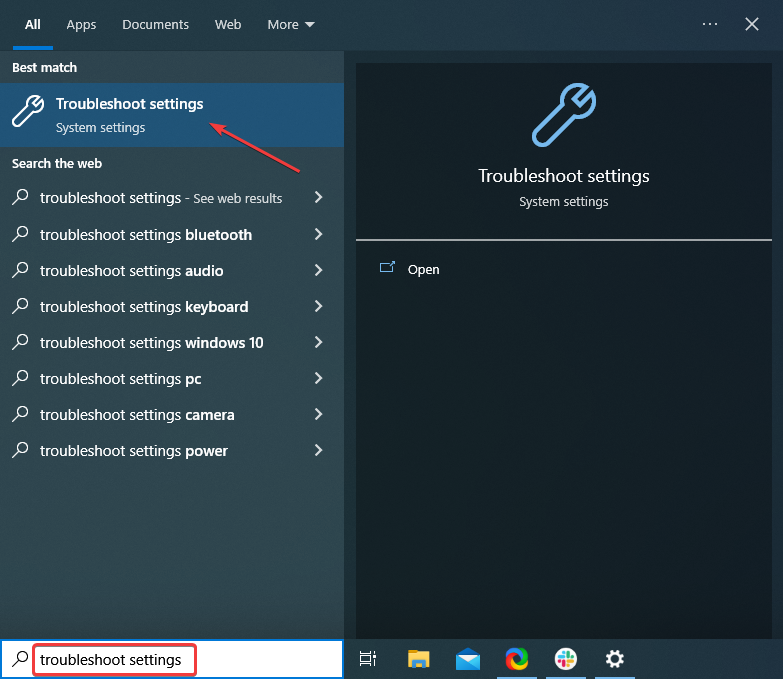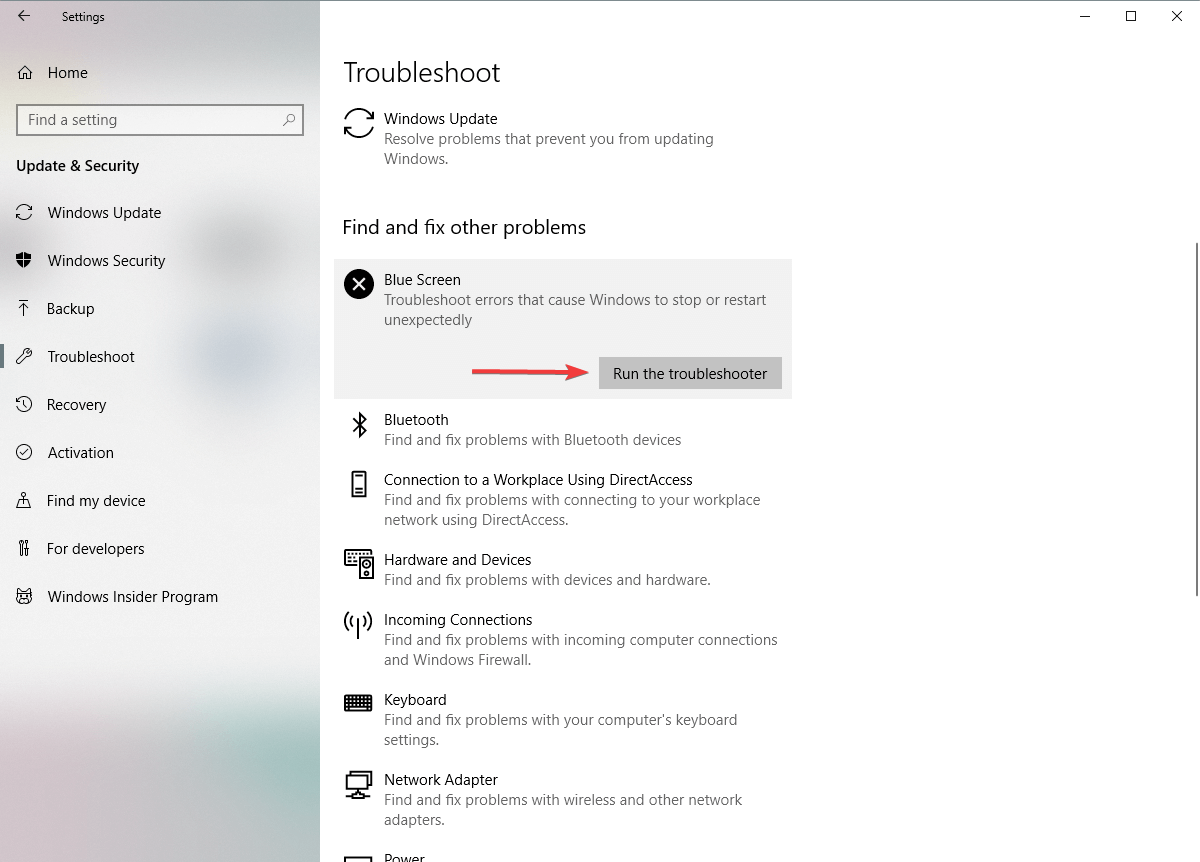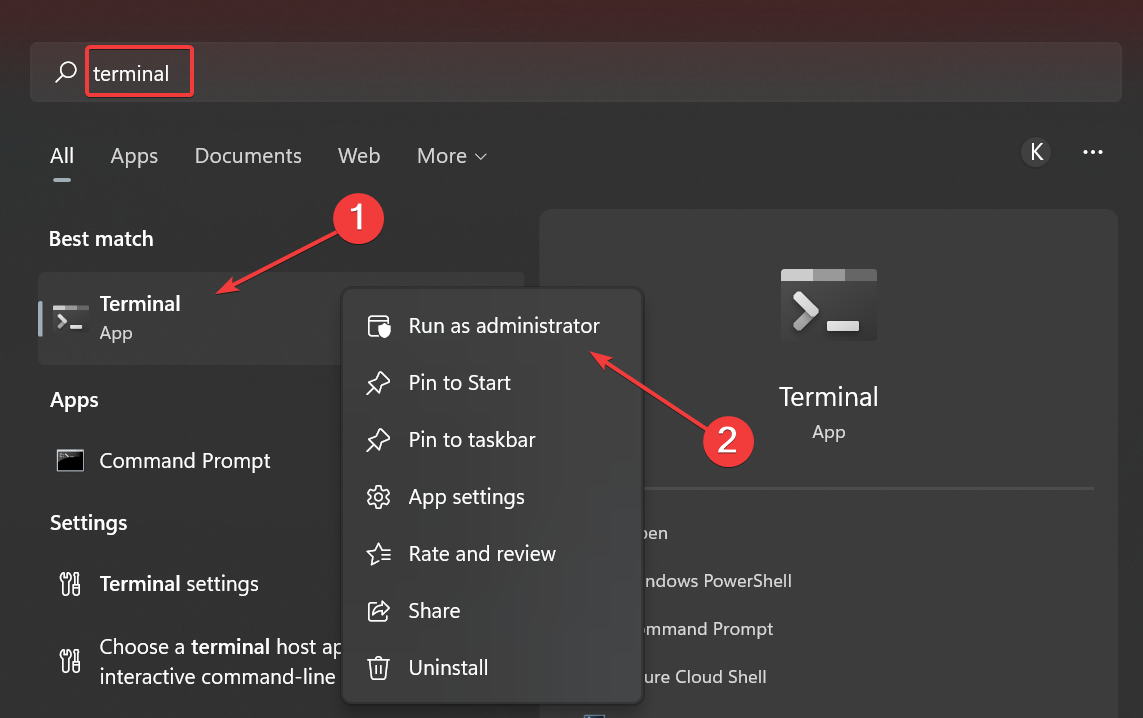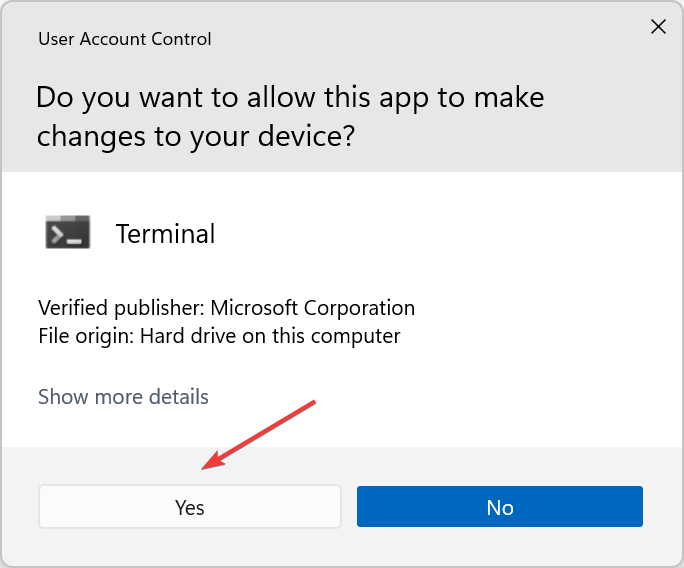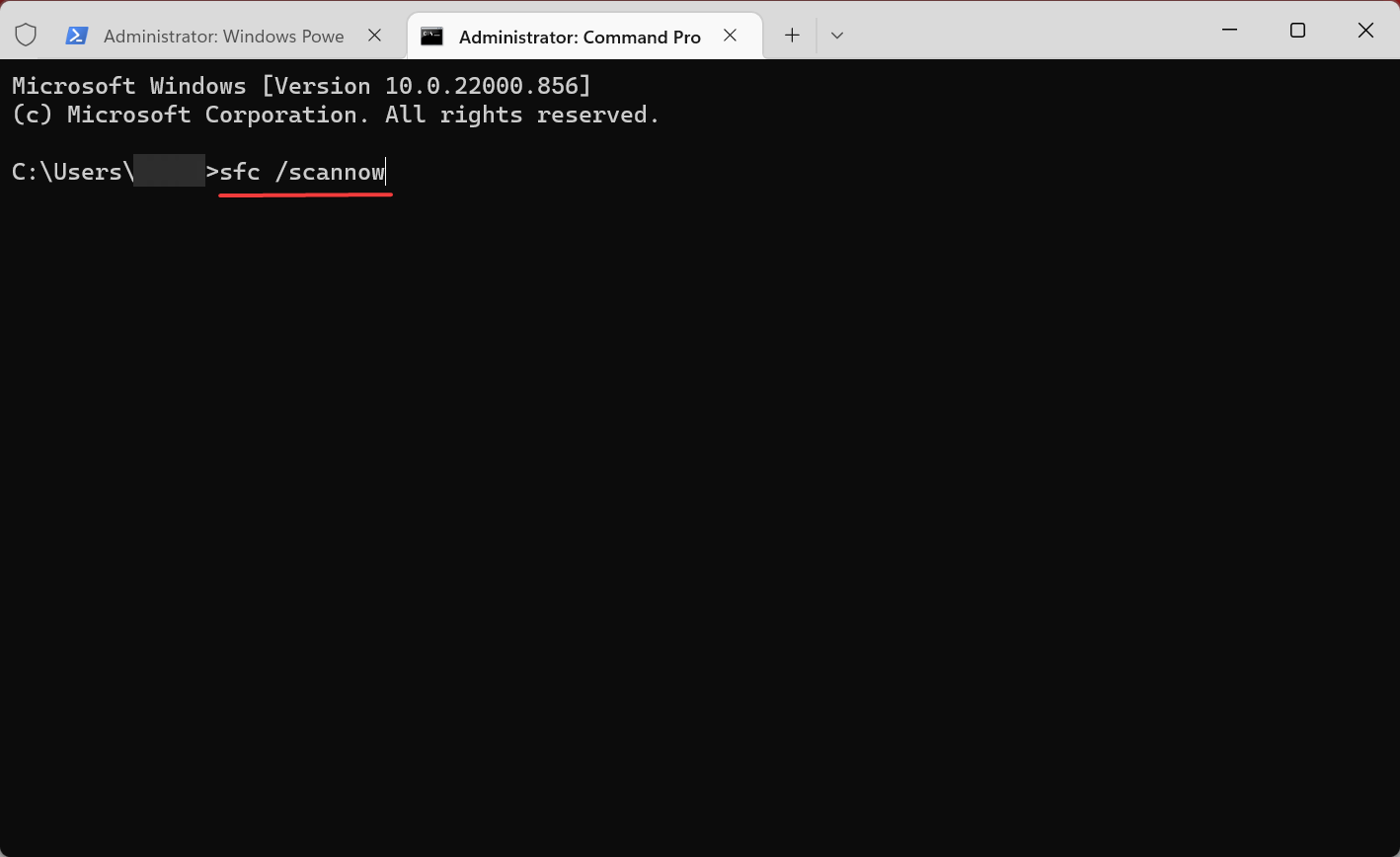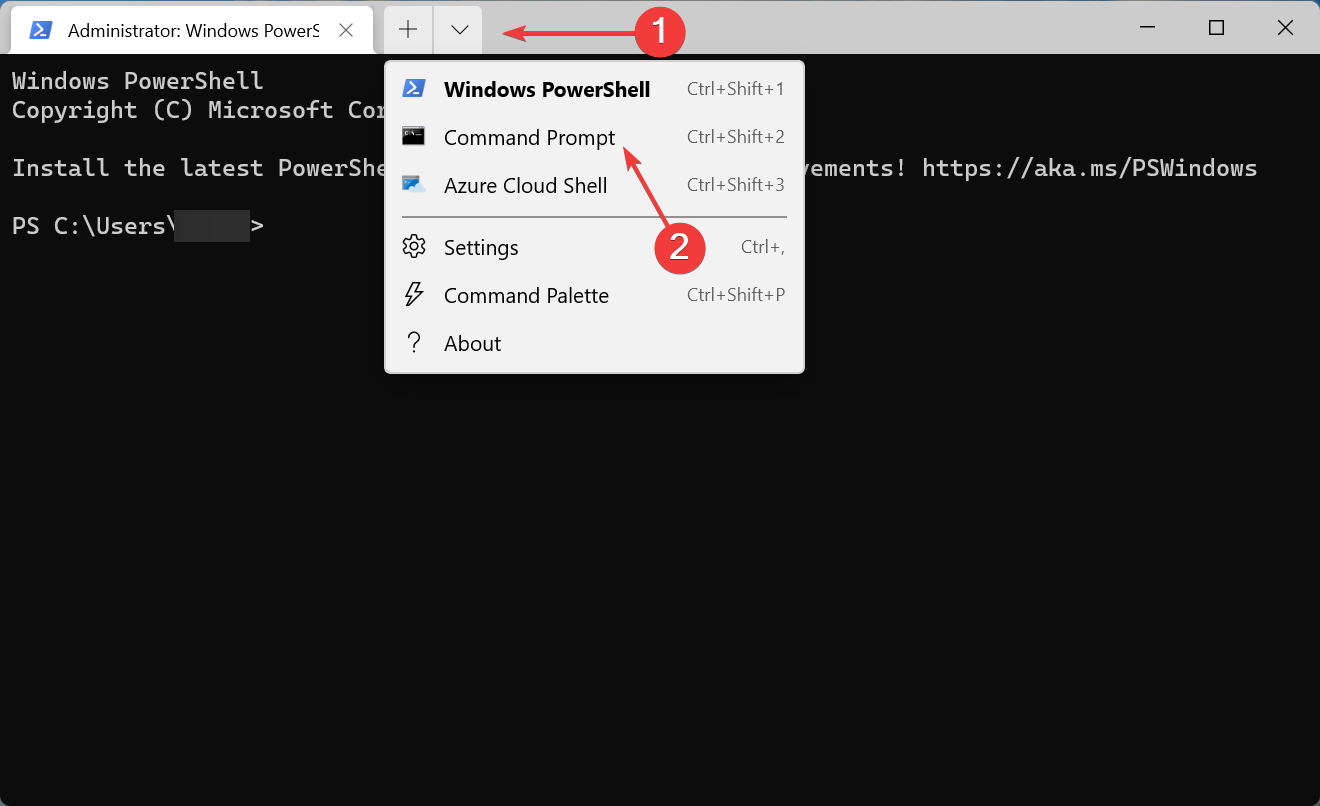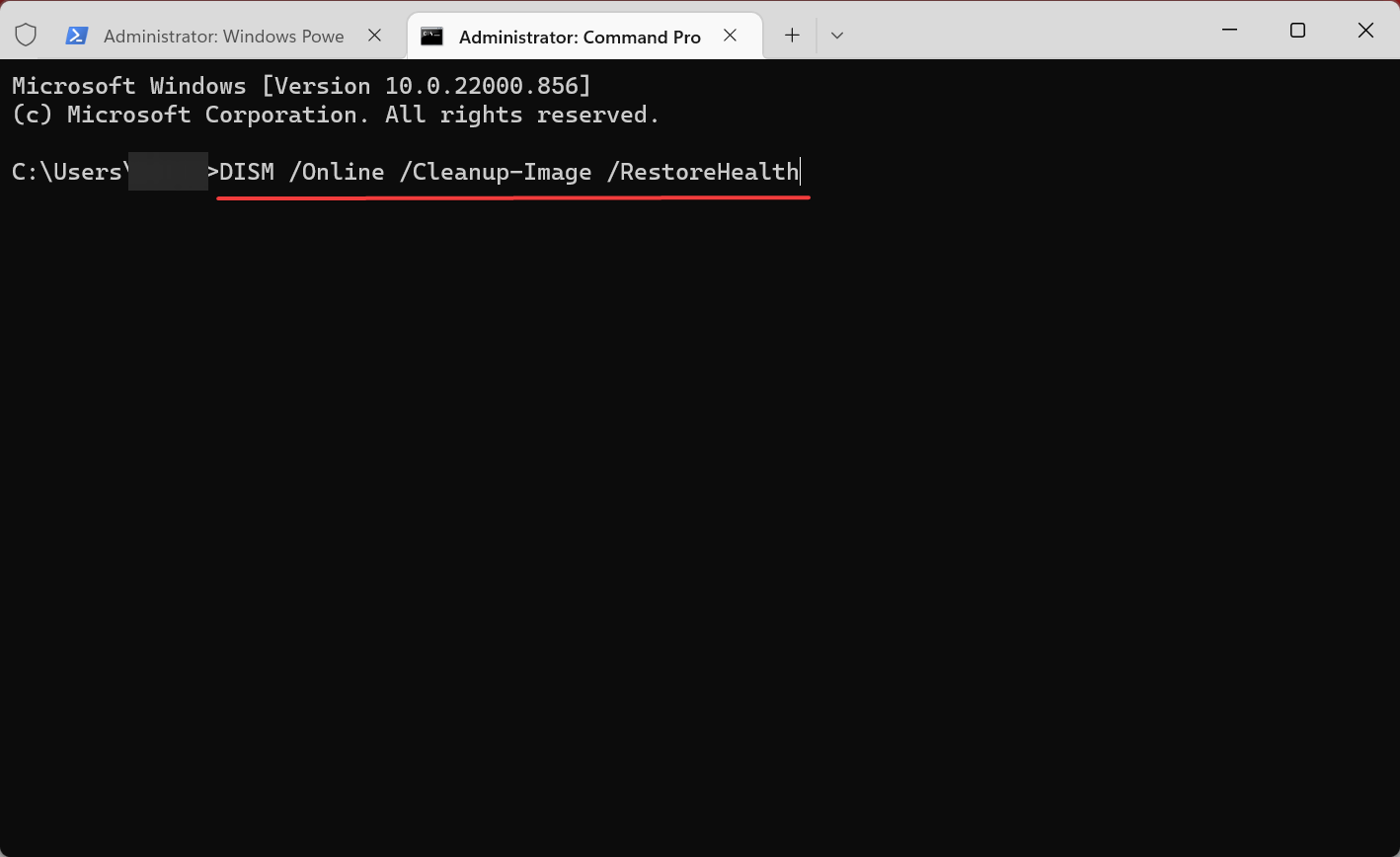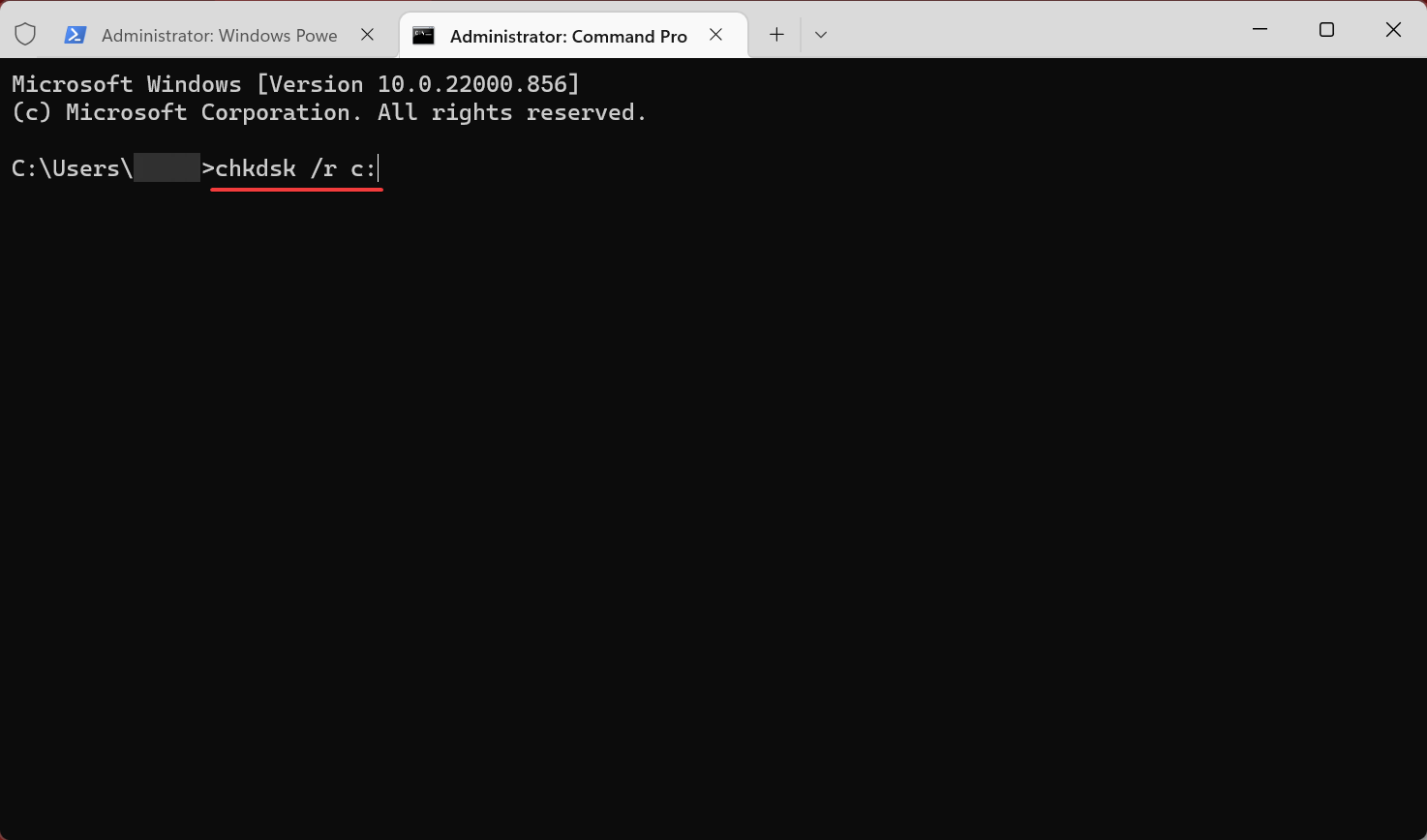Пожалуй, самой серьёзной проблемой, с которой может столкнуться обычный пользователь ПК, является «синий экран смерти» BSOD. Появление такого экрана означает лишь то, что сбой в операционной системе Windows нарушил работоспособность какого-либо важного системного файла (или даже пакета файлов). Причина ошибки, как правило, выражается в её названии. Рассмотрим одну из таких проблем с названием BAD_POOL_CALLER.
Причины «синего экрана смерти» с ошибкой BAD_POOL_CALLER в Windows 10
Источниками внезапного «синего экрана смерти» с ошибкой BAD_POOL_CALLER (она способна отображать дополнительный номер: 0x000000C2, 0x00000007, 0x00000CD4, 0x02040001, 0x866864C0) являются сразу несколько причин. Однако из них можно выделить ряд основных:
- критический сбой при выделении системной памяти на обеспечение запуска и стабильной работы приложений (нехватка ресурсов системы Windows);
- проблемы, связанные с корректным обновлением версий драйверов, программ, утилит, самой ОС Windows;
- заражённые вредоносным ПО и вирусами системные файлы, отвечающие за корректную и бесперебойную работу всех служб Windows;
- повреждение (механическое, цифровое) ПК-комплектующих (в частности оперативной памяти и жёстких дисков);
- наличие битых файлов в реестре и системной папке Win32;
- захламлённость компьютера файловым/информационным мусором.
«Синий экран» может возникнуть как при стартовой загрузке ПК, так и во время его работы
Варианты исправления ошибки BAD_POOL_CALLER
Все способы решения проблемы «синего экрана» с BAD_POOL_CALLER делятся на:
- локальные (для конкретной причины);
- глобальные (включая самые кардинальные).
Перед переходом к способам решения, стоит упомянуть о том, что «синий экран смерти» может появиться сразу после загрузки Windows 10. При таком положении дел требуется выполнить вход в «Безопасный режим»:
- После запуска ПК во время стартового окна конфигурации нажмите и удерживайте клавишу F8.
Важно успеть нажать клавишу F8, так как экран системной информации появляется всего на пару секунд - В появившемся окне специализированного инструмента Windows 10 выберите категорию «Поиск и устранение неисправностей».
Благодаря этому инструменту Windows 10 вы сможете загрузить систему без критических ошибок - Далее щёлкните «Дополнительные параметры»/«Параметры загрузки».
С помощью «Диагностики» и «Дополнительных параметров» вы также можете выполнить восстановление системы Windows до заводских настроек - В окне параметров нажмите по кнопке «Перезагрузить».
После нажатия на кнопку перезагрузка начнётся незамедлительно - После перезагрузки ПК с помощью клавиш F4-F6 выберите один из вариантов «Безопасного режима».
Рекомендуется выбирать вариант безопасного режима с поддержкой командной строки - Готово, теперь ваша система загрузится без «синего экрана смерти».
В «Безопасном режиме» доступен весь функционал ОС Windows
Вредоносное ПО и проблема совместимости антивируса
Если «синий экран смерти» появляется не при старте Windows, а во время её работы, первым делом проверьте свой ПК на наличие вредоносного нежелательного ПО. В большинстве случаев к этому причастны «трояны».
Частным случаем является несовместимость ОС с антивирусным приложением, а именно «Касперским». Причина носит непостоянный, хаотичный характер и проявляется исключительно на 64-разрядных системах Windows 10: ОС блокирует один из модулей «Касперского», из-за чего может появиться «синий экран» с BAD_POOL_CALLER или BAD_POOL_HEADER. В таком случае решением станет полное отключение (или даже удаление) антивируса.
Для отключения «Касперского» откройте его стартовое меню, щёлкните по кнопке «Настройка» и во вкладке «Общие» переключите кнопку в положение «Выкл».
Если же вы хотите удалить «Касперского», то вам потребуется:
- Щёлкнуть ПКМ по кнопке «Пуск» и перейти в «Панель управления».
Чтобы найти «Панель управления», вы также можете воспользоваться поисковой строкой Windows - Под значком параметра «Программы» выбрать строку «Удаление программы».
В некоторых случаях строка «Удаление программы» носит название «Программы и компоненты» - В открывшемся окне инструмента «Программы и компоненты» найти в списке «Касперского», выделить его и нажать «Удалить/изменить».
Вы также можете удалить «Касперского», нажав по его названию ПКМ и выбрав строчку «Удалить» - Запустится автоматический процесс деинсталляции антивируса.
После завершения процесса деинсталляции произойдёт автоматическая перезагрузка ПК
Я нечасто слышал о том, что в ошибке «синего экрана смерти» с BAD_POOL_CALLER виноват антивирус «Касперский». Но если такое всё-таки случалось, пользователи, которые не хотели отказываться от услуг данного антивирусного ПО, отмечали, что решить проблему помогала его полная деинсталляция с последующим скачиванием и повторной установкой самой последней (актуальной) версии.
Восстановление целостности реестра
Целостность реестра может пострадать из-за сбоя в файлах, отвечающих за BAD_POOL_CALLER. Вследствие чего появляются критические ошибки в работе операционной системы, в том числе и «синий экран смерти».
В Windows 10 имеется встроенный системный инструмент, предназначенный для проверки и восстановления целостности реестра. Для его запуска необходимо запустить «Командную строку» (сочетание Win + R), прописать в ней scanreg /fix, нажать Enter и дождаться окончания всех процессов.
Хочется заметить, что встроенный инструмент Windows 10 по восстановлению целостности реестра недостаточно «гибкий» и порой не способен в полной мере справиться с поставленной задачей. Поэтому для решения проблемы «синего экрана» с ошибкой BAD_POOL_CALLER (в случае повреждённых файлов реестра) я бы посоветовал воспользоваться сторонним специализированным ПО: CCleaner, Glary Utilities, Wise Registry Cleaner и подобными.
Отмена последних системных действий (откат Windows)
Если «синий экран» появился после установки каких-либо обновлений, программ, утилит и т.д., можно попробовать восстановить систему до её прежнего состояния, благодаря чему все последние изменения и действия «аннулируются». Для этого выполните ряд следующих шагов:
- Загрузитесь в режиме «Выбора действий» Windows (через стартовый экран системной информации) и перейдите по пути: «Поиск и исправление неисправностей»/«Дополнительные параметры»/«Восстановление системы».
Помните, что запустив процесс восстановления, его уже будет невозможно остановить - В открывшемся окне «Мастера восстановления» щёлкните по кнопке «Далее».
«Мастер восстановления» является встроенным инструментом ОС Windows - Выберите точку восстановления и нажмите «Далее».
Количество доступных точек может быть разным - Дождитесь окончания процесса восстановления, после чего ПК выполнит перезагрузку.
Вы также можете посмотреть список удалённого ПО, нажав по строке «Поиск затрагиваемых программ» - Готово, ОС Windows 10 откатилась до необходимого состояния (версии).
Очистка компьютера от мусора
С течением времени на жёстких дисках скапливаются ненужные файлы и данные (это могут быть «остатки» от удалённых программ, утилит, старых версий пакетов обновлений и т.д.), которые нарушают работоспособность ПК. В Windows 10 имеется встроенный системный инструмент для чистки жёстких дисков. Чтобы им воспользоваться:
- Откройте «Диспетчер задач», нажав Win + R, введите значение cleanmgr и нажмите «ОК».
Запустить инструмент очистки можно также через поисковую строку Windows (достаточно ввести «Очистка диска») - Поставьте маркеры напротив каждой категории в списке «Удалить следующие файлы» и щёлкните по кнопке «ОК».
После нажатия на кнопку «ОК» запустится автоматический процесс очистки - Дождитесь окончания процесса проверки и очистки системного диска Windows.
После окончания процесса очистки обязательно перезагрузите ПК
Как и в случае с восстановлением целостности реестра, я бы посоветовал для чистки ПК использовать стороннее ПО, например, RegOrganizer. Подобного рода утилиты имеют в своём арсенале большее количество настроек и возможностей.
Проверка целостности системных файлов
Так как «синий экран» BSOD является результатом сбоя в работе системных файлов, то одним из решений проблемы может стать проверка и восстановление повреждённых данных. Для этого:
- Нажмите на клавиатуре Win + R и введите cmd.
Вы также можете найти ярлык запуска «Командной строки» в настройках «Параметры» - В появившемся окне «Командной строки» наберите значение sfc /scannow и нажмите Enter.
Весь процесс поиска и восстановления повреждённых системных файлов является автоматическим - Дождитесь окончания процесса проверки и восстановления системных файлов, после чего выполните перезагрузку ПК.
Запуск диагностики HDD
Ещё одной причиной появления ошибки BAD_POOL_CALLER может стать неисправный жёсткий диск, а точнее повреждение его отдельных секторов. В «десятке» также предусмотрен встроенный инструмент для диагностики и восстановления целостности HDD. Чтобы им воспользоваться, необходимо:
- Щёлкнуть ПКМ по меню «Пуск» и выбрать параметр «Командная строка (администратор)».
«Командную строку» необходимо запускать исключительно с правами администратора - Прописать в ней значение chkdsk c: и через значок «/» перечислить буквенные наименования всех подключённых к ПК жёстких дисков. Нажать Enter.
Если у вас подключен только один жёсткий диск, тогда кроме значения chkdsk c: больше ничего не надо прописывать - Готово, останется лишь дождаться окончания автоматического процесса проверки/восстановления.
Проверка состояния оперативной памяти
Проблемы с оперативной памятью ПК также могут стать причиной появления «синего экрана смерти». Причём проверять ОЗУ следует как на внешние (механические) повреждения, так и на внутренние (цифровые).
К внешним повреждениям, помимо механических (например, сколов, царапин), относят также скопление пыли на планках или в контактных гнёздах на материнской плате. Поэтому для начала желательно отключить ПК и «продуть» системный блок от пыли.
Если причина кроется в наличии внутренних ошибок ОЗУ, тогда следует воспользоваться встроенным инструментом Windows для их исправления:
- Откройте «Диспетчер задач», пропишите mdsched, нажмите «ОК» и выберите в появившемся окне пункт «Выполнить перезагрузку и проверку».
Перезагрузка начнётся сразу же после выбора рекомендуемого варианта - После перезагрузки ПК дождитесь окончания автоматического процесса диагностики ОЗУ.
Нажав на клавишу F1, вы также можете выбрать один из режимов диагностики: базовый, обычный, широкий
Видео: причины появления «синего экрана» BSOD и способы его устранения
Переустановка ОС Windows 10
Переустановка ОС является самым кардинальным способом решения проблемы «синего экрана» с BAD_POOL_CALLER. Прибегать к нему следует только в том случае, если другие способы не привели к желаемому положительному исходу. Если ошибка появляется непосредственно во время работы ПК, то достаточно вставить CD/USB-устройство с установочным файлом ОС и запустить процесс установки.
Если же экран с ошибкой BAD_POOL_CALLER появляется непосредственно перед загрузкой ОС, необходимо запустить установку Windows через меню BIOS:
- Вставьте установочный носитель с Windows 10 в ПК.
- Запустите компьютер и при появлении стартового экрана системной информации нажмите соответствующую клавишу для входа в «БИОС». Затем в меню настроек перейдите в категорию Boot.
Помощь по навигации в меню BIOS написана в правом нижнем углу экрана - В корневом каталоге выберите строку 1st Drive, нажмите Enter и выставите значение загрузочного CD/USB-носителя. Чтобы сохранить и выйти из настроек BIOS, нажмите F10.
После нажатия F10 ваш ПК автоматически перезагрузится - После перезагрузки ПК начнётся стандартный процесс установки ОС.
После перезагрузки ПК на экране может появиться надпись: «Press any key to boot from CD/USB» (в таком случае необходимо нажать Enter)
Видео: как установить ОС Windows 10 с помощью загрузочного носителя
Причин появления «синего экрана смерти» с кодом ошибки BAD_COOL_CALLER существует около десятка. Но стоит отметить, что для решения каждой из них имеется ряд действенных способов, начиная от локальных (для конкретного случая) и заканчивая глобальными (откат или даже полная переустановка ОС).
- Распечатать
Оцените статью:
- 5
- 4
- 3
- 2
- 1
(10 голосов, среднее: 3.8 из 5)
Поделитесь с друзьями!
Ошибка BAD_POOL_CALLER появляется в Windows 10 на синем экране внезапно при работе в программах или играя в игры. Ошибка может быть с кодом 0x000000C2, который нам указывает на то, что поток в процессоре сделал неправильный запрос пула. В большинстве случаев, это связано с плохими потоками как IRQL или двойное освобождение памяти, что усложняет выявить точного виновника ошибки. Другими словами, когда программа пытается использовать поток процессора, а сам поток не существует или недоступен, то система Windows 10 выдает ошибку пула BAD POOL CALLER.
Решение ошибки BAD POOL CALLER в Windows 10
В первую очередь, извлеките все USB-устройства из портов ПК или ноутбука, после чего перезагрузите ПК и проверьте, устранена ли ошибка. Это могут быть флешки, принтер, сканер и т.п.
Если ошибка циклическая и не дает вам загрузиться на рабочий стол, то вы можете:
- Включить и выключить ПК 4-5 раза, доходя до ошибки или загрузки логотипа Windows. Далее вам автоматически перекинуть в дополнительные параметры.
- Создать установочную флешку с Windows 10 и во время установки, нажать снизу на «Восстановление системы», после чего вы попадаете в дополнительные парамтеры.
В дополнительных параметрах попробуйте в первую очередь «Восстановление при загрузке». Если не помогло, то вы можете откатить систему назад при помощи точки восстановления, нажав на «Восстановление системы«. Также, можно загрузиться в безопасный режим, что даст доступ к рабочему столу и запустить командную строку.
1. Версия и скрытые драйверы
Так как ошибка может быть связана с IRQL, то уже понятно, что проблема может быть в драйвере устройства. По этому, нажмите Win+X на клавиатуре и выберите «Диспетчер устройств«. Вы должны определить, какой драйвер устройства может вызывать ошибку. Это может быть недавно установленное оборудование.
Скрытые: Нажмите сверху на вкладку «Вид» и выберите «Показать скрытые устройства». Далее, удалите все полупрозрачные скрытые драйвера во всем диспетчере задач, раздвигая каждый пункт устройства.
Пояснение: Скрытые драйвера, это старые и ненужные. К примеру, мы давно подключали к ПК мышку, а через некоторое время она сломалась и выбросили её, и вместо нее купили новую. Так вот, драйвер от старой мышки, которой уже нет, будет полупрозрачным, т.е. ненужным. Это может создавать конфликты с текущими драйверами.
Версия драйвера: Щелкайте дважды по каждому устройству и переходите во вкладку «Драйвер». Версия драйвера оборудования должна быть обновлена до последней версии, которая имеется на сайте производителя оборудования.
К примеру, драйвер видеокарты Nvidia версия 23.21.13.8884. Далее я перехожу на официальный сайт и ищу драйвер для видеокарты и сравниваю версии.
Иногда бывают моменты, когда текущий драйвер может просто глюкнуть из-за повреждения в файле. В этом случае, нужно удалить драйвер и перезагрузить ПК, далее драйвер автоматически переустановится по умолчанию.
Примечание: Если вы не смогли определить плохие драйвера, то встроенный инструмент Driver Verifier поможет сделать это.
2. Программы
Программы и сторонние антивирусы могут вызывать BAD POOL CALLER в Windows 10. Виновниками ошибки были замечены программы как Hotspot Shield, Torrent, McAfee, Malwarebytes, ESET, Trend и Comodo Firewall. Если вы не можете определить, то нужно систему перевести в «Состояние чистой загрузке», что позволит запустить Windows 10 только с процессами и службами Microsoft.
- Это руководство поможет выполнить чистую загрузку.
3. Проверка RAM на ошибки
Если у вас ПК, то нужно физически поменять местами планки, или по одной в разные слоты, чтобы исключить её из виновников. Также, есть возможность проверить память на ошибки программным путем, нажав Win+R и введя mdsched.exe.
4. Проверка системных файлов
Повреждение системных драйверов, также, может вызвать ошибку BAD POOL CALLER. В этом случае, нужно восстановить системные файлы, если они повреждены. Ждя этого, запустите командную строку от имени администратора и введите ниже команды по очереди:
sfc /scannow DISM /Online /Cleanup-Image /RestoreHealth
Если DISM выдаст ошибку, что не смог исправить, то нужно создать установочную флешку с Windows 10 или монтировать ISO образ в виртуальный привод.
Далее обратно запускаем CMD с повышенными правами и вводим ниже команду, где D вы должны заменить на свой путь к флешке или виртуальному диску с Windows 10:
DISM /Online /Cleanup-Image /RestoreHealth /source:WIM:D:SourcesInstall.esd:1 /LimitAccess
5. MediaCreationTool
Перейдите на сайт Mcirosoft и загрузите MediaCreationTool нажав на «Скачать средство сейчас«. Далее обновите систему Windows 10. Не забудьте установить параметр «сохранять мои личные файлы и приложения», что позволит вам сохранить все данные и установленные программы как Win32, так и UWP.
Смотрите еще:
- Исправить ошибку BAD_POOL_HEADER в Windows 10
- Исправить ошибку BAD_SYSTEM_CONFIG_INFO в Windows
- Ошибка Bad Image 0xc000012f и 0xc0000020 в Windows 10
- Программа Bad_Module_Info не работает в Windows 10
- Диагностика ошибок синего экрана смерти BSOD Window
[ Telegram | Поддержать ]
На чтение 11 мин. Просмотров 8.4k. Опубликовано 03.09.2019
BAD POOL CALLER – это ошибка типа «синий экран смерти», и, как и многие другие ошибки BSoD, эта ошибка приведет к сбою Windows 10 и перезагрузит компьютер, чтобы предотвратить повреждение вашей системы. Эти типы ошибок могут быть неприятными, поэтому сегодня мы покажем вам, как исправить ошибку BAD POOL CALLER.
BAD POOL CALLER может вызвать много проблем на вашем ПК с Windows 10, и в этой статье мы также рассмотрели следующие проблемы:
- Плохой сбой вызывающего пула . Многие пользователи сообщают, что эта ошибка сопровождается синим экраном, за которым следует сбой. Это может быть большой проблемой, но вы должны быть в состоянии решить ее, используя одно из наших решений.
- Плохой разгон вызывающего пула . Чтобы добиться максимальной производительности, многие пользователи разгоняют свое оборудование. Однако разгон может привести к появлению различных проблем, таких как эта. Чтобы решить эту проблему, вам нужно удалить все настройки разгона.
- Плохой вызывающий пул uTorrent . Иногда сторонние приложения могут вызывать эту ошибку. Многие пользователи сообщали, что uTorrent вызывал эту проблему, но после ее устранения проблема была полностью решена.
- Плохой вызывающий пул ESET, Avast, AVG, Kaspersky, McAfee . Антивирусное программное обеспечение также может вызывать появление этой проблемы. Многие пользователи сообщали о проблемах с такими инструментами, как ESET, Avast, AVG и Kaspersky.
- Плохая память пула вызывающего пула . Проблемы с оборудованием также могут быть причиной появления этой проблемы. Наиболее распространенной причиной является ваша оперативная память, и после ее замены проблема должна быть решена.
- Bad_pool_caller rdyboost.sys, rdbss.sys, tcpip.sys, tdica.sys, usbport.sys, usbstor.sys, usbhub.sys, iusb3xhc.sys, igdkmd64.sys, picadm.sys – часто это сообщение об ошибке скажет вам, какой файл вызвал сбой компьютера. Как только вы знаете имя файла, вам просто нужно найти устройство или приложение, которое связано с ним, и устранить проблему.
- Плохой вызывающий пул при подключении USB диск . Некоторые пользователи сообщали об этой ошибке только после подключения USB-накопителя. Это может произойти, если ваш USB-накопитель неисправен или у вас есть проблемы с драйверами вашего чипсета.
- Плохой пользователь пула при запуске . Многие пользователи сообщают, что эта ошибка возникает при запуске. Это может быть большой проблемой, поскольку ваш компьютер может застрять в цикле. В некоторых более серьезных случаях ваш компьютер вообще не загружается.
- Ошибка страницы вызывающего абонента в невыгружаемой области . Это вариант этой ошибки, но вы должны быть в состоянии исправить ее, используя решения из этой статьи.
Содержание
- Как исправить ошибку BAD POOL CALLER BSOD
- Решение 1 – Обновление Windows 10
- Решение 2. Обновите драйверы
- Решение 3 – Запустите средство устранения неполадок BSOD
- Решение 4 – Запустите сканирование SFC
- Решение 5 – Запустите DISM
- Решение 6 – Проверьте жесткий диск
- Решение 7 – Удалите ваш антивирус/брандмауэр
- Решение 8 – Удалить проблемные приложения
- Решение 9 – Проверьте свой модем
- Решение 10 – Проверьте ваше оборудование
Как исправить ошибку BAD POOL CALLER BSOD
Содержание .
- Обновите Windows 10
- Обновите ваши драйверы
- Запустите средство устранения неполадок BSOD
- Запустите сканирование SFC
- Запустить DISM
- Проверьте жесткий диск
- Удалить ваш антивирус/брандмауэр
- Удалить проблемные приложения
- Проверьте свой модем
- Проверьте ваше оборудование
Решение 1 – Обновление Windows 10
Ошибки типа «синий экран смерти», такие как BAD POOL CALLER, часто вызваны несовместимостью программного или аппаратного обеспечения. Если определенное аппаратное или программное обеспечение не полностью совместимо с Windows 10, это может вызвать всевозможные проблемы, одной из которых является ошибка BSoD.
Чтобы убедиться, что ваше аппаратное и программное обеспечение полностью совместимо с Windows 10, мы настоятельно рекомендуем вам загрузить последние исправления для Windows 10. Microsoft часто выпускает обновления для Windows 10 через Центр обновления Windows, и многие из этих обновлений решают различные проблемы с аппаратным и программным обеспечением, поэтому убедитесь, что вы загружаете их, если хотите, чтобы ваш компьютер был безошибочным.
Вы можете проверить наличие обновлений вручную, выполнив следующие действия:
- Нажмите Windows Key + I , чтобы открыть приложение «Настройки».
-
Когда откроется Приложение настроек , перейдите в раздел Обновление и безопасность .
-
Теперь нажмите кнопку Проверить обновления .
Теперь Windows проверит наличие доступных обновлений. Если доступно какое-либо обновление, Windows установит его автоматически. После установки всех обновлений проверьте, сохраняется ли проблема.
Решение 2. Обновите драйверы
Устаревшие или несовместимые драйверы могут быть частой причиной ошибок BSoD, таких как BAD POOL CALLER, и для предотвращения появления этих ошибок важно поддерживать драйверы в актуальном состоянии.
Чтобы обновить драйверы, вам просто нужно посетить веб-сайт производителя оборудования и загрузить последнюю версию драйвера для вашего устройства. Имейте в виду, что вам придется обновить все устаревшие драйверы, поэтому этот процесс может занять некоторое время.
Мы настоятельно рекомендуем этот сторонний инструмент (на 100% безопасный и протестированный нами) для автоматической загрузки всех устаревших драйверов на ваш компьютер.
Многие пользователи сообщали, что ошибка BAD POOL CALLER была исправлена после обновления драйверов Netgear, и есть сообщения, что драйвер RAID Storage Controller также может вызывать эту проблему, поэтому сначала обновите эти драйверы, а затем переходите к обновлению других драйверов в вашей системе.
Обновлять драйверы автоматически
Поиск драйверов самостоятельно может занять много времени. Поэтому мы советуем вам использовать инструмент, который сделает это автоматически. Использование автоматического средства обновления драйверов, безусловно, избавит вас от необходимости поиска драйверов вручную и всегда будет поддерживать вашу систему в курсе последних версий драйверов.
Модуль обновления драйверов Tweakbit (одобрен Microsoft и Norton Antivirus) поможет вам автоматически обновлять драйверы и предотвращать повреждение ПК, вызванное установкой неправильных версий драйверов. После нескольких тестов наша команда пришла к выводу, что это наиболее автоматизированный решение.
Вот краткое руководство о том, как его использовать:
-
Загрузите и установите средство обновления драйверов TweakBit
-
После установки программа начнет сканирование вашего компьютера на наличие устаревших драйверов автоматически. Driver Updater проверит установленные вами версии драйверов по своей облачной базе данных последних версий и порекомендует правильные обновления. Все, что вам нужно сделать, это дождаться завершения сканирования.
-
По завершении сканирования вы получите отчет обо всех проблемных драйверах, найденных на вашем ПК. Просмотрите список и посмотрите, хотите ли вы обновить каждый драйвер по отдельности или все сразу. Чтобы обновить один драйвер за раз, нажмите ссылку «Обновить драйвер» рядом с именем драйвера. Или просто нажмите кнопку «Обновить все» внизу, чтобы автоматически установить все рекомендуемые обновления.
Примечание. Некоторые драйверы необходимо установить в несколько этапов, поэтому вам придется нажмите кнопку «Обновить» несколько раз, пока все его компоненты не будут установлены.
Решение 3 – Запустите средство устранения неполадок BSOD
Если обновление драйверов не помогло, мы попробуем использовать встроенное средство устранения неполадок Windows 10. Этот инструмент может решить различные проблемы, включая проблемы BSOD, такие как BAD POOL CALLER.
Вот как запустить средство устранения неполадок BSOD в Windows 10:
- Откройте приложение Настройки и перейдите в раздел Обновление и безопасность .
- Выберите «Устранение неполадок» в меню слева.
-
Выберите BSOD на правой панели и нажмите Запустить средство устранения неполадок .
- Следуйте инструкциям на экране для устранения неполадок.
Решение 4 – Запустите сканирование SFC
Следующее, что мы собираемся попробовать, это запустить сканирование SFC. Средство проверки системных файлов – это инструмент командной строки, который сканирует все системные файлы на наличие потенциальных проблем. Таким образом, если поврежденный системный файл является причиной ошибки BAD POOL CALLER, сканирование SFC, скорее всего, устранит ее.
Вот как запустить сканирование SFC в Windows 10:
- Щелкните правой кнопкой мыши кнопку «Пуск» и откройте Командную строку (Admin).
-
Введите следующую строку и нажмите Enter: SFC/SCANNOW
- Подождите, пока процесс не будет завершен (это может занять некоторое время).
- Если решение найдено, оно будет применено автоматически.
- Теперь закройте командную строку и перезагрузите компьютер.
Решение 5 – Запустите DISM
И третье средство устранения неполадок, которое мы собираемся попробовать здесь, это DISM. Этот инструмент повторно развертывает образ системы и устраняет возможные проблемы на этом пути. Таким образом, возможно, что запуск DISM также разрешит ошибку BAD POOL CALLER.
Мы рассмотрим как стандартные, так и процедуры, которые используют установочный носитель ниже:
- Стандартный способ
- Щелкните правой кнопкой мыши Пуск и откройте командную строку (администратор).
-
Вставьте следующую команду и нажмите Enter:
-
-
DISM/Online/Cleanup-Image/RestoreHealth
-
DISM/Online/Cleanup-Image/RestoreHealth
-
- Подождите, пока сканирование не закончится.
- Перезагрузите компьютер и попробуйте обновить снова.
- С установочного носителя Windows
- Вставьте установочный носитель Windows.
- Щелкните правой кнопкой мыши меню «Пуск» и выберите в меню «Командная строка» («Администратор»).
-
В командной строке введите следующие команды и нажмите Enter после каждого:
- dism/online/cleanup-image/scanhealth
- dism/online/cleanup-image/restorehealth
-
Теперь введите следующую команду и нажмите Enter:
- DISM/Online/Cleanup-Image/RestoreHealth /source:WIM:X:SourcesInstall.wim:1/LimitAccess
- Обязательно измените значение X с буквой подключенного диска при установке Windows 10.
- После завершения процедуры перезагрузите компьютер.
Решение 6 – Проверьте жесткий диск
Ошибки BSOD могут быть вызваны поврежденными файлами на вашем жестком диске, и для решения этой проблемы рекомендуется запустить сканирование chkdsk. Чтобы запустить сканирование chkdsk, вам нужно сделать следующее:
- Введите Расширенный запуск (перезагрузите компьютер, удерживая клавишу Shift ).
- Выберите Устранение неполадок> Дополнительные параметры .
- Выберите Командная строка в списке параметров.
-
Когда появится командная строка, введите следующие строки и нажмите Enter после каждой строки, чтобы запустить ее:
- bootrec.exe/rebuildbcd
- bootrec.exe/fixmbr
- bootrec.exe/fixboot
-
Некоторые пользователи также рекомендуют запускать дополнительные команды chkdsk . Для выполнения этих команд вам необходимо знать буквы дисков для всех разделов жесткого диска. В командной строке вы должны ввести следующее (но не забудьте использовать буквы, которые соответствуют разделам вашего жесткого диска на вашем ПК):
-
chkdsk/r c:
- c hkdsk/r d:
Это только наш пример, так что имейте в виду, что вы должны выполнять команду chkdsk для каждого раздела жесткого диска, который у вас есть.
-
chkdsk/r c:
- Перезагрузите компьютер и проверьте, решена ли проблема.
Решение 7 – Удалите ваш антивирус/брандмауэр

Антивирусное программное обеспечение также может вызывать появление ошибок Blue Screen of Death, и для их устранения необходимо удалить антивирус или брандмауэр. Имейте в виду, что ваш компьютер не будет полностью беззащитен, даже если вы удалите антивирус, поскольку Windows 10 уже поставляется с Защитником Windows, который служит антивирусом по умолчанию.
По словам пользователей, у них были проблемы с McAfee, Malwarebytes, ESET, Trend и Comodo Firewall, и если вы используете какой-либо из этих инструментов, мы настоятельно рекомендуем вам удалить их с вашего ПК, чтобы исправить эту ошибку.
Имейте в виду, что почти любая антивирусная программа может вызывать ошибки такого типа, поэтому обязательно удалите все сторонние антивирусные программы с вашего ПК. Стоит также упомянуть, что удаление определенного антивируса может не решить проблему, поэтому вам придется полностью удалить ее.
Многие приложения, как правило, оставляют определенные файлы и записи реестра после их удаления, поэтому обязательно используйте специальный инструмент для удаления, чтобы полностью удалить определенный антивирус с вашего компьютера. Многие антивирусные компании имеют специальные деинсталляторы для своего программного обеспечения, доступные для скачивания, и вы можете легко скачать их бесплатно.
- ЧИТАЙТЕ ТАКЖЕ: как исправить код ошибки Windows 0xc0000185
Решение 8 – Удалить проблемные приложения
Некоторые сторонние приложения могут приводить к появлению ошибок такого типа, поэтому настоятельно рекомендуется найти и удалить проблемное приложение.
Если вы недавно установили или обновили какие-либо приложения, обязательно удалите их или вернитесь к более старой версии. Пользователи сообщали, что такие инструменты, как Hotspot Shield , как правило, вызывают такие ошибки, поэтому обязательно удалите Hotspot Shield с вашего компьютера.
Решение 9 – Проверьте свой модем
Немногие пользователи сообщили о проблемах с модемами Huawei, и, по их мнению, модем был настроен для работы в качестве сетевого адаптера, что и стало причиной ошибки BoD POOL CALLER BSoD.
Чтобы решить эту проблему, вам нужно настроить модем на работу в качестве модема с помощью его программного обеспечения. Просто измените соединение с NDIS на RAS, и вы сможете легко решить эту проблему.
Решение 10 – Проверьте ваше оборудование

По словам пользователей, эти типы ошибок часто вызваны проблемами с оборудованием, и если вы получаете ошибку BAD POOL CALLER, обязательно проверьте свое оборудование. Пользователи сообщали, что эта проблема была устранена после поиска и замены неисправного оборудования, и в большинстве случаев проблемным оборудованием была оперативная память или материнская плата.
Проверка вашей оперативной памяти довольно проста, и для этого вам нужно просто протестировать модули оперативной памяти, пока не найдете неисправный. Кроме того, вы также можете использовать такие инструменты, как MemTest86 +, чтобы выполнить тщательное сканирование вашей оперативной памяти.
Мы должны упомянуть, что почти любой аппаратный компонент может вызвать эту ошибку, и если вы недавно установили новое оборудование, убедитесь, что вы удалили его или заменили, так как оно может быть не полностью совместимо с вашим ПК.
BAD POOL CALLER Ошибка Blue Screen of Death может вызвать много проблем со стабильностью, но вы можете легко исправить эту ошибку, обновив драйверы или удалив проблемное программное обеспечение с вашего компьютера.
Примечание редактора . Этот пост был первоначально опубликован в июне 2016 года и с тех пор был полностью переработан и обновлен для обеспечения свежести, точности и полноты.
Многие пользователи компьютеров на базе ОС Виндовс 10 могут столкнуться с внезапным появлением на экране их ПК синего экрана смерти, с содержащимся в нём сообщением «BAD_POOL_CALLER». Данная проблема может иметь множество причин, начиная от программных (некорректная работа антивирусных программ или драйверов) и заканчивая различными аппаратными неисправностями (проблемы в работе планок памяти, винчестера и др.). Данной материал посвящён особенностям данной ошибки в Windows 10, а также способам её устранения.
- Что это за ошибка?
- Как исправить BAD_POOL_CALLER в Виндовс 10
- Заключение
Что это за ошибка?
Согласно отзывам самой «Майкрософт», появление данной ошибки BAD_POOL_CALLER сигнализирует о том, что «текущий поток создал некорректный запрос к определённому участку памяти». Проще говоря, какой либо из системных процессов запросил доступ к имеющимся в определённом участка памяти данным, но эти данные по каким-либо причинам оказалась недоступны, заняты другими процессами, или вовсе не существуют. Похожей по сообщению является ошибка 0x00000019: BAD_POOL_HEADER.
Часто в тексте «синего экрана» также содержится упоминанием какого-либо файла с расширением «sys» (например, igdkmd64.sys), являющегося непосредственным виновником возникшей проблемы.
Что к отношению общего перечня причин, то они могут быть следующими:
- Некорректная работа каких-либо внешних, установленных на PC программ. Такими программами часто становятся торрент-клиенты (например «uTorrent»), или разнообразные антивирусы («ESET», «Avast», и другие);
- Установленные на PC планки памяти работают некорректно;
- У недавно установленного аппаратного или программного компонента наблюдаются проблемы совместимости с другими системными компонентами;
- На PC используются устаревшие драйвера;
- Компьютер подвергнут разгону (оверклокинг);
- Некорректно работает ЮСБ-накопитель. Некоторые пользователи фиксировали появление ошибки после подключения к системе юсб-накопителя. Обычно это может означать как нестабильную работу последнего, так и проблемы в самом PC (в частности, с драйверами чипсета);
- Ошибки в работе винчестера (в частности, из-за «битых» секторов);
- Появление данной ошибки в редких случаях может вызывать устаревший БИОС.
Как исправить BAD_POOL_CALLER в Виндовс 10
Для решения возникшей дисфункции рекомендую воспользоваться следующими методами:
Метод №1. Используйте последнюю удачную конфигурацию
Довольно простым способом обхода проблемы является загрузка системы в последней удачной конфигурации, что часто позволяет устранить возникшую проблему.
- Для этого перезагрузите ваш PC, и как только система начнёт грузиться нажмите F8 (вы должны это сделать до появление эмблемы Виндовс).
- На появившемся экране опций выберите «Последняя удачная конфигурация», и ожидайте загрузки вашей системы.
Метод №2. Отключите инструменты разгона
Если вы разгоняете вашу систему через БИОС, то перейдите в БИОС, и верните настройки системы в базовое состояние, существовавшее до разгона. Если вы используйте специальный софт для разгона, тогда отключите или удалите данный софт.
Метод №3. Установите все необходимые обновления для вашей Виндовс.
Нажмите на комбинацию клавиш Win+I, далее выберите «Обновление и безопасность», затем выберите «Проверка наличия обновлений». Система проверит возможность наличия обновлений, скачает и установит их (может потребоваться перезагрузка). Это необходимо сделать для исправления ошибки.
Метод №4. Обновите системные драйвера
Несовместимый или устаревший драйвер может стать причиной появлений рассматриваемой мной проблемы (довольно часто в этом замечены сетевые драйвера netgear, а также RAID-драйвера к жёсткому диску). Комплексным решением проблемы будет использование специальных программных инструментов (к примеру, «DriverPack Solution»), позволяющих в полуавтоматическом режиме провести полное обновлений драйверов для вашей системы.
Если же вы по каким-либо причинам не доверяете данным решениям, то придётся искать драйвера для компонентов вашего ПК самостоятельно на сайте разработчика устройства.
Данный способ также эффективен при исправлении ошибки 0x00000050: PAGE_FAULT_IN_NONPAGED_AREA на Виндовс 10.
Метод №5. Отключите (деинсталлируйте) ваш антивирус
Во многих случаях причиной возникновения данной проблемы становится антивирусная программа (иногда файервол). Особенно в этом отметились такие продукты как «ESET», «McAfee», «Trend» и «Comodo Firewal». Рекомендуется временно отключить (а если не поможет – деинсталлировать) указанные программные продукты, и понаблюдать, как будет вести себя система.
Поскольку такие программы часто оставляют свои следы в системе (в частности, в системном реестре), то стоит прибегнуть к специальным продуктам уровня «Revo Uninstaller», позволяющих полностью избавиться от следов удаляемой программы на вашем PC.
Метод №6. Удалите другой сомнительный софт
Если указанная дисфункция bad_pool_caller появилась после установку в систему какой-либо новой программы, то рекомендуется удалить указанную программу (довольно часто такой программой была «Hotspot Shield»).
Метод №7. Перенастройте ваш модем
Если вы для подключения к сети используете модем «Huawei», рекомендуется в его настройках изменить соединение с «NDIS» на «RAS», что позволит исправить возникшую проблему.
Метод №8. Проверьте аппаратные компоненты вашего PC
Во многих случаях инициаторами проблемы становится некорректно работающие аппаратные компоненты ПК.
Для проверки памяти используйте программу «MemTest86+», или нажмите на Win+R и наберите там:
mdsched.exe
Для проверки винчестера запустите командную строку с административными правами, и там введите:
chkdsk C: /f
Если вы недавно подключили какой-либо компонент в систему, рекомендуется изъять его из компьютера, так как по каким-либо причинам он может оказаться с несовместим с вашим PC.
Метод №9. Используйте инструмент для проверки драйверов
Встроенный инструмент «Driver Verifier» предназначен для выявления проблемных драйверов в работе ОС Виндовс. Чтобы воспользоваться его возможностями нажмите комбинацию клавиш Win+R, в появившемся окне наберите verifier, и нажмите ввод.
Заключение
В решении данной проблемы с кодом bad_pool_caller особую эффективность показал метод отключения разгона системы, удаления антивирусных программ, а также обновления системных драйверов. Если же не один из перечисленных в статье способов оказался неэффективен, рекомендую обратиться за помощью к компетентным специалистам – вполне возможно, что вы имеете дело с какой-либо аппаратной поломкой вашего PC.
Bad_pool_caller – это синий экран смерти, который может проявлять себя на операционной системе Windows 10 и на других более старых системах. В основном, данная проблема катализируется поврежденными или устаревшими драйверами для какого-то оборудования. Также проблема может возникнуть из-за неправильного разгона оборудования в системе(к примеру, вы некорректно разограли центральный процессор).
Этим синим экраном смерти пользователи Windows страдают еще с 2014 года, т.е. еще даже до выхода Windows 10, и различные форума полны всяческих решений проблемы и советов на эту тему. В этой же статье, мы собрали одни из самых действенных методов по борьбе с Bad_pool_caller.
«pool» – это технический термин, использующийся для определения памяти, которой управляют драйвера компьютера. Из этого следует, что Bad_pool_caller мог проявить себя в том случае, когда драйверу не удалось получить доступ к компонентам памяти или же так получилось, но они были повреждены. Сам же синий экран смерти выдвигает предположение, что некоторые аппаратные составляющие вашего компьютера могут работать неправильно.
Также вы должны держать у себя в уме то, что вредоносное программного обеспечение тоже может по разному влиять на работу всей вашей системы, включая даже являться причиной синего экрана смерти Bad_pool_caller.
Содержание
- Методы решения Bad_pool_caller
- Метод №1 Определение проблемного драйвера и исправление проблемы с ним
- Метод №2 Сброс разгона
- Метод №3 Обновление всех драйверов
- Метод №4 Проверка компьютера на вирусы и вредоносное ПО
Методы решения Bad_pool_caller
Метод №1 Определение проблемного драйвера и исправление проблемы с ним
Первое, что вы можете попробовать сделать, так это найти виновника в ситуации с синим экраном смерти Bad_pool_caller. Делается это довольно просто с помощью одной небольшой системной утилиты Verifier. Для ее запуска пройдитесь по следующим шагам:
- Нажмите на клавиатуре Win+R.
- Напишите в пустую строку утилиты Verifier и нажмите Enter.
- Подождите, пока программное обеспечение автоматически укажет на поврежденные или устаревшие драйвера.
Как только вы найдете драйвер-виновник, то остальное уже ложится на ваши плечи. Допустим, что вы обнаружили, что Bad_pool_caller вызывал драйвер для звуковой карты. Тогда вам нужно просто переустановить драйвера для вашей звуковой карты через Диспетчер устройств или же вручную загрузите их с сайта производителя и установить.
Метод №2 Сброс разгона
Допустим, вы решили выполнить разгон, например, центрального процессора. Вроде бы сделали все как надо, но через некоторое время(или же сразу) появился синий экран смерти Bad_pool_caller. Если все прошло примерно по такому сценарию, то и думать нечего – все дело в некорректном разгоне.
В этом случае, вам нужно просто вернуть настройки разогнанного оборудования на заводские значения. Для этого нужно зайти в BIOS и загрузить в него настройки по умолчанию. К сожалению, описывать вход в БИОС и передвижение по нему бессмысленно, так как на различных материнских платах свои версии БИОС. Если же вы разгоняли свою видеокарту, то зайдите в утилиту, через которую были выполнены изменения, например, MSI Afterburner, и выставьте все настройки обратно на заводские.
Метод №3 Обновление всех драйверов
Следующий совет может показаться довольно странным, но попробуйте выполнить обновление всех драйверов на вашем компьютере. Да, задачка достаточно затратная по времени выполнения, но таким образом вы сможете покрыть все возможные варианты.
- Откройте Диспетчер устройств, нажатие на Пуск правой кнопкой мыши и выбором соответствующего пункта.
- Выберите нужное оборудование и нажмите на него правой кнопкой мыши.
- Выберите из контекстного меню пункт «Обновить драйверы».
- Повторите такое действие для всех аппаратных составляющих в вашей системе.
Опять-таки, совет может показаться глупым, но некоторые пользователи в сети, по крайней мере по их утверждениям, смогли избавиться от синего экрана смерти Bad_pool_caller с помощью обновления драйверов для всей конфигурации ПК.
Метод №4 Проверка компьютера на вирусы и вредоносное ПО
Как мы уже говорили в самом начале нашей статьи, вирусные угрозы и различное вредоносное программное обеспечение могли нанести вашему ПК: изменить системные файлы, повредить драйвера, файловую систему и тому подобное. В общем, они могли вполне стать причиной появления синего экрана смерти Bad_pool_caller.
Проверьте свой ПК на наличие вирусов. Возможно, что вы найдете своего вредителя. Также проверьте последние установленные программы, так как среди них могло затесаться вредоносное ПО. Например, устанавливая нужное ПО, вы могли забыть убрать галочку с какого-то пункта и на ваш ПК попало что-то вредоносное. Довольно часто это происходит во время установки игр с торрент-трекеров, так как местные репакеры, помимо самой игры, могут вшить в установщик и другое ПО.
Проверьте ПК, удалите зараженные файлы(если таковые найдутся), избавьтесь от вредоносного ПО и посмотрите, будет ли снова проявляться Bad_pool_caller.
Все чаще пользователям Windows 10, 8 и 7 приходится сталкиваться с различными ошибками. В этой статье разберем одну из самых популярных — BAD POOL CALLER «0x000000C2». Что делать если пришлось с ней столкнуться и как исправить ситуацию? Поговорим обо всем по порядку.
Если ОС не загружается, то выполняйте действия из безопасного режима или с LiveCD. В крайнем случае, просто переустановите операционку.
Содержание статьи
- Возвращение предыдущей конфигурации
- Переустановка драйвера
- Проверка на вирусы
- Команда Verifier
- Сброс BIOS
- Восстановление важных файлов
- Обновление ПО
- Что еще может помочь?
- Подробное видео
- Комментарии пользователей
Возвращение предыдущей конфигурации
Обычно, сбой появляется при изменении конфигурации. Поэтому все что нужно, это вернуть параметры системы к нормальному состоянию.
- Включите устройство и подождите, пока появится экран со значком загрузки Windows. Как только он отобразится, зажмите кнопку «выключения» на корпусе компьютера или ноутбука и дождитесь выключения устройства. Затем снова запустите ПК. Повторяйте эту процедуру до появления черного экрана с автоматическим восстановлением.
- Откройте раздел «Дополнительные параметры».
- Выберите «Устранение неисправностей/неполадок» и вновь откройте «Дополнительные параметры».
- Теперь нажмите по «Параметры загрузки».
- Щелкните «Перезагрузить» или клавишу, отвечающую за запуск «Безопасного режима».
- Во время очередной загрузки с помощью стрелок выберите пункт «Последняя удачная конфигурация» и нажмите «Enter».
- Если система успешно загрузится, то войдите в «Диспетчер устройств» и в меню «Действие» выберите «Сканировать на наличие изменений в оборудовании».
- Сразу после этого перезапустите компьютер.
Также можно выбрать опцию «Обновить конфигурацию оборудования», чтобы увидеть неисправный драйвер. Затем нажать по нему правой мышкой и удалить.
Другой вариант: отключить проверку подписей ПО. Повторите действия из пунктов «2—4» и воспользуйтесь горячей клавишей «F7» для выключения проверки.
Переустановка драйвера
Часто причиной ошибки является повреждение драйвера. В то время как возникает синий экран, можно заметить, какой именно драйвер или компонент системы вызвал сбой. Его рекомендуется удалить и установить заново. При этом необходимо пользоваться для скачивания только официальными источниками.
Если драйвер не указан (актуально для BSOD Windows 10), лучше приступить к поочередному обновлению всех драйверов устройств. Их не так уж и много в системе. Оперативно выполнять это можно через Диспетчер задач. Необходимо открывать устройство в списке, нажимать по нему правой клавишей мыши и в контекстном меню выбирать «Обновить драйвер».
Это должно не только помочь решить проблему, но и обновить драйверы в системе.
Проверка на вирусы
Появление ошибки может быть следствием воздействия вирусов и других вредоносных программ. Решить проблему в этом случае еще проще. Для этого можно установить простое антивирусное решение и проверить им систему. В качестве примера, можно воспользоваться Dr.Web CureIt! Скачать его можно на официальном сайте производителя.
Чтобы воспользоваться им, после скачивания и запуска достаточно нажать на кнопку «Начать проверку». Программа сама просканирует систему, найдет вирусы и устранит их.
Команда Verifier
Выявить проблемный драйвер может встроенное в систему средство. Запускается оно командой Verifier через окно выполнения «WIN + R».
При работе с утилитой будьте крайне осторожны, неправильные действия могут напрочь вывести систему из строя.
- Выберите «Создать нестандартные параметры».
- Отметьте все пункты кроме «Эмуляции случайной нехватки ресурсов» и «Требований DDI». Как показано на скриншоте.
- Отметьте «Выбрать имя».
- Нажмите по столбцу «Поставщик» для сортировки объектов. Затем отметьте все компоненты без пометки «Microsoft Corporation».
- После нажатия «Готово» отобразится уведомление о том, что проверка начнется после перезапуска компьютера.
Иногда после этих действий вместо BAD POOL CALLER появляется другой синий экран. Связано это с тем, что программе удалось обнаружить конкретный проблемный драйвер, и новый код остановки поможет найти решение. Обязательно его запишите и повторите поиск решения. Большинство проблем описаны на этом сайте.
Сброс BIOS
Попробуйте выполнить сброс конфигурации BIOS. Даже если лично вы не вносили никаких изменений. Неправильная конфигурация вызывает различные сбои.
- Войдите в BIOS кликнув по клавише «Delete» в момент загрузки компьютера (сразу после включения через кнопку на корпусе).Или воспользуйтесь инструкцией.
- Найдите пункт с названием «Load Optimized Defaults» и щелкните по нему. Если такой опции нет, то ищите похожую.
- Сохраните изменения и дождитесь автоматического рестарта.
Восстановление важных файлов
У Windows есть важные системные файлы, требуемые для правильной работы. Если часть файлов повреждается или удаляется, то появляются сбои. Предлагаю выполнить проверку.
- Запустите командную строку по инструкции «Win + R — cmd — Ок».
- Введите Dism /Online /Cleanup-Image /RestoreHealth и нажмите «Enter». Для работы этой команды нужен доступ в интернет. Поэтому, убедитесь, что он есть.
- Теперь введите другую команду sfc /scannow и вновь щелкните «Enter».
- Осталось выполнить сканирование файловой системы. В этом поможет chkdsk C: /f. Если нужно подтверждение, то введите «Y» и нажмите «Enter». Сканирование начнется после перезагрузки.
Таким образом, проверяются и восстанавливаются только системные данные. Личные файлы не затрагиваются.
Обновление ПО
Так как неполадка появляется в основном из-за неисправности драйверов, то должно помочь их обновление или полная переустановка.
- Если удалось запустить Windows, то откройте диспетчер устройств и с помощью нажатия правой мышкой по каждому компоненту, обновите драйвера. Требуется доступ в интернет. Чаще всего сбой вызывает ПО видеокарты, но удалять его нужно другим способом. Итак, как работает ручной способ разобрались, но есть и автоматический.
- Если работа происходит из безопасного режима без доступа к интернету, то для начала нужно обзавестись необходимыми драйверами (большинство из них доступно на сайте материнской платы). Затем удалить каждый драйвер и установить заново.
Что еще может помочь?
Ниже представлю еще несколько вариантов способных исправить ситуацию и восстановить работу компьютера.
- Протестируйте оперативную память. Об этом есть отдельная статья про «Memtest86».
- Проверьте жесткий диск на ошибки через «Викторию» или «MHDD». При необходимости замените его. Иногда проблема находится на стороне контактов HDD или кабеля подключения. Поэтому дополнительно протрите контакты ластиком и замените кабель.
- Напрочь удалите все лишние программы. Частыми виновниками неполадок становятся торрент-клиенты, антивирусы и чистильщики системы. Если синий экран возникает при запуске AIDA64, то попробуйте переустановить программу. Поскольку программа годная и не должна вызывать сбоев.
- Отключите от компьютера стороннее оборудование. В этом список входят флешки, телефоны, картридеры и прочая периферия. Возможно, одно из устройств не совместимо с текущей версией Windows. Тогда ситуацию решит установка более ранней версии или наоборот, обновление до новой.
- Обновите BIOS.
- Удостоверьтесь, что маршрутизатор или роутер настроен правильно. Часто неполадка возникает с модемами Huawei, настроенными в роли сетевого адаптера. Исправляется изменением опции NDIS на RAS.
- Теоретически вирусы тоже могут быть причиной BAD POOL CALLER. Особенно в том случае, если они повредили важные системные файлы. Поэтому стоит просканировать ПК на наличие угроз.
- Верните компьютер к исходному состоянию. Опция доступна в Windows 10 и 8. Найти ее можно через строку поиска. Конфигурация система вернется к первоначальному состоянию, при этом будет возможность сохранить или наоборот, удалить личные данные.
Постарался описать всевозможные варианты решения, но если вы нашли другое, то напишите о нем в комментариях. Возможно, это станет для кого-то спасением.
Подробное видео
BSOD, он же «синий экран смерти» — сообщение от ОС Windows, происходящее при критическом сбое операционной системы или при отказе оборудования. BSOD старых систем обычно более информативны и могут указать, при обращении к какому именно файлу произошла ошибка. Начиная с Windows 8, сообщение об ошибке в лучшем случае может содержать её системное название, совет поискать что-нибудь в интернете — и огромный грустный смайлик. Windows 10 в своих последних обновлениях, правда, сжалилась над пользователями и предлагает также просканировать QR-код с сведениями об ошибке.
В этой статье мы рассмотрим BSOD с системным названием (также называемым иногда кодом ошибки) BAD_POOL_CALLER.
Что означает BAD_POOL_CALLER
Ошибка BAD_POOL_CALLER возникает при обращении ОС к неисправному системному драйверу либо при сбое такого обращения. Слово «POOL» здесь значит участок системной памяти, отведённый под работу драйверов и всегда готовый к вызову.
Опираясь на эту логику, можно сделать выводы: если «синий экран» BAD_POOL_CALLER появляется во время загрузки ОС, что-то не так с основными системными драйверами, программами автозагрузки или самим «железом», как правило, оперативной памятью или процессором. Если ошибка появляется во время закачки чего-то (или во время кажущегося простоя на компьютере, постоянно подключённом к интернету), проблема может касаться сетевых драйверов. Если же вы получили это сообщение во время игры, время проверить драйверы, отвечающие за звук и видео.
Методы решения BAD_POOL_CALLER
Ошибка серьёзная, причины от случая к случаю у неё разные, и даже официальная техподдержка Microsoft даёт лишь очень общие рекомендации для её устранения. Тем не менее запасёмся терпением и установочным диском с нашей ОС и попробуем всё-таки от неё избавиться — хотя бы перебором самых вероятных вариантов решения.
Переустановка повреждённого драйвера
Начнём с наиболее распространённого источника проблемы: проблемного драйвера. Постарайтесь заметить, когда именно чаще всего происходит ошибка, и начните с удаления или переустановки именно этого драйвера. На экране ошибки в Windows 7, ещё до того, как бывает написан код остановки системы, иногда можно увидеть строчку, говорящую что-то вроде: «The problem seems to be caused by the following file: file.sys». Вместо file.sys в таком случае будет название вашего проблемного драйвера — например, usbser.sys, драйвера, управляющего USB-устройствами. В таком случае нужный драйвер можно переустановить, взяв с установочного диска с ОС, либо в некоторых случаях с помощью системного обновления Windows.
ВНИМАНИЕ. Именно в Windows 7 проблемы с конкретно этим драйвером могут возникать из-за того, что на установочных дисках он упакован по-разному в зависимости от поставщика системы. Какое-то время на сайте Microsoft был доступен патч, добавляющий в систему корректный драйвер. На сегодняшний день, к сожалению, поддержка Windows 7 полностью прекращена, на сайте же вместо совета, как исправить проблему, и нужного патча висит предложение установить Windows 10. Если проблема возникла именно с этим файлом — попробуйте обновить систему вручную через Центр обновлений Windows («Пуск» → Панель управления → Центр обновления Windows).
Если же драйвер во время BSOD не указан, перебираем все возможные драйвера, начиная с тех, во время работы с которыми проблема возникает чаще всего. Подключаем установочный диск или флешку, открываем Панель управления → Диспетчер устройств, во вкладке «Вид» не забываем поставить галочку на «Отображать скрытые устройства». Смотрим для начала, нет ли каких-нибудь вопросительных или восклицательных знаков где-то в списке. Если есть, жмём правой кнопкой и выбираем «Обновить драйвер», а в качестве источника выбираем ваш установочный носитель. Производим обновление всех помеченных таким образом драйверов.
Если ничего такого нет, переустанавливаем самые подозрительные драйверы: USB, если ошибка происходит во время работы с USB-устройствами; сетевые — если во время скачки файлов или при простое компьютера; звук и видео — если при играх. После каждой переустановки не забываем перезагружаться и проверять, исчезла ли ошибка.
Восстановление заводских настроек оборудования
Вы перебрали все драйверы, а проблема всё равно не исчезла? Дело может быть в «разгоне» RAM, процессора или видеокарты. Все значения рекомендуется вернуть к заводским — и в BIOS, и в центре управления графическим адаптером на вкладках с оверклокингом предусмотрена соответствующая кнопка для сброса разгона.
«Откат» системы и восстановление повреждённых системных файлов
Это, к слову, метод, которым рекомендует воспользоваться Microsoft при возникновении ошибки.
Если вы ещё можете загрузить ОС, сервис «Восстановление системы» может помочь вернуть систему в рабочее состояние — конечно, если соответствующая служба была включена у вас заранее, а не выключена для экономии места на диске.
В Windows 7 служба находится по адресу: «Пуск» → Стандартные → Служебные → Восстановление системы. Чтобы исправить положение в Windows 10, достаточно будет набрать «Восстановление системы» или («System Restore») в строке поиска на Панели задач.
Откроется окошко с так называемыми «точками восстановления» (или контрольными точками) — моментами, до которых можно «откатить» ОС. Обычно контрольные точки создаются ОС без вашего ведома раз в несколько дней, а также после внесения каких-либо значимых изменений в систему (новых драйверов и т. п.). Обратите внимание, если какая-то точка была создана после установки драйвера и постарайтесь вспомнить, не появилась ли ваша проблема как раз после этого. Выберите контрольную точку, если возможно, соответствующую дате, в которой с компьютером всё было в порядке. Восстановление системы может занимать до получаса, компьютер перезагрузится после завершения.
Если же остановка системы возникает ещё до того, как вы увидите курсор мыши, то же самое можно попробовать сделать, нажав на F8, как только включаете компьютер. Вам будет предложено несколько вариантов загрузки — выберите «Использовать последнюю рабочую конфигурацию».
На сайте Microsoft даётся более грубый способ сделать это, работающий, если окошко не вызывается по F8: если выключить компьютер несколько раз при помощи кнопки выключения, при загрузке в конце концов появится окно «Решение проблем», в котором можно выбрать опцию «Настройки загрузки → Последняя рабочая конфигурация». Если проблема была вызвана некорректной работой нового драйвера или программы, она решится.
Служба ремонта файлов SFC изредка может помочь осуществить восстановление повреждённых системных файлов Windows. Вставьте ваш установочный диск или флешку и на главном экране установщика выберите опцию «Восстановление системы» (или «Repair your computer»). Вам будет предложено выбрать систему, в которой нужно произвести исправления, и несколько утилит — выбираем «Командная строка». В ней вводим:
sfc /scannow /offbootdir=C: /offwindir=C:Windows
Если система у вас стоит не на C: , меняйте букву соответственно. Не пропускайте пробелы в команде.
В установщике «Windows 10» эта опция запрятана чуть глубже — после «Восстановления системы» нужно будет кликнуть «Дополнительные параметры». Дальше выбираем командную строку, команда остаётся такой же.
Проверка на вирусы и выбор правильного софта
Некоторые виды антивирусов могут вызывать эту ошибку при сетевой игре (CS:GO и т. п.) из-за некорректного взаимодействия с сетевым драйвером. Попробуйте на время деинсталлировать ваш текущий антивирус («Пуск» → Панель управления → Установка и удаление программ). Затем — проверка на вирусы и вредоносное ПО, один раз сразу, один раз в безопасном режиме, с помощью программы «Dr.Web CureIt!».
Попробуйте вспомнить, не возникла ли проблема после установки какой-то новой программы? Список программ в сервисе установки и удаления можно отсортировать по дате — проверьте, нет ли там чего-то подозрительного и попробуйте удалить то, что было установлено недавно.
Если ничего другого не остаётся
На новых компьютерах эта неполадка может обозначать дефект сборки. Если чувствуете себя уверенно, отключите питание компьютера и снимите крышку с системного блока. Проверьте, все ли компоненты подключены и хорошо сидят в своих слотах на материнской плате, нет ли дефектов другого оборудования, загрязнения внутри или какого-то постороннего предмета.
Если открывать компьютер не хочется, остаётся либо обращаться к поставщику (мало ли, что они там насобирали?), либо переустанавливать систему. Сохраните все важные документы (особенно с папки Users на системном диске и рабочего стола) на отдельный носитель, подготовьте заранее сетевые драйверы, чтобы потом можно было легко скачать все остальные, и запускайте установщик с вашего установочного диска или флешки.
ВНИМАНИЕ. Если проблема не исчезла и после переустановки системы, дело наверняка или в дефекте сборки или в хитром вирусе, который находится не на системном диске, но переползает на него при первой же возможности. Включайте полную проверку всех дисков, а не только системного раздела.
Надеемся, наша статья помогла вам решить ошибку с «синим экраном» BAD_POOL_CALLER или, по крайней мере, сузить круг «подозреваемых» в поиске решения. Если у вас есть какие-то вопросы или ни один из предложенных методов не помогает, оставляйте комментарии, постараемся вместе найти решение, которое подходит именно вам.
Find out all you need to know to fix BAD POOL CALLER in Windows 10/11
by Milan Stanojevic
Milan has been enthusiastic about technology ever since his childhood days, and this led him to take interest in all PC-related technologies. He’s a PC enthusiast and he… read more
Updated on January 19, 2023
Reviewed by
Vlad Turiceanu
Passionate about technology, Windows, and everything that has a power button, he spent most of his time developing new skills and learning more about the tech world. Coming… read more
- There are various BSOD errors that you can encounter, and in this guide, we’re going to show you how to fix Dad Pool Caller on Windows 10.
- Fixing this error is simple, and the best way to do that is by using specialized BSOD repair software.
- You can also fix this issue by updating both Windows 10 and your drivers.
- If you’re still getting Bad Pool Caller BSOD, you might have to reinstall Windows 10 or check your hardware.
XINSTALL BY CLICKING THE DOWNLOAD FILE
This software will repair common computer errors, protect you from file loss, malware, hardware failure and optimize your PC for maximum performance. Fix PC issues and remove viruses now in 3 easy steps:
- Download Restoro PC Repair Tool that comes with Patented Technologies (patent available here).
- Click Start Scan to find Windows issues that could be causing PC problems.
- Click Repair All to fix issues affecting your computer’s security and performance
- Restoro has been downloaded by 0 readers this month.
BAD POOL CALLER is a Blue Screen of Death error, and just like many other BSoD errors, this one will crash Windows 10 and restart the PC.
The error is encountered on all iterations of the OS, including the two most extensively used ones, Windows 10 and 11.
These errors can be troublesome; therefore, today, we’ll show you how to fix the BAD POOL CALLER error in Windows.
What does BAD POOL CALLER mean?
It’s possible that it’s pointing to a scenario in which a piece of software is attempting to use a processor thread that isn’t available because another piece of software is currently utilizing it.
It’s also possible that the thread it was looking for doesn’t even exist anymore which results in a bad request.
What causes BAD POOL CALLER blue screen?
Similar to the Bad Pool Header error, this is a BSOD error, and it’s caused when your system encounters a fatal error and can’t operate normally.
Like the Bad System Config Info error, this one can be caused by overclocking or even by incompatible hardware.
Third-party applications can also cause this issue, so keep an eye out for all potentially problematic software.
BAD POOL CALLER can cause many problems on your Windows 10 PC, and in this article, we also covered the following issues:
- BAD POOL CALLER crash – Many users reported that this error comes with a blue screen followed by a crash. This can be a big problem, but you should be able to fix it using one of our solutions.
- BAD POOL CALLER overclock – To get maximum performance, many users overclock their hardware. However, overclocking can cause various issues, such as this one, to appear. To fix the problem, you need to remove all your overclock settings.
- MSDN nugcheck bad_pool_caller – Sometimes, third-party applications can cause this error to appear. Many users reported that uTorrent was causing this problem, but the issue was resolved entirely after removing it.
- BAD POOL CALLER uTorrent, ESET – Avast, AVG, Kaspersky, McAfee – Antivirus software can also cause this issue. Many users reported problems with ESET, Avast, AVG, and Kaspersky tools.
- BAD POOL CALLER RAM – Hardware issues can also cause this problem to appear. The most common cause is your RAM; after replacing it, the issue should be resolved.
- BAD POOL CALLER rdyboost.sys, rdbss.sys, tcpip.sys, tdica.sys, usbport.sys, usbstor.sys, usbhub.sys, iusb3xhc.sys, igdkmd64.sys, picadm.sys – Often, this error message will tell you which file caused the PC to crash. Once you know the file name, you just need to find the device or application that is associated with it and fix the problem.
- BAD POOL CALLER when inserting USB drive – Several users reported this error only after inserting a USB drive. This can occur if your USB drive is faulty or you have a problem with your chipset drivers.
- BAD POOL CALLER on startup – Many users reported this error occurring right on startup. This can be a big problem since your PC can become stuck in a loop. In some more severe cases, your PC won’t boot at all.
- BAD POOL CALLER page fault in nonpaged area – This is a variation of this error, but you should be able to fix it by using solutions from this article.
- BAD POOL CALLER Windows 11, 10, 7, 8, XP – The solutions below are applicable to all Windows iterations, so make sure to follow them.
- BAD POOL CALLER Windows 11 HP, Dell, Lenovo – By using a specialized software option, you can fix this error in no time.
Without further ado, let’s just jump right in!
How do you fix a BAD POOL error?
- What does BAD POOL CALLER mean?
- What causes BAD POOL CALLER blue screen?
- How do you fix a BAD POOL error?
- 1. Use specialized repair software
- 2. Update Windows 10
- 3. Update the drivers
- 4. Run the BSOD Troubleshooter
- 5. Run the SFC scan
- 6. Run DISM
- 7. Check the hard drive
- 8. Remove your antivirus/firewall
- 9. Uninstall problematic applications
- 10. Check your modem
- 11. Check your hardware
- How can I fix BAD POOL CALLER BSoD error on Windows 11?
- Does BSoD damage your computer?
1. Use specialized repair software
Errors such as BSOD BAD POOL CALLER can be tough to fix, especially if you’re not an advanced user.
However, there are specialized tools that can analyze your system and help you fix these types of errors with relative ease.

Restoro is powered by an online database that features the latest functional system files for Windows 10 PCs, allowing you to easily replace any elements that can cause a BSoD error.
This software can also help you by creating a restore point before starting the repairs, enabling you to easily restore the previous version of your system if something goes wrong.
This is how you can fix registry errors using Restoro:
- Download and install Restoro.
- Launch the application.
- Wait for the software to identify stability issues and possible corrupted files.
- Press Start Repair.
- Restart your PC for all the changes to take effect.
As soon as the fixing process is completed, your PC should work without problems, and you will not have to worry about BSoD errors or slow response times ever again.
⇒ Get Restoro
Disclaimer: This program needs to be upgraded from the free version in order to perform some specific actions.
2. Update Windows 10
- Press Windows + I to open the Settings app, and click on Update & Security.
- Now click on the Check for updates button.
- If an update is listed after the scan, click on Download and install to get it. The stop code bad_pool_caller will be fixed.
After installing the updates, check if the BAD POOL CALLER error in Windows persists and your PC won’t boot.
Blue Screen of Death errors such as BAD POOL CALLER can arise due to hardware or software incompatibility. To be sure that your hardware and software are fully compatible with Windows, we strongly advise you to download the latest Windows patches.
Microsoft is frequently releasing newer versions through Windows Update, and many of these address various hardware and software issues. So, download them if you want to keep your PC error-free.
3. Update the drivers
- Press Windows + X and select Device Manager from the list.
- Now, expand the category for the driver you intend to update. We will go with the graphics driver since it’s the most critical one.
- Right-click on the device, and then select Update driver.
- Next, select the Search automatically for drivers option.
- The system will download and install the compatible drivers for the hardware component, assuming that you don’t already have them.
- Similarly, perform the same operation for all problematic drivers.
Outdated or incompatible drivers can lead to the BAD POOL CALLER Blue Screen error in Windows 10. So, it’s best to keep them up-to-date.
We recommend you easily update your drivers using a dedicated tool that can automatically update drivers.
DriverFix is specialized in driver updates for your PC. With a quick scan, it will find all outdated drivers and update with one from its over 18 million driver files database. The installation is safe and fast, so you can stay worry-free.
⇒ Get DriverFix
4. Run the BSOD Troubleshooter
- Enter Troubleshoot settings in the Search bar, click on the relevant search result, and then go to Additional troubleshooters.
- Select Blue Screen from the right pane and click on Run the troubleshooter.
- Follow the instructions on the screen to complete the troubleshooting.
The built-in troubleshooter is one of the easiest ways to identify and eliminate computer issues. And in this case, the Blue Screen troubleshooter will come to your aid and fix the BAD POOL CALLER error in Windows 10.
5. Run the SFC scan
- Press Windows + S to open the Search menu, enter Terminal in the text field, right-click on the relevant search result, and select Run as administrator.
- Click Yes in the UAC prompt that appears.
- Press Ctrl + Shift + 2 to open Command Prompt in a new tab.
- Paste the following command and hit Enter:
sfc/scannow
The System File Checker is a command-line tool that scans all the system files for potential issues. So, if a corrupt system file is behind the BAD POOL CALLER error in Windows 10 on HP, the SFC scan will likely resolve it.
6. Run DISM
- Open Terminal with administrative privileges, click on the downward-facing arrow at the top, and select Command Prompt.
- Paste the following command and press Enter:
DISM /Online /Cleanup-Image /RestoreHealth - Restart your computer and try updating again.
The DISM tool re-deploys the system image and resolves potential issues along the way. So, it’s possible that running DISM will also resolve the BAD POOL CALLER error in Windows 10 on Dell.
7. Check the hard drive
- Launch Terminal as an administrator, and open the Command Prompt tab.
- Now, paste the following commands one at a time, and hit Enter after each:
bootrec.exe /rebuildbcdbootrec.exe /fixmbrbootrec.exe /fixboot - Next, you need to run the Check Disk scan by executing the following command while replacing the drive letter with the one in your case:
chkdsk /r c:
Issues with your hard drive can cause BSOD errors, and to fix this issue, it’s advised to run the Check Disk scan.
8. Remove your antivirus/firewall
Antivirus software can also cause Blue Screen of Death errors to appear, and to fix them, you have to remove the installed antivirus or firewall.
Bear in mind that your PC won’t be completely defenseless even if you remove your antivirus since Windows 10 already comes with Windows Defender, which serves as a default antivirus.
According to users, they had issues with McAfee, Malwarebytes, ESET, Trend, and Comodo Firewall, and if you’re using any of these tools, we urge you to remove them from your PC in order to fix this error.
Keep in mind that almost any antivirus program can cause these types of errors, so be sure to remove all third-party antivirus programs from your PC.
If you’re using any antivirus solution and you want to altogether remove it from your PC, a reliable uninstaller software will come to your aid. It will remove all the leftover files and the registry keys created by the app when you uninstall it.
- FIX: System Service Exception BSOD error in Windows 11
- Fix: Video Scheduler Internal Error BSoD on Windows 10
- System Thread Exception not Handled Ntfs.sys: 6 Easy Fixes
- Invalid Kernel Handle Error: Use These 9 Methods to Fix it
9. Uninstall problematic applications
Certain third-party applications can cause these types of errors to appear. Therefore, we strongly recommend you find and uninstall the problematic application.
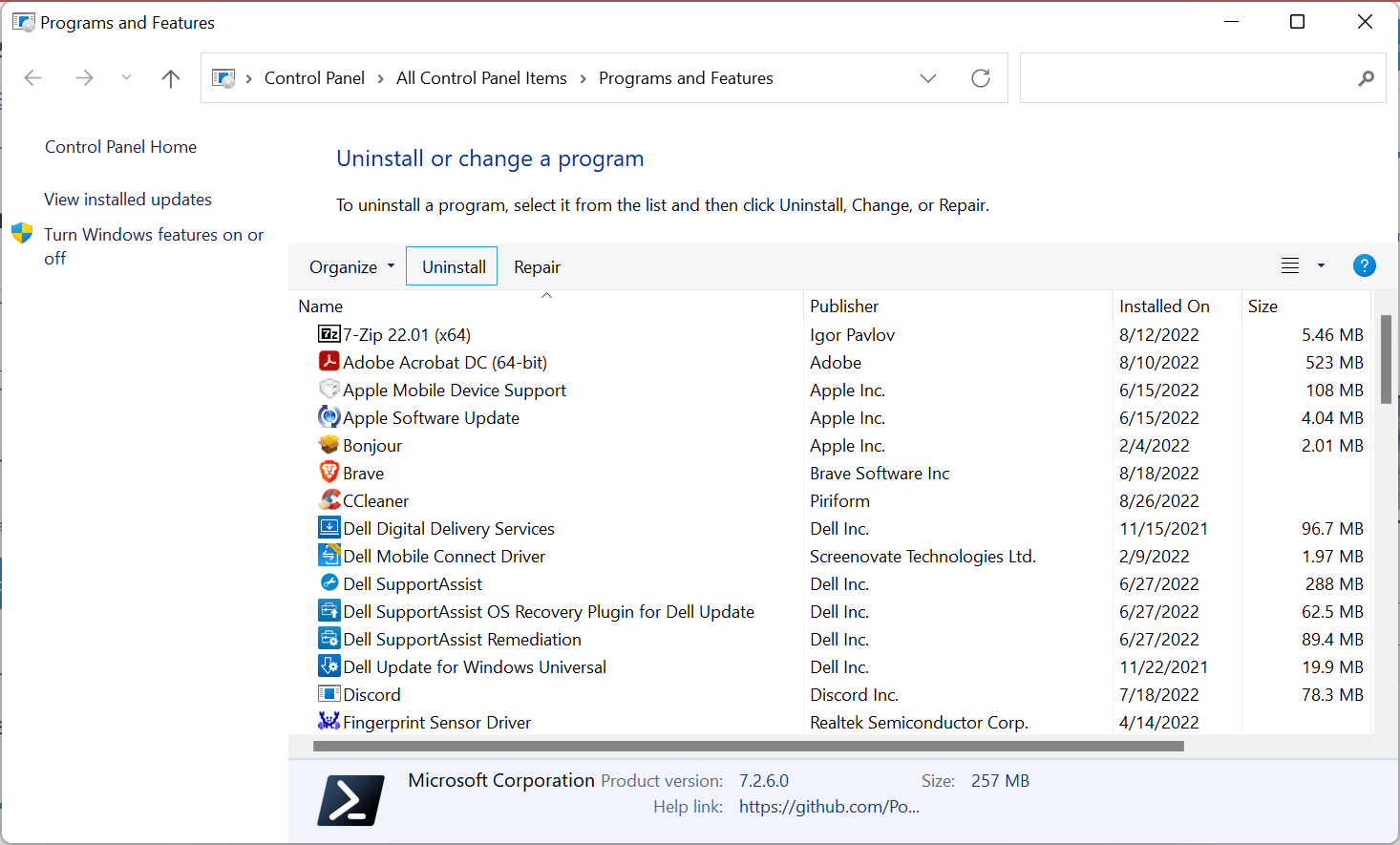
If you installed or updated any applications recently, be sure to uninstall them or revert to the older version.
Users reported that tools such as Hotspot Shield tend to cause these types of errors, so be sure to remove Hotspot Shield to fix the BAD POOL CALLER error in Windows 11 on your Dell device.
10. Check your modem
A few users reported issues with Huawei modems, and according to them, the modem was set to work as a network adapter, and that was causing the BAD POOL CALLER BSoD error.

In order to fix this problem, you need to set your modem to work as a modem by using its software. Simply change the connection from NDIS to RAS, and you should be able to fix this problem easily.
11. Check your hardware
These types of errors are often caused by hardware issues. If you’re getting a BAD POOL CALLER Blue Screen on Windows 10, be sure to check your hardware.
Users reported that this issue was fixed after finding and replacing the faulty hardware, and in most cases, the problematic hardware was RAM or motherboard.

Checking your RAM is rather simple, and in order to do that, you just need to test RAM modules one by one until you find the faulty one. In addition, you can also use tools such as MemTest86+ to perform a thorough scan of your RAM.
Any hardware component can cause this error to appear. If you installed any new hardware recently, be sure to remove or replace it to eliminate compatibility issues.
How can I fix BAD POOL CALLER BSoD error on Windows 11?
Fixing the BAD POOL CALLER error in Windows 11 is very similar to that on the previous iteration. You just need to identify the underlying cause and look for ways to eliminate it.
And, it’s usually incompatible hardware or a third-party application creating conflicts. Keep an eye for these, and you will be able to fix the error in no time.
Does BSoD damage your computer?
BSOD doesn’t generally damage the hardware but can seriously mess things up with the OS.
A BSOD is an indication that something is wrong with the computer, which is causing the OS to crash.
If that underlying cause has to do with a faulty external device, it could damage the other components, though that’s a very unlikely scenario. But, BSOD can break the OS, if not fixed initially.
Even if we were to overlook the damage caused, if any, BSOD would affect the progress and leads to loss of data. This very aspect in itself highlights the importance of troubleshooting Blue Screen of Death errors.
By now, you would have fixed the BAD POOL CALLER error in Windows 10 and should have your PC up and running like before.
Also, find out the best tools to automatically fix BSOD errors with minimal effort from your end.
If you have any other questions or suggestions, feel free to leave them in the comments section below.
Newsletter
Find out all you need to know to fix BAD POOL CALLER in Windows 10/11
by Milan Stanojevic
Milan has been enthusiastic about technology ever since his childhood days, and this led him to take interest in all PC-related technologies. He’s a PC enthusiast and he… read more
Updated on January 19, 2023
Reviewed by
Vlad Turiceanu
Passionate about technology, Windows, and everything that has a power button, he spent most of his time developing new skills and learning more about the tech world. Coming… read more
- There are various BSOD errors that you can encounter, and in this guide, we’re going to show you how to fix Dad Pool Caller on Windows 10.
- Fixing this error is simple, and the best way to do that is by using specialized BSOD repair software.
- You can also fix this issue by updating both Windows 10 and your drivers.
- If you’re still getting Bad Pool Caller BSOD, you might have to reinstall Windows 10 or check your hardware.
XINSTALL BY CLICKING THE DOWNLOAD FILE
This software will repair common computer errors, protect you from file loss, malware, hardware failure and optimize your PC for maximum performance. Fix PC issues and remove viruses now in 3 easy steps:
- Download Restoro PC Repair Tool that comes with Patented Technologies (patent available here).
- Click Start Scan to find Windows issues that could be causing PC problems.
- Click Repair All to fix issues affecting your computer’s security and performance
- Restoro has been downloaded by 0 readers this month.
BAD POOL CALLER is a Blue Screen of Death error, and just like many other BSoD errors, this one will crash Windows 10 and restart the PC.
The error is encountered on all iterations of the OS, including the two most extensively used ones, Windows 10 and 11.
These errors can be troublesome; therefore, today, we’ll show you how to fix the BAD POOL CALLER error in Windows.
What does BAD POOL CALLER mean?
It’s possible that it’s pointing to a scenario in which a piece of software is attempting to use a processor thread that isn’t available because another piece of software is currently utilizing it.
It’s also possible that the thread it was looking for doesn’t even exist anymore which results in a bad request.
What causes BAD POOL CALLER blue screen?
Similar to the Bad Pool Header error, this is a BSOD error, and it’s caused when your system encounters a fatal error and can’t operate normally.
Like the Bad System Config Info error, this one can be caused by overclocking or even by incompatible hardware.
Third-party applications can also cause this issue, so keep an eye out for all potentially problematic software.
BAD POOL CALLER can cause many problems on your Windows 10 PC, and in this article, we also covered the following issues:
- BAD POOL CALLER crash – Many users reported that this error comes with a blue screen followed by a crash. This can be a big problem, but you should be able to fix it using one of our solutions.
- BAD POOL CALLER overclock – To get maximum performance, many users overclock their hardware. However, overclocking can cause various issues, such as this one, to appear. To fix the problem, you need to remove all your overclock settings.
- MSDN nugcheck bad_pool_caller – Sometimes, third-party applications can cause this error to appear. Many users reported that uTorrent was causing this problem, but the issue was resolved entirely after removing it.
- BAD POOL CALLER uTorrent, ESET – Avast, AVG, Kaspersky, McAfee – Antivirus software can also cause this issue. Many users reported problems with ESET, Avast, AVG, and Kaspersky tools.
- BAD POOL CALLER RAM – Hardware issues can also cause this problem to appear. The most common cause is your RAM; after replacing it, the issue should be resolved.
- BAD POOL CALLER rdyboost.sys, rdbss.sys, tcpip.sys, tdica.sys, usbport.sys, usbstor.sys, usbhub.sys, iusb3xhc.sys, igdkmd64.sys, picadm.sys – Often, this error message will tell you which file caused the PC to crash. Once you know the file name, you just need to find the device or application that is associated with it and fix the problem.
- BAD POOL CALLER when inserting USB drive – Several users reported this error only after inserting a USB drive. This can occur if your USB drive is faulty or you have a problem with your chipset drivers.
- BAD POOL CALLER on startup – Many users reported this error occurring right on startup. This can be a big problem since your PC can become stuck in a loop. In some more severe cases, your PC won’t boot at all.
- BAD POOL CALLER page fault in nonpaged area – This is a variation of this error, but you should be able to fix it by using solutions from this article.
- BAD POOL CALLER Windows 11, 10, 7, 8, XP – The solutions below are applicable to all Windows iterations, so make sure to follow them.
- BAD POOL CALLER Windows 11 HP, Dell, Lenovo – By using a specialized software option, you can fix this error in no time.
Without further ado, let’s just jump right in!
How do you fix a BAD POOL error?
- What does BAD POOL CALLER mean?
- What causes BAD POOL CALLER blue screen?
- How do you fix a BAD POOL error?
- 1. Use specialized repair software
- 2. Update Windows 10
- 3. Update the drivers
- 4. Run the BSOD Troubleshooter
- 5. Run the SFC scan
- 6. Run DISM
- 7. Check the hard drive
- 8. Remove your antivirus/firewall
- 9. Uninstall problematic applications
- 10. Check your modem
- 11. Check your hardware
- How can I fix BAD POOL CALLER BSoD error on Windows 11?
- Does BSoD damage your computer?
1. Use specialized repair software
Errors such as BSOD BAD POOL CALLER can be tough to fix, especially if you’re not an advanced user.
However, there are specialized tools that can analyze your system and help you fix these types of errors with relative ease.

Restoro is powered by an online database that features the latest functional system files for Windows 10 PCs, allowing you to easily replace any elements that can cause a BSoD error.
This software can also help you by creating a restore point before starting the repairs, enabling you to easily restore the previous version of your system if something goes wrong.
This is how you can fix registry errors using Restoro:
- Download and install Restoro.
- Launch the application.
- Wait for the software to identify stability issues and possible corrupted files.
- Press Start Repair.
- Restart your PC for all the changes to take effect.
As soon as the fixing process is completed, your PC should work without problems, and you will not have to worry about BSoD errors or slow response times ever again.
⇒ Get Restoro
Disclaimer: This program needs to be upgraded from the free version in order to perform some specific actions.
2. Update Windows 10
- Press Windows + I to open the Settings app, and click on Update & Security.
- Now click on the Check for updates button.
- If an update is listed after the scan, click on Download and install to get it. The stop code bad_pool_caller will be fixed.
After installing the updates, check if the BAD POOL CALLER error in Windows persists and your PC won’t boot.
Blue Screen of Death errors such as BAD POOL CALLER can arise due to hardware or software incompatibility. To be sure that your hardware and software are fully compatible with Windows, we strongly advise you to download the latest Windows patches.
Microsoft is frequently releasing newer versions through Windows Update, and many of these address various hardware and software issues. So, download them if you want to keep your PC error-free.
3. Update the drivers
- Press Windows + X and select Device Manager from the list.
- Now, expand the category for the driver you intend to update. We will go with the graphics driver since it’s the most critical one.
- Right-click on the device, and then select Update driver.
- Next, select the Search automatically for drivers option.
- The system will download and install the compatible drivers for the hardware component, assuming that you don’t already have them.
- Similarly, perform the same operation for all problematic drivers.
Outdated or incompatible drivers can lead to the BAD POOL CALLER Blue Screen error in Windows 10. So, it’s best to keep them up-to-date.
We recommend you easily update your drivers using a dedicated tool that can automatically update drivers.
DriverFix is specialized in driver updates for your PC. With a quick scan, it will find all outdated drivers and update with one from its over 18 million driver files database. The installation is safe and fast, so you can stay worry-free.
⇒ Get DriverFix
4. Run the BSOD Troubleshooter
- Enter Troubleshoot settings in the Search bar, click on the relevant search result, and then go to Additional troubleshooters.
- Select Blue Screen from the right pane and click on Run the troubleshooter.
- Follow the instructions on the screen to complete the troubleshooting.
The built-in troubleshooter is one of the easiest ways to identify and eliminate computer issues. And in this case, the Blue Screen troubleshooter will come to your aid and fix the BAD POOL CALLER error in Windows 10.
5. Run the SFC scan
- Press Windows + S to open the Search menu, enter Terminal in the text field, right-click on the relevant search result, and select Run as administrator.
- Click Yes in the UAC prompt that appears.
- Press Ctrl + Shift + 2 to open Command Prompt in a new tab.
- Paste the following command and hit Enter:
sfc/scannow
The System File Checker is a command-line tool that scans all the system files for potential issues. So, if a corrupt system file is behind the BAD POOL CALLER error in Windows 10 on HP, the SFC scan will likely resolve it.
6. Run DISM
- Open Terminal with administrative privileges, click on the downward-facing arrow at the top, and select Command Prompt.
- Paste the following command and press Enter:
DISM /Online /Cleanup-Image /RestoreHealth - Restart your computer and try updating again.
The DISM tool re-deploys the system image and resolves potential issues along the way. So, it’s possible that running DISM will also resolve the BAD POOL CALLER error in Windows 10 on Dell.
7. Check the hard drive
- Launch Terminal as an administrator, and open the Command Prompt tab.
- Now, paste the following commands one at a time, and hit Enter after each:
bootrec.exe /rebuildbcdbootrec.exe /fixmbrbootrec.exe /fixboot - Next, you need to run the Check Disk scan by executing the following command while replacing the drive letter with the one in your case:
chkdsk /r c:
Issues with your hard drive can cause BSOD errors, and to fix this issue, it’s advised to run the Check Disk scan.
8. Remove your antivirus/firewall
Antivirus software can also cause Blue Screen of Death errors to appear, and to fix them, you have to remove the installed antivirus or firewall.
Bear in mind that your PC won’t be completely defenseless even if you remove your antivirus since Windows 10 already comes with Windows Defender, which serves as a default antivirus.
According to users, they had issues with McAfee, Malwarebytes, ESET, Trend, and Comodo Firewall, and if you’re using any of these tools, we urge you to remove them from your PC in order to fix this error.
Keep in mind that almost any antivirus program can cause these types of errors, so be sure to remove all third-party antivirus programs from your PC.
If you’re using any antivirus solution and you want to altogether remove it from your PC, a reliable uninstaller software will come to your aid. It will remove all the leftover files and the registry keys created by the app when you uninstall it.
- FIX: System Service Exception BSOD error in Windows 11
- Fix: Video Scheduler Internal Error BSoD on Windows 10
- System Thread Exception not Handled Ntfs.sys: 6 Easy Fixes
- Invalid Kernel Handle Error: Use These 9 Methods to Fix it
- Runtime Error R6025: Fix it With These 4 Easy Solutions
9. Uninstall problematic applications
Certain third-party applications can cause these types of errors to appear. Therefore, we strongly recommend you find and uninstall the problematic application.
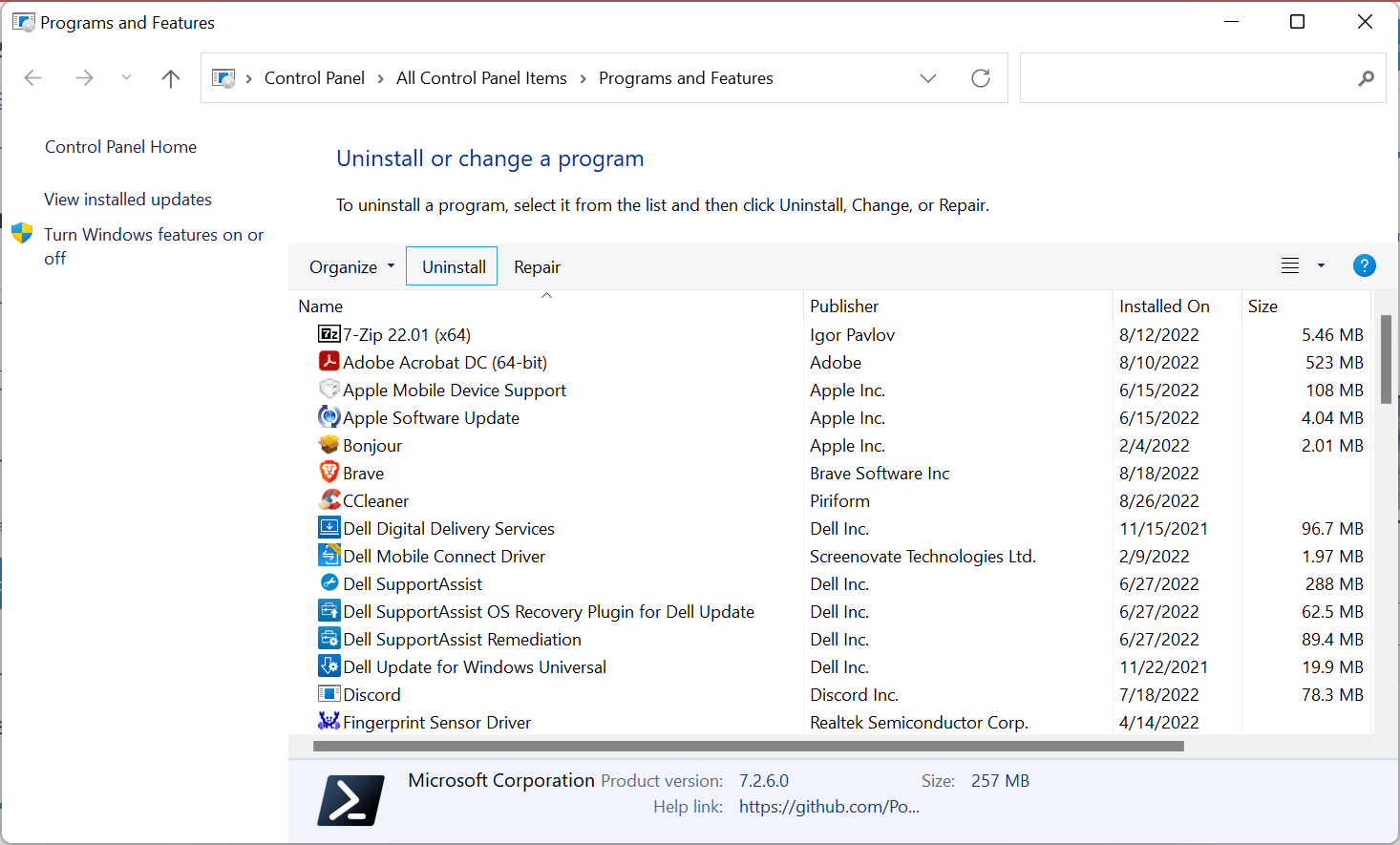
If you installed or updated any applications recently, be sure to uninstall them or revert to the older version.
Users reported that tools such as Hotspot Shield tend to cause these types of errors, so be sure to remove Hotspot Shield to fix the BAD POOL CALLER error in Windows 11 on your Dell device.
10. Check your modem
A few users reported issues with Huawei modems, and according to them, the modem was set to work as a network adapter, and that was causing the BAD POOL CALLER BSoD error.

In order to fix this problem, you need to set your modem to work as a modem by using its software. Simply change the connection from NDIS to RAS, and you should be able to fix this problem easily.
11. Check your hardware
These types of errors are often caused by hardware issues. If you’re getting a BAD POOL CALLER Blue Screen on Windows 10, be sure to check your hardware.
Users reported that this issue was fixed after finding and replacing the faulty hardware, and in most cases, the problematic hardware was RAM or motherboard.

Checking your RAM is rather simple, and in order to do that, you just need to test RAM modules one by one until you find the faulty one. In addition, you can also use tools such as MemTest86+ to perform a thorough scan of your RAM.
Any hardware component can cause this error to appear. If you installed any new hardware recently, be sure to remove or replace it to eliminate compatibility issues.
How can I fix BAD POOL CALLER BSoD error on Windows 11?
Fixing the BAD POOL CALLER error in Windows 11 is very similar to that on the previous iteration. You just need to identify the underlying cause and look for ways to eliminate it.
And, it’s usually incompatible hardware or a third-party application creating conflicts. Keep an eye for these, and you will be able to fix the error in no time.
Does BSoD damage your computer?
BSOD doesn’t generally damage the hardware but can seriously mess things up with the OS.
A BSOD is an indication that something is wrong with the computer, which is causing the OS to crash.
If that underlying cause has to do with a faulty external device, it could damage the other components, though that’s a very unlikely scenario. But, BSOD can break the OS, if not fixed initially.
Even if we were to overlook the damage caused, if any, BSOD would affect the progress and leads to loss of data. This very aspect in itself highlights the importance of troubleshooting Blue Screen of Death errors.
By now, you would have fixed the BAD POOL CALLER error in Windows 10 and should have your PC up and running like before.
Also, find out the best tools to automatically fix BSOD errors with minimal effort from your end.
If you have any other questions or suggestions, feel free to leave them in the comments section below.