Библиотека МЭШ
На интерактивной панели вы можете работать с Библиотекой МЭШ так же, как и на компьютере. На рабочем столе нажмите на ярлык «Библиотека МЭШ» (рис.1).

Рисунок 1. Ярлык «Библиотека МЭШ» на рабочем столе
Авторизация в Библиотеке МЭШ
Для доступа к полному функционалу авторизуйтесь в Библиотеке МЭШ по QR-коду. Данный способ является безопасным и не предполагает ввод личных учетных данных mos.ru на интерактивной панели.
Выполните следующие действия:
1. Нажмите на кнопку «Войти» в правом верхнем углу и в открывшемся окне выберите «Войти в Библиотеку МЭШ» (рис.2).

Рисунок 2. Авторизация в Библиотеке МЭШ
2. На единой странице авторизации нажмите на кнопку «Войти» (рис.3).

Рисунок 3. Единая страница авторизации
3.
Нажмите на значок «QR-код» (рис.4).

Рисунок 4. Вход по QR-коду
4. Запустите приложение «Журнал МЭШ» на мобильном устройстве, перейдите в раздел «Профиль» и выберите пункт «Авторизация по QR-коду» (рис.5). Ознакомиться с работой в приложении можно по ссылке.

Рисунок 5. Авторизация по QR-коду в разделе «Профиль»
Обратите внимание! Необходимо дать разрешение на использование камеры устройства приложению.
5. Наведите камеру телефона на QR-код, отображающийся на экране устройства, на котором вы хотите авторизоваться. Подтвердите авторизацию, нажав на кнопку «Да, продолжить» (рис.6).

Рисунок 6. Подтверждение авторизации
Вы авторизовались в веб-версии Библиотеки МЭШ.
Обратите внимание! В целях безопасности система не сохраняет ваши данные после закрытия браузера или выхода из Библиотеки МЭШ.
Демонстрация сценария урока
Откройте или запустите в режиме демонстрации любой материал из каталога Библиотеки МЭШ.
При запуске сценария урока вы можете синхронизировать работу с другими вашими устройствами, а также воспроизвести сценарий урока на устройствах учеников.
Для этого перед запуском выберите предмет и группу, в которой вы проводите занятие (рис.7). Далее нажмите на кнопку «Запустить».

Рисунок 7. Запуск сценария урока
На устройствах учеников появится возможность подключиться к запущенному сценарию.
Запуск виртуальной лаборатории
В каталоге Библиотеки МЭШ вам доступны виртуальные лаборатории. Выберите фильтр «Лаборатории», далее наведите указатель на карточку и нажмите «Запустить» (рис.8).

Рисунок 8. Поиск виртуальной лаборатории в каталоге Библиотеки МЭШ
Лаборатория откроется в новой вкладке (рис.9). Управлять интерактивными элементами вы можете с помощью стилуса или жестов.

Рисунок 9. Демонстрация виртуальной лаборатории
Содержание
- Упрощённая регистрация детей
- Упрощённая регистрация в веб версии электронного дневника
- Упрощенная регистрация в мобильном приложении «Дневник МЭШ»
- Авторизация учителей в сервисах МЭШ
- Авторизация в Библиотеке МЭШ
- Авторизация для учителей, родителей и учащихся школ проекта МЭШ
- Авторизация для разработчиков контента и пользователей библиотеки
- Авторизация родителей и учащихся в сервисах МЭШ (регион)
- Инструкция по привязке устройств
Упрощённая регистрация детей
У законных представителей детей есть возможность создать ребенку учётную запись на mos.ru без привязки к номеру телефона и электронной почте.
Вы можете зарегистрировать вашего ребенка через ваш личный кабинет веб версии электронного дневника, так и в мобильном приложении «Дневник МЭШ».
Упрощённая регистрация в веб версии электронного дневника
Шаг 1. Для создания учётной записи перейдите на Единую страницу авторизации school.mos.ru. Авторизуйтесь под вашей учетной записью. В случае, если по умолчанию у вас настроен вход в дневник, откройте меню в правом верхнем углу и выберите пункт «Управление аккаунтом» (рис.1).
Шаг 2. На открывшейся странице выберите вкладку «Мои дети». На данной странице вы найдете информацию о данных для входа.
Рисунок 2. Данные учетной записи ребенка на Единой странице авторизации
Рисунок 3. Новая учетная запись
Шаг 3. В открывшемся окне введите логин и пароль для новой записи. Нажмите «Создать» (рис. 4).
Рисунок 4. Создание учетной записи
Для восстановления и изменения пароля к учётной записи ребенка в web-версии в личном кабинете законного представителя нажмите на кнопку «Изменить пароль». Задайте новый пароль, нажмите «Сохранить».
Если учетная запись ребенка ранее была создана на mos.ru, то восстановить пароль можно с помощью онлайн-формы https://login.mos.ru/sps/recovery.
Упрощенная регистрация в мобильном приложении «Дневник МЭШ»
Для создания учётной записи авторизуйтесь в мобильном приложении «Дневник МЭШ». Перейдите в раздел «Ученик», выберите блок «Пароль и доступ»: логин ребенка сгенерируется автоматически. Задайте и подтвердите пароль (рис. 5).
Нажмите «Сохранить».
Рисунок 5. Упрощённая регистрация в мобильном приложении
С помощью функции «Поделиться» вы можете отправить ребёнку его учётные данные.
Для восстановления и изменения пароля в мобильном приложении «Дневник МЭШ» необходимо перейдите в раздел «Ученик», выберите блок «Пароль и доступ». В открывшемся окне введите новый пароль и подтвердите его. Нажмите «Сохранить изменения».
Учётная запись ребёнка, созданная через личный кабинет родителя или законного представителя по упрощённой схеме, равнозначна учётной записи, созданной по стандартной процедуре на mos.ru (рис.6).
Рисунок 6. Запись созданная по упрощенной схеме
С данной учётной записью ученик может авторизоваться на сервисах:
Также созданная учётная запись позволяет авторизоваться в школьной сети WiFi STUDY.MOS и городской сети WiFi.
С ответами на самые популярные вопросы по авторизации, упрощённой регистрации и по работе с мобильным приложением «Дневник МЭШ» можно ознакомиться здесь.
Памятку со всеми способами регистрации детей на mos.ru для получения доступа к сервисам МЭШ можно скачать здесь.
Если в вашем личном кабинете отсутствует кнопка «Создать учётную запись» или «Изменить пароль», обратитесь в службу поддержки через форму обратной связи — кнопка «Написать нам».
Видеоинструкция о создании учетной записи для школьника
Источник
Авторизация учителей в сервисах МЭШ
Для работы с сервисами МЭШ необходимо иметь учетную запись на портале городских услуг mos.ru.
Для входа в сервисы МЭШ необходимо выполнить несколько действий.
2. На открывшейся странице нажмите на кнопку «Войти через mos.ru» (рис.1).
Рисунок 1. Вход на портал
3. В открывшемся окне авторизации введите логин и пароль от учетной записи портала mos.ru и нажмите на кнопку «Войти» (рис.2).
Рисунок 2. Окно авторизации
4. При первичном входе в МЭШ отобразится окно активации аккаунта (рис.3).
Вам необходимо пройти активацию аккаунта, подробнее вы можете узнать здесь.
Активация аккаунта необходима только для школ в которых есть оборудование МЭШ (интерактивные доски и рабочие ПК).
Рисунок 3. Активация аккаунта
После успешной активации вы попадете в Кабинет учителя (рис.4).
Рисунок 4. Кабинет учителя
5. Для управления настройками учетной записи или перехода в другие сервисы МЭШ вам необходимо открыть «Управление аккаунтом». Подробнее вы можете узнать здесь.
Если у вас несколько ролей, то вы сразу попадаете на страницу управления настройками учетной записи https://school.mos.ru/choice (рис.5).
Рисунок 5. Управление настройками учетной записи
Источник
Авторизация в Библиотеке МЭШ
Каталог материалов Библиотеки МЭШ доступен всем пользователям без авторизации.
Авторизация в Библиотеке МЭШ открывает доступ к личному кабинету пользователя, позволяет создавать и публиковать материалы в общем доступе после процедуры модерации, открывает возможности для получения Грантов Правительства Москвы.
Авторизация для учителей, родителей и учащихся школ проекта МЭШ
Вход через единый сервис авторизации
Откройте в браузере https://school.mos.ru. В открывшемся окне нажмите на кнопку «Войти через mos.ru» (рис.1).
Рисунок 1. Вход через единый сервис авторизации
В окне авторизации введите логин и пароль от учетной записи портала mos.ru и нажмите на кнопку «Войти» (рис.2).
Рисунок 2. Окно авторизации
При первичном входе в МЭШ отобразится окно активации аккаунта (рис.3).
Рисунок 3. Активация аккаунта МЭШ
Активация аккаунта необходима только для учащихся и сотрудников школ.
Подробнее об активации аккаунта можно узнать здесь.
После успешной активации аккаунта вы попадете в личный кабинет. Во вкладке «Сервисы» выберите сервис «Библиотека».
Нажмите на кнопку «Перейти» (рис.4).
Рисунок 4. Сервис «Библиотека»
Вход через Библиотеку МЭШ
Откройте в браузере https://uchebnik.mos.ru и нажмите на кнопку «Войти» в правом верхнем углу (рис.5).
Рисунок 5. Кнопка «Войти»
В открывшемся окне нажмите на кнопку «Войти в Библиотеку МЭШ» (рис.6).
Рисунок 6. Кнопка «Войти в Библиотеку МЭШ»
Откроется страница входа через единый сервис авторизации (рис.1).
Выполните следующие действия:
Авторизация для разработчиков контента и пользователей библиотеки
Откройте в браузере https://uchebnik.mos.ru и нажмите на кнопку «Войти» в правом верхнем углу (рис.7).
Рисунок 7. Кнопка «Войти»
В открывшемся окне нажмите на кнопку «Авторизация по логину и паролю» (рис.8).
Рисунок 8. Кнопка «Авторизация по логину и паролю»
В окне авторизации введите логин и пароль от учетной записи и нажмите на кнопку «Войти в Библиотеку МЭШ» (рис.9).
Источник
Авторизация родителей и учащихся в сервисах МЭШ (регион)
Для работы с сервисами МЭШ необходимо иметь учетную запись на портале gosuslugi.ru.
2. Нажмите на кнопку «Госуслуги» (рис.1).
Рисунок 1. Вход на портал
В открывшемся окне авторизации введите логин и пароль от учетной записи портала gosuslugi.ru и нажмите на кнопку «Войти» (рис.2).
Рисунок 2. Окно авторизации
При первичной авторизации через school.mos.ru вам необходимо предоставить доступ на просмотр данных на портале gosuslugi.ru.
После успешной активации вы попадете в электронный дневник (рис.3).
Рисунок 3. Электронный дневник
Для управления настройками учетной записи или перехода в другие сервисы МЭШ вам необходимо открыть «Управление аккаунтом». Подробнее вы можете узнать здесь.
Если у вас нет учетной записи на портале госуслуг, вам необходимо зарегистрироваться.
После авторизации на сайте https://school.mos.ru вы может столкнуться с ошибкой
«Такой учетной записи нет» (рис.4).
Рисунок 4. Ошибка авторизации
Возможно несколько причин возникновения ошибки:
Контакты для обращений в службу поддержки
По всем вопросам новой авторизации вы можете обратиться в службу поддержки, через форму обратной связи, воспользовавшись кнопкой «Написать нам».
Источник
Инструкция по привязке устройств
Вы можете настраивать автоматический вход в сервисы МЭШ под выбранной ролью с разных устройств. Для того чтобы привязать устройство к вашему профилю МЭШ, выполните несколько действий.
01. В личном кабинете МЭШ выберите вкладку «Устройства».
Название устройства, с которого вы вошли, будет определенно автоматически (рис.1).
Рисунок 1. Вкладка «Устройства»
02. Нажмите на кнопку «Изменить».
03. Вы можете изменить название устройства.
04. Выберите роль пользователя в соответствующем блоке (рис.2).
Рисунок 2. Выбор роли пользователя
05. Указав роль пользователя, выберите сервис МЭШ для автоматического входа с вашего устройства (рис.3).
Рисунок 3. Выбор сервиса
06. Нажмите кнопку «Сохранить».
07. Изменения сохранены, устройство привязано (рис.4). При следующем входе в МЭШ с устройства, автоматически откроется указанный сервис с выбранной ролью.
Рисунок 4. Сохранение изменений
Для изменения настроек сохраненного устройства нажмите на кнопку «Изменить».
Для удаления устройства из личного кабинета нажмите на кнопку «Удалить».
Источник
Содержание
- Упрощённая регистрация детей
- Упрощённая регистрация в веб версии электронного дневника
- Упрощенная регистрация в мобильном приложении «Дневник МЭШ»
- Авторизация учителей в сервисах МЭШ
- Не работает мэш куда звонить
- Авторизация родителей и учащихся в сервисах МЭШ (регион)
- Активация аккаунта
Упрощённая регистрация детей
У законных представителей детей есть возможность создать ребенку учётную запись на mos.ru без привязки к номеру телефона и электронной почте.
Вы можете зарегистрировать вашего ребенка через ваш личный кабинет веб версии электронного дневника, так и в мобильном приложении «Дневник МЭШ».
Упрощённая регистрация в веб версии электронного дневника
Шаг 1. Для создания учётной записи перейдите на Единую страницу авторизации school.mos.ru. Авторизуйтесь под вашей учетной записью. В случае, если по умолчанию у вас настроен вход в дневник, откройте меню в правом верхнем углу и выберите пункт «Управление аккаунтом» (рис.1).
Шаг 2. На открывшейся странице выберите вкладку «Мои дети». На данной странице вы найдете информацию о данных для входа.
- Если учетная уже создана, вы увидите контактную информацию и данные для входа (рис.2). Здесь же вы можете сменить пароль учетной записи ребенка при необходимости.
- Если у ребенка отсутствует учетная запись, нажмите «Создать учетную запись» (рис.3).
Рисунок 2. Данные учетной записи ребенка на Единой странице авторизации
Рисунок 3. Новая учетная запись
Шаг 3. В открывшемся окне введите логин и пароль для новой записи. Нажмите «Создать» (рис. 4).
Рисунок 4. Создание учетной записи
Для восстановления и изменения пароля к учётной записи ребенка в web-версии в личном кабинете законного представителя нажмите на кнопку «Изменить пароль». Задайте новый пароль, нажмите «Сохранить».
Если учетная запись ребенка ранее была создана на mos.ru, то восстановить пароль можно с помощью онлайн-формы https://login.mos.ru/sps/recovery.
Упрощенная регистрация в мобильном приложении «Дневник МЭШ»
Для создания учётной записи авторизуйтесь в мобильном приложении «Дневник МЭШ». Перейдите в раздел «Ученик», выберите блок «Пароль и доступ»: логин ребенка сгенерируется автоматически. Задайте и подтвердите пароль (рис. 5).
Нажмите «Сохранить».
Рисунок 5. Упрощённая регистрация в мобильном приложении
С помощью функции «Поделиться» вы можете отправить ребёнку его учётные данные.
Для восстановления и изменения пароля в мобильном приложении «Дневник МЭШ» необходимо перейдите в раздел «Ученик», выберите блок «Пароль и доступ». В открывшемся окне введите новый пароль и подтвердите его. Нажмите «Сохранить изменения».
Учётная запись ребёнка, созданная через личный кабинет родителя или законного представителя по упрощённой схеме, равнозначна учётной записи, созданной по стандартной процедуре на mos.ru (рис.6).
Рисунок 6. Запись созданная по упрощенной схеме
С данной учётной записью ученик может авторизоваться на сервисах:
- Портал городских услуг https://www.mos.ru.
- Электронный дневник https://school.mos.ru.
- Библиотека МЭШ https://uchebnik.mos.ru.
- Мобильные приложения «Библиотека МЭШ» и «Дневник МЭШ» для Android, iOS.
Также созданная учётная запись позволяет авторизоваться в школьной сети WiFi STUDY.MOS и городской сети WiFi.
С ответами на самые популярные вопросы по авторизации, упрощённой регистрации и по работе с мобильным приложением «Дневник МЭШ» можно ознакомиться здесь.
Памятку со всеми способами регистрации детей на mos.ru для получения доступа к сервисам МЭШ можно скачать здесь.
Если в вашем личном кабинете отсутствует кнопка «Создать учётную запись» или «Изменить пароль», обратитесь в службу поддержки через форму обратной связи — кнопка «Написать нам».
Видеоинструкция о создании учетной записи для школьника
Источник
Авторизация учителей в сервисах МЭШ
Для работы с сервисами МЭШ необходимо иметь учетную запись на портале городских услуг mos.ru.
Для входа в сервисы МЭШ необходимо выполнить несколько действий.
2. На открывшейся странице нажмите на кнопку «Войти через mos.ru» (рис.1).
Рисунок 1. Вход на портал
3. В открывшемся окне авторизации введите логин и пароль от учетной записи портала mos.ru и нажмите на кнопку «Войти» (рис.2).
Рисунок 2. Окно авторизации
4. При первичном входе в МЭШ отобразится окно активации аккаунта (рис.3).
Вам необходимо пройти активацию аккаунта, подробнее вы можете узнать здесь.
Активация аккаунта необходима только для школ в которых есть оборудование МЭШ (интерактивные доски и рабочие ПК).
Рисунок 3. Активация аккаунта
После успешной активации вы попадете в Кабинет учителя (рис.4).
Рисунок 4. Кабинет учителя
5. Для управления настройками учетной записи или перехода в другие сервисы МЭШ вам необходимо открыть «Управление аккаунтом». Подробнее вы можете узнать здесь.
Если у вас несколько ролей, то вы сразу попадаете на страницу управления настройками учетной записи https://school.mos.ru/choice (рис.5).
Рисунок 5. Управление настройками учетной записи
Источник
Не работает мэш куда звонить
«Московская электронная школа» — главный онлайн-помощник в учебе. «МЭШ» нужна ученикам, их родителям и педагогам
Для работы с сервисами «МЭШ» школьнику необходимо зарегистрироваться на портале городских услуг mos.ru.
Существует три способа регистрации:
1. Регистрация ребенка по упрощенной схеме через веб-версию электронного дневника «МЭШ». Родители и законные представители ребенка могут создать ему учетную запись для входа на портал mos.ru в своем личном кабинете электронного дневника «МЭШ» без привязки к номеру телефона и электронной почте ребенка. Подробнее здесь.
2. Регистрация на портале городских услуг mos.ru (форма регистрации здесь). После заполнения личных данных ученику необходимо передать классному руководителю данные, указанные при регистрации на портале mos.ru. Переданные данные должны совпадать с данными школьной системы учета учащихся (номер телефона, адрес электронной почты и СНИЛС).
Важно! Номер телефона и адрес электронной почты школьника не должны совпадать с данными законного представителя.
После того как личные данные обработают в школе, ваш ребенок получит доступ к электронному дневнику «МЭШ». Для входа в него ученику необходимо ввести логин и пароль, указанные при регистрации на портале mos.ru.
3. Регистрация ребенка по упрощенной схеме в мобильном приложении «Дневник «МЭШ»». Родители и законные представители ребенка могут создать ему учетную запись для входа на портал mos.ru в своем личном кабинете мобильного приложения «Дневник «МЭШ»» без привязки к номеру телефона и электронной почте ребенка. Для этого необходимо перейти в раздел «Ученик», выбрать блок «Пароль и доступ»: логин ребенка сгенерируется автоматически, останется только задать удобный пароль и сохранить изменения. С помощью функции «Поделиться» родитель может отправить ребенку его учетные данные для входа в в приложение «Дневник МЭШ».
Учетная запись ребенка, созданная через личный кабинет родителя или законного представителя по упрощенной схеме (в мобильном приложении «Дневник «МЭШ»», а также через веб-версию электронного дневника «МЭШ»), равнозначна учетной записи, созданной по стандартной процедуре на портале mos.ru.
С созданными логином и паролем ученик может авторизоваться:
Источник
Авторизация родителей и учащихся в сервисах МЭШ (регион)
Для работы с сервисами МЭШ необходимо иметь учетную запись на портале gosuslugi.ru.
2. Нажмите на кнопку «Госуслуги» (рис.1).
Рисунок 1. Вход на портал
В открывшемся окне авторизации введите логин и пароль от учетной записи портала gosuslugi.ru и нажмите на кнопку «Войти» (рис.2).
Рисунок 2. Окно авторизации
При первичной авторизации через school.mos.ru вам необходимо предоставить доступ на просмотр данных на портале gosuslugi.ru.
После успешной активации вы попадете в электронный дневник (рис.3).
Рисунок 3. Электронный дневник
Для управления настройками учетной записи или перехода в другие сервисы МЭШ вам необходимо открыть «Управление аккаунтом». Подробнее вы можете узнать здесь.
Если у вас нет учетной записи на портале госуслуг, вам необходимо зарегистрироваться.
После авторизации на сайте https://school.mos.ru вы может столкнуться с ошибкой
«Такой учетной записи нет» (рис.4).
Рисунок 4. Ошибка авторизации
Возможно несколько причин возникновения ошибки:
- введены данные не от вашей учетной записи портала gosuslugi.ru;
- в вашей учетной записи не подтверждён СНИЛС.
Контакты для обращений в службу поддержки
По всем вопросам новой авторизации вы можете обратиться в службу поддержки, через форму обратной связи, воспользовавшись кнопкой «Написать нам».
Источник
Активация аккаунта
При первичном входе в МЭШ пройдите активацию аккаунта. Это новый процесс, который позволяет создать единый аккаунт для входа во все сервисы и оборудование в рамках проекта «Московская электронная школа». Активация аккаунта необходима только для учащихся и сотрудников школ.
Перейдите по адресу: https://school.mos.ru. При первичном входе в МЭШ отобразится окно активации аккаунта (рис.1).
Рисунок 1. Активация аккаунта
Введите пароль от учетной записи портала mos.ru и нажмите на кнопку «Активировать аккаунт».
Если вы не помните пароль для входа на портал mos.ru, воспользуйтесь функцией восстановления пароля.
Нажмите на «Не помню пароль». В открывшемся окне введите новый пароль. Нажмите на кнопку «Активировать аккаунт» (рис.2).
Рисунок 2. Восстановление пароля
После успешной активации аккаунта вам будет присвоен логин для работы с оборудованием МЭШ (интерактивные доски и рабочие ПК) (рис.3).
Рисунок 3. Успешная активация аккаунта в МЭШ
Логин может быть использован:
- для входа на портал mos.ru;
- для доступа к школьному Wi-Fi;
- для доступа к сервисам проекта МЭШ:
- Дневник МЭШ,
- Журнал МЭШ,
- Библиотека МЭШ,
- мобильное приложение «Дневник МЭШ»,
- мобильное приложение «Библиотека МЭШ».
Обратите внимание! Авторизация в приложении «Библиотека МЭШ» по логину только для родителей и учеников, для сотрудников авторизация по старой схеме через логин и пароль от электронного журнала.
- для доступа к дистанционным урокам;
- для работы с оборудованием МЭШ (интерактивные доски и рабочие ПК).
Неуспешная активация аккаунта
В случае неуспешной активации аккаунта вы увидите следующий экран (рис.4).
Рисунок 4. Неуспешная активация аккаунта
- Попробуйте пройти активацию аккаунта повторно.
- Напишите в службу технической поддержки через форму обратной связи, воспользовавшись кнопкой «Написать нам».
Авторизация в MS Teams для подключения к дистанционным урокам
Для авторизации в MS Teams формат логина используется следующим образом.
Источник
Содержание
- Библиотека мэш для windows
- Авторизация
- Трансляции
- Виртуальные лаборатории
- Запуск интерактивного урока
- Запуск урока на интерактивной панели
- Запуск урока на ПК с демонстрацией на интерактивной панели
- Демонстрация урока на устройствах учеников
- Навигация при запуске урока
- Дневник МЭШ на пк
- Дневник МЭШ для ПК: Как скачать и установить на ПК Windows
- 1: Загрузить эмулятор приложения Andriod
- 3: С помощью Дневник МЭШ на компьютере
- Другие источники загрузки
- Дневник МЭШ Описание
- Библиотека МЭШ на компьютер
- Информация
- Инструкции по установке
- Cкачать и установить Библиотека МЭШ на компьютер бесплатно.
- Установка Библиотека МЭШ на компьютер с помощью Bluestacks
- Установка Библиотека МЭШ на компьютер с помощью NoxPlayer
- Библиотека МЭШ 4+
- Правительство Москвы
- Для iPad
- Снимки экрана
- Описание
Библиотека мэш для windows
Приложение предназначено для дистанционного обучения. Утилита позволяет получить доступ к образовательному контенту и проводить занятия в интерактивном режиме.
МЭШ – официальное приложение для Windows, с помощью которого учителя могут проводить занятия по разным предметам. По аналогии с Moodle, данная утилита представляет собой облачную образовательную платформу. Каталог содержит множество обучающих материалов, рассчитанных на учеников школ. Есть возможность демонстрировать слайды и добавлять заметки.
Авторизация
Для использования программы необходимо создать учетную запись или авторизоваться с помощью аккаунта на портале mos.ru. После этого следует выбрать режим работы. Учителям будет доступна библиотека образовательных материалов и сценариев проведения занятий. Ученики смогут удаленно подключаться к урокам и работать в виртуальной лаборатории.
Трансляции
Для удобства поиска все презентации разделены на несколько категорий в соответствии с названием предмета. Доступны следующие разделы:
Также есть возможность выбрать уровень подготовки и ввести тему урока. Учителя могут сохранять материалы в Избранном и просматривать презентации. В процессе проведения занятия утилита позволяет делать пометки на виртуальной интерактивной доске. Есть возможность переключаться между слайдами.
Виртуальные лаборатории
С помощью программы ученики могут самостоятельно изучать отдельные темы. Доступны лаборатории для построения графиков функций, просмотра исторических карт и ознакомления с законами физики.
Источник
Запуск интерактивного урока
Важно! Приложение МЭШ для ПК (IBClient) больше не обслуживается.
Педагог может запускать сценарий темы или сценарий урока, используя различные комбинации устройств:
Также вы можете ознакомиться с навигацией при запуске урока на интерактивной панели и в веб версии.
Запуск урока на интерактивной панели
Для запуска урока на интерактивной панели выполните следующие действия:
1. Авторизуйтесь в интерактивной панели. Подробнее об авторизации в интерактивной панели вы можете узнать здесь.
2. В главном меню, где отражаются режимы работ, выберите «Интерактивный урок» (рис.1).
Рисунок 1. Главное меню
3. Во всплывающем окне выберите «Запуск сценария урока» (рис.2). Откроется каталог «Библиотеки МЭШ».
Рисунок 2. Выбор режима
Рисунок 3. Карточка материала
5. В открывшемся окне «Запуск сценария урока» выберите из списка предмет и группу, для которой хотите провести занятие (рис.4). У вас также есть возможность выбрать пункт «Без группы».
Рисунок 4. Выбор группы
6. Нажмите кнопку «Запустить». Запущенный сценарий отобразится на устройствах учеников, подключившихся к уроку (рис.5).
Рисунок 5. Запуск сценария урока
Запуск урока на ПК с демонстрацией на интерактивной панели
Для запуска урока на ПК выполните следующие действия:
3. Откройте подробную информацию о материале. В карточке материала нажмите «Запустить» (рис.6).
Рисунок 6. Карточка материала
4. В открывшемся окне «Запуск сценария урока» выберите из списка предмет и группу, для которой хотите провести занятие (рис.7). У вас также есть возможность выбрать пункт «Без группы».
Рисунок 7. Выбор группы
5. Нажмите кнопку «Запустить» (рис.8).
Рисунок 8. Запуск сценария урока
6. Для демонстрации сценария авторизуйтесь на интерактивной панели, запустите режим «Интерактивный урок → Ожидание запуска сценария» и дождитесь синхронизации.
Также у вас есть возможность запустить урок через мобильное приложение «Библиотека МЭШ». Ознакомиться с инструкцией вы можете здесь.
Демонстрация урока на устройствах учеников
Для демонстрации урока выполните несколько действий:
1. Авторизуйтесь в Библиотеке МЭШ на устройстве учителя.
2. Выберите нужный сценарий урока или темы. В карточке материала нажмите кнопку «Запустить».
3. Выберите из списка предмет и группу, для которой хотите провести занятие.
4. Нажмите кнопку «Запустить».
5. Авторизуйтесь на втором устройстве.
Рисунок 9. Ожидание подключения к уроку
5. Ученики могут подключиться к уроку со своих ПК через веб-интерфейс Библиотеки МЭШ или с помощью мобильного приложения «Библиотека МЭШ». Для подключения ученикам необходимо авторизоваться и подключиться в режиме ожидания. Подробную инструкцию для учеников смотрите здесь.
6. Для завершения урока нажмите 
Навигация при запуске урока
Во время проведения урока вы можете переключаться между слайдами ученика, учителя и слайдом для интерактивной доски, перелистывать фрагменты и работать с материалами внутри сценария.
Для дополнительных опций воспользуйтесь центральным меню (рис.10).
Рисунок 10. Центральное меню урока в веб-интерфейсе
Положение центрального меню можно изменять перетаскиванием.
При нажатии на шестеренку откроется окно с настройками (рис.11). Здесь вы можете выбрать способ управления, а также указать, на каких экранах отобразится оставшееся до конца урока время.
Рисунок 11. Настройки урока
Для завершения урока нажмите 
Обратите внимание! Информация о длительности проведенного урока сохраняется только после нажатия на кнопку «Завершить урок».
Без завершения урока система посчитает, что урок проводился не более 20 минут.
Источник
Дневник МЭШ на пк
Опубликовано Правительство Москвы
Дневник МЭШ для ПК: Как скачать и установить на ПК Windows



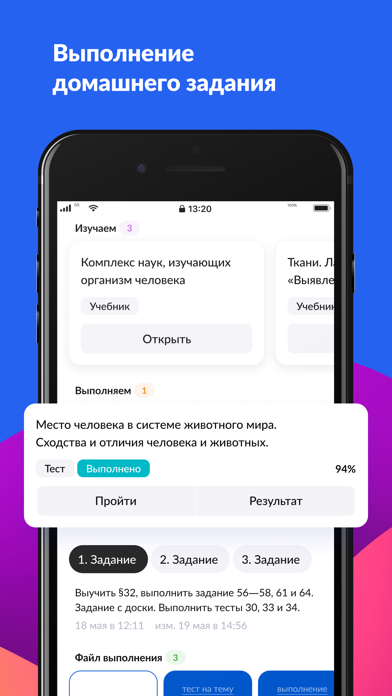


Чтобы получить Дневник МЭШ работать на вашем компьютере легко. Вам обязательно нужно обратить внимание на шаги, перечисленные ниже. Мы поможем вам скачать и установить Дневник МЭШ на вашем компьютере в 4 простых шага ниже:
1: Загрузить эмулятор приложения Andriod
2: Теперь установите программный эмулятор на ПК с Windows
3: С помощью Дневник МЭШ на компьютере
После установки откройте приложение эмулятора и введите Дневник МЭШ в строке поиска. Теперь нажмите Поиск. Вы легко увидите желаемое приложение. Нажмите здесь. Это будет отображаться Дневник МЭШ в вашем программном обеспечении эмулятора. Нажмите кнопку Установить, и ваше приложение начнет установку. Чтобы использовать приложение, сделайте это:
Вы увидите значок «Все приложения».
Нажмите, чтобы перейти на страницу, содержащую все ваши установленные приложения.
Вы увидите app icon. Нажмите, чтобы начать использовать ваше приложение. Вы можете начать использовать Дневник МЭШ для ПК!
Другие источники загрузки
Дневник МЭШ разработан Правительство Москвы. Этот сайт не имеет прямого отношения к разработчикам. Все товарные знаки, зарегистрированные товарные знаки, названия продуктов и названия компаний или логотипы, упомянутые здесь, являются собственностью их соответствующих владельцев.
Если вы считаете, что это приложение / игра нарушает ваши авторские права, пожалуйста, Свяжитесь с нами здесь. Мы DMCA-совместимы и рады работать с вами. Пожалуйста, найдите DMCA страница здесь.
Дневник МЭШ Описание
Источник
Библиотека МЭШ на компьютер
Информация
Приложение открывает доступ к образовательному контенту, размещенному в Библиотеке Московской Электронной Школы.
Возможности для учеников и родителей г.Москвы: просмотр расписания уроков, изучение образовательных материалов, добавление понравившегося материала в Избранное, выставление оценки материалам.
Возможности для учителей г.Москвы: просмотр журнала и выставление оценок, назначение домашнего задания, запуск интерактивных уроков.
В режиме «Гость» можно просматривать сценарии уроков, тесты, пособия, художественную литературу и другие вспомогательные материалы.
Теперь Московская электронная школа стала доступна для всех желающих. Зарегистрированный пользователь получает доступ ко всем ресурсам библиотеки, а также возможность работать со своими материалами.
Инструкции по установке
Cкачать и установить Библиотека МЭШ на компьютер бесплатно.
Многие из нас стали задавать простой вопрос: как скачать, установить и сыграть в нашу любимую игру прямо на компьютере?
Если вы не любите маленькие экраны смартфона или планшета, то сделать это можно с помощью программы-эмулятора. С ее помощью можно создать на своем компьютере среду Android и через нее запустить приложение. На данный момент самыми популярными утилитами для этого являются: Bluestacks и NoxPlayer.
Установка Библиотека МЭШ на компьютер с помощью Bluestacks
Bluestacks считается самым популярным эмулятором для компьютеров под управлением Windows. Кроме того, есть версия этой программы для Mac OS. Для того, чтобы установить этот эмулятор на ПК нужно, чтобы на нем была установлена Windows 7 (или выше) и имелось минимум 2 Гб оперативной памяти.
Установите и настройте Bluestacks. Если на компьютере нет Bluestacks, перейдите на страницу https://www.bluestacks.com/ru/index.html и нажмите зеленую кнопку «Скачать Bluestacks» посередине страницы. Щелкните по зеленой кнопке «Скачать» в верхней части следующей страницы, а затем установите эмулятор:
+ Windows: дважды щелкните по скачанному EXE-файлу, нажмите «Да», когда появится запрос, щелкните по «Установить», нажмите «Завершить», когда эта опция станет активной. Откройте Bluestacks, если он не запустился автоматически, а затем следуйте инструкциям на экране, чтобы войти в свою учетную запись Google.
+ Mac: дважды щелкните по скачанному файлу DMG, дважды щелкните по значку Bluestacks, нажмите «Установить», когда будет предложено, разрешите устанавливать программы сторонних разработчиков (если понадобится) и нажмите «Продолжить». Откройте Bluestacks, если он не запустился автоматически, и следуйте инструкциям на экране, чтобы войти в свою учетную запись Google.
Скачайте файл APK на компьютер. APK-файлы являются установщиками приложений. Вы можете скачать apk-файл с нашего сайта.
Щелкните по вкладке «Мои приложения». Она находится в верхней левой части окна Bluestacks.
Нажмите «Установить APK». Эта опция находится в нижнем правом углу окна. Откроется окно Проводника (Windows) или Finder (Mac).
Выберите скачанный файл APK. Перейдите в папку со скачанным файлом APK и щелкните по нему, чтобы выбрать.
Нажмите «Открыть». Эта опция находится в нижнем правом углу окна. Файл APK откроется в Bluestacks, то есть начнется установка приложения.
Запустите приложение. Когда значок приложения отобразится на вкладке «Мои приложения», щелкните по нему, чтобы открыть приложение.
Установка Библиотека МЭШ на компьютер с помощью NoxPlayer
Nox App Player бесплатна и не имеет никакой навязчивой всплывающей рекламы. Работает на Андроиде версии 4.4.2, позволяя открывать множество игр, будь то большой симулятор, требовательный шутер или любое другое приложение.
+ Перейти на официальный сайт разработчика https://www.bignox.com/
+ Для того чтобы установить эмулятор Nox App Player, нажимаем на кнопку «СКАЧАТЬ».
+ Далее начнется автоматическая загрузка, по завершении которой необходимо будет перейти в папку «Загрузки» и нажать на установочный файл скачанной программы.
Установка и запуск программы:
+ Для продолжения установки необходимо в открывшемся окне нажать на кнопку «Установить». Выберите дополнительные параметры инсталляции, нажав на кнопку «Настроить», если вам это необходимо. Не снимайте галочку с пункта «Принять «Соглашение»», иначе вы не сможете продолжить.
+ После того как эмулятор будет установлен на компьютер, вы увидите на экране окно запуска, где необходимо будет нажать на кнопку «Пуск».
+ Все, на этом этапе установка эмулятора Nox App Player завершена. Для полноценной работы программы вам необходимо будет зайти в свой аккаунт Play Market — нажмите на иконку приложения в папке Google, введите логин и пароль от вашей учетной записи.
Загрузка и установка приложений: Для этого вам необходимо скачать файл приложения в формате APK и просто перетащить его на рабочий стол Nox App Player. После этого сразу начнется установка, по окончании которой вы увидите значок этого приложения на главном экране.
Источник
Библиотека МЭШ 4+
Правительство Москвы
Для iPad
Снимки экрана
Описание
Бесплатные учебники, книги, уроки, видео, игры в МЭШ
С приложением «Библиотека МЭШ» вы получаете свободный доступ к бесплатному образовательному контенту по всей школьной программе.
Здесь Вы найдете сотни образовательных видео, игровых приложений, тестов, электронных книг и уроков, разработанных как обычными учителями, так и крупнейшими российскими компаниями, такими как Яндекс, Учи.ру, Skyeng, ЯКласс, Издательство Просвещение, МПГУ, Кодвардс, LinguaLeo и многими другими.
Сохраняй в Избранное понравившиеся материалы и организовывай свои плейлисты.
Библиотека Московской Электронной Школы стала ближе!
Для зарегистрированных учеников и родителей г. Москвы
⁃ доступны электронные учебники.
Для зарегистрированных учителей г. Москвы
⁃ доступны электронные учебники, а так же свое расписание, журналы, выставление оценок, назначение ДЗ и запуск интерактивных уроков на доске
Источник







































