
Ноутбук Dell при включении каждый раз ругается на блок питания
С данным сообщением, которое появляется при включении, могут столкнуться обладатели ноутбуков фирмы Dell. Несмотря на то, что его можно пропустить и даже полностью отключить, делать этого не стоит. Лучше разобраться в причине появления и устранить ее, ведь как только вы увидите надпись “The AC power adapter wattage and type cannot be determined. The battery may not charge. The system will adjust the performance to match the power available.” батарея ноутбука скорее всего перестанет заряжаться, а процессор будет работать в режиме сниженной производительности, что будет проявляться в медленной работе ноутбука.
Возможные причины
Практически всегда данная проблема связана с блоком питания ноутбука. Реже с разъемом питания, а также с BIOS ноутбука. Но обо всем по порядку.
Блоки питания Dell несколько отличаются от блоков других производителей. Дело в том, что в них присутствует специальный механизм идентификации, который позволяет отличить оригинальный блок от неоригинального. Поэтому если сообщение появилось после замены старого блока на новый, то здесь сразу все понятно. Блок не оригинальный и ноутбук не будет с ним работать.
Блок питания Dell
Для начала попробуйте сбросить настройки BIOS ноутбука на заводские. Хоть это и не самая распространенная причина, но тем не менее ее нужно проверить сразу, так как делается это быстро и легко.
Сброс BIOS ноутбука Dell
Также стоит отключить аккумулятор на несколько минут, а затем подключить его снова и попробовать включить ноутбук.
Если это не помогло и сообщение “Alert! The AC power adapter wattage and type cannot be determined.” появляется все равно, то с большой долей вероятности проблема с блоком питания, а точнее с кабелем, идущим от блока к ноутбуку. В нем очень часто со временем повреждается центральный провод, по которому и происходит идентификация адаптера ноутбуком.
Для решения проблемы этот кабель нужно заменить, перепаяв его со стороны блока питания. Благо эти “хвосты” продаются отдельно.
Ремонтный кабель блока питания Dell
Для ноутбуков Dell мы советуем не менять блок питания, а восстанавливать его. Связано это с тем, что даже при замене на новый оригинальный адаптер питания ноутбук с большой долей вероятности будет ругаться на него и отказываться заряжать батарею.
Лучшая благодарность автору — репост к себе на страничку:
Данная статья будет полезна счастливым обладателям ноутбуков Dell. В какой-то момент пользователь при включении лэптопа может столкнуться с уведомлением:
«Alert! The AC power adapter wattage and type cannot be determined. The battery may not charge. The system will adjust the performance to match the power available.»
Его можно пропустить кликнув по кнопке Continue на экране ноутбука, но делать этого я не рекомендую. Давайте разберёмся, почему появляется эта ошибка и к каким последствиям она приводит?
Dell, в отличии от любых других производителей ноутбуков, внедрил в свои блоки питания механизм инициализации оригинальности зарядного устройства. То есть, при подключении блока питания и включении устройства, ноутбук инициализирует через центральный провод оригинальность. Если блок питания определяется как неоригинальный, то выходит вышеописанная ошибка.
Причины
- Покупка нового зарядного устройства. Здесь очевидно, что новый адаптер штамповка, надпись в виде Dell не гарантирует оригинальность.. Используйте ориг.
- Если используется родной зарядник, то возможно перебит центральный провод от б/п до наконечника, испорчен наконечник (розетка) или разъём питания ноутбука. Требуется ремонт или замена.
- Оригинальный блок питания имеет меньшую мощность, чем требуется ноутбуку, например вместо 65Вт всего лишь 45Вт.
Последствия
Появление ошибки «The AC power adapter wattage and type cannot be determined» приводит к следующему:
- Снижение производительности, ноутбук начинает работать медленнее.
- Аккумуляторная батарея может перестать заряжаться.
Если зайти в BIOS во вкладку General — Battery Information, то вы увидите, что вместо привычных 45W, 65W, 90W или 130W, у вас будет присутствовать надпись «AC adapter — unknown device installed».
Соответственно, при корректной работе родного блока питания у вас при включении ноутбука не появится ошибка «The AC power adapter wattage…», а в биосе в General — Battery Information будет информация о б/п «AC adapter — 65W».
Если вы все же решили при каждом включении ноутбука просто пропускать данное уведомление, то в этом случае вы можете отключить его на совсем. Для этого войдите в BIOS, в зависимости от версии микропрограммы откройте вкладку Advanced или POST Behavior, кликните по Adapter Warnings, вместо Enabled выставьте Disabled, сохраните изменения и выйдите.
Вывод
Как специалист, рекомендую заменить неисправное блок питание на оригинальное исправное или отремонтировать родное зарядное устройство. Подобрать и приобрести необходимый блок питания можно на сайте. Если пользоваться ноутбуком, который при включении выдаёт вышеупомянутую ошибку, то это приведёт к снижению производительности (в том числе снижении частоты процессора) и возможно, к прекращению заряда АКБ.
Перед подбором, рекомендую прочитать статью «Как правильно подобрать блок питания для ноутбука».
К нам в сервис обратился клиент с проблемой «зарядка dell не заряжает» , как он выразился: его ноутбук DELL INSPIRON 1545 не распознает зарядку. При подключении зарядного устройства (неоригинального) ноутбук вообще не запускается без батареи. На экране появляется надпись: «The ac power adapter wattage and type cannot be determined«. Так получилось у нас, но иногда DELL включается, но не заряжается или операционная система сообщает, что батарея подключена не заряжается. Причина все в том же неродном зарядном устройстве. У нас же было вот так при включении:
Решение оказалось очень простым. Читаем далее…
Ноутбуки DELL имеют систему распознавания блока питания «свой — чужой». На внешнем контакте корпус («-» питания) на внутреннем +19,5В, “Иголка” в центре разъема -это информационный контакт. На этот контакт из блока питания подается сигнал, несущий информацию о мощности БП. Распиновка (назначение выводов) разъема блока питания (зарядного устройства) для ноутбуков DELL представлена на рисунке ниже:
Информация о принадлежности блока питания читается из установленного в БП чипа EEPROM фирмы Dallas — микросхемы с тремя выводами (1 вывод подключается на общий провод или как его называют «землю» , 2 вывод используется для считывания ноутбуком данных из EEPROM о принадлежности блока питания и его мощности. Он через резистор 130 Ом соединен с центральным проводом блока питания (иглой), 3 вывод не используется. Скачать подробный даташит на микросхему DS2502 можно тут.
Из нашей ситуации, для того, чтобы заставить ноутбук работать от неродного зу есть 2 выхода:
— взять чип из родного з/у и пересадить его в неродной блок питания
— пересадить чип прямо в ноутбук.
Мы воспользовались вторым вариантом, так как в неродном блоке питания оказалось всего 2 провода, идущие к разъему: «+» и «земля». Разобрали ноутбук и родной БП, который вышел из строя, выпаяли из БП чип и припаяли его к плате ноутбука.
В итоге мы получили ноутбук, который будет видеть любой блок питания (зарядное устройство) с подходящим разъемом как родной (свой). После проверки работоспособности схемы прячем микросхему в изоляционную трубку или изоленту и убираем в свободное пространство корпуса ноутбука, благо его там достаточно.
Очень надеемся, что статья о том, как зарядить ноутбук DELL INSPIRON 1545 да и вообще любые модели DELL неоригинальным зарядным устройством вам оказалась полезной. На все вопросы мы всегда готовы ответить по электронной почте или по телефону: 8 987 913 1050
P. S.: заказать зарядное устройство для ноутбука DELL и для других марок ноутбуков мы рекомендуем вот в этом магазине , при переходе по ссылке вам предложат дополнительную скидку 7% от стоимости любого товара в этом магазине, вам нужно лишь зарегистрироваться (ссылка на регистрацию появится вверху страницы). Мы рекомендуем данный магазин как очень надежный, так как уже неоднократно заказывали несколько партий блоков питания для DELL и LENOVO.
Если вы уже проверили адаптер питания, почистили разъём зарядки, но у ноутбука Dell не заряжается батарея несмотря ни на что, то высока вероятность выхода из строя самого элемента питания. Мы обратились к Data Sheet производителя и узнали некоторые подробности проверки аккумулятора.
Посмотрите также общую инструкцию для всех брендов — она поможет, когда ноутбук не заряжается.
Проверьте рекомендации ниже и попробуйте их выполнить на вашей модели ноутбука Dell. В разных версиях BIOS и программного обеспечения интерфейс управления и настроек может отличаться. Принцип же везде одинаковый, главное разобраться в сути предпринимаемых действий.
Что может случиться с аккумулятором ноутбука Dell?
Литий-ионные и литий-полимерные аккумуляторы в ноутбуках Dell со временем изнашиваются, вздуваются, всё хуже держат заряд. Иногда при сильном разряде или перегреве они уходят в защиту. Во всех таких случаях требуется замена элемента питания (смотрите шаг 5).
Вы можете выбрать подходящий аккумулятор для устройств Dell в нашем каталоге.
Пошаговая инструкция, если у ноутбука Dell не заряжается батарея
Если компьютер работает и включается при работе от сети, то вам может понадобиться набор официальных диагностических инструментов. Получите их на сайте компании Dell по этой ссылке (инструкции производителя на русском языке также размещены на сайте). Мы обязаны упомянуть об этом на случай, если наша инструкция ниже вам не поможет.
Содержание
- — Шаг 1: Проверьте состояние аккумулятора в BIOS («Battery Health»)
- — Шаг 2: Проверьте состояние аккумулятора через «Диагностику»
- — Шаг 3: Если есть ошибка, то проверьте её код по ePSA
- — Шаг 4: Проверьте состояние аккумулятора в Dell Power Manager
- — Шаг 5: Замените аккумулятор при необходимости
- — Шаг 6: Где найти аккумулятор для ноутбука Dell
Шаг 1: Проверьте состояние аккумулятора в BIOS («Battery Health»)
- • Используйте BIOS для определения статуса аккумулятора.
- • В зависимости от типа интерфейса перейдите в раздел, где имеется информация о батарее.
- • В большинстве современных ноутбуков Dell при включении компьютера нажмите клавишу F2 на экране с логотипом производителя.
- • Слева отобразится список с настройками (Settings), где выберите: «Общие» (General) → «Информация об аккумуляторе» (Battery Information).
- • Состояние аккумулятора должно быть «Хорошее» (Good) или «Отличное» (Excellent).
- • Если у вас другой BIOS, то в большинстве случаев после нажатия клавиши F2 выберите вкладку «Advanced».
- • В строке «Battery Health» должна быть указана информация, что аккумулятор функционирует нормально («normally»).
- • Если в статусе сообщается, что аккумулятор неисправен, либо вообще не указана информация (пустое поле), то перейдите к шагу 5.

Шаг 2: Проверьте состояние аккумулятора через «Диагностику»
- • При программно-аппаратных неисправностях с аккумулятором, контроллером, логикой управления зарядом используйте встроенное диагностическое средство Dell PSA (ePSA).
- • Внимание! Если у вас уже есть код ошибки ePSA, то перейдите к шагу 3.
- • Во время включения компьютера нажмите клавишу F12 на экране с логотипом Dell.
- • Откроется интерфейс предзагрузочной диагностики, где нужно выбрать соответствующие ситуации признаки неполадки (например, если не заряжается аккумулятор ноутбука Dell).
- • Средство предложит протестировать батарею, после чего отобразится статус события (вкладка «Event Log»), в котором обычно указывается и номер ошибки.
- • В разделе «System Health» также отображается состояние батареи («Primary Battery Health»).
Шаг 3: Если есть ошибка, то проверьте её код по ePSA
- • Наиболее распространённые ошибки касаются проблем с соединением, износом и снижением эффективности аккумулятора.
- • ePSA 2000-0131 — нет контакта с аккумулятором (переподключите, почистите контакты).
- • ePSA 2000-0132 — аккумулятор просрочен (дата производства прошита в контроллере батареи).
- • ePSA 2000-0133 — недостаточное питание от аккумулятора (проверьте все контакты, переподключите батарею).
- • Чтобы исправить эти ошибки ePSA в ноутбуках Dell перейдите к шагу 5.
- • Но иногда и встроенное средство предзагрузочной диагностики не может подсказать причину, почему у ноутбука Dell аккумулятор не заряжается.
Шаг 4: Проверьте состояние аккумулятора в Dell Power Manager или Dell Command
- • На новых ноутбуках Dell XPS, Inspiron и Vostro на базе Windows 10 используется средство «Dell Power Manager» (официальная страница).
- • На всех остальных устройствах Dell с Windows 7 и выше применяется утилита «Dell Command | Power Manager» (официальная страница).
- • Запустите имеющуюся одну из этих программ на ноутбуке и проверьте состояние аккумулятора по отображаемым иконкам в виде «сердца» (состояние) и «батареи» (эффективность/ёмкость).
- • Если индикатор зелёный, то значит с аккумулятором всё хорошо, замена не требуется (при наличии неполадок следует обратить внимание на контакты, адаптер питания или что-то другое).
- • Если индикатор жёлтый, то с аккумулятором могут возникать проблемы, следует позаботиться о покупке новой батареи для замены.
- • Если индикатор красный, то следует заменить аккумулятор как можно скорее.
- • Если индикатор пуст, то аккумулятор не отдаёт сигнал с контроллера — либо это неоригинальная батарея, либо она неисправна.
- • Внимание! Некоторые оригинальные аккумуляторы тоже не передают сигнал с контроллера, и тогда индикатор тоже будет пуст.
Шаг 5: Замените аккумулятор при необходимости
- • На моделях ноутбуков Dell со съёмной батареей (на защёлках) иногда помогает чистка контактов при снятии (продуйте через соломинку, почистите ватной палочкой с изопропиловым спиртом — только не замыкайте контакты).
- • В устройствах с несъёмным аккумулятором попробуйте также переподключить штекер кабеля питания аккумулятора (он защёлкивается в разъёме на системной плате), но для этого придётся снять донную крышку и частично разобрать ноутбук.
- • Если при снятии или разборке ноутбука вы заметили, что аккумулятор вздулся, то не используйте элемент в дальнейшем — выполните замену на новый.
- • В большинстве случаев замена батареи в ноутбуках Dell не представляет сложности и описана в комплектной инструкции по эксплуатации.
- • Более сложные инструкции по замене с разборкой корпуса вы можете найти в соответствующем разделе нашего блога.
Шаг 6: Где найти аккумулятор для ноутбука Dell
- • Dell организовывает поставки оригинальных аккумуляторов в США, Канаду и ряд стран Западной Европы (Германию, Францию, Великобританию), когда как в России и СНГ в достаточном количестве найти батареи «Dell Genuine Battery» проблематично (официальный магазин Dell здесь).
- • В результате оригинальные батареи ноутбуков Dell в России, Беларуси, Казахстане, Армении, Узбекистане либо «нет в наличии», либо очень дорого стоят.
- • Если вы проживаете в этих странах, то можете проверить наш каталог надёжных и проверенных аккумуляторов Dell с гарантией ёмкости и заменой в течение 12 месяцев.
- • Если вы хотите заказать оригинал в Европе или США, то требуйте у продавца гарантии на замену, так как высокий риск, что вам вышлют старую и пролежавшую 2-3 года в неизвестных условиях батарею — тоже самое касается дешёвых аналогов с Aliexpress.
Укажите в комментарии, помогла ли вам инструкция. Пишите вопросы и предложения для улучшения мануала по аккумуляторам ноутбуков Dell.
Подпишитесь на нашу группу ВКонтакте @NeovoltRu, чтобы узнавать новости из мира автономности гаджетов, об их улучшении и прогрессе в научных исследованиях аккумуляторов. Подключайтесь к нам в Facebook и Twitter. Мы также ведём насыщенный блог в «Дзене» и на Medium — заходите посмотреть.
Dell 5110 не заряжается батарея
По доброй традиции, сообщу вам о моей проблеме с ноутом, и как я её решил.
Являюсь я счастливым обладателем ноутбука DELL Inspiron n5110, версия с процессором Core i7 второго поколения.
И не так давно столкнулся с не очень приятной проблемой. Сейчас опишу вам всё, что происходило с моим ноутбуком.
Как-то запуская ноут, я столкнулся с тем, что он выдал мне предупредительное сообщение «AC power adapter wattage and type cannot be determined…» и так далее. Это сообщение гласит, что батарея либо сама зарядка не могут быть определены, и требуют замены. Но вроде как он всё равно запускается. «Ну и фиг с ним» — подумал я, радуясь, что ноутбук запускается.
Но не тут то было! Сперва я заметил, что батарея в ноутбуке находится в состоянии «подключена, но не заряжается».
Зачем понял, что ноутбук стал нехило так подтормаживать, видео рендерится в раза 3 медленнее, и вообще общая производительность упала. Я полез в программу AIDA64, и дал ноуту максимальную нагрузку на тесте, температура процессоров не поднялась выше 50, хотя обычно доходит и до 80.
Зайдя в настройки разгона я и вовсе был сильно удивлён:
Частота процессора застыла на отметке 798 и не поднималась, хотя должна подниматься даже выше заявленных 2200. И тут я перечитал ещё раз сообщение, которое мне выдаётся при запуске, и понял, что ноутбук ради безопасности работает в экономическом режиме. Подумав, что проблема в батареи, я снял её и запустил ноут без неё. И вуаля! Всё заработало нормально. Подумав, что проблема в батареи, я даже заказал новую и сейчас жду посылку.
Но, произошла неприятность. На пару секунд выключился свет, и после перезапуска ноута та же ошибка и проблема снова вернулась даже без батареи! Здесь могло сгореть и само зарядное, и провод мог переломится, короче, вариантов было масса.
Я много чего пробовал делать, и выключал ноутбук, вытаскивал всё, держа палец на кнопке включения 60 секунд, и протирал контакты, но нифига не помогло.
Начал искать всякие способы отключить троттлинг (заведомое занижение мощности процессором для того, чтобы температура ноутбука не была выше определённой отметки, и да, я тоже сначала прочитал это слово как «троллинг»).
В итоге, я сделал элементарное действие, после которого всё заработало отлично ДАЖЕ со старой батареей. Обновил bios. Вот и всё! Как придурок скакал вокруг ноута месяц, а в итоге нужно было просто обновить bios. Обновить bios для DELL N5110 можно на офф сайте. Если у вас другая модель ноутбука DELL, но такая же проблема, поищите драйвера bios для вашей модели ноута на официальном сайте.
Обновление происходит очень легко. Вам нужно подключить ноутбук к сети, вставить батарею и запустить скачанное приложение. Дав согласие остаётся только ждать. Куллера начинают работать по полной и после установки ноутбук перезагружается, и страшного сообщения я больше не увидел.
Надеюсь, вам поможет моё решение. Если нет или вам помогло другое решение — пишите в комментах.
К нам в сервис обратился клиент с проблемой «зарядка dell не заряжает» , как он выразился: его ноутбук DELL INSPIRON 1545 не распознает зарядку. При подключении зарядного устройства (неоригинального) ноутбук вообще не запускается без батареи. На экране появляется надпись: «The ac power adapter wattage and type cannot be determined«. Так получилось у нас, но иногда DELL включается, но не заряжается или операционная система сообщает, что батарея подключена не заряжается. Причина все в том же неродном зарядном устройстве. У нас же было вот так при включении:
Решение оказалось очень простым. Читаем далее…
Ноутбуки DELL имеют систему распознавания блока питания «свой — чужой». На внешнем контакте корпус («-» питания) на внутреннем +19,5В, “Иголка” в центре разъема -это информационный контакт. На этот контакт из блока питания подается сигнал, несущий информацию о мощности БП. Распиновка (назначение выводов) разъема блока питания (зарядного устройства) для ноутбуков DELL представлена на рисунке ниже:
Информация о принадлежности блока питания читается из установленного в БП чипа EEPROM фирмы Dallas — микросхемы с тремя выводами (1 вывод подключается на общий провод или как его называют «землю» , 2 вывод используется для считывания ноутбуком данных из EEPROM о принадлежности блока питания и его мощности. Он через резистор 130 Ом соединен с центральным проводом блока питания (иглой), 3 вывод не используется. Скачать подробный даташит на микросхему DS2502 можно тут.
Из нашей ситуации, для того, чтобы заставить ноутбук работать от неродного зу есть 2 выхода:
— взять чип из родного з/у и пересадить его в неродной блок питания
— пересадить чип прямо в ноутбук.
Мы воспользовались вторым вариантом, так как в неродном блоке питания оказалось всего 2 провода, идущие к разъему: «+» и «земля». Разобрали ноутбук и родной БП, который вышел из строя, выпаяли из БП чип и припаяли его к плате ноутбука.
В итоге мы получили ноутбук, который будет видеть любой блок питания (зарядное устройство) с подходящим разъемом как родной (свой). После проверки работоспособности схемы прячем микросхему в изоляционную трубку или изоленту и убираем в свободное пространство корпуса ноутбука, благо его там достаточно.
Очень надеемся, что статья о том, как зарядить ноутбук DELL INSPIRON 1545 да и вообще любые модели DELL неоригинальным зарядным устройством вам оказалась полезной. На все вопросы мы всегда готовы ответить по электронной почте или по телефону: 8 987 913 1050
P. S.: заказать зарядное устройство для ноутбука DELL и для других марок ноутбуков мы рекомендуем вот в этом магазине , при переходе по ссылке вам предложат дополнительную скидку 7% от стоимости любого товара в этом магазине, вам нужно лишь зарегистрироваться (ссылка на регистрацию появится вверху страницы). Мы рекомендуем данный магазин как очень надежный, так как уже неоднократно заказывали несколько партий блоков питания для DELL и LENOVO.
Неполадки с аккумулятором являются одними из самых распространенных видов неисправностей любых мобильных электронных устройств, к числу которых относятся и ноутбуки. В данной статье будут рассмотрены основные причины неполадок, приводящих к отказу ноутбуков Dell заряжаться при подключении к ним зарядного устройства, а также приведены рекомендации и инструкции по их устранению.
Неисправности аккумулятора
Все современные аккумуляторные батареи, использующиеся для питания всевозможных электронных устройств, не являются совершенными. Небольшие отклонения от рекомендованных производителем условий эксплуатации легко приводят аккумулятор в негодность или, как минимум, к его быстрому износу.
Кроме отказа ноутбука заряжаться, о наличии неполадок с батареей могут свидетельствовать и другие признаки:
- Зарядка осуществляется не до конца (уровень заряда останавливается на определенном значении).
- Быстрая разрядка аккумулятора.
- Чрезмерный нагрев батареи во время работы.
- Самопроизвольное выключение или перезагрузка компьютера во время работы в мобильном режиме (без подключенного адаптера питания).
Большинство технических неисправностей с аккумуляторами невозможно устранить в домашних условиях. Более того, далеко не каждая проблема может быть решена даже при наличии спецоборудования и инструментов. Здесь можно лишь попробовать следующее:
- Выключить ноутбук, отключить зарядное устройство и извлечь аккумулятор на несколько минут. Установить батарею обратно, включить компьютер.
- Подключить аккумулятор к другому точно такому же ноутбуку (если есть такая возможность).
- Можно сделать и наоборот — подключить новый аккумулятор, снятый с другого компьютера. Таким образом, станет точно понятно, в чем именно проблема — в самом компьютере или аккумуляторе.
Если при установке новой батареи ноутбук исправно работает, скорее всего, придется приобретать новый источник питания. Если и с новым аккумулятором наблюдаются те же неполадки, идем дальше.
Неисправности зарядного устройства (ЗУ)
Любые неполадки в работе зарядного устройства могут приводить к тем же последствиями, что наблюдаются при неисправностях аккумулятора, включая отказ ноутбука заряжаться. Любой специалист по компьютерам при возникновении подобных ситуаций сначала осматривает блок питания на наличие физических повреждений. Штекер, корпус и оба провода (силовой, что подключается к сети и выходной, что подключается к ноутбуку) ЗУ не должны иметь никаких повреждений. Также следует внимательно осмотреть места соединения этих компонентов блока питания — именно стыки более всего подвержены риску получения механических повреждений.
Если никаких видимых повреждений на корпусе зарядного устройства не обнаружены, возможно, имеют место аппаратные неисправности. Для их устранения придется прибегнуть к разборке блока питания, но без соответствующих навыков этого лучше не делать. Однако установить факт неработоспособности ЗУ можно и в домашних условиях. Для этого под рукой должен иметься измерительный прибор, позволяющий мерить постоянное напряжение (подойдет самый дешевый мультиметр).
Для проверки блока питания достаточно измерить напряжение на выходе, для чего к металлическим компонентам штекера подключаются клеммы мультиметра. Большинство штекеров блоков питания Dell имеют два выхода — «+» и «-«, но существуют и такие, что имеют 3 или даже 4 выхода. В последнем случае клеммы мультиметра нужно подключать ко всем выходам поочередно до тех пор, пока на табло измерительного прибора не отобразятся цифры.
Если отображаемое мультиметром значение напряжения соответствует тому, что написано на корпусе блока питания, значит, ЗУ исправно функционирует. Если же показания прибора сильно отличаются (в любую сторону) от значений напряжения на корпусе, возможно, зарядное устройство придется заменить.
Неисправности программного характера
Абсолютно все электронные компоненты ноутбуков, включая аккумулятор, работают по заданной программе. Потребление компьютером электроэнергии также зависит от настроек операционной системы. Если ноутбук перестал заряжаться, то из списка причин нельзя исключать возникновение неисправностей программного характера. Рассмотрим наиболее распространенные.
Настройки Windows
Все версии операционных систем Windows, установленных на ноутбуках Dell, имеют специальные функции и отдельные программы для контроля уровня потребления компьютером электроэнергии. По различным причинам эти функции могут давать сбой, например — показывать неверное значение процента зарядки аккумулятора. Батарея может быть уже заряжена на 100%, однако Windows «думает», это не так, показывая другое значение. Поэтому пользователю может показаться, что ноутбук не заряжается, хотя на деле — он уже заряжен.
Для решения подобных незадач можно попробовать сбросить параметры операционной системы, отвечающих за электропитание. На примере Windows 10 делается это следующим образом:
- В поисковую строку Windows (значок в виде лупы рядом с меню «Пуск») вписать — «Питание».
- В результатах поиска выбрать «Выбор схемы управление питанием».
- Откроется новое окно, где в разделе «Основные схемы» будет выделена текущая схема управление электропитанием — «Сбалансированная» или «Экономия энергии». Возможен и другой вариант, созданный пользователем или каким-либо приложением.
- Поставить галочку (если не выбрано) на одну из стандартных схем электропитания, а затем нажать на элемент «Настройка схемы электропитания».
- В новом окне нажать на пункт «Восстановить для схемы параметры по умолчанию», затем — «Применить изменения».
- Выключить ноутбук на несколько минут и включить заново.
Если проблема не устранена, идем дальше.
Настройки BIOS
BIOS — низкоуровневая микропрограмма, записанная на отдельной микросхеме материнской платы, и отвечающая за запуск компьютера и последующую загрузку операционной системы. В некоторых версиях BIOS также имеются инструкции по управлению электропитанием компьютера. Установленные в данной микропрограмме параметры питания могут «конфликтовать» с аналогичными параметрами операционной системы, что и приводит к различным неисправностям, включая отказ ноутбука заряжаться.
Если причиной является именно это, можно попробовать сбросить настройки BIOS на заводские значения (рекомендуется предварительно сделать это и в Windows):
- Выключить ноутбук и включить его обратно.
- Во время первоначальной загрузки компьютера нажимать на кнопку «F2». На некоторых моделях ноутбуков для входа в BIOS может использоваться другая клавиша — «F10», «Del» и др.
- На экране должен отобразиться пользовательский интерфейс программы BIOS с множеством разделов. Нужно найти раздел, из которого осуществляется сброс настроек. Обычно он находится последним в списке. В данном разделе будет расположена кнопка «Load Defaults», нажатие на которую приведет к обнулению параметров BIOS. В некоторых моделях ноутбуков Dell сброс может быть осуществлен путем нажатия на клавишу «F9» или при помощи сочетания клавиш «Alt + F» (нажимать нужно, находясь в пользовательском интерфейсе).
- После того, как заводские параметры будут загружены, останется выйти из BIOS, подтвердив сохранение внесенных изменений. Выйти можно путем нажатия клавиши «Esc» (возможно, несколько раз) или выбора соответствующего пункта (Save and exit) прямо в разделе сброса настроек.
Ноутбук автоматически перезагрузится.
Неисправности драйверов
Неверная информация о состоянии аккумулятора может являться следствием сбоя в работе драйвера ACPI, чипсета и других электронных микросхем материнской платы, отвечающих, в т.ч. и за управление конфигурацией и питанием компьютера.
Для устранения неполадок с драйверами их достаточно переустановить или обновить. Следуйте инструкции:
- Зайдите на официальный сайт Dell — http://www.dell.com.
- Перейдите в раздел «Поддержка» и найдите поисковую строку, озаглавленную как «Введите сервисный код».
- С нижней стороны корпуса ноутбука найдите наклейки со штрих-кодом, на которой также будет написан сервисный код. Его нужно ввести в соответствующую строку на текущей странице сайта. Если наклейка отсутствует, код можно посмотреть в BIOS. Нужно зайти в его настройки по вышеупомянутому способу и найти пункт «Service Tag» (обычно расположен прямо на первой странице интерфейса BIOS), напротив которого и будет указан искомый код.
- После ввода кода на экране отобразится фотография и модель ноутбука. Нужно кликнуть по ней.
- Откроется страница, озаглавленная как «Поддержка для…», где вместо точек будет указана модель ноутбука, например — «Поддержка для Inspiron 3521».
- В левой части страницы откройте вкладку «Драйверы и загружаемые материалы».
- На экране отобразятся несколько выпадающих меню. В меню «Категория» нужно выбрать пункт «Набор микросхем».
- Снизу отобразится список доступных драйверов. Нужно скачать и установить «Intel Management Engine Interface Driver» и » Intel Chipset Driver», после чего — перезагрузить компьютер.
Если ничего из этого не помогает, скорее всего, аккумуляторную батарею придется заменить.
Проблема с ноутбуком DELL, не заряжается батарея, процессор не на полной мощности, AC power adapter wattage and type cannot be determined
По доброй традиции, сообщу вам о моей проблеме с ноутом, и как я её решил.
Являюсь я счастливым обладателем ноутбука DELL Inspiron n5110, версия с процессором Core i7 второго поколения.
И не так давно столкнулся с не очень приятной проблемой. Сейчас опишу вам всё, что происходило с моим ноутбуком.
Как-то запуская ноут, я столкнулся с тем, что он выдал мне предупредительное сообщение «AC power adapter wattage and type cannot be determined…» и так далее. Это сообщение гласит, что батарея либо сама зарядка не могут быть определены, и требуют замены. Но вроде как он всё равно запускается. «Ну и фиг с ним» — подумал я, радуясь, что ноутбук запускается.
Но не тут то было! Сперва я заметил, что батарея в ноутбуке находится в состоянии «подключена, но не заряжается».
Зачем понял, что ноутбук стал нехило так подтормаживать, видео рендерится в раза 3 медленнее, и вообще общая производительность упала. Я полез в программу AIDA64, и дал ноуту максимальную нагрузку на тесте, температура процессоров не поднялась выше 50, хотя обычно доходит и до 80.
Зайдя в настройки разгона я и вовсе был сильно удивлён:
Частота процессора застыла на отметке 798 и не поднималась, хотя должна подниматься даже выше заявленных 2200. И тут я перечитал ещё раз сообщение, которое мне выдаётся при запуске, и понял, что ноутбук ради безопасности работает в экономическом режиме. Подумав, что проблема в батареи, я снял её и запустил ноут без неё. И вуаля! Всё заработало нормально. Подумав, что проблема в батареи, я даже заказал новую и сейчас жду посылку.
Но, произошла неприятность. На пару секунд выключился свет, и после перезапуска ноута та же ошибка и проблема снова вернулась даже без батареи! Здесь могло сгореть и само зарядное, и провод мог переломится, короче, вариантов было масса.
Я много чего пробовал делать, и выключал ноутбук, вытаскивал всё, держа палец на кнопке включения 60 секунд, и протирал контакты, но нифига не помогло.
Начал искать всякие способы отключить троттлинг (заведомое занижение мощности процессором для того, чтобы температура ноутбука не была выше определённой отметки, и да, я тоже сначала прочитал это слово как «троллинг»).
В итоге, я сделал элементарное действие, после которого всё заработало отлично ДАЖЕ со старой батареей. Обновил bios. Вот и всё! Как придурок скакал вокруг ноута месяц, а в итоге нужно было просто обновить bios. Обновить bios для DELL N5110 можно на офф сайте. Если у вас другая модель ноутбука DELL, но такая же проблема, поищите драйвера bios для вашей модели ноута на официальном сайте.
Обновление происходит очень легко. Вам нужно подключить ноутбук к сети, вставить батарею и запустить скачанное приложение. Дав согласие остаётся только ждать. Куллера начинают работать по полной и после установки ноутбук перезагружается, и страшного сообщения я больше не увидел.
Надеюсь, вам поможет моё решение. Если нет или вам помогло другое решение — пишите в комментах.
Dell Inspiron 1501
Что самое интересное, ноут от батареи продолжает работать. Только не определяет ее тип (кажется, так) при загрузке. Чтоб система грузилась дальше, приходится жать Any. Мелочь, а неприятно.
Объем LION-батареи не уменьшился, он такой же, как при покупке 1,5 года назад. При загрузке с батареи выводится все то же сообщение. В сети есть такой совет: вынуть батарею во включенном состоянии, затем так же «гарячо» вставить обратно. Не помогает приемчик.
Вообще, тревога ложная, всего лишь замедляющая загрузку системы. Где бы отключить данное сообщение?
Да, и еще к специалистам по Dell Inspiron. Вообще, не пойму никак, глюк это или фича: как отключить тачпад? Поначалу даже скринсейвер не срабатывал, принимая неподвижный тачпад за срабатывающий. Пользую USB-мышку, а тачпад накрываю бумажкой, чтоб не мешал. Нигде не могу найти способ отключения данного устройства. Даже нигде в диспетчере устройств не прописывается.
Стоит Win XP.
Сообщение valerii » Пт авг 08, 2008 08:21:10
Dell Inspiron 1501
Что самое интересное, ноут от батареи продолжает работать. Только не определяет ее тип (кажется, так) при загрузке. Чтоб система грузилась дальше, приходится жать Any. Мелочь, а неприятно.
Объем LION-батареи не уменьшился, он такой же, как при покупке 1,5 года назад. При загрузке с батареи выводится все то же сообщение. В сети есть такой совет: вынуть батарею во включенном состоянии, затем так же «гарячо» вставить обратно. Не помогает приемчик.
Вообще, тревога ложная, всего лишь замедляющая загрузку системы. Где бы отключить данное сообщение?
Да, и еще к специалистам по Dell Inspiron. Вообще, не пойму никак, глюк это или фича: как отключить тачпад? Поначалу даже скринсейвер не срабатывал, принимая неподвижный тачпад за срабатывающий. Пользую USB-мышку, а тачпад накрываю бумажкой, чтоб не мешал. Нигде не могу найти способ отключения данного устройства. Даже нигде в диспетчере устройств не прописывается.
Стоит Win XP.
поехали.
Практически все что тебе нужно — нужно искать в биосе.
1. Обнови его, может и батарея ровнее станет
2. Тачпад отключается тоже в биосе — если нет, можно разобрать ноут и отключить.
3. есть хороший англоязычный форум — notebookforums.com — я там нашел как свою видяху грейдить на другую и биос ее шить. Если в англ. не шаришь — помогу запостить тему.
________________________________________
мой делл: E1705
2.0 Core 2 Duo (65nm, Merom, 4 Mb Cache)
Nvidia Gforce Go 7900 GTX 512
4 Gb RAM(3.25 из-за винды 32 бит)
250 гб хард
Сообщение Goremne » Пт авг 08, 2008 22:35:20
Запостите, плиз, ссылки, где взять саму прошивку.
Самое смешное, что мне тачпад ИНОГДА нужен. Например, сейчас, когда вайрлесюсь на диване Влом лазить каждый раз в БИОС, хотя, если другого пути нет. Вот на Acer’е, кажется, есть своя комбинация клавиш. И неужто в Dell сидят люди потупее, чтоб такой комб не сделать?
Сообщение valerii » Сб авг 09, 2008 01:22:16
Запостите, плиз, ссылки, где взять саму прошивку.
Самое смешное, что мне тачпад ИНОГДА нужен. Например, сейчас, когда вайрлесюсь на диване Влом лазить каждый раз в БИОС, хотя, если другого пути нет. Вот на Acer’е, кажется, есть своя комбинация клавиш. И неужто в Dell сидят люди потупее, чтоб такой комб не сделать?
Как версию биоса посмотреть, надеюсь знаешь. Вот тут
А16 есть.
шьется из винды легко и просто. вот тут:
драйвер на тачпад. Удали старый, поставь этот и там найдешь в панели можно отключить програмно.
Сообщение Goremne » Вт авг 12, 2008 23:15:12
Благодарю, с БИОСом попробуем разобраться.
А вот касательно тачпада имеется догадка, что драйвер на него совсем не установлен в Windows либо установился стандартный. Интересно, возможны в итоге такие глюки, как ложные клики? Навожу, например, на кнопку, всплывающая подсказка всплывает и через долю секунды пропадает, даже прочесть не успеешь. Так, как будто двинули курсором, хотя не было на самом деле.
Тэкс. В итоге оказалось, что драйвер не стоял. Разумеется, теперь тачпад отключается. Как это не догадались мы раньше? Благодарим! Вывод такой: Винды надо ставить самому, никому не поручая.
А первые две ссылки нерабочие. Впрочем, достаточно и адреса сайта, дабы найти БИОС. Будем ставить.
Сообщение Noutbukov » Ср авг 13, 2008 09:38:43
Сообщение Goremne » Пн авг 25, 2008 13:39:20
Нет-нет, одна из ссылок рабочая при банальном кликанье Так что т.н. «защита» и впрямь кривая.
2 valerii
Наконец руки дошли до БИОСа. Помогло! И впрямь быстро, из ОС, и глюк пропал при перезагрузке. От чего может происходить такое заклинивание, как его предотвратить?
А еще говорится, что ионовые батареи через год ломаются — во-во, больше года прошло, ждем
Благодарность моя Вам и наша. Вы гуру.
Сообщение Goremne » Чт сен 18, 2008 20:59:54
И еще траббл: программное залипание Fn. Даже когда Fn отжат, «синие» клавиши набираются цифрами и прочим, что на них побочно зашито. Выходит так: «Фи4ня фсякая+ п12учается чт1 раб1тает т120к1 правый буквенный ря3+ а 2евый — фи41в1
Перезагрузки всяческие не помогают. И да, это не первый случай. В тот раз само прошло через пару жней.
Сообщение Noutbukov » Пт сен 19, 2008 11:37:54
Сообщение Goremne » Пт сен 19, 2008 19:13:40
В том и штука, что нету данной функции по управлению Fn в местном БИОСе. Пошарить по инету в поисках драйверов для Fn и прочих топиков о траббле — пошарили, ответов нету. Глюк или фича, в прошлый раз сам возник, сам же через пару деньков пропал. А тут уж полнедели не пропадает. Возможно, после перепрошивки. Хотя, уже ого-го сколько прошло с перепрошивки. Сижу печатаю одной рукой, другой Fn зажимая
К слову, после нее самой аккумулятор резко уменьшил емкость до получаса Вероятно, сдавать он стал еще до перепрошивки. Менять пора. Говорят, ионовые больше года не служат.
Неполадки с аккумулятором являются одними из самых распространенных видов неисправностей любых мобильных электронных устройств, к числу которых относятся и ноутбуки. В данной статье будут рассмотрены основные причины неполадок, приводящих к отказу ноутбуков Dell заряжаться при подключении к ним зарядного устройства, а также приведены рекомендации и инструкции по их устранению.
Неисправности аккумулятора
Все современные аккумуляторные батареи, использующиеся для питания всевозможных электронных устройств, не являются совершенными. Небольшие отклонения от рекомендованных производителем условий эксплуатации легко приводят аккумулятор в негодность или, как минимум, к его быстрому износу.
Кроме отказа ноутбука заряжаться, о наличии неполадок с батареей могут свидетельствовать и другие признаки:
- Зарядка осуществляется не до конца (уровень заряда останавливается на определенном значении).
- Быстрая разрядка аккумулятора.
- Чрезмерный нагрев батареи во время работы.
- Самопроизвольное выключение или перезагрузка компьютера во время работы в мобильном режиме (без подключенного адаптера питания).
Большинство технических неисправностей с аккумуляторами невозможно устранить в домашних условиях. Более того, далеко не каждая проблема может быть решена даже при наличии спецоборудования и инструментов. Здесь можно лишь попробовать следующее:
- Выключить ноутбук, отключить зарядное устройство и извлечь аккумулятор на несколько минут. Установить батарею обратно, включить компьютер.
- Подключить аккумулятор к другому точно такому же ноутбуку (если есть такая возможность).
- Можно сделать и наоборот — подключить новый аккумулятор, снятый с другого компьютера. Таким образом, станет точно понятно, в чем именно проблема — в самом компьютере или аккумуляторе.
Если при установке новой батареи ноутбук исправно работает, скорее всего, придется приобретать новый источник питания. Если и с новым аккумулятором наблюдаются те же неполадки, идем дальше.
Неисправности зарядного устройства (ЗУ)
Любые неполадки в работе зарядного устройства могут приводить к тем же последствиями, что наблюдаются при неисправностях аккумулятора, включая отказ ноутбука заряжаться. Любой специалист по компьютерам при возникновении подобных ситуаций сначала осматривает блок питания на наличие физических повреждений. Штекер, корпус и оба провода (силовой, что подключается к сети и выходной, что подключается к ноутбуку) ЗУ не должны иметь никаких повреждений. Также следует внимательно осмотреть места соединения этих компонентов блока питания — именно стыки более всего подвержены риску получения механических повреждений.
Если никаких видимых повреждений на корпусе зарядного устройства не обнаружены, возможно, имеют место аппаратные неисправности. Для их устранения придется прибегнуть к разборке блока питания, но без соответствующих навыков этого лучше не делать. Однако установить факт неработоспособности ЗУ можно и в домашних условиях. Для этого под рукой должен иметься измерительный прибор, позволяющий мерить постоянное напряжение (подойдет самый дешевый мультиметр).
Для проверки блока питания достаточно измерить напряжение на выходе, для чего к металлическим компонентам штекера подключаются клеммы мультиметра. Большинство штекеров блоков питания Dell имеют два выхода — «+» и «-«, но существуют и такие, что имеют 3 или даже 4 выхода. В последнем случае клеммы мультиметра нужно подключать ко всем выходам поочередно до тех пор, пока на табло измерительного прибора не отобразятся цифры.
Если отображаемое мультиметром значение напряжения соответствует тому, что написано на корпусе блока питания, значит, ЗУ исправно функционирует. Если же показания прибора сильно отличаются (в любую сторону) от значений напряжения на корпусе, возможно, зарядное устройство придется заменить.
Неисправности программного характера
Абсолютно все электронные компоненты ноутбуков, включая аккумулятор, работают по заданной программе. Потребление компьютером электроэнергии также зависит от настроек операционной системы. Если ноутбук перестал заряжаться, то из списка причин нельзя исключать возникновение неисправностей программного характера. Рассмотрим наиболее распространенные.
Настройки Windows
Все версии операционных систем Windows, установленных на ноутбуках Dell, имеют специальные функции и отдельные программы для контроля уровня потребления компьютером электроэнергии. По различным причинам эти функции могут давать сбой, например — показывать неверное значение процента зарядки аккумулятора. Батарея может быть уже заряжена на 100%, однако Windows «думает», это не так, показывая другое значение. Поэтому пользователю может показаться, что ноутбук не заряжается, хотя на деле — он уже заряжен.
Для решения подобных незадач можно попробовать сбросить параметры операционной системы, отвечающих за электропитание. На примере Windows 10 делается это следующим образом:
- В поисковую строку Windows (значок в виде лупы рядом с меню «Пуск») вписать — «Питание».
- В результатах поиска выбрать «Выбор схемы управление питанием».
- Откроется новое окно, где в разделе «Основные схемы» будет выделена текущая схема управление электропитанием — «Сбалансированная» или «Экономия энергии». Возможен и другой вариант, созданный пользователем или каким-либо приложением.
- Поставить галочку (если не выбрано) на одну из стандартных схем электропитания, а затем нажать на элемент «Настройка схемы электропитания».
- В новом окне нажать на пункт «Восстановить для схемы параметры по умолчанию», затем — «Применить изменения».
- Выключить ноутбук на несколько минут и включить заново.
Если проблема не устранена, идем дальше.
Настройки BIOS
BIOS — низкоуровневая микропрограмма, записанная на отдельной микросхеме материнской платы, и отвечающая за запуск компьютера и последующую загрузку операционной системы. В некоторых версиях BIOS также имеются инструкции по управлению электропитанием компьютера. Установленные в данной микропрограмме параметры питания могут «конфликтовать» с аналогичными параметрами операционной системы, что и приводит к различным неисправностям, включая отказ ноутбука заряжаться.
Если причиной является именно это, можно попробовать сбросить настройки BIOS на заводские значения (рекомендуется предварительно сделать это и в Windows):
- Выключить ноутбук и включить его обратно.
- Во время первоначальной загрузки компьютера нажимать на кнопку «F2». На некоторых моделях ноутбуков для входа в BIOS может использоваться другая клавиша — «F10», «Del» и др.
- На экране должен отобразиться пользовательский интерфейс программы BIOS с множеством разделов. Нужно найти раздел, из которого осуществляется сброс настроек. Обычно он находится последним в списке. В данном разделе будет расположена кнопка «Load Defaults», нажатие на которую приведет к обнулению параметров BIOS. В некоторых моделях ноутбуков Dell сброс может быть осуществлен путем нажатия на клавишу «F9» или при помощи сочетания клавиш «Alt + F» (нажимать нужно, находясь в пользовательском интерфейсе).
- После того, как заводские параметры будут загружены, останется выйти из BIOS, подтвердив сохранение внесенных изменений. Выйти можно путем нажатия клавиши «Esc» (возможно, несколько раз) или выбора соответствующего пункта (Save and exit) прямо в разделе сброса настроек.
Ноутбук автоматически перезагрузится.
Неисправности драйверов
Неверная информация о состоянии аккумулятора может являться следствием сбоя в работе драйвера ACPI, чипсета и других электронных микросхем материнской платы, отвечающих, в т.ч. и за управление конфигурацией и питанием компьютера.
Для устранения неполадок с драйверами их достаточно переустановить или обновить. Следуйте инструкции:
- Зайдите на официальный сайт Dell — http://www.dell.com.
- Перейдите в раздел «Поддержка» и найдите поисковую строку, озаглавленную как «Введите сервисный код».
- С нижней стороны корпуса ноутбука найдите наклейки со штрих-кодом, на которой также будет написан сервисный код. Его нужно ввести в соответствующую строку на текущей странице сайта. Если наклейка отсутствует, код можно посмотреть в BIOS. Нужно зайти в его настройки по вышеупомянутому способу и найти пункт «Service Tag» (обычно расположен прямо на первой странице интерфейса BIOS), напротив которого и будет указан искомый код.
- После ввода кода на экране отобразится фотография и модель ноутбука. Нужно кликнуть по ней.
- Откроется страница, озаглавленная как «Поддержка для…», где вместо точек будет указана модель ноутбука, например — «Поддержка для Inspiron 3521».
- В левой части страницы откройте вкладку «Драйверы и загружаемые материалы».
- На экране отобразятся несколько выпадающих меню. В меню «Категория» нужно выбрать пункт «Набор микросхем».
- Снизу отобразится список доступных драйверов. Нужно скачать и установить «Intel Management Engine Interface Driver» и » Intel Chipset Driver», после чего — перезагрузить компьютер.
Если ничего из этого не помогает, скорее всего, аккумуляторную батарею придется заменить.
������� Dell �������� �� ������� �������, �� �������, ������ ������� �� �����.
����� ������� ����������� ������� (��� ����), ������ ������ ��� ������� ������ ������� (� ���������� ���������� ����� ������, ��-����� ������), �� ��� ���� ���� ����� «����». �������� ������, � ��� ����� ��� ������ (
��� ���� ��������� ?
������ � ��������� ��� �� ������ ���� �������, � ����� �����-��, � ���� ������.
����� ������ �� ��������� ��������, ������ ��������, �������� ��� � ���.
antidot �����(�)
����� ������ �� ��������� ��������, ������ ��������, �������� ��� � ���
����.
���� ���� � ���� � ������ �� ��. ��� ������� �������� � ���������. ����� �� ������. ���� � ���� ������ ��� �����������. �� � �� ���� ��� ����� ���������. ����� �9-�10, ��������� � ��� ����, ���� � ���� �
kassa111 �����(�)
���� ���� � ���� � ������ �� ��
���� ������ �� �������� ������� � ������ ������� �� 90 �� �� �������� �� ���������. ����� �����������, �����. ����� — ������������ ������ �����. ����� �� ���� «�����» � ��� ��������, ��� ������ ������ ������������� ������ �� 45 ����. ����� �� ������ �� 45 ����, ���������� �� ������� ����, �� ���� �� ���� �� ���������. ������, ���� ����������, ��� ��� ��� ������ ���� �������, ����� ��� �� �� �������� � ���� �� ������ ? ��� ��� ���� �������� � ������. � ���� ���� ������� ����. ������ ������ �� ���� �������� ������ �� 45 ����, �������.
����� ���������, ������ ���� ������ � �������� ������ ? �� ����� ���� �� ������-����� ��� � ������� � �.��������� ����� ���� � �� �����������. �������� ������� ������ ��������� ��� �� ������� ����� �� ����� ������ � �� ����������������� ��� ������.
�� ��� ������ ������.
��� ����� ������� ������� �� ��. ��� ��� ����� �����. �� �������. ��� �� ���������� � ����
���� �� ������, ����� ����� � ����? ���������� ������� ���� �������� ��������, � ��������� �� �������� �������, ����� �� ���������..
������. ����� ��� �� �����
Bekas999 �����(�)
��� �� �����
�� ������ �������?))
�������� ����……���������� ���!!!
antidot �����(�)
���� ������ �� �������� ������� � ������ ������� �� 90 �� �� �������� �� ���������. ����� �����������, �����.
��� �� ������ ������ �������� � ����� �� ������� � ����?
�� ��������, ��� ���� ������ ������ �� �������. ��� ����� �������� ������ ��������.
�� ������ ������� ���� �����, 90�� ����� ���� ��������� � ����� 60�� � �������� ��
� ��� ��� � ������
��� �� �� ��������, ���� �� ����� ������� �� id , � ����� �������� ���� �� �������� )))
���� ����
� �����, �� ��� �� ��� �����, ���� � ����� ����� ����� ������…�� ������ ������������� ����� � ����. � ������ ���������� ��� ����������� �������������- ��� ���!
����� ������� ���� ����
�������� �� ��������� ��� �� ����� � �������� ��������. ������� ������� ��� ���� �����������
���� ���� ������
������ ����� �������� ����� ��� ������ ��, ��� ��� ��� � ������� ������, ���� ��������� � � ����.
���������, � ��� ������ ��, ������� �������, ����� ����
� �� ��� ������� ��� � ��� ������� � ��� ���� )))
deegree �����(�)
�� ��� ������� ��� � ��� �������
��� ���� ��
��� ������� �� ������ ������� �������� �� ������
������ ����� �������� ������� ������ ����
�� ����� �� ��, ������ ��� �������, ��� ��, ������� ��� ��� 16.5 �����
deegree �����(�)
���������, � ��� ������ ��, ������� �������, ����� ����
����� ��� ��� ����)))
kassa111 �����(�)
��� �� ������ ������ �������� � ����� �� ������� � ����?
�� ������ ����� ����� ����� ������������ ��� �� ����� «�����». ������������ ������ ����� �������� � ����.
� ��� � ������.
�� ������ ��� ���. ���� ����� ����� ����� ���� ������� ���� ����. �� ������ ������ ����� ������� � ���, ��� �� ��� � ���� ������ ���� �������, ��������� ������, ����� �� ����������.
kassa111 �����(�)
�� ������ ��� ���. ���� ����� ����� ����� ���� ������� ���� ����.
«��������» 45 ������� �� ������� ����� — ��� ����������.
������ ���� ���-�� ������ �����-��.
��� ���� «�����» � ��� �����:
www.dell.com/support/manuals…ec525&lang=en-us
antidot �����(�)
������ ���� ���-�� ������ �����-��.
�� �� ���� �� �� � ����� �������� ����� �������
��������� � ������ � ����������…
���…..� ��� 5 ������ ����� ��� ��� ���� ������ ������ �����…..������ ��5 � ��3 �� ������ ��������� ��������….����� �����, ���� ��������� �� 180� ���� ���…..��� � � ��� ��������…
Bekas999 �����(�)
���…..� ��� 5 ������ ����� ��� ��� ���� ������ ������ �����…..������ ��5 � ��3 �� ������ ��������� ��������..
� ����, ������, �� ������ «������» ���� ������� 180 ��������. �������� �������� ���-�����. ��� ������ ����� ��������� ?
� ������ — ���������� ��������.
��� ������ �� ��������? �� ��� �������…
��� ������ ����� ��������. ����� ��� ������� ������ ����. � ���� ����� �� ����� �� L420. ������ ����, �� ������


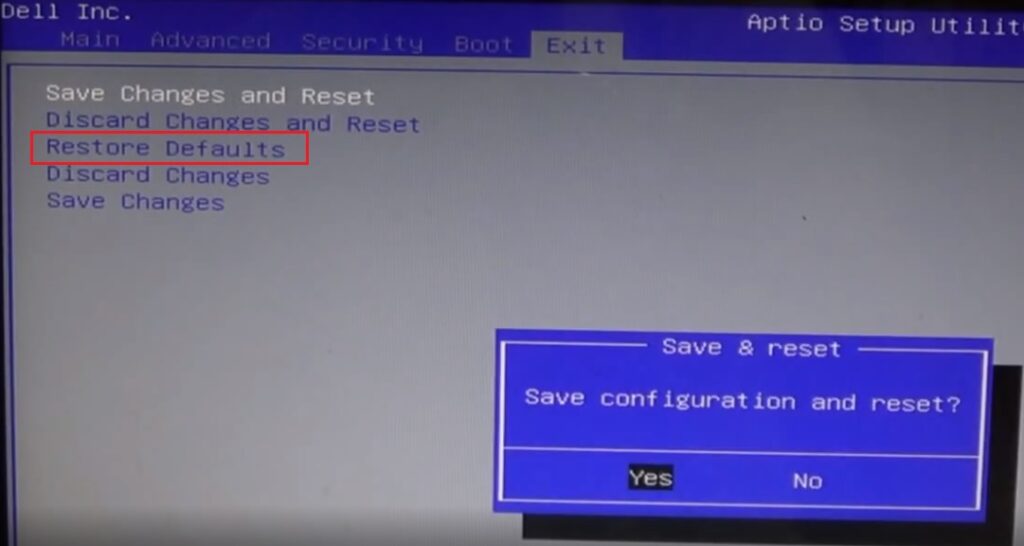



![[РЕШЕНО] Ноутбук DELL не видит з/у (зарядку)](https://com-expert.ru/wp-content/uploads/2018/03/dell-1545-adapter.jpg)
![[РЕШЕНО] Ноутбук DELL не видит з/у (зарядку)](https://com-expert.ru/wp-content/uploads/2018/03/dell-1545-adapter-2.png)
![[РЕШЕНО] Ноутбук DELL не видит з/у (зарядку)](https://com-expert.ru/wp-content/uploads/2018/03/dell-1545-1-300x169.jpg)
![[РЕШЕНО] Ноутбук DELL не видит з/у (зарядку)](https://com-expert.ru/wp-content/uploads/2018/03/dell-1545-2-300x204.jpg)






















