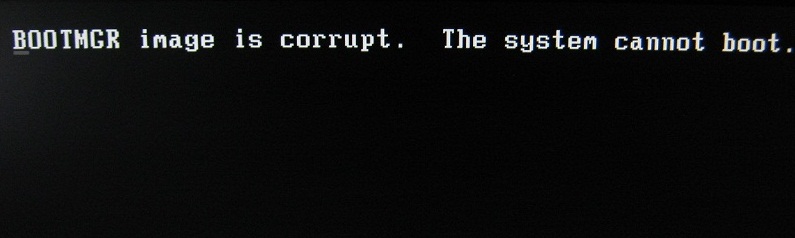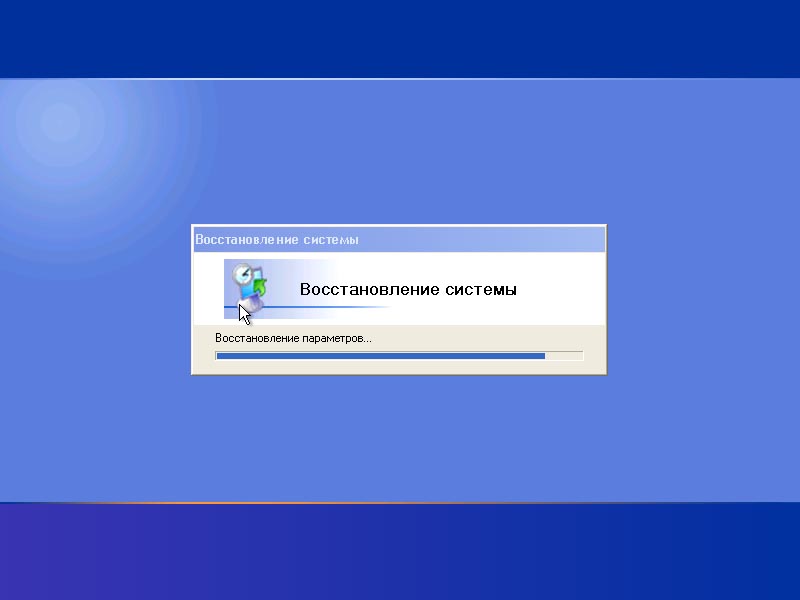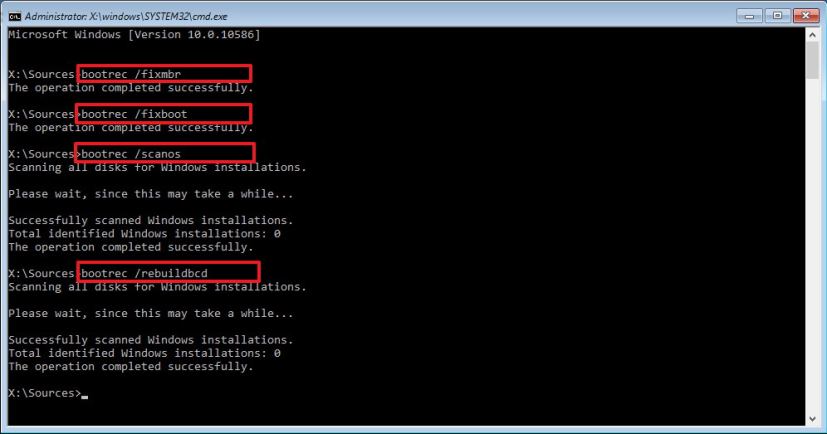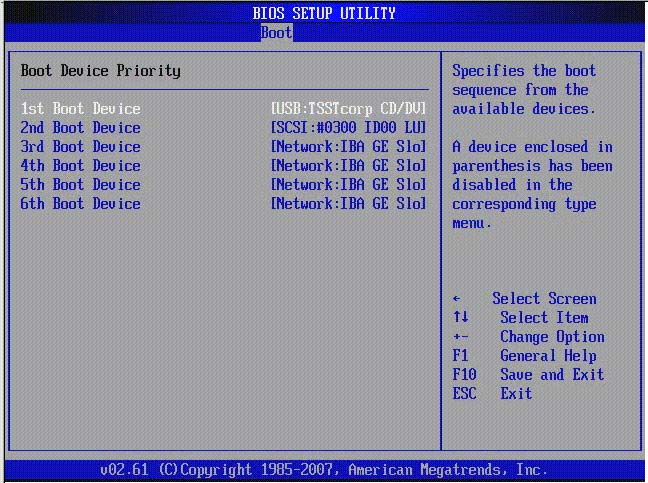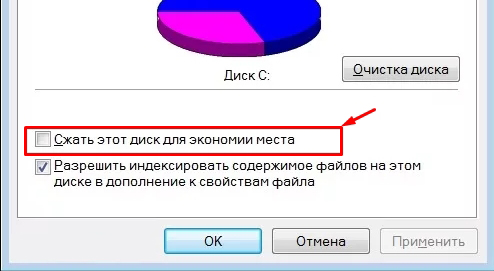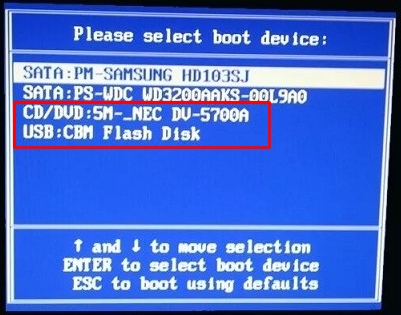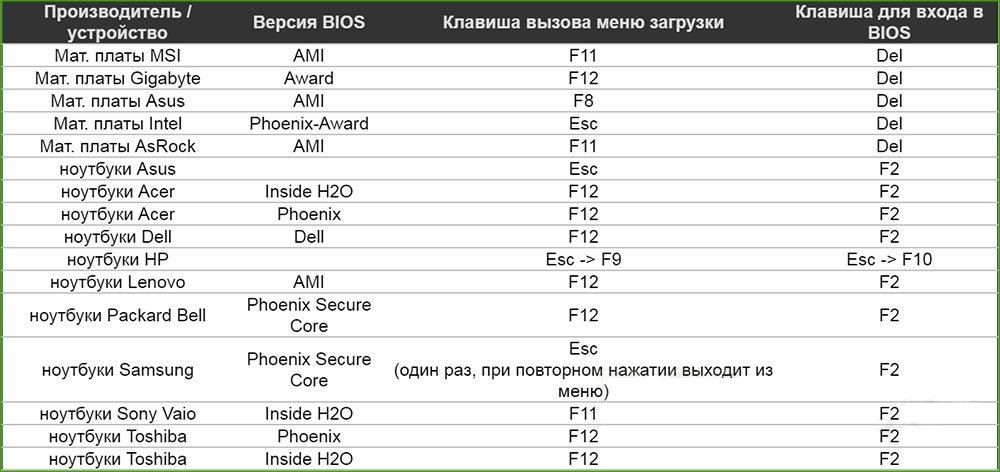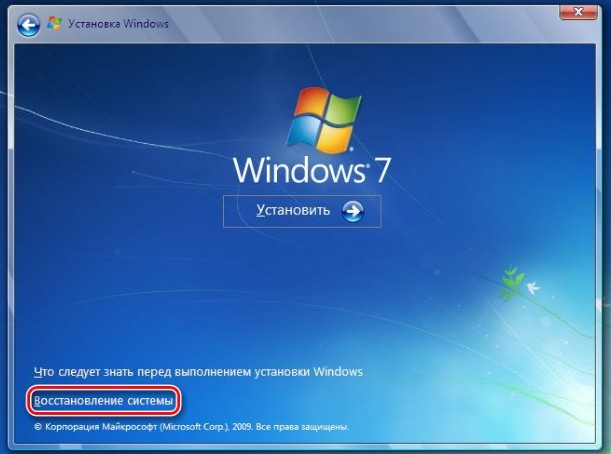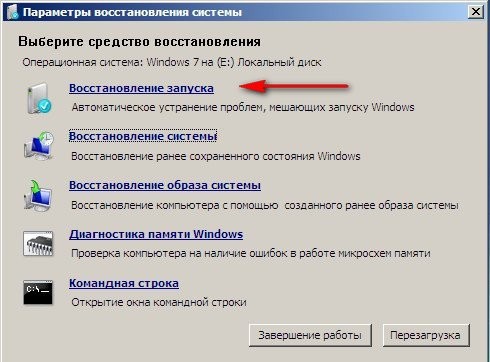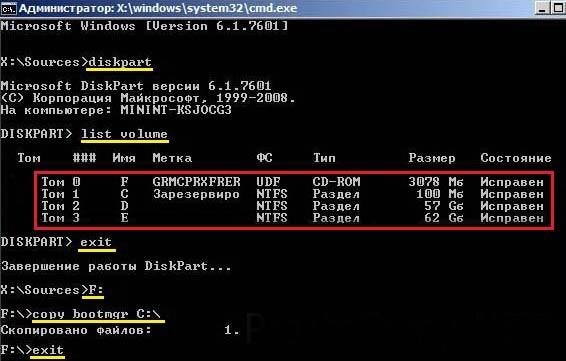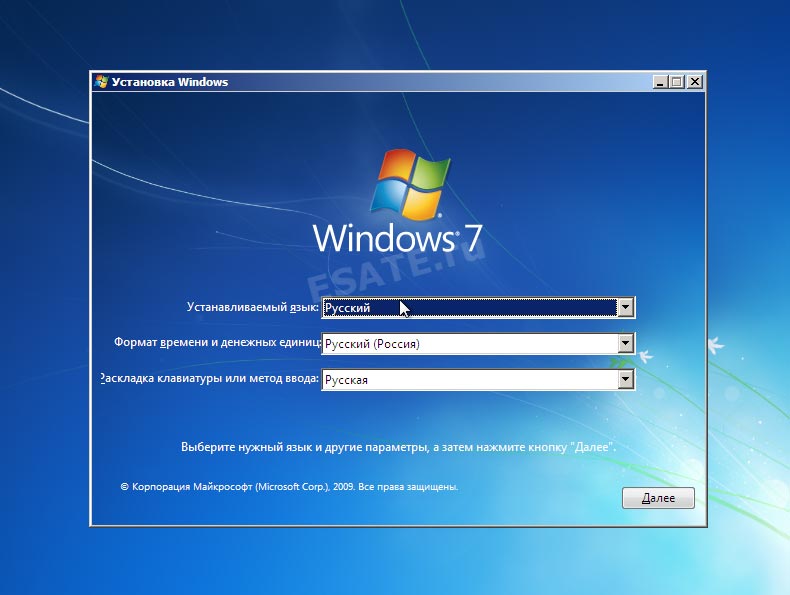Операционная система Microsoft Windows очень удобна в эксплуатации, но не лишена периодически возникающих проблем и ошибок. В некоторых случаях при запуске ОС возникают проблемы, которые, на первый взгляд, решить невозможно, так как мы видим перед собой чёрный экран с какой-то надписью и не может запустить ни одно приложение. Ошибка «Bootmgr is compressed» — одна из самых распространённых, но далеко не самая страшная. Если, конечно, поверхность винчестера не подвергалась механическим повреждениям. Разберёмся, как её исправить.
Методика исправления ошибки «Bootmgr is compressed».
Почему возникает ошибка
Если вы, включая компьютер, вместо загрузочного экрана операционной системы Windows видите сообщение «BOOTMGR is compressed. Press Ctrl+Alt+Del to restart», то паниковать не стоит.
СОВЕТ. Иногда эта же ошибка может называться «LOADMGR is compressed. Press Ctrl+Alt+Del to restart» или же «Bootmgr is missing».
Суть данной ошибки заключается в том, что операционка автоматически сжимает данные на жёстком диске, в том числе и системные файлы, необходимые для загрузки ОС. Причиной сжатия обычно является включенная функция, которая активизируется в том случае, если пользователь забыл очистить жёсткий диск. Когда он переполняется, система начинает очищать его сама, сжимая данные.
ВАЖНО. Во избежание появления данной проблемы никогда отмечайте галочкой пункт «Сжать этот диск для экономии места» во вкладке «Свойства системного диска C».
В некоторых случаях проблема может возникнуть из-за неверных настроек в BIOS, особенно если недавно какие-либо настройки менялись. Системный сбой также возможен – появление определённых программ или вирусов может переместить, а иногда и повредить файл загрузчика. В более редких случаях можно вместо «BOOTMGR is compressed» увидеть надпись «BOOTMGR image is corrupt». Если вы видите именно эту вариацию, то советуем сначала проверить HDD на предмет повреждений. Просто нажав комбинацию клавиш, вы ошибку не исправите. Компьютер перезагрузится, а надпись появится снова. Давайте выясним, как же её исправить.
Способы исправления
Стандартная процедура восстановления системы проста и понятна. За исключением одного НО: исправить данную ошибку получится только при наличии загрузочного диска или любого другого носителя с Windows. Как правило, далеко не у всех пользователей под рукой имеется тот самый диск. Заменой установщику Windows могут послужить специальные программы, но они тоже, к сожалению, должны быть на каком-либо носителе. Также подойдёт диск восстановления.
СОВЕТ. Если у вас не имеется ни того, ни другого, но есть ПК с такой же операционной системой, то можно создать на другом компьютере диск восстановления и воспользоваться им. Также можно подключить винчестер к другому ПК.
Предположим, носитель с операционной системой уже у вас. Далее совершаем парочку простых процедур:
- Вставляем диск/флешку, перезагружаем компьютер.
- Смотрим, что происходит:
- если снова вылетает ошибка, то в БИОСе выставляем загрузку с CDROM или USB (в зависимости от носителя) и снова перезагружаем;
- если это диск восстановления, то на экране сначала появится опция выбора языка. Выбираем язык, нажимаем далее – появится пункт «Восстановление системы»;
- для восстановления с установочного диска необходимо нажать ссылку «Восстановление системы», а затем выбираем ОС, подлежащую восстановлению.
- Ждём немного, а затем выбираем пункт «Командная строка». В случаях, когда используется диск восстановления, опция выбора командной строки как одного из способов восстановления появится сразу.
- В чёрном окне вводим команду:
С:
Нажимаем Enter
bootrec /fixmbr
Нажимаем снова Enter и ждём выполнения команды – будет перезаписан MBR на системном разделе жёсткого диска. По окончанию вводим ещё одну команду:
bootrec /fixboot
Если появится запрос подтверждения, вводим Y и Enter.
ВАЖНО. При вводе всех команд обратите внимание на раскладку – она должна быть английской.
- Достаём носитель, выходим из восстановления и перезагружаем ПК. ОС уже должна загрузиться.
Если проблема возникла из-за неверных настроек в BIOS
Этот пункт подойдёт тем, чьи ПК оснащены более чем одним винчестером. Бывает, что в настройках неверно выставлена очерёдность загрузки дисков. Для исправления делаем следующее:
- Несколько раз нажимаем Delete, когда видим чёрный фон.
- Находим пункт Hard Disk Boot Priority или Boоt Device Priоritу в разделах BIOS.
- Меняем очерёдность дисков, сохраняем настройки (с помощью нажатия клавиши F10).
- Перезагружаем.
Если же смена жёсткого диска не помогла, тогда выставляем тот, который был изначально, и делаем вывод, что причина не в последовательности их загрузки.
Если ошибка появилась из-за программного сбоя
В случаях, когда ваша операционная система устанавливалась уже давно и вполне может быть забита «левыми» программами (в том числе и теми, источник появления которых вам неведом) и вирусами, поможет обычная переустановка Windows. Если же вы уверены, что дело не в этом, а у вас на диске C осталось множество важной информации – пробуем все вышеперечисленные способы. Восстановление системы завершено. Во избежание повторения ошибки рекомендуем зайти в «Мой компьютер», нажать правой кнопкой мыши на диск С и во вкладке «Свойства» снять галочку с пункта «Сжать этот диск для экономии места». Применяем. Готово!
Как видим, исправить эту ошибку достаточно легко, но не стоит забывать, что устранить её без диска не удастся. Если же вы нашли способ, делитесь им в комментариях!
Всем привет! Сегодня включаю я компьютер с Windows 7, а на экране красуется ошибка с текстом: «Bootmgr is compressed. Press Ctrl+Alt+Del to restart». Надпись может начинаться и по-другому: «Loadmgr is compressed». Понятно дело, если нажать на кнопки, то комп просто перезагрузится, а ошибка останется. Из текста видно, что есть проблема с файлом Bootmgr – он отвечает за загрузку системы. Также в тексте сказано, что он сжат.
Такое может происходить, в первую очередь, когда пользователь в свойствах системного диска «С» ставит галочку напротив функции сжатия, которая нужна для экономии места.
Проблема в том, что Windows 7 не идеальна, и она сжимает все, в том числе системные утилиты. Может проблема появилась из-за вируса, или проблем с жестким носителем. Наша задача восстановить этот файл в естественный вид. Далее я расскажу, что делать и как исправить эту проблему. Если у вас возникнут какие-то сложности, то пишите в комментариях.
Содержание
- Способ 1: через устранение неполадок
- Способ 2: Через загрузочную флешку или диск
- Не забудьте!
- Задать вопрос автору статьи
Способ 1: через устранение неполадок
Перезагружаем компьютер и включаем режим, где вы увидите дополнительные варианты загрузки – для этого при включении компьютера зажмите кнопку F8 (находится в верхнем ряду клавиатуры). Должно отобразиться вот такое окошко, где нужно будет выбрать самый первый пункт, как на картинке ниже. Если это не поможет, то идем дальше.
Способ 2: Через загрузочную флешку или диск
Нам нужно скопировать работающий файл «BOOTMGR» для этого нам понадобится установочный диск или флешка с Windows 7.
- Вставляем флешку или диск в компьютер. Если у вас его нет, то вы можете посмотреть инструкцию по созданию тут.
- При перезагрузке вам нужно вызвать «Boot menu» вашего BIOS – для этого нужно нажать на соответствующую клавишу: F11, F12, F9, Esc (смотрите на подсказку на загрузочном экране BIOS). Далее выбираем «USB» или «CD/DVD» устройство из списка.
- Вы также можете зайти в сам BIOS и выполнить запуск с диска или флешки оттуда. Там также нужно найти «Boot Menu» и для загрузки первичного девайса выбрать вашего устройство.
- Как только начнется загрузка с девайса, вы должны увидеть надпись как на картинке ниже – нажмите на любую клавишу, чтобы начать загрузку.
- Далее вы увидите меню установки, но нас это не интересует – нажимаем ниже по надписи: «Восстановление системы».
- Система может сразу понять, что что-то не так, и вы увидите окошко параметров – нажимаем «Исправить и перезагрузить». Проверяем загрузку вашей ОС.
- Если проблема осталась, то опять делаем все то же самое, но, если опять вылезет, то же самое окошко, выбираем «Нет». Далее из списка выбираем нашу систему и кликаем по кнопке «Далее».
- Теперь нажимаем по ссылке «Восстановление запуска».
- Комп перезагрузится еще раз, опять проверяем загрузку ОС. Если ошибка «Bootmgr is compressed» осталась, то опять идем туда же, но теперь выбираем «Командная строка» и прописываем две команды:
bootrec /fixmbr
bootrec /fixboot
- Далее сломанный файл автоматом должен переписаться на носитель. Если и этом не поможет, то можно попробовать скопировать файл с загрузочного носителя вручную. Опять теми же действиями запускаем командную строку.
- Сначала нам нужно имя раздела, который имеет 100 Мб – именно там и хранится наш файлик. Прописываем:
diskpart
- В моем случае это диск «С». Сначала прописываем:
exit (Чтобы выйти из Diskpart)
- Нужно перейти в раздел установочного носителя, откуда мы будем копировать файл – смотрите по размеру. В моем случае это диск «F» – прописываем:
F: (У вас может быть другой диск)
- Теперь выполняем копирование нашего главного файла:
ПРИМЕЧАНИЕ! Если в списке нет раздела 100 Мб, то скопируйте файл во все существующие разделы.
copy bootmgr C:
- После этого перезагружаем комп. Если это не поможет, то пробуем другую команду:
bootsect /nt60 All
Не забудьте!
Если проблема решилась, не забудьте зайти в «Свойства» системного диска и проверить, чтобы у вас не стояла галочка напротив сжатия раздела. Уберите её, если он там стоит и нажмите на кнопку «Применить».

Очень хорошо, если у вас имеется загрузочный диск или флешка с Windows 7. Если загрузочных накопителей нет в наличии, то, по возможности, сделайте на другом компьютере. Кстати, подойдет также и диск восстановления, созданный после установки ОС ее встроенными средствами, но мало кто их делает: если у вас есть другой компьютер с аналогичной ОС, вы можете создать диск восстановления там и использовать его.
Исправить ошибку Bootmgr is compressed можно и с помощью дополнительных программ, которые опять же должны будут располагаться на загрузочном LiveCD или флешке. Таким образом сразу отвечаю на частый вопрос: можно ли убрать bootmgr is compressed без диска и флешки? — можно, но только отключив жесткий диск и подключив его к другому компьютеру.
Исправление ошибки Bootmgr is compressed в Windows 7
В BIOS компьютера установите загрузку с диска или загрузочной флешки, на которых находятся либо файлы установки Windows 7, либо это диск восстановления.
Если вы используете установочный накопитель Windows, то после выбора языка, на экране с кнопкой «Установить» нажмите ссылку «Восстановление системы».
А затем, указав, какую ОС нужно восстанавливать, выберите запустите командную строку. Если же используется диск восстановления, то просто выберите командную строку в списке средств восстановления (предварительно вас попросят выбрать установленную копию Windows 7).
Следующие действия очень просты. В командной строке введите команду:
bootrec /fixmbr
Данная команда перезапишет MBR на системном разделе жесткого диска. После ее успешного выполнения введите еще одну команду:
bootrec /fixboot
Этим вы завершите процесс восстановления загрузчика Windows 7.
После этого просто выйдите из восстановления Windows 7, при перезагрузке компьютера выньте диск или флешку, установите в BIOS загрузку с жесткого диска, и в этот раз система должна загрузиться без появления ошибки «Bootmgr is compressed».
На чтение 4 мин Просмотров 19.7к. Опубликовано 6 декабря 2021 Обновлено 19 сентября 2022
Нередко те, кто работает в операционной системе Windows 7, сталкиваюся с системными ошибками. Это мало приятно, т. к. занимает время на исправление, порой устранение проблемы вообще невозможно, и может потребоваться переустановка ОС. Одна из таких досадных ошибок появляется при загрузке системы — bootmgr is compressed. Пользователю предлагается нажать комбинацию клавиш для перезагрузки ПК (Press Ctrl+Alt+Del to restart). Но, увы, в большинстве случаев это не помогает. Что делать и как исправить эту ошибку без ущерба для компьютера?
Содержание
- Ошибка Bootmgr is compressed (сжатие диска) — что может означать и почему появляется
- Что делать с ошибкой при запуске системы Windows 7?
- Как исправить на компьютере или ноутбуке
- Видео: как избавиться от ошибки Bootmgr is compressed
Ошибка Bootmgr is compressed (сжатие диска) — что может означать и почему появляется
Дословно это сообщение можно объяснить так: системный файл, необходимый для загрузки, находится в сжатом виде, и система не может его корректно запустить.
Это означает, что Windows автоматически сжала данные, размещённые не HDD и могла затронуть этот компонент.
Причин появления этой ошибки при запуске компьютера может быть несколько:
- ошибки на жёстком диске;
- причина также может быть при включении/отключении сжатия в активном разделе;
- проблема с активацией для Windows 7 — bootmgr мог быть заменён при любой нелегальной активации.
Такая ситуация обычно возникает при попытке сэкономить место на системном диске (чаще всего С) при помощи стандартных средств Windows 7, которые, в частности, кроме очистки диска от мусора, пытаются сжать содержимое на подобии архиватора.
Что делать с ошибкой при запуске системы Windows 7?
Избавиться от этой проблемы можно с помощью загрузочного диска. Сразу спешу успокоить — в большинстве случаев ничего, кроме этого самого спрессованного бутменеджера не пострадало!
Как исправить на компьютере или ноутбуке
- Вставьте в дисковод установочный диск Windows 7 также, по словам наших читателей подходит и установочный диск от Windows Vista.
- Перезагрузите компьютер и выберите загрузку с DVD-привода (в котором уже стоит установочный диск). Для этого сразу при перезагрузке внизу экрана обычно написано что-то вроде Press F9 for boot menu (вместо F9 может быть другая кнопка. Если этой или схожей надписи нет, попробуйте последовательно клавиши с F8 по F12).
- В появившемся меню выбора загрузки стрелками вверх и вниз выберите ваш DVD-дисковод и нажмите кнопку «Enter».
- В связи с особенностями различных установочных дисков Windows 7 система может предложить следующее: «Press any key for boot from CD/DVD» (кликните любую кнопку для загрузки с CD/DVD диска). В ответ на это нажмите любую кнопку. Например, «Пробел».
- Если вы всё сделали правильно, начнётся процесс загрузки установщика Windows 7. Подождите немного, на экране должно появиться окно выбора языка установки.
- Нажмите комбинацию клавиш Shift+F10, и в появившемся окне нажмите на последнюю строчку.
Спустя некоторое время появится окно выбора языка ОС - Перед Вами откроется черненькое окно консоли с надписью вида: x:Sources>_.
- Впишите в него по порядку: C: (то есть нужно набрать именно английскую букву с и : двоеточие сразу после неё). Нажмите «Enter». В консоли строка должна выглядеть как на скриншоте ниже.
В командной строке необходимо ввести комманду - После этого введите по очереди две команды: bootrec /fixmbr (и нажмите «Enter») и bootrec /fixboot. Нажмите «Enter»).
- Если при выполнении команд система спросит Вас, уверены ли вы? Смело жмите сначала английскую Y, а потом «Enter».
- С консолью восстановления мы закончили. Теперь нужно вынуть из DVD-привода установочный диск и перезагрузить компьютер. Если всё было сделано правильно, Windows 7 запустится без проблем. Но расслабляться ещё рано, так как причина поломки не устранена и при следующем перезапуске компьютер всё равно выплюнет уныло «BOOTMGR is compressed» и опять придётся всё делать заново. Убрать причину довольно просто. Сначала откройте «Мой компьютер».
- Нажмите по диску «С» правой кнопкой мышки, и в появившемся меню щелкните левой кнопкой один раз по пункту «Свойства». После этого в открывшемся окошке «Свойства», внизу снимите галочку напротив пункта «Сжать этот диск для экономии места» и нажмите «Ок».
Всё. Теперь компьютер будет загружаться без сбоев!
Видео: как избавиться от ошибки Bootmgr is compressed
Обновлено 15.01.2012
Также народ поговаривает, что иногда выпадает ошибка
LOADMGR is compressed
Press Ctrl+Alt+Del to restart
Причины возникновения и способы лечения точно такие же!
Исправить ошибку Bootmgr is compressed можно за несколько минут. Для этого достаточно загрузочного диска и немного терпения.
Материал актуализирован 11.04.2017
Ошибки загрузчика в Windows 7, Windows 8 или Windows 8.1 дело крайне неприятное. Появляются эти ошибки обычно в самое неподходящее время — надо сдавать подготовленный ранее проект, курсовик, диплом или результат многомесячной работы. И тут на тебе — при загрузке компьютера появляются ошибки:
— Bootmgr is Missing;
— Bootmgr is Compressed;
— Bootmgr is Corrupt.
Конечно ничего хорошего теперь не светит. Если причина кроется не в повреждении поверхности жесткого диска, то считайте, что Вам повезло, так как восстановление данных связанное с аппаратным вмешательством даже сейчас стоит немалых денег. Если информация на нем была действительно важная, тогда я настоятельно советую отнести Ваш HDD к друзьям/знакомым/близким чтобы сделать резервную копию информации. Как вариант — можно отнести его в сервис-центр и попросить сделать бекап там, хотя за это придется заплатить. Но всё равно — это значительно проще, чем потом по крупицам восстанавливать потерянные данные. Тем более, что восстановление информации стоит в разы дороже, чем просто копирование. И только после того, как Вы уверены, что важной информации ничего не угрожает — Вы можете пытаться восстановить работоспособность системы.
1. Ошибка BOOTMGR is missing — Press Ctrl+Alt+Del to restart
Она возникает при запуске операционных систем Windows. Смысл этой ошибки в том, что отсутствует или поврежден загрузчик системы. После появления ошибки, операционка перестает запускаться ни в нормальном режиме, ни в безопасном режиме.
Причины появления ошибки:
Чаще всего ошибка проявляется после того, как какой-нибудь продвинутый родственник полазил в BIOS компьютера и неудачно изменил или сбросил настройки. Так же, причиной может являться системный сбой, вызванный программными причинами — сбой работы Windows, вмешательство какой-либо программы в таблицу разделов или вирусная активность, в результате которой файл загрузчика может быть перемещен или удален. В этих случаях восстановить работоспособность операционки возможно и ниже я подробно расскажу как это сделать. Ещё одна причина появления ошибки — повреждение HDD, то частенько исправить ошибку уже маловероятно, так как загрузчик находится в поврежденной области либо поверхность винчестера вообще «осыпался» и тогда вообще его можно нести на помойку.
2. Ошибка BOOTMGR is compressed — Press Ctrl+Alt+Del to restart
Это второй вариант повреждения загрузчика. Такое сообщение означает, что загрузчик сжат и операционка не может его прочитать. Такое случается, когда она сжимает содержимое системного раздела для экономии места. После появления ошибки ОСь так же не будет запускаться ни в нормальном режиме, ни в безопасном режиме. Из-за чего происходит компрессия загрузчика? Первопричина, как правило, в выборе опции «Сжать диск для экономии места» в свойствах системного раздела. Делают это пользователи обычно после появления сообщения «У вас недостаточно памяти». Только вот не знают, что сжимать системные разделы крайне не рекомендуется.
3. Ошибка BOOTMGR is corrupt. The system cannot boot.
Это третья вариация на тему проблем с загрузчиком, кстати встречающаяся значительно реже, чем Bootmgr is Missing. Она означает, что он поврежден и Windows не сможет загрузиться. Причины появления ошибки те же самые, что и у Bootmgr is Missing — либо сбой работы ОС или вирусы, либо начались проблемы с самим HDD. Чаще всего последнее, к сожалению.
Способы исправления.
Способы решения этих ошибок практически одинаковы. Поэтому, чтобы не повторять каждый раз названия всех трех ошибок — я расскажу как их исправить на примере устранения ошибки Bootmgr is Missing, за тем лишь отличием, что при появлении ошибки Bootmgr is Corrupt начать желательно с проверки HDD тестовыми утилитами.
Способы исправления ошибки напрямую зависят от причины её появления.
Способ 1.Проблема возникла из-за неверных настроек в BIOS.
Примечание:
Если у Вас ноутбук, либо в компьютере только один жестких диск, то этот способ можно смело пропустить.
Если у Вас в системе два и более винчестера, то проблема может появиться если была неправильно выставлена последовательность загрузки, либо настройки BIOS были просто сброшены к заводским (такое случается, когда садиться батарейка CR2032 на материнской плате).
В этом случае Вам нужно зайти в BIOS компьютера и проверить какой из них выставлен на загрузку.Делается это так: при загрузке компьютера идет первичная диагностика аппаратной части — если просто выражаться: белые буквы на черном фоне. Нажимаем несколько раз кнопку Delete. Ищем в разделах BIOS пункт «Hard Disk Boot Priority» или просто «Boоt Device Priоritу» и выбираем его:
Само собой, перед тем, как что-то менять, надо знать — на каком из разделов установлена ОС. Если не знаете — ставьте по очереди каждый из HDD первым, нажимайте кнопку F10 для сохранения и пробуйте загружаться. Главное — запомните, какое из устройств сначала стояло первым и, если смена последовательности не принесет результата, верните все как было.
Способ 2. Проблема возникла из-за программного сбоя.
Если жесткий в порядке, а просто файл загрузчика поврежден или удален, то спасает полная переустановка операционной системы Windows — будет отформатирован системный раздел и заново создан загрузчик. Это самый простой способ как исправить ошибку Bootmgr is Missing и он же самый оптимальный в том случае, если у Вас Виндовс установлена относительно давно и есть предположение что забита вирусами.
Если же операционка установлена недавно и/или есть важные данные в разделе C:, которые терять крайне не желательно, то можно попытаться восстановить работоспособность ОС. Для этого есть несколько вариантов.
Первый вариант решения — встроенный.
Ещё начиная с Windows 2000 и XP, компания Microsoft стала внедрять в установочный диск средства для восстановления работоспособности системы. То же самое и с современными версиями. Вам понадобится стандартный установочный CD, DVD или флешка. Образ со сборкой может не подойти, так как автор сборки мог внести исправления и удалить некоторые компоненты, как ненужные. Вставляем загрузочный диск в CD-ROM или подключаем флешку в USB-разъем и делаем следующее.
Решение для Windows 8 и Windows 8.1
Шаг 1. Перезагружаем компьютер, заходим в BIOS (нажимаем при загрузке несколько раз кнопку Delete), в разделе «Boоt Device Priоritу» выставляем значение «CDROM» или USB в случае флешки.
Перезагружаемся.
Шаг 2. При загрузке с Вы увидите вот окно «Установка Windows»:
Здесь нужно в самом низу выбрать пункт «Восстановление системы».
Будет проведена проверка винчестеров и Вам будет показан список доступных операционных систем. Как правило — там один пункт, его и выбираем.
Откроется окно «Выбор действия»:
Кликаем на значок «Диагностика» — откроется меню раздела:
Выбираем пункт «Дополнительные параметры».
Шаг 3. Выбираем пункт «Автоматическое восстановление»:
Будет проведена диагностика системы. Если будет обнаружена ошибка, Вы увидите сообщение об этом. Надо будет нажать кнопку Исправить, дождаться окончания действий и перезагрузить компьютер.
Шаг 4. Если автоматическое восстановление не помогло, или проблем при диагностике не выявлено, но при запуске все равно появляется ошибка, в меню «Диагностика» выбираем пункт «Командная строка»:
Откроется командная строка.
Шаг 5. В Командной строке вводим команду: bootrec.exe /FixMbr и нажимаем Enter. Затем вводим команду: bootrec.exe /FixBoot и снова нажимаем Enter.
Ключ «/FixMbr» используется для записи в системный раздел основной загрузочной записи. Этот параметр не перезаписывает существующую таблицу разделов.
Ключ «/FixBoot» используется для записи в системный раздел нового загрузочного сектора с использованием загрузочного сектор.
Перезагружаем компьютер и проверяем загрузку с жесткого диска.
Шаг 6. Если после перезагрузки проблема не устранилась — снова запускаем командную строку.
Теперь нужно набрать команду:
bootrec.exe /RebuildBcd
Ключ «/RebuildBcd» выполняет поиск установленных операционных систем на всех разделах. Его следует использовать в том случае, если необходимо выполнить полную перестройку данных конфигурации загрузки. Результатом работы программы должно быть сканирование HDD на наличие операционной системы Windows и запрос на добавление её в список загрузки. Нажимаем — «Да (Y)» и перезагружаем компьютер.
После выполненных выше операций обычно удается восстановить загрузчик и ошибки BOOTMGR устраняются. Если они не помогли, то нужно все же пробовать переустанавливать систему и скорее всего ничего больше не поможет.
Исправления ошибки загрузчика в Windows 7
Шаг 1. Перезагружаем компьютер, заходим в BIOS (нажимаем при загрузке несколько раз кнопку Delete), в разделе «Boоt Device Priоritу» выставляем значение «CDROM» или «USB» в случае флешки.
Перезагружаемся.
Шаг 2. При загрузке Вы увидите вот такое окно:
Здесь нужно выбрать пункт «Восстановление системы».
Будет проведена проверка HDD и Вам будет показан список доступных операционных систем:
Как правило в списке только одна ОСь, хотя встречаются пользователи, у которых на винте 2, 3 а то и больше операционных систем. Благо это редко.
Кликаем кнопку Далее и нам открывается окно «Параметры восстановления системы».
Шаг 3. Выбираем пункт «Восстановление запуска». Будет проведена диагностика системы. Если будет обнаружена ошибка, Вы увидите сообщение:
Нужно будет нажать кнопку «Исправить и перезапустить».
После этого всё должно загрузиться в нормальном режиме.
Шаг 4. Если после перезагрузки сбой загрузчика появился вновь, либо при диагностике системы проблем не выявлено и Вам выдало вот такое сообщение:
Тогда нужно в окне «Параметры восстановления системы» выбрать пункт «Командная строка»:
Шаг 5. В командной строке вводим команду: bootrec.exe /FixMbr и нажимаем Enter. Затем вводим команду: bootrec.exe /FixBoot и нажимаем Enter.
Ключ «/FixMbr» используется для записи в системный раздел основной загрузочной записи. Этот параметр не перезаписывает существующую таблицу разделов.
Ключ «/FixBoot» используется для записи в системный раздел нового загрузочного сектора с использованием загрузочного сектора.
Перезагружаем компьютер и проверяем загрузку с жесткого диска.
Шаг 6. Если после перезагрузки проблема не устранилась — снова запускаем командную строку.
Теперь нужно набрать команду:
bootrec.exe /RebuildBcd
Ключ «/RebuildBcd» выполняет поиск установленных операционных систем на всех разделах. Его следует использовать в том случае, если необходимо выполнить полную перестройку данных конфигурации загрузки. Результатом работы программы должно быть сканирование разделов на наличие операционной системы и запрос на добавление её в список загрузки. Нажимаем — «Да (Y)» и перезагружаем компьютер.
Шаг 7. Если после перезагрузки проблема не устранилась, то есть ещё один, последний способ от Microsoft.
В командной строке нужно набрать команду:
bcdboot.exe c:windows (Если у Вас ОС установлена на другом разделе — исправьте в команде путь, например на d:windows).
Утилита BCDboot используется для создания системного раздела или восстановления среды загрузки, расположенной в системном разделе. Системный раздел создается посредством копирования небольшого набора файлов среды загрузки из установленного образа операционки.
Результатом будет сообщение «Boot file successfully created». Перезагружаем компьютер и проверяем загрузку с жесткого диска.
После этих действий, впринципе, проблема должна решиться и всё благополучно загрузится. Как правило, если они не помогли, то нужно все же пробовать переустанавливать систему и скорее всего ничего больше не поможет.
Второй вариант решения — сторонние программы.
К сожалению, установочного образа под рукой в нужный момент может не оказаться, либо проблематично тянуть образ в 3-4 гигабайта. В этом случае могут помочь различные небольшие загрузочные сборки — так называемые liveCD, которые можно так же записать на CD, DVD или флешку. В этом случае я советую использовать Hiren’s Boot CD, на котором есть полный набор всех необходимых программ. Вообще, там таких утилит немало, я же хотело отдельно отметить несколько из них, которыми чаще всего пользуются системные администраторы: графическая программа Paragon Hard Disk Manager и консольная утилита mbrfix.
Сначала Вам придется скачать Hiren’s Boot CD записать его на флешку или CD. Затем надо, как описано выше, выставить в BIOS загрузку с CDROM.
Если всё сделали правильно, увидите стартовое меню Hiren’s Boot CD:
Исправляем ошибки BOOTMGR c помощью Paragon Hard Disk Manager.
Для запуска программ Paragon Hard Disk Manager Вам нужно выбрать пункт «Программы DOS» или «Запуск программ DOS (альтернативный метод)», а затем подраздел «Разбивка дисков (Disk Partition Tools)» и, соответственно пункт «Paragon Hard Disk Manager».
Для восстановления загрузочной записи (MBR) с помощью программы Paragon Hard Disk Manager, Вам нужно в главном окне программы выбрать пункт меню «Мастера» => «Восстановление загрузки Windows»:
Откроется вот такое меню:
Выбираем первый пункт — «Поиск установленных копий Windows» и нажимаем кнопку Далее.
Программа просканирует разделы и выведет список операционных систем. Как правило, в списке только один пункт. Ставим галочку «Изменить загрузочную запись» и нажимаем кнопку Далее.
Программа «Paragon Hard Disk Manager» перезапишет загрузочную запись (MBR).
Нажимаем кнопку Готово и перезагружаем компьютер.
Исправляем ошибки c помощью утилиты MBRFix.
Для запуска утилиты MBRFix надо в стартовом меню Hiren’s Boot CD выбрать пункт Mini Windows XP. После того, как операционная система загрузиться, надо нажать кнопку «Пуск» => «Меню HBCD».
В открывшемся меню надо выбрать пункт «Partition/Boot/MBR» => «Commandline» => «MBRFix»:
Для восстановления загрузочной записи (MBR) с помощью MBRFix на диске C: для Windows 7, параметры команды должный быть такие:
MBRFix.exe /drive 0 fixmbr /win7 /yes.
Чтобы посмотреть информацию — можно ввести команду:
MBRFix.exe /drive 0 driveinfo.
На Windows 8 и 8.1 эту утилиту я ещё не проверял, потому рекомендовать не могу.