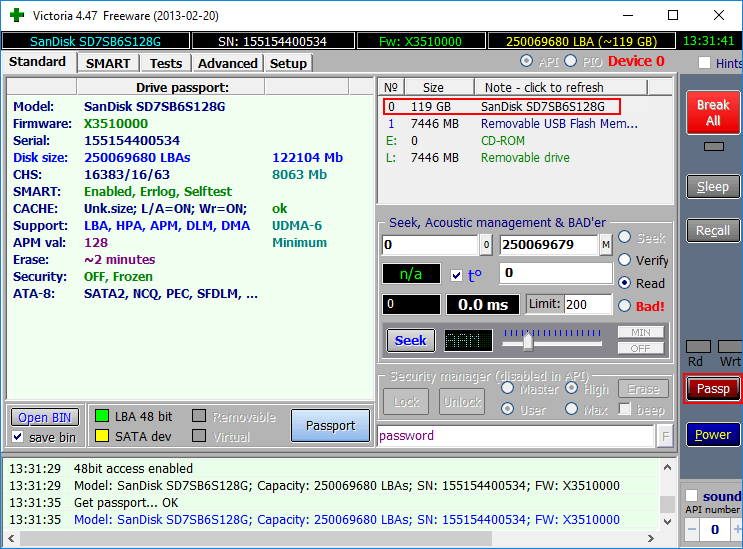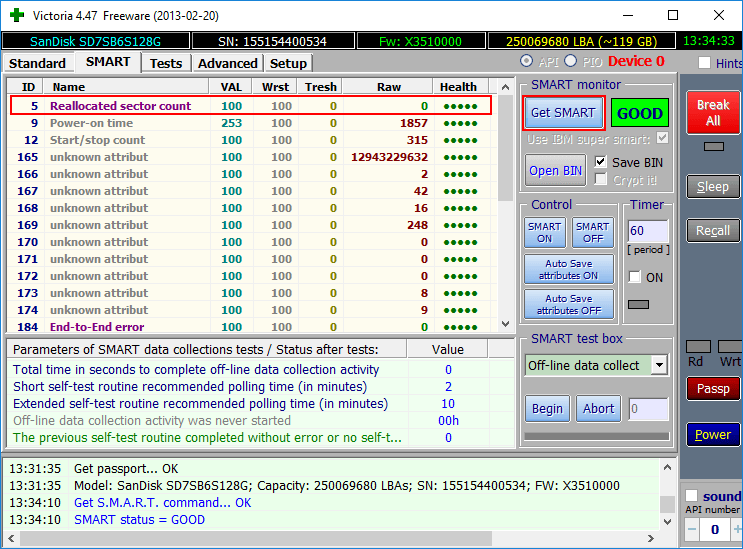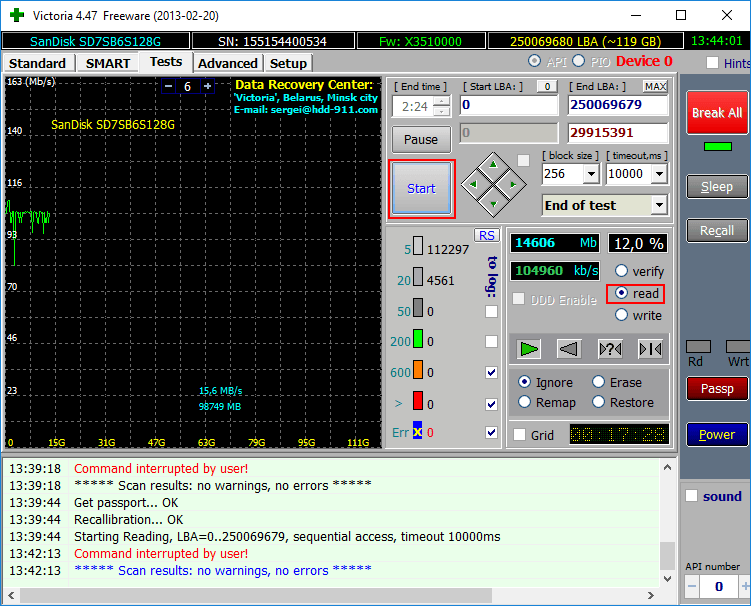В этой инструкции подробно об основных причинах ошибки A disk read error occurred при включении компьютера и о способах исправить проблему.
Причины ошибки disk read error occurred и способы исправления
Сам по себе текст ошибки говорит о том, что произошла ошибка чтения с диска, при этом, как правило имеется в виду диск, с которого выполняется загрузка компьютера. Очень хорошо, если вы знаете, что предшествовало (какие действия с компьютером или события) появлению ошибки — это поможет более точно установить причину и выбрать метод исправления.
Среди наиболее распространенных причин, вызывающих появление ошибки «A disk read error occurred» можно выделить следующие
- Повреждение файловой системы на диске (например, в результате неправильного выключения компьютера, отключения электричества, сбоя при изменении разделов).
- Повреждение или отсутствие загрузочной записи и загрузчика ОС (по вышеозначенным причинам, а также, иногда, после восстановления системы из образа, особенно созданным сторонним ПО).
- Неправильные настройки БИОС (после сброса или обновления БИОС).
- Физические проблемы с жестким диском (диск вышел из строя, давно работал не стабильно, или после падения). Один из признаков — при работе компьютер то и дело зависал (когда включался) без видимых причин.
- Проблемы с подключением жесткого диска (например, вы плохо или неправильно его подключили, поврежден кабель, повреждены или окислены контакты).
- Недостаток питания вследствие выхода блока питания из строя: иногда при недостатке питания и неисправностях блока питания компьютер продолжает «работать», но некоторые компоненты могут самопроизвольно отключаться, в том числе — жесткий диск.
Исходя из этой информации и в зависимости от ваших предположений о том, что способствовало появлению ошибки, можно попробовать исправить её.
Прежде чем приступать, убедитесь, что диск, с которого выполняется загрузка, виден в БИОС (UEFI) компьютера: если это не так, вероятнее всего, проблем в подключении диска (перепроверьте подключение кабелей как со стороны самого диска, так и со стороны материнской платы, особенно если у вас системный блок находится в открытом виде или вы недавно выполняли какие-либо работы внутри него) или в его аппаратной неисправности.
Если ошибка вызвана повреждением файловой системы
Первое и самое безопасное — выполнить проверку диска на ошибки. Для этого потребуется загрузить компьютер с какой-либо загрузочной флешки (или диска) с утилитами диагностики или с обычной загрузочной флешки с любой версией Windows 10, 8.1 или Windows 7. Приведу метод проверки при использовании загрузочной флешки Windows:
- Если загрузочной флешки нет, создайте её где-то на другом компьютере (см. Программы для создания загрузочной флешки).
- Загрузитесь с неё (Как поставить загрузку с флешки в БИОС).
- На экране после выбора языка нажмите «Восстановление системы».
- Если у вас была загрузочная флешка Windows 7, в средствах восстановления выберите «Командная строка», если 8.1 или 10 — «Поиск и устранение неисправностей» — «Командная строка».
- В командной строке введите по порядку команды (нажимая Enter после каждой из них).
- diskpart
- list volume
- В результате выполнения команды на шаге 7 вы увидите букву системного диска (в данном случае она может отличаться от стандартной C), а также, при их наличии — отдельные разделы с загрузчиком системы, которые могут не иметь буквы. Для проверки её потребуется назначить. В моем примере (см. скриншот) на первом диске есть два раздела, которые не имеют буквы и которые имеет смысл проверить — Том 3 с загрузчиком и Том 1 со средой восстановления Windows. В следующих двух командах назначаю букву для 3-го тома.
- select volume 3
- assign letter=Z (буква может быть любая не занятая)
- Аналогично назначаем букву для других томов, которые следует проверить.
- exit (этой командой выходим из diskpart).
- Поочередно проверяем разделы (главное — проверить раздел с загрузчиком и системный раздел) командой: chkdsk C: /f /r (где C — буква диска).
- Закрываем командную строку, перезагружаем компьютер, уже с жесткого диска.
Если на 13-м шаге на каком-то из важных разделов были найдены и исправлены ошибки и причина проблемы была именно в них, то есть вероятность, что следующая загрузка пройдет успешно и ошибка A Disk Read Error Occurred вас больше не потревожит.
Повреждение загрузчика ОС
Если есть подозрения, что ошибка при включении вызвана повреждением загрузчика Windows, используйте следующие инструкции:
- Восстановление загрузчика Windows 10
- Восстановление загрузчика Windows 7
Проблемы с настройками БИОС/UEFI
Если ошибка появилась после обновления, сброса или изменения параметров БИОС, попробуйте:
- Если после обновления или изменения — сбросить параметры БИОС.
- После сброса — внимательно изучить параметры, особенно режим работы диска (AHCI/IDE — если не знаете, какой выбрать, попробуйте оба варианта, параметры находятся в разделах, связанных с конфигурацией SATA).
- Обязательно проверьте порядок загрузки (на вкладке Boot) — ошибка может быть вызвана и тем, что нужный диск не выставлен в качестве устройства загрузки.
Если ничто из этого не помогает, а проблема связана с обновлением БИОС, уточните, есть ли возможность установить предыдущую версию на вашу материнскую плату и, если есть, попробуйте сделать это.
Проблема с подключением жесткого диска
Рассматриваемая проблема может быть вызвана и проблемами с подключением жесткого диска или работой SATA шины.
- Если вы проводили работы внутри компьютера (или он стоял открытым, и кто-то мог задеть кабели) — переподключите жесткий диск как со стороны материнской платы, так и со стороны самого диска. Если есть возможность, попробуйте другой кабель (например, от DVD-привода).
- Если вы установили новый (второй) накопитель, попробуйте отключить его: если без него компьютер загружается нормально, попробуйте подключить новый диск к другому разъему SATA.
- В ситуации, когда компьютер долгое время не использовался и хранился не в идеальных условиях, причиной могут быть окисленные контакты на диске или кабеле.
Если ни один из способов не помогает решить проблему, при этом жесткий диск «виден», попробуйте переустановку системы с удалением всех разделов на этапе установки. Если через короткий промежуток после переустановки (или сразу после неё) проблема вновь заявит о себе — велика вероятность, что причина ошибки в неисправности жесткого диска.
Fix A Disk Read Error Occurred with 7 Solutions in Windows 10/8/7
You will be asked to press the Ctrl+Alt +Del to restart. However, most times, it won’t help, and you won’t be able to boot your computer correctly. The issue has infected a large number of users in Windows 10/8/7/XP. On this page, we have collected seven ways that said to be the most effective solutions to fix a disk read error occurred.
| Workable Solutions | Step-by-step Troubleshooting |
|---|---|
| 1. Back Up Data Without OS | Download and Install EaseUS Todo Backup on the working computer. Click Tools…Full steps |
| 2. Check SATA Cables | Try a different port for the SATA/SATA M2 cables. If you have more than one HDD…Full steps |
| 3. Run Surface Test | Run EaseUS Partition Master, right-click the disk you want to check…Full steps |
| 4. Repair MBR | Download and launch EaseUS Partition Master on a new PC…Full steps |
| 5. Other Effective Solutions | Run bootrec > Check RAM Memory > Reset or Update BIOS…Full steps |
A Disk Read Error Occurred Press Ctrl+Alt+Del to Restart
As a computer user, you may get many errors that prevent you from accessing your hard drive or data. Among them, disk read error is the most frustrating one. When it appears, you will receive the following message: «A disk read error occurred. Press Ctrl+Alt+Del to restart«. It is a common error that you can encounter and it indicates that Windows detects a hard disk problem or the process of reading hard disk goes wrong. Restart the computer by pressing Ctrl + Alt + Del cannot fix the error and you can still get the same screen.
Fix 1. Back Up Data Without Boot into Windows (Protect Data)
It would be an easy job to fix the «A disk read error occurred» issue. But the problem is that most users have essential personal stuff on the hard drive. So, they are puzzled about how to protect their files. You know, some troubleshooting steps might do lousy damage to their data and finally result-in irreversible data loss disaster.
Because of this, we recommend you to back up data first. You can export the data, and try to restore data on another healthy computer. Here is an example of creating a backup without booting into Windows 10/8/7/XP.
To boot into Windows without OS, you need EaseUS Todo Backup with bootable Media. With it, you can back up and export data even when the operating system fails to start or crashes. Download and install EaseUS Todo Backup on a healthy computer and export data without booting into Windows.
Also read: Recover Data from Corrupted Windows OS
Fix 2. Check Hard Disk SATA Cables to Fix a Disk Read Error
Damaged SATA cables can cause «A disk read error occurred» issue. So, try the following tips to fix the error if the above methods don’t work.
Step 1. Try a different port for the SATA/SATA M2 cables.
Step 2. If you have more than one HDD, leave only the HDD with Windows installed and test multiple SATA ports and cables.
If there is something wrong, the faulty cables will need to be replaced to fix «A disk read error occurred».
Fix 3. Run Surface Test to Check HDD If Disk Read Error Occurred
If your hard drive has a bad sector, it could cause «a disk read error occurred» issue during the process of computer startup. You can run a professional partition software to check your hard drive for bad sectors.
To make it, you need EaseUS Partition Master to create a bootable USB flash drive or CD/DVD. Then, restart the computer from the bootable device you just created. Follow the steps to check bad sectors:
Step 1. Open EaseUS Partition Master. Right-click the disk that you want to check, and then click «Surface Test».
Step 2. The operation will be immediately performed and all bad sectors will be marked as red.
If there is a bad sector, take out the hard drive. Connect the hard drive to a healthy computer and fix the bad sectors.
Fix 4. Repair MBR to Resolve Disk Read Error
If you also meet the «A disk read error occurred» error message, it suggests that BIOS is not the problem. Then try to rebuild MBR with EaseUS partition software. Follow the steps below:
Step 1. Create a WinPE bootable disk
- Launch EaseUS Partition Master, and click «Bootable Media» on the toolbar. Select «Create bootable media».
- Click «Next» to finish the process.
Step 2. Boot EaseUS Partition Master Bootable USB
- Connect the bootable USB or CD/DVD to your PC.
- Press F2 or Del when you restart the computer to enter the BIOS screen. Set and boot your computer from «Removable Devices» or «CD-ROM Drive». And then EaseUS Partition Master will run automatically.
Step 3. Rebuild MBR
- Click «Toolkit» and choose «Rebuild MBR».
- Select the disk and the type of MBR. Then, click «Rebuild».
- After that, you can see «MBR has been successfully rebuilt on Disk X».
Fix 5. Run Bootrec to Fix A Disk Read Error Occurred
If the bootloader installation or configuration comes with some errors, you can also meet «a disk read error occurred press ctrl+alt+del to restart» error.
You could solve this error by following the steps below.
Step 1. Press Win+R to open the Run dialog. Type cmd and click «OK».
Step 2. In the Command Prompt window, type those following commands and press «Enter».
bootrec /fixmbr
bootrec /fixboot
bootrec /rebuildbcd
Step 3. Restart the system and let bootrec repair MBR.
Fix 6. Check RAM Memory to Fix a Disk Read Error Occurred
Sometimes, a read disk error is related to a faulty RAM stick or RAM slot. If you have added new RAM memory to your computer, you can try this way.
Step 1. Remove the new RAM modules you’ve recently added.
Step 2. Leave only one single RAM module.
Step 3. Restart the computer.
You can also download a professional RAM test tool — MemTest86 to test your RAM (https://www.wikihow.com/Test-PC-RAM-with-MemTest86).
Fix 7. Reset or Upgrade BIOS to Fix a Disk Read Error Occurred
You can also try to reset BIOS to fix disk read errors. Some people say resetting your computer BIOS to default or upgrading to the latest version might be able to solve «A disk read error occurred» in Windows XP/7/8/10. Follow the steps below to reset BIOS:
Step 1. Restart the computer
Step 2. Press F2, F8, F12, Esc or Del to boot into BIOS
Step 3. Find the option to reset BIOS to default.
The option name varies depending on different computer manufacturers and BIOS versions, which can be «Load BIOS Defaults», «Load Setup Defaults», «Load Default Settings», «Load Fail-Safe Defaults», or «Get Default Values».
Conclusion
These practical solutions may have got you out of your Disk Read error. When a hard drive fails or gets severely corrupt, you need to replace the hard drive. You can turn to EaseUS disk management tool to upgrade to a larger hard drive.
A Disk Read Error Occurred in Windows 10/8/7 FAQs
You have learned the seven ways to troubleshoot a disk read error. If you still have problems, you can read these topics below.
How do I fix a disk read error?
There are seven ways to fix a disk read error:
- Back Up Data Without OS
- Check SATA Cables
- Run Surface Test
- Repair MBR
- Run Bootrec
- Check RAM Memory
- Reset or Upgrade BIOS
Can external hard disk be repaired?
Yes, you can. As long as the external hard drive is not physically damaged, you can repair bad sectors or other external hard drive issues with ease.
How do I fix a corrupted external hard drive?
To Repair Corrupted External Hard Drive:
- Restore Corrupted File System
- Recover Data
- Repair Corrupted External Drive
- Repair External Drive without Formatting
Fix A Disk Read Error Occurred with 7 Solutions in Windows 10/8/7
You will be asked to press the Ctrl+Alt +Del to restart. However, most times, it won’t help, and you won’t be able to boot your computer correctly. The issue has infected a large number of users in Windows 10/8/7/XP. On this page, we have collected seven ways that said to be the most effective solutions to fix a disk read error occurred.
| Workable Solutions | Step-by-step Troubleshooting |
|---|---|
| 1. Back Up Data Without OS | Download and Install EaseUS Todo Backup on the working computer. Click Tools…Full steps |
| 2. Check SATA Cables | Try a different port for the SATA/SATA M2 cables. If you have more than one HDD…Full steps |
| 3. Run Surface Test | Run EaseUS Partition Master, right-click the disk you want to check…Full steps |
| 4. Repair MBR | Download and launch EaseUS Partition Master on a new PC…Full steps |
| 5. Other Effective Solutions | Run bootrec > Check RAM Memory > Reset or Update BIOS…Full steps |
A Disk Read Error Occurred Press Ctrl+Alt+Del to Restart
As a computer user, you may get many errors that prevent you from accessing your hard drive or data. Among them, disk read error is the most frustrating one. When it appears, you will receive the following message: «A disk read error occurred. Press Ctrl+Alt+Del to restart«. It is a common error that you can encounter and it indicates that Windows detects a hard disk problem or the process of reading hard disk goes wrong. Restart the computer by pressing Ctrl + Alt + Del cannot fix the error and you can still get the same screen.
Fix 1. Back Up Data Without Boot into Windows (Protect Data)
It would be an easy job to fix the «A disk read error occurred» issue. But the problem is that most users have essential personal stuff on the hard drive. So, they are puzzled about how to protect their files. You know, some troubleshooting steps might do lousy damage to their data and finally result-in irreversible data loss disaster.
Because of this, we recommend you to back up data first. You can export the data, and try to restore data on another healthy computer. Here is an example of creating a backup without booting into Windows 10/8/7/XP.
To boot into Windows without OS, you need EaseUS Todo Backup with bootable Media. With it, you can back up and export data even when the operating system fails to start or crashes. Download and install EaseUS Todo Backup on a healthy computer and export data without booting into Windows.
Also read: Recover Data from Corrupted Windows OS
Fix 2. Check Hard Disk SATA Cables to Fix a Disk Read Error
Damaged SATA cables can cause «A disk read error occurred» issue. So, try the following tips to fix the error if the above methods don’t work.
Step 1. Try a different port for the SATA/SATA M2 cables.
Step 2. If you have more than one HDD, leave only the HDD with Windows installed and test multiple SATA ports and cables.
If there is something wrong, the faulty cables will need to be replaced to fix «A disk read error occurred».
Fix 3. Run Surface Test to Check HDD If Disk Read Error Occurred
If your hard drive has a bad sector, it could cause «a disk read error occurred» issue during the process of computer startup. You can run a professional partition software to check your hard drive for bad sectors.
To make it, you need EaseUS Partition Master to create a bootable USB flash drive or CD/DVD. Then, restart the computer from the bootable device you just created. Follow the steps to check bad sectors:
Step 1. Open EaseUS Partition Master. Right-click the disk that you want to check, and then click «Surface Test».
Step 2. The operation will be immediately performed and all bad sectors will be marked as red.
If there is a bad sector, take out the hard drive. Connect the hard drive to a healthy computer and fix the bad sectors.
Fix 4. Repair MBR to Resolve Disk Read Error
If you also meet the «A disk read error occurred» error message, it suggests that BIOS is not the problem. Then try to rebuild MBR with EaseUS partition software. Follow the steps below:
Step 1. Create a WinPE bootable disk
- Launch EaseUS Partition Master, and click «Bootable Media» on the toolbar. Select «Create bootable media».
- Click «Next» to finish the process.
Step 2. Boot EaseUS Partition Master Bootable USB
- Connect the bootable USB or CD/DVD to your PC.
- Press F2 or Del when you restart the computer to enter the BIOS screen. Set and boot your computer from «Removable Devices» or «CD-ROM Drive». And then EaseUS Partition Master will run automatically.
Step 3. Rebuild MBR
- Click «Toolkit» and choose «Rebuild MBR».
- Select the disk and the type of MBR. Then, click «Rebuild».
- After that, you can see «MBR has been successfully rebuilt on Disk X».
Fix 5. Run Bootrec to Fix A Disk Read Error Occurred
If the bootloader installation or configuration comes with some errors, you can also meet «a disk read error occurred press ctrl+alt+del to restart» error.
You could solve this error by following the steps below.
Step 1. Press Win+R to open the Run dialog. Type cmd and click «OK».
Step 2. In the Command Prompt window, type those following commands and press «Enter».
bootrec /fixmbr
bootrec /fixboot
bootrec /rebuildbcd
Step 3. Restart the system and let bootrec repair MBR.
Fix 6. Check RAM Memory to Fix a Disk Read Error Occurred
Sometimes, a read disk error is related to a faulty RAM stick or RAM slot. If you have added new RAM memory to your computer, you can try this way.
Step 1. Remove the new RAM modules you’ve recently added.
Step 2. Leave only one single RAM module.
Step 3. Restart the computer.
You can also download a professional RAM test tool — MemTest86 to test your RAM (https://www.wikihow.com/Test-PC-RAM-with-MemTest86).
Fix 7. Reset or Upgrade BIOS to Fix a Disk Read Error Occurred
You can also try to reset BIOS to fix disk read errors. Some people say resetting your computer BIOS to default or upgrading to the latest version might be able to solve «A disk read error occurred» in Windows XP/7/8/10. Follow the steps below to reset BIOS:
Step 1. Restart the computer
Step 2. Press F2, F8, F12, Esc or Del to boot into BIOS
Step 3. Find the option to reset BIOS to default.
The option name varies depending on different computer manufacturers and BIOS versions, which can be «Load BIOS Defaults», «Load Setup Defaults», «Load Default Settings», «Load Fail-Safe Defaults», or «Get Default Values».
Conclusion
These practical solutions may have got you out of your Disk Read error. When a hard drive fails or gets severely corrupt, you need to replace the hard drive. You can turn to EaseUS disk management tool to upgrade to a larger hard drive.
A Disk Read Error Occurred in Windows 10/8/7 FAQs
You have learned the seven ways to troubleshoot a disk read error. If you still have problems, you can read these topics below.
How do I fix a disk read error?
There are seven ways to fix a disk read error:
- Back Up Data Without OS
- Check SATA Cables
- Run Surface Test
- Repair MBR
- Run Bootrec
- Check RAM Memory
- Reset or Upgrade BIOS
Can external hard disk be repaired?
Yes, you can. As long as the external hard drive is not physically damaged, you can repair bad sectors or other external hard drive issues with ease.
How do I fix a corrupted external hard drive?
To Repair Corrupted External Hard Drive:
- Restore Corrupted File System
- Recover Data
- Repair Corrupted External Drive
- Repair External Drive without Formatting
Ошибка Disk Read Error Occurred (перевод – произошла ошибка чтения диска) появляется при загрузке Windows. В этот момент система загрузки пытается прочитать данные, которые находятся на скрытой части винчестера. Эти данные и загружают внешнюю среду операционной системы, если их нет или они неисправны – система выдает подобное сообщение. Чаще всего проблему можно решить самостоятельно. Для этого нужно определить причину ошибки, которая может быть следующей:
- Вредоносные программы (ПО), которые повредили загрузочную область.
- Операционная система (ОС) установлена на другой винчестер.
- Пользователь разбивал диск на разделы, вследствие чего появились битые сектора.
- Контакты на устройстве отошли или окислились.
- Поломался контроллер материнской платы.
- Поломка HDD, или чрезмерное количество битых секторов, которые не работают.
Стоит заметить, самостоятельно можно решить программные проблемы, все прочие причины требуют вмешательства специалистов, или банальной замены определенного элемента компьютера.
При себе нужно иметь дистрибутив, с которого была установлена ОС. Если его нет, то шансы на успех значительно уменьшаются. Также нужно приготовиться к тому, что возможна переустановка операционной системы.
Проверяем работоспособность диска
В первую очередь, чтобы исправить ошибку disk read error occurred в Windows 7, 8, 10 нужно проверить, видит ли компьютер HDD. Для этого следует воспользоваться BIOSом. Если БИОС видит его, то проблема программного характера, если нет, то скорее всего причина кроется в поломке жесткого диска, и вряд ли он подлежит восстановлению.
Чтобы проверить наличие жесткого диска в БИОСе, нужно выполнить определенный порядок действий:
- При включении компьютера нажать кнопку вызова БИОС (она зависит от модели компьютера, может быть F9, F11 или DEL).
- Управление производится стрелочками, переходим в раздел “Advanced BIOS features”, после нажимаем на “Hard Disk Boot Priority”.
Если жесткий диск отображается в списке выбора, то можно двигаться дальше и пытаться его восстановить. Если жесткого диска в списке нет, то это техническая поломка. Проблема решается путем замены HDD на новый. Информацию можно попытаться восстановиться в сервисном центре, но только в случае крайней необходимости.
Использование Acronis Disk Director
Для дальнейших действий по исправлению ошибки чтения диска disk read error occurred понадобится загрузочный накопитель с программой Acronis.
Далее следует включить компьютер, после чего нажать F8 или F9 и выбрать запуск с нужного накопителя. Затем нужно найти нужный диск, и проверить его на активность. Для этого нажимаем на него мышкой, и выбираем опцию “Отметить как активный”.
Проверяем, есть ли папка Boot и конкретно файл bootmgr.
Важно! Сначала они скрыты, поэтому следует включить пункт “Отображение скрытых файлов”.
Если элементы не обнаружены, то нужно их восстановить.
Восстанавливаем файлы загрузки
Для восстановления понадобится загрузочный диск или флешка. Устройство вставляется в компьютер.
После появления меню установки следует выбрать “Восстановление системы”. Далее следующий порядок действий: “Диагностика” – “Дополнительные параметры” – “Командная строка”.
Затем следует запустить блокнот (в командной строке ввести notepad.exe). После чего в подразделе “Файл” выбрать строку “Открыть”. В меню Мой компьютер нужно запомнить буквы раздела, где находятся загрузочные файлы Виндовс.
Для восстановления загрузочных файлов через командную строку вводим: bcdboot Буква соответствующего раздела:/Windows (например: bcdboot C:/Windows).
Для проверки целостности файлов нужно ввести команду sfc /scannow.
Если проверки выполнены успешно, то следует восстановить MBR запись, введя команды: bootrec.exe/fixmbr и bootrec.exe/fixboot.
В завершении нужно найти папку с ОС, и активировать её в меню загрузки. Для этого вводится команда bootrec.exe/rebuildBcd.
В большинстве случаев подобные действия помогут исправить ошибку disk read error occurred. Однако если ошибка пропала, но ПК не включается, то лучше просто переустановить Windows.
Вопрос от пользователя
Здравствуйте.
Сегодня из ниоткуда на экране ПК появилась одна пакость: «A disk read error occurred… Press Ctrl+Alt+Del». С системой ничего не делал: не удалял, не обновлял, не устанавливал… и т.д.
Есть подозрение только на одно: я накануне часа 2 вечером копировал фильмы на флешки и DVD-диски. Может с диском что-то случилось? Подскажите, как это можно исправить…
Здравствуйте.
Если перевести эту ошибку на русский (для более простого понимания широкой аудитории) — то она означает, что «Произошла ошибка чтения диска». Возникать она может не всегда из-за поломки диска (хватает и других причин: сбившиеся настройки BIOS; неправильное отключение, приведшее к ошибкам файловой системы и т.д.).
Ниже, постараюсь в пошаговом и простом «стиле» представить первичную диагностику. Думаю, большинство с ней справятся… 👌
*
Содержание статьи
- 1 Что можно посоветовать для исправления ошибки чтения диска
- 1.1 ШАГ 1
- 1.2 ШАГ 2
- 1.3 ШАГ 3 (если не определяется диск)
- 1.4 ШАГ 4 (если диск определяется)
→ Задать вопрос | дополнить
Что можно посоветовать для исправления ошибки чтения диска
ШАГ 1
И так, первый совет банальный: проверьте и отключите от компьютера все флешки, CD/DVD-диски, внешние HDD, дискеты и т.д. (тем более, если вы накануне что-то записывали на эти типы накопителей).
Примечание: многие пользователи, скинув на внешний накопитель данные, забывают его в USB и выключают компьютер. А затем, при включении, ПК начинает искать загрузочные записи на этой самой флешке (например) — разумеется, их не находит и возникает ошибка*!
Флешка подключена к USB-порту!
👉 Дополнение: если к компьютеру подключен сканер, принтер, телефон и пр. периферийные устройства — отключите их также на время диагностики. Оставьте мышь, клавиатуру, монитор — т.е. самый «минимум».
Если накануне устанавливали доп. диски (HDD/SSD и пр.) — отключите их!
*
ШАГ 2
Если первый шаг не помог — следующее, что я порекомендую — это проверить настройки BIOS (UEFI) компьютера.
👉 В помощь!
1) Как войти в БИОС (BIOS) на компьютере / ноутбуке.
2) Как сбросить настройки BIOS.
*
👉 В первую очередь в BIOS нужно проверить 2 вещи:
- определяется ли диск (на котором установлена Windows). Видна ли его модель/размер? Если не определяется — см. шаг 3.
- стоит ли диск первым в очереди* загрузки (примечание: в BIOS можно задавать приоритет накопителей: т.е., например, можно задать, чтобы компьютер сначала искал загрузочную флешку, а если ее нет, загружался с диска. Нам нужно сразу же указать диск…).
Как правило, модель диска (если он определился) можно увидеть сразу же после входа в BIOS (на странице «Main»). Установлен ли этот диск первым по приоритету загрузки — см. раздел BOOT. Пример привел на фотографиях ниже. 👇
Диск определяется (уже неплохо)
Boot Option #1 — указан диск с ОС Windows (настройки BIOS)
Примечание: после проведенных изменений в BIOS — не забудьте сохранить настройки. Как правило, для этого достаточно нажать клавишу F10.
*
ШАГ 3 (если не определяется диск)
Это явно указывает на какую-то аппаратную причину… (не всегда не определяющийся диск начал сыпаться и нуждается в замене).
Для начала я бы посоветовал отключить системный блок от питания и посмотреть, не отошел ли какой-нибудь шлейф от диска. Желательно попробовать подключить диск к другому разъему на мат. плате (благо на любой мат. плате есть по несколько SATA-портов).
Не отошли ли шлейфы…
Если диск компьютер так и не увидел, то первое в чем необходимо убедиться — исправен ли он вообще, не пришел ли в негодность. Для этого лучше всего диск подключить к другому компьютеру / ноутбуку. Если у вас есть спец. переходники — диск можно даже подключить к USB-порту (пару ссылок ниже о том, как это сделать).
👉 В помощь!
1) Как подключить второй жесткий диск к компьютеру, ноутбуку.
2) Как подключить жесткий диск к USB-порту.
Подключение SATA и кабеля питания к диску
👉 Кстати!
Компьютер можно использовать даже без диска! Для этого вам понадобиться спец. подготовленная флешка (так называемый «живой» LiveCD) — Windows будет загружена прямо с нее (и она мало чем отличается от обычной ОС).
О том, где загрузить нужный ISO образ с LiveCD и как его правильно подготовить — можете узнать из этой статьи.
*
ШАГ 4 (если диск определяется)
И так, на этом этапе будем считать, что диск определяется в BIOS, он первый в приоритете загрузки, и с него раньше ПК благополучно загружался…
Для дальнейшей работы нам понадобиться 👉 LiveCD-флешка от Сергея Стрельца.
👉 Загрузившись с нее — необходимо открыть программу Victoria и проверить диск (оценить его состояние — не начал ли он сыпаться (из-за этого, кстати, «часть» диска могла перестать читаться и, как следствие, ошибка «A disk read error occurred»)).
👉 В помощь!
Диагностика и проверка диска за 5 мин. для начинающих (быстрый тест в новой Victoria 5)
Тестирование быстрое (Quick) — Victoria 5
👉 Если с самим диском всё в порядке — не лишним было бы проверить файловую систему на ошибки (делается также с LiveCD-флешки!).
Для этого необходимо будет открыть командную строку, ввести chkdsk C: /f /r и нажать Enter. 👇 В течении 5-15 мин. (в среднем) диск будет проверен, а ошибки исправлены.
Пример команды
👉 Если вышеприведенное не помогло, то как вариант, можно попробовать с помощью установочной флешки (с Windows) восстановить систему (загрузчик ОС). О том, как это сделать — см. эту заметку.
Восстановление системы (при установке ОС)
👉 Ну и как «последняя инстанция» возможно стоит переустановить систему, или лучше сказать установить вторую ОС в свободное место диска (благо, это можно сделать без затрагивания «старой» Windows, без потери данных и форматирования всего диска).
*
Иные способы решения — приветствуются в комментариях!
Успехов!
👋


Полезный софт:
-
- Видео-Монтаж
Отличное ПО для создания своих первых видеороликов (все действия идут по шагам!).
Видео сделает даже новичок!
-
- Ускоритель компьютера
Программа для очистки Windows от «мусора» (удаляет временные файлы, ускоряет систему, оптимизирует реестр).
При включении компьютера вдруг на экране видим ошибку «a disk read error occurred», которая останавливает дальнейшую загрузку. Она возникает сразу после начального экрана POST (самотестирования оборудования), еще до запуска операционной системы и выводит сообщение, что нужно нажать Ctrl+Alt+Del для перезагрузки. Но после нажатия этой комбинации опять наблюдаем ту же ошибку. Это означает, что у компьютера нет способа автоматически ее исправить на этом этапе, поэтому обычным перезапуском решить проблему не удастся.
Содержание
- 1 Причины ошибки
- 2 Проверка жесткого диска
- 3 Проверка оперативной памяти
- 4 Восстановление главной загрузочной записи
- 5 Сброс БИОС
Причины ошибки
Ошибка указывает на проблемы с жестким диском, поскольку не считывается информация с загрузочного сектора для запуска операционной системы. Прежде чем приступить к решениям, нужно знать некоторые моменты.
В первую очередь нужно знать, как войти в БИОС и изменить порядок загрузки. Для этого, включите компьютер и при появлении первого экрана POST-процедур нажмите на клавишу, отвечающую за вход в BIOS, указанную в строке Setup. Во многих случаях используются Esc, Delete, F2 и F10. Ее можно узнать путем запроса в интернете по модели материнской платы. Изменить очередность загрузки можно в разделе BOOT. Если нужно загрузить систему из USB накопителя, передвиньте его на первую позицию.
Причиной ошибки «a disk read error occurred» могут быть установленные USB накопитель или DVD-диск. Поэтому извлеките их и перезагрузите компьютер.
Проверка жесткого диска
Во многих случаях ошибка возникает из-за повреждения жесткого диска или образования битых секторов. Если слышите щелчки, исходящие из дискового устройства, загрузите WIndows, например, из загрузочной флешки и скопируйте данные на внешний накопитель. Это указывает на механические повреждения деталей жесткого диска и он может в любую минуту выйти из строя.
Для лечения битых секторов можно использовать программу Victoria. Скачайте ее на другом компьютере и установите на загрузочный USB накопитель.
На компьютере, который невозможно загрузить из-за «a disk read error occurred», в настройках Биоса установите приоритет загрузки с USB и загрузите его с этого накопителя.
Запустите программу Victoria, перейдите на вкладку «Drive Info» и выберите проблемный жесткий диск.
Затем перейдите на вкладку Test, установите флажок на опцию Ignore, чтобы только проверить его на наличие битых секторов, и нажмите на кнопку Scan.
Если в результате проверки были обнаружены битые сектора, установите флажок на Remap, чтобы переназначить их и запустите тестирование.
После проверки выключите ПК, извлеките флешку и опять его включите. Проверьте, возникает ли ошибка при загрузке.
Проверка оперативной памяти
Причиной ошибки «a disk read error occurred» может быть неисправная планка ОЗУ или слот. Для диагностики памяти можно воспользоваться утилитой MemTest86+. Запишите ISO-файл утилиты на флешку или DVD-диск.
Загрузите проблемный компьютер с этого носителя.
Запустите тестирование оперативной памяти. Если MemTest86+ обнаружит ошибки, планка ОЗУ или слот может быть неисправен.
Отключите питание ПК, снимите крышку с системного блока и извлеките планки памяти. Аккуратно протрите контакты ластиком, затем установите одну планку (если их несколько), убедившись, что сработала защелка. Включите компьютер и проверьте, появляется ли ошибка. При отсутствии, переустановите эту планку в другой слот. Таким образом, можно определить неисправную планку или слот.
Восстановление главной загрузочной записи
Еще одной причиной ошибки «a disk read error occurred» является повреждение бутсектора или главной загрузочной записи. Для исправления запустите ПК из загрузочного диска с Windows, перейдите в среду восстановления и найдите командную строку.
Например, при загрузке компьютера с флешки Windows 7, на первом экране установщика нажмите комбинацию Shift+F10. Чтобы открыть ее в Windows 10, кликните на Восстановление системы и перейдите по пути: Поиск и устранение неисправностей – Дополнительные параметры – Командная строка.
В консоли введите команду:
chkdsk C: /f /x /r
После проверки опять откройте командную строку и выполните по очереди команды:
bootrec /fixmbr
bootrec /fixboot
После успешного выполнения перезагрузите ПК в обычном режиме и посмотрите, исправлена ли ошибка.
Сброс БИОС
Иногда исправить ошибку «a disk read error occurred» можно путем сброса Биоса. Перейдите в его настройки, нажатием на соответствующую клавишу с экрана POST процедур, с которым сталкиваетесь сразу после включения компьютера.
Найдите и кликните на параметр, который сбрасывает БИОС до заводских значений. Например, в некоторых моделях он называется Load Setup Defaults.
Также сбросить настройки можно путем извлечения батареи CMOS, размещенной на материнской плате, на несколько минут.
В современном компьютере осталось всего два типа агрегатов с движущимися частями: вентиляторы системы охлаждения и накопители на жёстких дисках — «винчестеры». Наличие в жёстком диске вращающихся с огромной скоростью пластин и блока магнитных головок делает это устройство очень уязвимым к механическим воздействиям, в результате которых на диске могут возникать ошибки и фатальные повреждения. Как своевременно протестировать диск, обнаружить ошибки и в каком случае их можно исправить, а когда пора идти в магазин за новым жёстким диском — важный вопрос. Отнеситесь к нему серьёзно, ведь пропавшие данные не купишь за деньги.
Содержание
- Неисправности жёсткого диска и их устранение в домашних условиях
- Типы дисковых ошибок, встречающихся в Windows 7
- Ошибка чтения диска при загрузке Windows 7
- Восстановление MBR
- Восстановление активного раздела (скрытого системного диска)
- Восстановление Windows bootmgr и файлов конфигурации хранилища загрузки (BCD)
- Ошибка диска 11 в ОС Windows 7
- Видео: проверка жёсткого диска программой Victoria
- Windows обнаружила неполадки жёсткого диска
Неисправности жёсткого диска и их устранение в домашних условиях
Об ошибках чтения жёстких дисков написано немало толстых книг, есть десяток специализированных форумов, даже появилась специальность «сервис-инженер по спасению данных». Чтобы не потеряться в этом океане информации, крепко уясним одно: есть два типа возникающих ошибок — программные и аппаратные («железные»).
Аппаратные ошибки возникают по нескольким причинам:
- физическое повреждение поверхностей жёсткого диска при ударе или перемещении с большим ускорением;
- неисправность компьютерного блока питания, из-за которой повышенное напряжение выжигает электронные компоненты контроллера;
- банальный возраст, ведь жёсткий диск находится в постоянном движении, а ресурс подшипников, двигателей и соленоидов ограничен.

Ошибки такого типа в домашних условиях не устранить. Всё, что мы можем сделать — вовремя отследить их возникновение и попытаться спасти данные до того, как диск окончательно откажет.
А вот программные ошибки поддаются исправлению в домашних условиях, причём совсем необязательно быть инженером или компьютерным гуру. Природа возникновения таких ошибок почти всегда связана со сбоем отложенной записи. Всё дело в том, что и операционная система, и контроллер жёсткого диска используют кэш-память. Перед тем как попасть на магнитную поверхность, ваши данные попадают в кэш, ведь его скорость на несколько порядков выше скорости магнитной записи. Как только кэш-память заполняется, она выгружается на магнитный диск. А если до момента записи кэша у вас отключили электричество, а ИБП нет, то контроллер уже зарезервирует на диске место под данные, но записать их не успеет. В результате мы получим ошибки в файловой системе и системе каталогов. В худшем случае образуются так называемые SoftBad — секторы диска, проблемные по логике контроллера, но физически совершенно исправные.
ИБП — источник бесперебойного питания — помогает избегать аппаратных поломок при внезапном отключении электричества. Как минимум он даёт время корректно завершить работу компьютера.

Типы дисковых ошибок, встречающихся в Windows 7
Самые неприятные, но в то же время самые легко устраняемые ошибки — это проблемы с загрузочным сектором диска (MBR) и ошибки доступа к скрытому системному разделу. Причина их возникновения кроется в неправильной установке операционной системы, использовании программного обеспечения для менеджмента жёстких дисков или неверном подключении накопителя. Последнее случается, если диск часто снимается с компьютера для использования в качестве съёмного носителя.
Ошибка чтения диска при загрузке Windows 7
Среди всех ошибок эта — самая скверная. Возникает она сразу после включения компьютера и прохода тестов, но перед загрузкой ОС. А загрузки не будет, вместо неё мы увидим на экране ошибку чтения диска.

Исправление этой ошибки средствами операционной системы исключено, т. к. система не загрузится. Нам понадобится диск аварийного восстановления ОС, а ещё лучше — флешка. Прежде чем приступать к лечению, пара слов о том, как возникают такие ошибки.
На каждом компьютере с операционной системой Windows 7 жёсткий диск содержит MBR (Master Boot Record) — основную загрузочную запись. Там расположена небольшая программа, которая запускает дальнейшую загрузку операционной системы. Начиная с версии 7 операционной системы Windows, загрузочные файлы расположены на отдельном дисковом разделе, скрытом от пользователя. Именно на него и передаёт управление MBR.
Таким образом, если MBR повреждена, мы наблюдаем на экране «ошибку чтения диска». Если же повреждён или содержит ошибки скрытый системный раздел, то ошибка будет несколько другой.

Оба варианта могут быть следствием как действия вредоносной программы, так и неквалифицированного вмешательства пользователя. Последнее чаще всего случается либо при использовании программ разметки дисков (Partition Magic, Paragon Partition Manager), либо при попытке установить вторую операционную систему, причём более низкой версии. К примеру, при установке Windows XP на компьютер с Windows 7.
Попытка установить на компьютер ОС более низкой версии, чем уже установленная, со 100% вероятностью приведёт к невозможности загрузки с жёсткого диска, так как MBR будет испорчен.
Восстановление работоспособности диска в обоих случаях будет происходить по сходному алгоритму. Нам понадобится дистрибутив Windows 7 или диск аварийного восстановления этой же системы. Создать диск аварийного восстановления лучше заранее, пометить его и держать под рукой. Для этого нужно с веб-сайта компании Microsoft скачать и установить утилиту Media Creation Tool, которая после запуска самостоятельно загрузит из сети необходимые компоненты и создаст загрузочный носитель.
Восстановление MBR
- Грузимся с диска аварийного восстановления и запускаем интерфейс командной строки:
Запуск интерфейса «Командная строка» - Если ошибка возникла после использования дисковых утилит, вводим команды и после каждой нажимаем Enter:
- bootrec.exe /fixmbr;
- bootrec.exe /fixboot;
Исправление MBR и загрузочного сектора через консоль - это восстановит запись МBR и загрузочный сектор. Далее необходимо перезапустить компьютер — ваша операционная система должна штатно загрузиться с жёсткого диска.
- Если ошибка возникла после установки на компьютер второй операционной системы, выполняем команду Bootrec.exe /RebuildBcd.
- После сканирования вашего жёсткого диска команда добавит все найденные операционные системы в меню загрузки, и при включении компьютера вы сможете выбрать, с какой системой работать.
Восстановление активного раздела (скрытого системного диска)
Почти наверняка, играясь с программой для разметки дисков, вы присвоили какому-то разделу статус «активный», что автоматом сняло этот статус с нашего системного раздела. Вернуть всё назад в программе с красивым графическим интерфейсом можно и за пару кликов мыши. Вот только беда в том, что программа вместе с операционной системой осталась на том диске, который теперь не грузится. И снова нам придёт на помощь командная строка.
- Грузимся с диска аварийного восстановления и запускаем интерфейс командной строки.
- Запускаем консольную утилиту diskpart и выполняем в ней последовательность команд:
- list disk (отображение всех физических дисков компьютера);
- sel disk 0 (выбираем первый диск, системный раздел будет на нём);
- list partition (просматриваем список доступных разделов);
- sel part 1 (выбран первый раздел -System Reserved);
- active (раздел становится активным);
- exit (выход из консольной утилиты).
Делаем системный раздел вновь активным
- Отключаем съёмный диск восстановления системы и перезагружаем компьютер в штатном режиме.
Восстановление Windows bootmgr и файлов конфигурации хранилища загрузки (BCD)
В редких случаях вместе с MBR шаловливые ручонки пользователя-экспериментатора (это же не про нас с вами, старина?) сносят загрузчик операционной системы и файлы конфигурации хранилища загрузки, т. е. всё то, что лежит в корневом каталоге скрытого системного раздела. Вернее, лежало. К счастью, сотрудники корпорации Microsoft предусмотрели и такой сценарий развития. В состав диска аварийного восстановления входят утилиты, которые позволят вылечить системный раздел. Приступим:
- Грузимся с диска аварийного восстановления и запускаем интерфейс командной строки.
- Чтобы выяснить имя нашего системного диска, на котором находится папка Windows, запускаем утилиту diskpart и выполняем в ней команду list volume.
- Выходим из утилиты командой exit. В нашем случае папка Windows расположена на логическом диске С.
Утилита Diskpart показывает существующие разделы жёсткого диска - В командной строке вводим bcdboot.exe C:Windows.
- Файл bootmgr и файлы конфигурации хранилища загрузки BCD успешно восстановлены — извлекаем носитель аварийного восстановления и перезапускаем компьютер.
Ошибка диска 11 в ОС Windows 7
Данная ошибка, как правило, возникает при проблемах с кабелем, которым подключён жёсткий диск, или контроллером жёсткого диска на плате. Не исключены и физические повреждения поверхности диска. Главный симптом — скорость дисковых операций падает до неприличных значений. При копировании больших групп файлов процесс может замирать на 10–15 секунд.
При просмотре журнала событий контроллер, к которому подключён диск-пациент, как раз и выдаёт ошибку 11. Дальше — хуже: компьютер начинает внезапно зависать и перезагружаться, причём не с первого раза. Алгоритм решения проблемы в этом случае следующий:
- Открываем корпус компьютера, осматриваем целостность разъёмов SATA на материнской плате и плате контроллера жёсткого диска.
Из-за неаккуратного подключения шлейфа разъём разрушен. Контакт в нём нарушался, что привело к ошибкам поверхности HDD - Осматриваем блок питания компьютера — он не должен быть горячим и с запахом гари.
Если не обращать внимания на странный запах и тепловыделение блока питания, может пострадать не только жесткий диск - Если позволяют знания и есть приборы, замеряем на включённом компьютере напряжения линий +12В и +5В. Отклонение в 1–1,5В — уже повод бить тревогу. Блок питания нуждается в замене.
- Кабели SATA должны прочно удерживаться разъёмом и не болтаться.
Красный дешевый кабель со временем разбалтывается и теряет контакт. Защёлка в более дорогом жёлтом кабеле обеспечивает бесперебойную работу - Проверяем поверхность жёсткого диска стандартными средствами операционной системы:
- на рабочем столе открываем «Мой компьютер» и в проводнике файлов видим окно со списком дисков;
- выбираем нуждающийся в проверке диск правой кнопкой мыши, вызываем контекстное меню и открываем «Свойства»;
Для просмотра свойств диска нужно выбрать действие «Свойства» в контекстном меню - переходим на закладку «Сервис» и выбираем действие «Выполнить проверку» в разделе проверки диска;
Для запуска проверки диска необходимо нажать кнопку «Выполнить проверку» - включаем чекбоксы «Автоматически исправлять системные ошибки» и «Проверять и восстанавливать повреждённые секторы»;
Перед стартом проверки нужно включить оба чекбокса - жмём кнопку «Запуск» и ждём результатов проверки.
- При помощи программы Victoria for Windows проводим расширенный SMART-тест и тест скорости накопителя по всей поверхности:
- загружаем из сети программу;
- запускаем из учётной записи администратора или с правами администратора;
- выбираем диск для проверки и жмём красную кнопку «Passp»;
В программе Victoria for Windows диск для проверки выделяется курсором - переходим на вкладку «Smart» и жмём кнопку «Get Smart». Программа выведет таблицу атрибутов Smart. У каждого атрибута нас интересует крайняя правая колонка таблицы — «Здоровье» (Health). Если значение находится в красной зоне, то состояние диска критическое, он нуждается в замене;
Положительный результат проверки диска программой Victoria for Windows — все параметры Smart в норме - для проведения теста поверхности переходим на вкладку Test, выбираем тест чтения (read) и жмём кнопку Start. Ждём окончания теста. Наличие глубоких провалов в графике чтения означает повреждение поверхности и присутствие переназначенных секторов;
Положительный результат теста поверхности программой Victoria for Windows
- Присутствие в «легенде» 5–10 оранжевых или красных секторов говорит о том, что у жёсткого диска имеется физическое повреждение поверхности. Самое время купить новый диск и перенести на него важные данные.

Следует заметить, что несмотря на высокую вариативность причин возникновения ошибки, в большинстве случае она предупреждает о физическом повреждении жёсткого диска или его износе. В этом случае проведение тестов поверхности с высокой нагрузкой на жёсткий диск может спровоцировать лавинообразное образование «плохих» секторов и даже сделать диск нечитаемым. Обязательно сделайте резервные копии важных файлов до начала тестирования.
Видео: проверка жёсткого диска программой Victoria
https://youtube.com/watch?v=vuh6_b5LhCI
Windows обнаружила неполадки жёсткого диска
Такое сообщение пользователь видит чаще всего. Появляется оно после каждого некорректно завершённого сеанса работы (компьютер перезагрузился из-за ошибки, отключили электричество или просто хозяин выдернул шнур из розетки вместо того, чтобы завершить работу штатно). Даже пинки ногами по корпусу системного блока, стоящему под столом, бесследно не проходят. Корпус недорогой, виброразвязки с жёстким диском нет, и все удары передаются пациенту. А у современных HDD плотность записи такая, что даже лёгкое касание головками поверхности дисков — в штатном режиме головки летят над поверхностью на воздушной подушке — приводит к микроцарапинам поверхности. Образуются области, на которые контроллер записать данные уже не может.
В ещё большей степени это касается дисков ноутбуков. Плотность записи в них выше, чем в десктопных, механика облегчена и имеет меньшую прочность. Нетерпеливые хозяева складывают ноутбук и начинают переносить не дождавшись засыпания системы и остановки шпинделя жёсткого диска.
В таких случаях 100% возникают ошибки отложенной записи (переписывания дискового кэша на магнитную поверхность диска), и при следующей загрузке операционная система выдаёт сообщение о неполадках. Кроме того, каждая такая ошибка изменяет атрибуты SMART жёсткого диска, а когда их количество превышает пороговое значение, система сигнализирует о критической ошибке диска.
Если вы видите окно с ошибкой «Windows обнаружила неполадки жёсткого диска»:
- В нижней части окна прочитайте, с каким именно физическим диском неполадки и какие логические разделы на нём находятся — это поможет произвести резервное копирование данных, медлить с которым не стоит.
Неполадки с жёстким диском — тревожный звонок от операционной системы - Запустив программу, изучите атрибуты SMART и выполните тест поверхности в режиме чтения. Если будут найдены медленные секторы (оранжевые и красные в «легенде»), а в графике скорости будут заметные провалы — это свидетельство наличия большого количества переназначенных секторов. Если все данные с диска скопированы в безопасное место, то запустите тест поверхности с перезаписью секторов. Эта процедура восстановит SoftBad-секторы, возникающие при программных ошибках или сбоях контроллера.
На графике чтения видны характерные провалы — это признак наличия переназначенных секторов - После этого дайте диску поработать два — три дня и повторно прогоните тест поверхности в режиме чтения. Если количество «медленных» секторов по-прежнему растёт, то диск надо выводить из эксплуатации и покупать новый.
Повреждённый накопитель можно использовать как внешнее хранилище для малоценных данных: фильмы, музыка, аудиокниги — то, что не жалко потерять. Полный отказ такого диска может произойти в любой момент.
Жёсткий диск — сложное электронно-механическое устройство, и именно механическая составляющая делает его таким уязвимым. Поэтому учётная запись в популярном облачном сервисе (Google Drive, DropBox, YandexDisk) и регулярное копирование туда важных данных позволят вам спать спокойно, а не рвать на себе волосы при отказе оборудования. А будущее за твердотельными (SSD) дисками, их цена уже опустилась достаточно для того, чтобы установить такой диск в качестве системного.
Вы ознакомились с самыми распространёнными случаями возникновения ошибок жёсткого диска в ОС Windows 7. «За бортом» оставлены различные повреждения файловой системы, при которых не видны логические диски и каталоги файлов. Восстановление таких ошибок требует специального программного обеспечения и основательного багажа знаний. Для рядового пользователя в таком случае самое разумное — обратиться к специалистам. Если их вердиктом будет «диску пора в утиль», то не откладывайте до последнего покупку нового накопителя и перенос данных. Ведь в любой момент может произойти фатальный отказ, и вы останетесь у разбитого корыта.
Содержание
- «A disk read error occurred» — как исправить эту ошибку чтения диска (появилась сразу после включения компьютера)
- Что можно посоветовать для исправления ошибки чтения диска
- ШАГ 1
- ШАГ 2
- ШАГ 3 (если не определяется диск)
- ШАГ 4 (если диск определяется)
- Как исправить ошибку «a disk read error occurred» в Windows 7, 8 и 10?
- Причины ошибки
- Проверка жесткого диска
- Проверка оперативной памяти
- Восстановление главной загрузочной записи
- Сброс БИОС
- Лечим ошибку «A disk read error occurred Press Ctrl+Alt+Del to restart» в Windows
- Появление ошибки
- Решение проблемы
- Подводим итоги
- Dadaviz
- Как эффективно исправить неполадки жёсткого диска в Windows 7
- Суть проблемы с диском
- Как исправить неполадки жёсткого диска, обнаруженные Windows
- Создание резервной копии файлов в Windows 7
- Проверка диска с помощью командной строки Windows 7
- Проверка ПК на вирусы
- Если появилась ошибка при старте Windows
- Настройка BIOS для загрузки ПК с флешки или внешнего диска
- Проверка жёсткого диска с флешки под управлением программы Victoria
- Другие способы проверки диска
- Видео: проверка и обрезка «битого» пространства
- Ошибка 11 при записи или распаковке данных
- Другие ошибки жёсткого диска
- Видео: проверка раздела C: и флешек на ошибки в Windows 7/8/10
- A disk read error occurred. Press ctrl+alt+del to restart — как исправить?
- Решаем проблему ошибки чтения диска
- Пункт 1. Проверяем видит ли биос жёсткий диск
- Пункт 2. Активируем раздел
- Пункт 3. Исправление MBR со съёмного носителя с ОС
- Пункт 4. Проверка на ошибки
- Пункт 5. Как «заставить» загрузчик найти Windows
«A disk read error occurred» — как исправить эту ошибку чтения диска (появилась сразу после включения компьютера)
Сегодня из ниоткуда на экране ПК появилась одна пакость: «A disk read error occurred. Press Ctrl+Alt+Del». С системой ничего не делал: не удалял, не обновлял, не устанавливал. и т.д.
Есть подозрение только на одно: я накануне часа 2 вечером копировал фильмы на флешки и DVD-диски. Может с диском что-то случилось? Подскажите, как это можно исправить.
Если перевести эту ошибку на русский (для более простого понимания широкой аудитории) — то она означает, что «Произошла ошибка чтения диска». Возникать она может не всегда из-за поломки диска (хватает и других причин: сбившиеся настройки BIOS; неправильное отключение, приведшее к ошибкам файловой системы и т.д.).
Ниже, постараюсь в пошаговом и простом «стиле» представить первичную диагностику. Думаю, большинство с ней справятся. 👌
Что можно посоветовать для исправления ошибки чтения диска
ШАГ 1
И так, первый совет банальный : проверьте и отключите от компьютера все флешки, CD/DVD-диски, внешние HDD, дискеты и т.д. (тем более, если вы накануне что-то записывали на эти типы накопителей).
Примечание: многие пользователи, скинув на внешний накопитель данные, забывают его в USB и выключают компьютер. А затем, при включении, ПК начинает искать загрузочные записи на этой самой флешке (например) — разумеется, их не находит и возникает ошибка*!
Флешка подключена к USB-порту!
👉 Дополнение: если к компьютеру подключен сканер, принтер, телефон и пр. периферийные устройства — отключите их также на время диагностики. Оставьте мышь, клавиатуру, монитор — т.е. самый «минимум».
Если накануне устанавливали доп. диски (HDD/SSD и пр.) — отключите их!
ШАГ 2
Если первый шаг не помог — следующее, что я порекомендую — это проверить настройки BIOS (UEFI) компьютера.
1) Как войти в БИОС (BIOS) на компьютере / ноутбуке.
👉 В первую очередь в BIOS нужно проверить 2 вещи:
Диск определяется (уже неплохо)
ШАГ 3 (если не определяется диск)
Это явно указывает на какую-то аппаратную причину. (не всегда не определяющийся диск начал сыпаться и нуждается в замене).
Для начала я бы посоветовал отключить системный блок от питания и посмотреть, не отошел ли какой-нибудь шлейф от диска. Желательно попробовать подключить диск к другому разъему на мат. плате (благо на любой мат. плате есть по несколько SATA-портов).
Не отошли ли шлейфы.
Подключение SATA и кабеля питания к диску
👉 Кстати!
Компьютер можно использовать даже без диска! Для этого вам понадобиться спец. подготовленная флешка (так называемый «живой» LiveCD) — Windows будет загружена прямо с нее (и она мало чем отличается от обычной ОС).
О том, где загрузить нужный ISO образ с LiveCD и как его правильно подготовить — можете узнать из этой статьи.
ШАГ 4 (если диск определяется)
И так, на этом этапе будем считать, что диск определяется в BIOS, он первый в приоритете загрузки, и с него раньше ПК благополучно загружался.
Для дальнейшей работы нам понадобиться 👉 LiveCD-флешка от Сергея Стрельца.
👉 Загрузившись с нее — необходимо открыть программу Victoria и проверить диск (оценить его состояние — не начал ли он сыпаться (из-за этого, кстати, «часть» диска могла перестать читаться и, как следствие, ошибка «A disk read error occurred»)).
Тестирование быстрое (Quick) — Victoria 5
👉 Если с самим диском всё в порядке — не лишним было бы проверить файловую систему на ошибки (делается также с LiveCD-флешки!).
Для этого необходимо будет открыть командную строку, ввести chkdsk C: /f /r и нажать Enter. 👇 В течении 5-15 мин. (в среднем) диск будет проверен, а ошибки исправлены.
👉 Если вышеприведенное не помогло, то как вариант, можно попробовать с помощью установочной флешки (с Windows) восстановить систему (загрузчик ОС). О том, как это сделать — см. эту заметку.
Восстановление системы (при установке ОС)
👉 Ну и как «последняя инстанция» возможно стоит переустановить систему, или лучше сказать установить вторую ОС в свободное место диска (благо, это можно сделать без затрагивания «старой» Windows, без потери данных и форматирования всего диска).
Источник
Как исправить ошибку «a disk read error occurred» в Windows 7, 8 и 10?
При включении компьютера вдруг на экране видим ошибку «a disk read error occurred», которая останавливает дальнейшую загрузку. Она возникает сразу после начального экрана POST (самотестирования оборудования), еще до запуска операционной системы и выводит сообщение, что нужно нажать Ctrl+Alt+Del для перезагрузки. Но после нажатия этой комбинации опять наблюдаем ту же ошибку. Это означает, что у компьютера нет способа автоматически ее исправить на этом этапе, поэтому обычным перезапуском решить проблему не удастся.
Причины ошибки
Ошибка указывает на проблемы с жестким диском, поскольку не считывается информация с загрузочного сектора для запуска операционной системы. Прежде чем приступить к решениям, нужно знать некоторые моменты.
В первую очередь нужно знать, как войти в БИОС и изменить порядок загрузки. Для этого, включите компьютер и при появлении первого экрана POST-процедур нажмите на клавишу, отвечающую за вход в BIOS, указанную в строке Setup. Во многих случаях используются Esc, Delete, F2 и F10. Ее можно узнать путем запроса в интернете по модели материнской платы. Изменить очередность загрузки можно в разделе BOOT. Если нужно загрузить систему из USB накопителя, передвиньте его на первую позицию.
Причиной ошибки «a disk read error occurred» могут быть установленные USB накопитель или DVD-диск. Поэтому извлеките их и перезагрузите компьютер.
Проверка жесткого диска
Во многих случаях ошибка возникает из-за повреждения жесткого диска или образования битых секторов. Если слышите щелчки, исходящие из дискового устройства, загрузите WIndows, например, из загрузочной флешки и скопируйте данные на внешний накопитель. Это указывает на механические повреждения деталей жесткого диска и он может в любую минуту выйти из строя.
Для лечения битых секторов можно использовать программу Victoria. Скачайте ее на другом компьютере и установите на загрузочный USB накопитель.
На компьютере, который невозможно загрузить из-за «a disk read error occurred», в настройках Биоса установите приоритет загрузки с USB и загрузите его с этого накопителя.
Запустите программу Victoria, перейдите на вкладку «Drive Info» и выберите проблемный жесткий диск.
Затем перейдите на вкладку Test, установите флажок на опцию Ignore, чтобы только проверить его на наличие битых секторов, и нажмите на кнопку Scan.
Если в результате проверки были обнаружены битые сектора, установите флажок на Remap, чтобы переназначить их и запустите тестирование.
После проверки выключите ПК, извлеките флешку и опять его включите. Проверьте, возникает ли ошибка при загрузке.
Проверка оперативной памяти
Причиной ошибки «a disk read error occurred» может быть неисправная планка ОЗУ или слот. Для диагностики памяти можно воспользоваться утилитой MemTest86+. Запишите ISO-файл утилиты на флешку или DVD-диск.
Загрузите проблемный компьютер с этого носителя.
Запустите тестирование оперативной памяти. Если MemTest86+ обнаружит ошибки, планка ОЗУ или слот может быть неисправен.
Отключите питание ПК, снимите крышку с системного блока и извлеките планки памяти. Аккуратно протрите контакты ластиком, затем установите одну планку (если их несколько), убедившись, что сработала защелка. Включите компьютер и проверьте, появляется ли ошибка. При отсутствии, переустановите эту планку в другой слот. Таким образом, можно определить неисправную планку или слот.
Восстановление главной загрузочной записи
Еще одной причиной ошибки «a disk read error occurred» является повреждение бутсектора или главной загрузочной записи. Для исправления запустите ПК из загрузочного диска с Windows, перейдите в среду восстановления и найдите командную строку.
Например, при загрузке компьютера с флешки Windows 7, на первом экране установщика нажмите комбинацию Shift+F10. Чтобы открыть ее в Windows 10, кликните на Восстановление системы и перейдите по пути: Поиск и устранение неисправностей – Дополнительные параметры – Командная строка.
В консоли введите команду:
После проверки опять откройте командную строку и выполните по очереди команды:
bootrec /fixmbr
bootrec /fixboot
После успешного выполнения перезагрузите ПК в обычном режиме и посмотрите, исправлена ли ошибка.
Сброс БИОС
Иногда исправить ошибку «a disk read error occurred» можно путем сброса Биоса. Перейдите в его настройки, нажатием на соответствующую клавишу с экрана POST процедур, с которым сталкиваетесь сразу после включения компьютера.
Найдите и кликните на параметр, который сбрасывает БИОС до заводских значений. Например, в некоторых моделях он называется Load Setup Defaults.
Также сбросить настройки можно путем извлечения батареи CMOS, размещенной на материнской плате, на несколько минут.
Источник
Лечим ошибку «A disk read error occurred Press Ctrl+Alt+Del to restart» в Windows
Появление ошибки
Вот такую ошибку может выдать компьютер, при этом перестав загружаться. Проблема проявит себя с того момента, когда система сделает предложение по перезагрузке компьютера: захочет установить обновление или просто во время включения.
Возможные причины ее появления:
— проблемы с жестким диском;
— повреждение основной загрузочной записи, которая содержит все нужные сведения, на основании чего загружается операционная система.
Решение проблемы
Прежде всего, надо зайти в BIOS, проверить виден ли жесткий диск. Если да, то дальнейшим вашим шагом должна быть проверка его SATA-подключения. В большинстве случаев, такого рода проблема показывает наличие проблем в аппаратной части.
Рассмотрим несколько шагов, которые могут помочь в решении проблемы:
Если проблема осталась (надпись никуда не исчезла), можно попробовать следующий шаг:
Если ошибка не ушла, скорее всего проблема в контроллере жесткого диска и его следует заменить.
Подводим итоги
В результате, чтобы устранить рассматриваемую проблему, вам надо будет проделать следующие действия (это касается только стационарных компьютеров):
Если же ничего не помогло, воспользуйтесь следующими способами устранения проблемы:
Надеюсь, что компьютер удастся загрузить в обычном режиме и вам не придется переустанавливать систему, что будет самым крайним случаем.
Если вы нашли ошибку, пожалуйста, выделите фрагмент текста и нажмите Ctrl+Enter.
Источник
Dadaviz
Как эффективно исправить неполадки жёсткого диска в Windows 7
Однажды может оказаться, что ПК или ноутбук отказался запустить операционную систему Windows или «завис» при ответственной и срочной работе. Ошибки жёсткого диска при работе Windows — не последняя причина отказа компьютера. Однако любую неполадку можно исправить, если знать, в чём её причина.
Суть проблемы с диском
Будь это традиционный «винчестер» или новомодный SSD-накопитель — критическая ошибка на нём проявляется в любом месте. Ошибка диска — физически или программно повреждённые сектора, заражение системы Windows вирусами, отказы в комплектующих ПК (от частей самого накопителя до компонентов материнской платы компьютера). Задача пользователя — разобраться, что вызвало ошибки на диске.
Как исправить неполадки жёсткого диска, обнаруженные Windows
Неполадки жёсткого диска — это неуточнённые ошибки на нём, не подписанные числовым кодом (например, ошибка 11). В первую очередь указывается носитель, с которого предлагается скопировать ценные данные.

Последние два пункта рассмотрены не будут — это задача специалистов компьютерных сервис-центров.
Создание резервной копии файлов в Windows 7
Для восстановления файлов из резервной копии сделайте следующее:
Процесс будет запущен. После окончания копирования проверьте, всё ли было восстановлено.

Проверка диска с помощью командной строки Windows 7
Проверка диска выявляет логически или физически проблемные секторы жёсткого диска или SSD-накопителя, являющегося в компьютере основным. Сделайте следующее:
Если вы всё же не доверяете стандартным средствам проверки диска — воспользуйтесь программой Victoria. Версия Victoria для Windows почти аналогична версии для DOS — за исключением одного: после скачивания её можно сразу запустить для проверки диска под управлением ещё рабочей системы Windows, не прибегая к другим дискам, включая съёмные.
Также обзаведитесь новым диском — на случай, если старый всё-таки отжил своё.
Проверка ПК на вирусы
Загрузочные вирусы портят загрузочную запись и файловую таблицу NTFS(5), с которой и работает Windows 7. Из-за этого «летят» ценные данные, которые нелегко восстановить специальными утилитами, а также сама система.
В качестве примера — утилита Dr. Web CureIt, позволяющая быстро проверить жёсткий диск на наличие вредоносного кода.
Приложение занимает более 100 МБ — за счёт обширной антивирусной базы всех времён. После двух дней работы эта база считается устаревшей — вирусы появляются почти ежечасно.
Если появилась ошибка при старте Windows
Компьютер отказывается загружаться с жёсткого диска, сообщая об ошибке чтения системных файлов Windows.

Профессиональный способ устранения такой ошибки — сторонняя утилита проверки диска с загрузочного носителя Windows или другой операционной системы (если есть версия этой утилиты для неё).
Проверка же диска встроенными средствами утаивает некоторые подробности, хотя и её применение не бесполезно.
Чего нет смысла делать:
Без загрузка Windows со встроенного диска ничего не выйдет. Если она нарушена, поможет запуск ПК с внешнего диска.
Настройка BIOS для загрузки ПК с флешки или внешнего диска
Смените в BIOS приоритет загрузки ПК с разных дисков. Сделайте следующее (для примера взята версия Award BIOS).
Теперь при перезапуске ПК в первую очередь будет опрашивать порты на наличие флешки или съёмного жёсткого диска (HDD/SSD) — и только потом уже пытаться запустить Windows со встроенного в себя диска.
Проверка жёсткого диска с флешки под управлением программы Victoria
Для примера взяты готовая флешка с Victoria под DOS и ноутбук с неисправным диском. Сделайте следующее.
Всё, процесс пошёл, об окончании приложение Victoria сообщит звуком «пищалки» в компьютере. При нахождении плохих секторов будет автоматически выполняться «ремапинг» (переназначение секторов).
Прогноз дальнейшей работы диска можно прикинуть по данным мониторинга SMART. Нажмите F9. Сверху будет указан статус. Если это «Good» — резерв для замещения плохих секторов ещё есть. Статус изменился — грядёт замена диска на новый. Если заменить диск возможности нет — попытайтесь его программно обрезать, исключив с обрезаемой областью плохие сектора (часто они идут близко друг от друга, многие из них — подряд), но это уже для тех, кто любит трудности.

Другие способы проверки диска
Есть несколько вариантов:
Видео: проверка и обрезка «битого» пространства
Ошибка 11 при записи или распаковке данных
«11-я ошибка» не имеет отношения к повреждению секторов на диске. На 90% это программная неполадка. Она возникает при установке непроверенных программ, имеющих исходники для установки, которые с некоторыми упущениями собрали разработчики. Сообщение генерируется системной библиотекой unarc.dll, ответственной за распаковку контента для любой устанавливаемой программы и являющейся одним из компонентов службы «Установщик Windows».

Некоторые пользователи, не разобравшись в проблеме с исходником устанавливаемой программы, обновляют или заменяют этот файл (он «лежит» в директории C:WindowsSystem32) любой его версией из интернета. В результате система Windows может сообщить, что некоторые файлы были подменены неизвестными версиями, и потребовать вставить установочный DVD или флешкудля их восстановления.
Решения проблемы следующие:
Другие ошибки жёсткого диска
Видео: проверка раздела C: и флешек на ошибки в Windows 7/8/10
Восстановить работоспособность ПК или ноутбука при сбоях диска — не проблема, если действовать разумно и последовательно. Пусть вам повезёт!
Источник
A disk read error occurred. Press ctrl+alt+del to restart — как исправить?
Решаем проблему ошибки чтения диска
При включении ПК на экране выдаётся запись: «A disk read error occurred. Press ctrl+alt+del to restart». Такая запись гласит, что компьютер старается получить данные с диска (прочитать), у него это не выходит и он просит пользователя нажать сочетание клавиш для перезагрузки.
В первую очередь пользователь, увидев сию «радость» думает, что у него не исправен жёсткий диск, особенно если ему более 3х лет. Этот вывод очень редко оказывается верным.
Разберёмся как исправить данную ошибку
Поначалу требуется проделать самые простые действия:
Эти действия не помогли? Тогда переходим к следующим пунктам, где от пользователя требуются элементарные навыки пользования ПК.
Пункт 1. Проверяем видит ли биос жёсткий диск
Заходим в биос через кнопку ф2 или делете, находим строку под названием boot, открываем её и просматриваем, что стоит на 1м месте загрузки hard disk.
Если стоит hdd с той ОС, которую мы пытаемся запустить, то оставляем всё без изменений, если же нет, перемещаем с помощью стрелок нужный диск на первое место. Выходим сохраняя настройки ф12 и отвечаем согласием на внесённые изменения.
Пункт 2. Активируем раздел
Если имеется под рукой носитель с Acronis DD версии 11, загружаемся и просматриваем раздел System Reserved (SR Зарезервировано ОС, может весить до 350 МБ). В случае когда он не активен, его требуется включить, щёлкаем по нему правой кнопкой мышки и жмём на «Отметить активным», применяем операцию.
Если имеется загрузочный носитель с Windows, загружаемся, жмём «далее» — «восстан. системы» — «диагностика» — «доп. настройки» — «команд. строка».
Вписываем поочерёдно без кавычек, после каждого ввода жмём Enter: «list disk» все hdd, «sel disk 0» выбираем жёсткий диск, «list partition» показать все разделы на hdd, «sel part 1» выбираем раздел SR (350 МБ), «active» активируем активность, «exit».
Пункт 3. Исправление MBR со съёмного носителя с ОС
Для этого понадобится ранее записанный съёмный носитель для установки ОС (флешка или диск), подключаем его к ПК. На экране установки ОС нажимаем кнопку «далее», выбираем «восстановление системы», нас интересует категория «поиск и устранение неисправностей» «доп. параметры» «командная строка».
В ней нужно прописать без кавычек: «bootrec /fixmbr» команда означает перезаписать MBR и нажать Enter, когда на экране появится запись о завершении успешной операции, вводим «bootrec /fixboot» означающий записать новый сектор загрузки, жмём ентер и также ждём завершения. Теперь смело можем перезагружать ПК.
Пункт 4. Проверка на ошибки
С помощью встроенной утилиты Chkdsk проверяются системные файлы на ошибки. Для этого подключаем к ПК флешку загрузочную с ОС, открывает командную строку, как описано в пункте 2 или 3 и вводим notepad, дабы узнать какой буквой называется наш локальный диск с ОС (буквы могут различаться с тем, что пользователь видит при загруженной ОС).
В блокноте жмём «Файл» и открываем его, указываем все типы файлов, нажимаем на «Компьютер», узнаём букву диска, в котором находятся файлы ОС и system. Возвращаемся в командную строку, прописываем «chkdsk E:/f», где Е буква диска с ОС, а также проверяем «chkdsk Р:/f», где Р диск с зарезервированной системой.
Пункт 5. Как «заставить» загрузчик найти Windows
Загружаемся с носителя, на котором присутствует программа Acronis DD, выделяем диск, например, :/Е с которого хотим отделить свободное пространство и нажимаем «изменить том». В появившемся окне указываем «размер тома», который должен остаться у раздела диска Е, а также указываем «незанятое пространство после тома», жмём «ОК».
В строке с флажком нажимаем на «Применить операции», в открывшемся окне «Продолжить». Ждём пока загрузка кончится и отмечаем мышкой «незанятое пространство» рядом с диском Е, появляется «создать том», жмём его, отмечена категория базовый, нажимаем «далее». В мастере создания тома желательно выбрать тип «Основной» в формате NTFS и завершить. Дальнейшие действия «Применить операции» «Продолжить». Перезагружаем ПК.
Загружаемся с носителя, проходим по началу установки и загружаем ОС на только что созданный раздел диска. Это делается для того, чтобы обновить MBR, перезаписать и восстановить все потерянные ранее файлы ОС.
Итак, вышеперечисленные способы обязательно должны помочь, в случае когда диск исправен. Надеюсь теперь Вы убедились, что всегда можно найти альтернативу переустановке ОС с уже установленными и настроенными программами. И только если ни один из способов не помог, то ничего не остаётся делать как заменить старый hdd на новый.
Источник