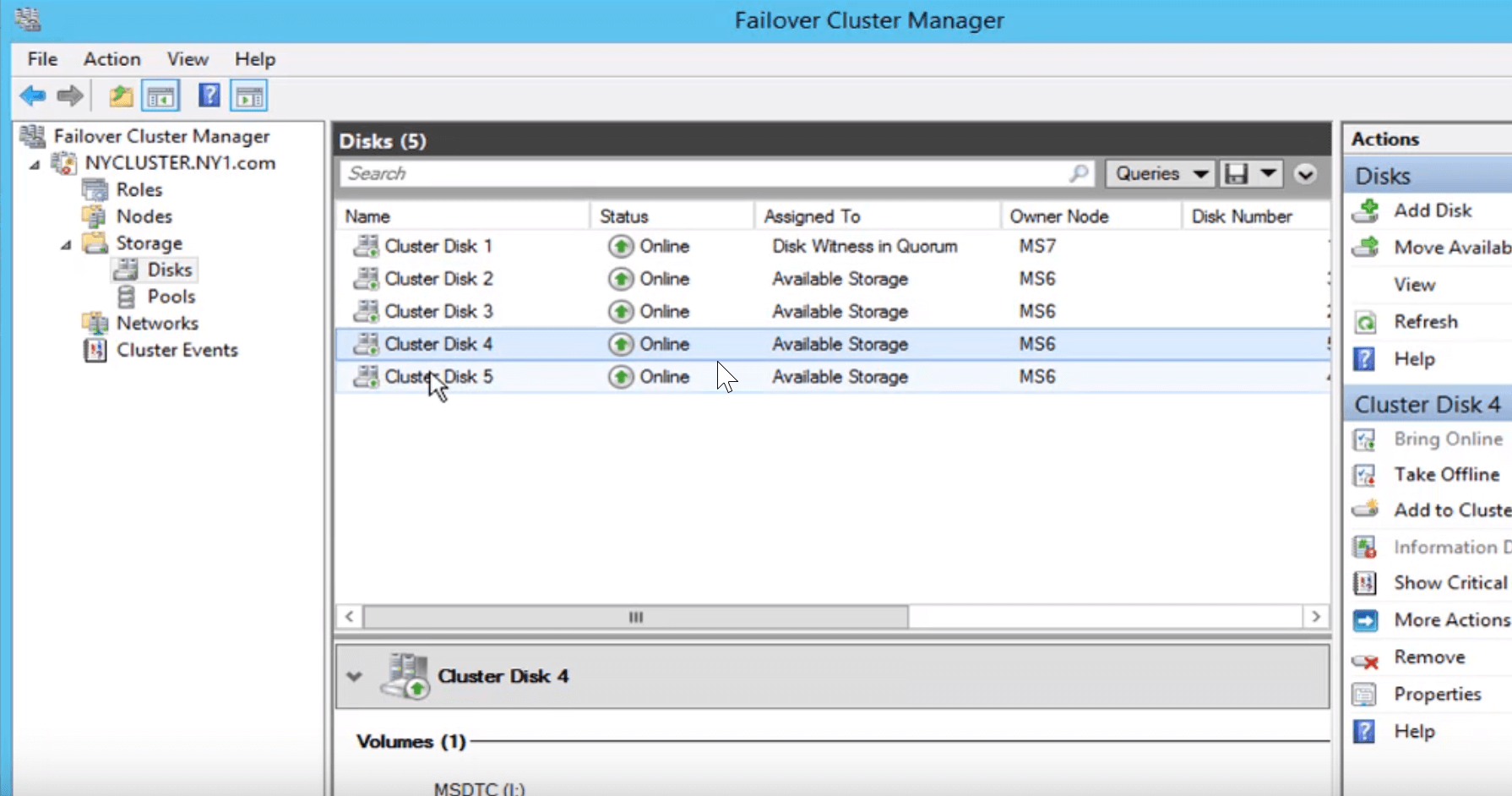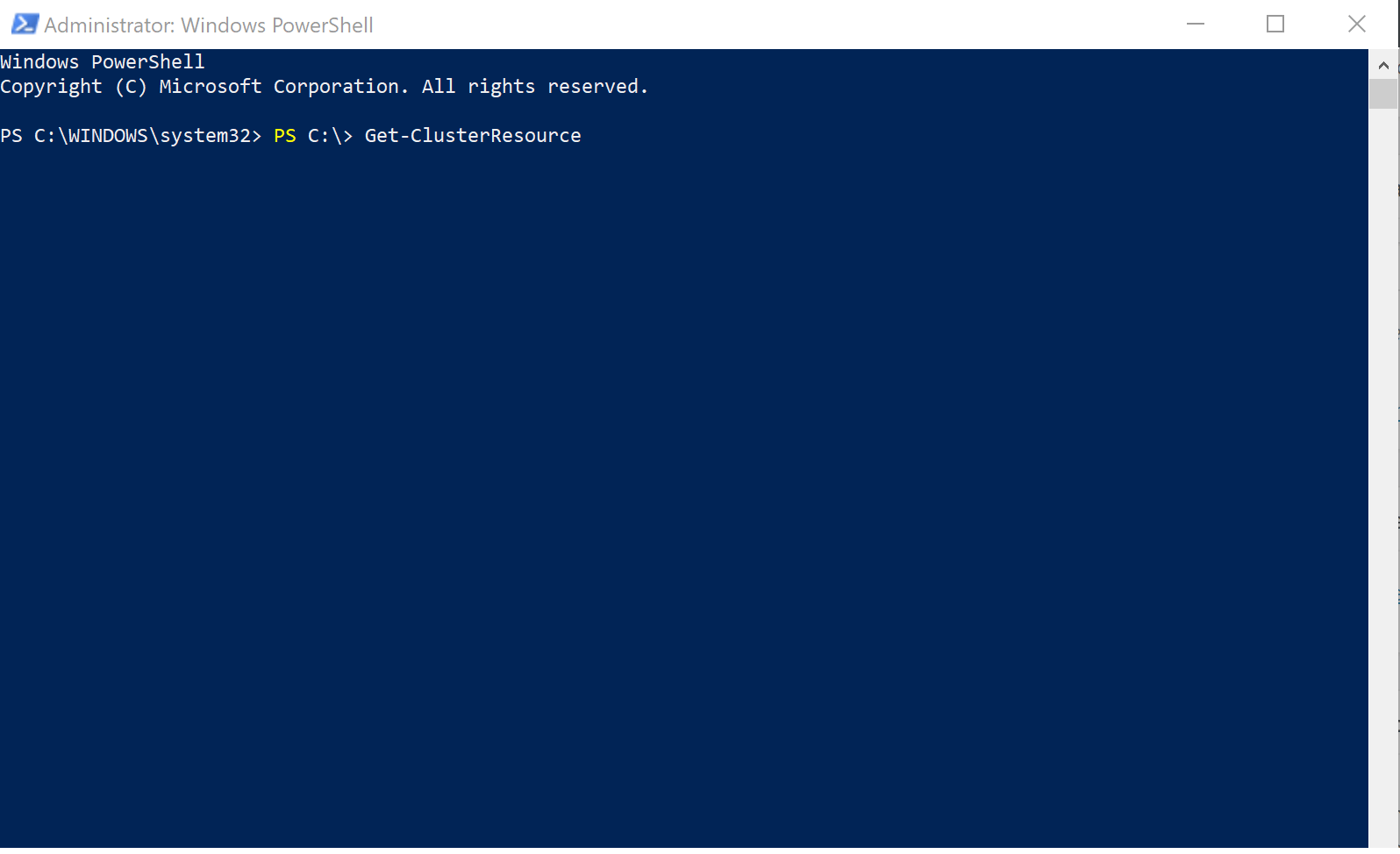Содержание
- Как исправить ошибку «памяти физического дампа», приводящую к BSOD на Windows
- Как избежать ошибок «памяти физического дампа»
- Проверьте совместимость оборудования
- Регулярно обновляйте программное обеспечение
- Регулярно проверяйте работоспособность реестра
- Проверьте состояние жесткого диска
- Как исправить синий экран ошибка дамп памяти в Windows?
- Как исправить синий экран ошибка дампа памяти?
- Dumping Physical Memory To Disk — синий экран смерти в операционной системе Windows 7
- Memory Disk Error: действенные методы по ликвидации ошибки
- Шаг 1. Проверка установленных драйверов
- Шаг 2: Проверка реестра на ошибки
- Шаг 3: Проверка оперативной памяти
- Шаг 4: Проверка жесткого диска
- Шаг 5: Сканирование ПК на наличие вирусов
- initializing disk for crash dump windows 7
- Windows crash dump
- Синий экран с активацией процесса Dumping physical memory to disk: в чем причина его появления?
- Dumping physical memory to disk: Windows не загружается. Что делать в первую очередь?
- Переустановка драйверов графического адаптера
- Выявление проблем с оперативной памятью
- Проверка диска
- Несколько слов напоследок
Как исправить ошибку «памяти физического дампа», приводящую к BSOD на Windows
Ошибка «Дампа физической памяти» – это ошибка синего экрана Windows, которая часто отображается на компьютере с серьёзными внутренними проблемами. Эта ошибка обычно появляется, когда на вашем компьютере установлено поврежденное программное обеспечение или несовместимое оборудование, и предназначена для «сброса» ваших настроек Windows, чтобы предотвратить необратимое повреждение вашей системы.
Чтобы решить эту проблему, вам необходимо выполнить несколько основных шагов. Однако, в этой статье мы сосредоточимся на профилактических методах, которые помогут исправить различные проблемы, приводящие к этой ошибке.
Примечание. Цель этой статьи – не исправить ошибку дампа физической памяти, а устранить её причину и предотвратить появление на ПК.
Как избежать ошибок «памяти физического дампа»
Мы можем предложить 4 важных совета, которым вы должны следовать, чтобы уберечь свой компьютер от ошибки «Дампа физической памяти».
Проверьте совместимость оборудования
Первое, что вам нужно сделать, это убедиться, что всё ваше оборудование совместимо. Если вы только что добавили какое-либо оборудование на свой компьютер (даже USB-накопитель), вам следует либо удалить его, либо немедленно вернуться к своей старой настройке.
Поскольку всё оборудование создаётся разными компаниями, вероятность того, что какое-то оборудование не будет работать друг с другом, довольно высока. Вам следует проявлять бдительность к этой конкретной проблеме, если вы только что внесли какие-либо изменения в оборудование, такие как модификация оборудования или добавление нового устройства на свой компьютер.
Регулярно обновляйте программное обеспечение
Такие приложения, как Adobe Photoshop, некоторые игры и другое программное обеспечение, для запуска которых требуется огромное количество программных файлов, могут вызывать эту ошибку. Чтобы избежать подобных ситуаций, необходимо своевременно обновлять программное обеспечение.
Однако, в случае возникновения ошибки вам следует немедленно переустановить программу, так как это заменит все потенциально поврежденные программные файлы на вашем компьютере, восстановив работоспособность вашей системы.
Регулярно проверяйте работоспособность реестра
Недействительные записи реестра являются одной из основных причин ошибки «Дампа физической памяти» на компьютере. Таким образом, если дело не в совместимости с аппаратным и программным обеспечением, это может быть проблема с базой данных реестра на вашем ПК.
База данных реестра – это центральное хранилище всех настроек и опций, необходимых вашему компьютеру для работы. Это место, где Windows хранит все настройки, которые необходимо прочитать любому программному обеспечению на вашем ПК. К сожалению, это делает базу данных реестра одним из основных факторов, вызывающих ошибку дампа физической памяти, когда она оказывается поврежденной. Чтобы избежать этой ситуации, вы можете установить хорошее программное обеспечение для очистки реестра, которое восстанавливает поврежденный реестр и поддерживает его работоспособность. Это, безусловно, снизит риск появления ошибок дампа синего экрана.
Проблема в том, что все ваши программы полагаются на эту базу данных для сохранения настроек. Если какие-либо из этих настроек повреждены или повреждены без возможности восстановления, многие программы не смогут прочитать то, что им нужно, и это приведёт к появлению на вашем ПК всевозможных ошибок, включая ошибки памяти.
Проверьте состояние жесткого диска
Плохие сектора на жёстком диске или поврежденные диски могут привести к ошибкам дампа физической памяти. Однако, есть определенные способы обеспечить оптимальное состояние жесткого диска в долгосрочной перспективе.
Вот что вы можете сделать:
Это четыре основных совета, которым вы должны следовать, чтобы избежать ошибок «памяти физического дампа» на вашем компьютере.
Источник
Как исправить синий экран ошибка дамп памяти в Windows?
в Советы и хитрости 08.12.2017 0 14,137 Просмотров
Синий экран с надписью ошибка дампа памяти, которая всплывает на экране, прежде чем система пытается перезагрузиться, меняя свой цвет на синий, может быть из-за нескольких причин, благодаря которым операционная система перестает работать должным образом. Благодаря этому всё содержимое оперативной памяти автоматически сбрасывается в файл, содержащий данные. Такое сообщение возникает в основном случайным образом в операционной системе Windows, когда система перезагружается и начинается демпинг физической памяти и для тех, кто знаком с ней называют это как синий экран смерти.
Выявить эту ошибку довольно легко, так как сообщение описывает её и меняет цвет экрана на синий, и ваша система снова и снова перезагружается. Существуют различные причины, из-за которой операционная система перестает функционировать так, как она должна была работать. Самая распространенная причина для появления ошибки физического дампа памяти является отсутствие совместимости между программными и аппаратными компонентами.
Как правило, операционная система Windows способна одновременно выполнять многозадачность, но иногда, когда в системе запущенны много процессов с аналогичными уровнями приоритета, может возникать эта ошибка.
Основная причина, по которой эта ошибка возникает – это проблема реестра Windows. Две других вышеупомянутых ошибки можно легко решить, но это должно быть правильно обработано с пошаговыми процедурами для того, чтобы система снова начала работать нормально. Подлинная версия Windows будет функционировать должным образом, так эти файлы реестра являются очень известными, и если они отсутствуют, то это может вызвать ошибки синего экрана.
Как исправить синий экран ошибка дампа памяти?
Существуют различные способы с помощью которых можно решить эту проблему дампа памяти в кратчайшие сроки. Иногда есть только одна ошибка, которая является причиной синего экрана, которая должна быть предложена или всплывает на экране с синим экраном, но если нет такого сообщения об ошибке, то можно найти её исправление путём сортировки следующих вопросов:
1. Проверить диспетчер устройств
Есть огромный шанс, что в связи с проблемами совместимости между новым оборудованием или программным обеспечением, между уже установленными драйверами, происходит ошибка и появляется синий экран.
В таких случаях существует только одно решение – удалить предыдущие версии аппаратного или программного обеспечения, которое является причиной ошибки и заменить его новой версией, переустановив его.
При установке новой версии, чтобы избежать дальнейших ошибок, всегда нужно убедиться, что эти драйверы совместимы с операционной системой которую вы используете на вашем компьютере. В интернете доступно различное стороннее программное обеспечение, которое помогают отследить все те драйвера, которые недавно были установлены, и программа также проверяет, если они еще имеют какие-либо проблемы или нет.
Если есть проблема с драйверами, то есть также вероятность, что драйвер устройства, которое вы используете, имеет проблемы в себе, которая вызывает операционную систему не работать должным образом. Таким образом, появляется синий экран смерти.
2. Восстановление реестра Windows
Для любой операционной системы, чтобы она могла нормально работать, необходимо иметь все файлы правильно установленные и проверенные. Файл реестра операционной системы – это очень важный файл, который должен присутствовать в системных файлах.
Бывают случаи, когда файл реестра операционной системы включает в себя различные недействительные записи, которые даже не присутствуют в системе или файл реестра поврежден. Это приводит к ошибке дампа памяти, которая вызывает синий экран.
Для тех, кто имеет тонкие знаниях об операционной системе и нормальный доступ к интернету могут обновить его сами, но этот метод также может быть рискованным. Для лучшего шанса совершенства, всегда покупайте подлинное программное обеспечение, которое берёт на себя все проблемы реестра.
Оно автоматически сканирует и исправляет проблемы для любого вопроса, касающегося реестра операционной системы.
3. Проверить модули памяти
Иногда синий экран и какое-то сообщение об ошибке также появляется, которое обычно гласит: “UNEXPECTED_KERNEL_MODE_TRAP”, такая ошибка обычно означает, что ошибка возникает в основном из-за проблемы с памятью.
Для решения вопроса с памятью вашего компьютера, необходимы два основных модуля которые могут быть проверены SIMM и CMOS. SIMM стенды для одиночных модулей встроенной памяти, который обрабатывает совместимость скорости работы операционной системы и КМОП расшифровывается как Комплементарный металло-оксидный полупроводник, которые должны быть установлены правильно согласно конфигурации оперативной памяти.
В большинстве случаев, проверяя эти два модуля могут сделать чудеса, если фиксируются синий экран с ошибками, но если нет, то есть только одно решение – это замена всей установленной памяти операционной системы.
4. Ремонт жесткого диска, который поврежден
Поврежденный жесткий диск также может быть причиной синего экрана дампа памяти в вашем компьютере. Операционная система Windows разработана таким образом, что она имеет функциональность диагностического сканирования, которое проверяет жесткий диск как он работает нормально или нет, а также проверяет его на ошибки, которые вызывают проблемы.
Но в силу каких-то причин эти диагностические функции перестают работать и не могут проверять или прочитать любой жесткий диск. В таких ситуациях для устранения ошибок должен быть проверен терминатор, который представляет собой интерфейс.
5. Проверка на вирусы
Если все вышеперечисленные причины не помогли исправить ошибку синий экран, то должна быть причина, которая блокирует все возможности и вызывает эту ошибку дампа памяти.
Эта причина может быть из-за вируса или любой другой вредоносной программы, присутствие которой останавливает операционную систему, чтобы она функционировала должным образом. Есть существенный поток данных между операционной системой и жестким диском и после вируса или любой другой вредоносной программы жёсткий диск может быть повреждён, в результате поток также прерывается.
Это может привести к синему экрану смерти, что, и конечном счете, начинается демпинг физической памяти, и снова и снова перезапуск системы.
Такого рода ошибки могут быть решены путем загрузки подлинной версии антивируса на ваш компьютер, но если у вас уже установлен антивирус, то есть только одно решение, то есть удалить эту версию и скачать новую версию антивируса.
После того, как файл, который сканируется правильно и будет удалён из вашей системы, пользователь должен проверить еще раз наличие синего экрана после перезагрузки компьютера.
Источник
Dumping Physical Memory To Disk — синий экран смерти в операционной системе Windows 7
С так прозванным синим экраном смерти сталкивался каждый опытный пользователь компьютера. Обычно подобное чудо мы наблюдаем у тех пользователей, которые либо не умеют обращаться с компьютером надлежащим образом, либо попросту забили болт на все и наслаждаются последствиями своего отношения к технике.
Начнем с того, что надпись Dumping Physical Memory To Disk возникает там, где есть проблемы на аппаратном уровне. Другими словами, ваша видеокарта, либо оперативная память, либо жесткий диск, либо материнская плата косячат и причины могут быт двух видов.
Первый вид причин — это физические проблемы устройства или устройств. Возможно вы случайно побили свой системный блок ногами, что привело к возникновению бэдов на жестком диске, либо к поломке чего-нибудь внутри системника. Физические проблемы лечатся не всегда, часто вы сталкиваетесь с тем, что необходимо заменить сломанное устройство.
Второй вид причин — это программный сбой, который устранить куда легче и дешевле, если знать как. Возможно, проблема с драйверами одного из устройств. Возможно на жестком диске возникли проблемы с секторами и т.д.
Постараемся без лишней воды, пройтись по вариантам устранения надписи Dumping Physical Memory To Disk.
Первым делом, перезагрузите компьютер и в момент загрузки нажимайте клавишу F8. В появившемся окошке, выбирайте пункт Загрузка самой последней удачной конфигурации. Этот пункт приведет к тому, что компьютер загрузится с последней контрольной точки восстановления, которую он создал незадолго до появления Dumping Physical Memory To Disk.
Также можно попробовать загрузиться в безопасном режиме и зайти в Диспетчер устройств, который находится в Панели управления в разделе Система. Найти там свою видеокарту и удалить драйвера на нее. После вы из переустановите, загрузив с официального сайта производителя видеокарты.
Еще одной распространенной проблемой является наличие битых секторов (бэдов) на вашем жестком диске. Бэды возникают в результате как физических неисправностей, так и программных. Необходимо воспользовавшись проверкой винчестера от Windows, выполнить полную проверку жесткого диска с восстановлением битых секторов. Для этого нужно зайти в пункт Мой компьютер и выбрать там один из ваших локальных дисков. Зайдите в Свойства и выберите Проверка диска. Установив все галочки проверьте ваш диск. Выполните такие же действия над всеми локальными дисками вашей системы.
Еще одной рекомендацией будет, установка хорошей антивирусной программы и сканирование системы. Быть может, Dumping Physical Memory To Disk — это проделки вируса, который приводит к проблемам с каким-либо устройством в вашей системе. Сканирование поможет выявить наличие или отсутствие проблем с вирусами на вашем компьютере.
А вообще внимательно поразмышляйте над своей проблемой, быть может уже пришло время переустановить операционную систему Windows? Делается это не сложно и избавляет от практически всех болячек, кроме разве что физических. За одно убедитесь, что проблема носит сугубо программный характер, либо наоборот станете копать дальше и устранять проблему на физическом уровне собственноручно или при помощи специалистов.
Перестаньте пинать ваш компьютер! Помните, ламповый телевизор с выносной антенной и системный блок вашего компьютера — очень разные и реакции у них тоже разные! Если первый, может прийти в чувства, то второй от таких вот подачек развалится и хорошо если вы отделаетесь легким испугом в виде надписи Dumping Physical Memory To Disk.
Источник
Memory Disk Error: действенные методы по ликвидации ошибки
Сегодня мы рассмотрим:
Синий экран Memory Disk – это проблема, с которой может столкнуться каждый пользователь ПК. Исправление синего экрана с ошибкой Memory Disk является довольно специфическим процессом, ведь иногда сложно определить конкретную причину ошибки из информации на экране, и поэтому для решения проблемы используется широкий спектр возможных методов, о которых речь будет идти далее.
Шаг 1. Проверка установленных драйверов
Неисправные драйверы – первое, что вы должны проверить при обнаружении ошибки Memory Disk с синим экраном. Лучшим способом для вас сделать это будет использование утилиты DriverPack Solution, которая распространяется совершенно бесплатно и способна в автоматическом режиме исправить «сломанные» драйверы, обновить устаревшие и установить недостающие. Очень полезная вещь, чтобы обновить системы и аппаратные драйверы.
Когда вы сделаете это – проверьте систему на появление ошибки Memory Disk. Если она появляется, то переходите к следующему этапу.
Шаг 2: Проверка реестра на ошибки
Второй наиболее распространенной причиной появления синего экрана Memory Disk является реестр, который может быть поврежденным или имеет множество недопустимых записей.
Если вы опытны и осведомлены о реестре, вы можете отредактировать его самостоятельно, но это всегда является рискованным решением, и лучший способ действий – приобрести специальное программное обеспечение, которое автоматически сканирует и исправляет проблемы в реестре.
Среди утилит, которые мы можем порекомендовать, имеются Vit Registry Fix и CCleaner.
Шаг 3: Проверка оперативной памяти
Оперативная память компьютера – еще одна причина, из-за которой вы можете наблюдать ошибку Memory Disk. Существует довольно много способов, как вы можете проанализировать ОЗУ на наличие ошибок. О многих из них читайте в статье «Проверяем оперативную память на ошибки в Windows 7». Этот материал подойдет и для других версий этой операционной системы.
Шаг 4: Проверка жесткого диска
Операционная система Windows имеет встроенный инструмент для диагностического сканирования для жесткого диска (об этом вы можете прочитать, перейдя по данной ссылке). Воспользуйтесь этим инструментом и проверьте жесткий диск на «битые» участки.
Шаг 5: Сканирование ПК на наличие вирусов
Если вы уже установили антивирусное программное обеспечение, но оно не справляется со своими задачами, то вам следует удалить имеющийся антивирус и установить новый. Чтобы вам было легче выбрать, можете воспользоваться нашим сайтом для поиска подходящего антивируса.
Проверьте ОС на наличие вредоносных файлов и удалите их, если таковые имеются.
Источник
initializing disk for crash dump windows 7
Windows crash dump
Автор Вячеслав Кисель задал вопрос в разделе Программное обеспечение
Система вылетает на синий экран смерти с ошибкой (см. в пояснениях) и получил лучший ответ
Ответ от Алекс Икс[гуру]
Ox0000007E указывает на нехватку места в ЖД, скорее всего полетел жесткий диск, либо что-то не так с мат. платой (она не может его прочитать). Тут надо разбирать ПК полностью и смотреть. Если есть другой ЖД, подключи его и посмотри, что будет, если также-материнка полетела. Если нет ЖД-неси в сервис/вызывай мастера. Тут никакая прога не поможет. Некая деталь сломана.
Появление синего экрана кого угодно может поставить в тупик. Казалось бы, еще вчера система работала нормально, а теперь по неизвестной причине Windows не загружается. Снизу в окне видно, как активируется процесс Dumping physical memory to disk, после чего следует самопроизвольная перезагрузка системы. В чем причина, как бороться с такими явлениями, читайте далее.
Синий экран с активацией процесса Dumping physical memory to disk: в чем причина его появления?
Вообще, появление синего экрана со стартом вышеуказанного процесса в большинстве случаев следует расценивать как реакцию компьютерной системы не неполадки или конфликты на аппаратном уровне.
Иными словами, в каком-то железном компоненте произошел сбой. И он может носить не обязательно физический характер, хотя такой вариант тоже не исключается. В любом случае пользователь видит ошибку и появление процесса Dumping physical memory to disk: 100, после чего выдается строка Memory dump complete, и следует рестарт.
В данном случае сам процесс представляет собой сброс дампа памяти на диск со 100-секундным отсчетом до рестарта системы. Но почему же так происходит? Большинство специалистов выделяют три возможных причины такого явления:
Dumping physical memory to disk: Windows не загружается. Что делать в первую очередь?
Исходя из причин, указанных выше, можно принимать соответствующие меры по устранению проблемы. И самое первое, что можно сделать — попытаться запустить автоматическое восстановление системы (откат до состояния, предшествующего появлению сбоя).
Если после принудительного рестарта и отключения компьютера или ноутбука путем длительного нажатия на кнопку питания ничего не происходит, перезагрузку таким способом необходимо выполнить несколько раз. Если и это не поможет, и снова появится уведомление о старте процесса Dumping physical memory to disk, в Windows 7 при начальной загрузке системы можно использовать нажатие клавиши F8, после чего в появившемся меню старта выбрать загрузку последней удачной конфигурации.
Если и это не сработает, возможно, из того же меню система загрузится с безопасным стартом. Если загрузка прошла нормально, придется использовать раздел восстановления и попытаться откатить Windows самостоятельно, указав нужную точку из списка, который можно развернуть для отображения всех снимков состояния.
Примечание: откат можно произвести и в том случае, если в наличии имеется установочный диск или диск восстановления, что выглядит намного предпочтительнее.
Переустановка драйверов графического адаптера
Однако, как показывает практика, появление процесса Dumping physical memory to disk не всегда может быть связано именно с состоянием операционной системы. Часто виной появления BSoD становится графический адаптер, который при старте ОС активируется в самую первую очередь.
Если причина состоит не физической поломке, опять же, можно загрузиться через стартовое меню с выбором безопасного старта и полностью удалить драйверы видеокарты в «Диспетчере задач», который можно вызвать либо из стандартной «Панели управления», либо из раздела «Администрирование», либо через консоль «Выполнить», прописав в ней команду devmgmt.msc.
После удаления драйвера можно поступить двояко: установить новые драйверы сразу или произвести перезагрузку, при которой система инсталлирует их самостоятельно. Думается, лучше воспользоваться первым решением (особенно если есть «родной» диск с драйверами).
Но можно поступить еще проще, установив любую программу автоматического апдейта драйверов вроде Driver Booster. Только для этого необходимо загружать систему с тем же безопасным стартом, но уже с поддержкой сетевых драйверов (для обновления потребуется подключение к Интернету).
Если же и это эффекта не даст, и опять возникнет синий экран (Dumping physical memory to disk), возможно, дело в самом адаптере. В качестве одного из решений можно предложить просто переставить видеокарту в другой слот на материнской плате. Если и это не поможет, устройство придется заменить и попробовать произвести загрузку системы заново.
Примечание: если на материнской планет имеется интегрированная видеокарта, в настройках BIOS можно переключиться на нее. Если загрузка произойдет без проблем, причина сбоя станет очевидной.
Выявление проблем с оперативной памятью
Нередко причиной такого нелицеприятного явления становятся и планки оперативной памяти, особенно если они несовместимы между собой. В случае когда система может загружаться безопасно, выявить проблемы поможет небольшая утилита Memtest86+.
Но в большинстве случаев определить сбойные планки можно самостоятельно, поочередно вынимая их из соответствующих слотов на выключенном компьютере с последующим стартом. В большинстве случаев такая методика дает немедленный результат. При выявлении проблем планки нужно будет заменить (но только так, чтобы все они относились к одному типу, например, DDR3).
Проверка диска
Наконец, причиной активации процесса Dumping physical memory to disk может быть и сам винчестер, на котором могут быть ошибки, или сам он начал «сыпаться».
Проверить диск можно командой chkdsk, дополнив ее атрибутами вроде «/x /f /r» (без кавычек) при безопасном старте, но лучше для верности использовать установочный или восстановительный диск с вызовом командной консоли из меню восстановления (Shift + F10).
А если проблема состоит именно в физическом износе, тут только два пути: либо заменить жесткий диск, либо попытаться его восстановить программой HDD Regenerator, но только при условии, что операционная система хоть как-то загружается.
Несколько слов напоследок
Здесь были названы только самые распространенные причины такого явления. Их может быть гораздо больше, в том числе и воздействие некоторых типов вирусов. Но они в данном случае не рассматривались, поскольку каждый пользователь должен сам следить за безопасностью своего компьютера.
Источник
by Ivan Jenic
Passionate about all elements related to Windows and combined with his innate curiosity, Ivan has delved deep into understanding this operating system, with a specialization in drivers and… read more
Updated on February 25, 2021
- Corrupt Memory Dump error can lead to system instability and crashes, therefore you must fix it as soon as possible.
- To fix this issue, the best way is to use specialized software that is optimized for dealing with BSOD errors.
- You can also fix this problem by making a couple of changes to your settings.
- If you’re experienced with the command line, you can use PowerShell to fix Corrupted Memory Dump.
XINSTALL BY CLICKING THE DOWNLOAD FILE
This software will repair common computer errors, protect you from file loss, malware, hardware failure and optimize your PC for maximum performance. Fix PC issues and remove viruses now in 3 easy steps:
- Download Restoro PC Repair Tool that comes with Patented Technologies (patent available here).
- Click Start Scan to find Windows issues that could be causing PC problems.
- Click Repair All to fix issues affecting your computer’s security and performance
- Restoro has been downloaded by 0 readers this month.
It isn’t every day that you come across a corrupted memory dump file But when you do, you will rue your luck you did. That is for the simple reason that the condition renders your PC virtually unusable and should explain why it is called the Blue Screen of Death.
Another reason corrupted memory dump file is quite uncommon is that it will come to haunt you in some specialized scenarios — like when you have a virtual machine operating within a cluster environment on a Windows Server 2012 or Windows Server 2008 R2 platform.
Also, the reason the corrupted memory dump file is generated is that the option Enable heartbeat monitoring for the virtual machine is selected in the virtual machine.
With this setting enabled, the clustered virtual machine gets reset after a minute even though the clustered virtual machine needs more than a minute to write the memory dump.
As such, one easy solution to set things right here is to set the Enable heartbeat monitoring for the virtual machine to the disabled state. Listed below are the methods to do that.
How do I fix corrupted memory dump file errors?
1. Use a specialized repair software
To fix corrupted memory dump, it would be best to use a specialized BSOD repair software. Fixing BSOD errors manually can be a problem, but there are specialized tools that can help you.

Restoro is powered by an online database that features the latest functional system files for Windows 10 PCs, allowing you to easily replace any elements that can cause a BSoD error.
This software can also help you by creating a restore point before starting the repairs, enabling you to easily restore the previous version of your system if something goes wrong.
This is how you can fix registry errors using Restoro:
- Download and install Restoro.
- Launch the application.
- Wait for the software to identify stability issues and possible corrupted files.
- Press Start Repair.
- Restart your PC for all the changes to take effect.
As soon as the fixing process is completed, your PC should work without problems, and you will not have to worry about BSoD errors or slow response times ever again.
⇒ Get Restoro
Disclaimer: This program needs to be upgraded from the free version in order to perform some specific actions.
2. Change the setting via GUI
- For this, open Failover Cluster Manager first and click on Roles.
- Search for the virtual machine resource and click on the Resources
- Under Resources tab, right-click on the virtual machine.
- Click on Properties and select the Settings
- There under Heartbeat Setting, clear the Enable automatic recovery for application health monitoring checkbox.
- Similarly, clear the Enable heartbeat monitoring for the virtual machine checkbox and then click OK for the setting to take effect.
This should help prevent the generation corrupt memory dump being generated on Windows. However, this isn’t the best long-term solution.
3. Change the setting via Windows PowerShell
- Start Windows PowerShell.
- You do this by right-clicking on Start and selecting Windows PowerShell (Admin).
- Alternately, you can simply type PowerShell in the Cortana search box, right-click on the Windows PowerShell app shown and select Run as administrator.
- Type the Windows PowerShell command:
Get-ClusterResource - Next, type the following command to check if Enable heartbeat monitoring for the virtual machine and Enable automatic recovery for application health monitoring are enabled:
Get-ClusterResource <VirtualMachineName> | Get-ClusterParameter CheckHeartbeat - Type the following Windows PowerShell command to set CheckHeartbeat value to 0:
Get-ClusterResource <VirtualMachineName> | Set-ClusterParameter CheckHeartbeat 0 - However, just in case you’d like only the Enable automatic recovery for application health monitoring option to be canceled, run the following Windows PowerShell command:
(Get-ClusterResource <Object>).EmbeddedFailureAction = 1 - Exit Windows PowerShell and restart your PC.
By following the steps mentioned above, you should be able to get rid of any corrupted memory dumps that may be plaguing your system.
Let us know which of the solutions worked best for you by leaving us a message in the comments section below.
Newsletter
by Ivan Jenic
Passionate about all elements related to Windows and combined with his innate curiosity, Ivan has delved deep into understanding this operating system, with a specialization in drivers and… read more
Updated on February 25, 2021
- Corrupt Memory Dump error can lead to system instability and crashes, therefore you must fix it as soon as possible.
- To fix this issue, the best way is to use specialized software that is optimized for dealing with BSOD errors.
- You can also fix this problem by making a couple of changes to your settings.
- If you’re experienced with the command line, you can use PowerShell to fix Corrupted Memory Dump.
XINSTALL BY CLICKING THE DOWNLOAD FILE
This software will repair common computer errors, protect you from file loss, malware, hardware failure and optimize your PC for maximum performance. Fix PC issues and remove viruses now in 3 easy steps:
- Download Restoro PC Repair Tool that comes with Patented Technologies (patent available here).
- Click Start Scan to find Windows issues that could be causing PC problems.
- Click Repair All to fix issues affecting your computer’s security and performance
- Restoro has been downloaded by 0 readers this month.
It isn’t every day that you come across a corrupted memory dump file But when you do, you will rue your luck you did. That is for the simple reason that the condition renders your PC virtually unusable and should explain why it is called the Blue Screen of Death.
Another reason corrupted memory dump file is quite uncommon is that it will come to haunt you in some specialized scenarios — like when you have a virtual machine operating within a cluster environment on a Windows Server 2012 or Windows Server 2008 R2 platform.
Also, the reason the corrupted memory dump file is generated is that the option Enable heartbeat monitoring for the virtual machine is selected in the virtual machine.
With this setting enabled, the clustered virtual machine gets reset after a minute even though the clustered virtual machine needs more than a minute to write the memory dump.
As such, one easy solution to set things right here is to set the Enable heartbeat monitoring for the virtual machine to the disabled state. Listed below are the methods to do that.
How do I fix corrupted memory dump file errors?
1. Use a specialized repair software
To fix corrupted memory dump, it would be best to use a specialized BSOD repair software. Fixing BSOD errors manually can be a problem, but there are specialized tools that can help you.

Restoro is powered by an online database that features the latest functional system files for Windows 10 PCs, allowing you to easily replace any elements that can cause a BSoD error.
This software can also help you by creating a restore point before starting the repairs, enabling you to easily restore the previous version of your system if something goes wrong.
This is how you can fix registry errors using Restoro:
- Download and install Restoro.
- Launch the application.
- Wait for the software to identify stability issues and possible corrupted files.
- Press Start Repair.
- Restart your PC for all the changes to take effect.
As soon as the fixing process is completed, your PC should work without problems, and you will not have to worry about BSoD errors or slow response times ever again.
⇒ Get Restoro
Disclaimer: This program needs to be upgraded from the free version in order to perform some specific actions.
2. Change the setting via GUI
- For this, open Failover Cluster Manager first and click on Roles.
- Search for the virtual machine resource and click on the Resources
- Under Resources tab, right-click on the virtual machine.
- Click on Properties and select the Settings
- There under Heartbeat Setting, clear the Enable automatic recovery for application health monitoring checkbox.
- Similarly, clear the Enable heartbeat monitoring for the virtual machine checkbox and then click OK for the setting to take effect.
This should help prevent the generation corrupt memory dump being generated on Windows. However, this isn’t the best long-term solution.
3. Change the setting via Windows PowerShell
- Start Windows PowerShell.
- You do this by right-clicking on Start and selecting Windows PowerShell (Admin).
- Alternately, you can simply type PowerShell in the Cortana search box, right-click on the Windows PowerShell app shown and select Run as administrator.
- Type the Windows PowerShell command:
Get-ClusterResource - Next, type the following command to check if Enable heartbeat monitoring for the virtual machine and Enable automatic recovery for application health monitoring are enabled:
Get-ClusterResource <VirtualMachineName> | Get-ClusterParameter CheckHeartbeat - Type the following Windows PowerShell command to set CheckHeartbeat value to 0:
Get-ClusterResource <VirtualMachineName> | Set-ClusterParameter CheckHeartbeat 0 - However, just in case you’d like only the Enable automatic recovery for application health monitoring option to be canceled, run the following Windows PowerShell command:
(Get-ClusterResource <Object>).EmbeddedFailureAction = 1 - Exit Windows PowerShell and restart your PC.
By following the steps mentioned above, you should be able to get rid of any corrupted memory dumps that may be plaguing your system.
Let us know which of the solutions worked best for you by leaving us a message in the comments section below.
Newsletter
С критическими ошибками «оконной» ОС знаком практически каждый её пользователь, и появляющиеся при этом синие экраны смерти (BSoD) обычно ничего хорошего не предвещают. Они могут быть спровоцированы программными или аппаратными причинами, и поскольку источник неприятности не всегда очевиден, решение начинается с диагностических мероприятий.
Исправить ошибку бывает непросто, и часто самым полезным средством для диагностики причин возникшего сбоя становится дамп памяти, представляющий собой снимок состояния оперативной памяти операционки с отладочными сведениями. Причём в Windows не всегда активировано автоматическое создание и сохранение на жёсткий диск дампов памяти, тогда как в исправлении BSoD независимо от характера сбоя эти данные могут сильно помочь.
Для чего нужен дамп памяти Windows
Содержимое оперативной памяти и материалы, касающиеся сбоя, могут писаться в файл подкачки, при следующем старте операционки создаётся аварийный дамп с информацией об отладке, сформированной на базе сохранённых данных (ОС может создавать memory dump и минуя файл подкачки). В журнале событий будет сделана запись об ошибке, если данная опция настроена.
Вывод участка дампа 32-х битной ОС Windows с помощью программы Debug.exe
Тип записываемого дампа может задаваться в свойствах ОС, поддерживаются варианты:
- Малый дамп памяти. Включает немного сведений, в частности это код ошибки с параметрами, список установленных в Виндовс драйверов и т. д., но этой информации бывает достаточно для выявления источника проблемы. Элемент, как правило, будет записан в каталоге C:WindowsMinidump.
- Дамп памяти ядра. Выполняется сохранение сведений оперативной памяти, связанных только с режимом ядра, исключая информацию, не указывающую на источник появления сбоя.
- Полный дамп системы. Содержимым является вся память операционки, что может создать проблемы при создании снимка, если объём ОЗУ составляет более 4Гб. Обычно пишется в файл C:WindowsMEMORY.DMP.
- Автоматический дамп памяти (стал доступным с восьмой версии Виндовс). Содержит те же записи, что и memory dump ядра, при этом отличается способом управления системой размером файла подкачки.
- Активный дамп памяти (представлен в «Десятке»). Содержит только активную память хоста из режимов ядра и пользователя* (возможность была изначально реализована для серверов, чтобы при диагностике в дамп не попадали виртуальные машины).
*Дамп пользовательского режима представляет собой дамп определённого процесса. Так, содержимым может являться полная память процесса или фрагмент, список, стек, состояние потоков, списки библиотек, состояние потоков, дескрипторы объектов ядра.
Чаще всего аварийный дамп памяти Windows 7, 8, 10 используется в целях диагностики и позволяет выяснить, как исправить критическую ошибку. Проанализировав содержимое, можно понять, что стало причиной неполадки, и приступить к её устранению.
ВАЖНО. При отказе диска или возникновении BSoD на первой стадии запуска системы аварийный дамп создан не будет.
Как включить создание дампа памяти в Windows
Чтобы активировать автоматическое сохранение memory dump в Виндовс, нужно сделать следующее:
- Переходим к свойствам системы любым удобным способом. Например, жмём правой кнопкой мыши по значку «Мой компьютер» (или «Этот компьютер» на «Десятке»). Выбираем «Свойства», затем в перечне опций в левой колонке жмём «Дополнительные параметры системы». Альтернативный вариант – использование Панели управления, где следует перейти в раздел «Система» (то же окно появится при использовании клавиш Win+Pause), а затем в «Дополнительные параметры системы». В Виндовс 10 также можно применить оснастку «Параметры»(Win+I). В окне нужно перейти к разделу «Система – «О системе» – «Сведения о системе» и далее в дополнительные параметры ОС.
- В открывшемся окне на вкладке «Дополнительно» в области «Загрузка и восстановление» жмём «Параметры».
- В итоге манипуляций откроется следующее окно, где следует выбрать тип записи отладочной информации, задать параметры, проставив в нужных пунктах галочки, после чего нажать кнопку «ОК».
Как настроить дамп памяти в Windows
Настройки действий, производимых при аварийной остановке работы ОС, выполняются в том же окне, что и включение создания memory dump («Загрузка и восстановление»), куда мы попадаем из свойств системы.
Здесь можно настроить параметры запуска ОС и назначить определённые действия в случае её отказа, например:
- указать режим записи дампа со сведениями отладки (по умолчанию выбран автоматический, но может быть выставлено значение «Нет»);
- записать события в журнал (записи добавляются в логи);
- отмеченный пункт «Выполнить автоматическую перезагрузку» позволяет системе перезагрузиться после сбоя и продолжить функционировать;
- при выборе опции «Заменять существующий файл дампа», объект будет подвергаться перезаписи при каждой появляющейся ошибке.
При эксплуатации SSD лучше оставить тип записи «Автоматический дамп памяти», но если нужен файл аварийного дампа, лучше выставить «Малый дамп памяти», он самый лёгкий и его несложно переслать другому пользователю, если вам нужна помощь в анализе состояния.
Иногда может потребоваться увеличение размера файла подкачки больше, чем доступно в оперативке, чтобы он соответствовал полному дампу.
Прочитать memory dump можно посредством специализированных утилит, таких как Microsoft Kernel Debugger, BlueScreenView и других.
Установка WinDbg в Windows
Утилита, являющаяся отладчиком для юзермодных приложений и драйверов, позволяет проанализировать снимок памяти и выяснить, что спровоцировало BSoD. Поставляется она в составе пакета SDK для Windows 10, инсталлятор скачивается на сайте Microsoft. Для Семёрки и ранних версий систем WinDbg можно найти в пакете Microsoft Windows SDK for Windows 7 and NET Framework 4.
Устанавливаем WinDbg:
Анализ аварийного дампа памяти в WinDbg
Перед анализом memory dump необходимо выполнить некоторые настройки. Для работ с софтом понадобится пакет символов отладки Debugging Symbols, загруженный с учётом версии и разрядности системы.
Можно настроить извлечение утилитой символов из интернета, что безопасно, поскольку используется официальный ресурс компании Майкрософт.
Ассоциирование файлов .dmp с WinDbg
Для того чтобы объекты при нажатии на них открывались посредством утилиты:
- В консоли командной строки, запущенной от имени администратора (например, через меню Пуск) выполняем команды (зависимо от разрядности ОС):
cd C:Progran Files (x86)Windows Kits10Debuggersx64
exe –IA - Или (для 32-разрядной Виндовс):
cd C:Progran Files (x86)Windows Kits10Debuggersx86
exe –IA
Теперь файлы типов .DMP, .HDMP, .MDMP, .KDMP, .WEW будут ассоциироваться с приложением.
Настройка сервера отладочных символов
Отладочные символы, которые генерируются в процессе компиляции приложения вместе с исполняемым файлом, нужны при отладке. Настраиваем WinDbg на извлечение символов из сети:
- в окне WinDbg жмём «File» и выбираем «Symbol Fie Path…» или жмём Ctrl+S;
- указываем путь для загрузки, прописав строчку:
SRV*%systemroot%symbols*http://msdl.microsoft.com/download/symbols
- применяем корректировки нажатием «File» – «Save Workspace».
Анализ memory dump в WinDbg
Чтобы перейти к процедуре, открываем объект в утилите (File – Open Crash Dump) или, если предварительно настраивались ассоциации файлов, открываем элемент щелчком мыши. Утилита начнёт анализировать файл, затем выдаст результат.
В окне предполагается ввод команд. Запрос «!analyze –v» позволит получить более детальные сведения о сбое (STOP-код, имя ошибки, стек вызовов команд, приведших к проблеме и другие данные), а также рекомендации по исправлению. Для остановки отладчика в меню программы жмём «Debug» – «Stop Debugging».
Как удалить файлы дампа памяти
Если понадобилось удалить memory dump, это можно выполнить вручную, пройдя по пути месторасположения объекта на диске. Так, в системном каталоге Windows нужно найти и удалить файл MEMORY.DMP, а также элементы в каталоге Minidump. Кроме того, можно использовать штатный инструмент системы «Очистка диска»:
- вызываем консоль «Выполнить» (Win+R) и вводим команду «Cleanmgr», чтобы перейти к службе;
- жмём кнопку очищения системных файлов, затем находим и отмечаем в списке строчки, касающиеся memory dump. Если не нашлось, значит, их не создавали.
Создание снимков бывает отключено, даже если вы когда-либо активировали эту функцию по причине деятельности специального софта. Если речь о SSD-накопителе, это могут быть программы для работы с твердотельными дисками. Отключение некоторых опций ОС выполняется ими с целью оптимизации работы, поскольку многократные процессы чтения/записи сокращают продолжительность жизни диска. Также причиной отключения дампа памяти могут быть различные программы очистки компьютера и оптимизации системы.
Многие пользователи жалуются на различные сообщения об ошибках Дампа Памяти в системе Windows 10, 8.1. Для начинающего пользователя может быть действительно трудно узнать, что является основной причиной этой проблемы в системе. Давайте постараемся разобрать в этом руководстве, как исправить ошибку memory.dump в Windows 10, 8.1.
Решения для устранение ошибки memory.dump в Windows 10/8.1
1. Включить функцию автоматического обновления
В Windows 10/8.1 автоматическое обновление включено по умолчанию, но вы наверняка отключили его и забыли. Это не правильный подход. Система должна все время обновляться и развиваться, тем самым в этих же обновлениях могут приходить критические исправления различных ошибок. Включите функцию автоматического обновления навсегда. Рассмотрим ниже несколько рекомендаций.
- Если вы отключили его с помощью специальной утилиты, то включите обратно.
- Проверьте в службах, работает ли «Центр обновления Windows».
- Постарайтесь обновить свою систему до последней версии.
2. Ручное обновление для системного драйвера
Вручную обновите все установленные системные драйверы, такие как видео, USB и аудио, до последней версии используя Интернет. Часто устаревшие системные драйверы являются причинами ошибок memory.dump.
- Нажмите Win + R и введите devmgmt.msc, чтобы открыть «Диспетчер устройств».
- У вас появится список всех устройств. Обновите их все по порядку, нажав правой кнопкой мыши и выбрав «Обновить драйвер«.
3. Отключить функцию быстрого запуска
Функция Hybrid Shutdown или Fast startup была добавлена в Windows 8 для быстрого запуска в Windows 10, 8. Но число людей жаловалось на то, что Hybrid shutdown выдает различные проблемы, когда она работает с Fast startup, и обе эти функции несут ответственность за создание ошибок memory.dump в системе Windows 10/8. Отключим функцию Hybrid shutdown в системе.
- Перейдите в раздел «Электропитание» с панели управления. Далее нажмите справа на «Действия кнопок питания«.
- Нажмите на «Изменение параметров, которые сейчас недоступны», чтобы вы смогли пользоваться ниже параметрами.
- Теперь Вам доступны параметры снизу. Отключите «Быстрый запуск» убрав галочку. Сохраните изменения.
4. Восстановление системных файлов и жесткого диска
Попробуем исправить поврежденные системные файлы, если они имеются, и восстановить жесткий диск.
- Запустите командную строку от имени администратора и введите команду
sfc /scannow, чтобы проверить системные файлы.
- Запустите командную строку от имени администратора и введите
chkdsk /f /r, чтобы проверить и восстановить ошибки на жестком диске.
Смотрите еще:
- Как проверить оперативную память на ошибки в Windows
- Как увеличить оперативную память с помощью флешки ReadyBoost
- Сжатая память Windows 10: Что это? Как работает? Как Отключить?
- Почему Ntoskrnl.exe System грузит ЦП и Память в Windows 10
- Как снять защиту от записи с USB флешки и карт памяти
[ Telegram | Поддержать ]
Следуй этим шагам:
- Перезагрузите компьютер.
- Нажмите F8 до появления логотипа Windows 7.
- В меню «Дополнительные параметры загрузки» выберите «Восстановить компьютер».
- Нажмите Ввод.
- Теперь должны быть доступны параметры восстановления системы.
Как исправить дамп памяти?
Исправить ошибку дампа физической памяти
- Метод 1. Запустите диагностику Windows.
- Метод 2: запустите средство проверки системных файлов (SFC) и проверьте диск (CHKDSK)
- Метод 3: запустить Memtest86 +
- Метод 4: Запустите запуск / автоматическое восстановление.
- Метод 5: запустите CCleaner, чтобы исправить ошибки реестра.
- Метод 6: восстановление Установите Windows 10.
Что такое ошибка дампа памяти?
Дамп памяти — это процесс взятия всего информационного содержимого в ОЗУ и записи его на накопитель. … Некоторые компьютерные ошибки невозможно исправить, поскольку для восстановления работоспособности требуется перезагрузка, но информация, хранящаяся в ОЗУ во время сбоя, содержит код, вызвавший ошибку.
Как отключить дампы памяти?
У вас должна быть возможность отключить дамп памяти в системе и безопасности в разделе «Дополнительно». Ударь Ключ Windows и введите запуск и восстановление. Windows + X выберите систему, расширенный, запуск и восстановление, затем вы можете отключить дамп памяти. Выберите НЕТ.
Как восстановить Windows 7 без диска?
Восстановить без установочного CD / DVD
- Включи компьютер.
- Нажмите и удерживайте клавишу F8.
- На экране «Дополнительные параметры загрузки» выберите «Безопасный режим с командной строкой».
- Нажмите Ввод.
- Войдите в систему как администратор.
- Когда появится командная строка, введите эту команду: rstrui.exe.
- Нажмите Ввод.
Что делать, если Windows 7 не запускается?
Исправляет, если Windows Vista или 7 не запускается
- Вставьте оригинальный установочный диск Windows Vista или 7.
- Перезагрузите компьютер и нажмите любую клавишу, чтобы загрузиться с диска.
- Щелкните Восстановить компьютер. …
- Выберите свою операционную систему и нажмите «Далее», чтобы продолжить.
- В разделе «Параметры восстановления системы» выберите «Восстановление при загрузке».
Безопасно ли удалять файлы дампа?
Безопасно ли удалять файлы дампа памяти системной ошибки? Хорошо, удаление файлов не повлияет на нормальное использование вашего компьютера. Таким образом, безопасно удалять файлы дампа памяти системных ошибок. Удалив файлы дампа памяти системной ошибки, вы можете получить немного свободного места на системном диске.
Что вызывает дамп памяти?
BSOD могут быть вызваны проблемы с оборудованием, драйверами или программным обеспечением. Когда в Windows происходит фатальный сбой и отображается BSOD, она обычно сохраняет содержимое памяти компьютера в файл дампа системной памяти. Вы, технический специалист или поставщик программного обеспечения можете проанализировать файл, чтобы понять, что произошло.
Можно ли удалять файлы дампа?
Удалите дампы памяти, чтобы освободить место
Вы можете их удалить. dmp, чтобы освободить место, что является хорошей идеей, потому что они могут быть очень большими по размеру — если ваш компьютер имеет синий экран, у вас может быть файл MEMORY. … Файлы минидампа меньшего размера более полезны, потому что они содержат важную информацию о сбоях системы.
Как проверить дамп памяти?
Щелкните Пуск, а затем щелкните Панель управления. Дважды щелкните Система, а затем щелкните Дополнительные параметры системы. Щелкните вкладку «Дополнительно», а затем щелкните «Параметры» в разделе «Запуск и восстановление». В списке «Запись отладочной информации» выберите «Малый дамп памяти (64 КБ)».
Как исправить дамп памяти на синем экране?
Проверьте наличие проблем с жестким диском:
- Нажмите кнопку Пуск.
- Перейти к компьютеру.
- Щелкните правой кнопкой мыши основной диск, на котором установлена Windows 7, и выберите «Свойства».
- Перейдите на вкладку «Инструменты» и в разделе «Проверка ошибок» нажмите «Проверить сейчас».
- Выберите Автоматически исправлять ошибки файловой системы и Искать и пытаться восстановить поврежденные сектора.
- Нажмите кнопку Пуск.
Почему Windows 7 продолжает давать сбой?
Если с вашим жестким диском, картой памяти или системными файлами проблем нет, скорее всего, проблема заключается в сбое. вызвано вашими драйверами. Драйверы устройств являются неотъемлемой частью вашего компьютера. Поврежденные или отсутствующие драйверы обычно могут вызвать различные проблемы на вашем компьютере, включая сбой системы.
Где находятся файлы дампа?
Если у вас системный диск C :, то файл дампа будет расположен в C: Память Windows. DMP. Если вы ищете небольшие файлы дампа памяти, вы найдете их в C: WindowMinidump.
Что такое отключить автоматическое удаление дампов памяти?
Но если вы хотите отключить автоматическое удаление дампов памяти при нехватке места на диске, сделайте это, Откройте Свойства системы> вкладка Дополнительно> Параметры запуска и восстановления.. В разделе «Сбой системы» выберите «Отключить автоматическое удаление дампов памяти при нехватке места на диске», нажмите «ОК» и выйдите.
Что такое дамп памяти Windows?
Полный дамп памяти записывает все содержимое системной памяти, когда ваш компьютер неожиданно останавливается. Полный дамп памяти может содержать данные из процессов, которые выполнялись на момент сбора дампа памяти.
Skip to content
Как исправить поврежденный дамп памяти эффективно и результативно
На чтение 3 мин. Просмотров 685 Опубликовано 03.09.2019
Не каждый день вы сталкиваетесь с поврежденным файлом дампа памяти. Но когда вы это сделаете, вы пожалеете о своей удаче. Это по той простой причине, что условие делает ваш компьютер практически непригодным для использования и должно объяснить, почему он называется «Голубой экран смерти».
Другая причина, по которой испорченный файл дампа памяти встречается довольно редко, заключается в том, что он будет преследовать вас в некоторых специализированных сценариях – например, когда у вас виртуальная машина работает в кластерной среде на платформе Windows Server 2012 или Windows Server 2008 R2.
Кроме того, причиной создания поврежденного файла дампа памяти является то, что в виртуальной машине выбран параметр Включить мониторинг сердцебиения для виртуальной машины . Если этот параметр включен, кластерная виртуальная машина сбрасывается через минуту, даже если кластерной виртуальной машине требуется более минуты для записи дампа памяти.
Таким образом, одно из простых решений – это установить Включить мониторинг сердцебиения для виртуальной машины в отключенное состояние . Ниже перечислены методы, чтобы сделать это.
Содержание
- Действия по исправлению ошибок в файле дампа памяти
- Решение 1. Измените настройку через графический интерфейс
- Решение 2. Измените настройки с помощью Windows PowerShell
Действия по исправлению ошибок в файле дампа памяти
Решение 1. Измените настройку через графический интерфейс

- Для этого сначала откройте Диспетчер отказоустойчивых кластеров и нажмите Роли .
- Найдите ресурс виртуальной машины и нажмите Ресурсы .
- На вкладке Ресурсы щелкните правой кнопкой мыши виртуальную машину .
- Нажмите Свойства и выберите Настройки там в разделе Настройка сердцебиения , снимите флажок Включить автоматическое восстановление для мониторинга состояния приложений . коробка.
- Точно так же снимите флажок Включить мониторинг сердцебиения для виртуальной машины и нажмите ОК , чтобы настройки вступили в силу.
Это должно помочь предотвратить генерацию поврежденного файла дампа памяти, хотя есть и другой способ решения проблемы.
- СВЯЗАННЫЕ: Как просмотреть подробности BSOD в Windows 10, 8.1, 8
Решение 2. Измените настройки с помощью Windows PowerShell

- Запустите Windows PowerShell . Это можно сделать, щелкнув правой кнопкой мыши Пуск и выбрав Windows PowerShell (Admin) . Кроме того, вы можете просто ввести PowerShell в окне поиска Cortana , щелкнуть правой кнопкой мыши на приложении Windows PowerShell и выбрать Запуск от имени администратора. .
- Введите команду Windows PowerShell: PS C:> Get-ClusterResource . Это покажет имя виртуальной машины.
- Затем введите следующую команду: PS C:> Get-ClusterResource | Get-ClusterParameter CheckHeartbeat
- Это покажет, если выбраны Включить мониторинг сердцебиения для виртуальной машины и Включить автоматическое восстановление для мониторинга работоспособности приложений . Вы будете знать, что оба варианта выбраны, если значение CheckHeartbeat отображается как 1 .
- Введите следующую команду Windows PowerShell, чтобы установить для CheckHeartbeat значение 0 .
PS C:> Get-ClusterResource | Set-ClusterParameter CheckHeartbeat 0
- Однако на тот случай, если вы хотите отменить только параметр Включить автоматическое восстановление для мониторинга работоспособности приложений , выполните следующую команду Windows PowerShell.



.jpg)