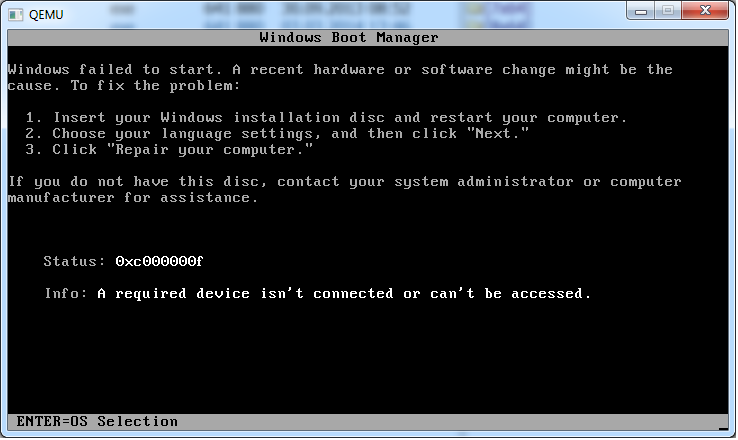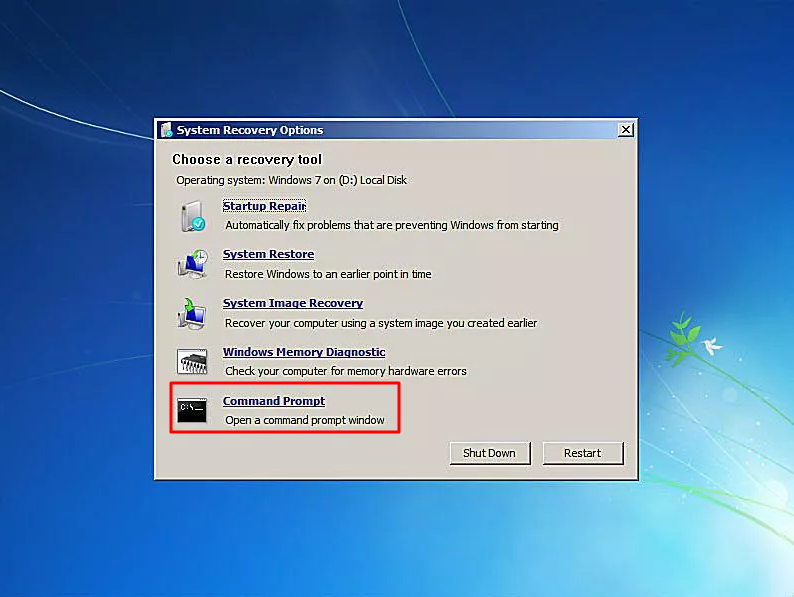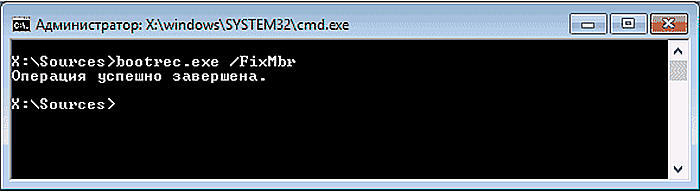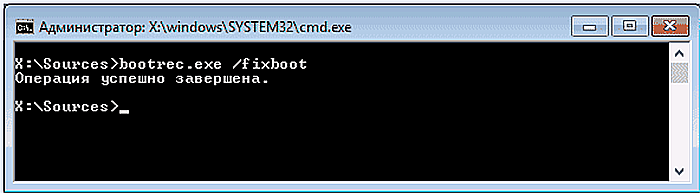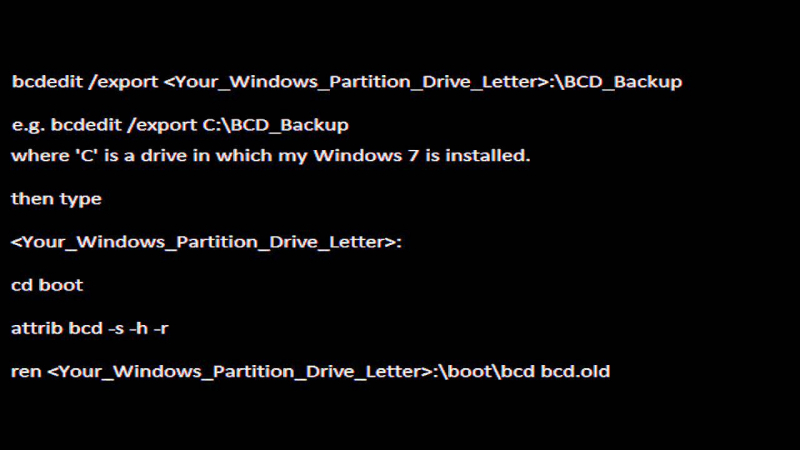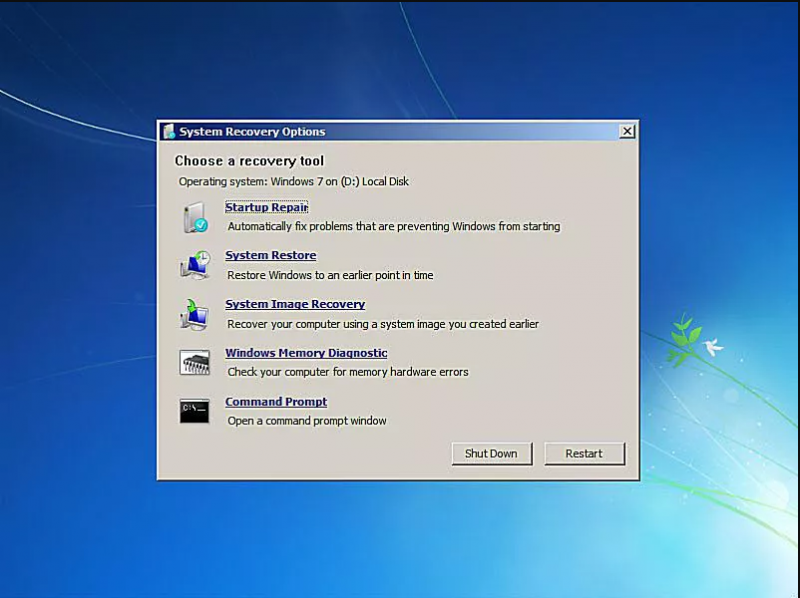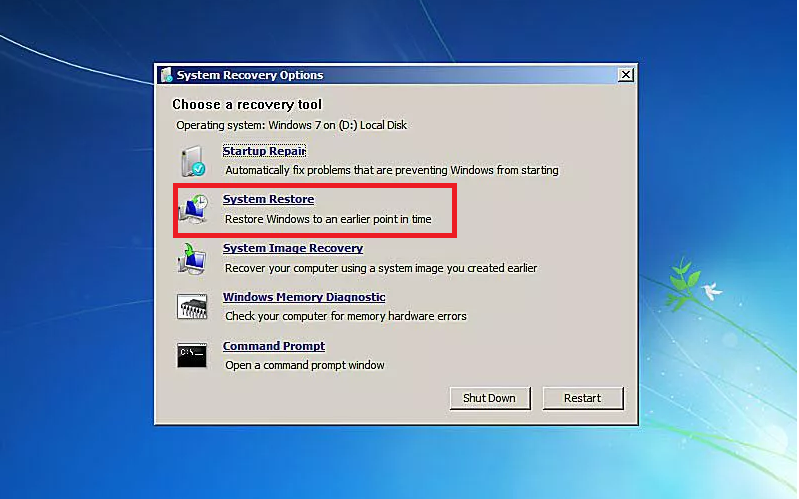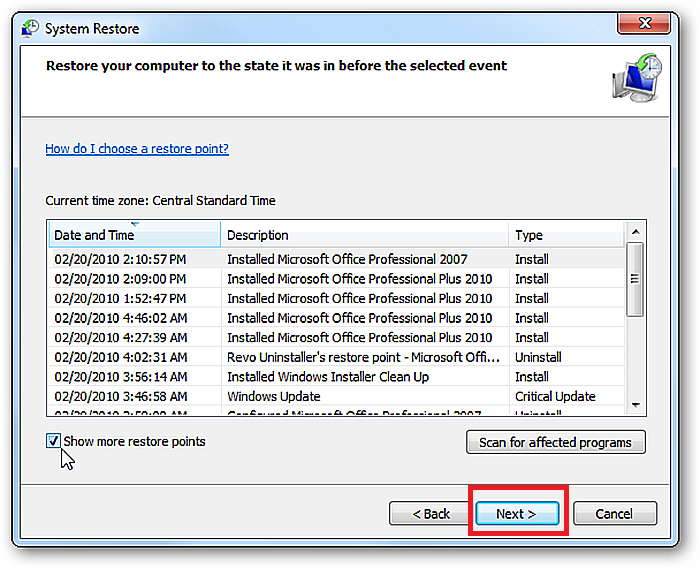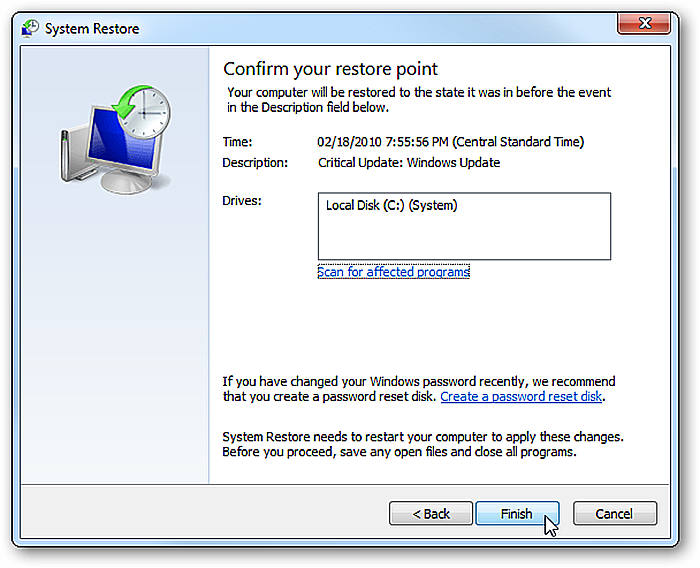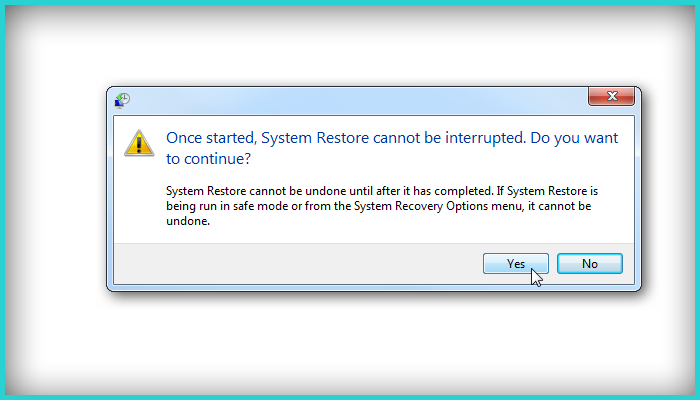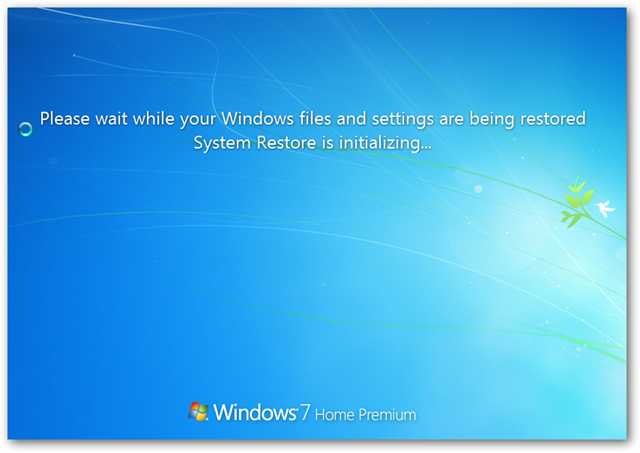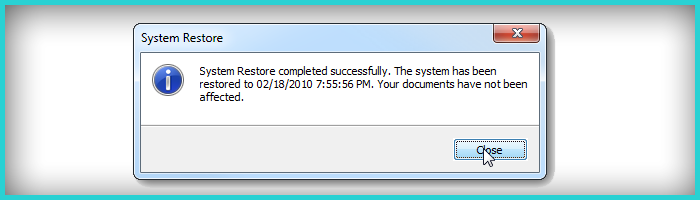Нередко при работе с разделом диска, на котором установлена ОС Windows (перенос/миграция ОС, подключение доп. диска и пр.) — при включении ПК появляется синее окно «Recovery…» и код ошибки 0xc000000e (пример на скрине ниже в статье 👇). Разумеется, дальше Windows не загружается и ждет от вас какого-нибудь решения…
Как правило, такое «поведение» Windows связано не с повреждением каких-то значимых файлов ОС, а с тем, что том был привязан к определенной букве, и когда система была перемещена на др. диск (скажем так для примера) — эта «связь» нарушается и на старте получаем ошибку…
Не так давно, как раз разбирался с этим «добром», попутно сделав несколько фото. Думаю, эта небольшая заметка сможет помочь тем, кто столкнулся с нечто подобным… 👌
*
Содержание статьи
- 1 Что делать с ошибкой 0xc000000e
- 1.1 ШАГ 1
- 1.2 ШАГ 2
- 1.3 ШАГ 3
- 1.3.1 Если при попытке восстановления (запуска командной строки) — появилось требование ввести КЛЮЧ
- 1.3.2 Если в меню загрузки будет появляться 2 ОС
- 1.4 ШАГ 4: универсальный вариант восстановления загрузчика
→ Задать вопрос | дополнить
Что делать с ошибкой 0xc000000e
ШАГ 1
Итак…
Для начала отключите от ПК (ноутбука) все подключенные к нему накопители (флешки, внешние жесткие диски, и пр.). Попробуйте перезагрузить устройство. Снова ошибка?
После обратите внимание на нижнюю часть окна — как правило там есть пункт, позволяющий нажать на кнопку ESC и попасть в BIOS (UEFI). Это нам и нужно…
👉 В помощь!
Как войти в BIOS (UEFI) на ПК и ноутбуках — инструкция для неискушенных пользователей
Пример ошибки, переход в настройки BIOS (0xc000000e, Winload.efi, Recovery: Your PC/Device needs to be repaired)
Ваш компьютер или устройство необходимо восстановить // Пример ошибки на русском (0xc0000225, Winload.efi)
В BIOS нам нужно попробовать включить режим Legacy Boot или CSM (и выключить Fats Boot — режим быстрой загрузки). В зависимости от версии BIOS/UEFI меню настроек может сильно отличаться, в качестве примера — я добавил пару фото (👇). Обычно эти опции в разделе «Boot».
Кстати, проверьте также строку «Boot option» — что за загрузчик (диск) там указан на первом месте (вдруг там стоит «Disabled») . Часто причина именно в этом…
После нужно сохранить настройки и попробовать перезагрузить устройство.
Проверка настроек UEFI | Ноутбук Asus | Кликабельно
Раздел BOOT — отключаем Secure Boot | Ноутбук от Dell
Включен — выключен Secure Boot
👉 Кстати, еще один важный момент!
В ряде случаев «проблемную» Windows можно загрузить, использовав 👉BOOT-меню и выбрав в нем вручную эту ОС (в моем случае это «OS Boot Manager (UEFI) — Windows Boot Manager (SPCC M.2 PCIe SSD))».
BOOT Меню
*
ШАГ 2
Если корректировка настроек BIOS не увенчалась успехом — далее для работы нам понадобиться установочная флешка с Windows. Такую флешку обязательно нужно иметь в своем арсенале! (про запас 👌)
👉 В помощь!
1) Создание загрузочной USB-флешки Windows 10 — несколько способов
2) Создание установочной флешки с Windows 11 — см. инструкцию
*
С этой установочной флешки 👉 необходимо загрузиться и дойти до окна, в котором предлагается начать установку Windows — в нижней части окна (👇) нажать на «Восстановление системы».
Загрузка с установочной флешки — восстановление системы
Далее перейти в меню поиска и устранения неисправностей.
Поиск и устранение неисправностей
В нем есть две ключевых вкладки:
- восстановление при загрузке: рекомендую ее задействовать в первую очередь. В ряде случаев ОС автоматически восстанавливает себя сама;
- восстановление системы: если первое не помогло, попробуйте проверить, вдруг у вас в загашнике есть контрольная точка (бэкап), которая и поможет решить проблему…
Дополнительные параметры
*
ШАГ 3
Актуально для EFI GPT!
Если ОС по-прежнему не загружается — стоит попробовать вручную привязать ОС Windows к нужному тому. Делается это не так уж и сложно…
Сначала необходимо загрузиться с установочной флешки (как в ШАГЕ 2 👆) и в меню доп. параметров запустить командную строку.
В ней нужно последовательно ввести ряд команд — я их пометил зеленым цветом (после каждой нажимать Enter 👇):
- DISKPART (запускаем утилиту для работы с дисками);
- LIST VOLUME (даем команду утилите показать все диски в системе);
- SELECT VOLUME=2 (Выбор тома для работы. Здесь нужно указать номер тома «ESP» – можете сориентироваться по его размеру в 99/100 МБ. В моем случае — это том 2);
- ASSIGN LETTER=Z (присваиваем этому тому букву «Z»);
- EXIT (выходим из утилиты DISKPART).
Командная строка — diskpart
После нужно ввести (очень внимательно) следующую команду (и нажать Enter 😉):
bcdboot D:windows /s Z: /f UEFI
Примечание: вместо «D» нужно указать тот том, на котором у вас установлена Windows (далеко не всегда это диск «C»). Вместо «Z» — букву тома ESP (мы его задали при использовании DISKPART, чуть выше 👆).
Привязка целевого раздела Windows
Если все прошло успешно — вы должны увидеть сообщение о том, что «Файлы загрузки успешно созданы». Теперь можно перезагрузить ПК и проверять работу (обычно, такая ручная «привязка» срабатывает в большинстве случаев…).
*
Если при попытке восстановления (запуска командной строки) — появилось требование ввести КЛЮЧ
См. фото ниже. 👇
Похожее окно может появиться в том случае, если ваш диск был зашифрован (прим.: BitLocker сегодня может активироваться на современных устройствах под Windows 10/11 автоматически!).
В этом случае для вас восстановление ОС чуть усложняется. Сначала вам необходимо будет узнать свой ключ и ввести его в соответствующую строку. О том, как его узнать — 👉 см. эту заметку!
Ключ восстановления — ввести или загрузить
Если вы решите не вводить ключ расшифрования и пропустите этот шаг — диск будет недоступен для работы (файловая система отобразиться как «Unkno» 👇).
Если ключ восстановления загружен не был… (файловая система — Unkno)
*
Если в меню загрузки будет появляться 2 ОС
Ах да… чуть не забыл…
После операции восстановления (успешной!) у вас на этапе загрузки может начать появляться окно с предложением выбрать какую ОС Windows загружать — как будто их стало 2-3 (👇 выбирайте первую).
Выбор ОС Windows 10 при загрузке
А чтобы это окно вас не донимало — после загрузки Windows зайдите в проводник и откройте свойства «Моего компьютера», и перейдите в доп. параметры (👇).
Альтернативный вариант: нажать Win+R и использовать команду sysdm.cpl
Доп. параметры системы
Далее откройте параметры загрузки и восстановления и измените время отображения списка ОС (лучше всего установить время в 1 сек. В этом случае и меню будет пропадать быстро, и, если что не так — вы всегда сможете до него добраться 👌).
Отображать список ОС 1 сек.!
*
ШАГ 4: универсальный вариант восстановления загрузчика
Этот способ актуален даже в том случае, если у вас слетел системный EFI раздел (и компьютер при включении сообщает, что он вообще не нашел ни одного загрузочного устройства, см. пример ниже 👇)!
Правда для работы нам понадобиться LiveCD-диск (ссылка на нужный).
The system cannot find any bootable devices — система не может найти на одного загрузочного устройства
Загрузившись с LiveCD — для начала необходимо запустить утилиту MiniTool Partition Wizard и посмотреть, что там с разделами…
Запускаем программу MiniTool Partition Wizard
Обратите внимание на тот диск, на котором у вас установлена Windows. Обычно в его начале должен идти раздел на 100÷512 МБ в FAT32/NTFS (см. скриншот ниже: в моем случае раздел «слетел» и отображается как «Незанятый»).
Находим системный раздел EFI
Если у вас тоже файловая система отображается как «Незанятая» — необходимо будет кликнуть по этой области ПКМ и создать раздел:
- если тип GPT — выбираем файловую систему FAT32;
- если тип MBR — выбираем файловую систему NTFS и делаем раздел активным!
Создать раздел (если GPT — FAT32, если MBR — NTFS, активный)
Для выполнения введенных настроек — не забудьте нажать на «Применить».
Применить изменения
Далее необходимо запустить другую утилиту — Dism++.
Запускаем Dism++
Она автоматически найдет все ОС Windows, установленные на дисках. Нам же будет необходимо выбрать нужную ОС и нажать по меню «Восстановление / восстановление загрузки». 👇
Восстановление загрузки (Dism++)
Затем потребуется указать вручную загрузочный раздел, нажав по кнопке «Больше».
Больше (Dism++)
В моем случае он идет первым (чуть ранее мы его создали в MiniTool Partition Wizard).
Выбираем наш подготовленный раздел
Если увидите окно с сообщением об успешном восстановлении загрузки — задача выполнена! 👌
Восстановление загрузки успешно восстановлено!
После выкл. и вкл. устройства — Windows начала загружаться в штатном режиме без каких-либо ошибок.
Ноутбук загрузился!
*
Если вы решили вопрос как-то иначе — чиркните в комментариях хоть пару слов (заранее благодарю!).
Удачи!
👋
Первая публикация: 29.07.2020
Корректировка: 20.08.2021


Полезный софт:
-
- Видео-Монтаж
Отличное ПО для создания своих первых видеороликов (все действия идут по шагам!).
Видео сделает даже новичок!
-
- Ускоритель компьютера
Программа для очистки Windows от «мусора» (удаляет временные файлы, ускоряет систему, оптимизирует реестр).
Исправить MBR в Windows 10
- Загрузитесь с оригинального установочного DVD (или восстановления USB)
- На экране приветствия нажмите «Восстановить компьютер».
- Выберите Устранение неполадок.
- Выберите Командная строка.
- Когда командная строка загружается, введите следующие команды: bootrec / FixMbr bootrec / FixBoot bootrec / ScanOs bootrec / RebuildBcd.
Как исправить отсутствие Bootmgr в Windows 7 без компакт-диска?
Вот как я восстановил:
- Перезагрузите компьютер и нажмите F11.
- Щелкните второй из трех вариантов: A) Восстановление системы Microsoft. …
- Выберите второй из двух вариантов: A) Сначала создайте резервную копию файлов (рекомендуется)…
- Начинается и идет нормально, пока не замерзнет на 68%.
- Сообщение об ошибке: 0xe0ef0003 Перезагрузите. Сообщение «BOOTMGR отсутствует».
Как исправить, что Bootmgr сжимается без CD или USB?
Исправление №2: снимите флажок «Сжать этот диск».
- Загрузитесь с установочного DVD.
- Нажмите на Ремонт вашего компьютера.
- Затем выберите операционную систему.
- Щелкните Загрузить диски.
- Перейдите к загрузочному диску C: (в нашем случае здесь)
- Щелкните правой кнопкой мыши C: и выберите «Свойства».
- Перейдите на вкладку Advanced.
- Снимите флажок с этого параметра: сжать этот диск для экономии места.
Как восстановить диспетчер загрузки?
Метод 1. Запустите восстановление при загрузке из среды восстановления Windows (WinRE)
- Вставьте установочный диск Windows в дисковод и запустите компьютер.
- Нажмите клавишу при появлении сообщения Нажмите любую клавишу для загрузки с компакт-диска или DVD.
Как обойти диспетчер загрузки Windows?
Пойдите для начала, введите MSCONFIG а затем перейдите на вкладку загрузки. Щелкните Windows 7 и убедитесь, что это значение по умолчанию, а затем измените время ожидания на ноль. Щелкните Применить. При перезапуске вы должны быть перенаправлены прямо в Windows 7 без экрана диспетчера загрузки.
Как исправить диспетчер загрузки Windows без диска?
Используйте Bootrec
- Перейдите к исправлению «Использовать средство устранения неполадок Windows» и выполните первые семь шагов.
- Подождите, пока не появится экран «Дополнительные параметры» -> Командная строка.
- Введите следующие команды (не забудьте нажимать Enter после каждой из них): bootrec.exe / rebuildbcd. bootrec.exe / fixmbr. bootrec.exe / fixboot.
Как восстановить Windows 7 без диска?
Как я могу восстановить Windows 7 Professional без диска?
- Попробуйте восстановить установку Windows 7.
- 1а. …
- 1б. …
- Выберите свой язык и нажмите Далее.
- Нажмите «Восстановить компьютер», а затем выберите операционную систему, которую хотите восстановить.
- Щелкните ссылку «Восстановление при загрузке» в списке средств восстановления в разделе «Параметры восстановления системы».
Как я могу восстановить свою Windows 7?
Параметры восстановления системы в Windows 7
- Перезагрузите компьютер.
- Нажмите F8 до появления логотипа Windows 7.
- В меню «Дополнительные параметры загрузки» выберите «Восстановить компьютер».
- Нажмите Ввод.
- Теперь должны быть доступны параметры восстановления системы.
Как мне настроить диспетчер загрузки Windows?
Шаг 1. Введите «cmd» в поле поиска, щелкните правой кнопкой мыши командную строку и выберите «Запуск от имени администратора». Шаг 2: Когда появится командная строка, введите: bcdedit / set {bootmgr} displaybootmenu yes и bcdedit / set {bootmgr} timeout 30. После ввода каждой команды нажимайте «Enter».
Как исправить отсутствие загрузочного устройства?
Как исправить отсутствие загрузочного устройства в Windows 10/8/7?
- Метод 1. Снимите и снова подключите все аппаратные компоненты.
- Способ 2. Проверьте порядок загрузки.
- Способ 3. Сбросить основной раздел как активный.
- Метод 4. Проверьте состояние внутреннего жесткого диска.
- Способ 5. Исправить загрузочную информацию (BCD и MBR)
- Метод 6. Восстановить удаленный загрузочный раздел.
Как исправить ошибку Tfght is compressed без компакт-диска?
Вот метод, который я почерпнул из другой ветки:
- Загрузите компьютер с установочного DVD-диска Windows 7 или восстановительного компакт-диска.
- Выберите Ремонт вашего компьютера.
- Загрузите драйвер.
- Перейдите в Компьютер и щелкните правой кнопкой мыши диск, на котором установлена Windows 7.
- Выберите «Свойства» и снимите флажок «Сжать диск для экономии места на диске».
Одной из самых неприятных ошибок, возникающих в операционных системах Windows XP – Windows 10, является ошибка 0xc000000f.
Эта ошибка появляется при загрузке операционной системы и вызывает остановку загрузки с выдачей «синего экрана смерти» (BSOD). Перезагрузка ПК не приводит к каким-либо результатам, а система советует восстановить ПК через установочный диск.
0xc000000f при загрузке Windows 7, как исправить?
Содержание
- Причина ошибки 0xc000000f
- Отключение периферии от системы
- Отладка настроек BIOS
- Восстановление загрузки Windows 7
- Выбор загрузки с внешнего носителя
- Автоматическое восстановление
- Восстановление файла BCD с помощью командной строки
- Запуск проверки системных файлов и жесткого диска
- Восстановить ПК до более раннего рабочего состояния
- Проверить кабель жесткого диска
- Видео — Как исправить ошибку 0XC000000F при загрузке Windows 10, 8 или 7
Причина ошибки 0xc000000f
Причина ошибки заключается в том, что диспетчер загрузки операционной системы (BOOTMGR) не может прочитать загрузочные конфигурационные данные из файла BCD (Boot Configuratin Data) на жестком диске ПК.
Почему не читается файл BCD:
- загрузочный сектор жесткого диска отсутствует или поврежден;
- нарушена целостность системных файлов Windows;
- ослаблено крепление или неисправен кабель жесткого диска.
Справка! Загрузочный сектор необходим для загрузки операционной системы в память ПК для последующего ее запуска.
Для устранения ошибки 0xc000000f необходимо перестроить или восстановить файл конфигурации загрузки BCD, а также восстановить системные файлы ОС.
Отключение периферии от системы
Первое, что необходимо сделать для устранения ошибки 0xc000000f, это убедиться, что на загрузку ПК не оказывает влияние работа его периферийных устройств.
Для этого необходимо отключить от ПК все некритичные для его загрузки устройства – манипулятор «мышь», колонки, принтер, геймпад и т.д. (кроме клавиатуры и монитора).
Отключаем от ПК все некритичные для его загрузки периферийные устройства
Отключение периферийных устройств позволит ПК не задействовать их драйверы во время загрузки, т.к. они могут быть неисправными или конфликтовать с системой.
Если эти действия устранят проблему запуска системы, необходимо подключать устройства к ПК по одному и смотреть, какое из них вызывает указанную ошибку.
Отладка настроек BIOS
В некоторых случаях проблема загрузки Windows заключается в сбросе настроек BIOS компьютера, когда его жесткий диск перестает быт первым загрузочным устройством.
В этом случае нужно вернуть исходные настройки жесткого диска в BIOS.
Шаг 1. Включить компьютер и вначале его загрузки многократно нажимать на клавиатуре «Del», «F2» или «F1» (иногда вместе с «Fn») для входа в BIOS ПК.
Вначале загрузки компьютера многократно нажимаем на клавиатуре «Del»
Примечание! Кнопку для входа в BIOS можно выяснить в сообщениях на экране ПК или в его документации.
Шаг 2. После входа в BIOS перейти стрелками клавиатуры в пункт меню «Boot», выбрав строку «Boot Device Priority». Нажать «Enter».
Переходим стрелками клавиатуры в пункт меню «Boot», выбрав строку «Boot Device Priority», нажимаем «Enter»
Шаг 3. Выделить строку, содержащую название жесткого диска (HDD) и переместить ее клавишами «+»/«-» вверх на строку «1st Boot Device» («Первое загрузочное устройство»).
Выделяем строку c названиеv жесткого диска, перемещаем ее клавишами «+»/«-» на строку «1st Boot Device»
Шаг 4. Нажать «F10» и «Enter» для выхода с сохранением настроек.
Нажимаем «F10» и «Enter»
Справка! В других версиях BIOS способ выставления настроек может немного отличаться. В этом случае необходимо обратиться к документации на конкретный ПК и смотреть подсказки в BIOS внизу справа.
Шаг 5. Дождаться начала загрузки Windows.
Ожидаем начала загрузки Windows
Если ошибка повторяется, перейти к следующему решению.
Восстановление загрузки Windows 7
Для восстановления загрузки системы потребуется использовать инструменты восстановления Windows, находящиеся на установочном диске DVD или USB.
Примечание! Перечисленные ниже шаги также актуальны для операционных систем Windows 8 и 10.
Выбор загрузки с внешнего носителя
Шаг 1. Вставить установочный диск в привод DVD (пример).
Вставляем установочный диск в привод DVD
Шаг 2. Нажатиями кнопок клавиатуры «Del», «F2» или «F1» (иногда вместе с «Fn») войти в BIOS ПК.
Вначале загрузки компьютера многократно нажимаем на клавиатуре «Del»
Шаг 3. Перейти в пункт меню «Boot» и выбрать строку «Boot Device Priority». Нажать «Enter».
Переходим стрелками клавиатуры в пункт меню «Boot», выбрав строку «Boot Device Priority», нажимаем «Enter»
Шаг 4. Выделить строку, содержащую название DVD-привода и переместить ее клавишами «+»/«-» вверх на строку «1st Boot Device».
Выделяем строку, с названием DVD-привода, перемещаем ее клавишами «+»-«-» на строку «1st Boot Device»
Шаг 5. Нажать «F10» и «Enter» для выхода с сохранением настроек.
Нажимаем «F10» и «Enter» для выхода с сохранением настроек
Автоматическое восстановление
Автоматическое восстановление загрузки – наиболее быстрый и удобный способ исправления ошибки 0xc000000f.
Шаг 1. После выбора внешнего носителя первым загрузочным диском и перезагрузки ПК нажать любую клавишу.
Нажимаем любую клавишу
Информация с установочного диска начнет загружаться.
Процесс загрузки информации с установочного диска
Шаг 2. В следующем окне щелкнуть «Next» («Далее»).
Кликаем «Next»
Шаг 3. Выбрать «Repair your computer» («Восстановить ПК»).
Выбираем «Repair your computer»
Подождать сбора информации системой.
Ожидаем завершения процесса сбора информации
Шаг 4. Выбрать установку Windows и нажать «Next».
Выбираем установку Windows и нажимаем «Next»
Шаг 5. Щелкнуть на строке «Startup Repair» («Восстановление запуска»).
Щелкаем на строке «Startup Repair»
Подождать, пока система найдет проблемы на ПК и устранит их, восстановив нужные файлы.
Процесс поиска проблем на ПК и устранение их
Шаг 6. Нажать «Finish» для перезагрузки ПК.
Нажимаем «Finish»
Шаг 7. При перезагрузке компьютера достать установочный диск из привода и дождаться начала загрузки Windows.
Достаем установочный диск из привода и ждем начала загрузки Windows
Восстановление файла BCD с помощью командной строки
Если автоматическое восстановление системы не помогло, можно восстановить файл с помощью командной строки.
Шаг 1. Повторить шаги 1-4 раздела «Автоматическое восстановление системы», выбрав в меню «Comand Prompt» («Командная строка»).
Выбираем в меню «Comand Prompt»
Шаг 2. Набрать в окне по очереди команды перестроения BCD, нажимая после каждой «Enter».
Команды перестроения BCD
Печатаем команду «bootrec.exe /FixMbr», нажимаем «Enter»
Печатаем команду «bootrec.exe /fixboot», нажимаем «Enter»
Печатаем команду «bootrec.exe /RebuildBcd», нажимаем «Enter»
Если команды завершилась неудачно (нет сообщения «The operation completed successfully»), можно экспортировать и удалить BCD, а затем снова запустить его перестроение.
Для этого ввести поочередно следующие команды, нажимая после каждой «Enter».
Вводим поочередно следующие команды, нажимая после каждой «Enter»
Печатаем поочереди команды в консоли командной строки, после каждой нажав «Enter»
Примечание! Необходимо использовать букву диска, на котором установлена операционная система Windows (в данном примере это буква «C»). После введения правильной буквы система выдаст сообщение «The operation completed successfully.
Шаг 3. Напечатать «exit» и нажать «Enter». Щелкнуть «Restart» («Перезагрузка»).
Щелкаем «Restart»
Шаг 4. Достать при перезагрузке установочный диск из привода ПК и дождаться начала загрузки Windows.
Запуск проверки системных файлов и жесткого диска
Проверка и восстановление системных файлов и файловой системы также может помочь восстановить загрузку Windows.
Шаг 1. Повторить шаги 1-4 раздела «Автоматическое восстановление системы», выбрав в меню «Comand Prompt».
Выбираем в меню «Comand Prompt»
Шаг 2. Напечатать следующие команды, нажимая после каждой «Enter».
Команды для консоли «Командной строки»
Печатаем поочередно команды, указанные выше, нажимая после каждой «Enter»
Вводим следующую команду «chkdsk С: /f /r /x», нажимаем «Enter»
Необходимо использовать букву диска, на котором установлена операционная система Windows (в данном примере это буква «C»). После введения правильной буквы система задаст вопрос о проведении проверки диска.
Справка! Флаги /f и /r команды разрешают chkdsk исправлять ошибки, связанные с диском, искать поврежденные сектора и выполнять их восстановление. Флаг /x инструктирует chkdsk отключить диск перед началом проверки.
Шаг 3. На вопрос о проведении проверки нажать «Y» («Да»).
Шаг 4. Напечатать «exit» и нажать «Enter». Щелкнуть «Restart».
Щелкаем «Restart»
Шаг 5. Достать при перезагрузке установочный диск из привода ПК. Система проверит диск на ошибки и запустит Windows.
Процесс проверки системы на ошибки перед запуском системы
Восстановить ПК до более раннего рабочего состояния
Если в операционной системе созданы точки восстановления, можно выбрать одну из них для восстановления работы Windows.
Шаг 1. Повторить шаги 1-4 раздела «Автоматическое восстановление системы», выбрав в меню «System Restore» («Восстановление системы»).
Выбираем в меню «System Restore»
Шаг 2. Выбрать точку восстановления и нажать «Next».
Выбираем точку восстановления и нажимаем «Next»
Шаг 3. Нажать «Finish».
Нажимаем «Finish»
Шаг 4. Нажать «Yes».
Нажимаем «Yes»
Запустится восстановление системы.
Процесс восстановления системы, ожидаем завершения
Шаг 5. Нажать «Close» («Закрыть») после окончания восстановления.
Нажимаем «Close»
Шаг 6. Перезапустить ПК и дождаться загрузки Windows.
Проверить кабель жесткого диска
Часто ошибка 0xc000000f возникает из-за неисправного или ненадежного соединения интерфейсного кабеля, передающего данные между жестким диском и материнской платой ПК. В этом случае необходимо убедиться в целостности кабеля.
Важно! Не рекомендуется открывать корпус ПК, если компьютер находится на гарантии, так как это может привести к ее аннулированию. В этом случае необходимо доставить ПК в сервисный центр.
Шаг 1. Выключить ПК. Отключить системный блок компьютера от питания 220В.
Отключаем системный блок компьютера от питания 220В
Шаг 2. Открутить винты, крепящие стенку системного блока с правой стороны компьютера (взгляд со стороны разъемов ПК).
Откручиваем винты, крепящие стенку системного блока с правой стороны компьютер
Возможно, вместо винтов потребуется отжать удерживающие стенку защелки.
Шаг 3. Проверить крепление интерфейсного кабеля в разъемах жесткого диска и материнской платы ПК. При возможности заменить кабель.
Проверяем крепление интерфейсного кабеля в разъемах жесткого диска и материнской платы П
Шаг 4. Собрать компьютер в обратном порядке и запустить его, проверив на загрузку ОС.
Перечисленные выше шаги должны устранить ошибку 0xc000000f, возникающую при загрузке операционной системы Windows.
Видео — Как исправить ошибку 0XC000000F при загрузке Windows 10, 8 или 7
Are you an IT admin and need to troubleshoot Windows boot problems? If the answer is yes, then in this guide, we will share advanced troubleshooting for Windows 10 startup and boot problems. Before you begin, we recommend you check out our following post:
- Windows 11/10 PC will not boot up or start
If the basic troubleshooting there does not help you, read on!
Boot Phases of a Windows computer
When you push the power button, the boot process goes through many phases. Before we go ahead and troubleshoot the problems which occur during the stages, let’s first get to know about them, and what happens during the process.
| Phase | Boot Process | BIOS | UEFI |
| 1 | PreBoot | MBR/PBR (Bootstrap Code) | UEFI Firmware |
| 2 | Windows Boot Manager | %SystemDrive%bootmgr | EFIMicrosoftBootbootmgfw.efi |
| 3 | Windows OS Loader | %SystemRoot%system32winload.exe | %SystemRoot%system32winload.efi |
| 4 | Windows NT OS Kernel | %SystemRoot%system32ntoskrnl.exe |
1] PreBoot
When you hit the power button, the computer firmware starts POST or Power-On Self test and loads firmware settings. It checks if there is a valid disk system to start the next phase. It’s indicated by an MBR or master boot record. The PreBoot process then starts the Windows Boot Manager.
2] Windows Boot Manager
The job of Windows Boot Manager is simple. It loads another program -Windows Loader, popularly known as Winload.exe. Its located on the Windows Boot partition.
While it may seem to be a redundant process, the primary reason it exists is to help you boot into the right OS. When you have multiple OS installed on the same computer, it makes sure to load the right Winload.exe.
3] Windows OS Loader
Windows OS Loader now loads essential drivers to start the Windows kernel. The Kerner finally does the rest of the thing to give you an OS where you can work.
4] Windows NT OS Kernel
In the last stage, Windows NT OS Kernel picks up the system Registry hive, and additional drivers mark in the BOOT_START list. Then the control is passed on to the session manager process (Smss.exe). The System Manager in turn initializes the system session and loads up the rest of the hardware and software needed.
Advanced troubleshooting for Windows boot problems
If you are still wondering why so many phases, then my best guess is that it’s intentional. Imagine if it were just one program, it would have been almost impossible to figure out where exactly the problem occurred. Let’s finally start with the troubleshooting.
1] The Computer repeatedly boots to the recovery mode
When you turn on the computer, and it boots into the recovery option every time, we will have to use the Bcdedit program to break the loop.
- Click on Troubleshooting > Command Prompt
- Type Bcdedit /set {default} recoveryenabled no and hit Enter.
If the F8 options (Windows Safe Mode) don’t work, set the Safe Mode to work in legacy mode. Use the following command Bcdedit /set {default} bootmenupolicy legacy
2] Windows stuck with a blank monitor with no activity
BIOS phase is where the system goes from PreBoot to Loading Windows OS. It’s only marked as complete when there is no hardware issue in the system. So to check if it is a hardware issue:
- Remove external hardware and boot again.
- Check if your hard drive is working. If it’s too silent or there is no blinking LED, it’s probably dead.
- If you cannot check that, press the Num Lock or Caps Lock to check if the indicator light toggles on and off.
3] Windows stuck at a blank monitor with a blinking cursor or an error message
When you get to see just a blink of an error message, then there is a problem with the Boot loader phase. The error message can include corruption of BCD/MBR boot sector/Bootmgr or missing OS or not being able to boot due to system hive missing or corrupted.
Startup Repair tool
This tool is available under the Advanced Options of Windows Recovery option. It can diagnose the logs, and fix complex startup problems automatically which does not let the computer boot properly.
- Create an installation media of the same version of OS installed on the computer.
- When you reach the Install Windows screen, click on Repair your computer link.
- Shutdown after the repair is complete.
- Next, turn on your PC to see if Windows can boot properly.
To analyze further, you can take a look at the log generated by the Startup Repair tool. It is located at %windir%System32LogFilesSrtSrttrail.txt
Repair Boot Codes
If you are stuck with the MBR boot sector error message, run the following in the Command Prompt. You can open it from Advanced Options of Recovery.
- To repair boot codes, run the following command – BOOTREC /FIXMBR
- To restore the boot sector, run the following command – BOOTREC /FIXBOOT
BOOTREC can only fix the Master Boot Record. If there is a problem with the partition table, it will not help.
Fix BCD errors
If you received BCD-related error, you need to use the Bootrec command to fix the issue.
- Execute the Bootrec /ScanOS command to scan for all the existing systems installed on the computer.
- Restart, and check if the problem is there no more. If no, then execute with rebuild option, i.e. Bootrec /rebuildbcd
If you receive an output that says Total identified Windows installations: 0, run the following commands:
bcdedit /export c:bcdbackup
attrib c:\boot\bcd -h -r –s
ren c:\boot\bcd bcd.old
bootrec /rebuildbcd
Once the execution is complete, you should receive a success message as Total identified Windows installations: 1{D}:Windows. It will then ask “Add installation to boot list? Yes/No/All”, Enter Y. Reboot and see if this Windows boot problems tip resolved the problem.
Replace Bootmgr
If the above solutions didn’t fix the problem, it’s time to replace the Bootmgr file from drive C to the System Reserved partition. To do this, follow these steps:
- Go to the Command Prompt via Advanced Options.
- Change the directory to the System Reserved partition and run attrib command attrib-s -h -r.
- Do the same in the system drive, i.e., where Windows is installed.
- Rename the Bootmgr file as Bootmgr.old with ren c:\bootmgr bootmgr.old
- Copy the Bootmgr.Old file to the System Reserved partition.
- Rename it back to bootmgr.
- Restart the computer.
Restore System Hive
When you receive an error where it says that Windows cannot load the system registry hive into memory, then you must restore it from an alternate backup location.
You can either use the advanced startup or Emergency Repair Disk (ERD) to copy the files from the C:WindowsSystem32configRegBack to C:WindowsSystem32config. It will almost, reset the registry to a different time where everything was working fine.
4] Error during Kernel Phase
Receiving errors at this phase can be exhaustive. We already have covered a lot of scenarios in detail. Here are a few to get you started:
- A Stop error appears after the Windows logo splash screen.
- A specific error code is displayed.
- The screen is stuck at the spinning wheel or dots
- A black screen appears after the splash screen.
Let us know if this helped you to resolve Windows boot problems.
Are you an IT admin and need to troubleshoot Windows boot problems? If the answer is yes, then in this guide, we will share advanced troubleshooting for Windows 10 startup and boot problems. Before you begin, we recommend you check out our following post:
- Windows 11/10 PC will not boot up or start
If the basic troubleshooting there does not help you, read on!
Boot Phases of a Windows computer
When you push the power button, the boot process goes through many phases. Before we go ahead and troubleshoot the problems which occur during the stages, let’s first get to know about them, and what happens during the process.
| Phase | Boot Process | BIOS | UEFI |
| 1 | PreBoot | MBR/PBR (Bootstrap Code) | UEFI Firmware |
| 2 | Windows Boot Manager | %SystemDrive%bootmgr | EFIMicrosoftBootbootmgfw.efi |
| 3 | Windows OS Loader | %SystemRoot%system32winload.exe | %SystemRoot%system32winload.efi |
| 4 | Windows NT OS Kernel | %SystemRoot%system32ntoskrnl.exe |
1] PreBoot
When you hit the power button, the computer firmware starts POST or Power-On Self test and loads firmware settings. It checks if there is a valid disk system to start the next phase. It’s indicated by an MBR or master boot record. The PreBoot process then starts the Windows Boot Manager.
2] Windows Boot Manager
The job of Windows Boot Manager is simple. It loads another program -Windows Loader, popularly known as Winload.exe. Its located on the Windows Boot partition.
While it may seem to be a redundant process, the primary reason it exists is to help you boot into the right OS. When you have multiple OS installed on the same computer, it makes sure to load the right Winload.exe.
3] Windows OS Loader
Windows OS Loader now loads essential drivers to start the Windows kernel. The Kerner finally does the rest of the thing to give you an OS where you can work.
4] Windows NT OS Kernel
In the last stage, Windows NT OS Kernel picks up the system Registry hive, and additional drivers mark in the BOOT_START list. Then the control is passed on to the session manager process (Smss.exe). The System Manager in turn initializes the system session and loads up the rest of the hardware and software needed.
Advanced troubleshooting for Windows boot problems
If you are still wondering why so many phases, then my best guess is that it’s intentional. Imagine if it were just one program, it would have been almost impossible to figure out where exactly the problem occurred. Let’s finally start with the troubleshooting.
1] The Computer repeatedly boots to the recovery mode
When you turn on the computer, and it boots into the recovery option every time, we will have to use the Bcdedit program to break the loop.
- Click on Troubleshooting > Command Prompt
- Type Bcdedit /set {default} recoveryenabled no and hit Enter.
If the F8 options (Windows Safe Mode) don’t work, set the Safe Mode to work in legacy mode. Use the following command Bcdedit /set {default} bootmenupolicy legacy
2] Windows stuck with a blank monitor with no activity
BIOS phase is where the system goes from PreBoot to Loading Windows OS. It’s only marked as complete when there is no hardware issue in the system. So to check if it is a hardware issue:
- Remove external hardware and boot again.
- Check if your hard drive is working. If it’s too silent or there is no blinking LED, it’s probably dead.
- If you cannot check that, press the Num Lock or Caps Lock to check if the indicator light toggles on and off.
3] Windows stuck at a blank monitor with a blinking cursor or an error message
When you get to see just a blink of an error message, then there is a problem with the Boot loader phase. The error message can include corruption of BCD/MBR boot sector/Bootmgr or missing OS or not being able to boot due to system hive missing or corrupted.
Startup Repair tool
This tool is available under the Advanced Options of Windows Recovery option. It can diagnose the logs, and fix complex startup problems automatically which does not let the computer boot properly.
- Create an installation media of the same version of OS installed on the computer.
- When you reach the Install Windows screen, click on Repair your computer link.
- Shutdown after the repair is complete.
- Next, turn on your PC to see if Windows can boot properly.
To analyze further, you can take a look at the log generated by the Startup Repair tool. It is located at %windir%System32LogFilesSrtSrttrail.txt
Repair Boot Codes
If you are stuck with the MBR boot sector error message, run the following in the Command Prompt. You can open it from Advanced Options of Recovery.
- To repair boot codes, run the following command – BOOTREC /FIXMBR
- To restore the boot sector, run the following command – BOOTREC /FIXBOOT
BOOTREC can only fix the Master Boot Record. If there is a problem with the partition table, it will not help.
Fix BCD errors
If you received BCD-related error, you need to use the Bootrec command to fix the issue.
- Execute the Bootrec /ScanOS command to scan for all the existing systems installed on the computer.
- Restart, and check if the problem is there no more. If no, then execute with rebuild option, i.e. Bootrec /rebuildbcd
If you receive an output that says Total identified Windows installations: 0, run the following commands:
bcdedit /export c:bcdbackup
attrib c:\boot\bcd -h -r –s
ren c:\boot\bcd bcd.old
bootrec /rebuildbcd
Once the execution is complete, you should receive a success message as Total identified Windows installations: 1{D}:Windows. It will then ask “Add installation to boot list? Yes/No/All”, Enter Y. Reboot and see if this Windows boot problems tip resolved the problem.
Replace Bootmgr
If the above solutions didn’t fix the problem, it’s time to replace the Bootmgr file from drive C to the System Reserved partition. To do this, follow these steps:
- Go to the Command Prompt via Advanced Options.
- Change the directory to the System Reserved partition and run attrib command attrib-s -h -r.
- Do the same in the system drive, i.e., where Windows is installed.
- Rename the Bootmgr file as Bootmgr.old with ren c:\bootmgr bootmgr.old
- Copy the Bootmgr.Old file to the System Reserved partition.
- Rename it back to bootmgr.
- Restart the computer.
Restore System Hive
When you receive an error where it says that Windows cannot load the system registry hive into memory, then you must restore it from an alternate backup location.
You can either use the advanced startup or Emergency Repair Disk (ERD) to copy the files from the C:WindowsSystem32configRegBack to C:WindowsSystem32config. It will almost, reset the registry to a different time where everything was working fine.
4] Error during Kernel Phase
Receiving errors at this phase can be exhaustive. We already have covered a lot of scenarios in detail. Here are a few to get you started:
- A Stop error appears after the Windows logo splash screen.
- A specific error code is displayed.
- The screen is stuck at the spinning wheel or dots
- A black screen appears after the splash screen.
Let us know if this helped you to resolve Windows boot problems.
Содержание
- Исправление ошибки 0xc000000e
- Причина 1: Физические неполадки
- Причина 2: Порядок загрузки
- Причина 3: Повреждение загрузчика
- Заключение
- Вопросы и ответы
В операционной системе Windows иногда происходят различные сбои, препятствующие ее загрузке, что делает дальнейшую работу невозможной. Об одной из таких ошибок с кодом 0xc000000e мы поговорим в этой статье.
Как становится ясно из вступления, данная ошибка появляется во время старта системы и говорит нам о том, что имеются проблемы с загрузочным носителем или данными, расположенными на нем. Причин сбоя две: неисправность самого жесткого диска, шлейфов или портов подключения, а также повреждение загрузчика ОС.
Причина 1: Физические неполадки
Под физическими неполадками мы понимаем выход из строя системного диска и (или) всего, что обеспечивает его работу – шлейфа данных, порта SATA или кабеля питания. В первую очередь необходимо проверить надежность всех подключений, а затем попробовать поменять SATA шлейф, включить диск в соседний порт (возможно, потребуется изменить порядок загрузки в БИОС), использовать другой разъем на БП. Если приведенные рекомендации не помогли решить проблему, то стоит проверить сам носитель на работоспособность. Сделать это можно, заглянув в список устройств в БИОС или подключив его к другому компьютеру.
БИОС
В BIOS имеется раздел, где отображаются подключенные к ПК жесткие диски. Располагается он в разных блоках, но обычно поиск не вызывает затруднений. Совет: перед тем как проверять наличие устройства, отключите все другие накопители: так будет проще понять, исправен ли испытуемый. Если диск отсутствует в списке, то необходимо задуматься о его замене.
Причина 2: Порядок загрузки
Если «хард» отображается в БИОС, то нужно убедиться в том, что он является загрузочным. Делается это в блоке «BOOT» (в вашем БИОС может быть другое название).
- Проверяем первую позицию: здесь должен фигурировать наш диск.
Если это не так, то жмем ENTER, выбираем соответствующую позицию в открывшемся списке и снова нажимаем ENTER.
- Если диск не был найден в списке настройки, то нажимаем ESC, перейдя в главное окно вкладки «BOOT», и выбираем пункт «Hard Disk Drives».
- Здесь нас также интересует первая позиция. Настройка производится тем же способом: жмем ENTER по первому пункту и выбираем нужный диск.
- Теперь можно переходить к настройке порядка загрузки (см. выше).
- Нажимаем клавишу F10, а затем ENTER, сохранив настройки.
- Пробуем загрузить систему.
Причина 3: Повреждение загрузчика
Загрузчик – это особый раздел на системном диске, в котором располагаются необходимые для старта системы файлы. Если они повреждены, то Виндовс не сможет запуститься. Для решения проблемы воспользуемся установочным диском или флешкой с дистрибутивом «семерки».
Подробнее: Загрузка Windows 7 с флешки
Существует два способа восстановления – автоматический и ручной.
Автоматический способ
- Загружаем ПК с флешки и нажимаем «Далее».
- Жмем на ссылку «Восстановление системы».
- Далее программа выявит ошибки и предложит их исправить. Соглашаемся, нажав кнопку, указанную на скриншоте.
- Если такого предложения не последовало, то после поиска установленных систем нажимаем «Далее».
- Выбираем функцию восстановления запуска.
- Ждем завершения процесса и перезагружаем машину с жесткого диска.
Если автоматическое исправление не принесло желаемого результата, то придется немного поработать руками.
Ручной способ 1
- После того как установщик загрузится, нажимаем сочетание клавиш SHIFT+F10, запустив «Командную строку».
- Для начала попробуем восстановить главную загрузочную запись.
bootrec /fixmbr
- Следующей командой ремонтируем файлы загрузки.
bootrec /fixboot
- Закрываем «Командную строку» и перезагружаем компьютер, но уже с жесткого диска.
В случае если такой «ремонт» не помог, можно создать новые загрузочные файлы все в той же «Командной строке».
Ручной способ 2
- Загружаемся с установочного носителя, запускаем консоль (SHIFT+F10) и затем дисковую утилиту командой
diskpart - Получаем список всех разделов на дисках, подключенных к ПК.
lis vol
- Далее выбираем тот раздел, возле которого написано «Зарезервиро» (имеется в виду «Зарезервировано системой»).
sel vol 2«2» — это порядковый номер тома в списке.
- Теперь делаем этот раздел активным.
activ
- Выходим из Diskpart.
exit
- Перед выполнением следующей команды следует выяснить, на каком томе установлена система.
dir e:Здесь «e:» — буква тома. Нас интересует тот, на котором есть папка «Windows». Если ее нет, то пробуем другие буквы.
- Создаем файлы загрузки.
bcdboot e:windowsЗдесь «е:» — буква раздела, который мы определили как системный.
- Закрываем консоль и перезагружаемся.
Заключение
Ошибка с кодом 0xc000000e является одной из самых неприятных, так как ее решение требует определенных знаний и навыков. Надеемся, что этой статьей мы помогли вам решить эту непростую проблему.
Еще статьи по данной теме:
Помогла ли Вам статья?
Одной из самых неприятных ошибок, возникающих в операционных системах Windows XP – Windows 10, является ошибка 0xc000000f.
- 1 Причина ошибки 0xc000000f
- 2 Отключение периферии от системы
- 3 Отладка настроек BIOS
- 4 Восстановление загрузки Windows 7
- 4.1 Выбор загрузки с внешнего носителя
- 4.2 Автоматическое восстановление
- 5 Восстановление файла BCD с помощью командной строки
- 6 Запуск проверки системных файлов и жесткого диска
- 7 Восстановить ПК до более раннего рабочего состояния
- 8 Проверить кабель жесткого диска
- 8.1 Видео — Как исправить ошибку 0XC000000F при загрузке Windows 10, 8 или 7
Эта ошибка появляется при загрузке операционной системы и вызывает остановку загрузки с выдачей «синего экрана смерти» (BSOD). Перезагрузка ПК не приводит к каким-либо результатам, а система советует восстановить ПК через установочный диск.
0xc000000f при загрузке Windows 7, как исправить?
Причина ошибки 0xc000000f
Причина ошибки заключается в том, что диспетчер загрузки операционной системы (BOOTMGR) не может прочитать загрузочные конфигурационные данные из файла BCD (Boot Configuratin Data) на жестком диске ПК.
Почему не читается файл BCD:
- загрузочный сектор жесткого диска отсутствует или поврежден;
- нарушена целостность системных файлов Windows;
- ослаблено крепление или неисправен кабель жесткого диска.
Справка! Загрузочный сектор необходим для загрузки операционной системы в память ПК для последующего ее запуска.
Для устранения ошибки 0xc000000f необходимо перестроить или восстановить файл конфигурации загрузки BCD, а также восстановить системные файлы ОС.
Отключение периферии от системы
Первое, что необходимо сделать для устранения ошибки 0xc000000f, это убедиться, что на загрузку ПК не оказывает влияние работа его периферийных устройств.
Для этого необходимо отключить от ПК все некритичные для его загрузки устройства – манипулятор «мышь», колонки, принтер, геймпад и т.д. (кроме клавиатуры и монитора).
Отключаем от ПК все некритичные для его загрузки периферийные устройства
Отключение периферийных устройств позволит ПК не задействовать их драйверы во время загрузки, т.к. они могут быть неисправными или конфликтовать с системой.
Если эти действия устранят проблему запуска системы, необходимо подключать устройства к ПК по одному и смотреть, какое из них вызывает указанную ошибку.
Отладка настроек BIOS
В некоторых случаях проблема загрузки Windows заключается в сбросе настроек BIOS компьютера, когда его жесткий диск перестает быт первым загрузочным устройством.
В этом случае нужно вернуть исходные настройки жесткого диска в BIOS.
Шаг 1. Включить компьютер и вначале его загрузки многократно нажимать на клавиатуре «Del», «F2» или «F1» (иногда вместе с «Fn») для входа в BIOS ПК.
Вначале загрузки компьютера многократно нажимаем на клавиатуре «Del»
Примечание! Кнопку для входа в BIOS можно выяснить в сообщениях на экране ПК или в его документации.
Шаг 2. После входа в BIOS перейти стрелками клавиатуры в пункт меню «Boot», выбрав строку «Boot Device Priority». Нажать «Enter».
Переходим стрелками клавиатуры в пункт меню «Boot», выбрав строку «Boot Device Priority», нажимаем «Enter»
Шаг 3. Выделить строку, содержащую название жесткого диска (HDD) и переместить ее клавишами «+»/«-» вверх на строку «1st Boot Device» («Первое загрузочное устройство»).
Выделяем строку c названиеv жесткого диска, перемещаем ее клавишами «+»/«-» на строку «1st Boot Device»
Шаг 4. Нажать «F10» и «Enter» для выхода с сохранением настроек.
Нажимаем «F10» и «Enter»
Справка! В других версиях BIOS способ выставления настроек может немного отличаться. В этом случае необходимо обратиться к документации на конкретный ПК и смотреть подсказки в BIOS внизу справа.
Шаг 5. Дождаться начала загрузки Windows.
Ожидаем начала загрузки Windows
Если ошибка повторяется, перейти к следующему решению.
Восстановление загрузки Windows 7
Для восстановления загрузки системы потребуется использовать инструменты восстановления Windows, находящиеся на установочном диске DVD или USB.
Примечание! Перечисленные ниже шаги также актуальны для операционных систем Windows 8 и 10.
Выбор загрузки с внешнего носителя
Шаг 1. Вставить установочный диск в привод DVD (пример).
Вставляем установочный диск в привод DVD
Шаг 2. Нажатиями кнопок клавиатуры «Del», «F2» или «F1» (иногда вместе с «Fn») войти в BIOS ПК.
Вначале загрузки компьютера многократно нажимаем на клавиатуре «Del»
Шаг 3. Перейти в пункт меню «Boot» и выбрать строку «Boot Device Priority». Нажать «Enter».
Переходим стрелками клавиатуры в пункт меню «Boot», выбрав строку «Boot Device Priority», нажимаем «Enter»
Шаг 4. Выделить строку, содержащую название DVD-привода и переместить ее клавишами «+»/«-» вверх на строку «1st Boot Device».
Выделяем строку, с названием DVD-привода, перемещаем ее клавишами «+»-«-» на строку «1st Boot Device»
Шаг 5. Нажать «F10» и «Enter» для выхода с сохранением настроек.
Нажимаем «F10» и «Enter» для выхода с сохранением настроек
Автоматическое восстановление
Автоматическое восстановление загрузки – наиболее быстрый и удобный способ исправления ошибки 0xc000000f.
Шаг 1. После выбора внешнего носителя первым загрузочным диском и перезагрузки ПК нажать любую клавишу.
Нажимаем любую клавишу
Информация с установочного диска начнет загружаться.
Процесс загрузки информации с установочного диска
Шаг 2. В следующем окне щелкнуть «Next» («Далее»).
Кликаем «Next»
Шаг 3. Выбрать «Repair your computer» («Восстановить ПК»).
Выбираем «Repair your computer»
Подождать сбора информации системой.
Ожидаем завершения процесса сбора информации
Шаг 4. Выбрать установку Windows и нажать «Next».
Выбираем установку Windows и нажимаем «Next»
Шаг 5. Щелкнуть на строке «Startup Repair» («Восстановление запуска»).
Щелкаем на строке «Startup Repair»
Подождать, пока система найдет проблемы на ПК и устранит их, восстановив нужные файлы.
Процесс поиска проблем на ПК и устранение их
Шаг 6. Нажать «Finish» для перезагрузки ПК.
Нажимаем «Finish»
Шаг 7. При перезагрузке компьютера достать установочный диск из привода и дождаться начала загрузки Windows.
Достаем установочный диск из привода и ждем начала загрузки Windows
Восстановление файла BCD с помощью командной строки
Если автоматическое восстановление системы не помогло, можно восстановить файл с помощью командной строки.
Шаг 1. Повторить шаги 1-4 раздела «Автоматическое восстановление системы», выбрав в меню «Comand Prompt» («Командная строка»).
Выбираем в меню «Comand Prompt»
Шаг 2. Набрать в окне по очереди команды перестроения BCD, нажимая после каждой «Enter».
Команды перестроения BCD
Печатаем команду «bootrec.exe /FixMbr», нажимаем «Enter»
Печатаем команду «bootrec.exe /fixboot», нажимаем «Enter»
Печатаем команду «bootrec.exe /RebuildBcd», нажимаем «Enter»
Если команды завершилась неудачно (нет сообщения «The operation completed successfully»), можно экспортировать и удалить BCD, а затем снова запустить его перестроение.
Для этого ввести поочередно следующие команды, нажимая после каждой «Enter».
Вводим поочередно следующие команды, нажимая после каждой «Enter»
Печатаем поочереди команды в консоли командной строки, после каждой нажав «Enter»
Примечание! Необходимо использовать букву диска, на котором установлена операционная система Windows (в данном примере это буква «C»). После введения правильной буквы система выдаст сообщение «The operation completed successfully.
Шаг 3. Напечатать «exit» и нажать «Enter». Щелкнуть «Restart» («Перезагрузка»).
Щелкаем «Restart»
Шаг 4. Достать при перезагрузке установочный диск из привода ПК и дождаться начала загрузки Windows.
Запуск проверки системных файлов и жесткого диска
Проверка и восстановление системных файлов и файловой системы также может помочь восстановить загрузку Windows.
Шаг 1. Повторить шаги 1-4 раздела «Автоматическое восстановление системы», выбрав в меню «Comand Prompt».
Выбираем в меню «Comand Prompt»
Шаг 2. Напечатать следующие команды, нажимая после каждой «Enter».
Команды для консоли «Командной строки»
Печатаем поочередно команды, указанные выше, нажимая после каждой «Enter»
Вводим следующую команду «chkdsk С: /f /r /x», нажимаем «Enter»
Необходимо использовать букву диска, на котором установлена операционная система Windows (в данном примере это буква «C»). После введения правильной буквы система задаст вопрос о проведении проверки диска.
Справка! Флаги /f и /r команды разрешают chkdsk исправлять ошибки, связанные с диском, искать поврежденные сектора и выполнять их восстановление. Флаг /x инструктирует chkdsk отключить диск перед началом проверки.
Шаг 3. На вопрос о проведении проверки нажать «Y» («Да»).
Шаг 4. Напечатать «exit» и нажать «Enter». Щелкнуть «Restart».
Щелкаем «Restart»
Шаг 5. Достать при перезагрузке установочный диск из привода ПК. Система проверит диск на ошибки и запустит Windows.
Процесс проверки системы на ошибки перед запуском системы
Восстановить ПК до более раннего рабочего состояния
Если в операционной системе созданы точки восстановления, можно выбрать одну из них для восстановления работы Windows.
Шаг 1. Повторить шаги 1-4 раздела «Автоматическое восстановление системы», выбрав в меню «System Restore» («Восстановление системы»).
Выбираем в меню «System Restore»
Шаг 2. Выбрать точку восстановления и нажать «Next».
Выбираем точку восстановления и нажимаем «Next»
Шаг 3. Нажать «Finish».
Нажимаем «Finish»
Шаг 4. Нажать «Yes».
Нажимаем «Yes»
Запустится восстановление системы.
Процесс восстановления системы, ожидаем завершения
Шаг 5. Нажать «Close» («Закрыть») после окончания восстановления.
Нажимаем «Close»
Шаг 6. Перезапустить ПК и дождаться загрузки Windows.
Проверить кабель жесткого диска
Часто ошибка 0xc000000f возникает из-за неисправного или ненадежного соединения интерфейсного кабеля, передающего данные между жестким диском и материнской платой ПК. В этом случае необходимо убедиться в целостности кабеля.
Важно! Не рекомендуется открывать корпус ПК, если компьютер находится на гарантии, так как это может привести к ее аннулированию. В этом случае необходимо доставить ПК в сервисный центр.
Шаг 1. Выключить ПК. Отключить системный блок компьютера от питания 220В.
Отключаем системный блок компьютера от питания 220В
Шаг 2. Открутить винты, крепящие стенку системного блока с правой стороны компьютера (взгляд со стороны разъемов ПК).
Откручиваем винты, крепящие стенку системного блока с правой стороны компьютер
Возможно, вместо винтов потребуется отжать удерживающие стенку защелки.
Шаг 3. Проверить крепление интерфейсного кабеля в разъемах жесткого диска и материнской платы ПК. При возможности заменить кабель.
Проверяем крепление интерфейсного кабеля в разъемах жесткого диска и материнской платы П
Шаг 4. Собрать компьютер в обратном порядке и запустить его, проверив на загрузку ОС.
Перечисленные выше шаги должны устранить ошибку 0xc000000f, возникающую при загрузке операционной системы Windows.
Видео — Как исправить ошибку 0XC000000F при загрузке Windows 10, 8 или 7

В этой инструкции подробно о том, как исправить ошибку 0xc000000f при запуске компьютера или ноутбука, а также о некоторых дополнительных причинах, которыми она может быть вызвана.
- Исправление ошибки 0xc000000f в Windows 10 и Windows 7
- Дополнительные причины ошибки
- Видео инструкция
Исправление ошибки 0xc000000f в Windows 10 и Windows 7
Внимание: прежде чем приступать, учитывайте, что, если вы подключали новые жесткие диски или SSD, в редких случаях — съемные накопители, они могут стать причиной проблемы. Попробуйте отключить их и проверить, сохраняется ли ошибка. В случае HDD и SSD можно попробовать поменять местами новый диск и старый.
В большинстве случаев сообщение об ошибке 0xc000000f на черном или синем экране при запуске Windows 10 и Windows 7 говорит о поврежденных файлах загрузчика или хранилища конфигурации загрузки BootBCD. Исправление проблемы возможно несколькими методами.
- Если ошибка возникла в Windows 10, сообщение об ошибке отображается на синем экране, а ниже есть опция для запуска среды восстановления (по клавише F1 или Fn+F1 на некоторых ноутбуках), попробуйте зайти в среду восстановления и использовать пункт «Восстановление при загрузке» — иногда ему удается автоматически исправить ошибку, и следующая перезагрузка пройдет успешно.
- В остальных случаях придется прибегнуть к загрузочной флешке с Windows 10 или Windows 7 (возможно, придется создать её на другом компьютере, инструкции на тему — Загрузочная флешка Windows 10, Загрузочная флешка Windows 7). Загрузитесь с такой флешки, а затем нажмите клавиши Shift+F10 (иногда — Shift+Fn+F10), откроется командная строка.
- В командной строке введите по порядку команды
diskpart list volume exit
- В списке разделов обратите внимание на тот раздел, который соответствует вашему диску с системой, которая не запускается. Обычно — это C, но на всякий случай следует проверить, так как иногда при загрузке с флешки буква меняется. В случае, если диск с системой в результате выполнения команды не отображается вообще, обратите внимание на раздел статьи с дополнительными причинами проблемы.
- Введите команду
chkdsk C: /f
и дождитесь завершения проверки файловой системы диска. Если отчет покажет, что ошибки были найдены и исправлены, попробуйте загрузить компьютер в обычном режиме.
- Введите команду
sfc /SCANNOW /OFFBOOTDIR=C: /OFFWINDIR=C:Windows
и дождитесь завершения выполнения (может показаться, что компьютер завис, но это не так). Если вы увидите сообщение о том, что системные файлы были исправлены, пробуем перезагрузку компьютера в обычном режиме.
- Введите команду
bcdboot C:Windows
- Если вы получите сообщение «Файлы загрузки успешно созданы», закройте командную строку, извлеките загрузочную флешку и перезагрузите компьютер.
Как правило, после этого система загружается успешно (внимание: в Windows 10 при первой перезагрузке может появиться ошибка, но повторная перезагрузка срабатывает) и каких-либо проблем не возникает. Однако, если это не помогло, обратите внимание на более подробные инструкции, а также на видео ниже, где показаны некоторые дополнительные возможности исправления ошибки для Windows 10:
- Восстановление загрузчика Windows 10
- Восстановление загрузчика Windows 7
Дополнительные причины ошибки
Некоторые дополнительные нюансы, которые могут оказаться полезными при решении рассматриваемой проблемы, также на эти причины следует обратить внимание, когда ошибке 0xc000000f сопутствует сообщение «Требуемое устройство не подключено или недоступно»:
- Иногда случается, что ошибка 0xc000000f появляется спонтанно и так же сама исчезает. Если это происходит в Windows 10, попробуйте отключить быстрый запуск Windows 10.
- Случается, что ошибка вызвана плохим подключением SSD или HDD или неисправным кабелем SATA. Попробуйте переподключить накопитель, использовать другой кабель. Иногда причиной оказываются проблемы с оперативной памятью — попробуйте отключить любой разгон памяти, оставить только одну планку памяти и проверить, исправит ли это ошибку.
- В редких случаях проблема может крыться в проблемах с питанием. В случае, если есть подозрения на таковые (например, компьютер не всегда включается с первого раза, неправильно выключается), возможно, дело именно в этом.
Видео
Надеюсь, один из предложенных способов поможет решить проблему. Если исправить ошибку не получается, опишите детально ситуацию в комментариях ниже, я постараюсь помочь.
На чтение 6 мин. Просмотров 1.4k. Опубликовано 01.05.2021
Вы видите код ошибки 0xc00000e в Windows 10 при запуске?
Многие люди разочаровываются, когда они сталкиваются с этой ошибкой, потому что Windows не указывает в своих кодах ошибок, какая проблема возникла и что вам нужно сделать, чтобы ее исправить. Обычно эта ошибка возникает, когда аппаратный компонент не обнаружен или поврежденный системный файл блокирует загрузку Windows 10.
В этом руководстве мы покажем вам, как устранить неполадки и исправить код ошибки Windows 10 : 0xc00000e без потери данных.
Содержание
- Что такое код ошибки 0xc00000e в Windows 10?
- Как исправить код ошибки 0xc00000e?
- Метод 1. Используйте инструмент автоматического восстановления Windows 10
- Метод 2: перестроить файл данных конфигурации загрузки в Windows 10
- Метод 3: Сброс конфигурации BIOS/UEFI
- Метод 4: замена батареи CMOS
- Если ничего не работает, переустановите Windows 10
Что такое код ошибки 0xc00000e в Windows 10?
Код ошибки 0xc00000e – это Windows 10 ошибка BSOD , которая появляется во время запуска.
Вот что обычно написано на экране:

Проще говоря, эта ошибка BSOD означает, что важное аппаратное устройство не было обнаружено Windows 10.
Это могут быть некоторые проблемы с SSD или жестким диском, где системные файлы обычно хранятся. Ошибка также может быть вызвана повреждением системного файла, который может помешать правильному запуску Windows 10.
Короче говоря, любой сбой оборудования или системного файла, который мешает Windows 10 найти winload.exe (один из файлы в диспетчере загрузки Windows), и загрузка могла вызвать эту ошибку.
Как исправить код ошибки 0xc00000e?
Поскольку ошибка не указывает на фактическое аппаратное устройство или отсутствующий системный файл, вам нужно будет выполнить один или все шаги по устранению неполадок, чтобы устранить проблему.
- Используйте средство автоматического восстановления Windows.
- Восстановите файл BCD и главную загрузочную запись.
- Сбросьте BIOS до настроек по умолчанию.
- Проверьте и замените батарею CMOS.
Начнем сначала с автоматического восстановления.
Метод 1. Используйте инструмент автоматического восстановления Windows 10
Вы можете использовать собственный инструмент автоматического восстановления Windows, чтобы исправить такие системные ошибки Windows. Выполните следующие действия, чтобы использовать инструмент с загрузочного установочного диска и исправить ошибку:
Для входа в Windows 10 меню загрузки, выключите компьютер и включите его.
Как только логотип производителя появится на экране, нажмите клавишу F2 , чтобы получить доступ к меню загрузки.
После того, как вы вошли в меню загрузки, первое, что вам нужно сделать, это изменить параметры загрузки на CD/DVD Rom. Вы также можете выбрать загрузку с USB, если у вас есть загрузочный USB-накопитель.
Если у вас нет компакт-диска, вы также можете использовать USB-накопитель для восстановления Windows. Дополнительные сведения см. В нашем руководстве о том, как создать загрузочный USB-накопитель с компакт-диска Windows или как создать загрузочный USB-накопитель из ISO.
Введите свой CD/DVD с ОС Windows 10. Перезагрузите компьютер, и теперь он будет загружаться с CD/DVD Rom. На экране появится сообщение «Нажмите любую клавишу для загрузки с CD или DVD». Следуйте этим инструкциям и нажмите любую клавишу на клавиатуре.
Это запустит ваш процесс восстановления/установки Windows. Пока мы занимаемся только ремонтом системы. Выберите свой часовой пояс, язык и метод ввода с клавиатуры. На следующем экране нажмите ссылку Восстановить компьютер , которую вы найдете в нижнем левом углу. Затем нажмите Устранение неполадок > Дополнительные параметры > Автоматическое восстановление .

Восстановление поврежденного Файлы Windows. Опция восстановления системы обычно восстанавливает поврежденные и отсутствующие системные файлы. Однако, если этот метод не решает вашу проблему, переходите к следующему.
Метод 2: перестроить файл данных конфигурации загрузки в Windows 10
Данные конфигурации загрузки или BCD – это системный файл, который сообщает Windows, как загружать вашу операционную систему. Поврежденный файл BCD также может вызвать ошибку 0xc00000e в Windows 10.
Чтобы восстановить BCD, вы можете загрузиться в Windows с установочного компакт-диска Windows или загрузочного USB-накопителя. Вот как это сделать:
Загрузитесь с Windows 10 DVD или загрузочного USB, как мы делали в первом методе. На странице установки Windows выберите язык для установки, выберите часовой пояс, метод ввода, а затем нажмите кнопку Далее .
Нажмите Восстановить компьютер (ссылка в левом нижнем углу)> Устранение неполадок > выберите Дополнительные параметры . Выберите Командная строка .

Теперь введите эти команды по очереди. После каждой команды нажимайте кнопку ввода:
bootrec/scanos
bootrec/fixmbr
bootrect/fixboot
bootrec/rebuildbcd
Bootrec или bootrec.exe – это инструмент, предоставляемый Microsoft. Он используется для поиска и устранения проблем с загрузкой в среде восстановления Windows..
bootrec/fixmbrr : эту команду можно использовать для исправления проблем, связанных с повреждением MBR (главной загрузочной записи). Он записывает MBR, совместимую с Windows 10, в системный раздел.
bootrec/fixboot : эта команда запишет новый загрузочный сектор в системный раздел.
bootrec/scanosS : когда вы запускаете эту команду, она просканирует все разделы диска для установки Windows.
bootrec/rebuildbcd : эта команда просканирует для установки все диски, совместимые с вашей ОС. Кроме того, это позволит вам выбрать установки, которые вы хотите добавить в BCD (данные конфигурации загрузки).
Теперь перезагрузите компьютер и проверьте, устранена ли проблема. Если нет, то следуйте следующему методу.
Метод 3: Сброс конфигурации BIOS/UEFI
Эта ошибка также может возникнуть из-за неправильной конфигурации BIOS. Вы можете решить эту проблему, сбросив конфигурацию BIOS.
Перезагрузите компьютер и дождитесь появления логотипа производителя, затем для доступа к настройкам BIOS нажмите любую из этих клавиш F2, F12, Esc, Del, в зависимости от того, какая из них работает согласно вашему производителю. Если вы не уверены, какие клавиши следует нажимать, чтобы получить доступ к BIOS на вашем устройстве, используйте Google, чтобы узнать, как вы можете получить доступ к BIOS на вашем ПК конкретной марки.
Используйте клавиши со стрелками на клавиатуре для навигации по параметрам в BIOS. Найдите вариант по умолчанию в настройках BIOS. Щелкните этот параметр и нажмите кнопку Enter на клавиатуре, чтобы сбросить конфигурацию BIOS.
Сохраните и выйдите из BIOS, нажав F10 , или используйте клавиши со стрелками для выхода из BIOS вручную. Когда вы выходите, ваше устройство автоматически перезагружается.
Метод 4: замена батареи CMOS

Если дата и время в BIOS настроены неправильно, вы можете заменить батарею CMOS. CMOS – это микросхема на материнской плате, которая хранит конфигурацию BIOS, дату, время и другую информацию. Эта информация включает в себя системное время и дату, а также некоторые настройки оборудования.
Батарея CMOS питает микропрограмму BIOS вашего устройства. BIOS всегда должен оставаться в рабочем состоянии, даже если ваше устройство не подключено к источнику питания. Когда устройство отключено от источника питания, BIOS использует батарею CMOS в качестве источника питания.
После замены батареи CMOS вам следует перенастроить настройки BIOS и перезагрузить компьютер..
Если ничего не работает, переустановите Windows 10
Если ни один из вышеперечисленных методов не решит вашу проблему, то у вас есть последний вариант – переустановка Windows 10. Новая установка Windows может решить такие ошибки, если вы не можете устранить их другим способом.
Перед установкой Windows на компьютер необходимо сделать резервную копию всей важной информации, чтобы случайно не потерять ее.