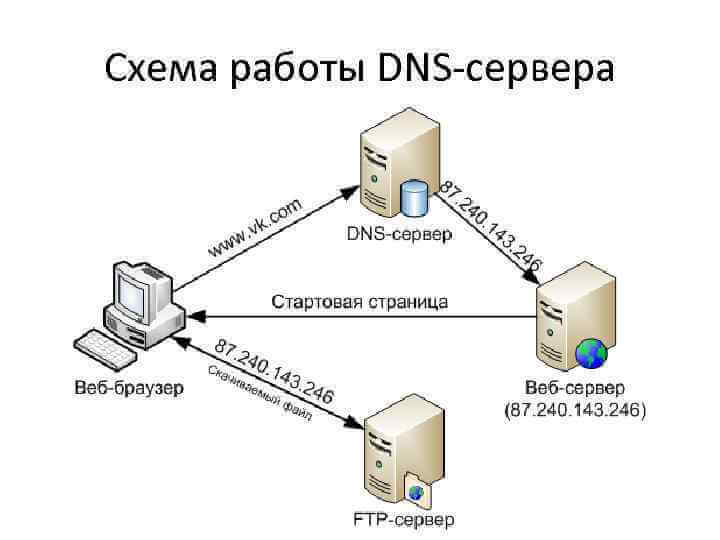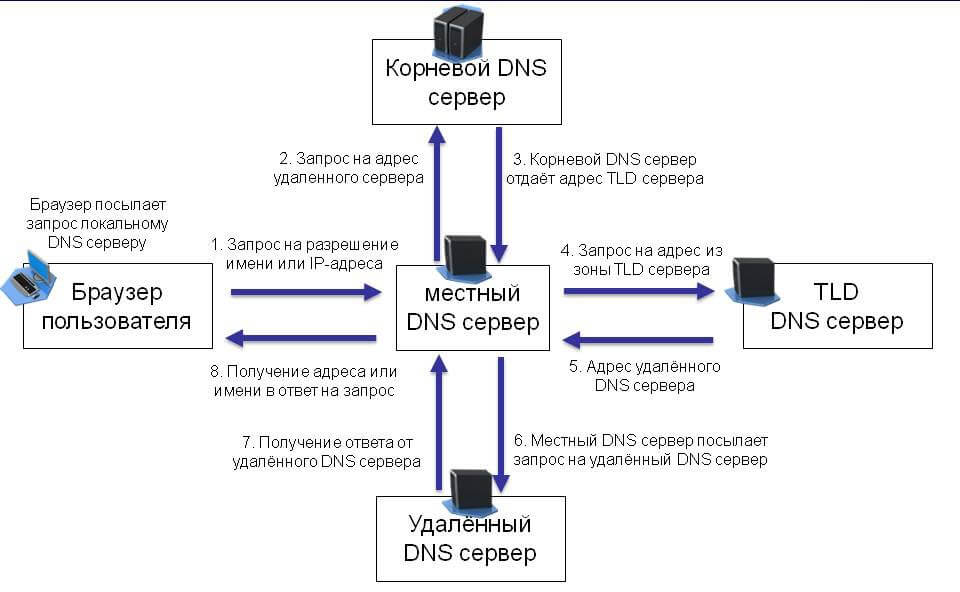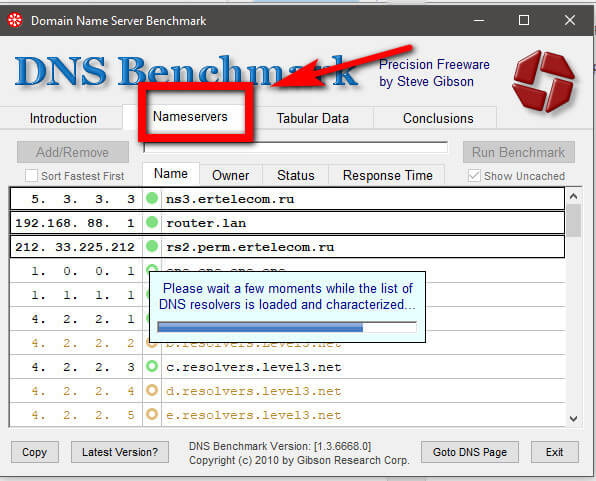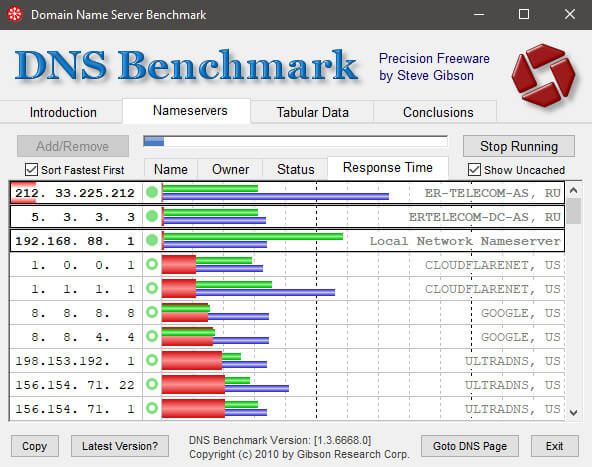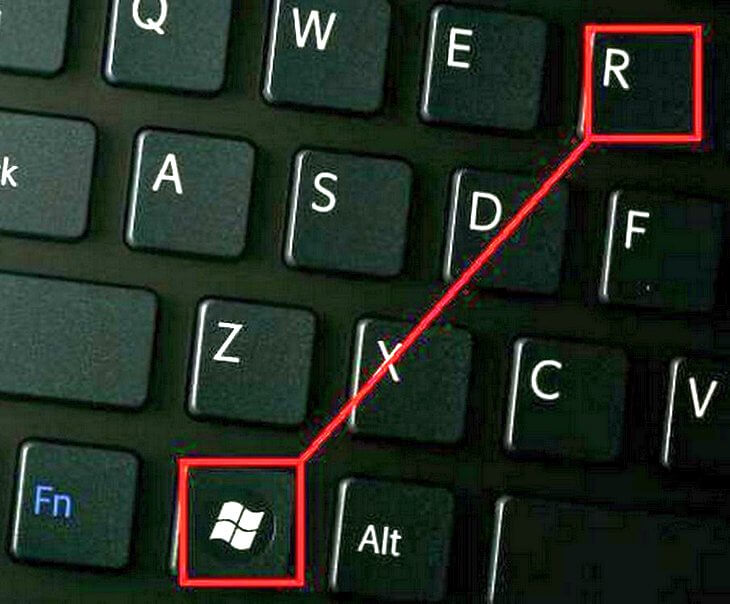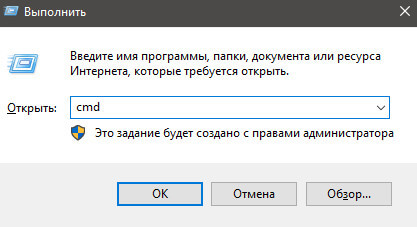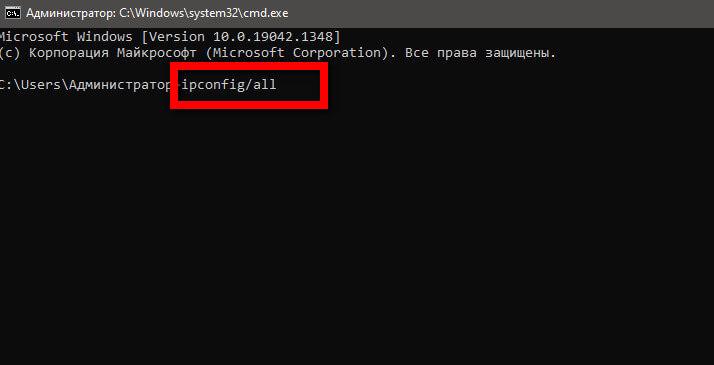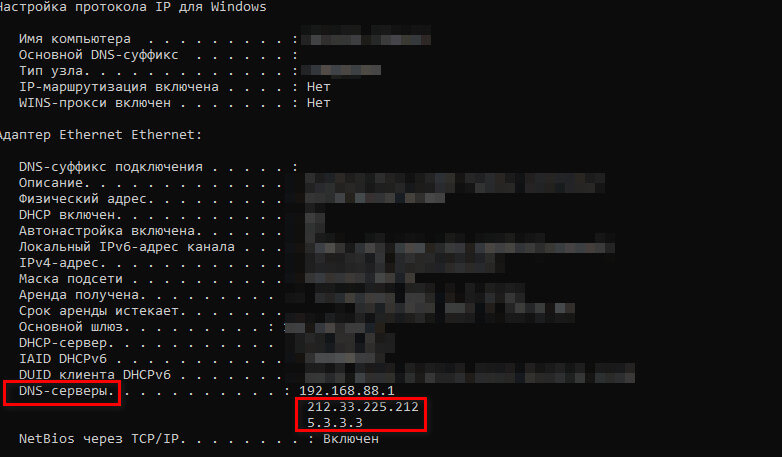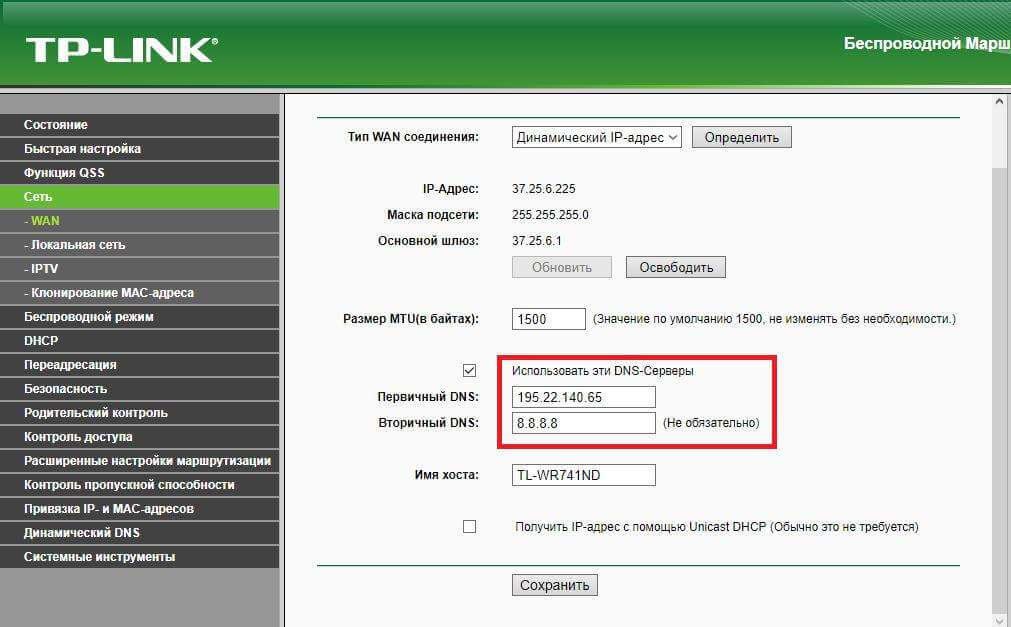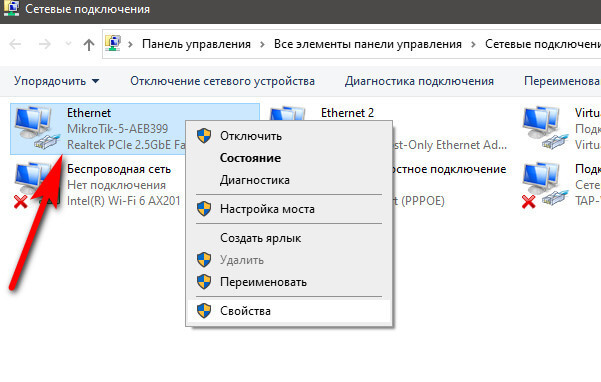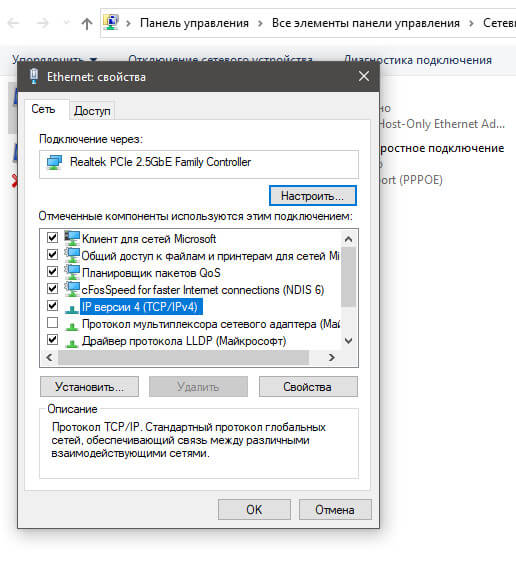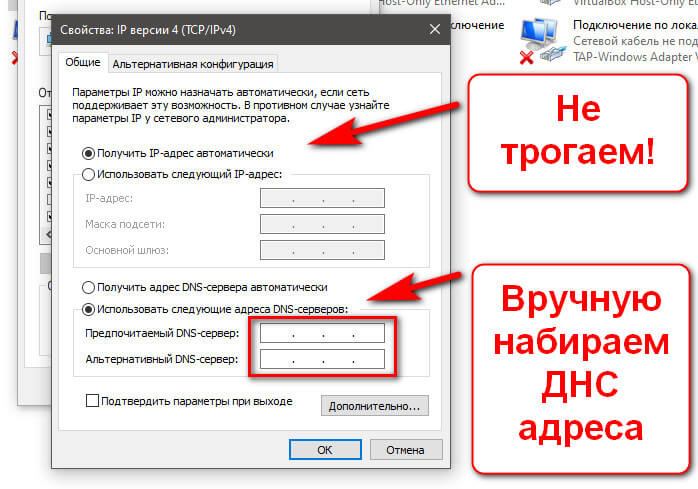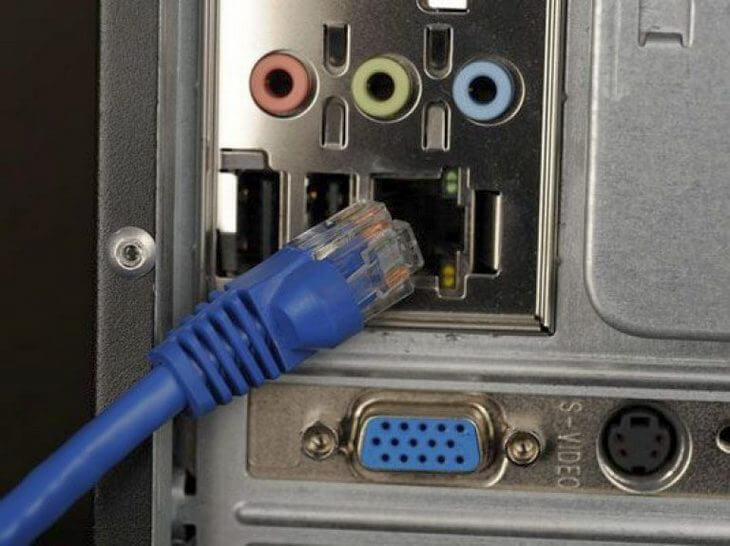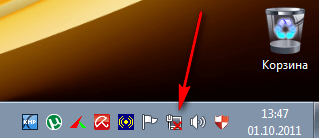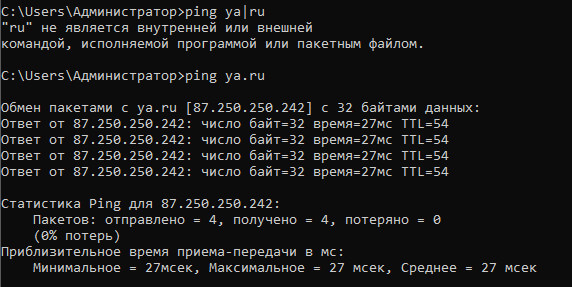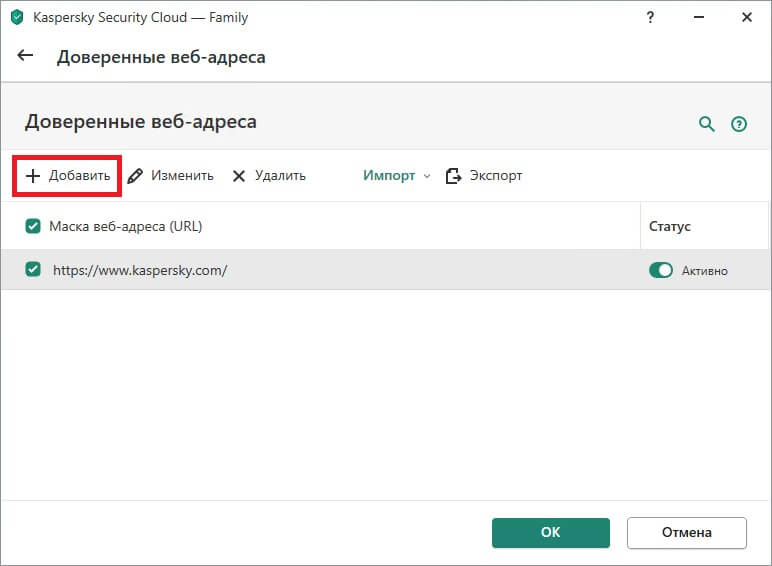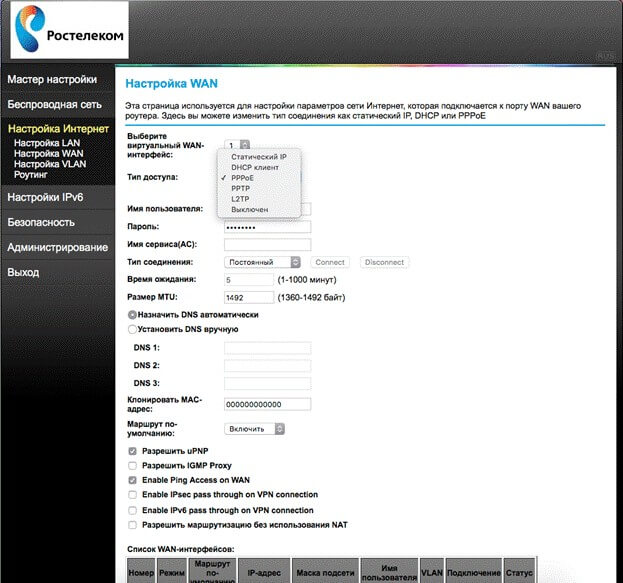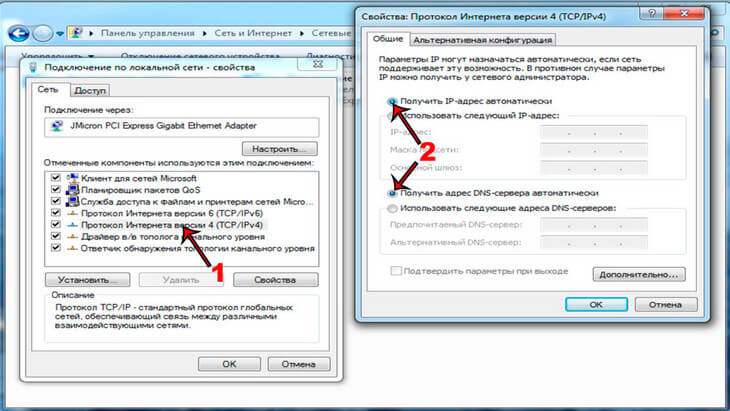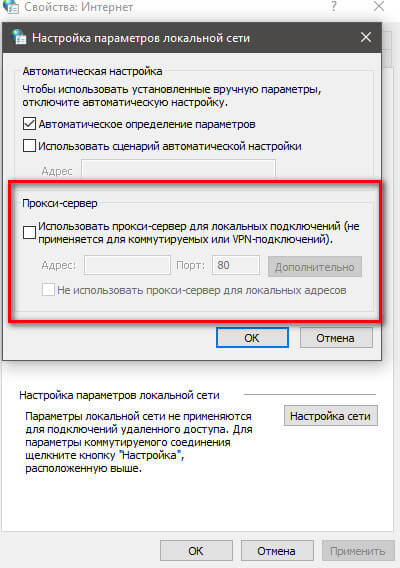Клиенты провайдера нередко сталкиваются с ситуацией, когда DNS сервер не отвечает Ростелеком. В таких обстоятельствах пользоваться услугой невозможно и приходится искать способы решения проблемы. Как правило, люди сразу звонят в службу поддержки, и начинают нервничать, если не могут сразу дозвониться до оператора. На практике все вопросы можно решить самостоятельно. Для этого нужно понимать причины и знать, как исправить ситуацию.
Причины
Система имен DNS — уникальная технология, предназначенная для преобразования естественных названий доменов IP адреса. С ее помощью вместо обычных цифр для входа на сайт вводятся буквы, что более удобно для пользователей. Если по какой-то причине появляется ошибка ДНС сервера Ростелеком, и он не отвечает, это может свидетельствовать о сбоях в настройке или оборудования.
К основным причинам можно отнести:
- Проблемы в работе ПК или роутера.
- Неправильные настройки DNS.
- Отсутствие драйверов на сетевую карту.
- Блокировка со стороны антивируса или брандмауэра.
- Проблемы на стороне провайдера (он не отвечает).
Выше приведены распространенные причины, почему может быть недоступен ДНС сервер Ростелеком. Для исправления ситуации можно предпринять ряд шагов, на которых остановимся ниже.
Как устранить проблему
Теперь рассмотрим главный вопрос — что делать, если не отвечает сервер ДНС Ростелеком. Для удобства приведем пошаговую инструкцию.
Перезапустите маршрутизатор и ПК
Перед выполнением настроек DNS начните с перезагрузки оборудования. Сделайте это поочередно или одновременно. Для отключения ноутбука зажмите и удерживайте кнопку питания в течение 12-15 с. Чтобы выключить роутер, достаньте на такое же время шнур из сети или жмите на специальную кнопку. Если ДНС не отвечает, переходите к следующему шагу.
Запустите диагностику
Если не работает и не отвечает DNS сервер Ростелеком, попробуйте устранить ошибку с помощью диагностики неполадок. Для ее запуска сделайте следующие шаги:
- Кликните правой кнопкой мышки на значок Вай Фай справа внизу.
- Выберите пункт Диагностика неполадок.
- Пройдет проверки с учетом рекомендаций.
- Сделайте исправления или дождитесь, пока это сделает сама система.
После выполнения таких шагов, необходимо перезапустить ПК.
Подключите другое устройство
Один из ответов, что делать, если DNS сервер Ростелеком не отвечает — попробовать подключиться к Вай Фай с применением другого оборудования. Это может быть смартфон или ноутбук. Цель в том, чтобы проверить технику на наличие ошибок из-за DNS. Если проблема связана с конкретным ПК или ноутбуком, на остальных девайсах Интернет должен работать правильно.
Проверьте настройки
На следующем шаге убедитесь, правильно ли введены данные подключения в ПК или ноутбуке. Нередко ошибка DNS в Ростелеком ТВ или Интернета появляется из-за неправильного IP адреса сервера, из-за чего он не отвечает. Для проверки сделайте следующие шаги:
- Введите на клавиатуре Win+R.
- В поисковую строку наберите ncpa.cpl и жмите Ввод.
- Жмите правой кнопкой мышки на свое подключение и войдите в Свойства.
- Выберите строчку Протокол Интернета версии 4 (TCP/IPv4) и войдите в Свойства.
- Убедитесь, что отметка стоит в поле Автоматически.
- Сохраните настройки.
Как вариант, можно установить данные DNS сервера Ростелеком вручную. Здесь имеется два пути:
- Установите DNS Ростелеком. Иногда сервер не отвечает из-за некорректных данных, поэтому вбейте вручную 48.193.36, 213.158.0.6 или 212.48.193.36.
- Задайте альтернативные настройки. Как вариант, можно использовать бесплатный DNS от Гугл. Для этого необходимо вбить 8.8.8.8 и 8.8.4.4. При наличии Вай Фай роутера лучше указать его IP (к примеру, 192.168.1.1) и 8.8.8.8.
После внесения изменений сохраните параметры.
Очистите кэш ДНС
Если система пишет, что сервер Ростелеком не найден или не отвечает, попробуйте почистить кэш DNS. Для этого используйте возможности командной строки при открытии от имени администратора. Алгоритм действий такой:
- Откройте окно диспетчера задач, к примеру, с помощью комбинации CTRL+ALT+DEL.
- Жмите Файл/Новая задача.
- В строке открыть введите CMD, а после поставьте отметку Создать задачу с правами администратора. Кликните Ввод.
- По очереди введите следующие команды — ipconfig /flushdns, ipconfig /registerdns, ipconfig /release, ipconfig /renew. После каждой жмите Enter.
На завершающем этапе перезапустите ПК и проверьте, отвечает ДНС Ростелеком или нет.
Убедитесь в работе службы DNS клиента
Если появляется сообщение, что возможно DNS сервер недоступен в Windows 10 на Ростелеком, проверьте работу ДНС-клиента на ОС. По умолчанию он должен работать правильно, но бывают исключения. Для проверки сделайте следующее:
- Вызовите командную строку путем ввода комбинации WIN+R.
- Пропишите команду services.msc.
- В появившемся окне найдите службу клиента DNS.
- Откройте ее путем двойного нажатия на левую кнопку мышки.
- В свойствах установите автоматический пуск.
- Обратите внимание на строку состояния (служба должна работать).
После этого перезапустите ПК. Если DNS сервер Ростелеком все равно не отвечает, переходите к следующему шагу.
Проверьте драйвера на сетевой карте
Если на сетевой карте нет драйверов, Интернет, как правило, не работает. Ошибка, что DNS сервер не отвечает при подключении Ростелеком, также появляется, но реже. Для исключения этой проблемы сделайте следующее:
- Войдите в Диспетчер устройств (WIN+R).
- Введите команду dvmgmt.msc.
- Посмотрите, нет ли устройств, возле которых стоит восклицательный знак желтого цвета.
- Если такие имеются, обновите ПО.
Обновление можно сделать с помощью встроенного функционала или с применением дополнительного ПО.
Проверьте правильность настройки брандмауэра и антивируса
Ошибка, что DNS сервер не отвечает при подключении к Ростелеком, может появляться из-за действия защитных программ (антивируса, брандмауэра). Такое часто происходит из-за включения максимальной защиты. Чтобы устранить проблему, сделайте следующее:
- Попробуйте на время выключить или удалить антивирусную программу/брандмауэр.
- Если DNS сервер Ростелеком отвечает, и Интернет подключается, поменяйте антивирус или задайте правильные настройки.
Обратитесь к провайдеру
Если ничего не помогло, звоните в техподдержку. Объясните, что возможно DNS сервер недоступен и спросите у специалистов Ростелеком, что делать. Связаться с представителями компании можно через электронный ящик или по телефону горячей линии. Если провайдер говорит, что с его стороны все нормально, попробуйте вернуть Виндовс до последней точки сохранения.
Итоги
Теперь вы знаете, что делать, если DNS сервер не отвечает при работе с Ростелеком, и как исправить проблему. Не торопитесь сразу звонить в поддержку. В большинстве случаев проблема решается путем перезапуска или установки правильных настроек ДНС для Ростелеком.
Любой интернет провайдер https://o-rostelecome.ru использует систему DNS-серверов для передачи трафика. Однако никто не застрахован от случаев, когда не получается получить доступ к указанному DNS-серверу. Тогда появляется соответствующая ошибка, а пользователь не может пользоваться интернетом.
Предлагаем подробно разобрать эту проблему и ее причины, а также наиболее эффективные способы ее решения, не забыв о возможности связи с технической поддержкой провайдера.
Что такое DNS сервер
Чтобы разобраться c рассматриваемым вопросом, прежде всего стоит озвучить понятие DNS-серверов и принцип их работы. Если говорить простыми словами, то такие сервера выступают в качестве проводника между пользователем и итоговым ресурсом. То есть запрос пользователя идет на сервер не напрямую, а через DNS. А тот, в свою очередь, переправляет его на WEB-сервер. Последний обрабатывает запрос и посылает ответ на компьютер пользователя.
Таким образом, DNS-сервер – это средство для удаленного доступа, которое позволяет эффективно и качественно перенаправлять запросы на нужные домены через свой IP-адрес. По миру расположено огромное количество таких серверов. Каждый из них отвечает за определенную область и работает с конкретными серверами. Как и любое другое техническое средство, DNS не всегда работает правильно и могут возникать ошибки.
Причины ошибки
Все проблемы, которые могут появиться при использовании DNS-сервера, можно разделить на две категории:
- На стороне сервера;
- На стороне клиента.
Как можно догадаться, в первом варианте сбой произошел в самом DNS-сервере. В таком случае пользователь не может сделать ничего, кроме как начать использовать другой DNS-сервер. Во втором варианте проблема хранится на компьютере, роутере или другом устройстве пользователя. В обеих ситуациях отсутствует соединение между устройством и сервером, что делает невозможным использование интернета.
Проблема может возникнуть независимо от типа подключения: кабельного или беспроводного. Сама ошибка “DNS-сервер не отвечает” может появиться при запуске стандартного средства диагностики Windows. Если это произошло, рекомендуется приступать к применению способов устранения, описанных ниже.
Устранение проблемы
Рассмотрим наиболее эффективные способы, позволяющие избавиться от рассматриваемой проблемы. Рекомендуется выполнять их в том же порядке, в котором они представлены в нашей статье.
Перезагрузить маршрутизатор и ПК
Первый и самый легкий метод – это перезагрузка всех систем. Вполне возможно, что сбой разовый и он будет исправлен при повторном запуске оборудования. Рекомендуется перезапустить как сам компьютер (или устройство, через которое вы выходите в интернет), так и роутер.
Запустить диагностику
На следующем этапе стоить воспользоваться средством автоматической диагностики. Хоть и редко, но бывают ситуации, когда система сама выявляет проблему (если она исходит со стороны клиента) и решает ее. Выполните следующие действия:
- Найдите иконку интернет-подключения в системном трее в нижнем правом углу экрана компьютера. Она может выглядеть по-разному в зависимости от типа подключения (кабельное или беспроводное).
- Кликните по ней правой кнопкой и выберите пункт “Диагностика неполадок”. Стоит отметить, что название функции может отличаться в зависимости от версии Windows.
- Откроется специальное окно “Диагностика сетей Windows”. Сразу начнется проверка вашего подключения и выявления проблем. Придется подождать несколько секунд или даже минут. После этого система отобразит найденные проблемы и варианты их решения.
Подключение другого устройства
Попробуйте подключиться с помощью других устройств. Если проблема появляется и там, то ошибка связана либо с самим маршрутизатором (или как его еще называют роутером), либо исходит со стороны сервера. Этот шаг поможет более точно определить метод ее устранения. В случае, когда у Вас используется маршрутизатор, и есть возможность подключить сеть сразу к компьютеру без промежуточных устройств (напрямую), попробуйте сделать это. Если всё заработает, то проблема именно в роутере (маршрутизаторе)…
Если оно предоставлено провайдером, то стоит обратиться к провайдеру для замены. В противном случае придется приобрести новую модель.
Проверить настройки
Пришло время внести изменения в настройки использования DNS сервера. Если вы выходите в интернет только через один компьютер, то менять настройки лучше на нем. Если используется несколько устройств, то можно обратить к настройкам роутера. Первым делом рассмотрим процедуру изменения настроек для одного ПК. Рекомендуется придерживаться следующего алгоритма:
- Вновь найдите иконку подключения в системном трее и нажмите на нее правым кликом мыши. Выберите пункт “Открыть “Параметры сети и интернет””.
- На следующем этапе необходимо перейти в “Настройки параметров адаптера”. Если вы пользуетесь Windows 7 и более ранними версиями, то этот пункт появится еще на 1 этапе. Если это Windows 10, то нужно выбрать соответствующий пункт в открывшемся окне.
- Теперь найдите свое подключение в открывшемся списке. Это может быть Ethernet или Wi-Fi. 2 раза нажмите на него, после чего выберите пункт “Свойства”.
- В открывшемся списке найдите пункт “Internet Protocol Verion 4”, “IP версии 4” или подобное. Выберите ее и нажмите “Свойства”.
- Обычно здесь установлен флажок “Получить адрес DNS-сервера автоматически”. Если это не так, то установите флажок. На этом этапе стоит попробовать несколько вариантов. Если автоматическое определение не помогло, то поэтапно вводите вручную следующие варианты и проверяйте результат:
- 8.8.8.8 и 8.8.4.4;
- 77.88.8.8 и 77.88.8.1;
- 48.194.36 и 213.158.0.6 – сервер от Ростелекома;
- После ввода нажмите на “Ок”, закройте окно настроек и перезапустите компьютер.
Очистить кэш ДНС
Вполне возможно, что проблема не в настройках DNS, а в засоренности его кэша. К счастью, очистить его довольно просто, если соблюдать инструкцию. Способ подходит для любых версий Windows. Придерживайтесь следующего алгоритма:
- Первым делом необходимо открыть Command Line Interpreter. Для этого нажмите на комбинацию клавиш “Win + R”. Откроется стандартная утилита “Выполнить”. Введите в ней комбинацию “cmd” и нажмите Enter.
- В открывшемся окне введите поэтапно введите следующие комбинации. После каждой из них нужно нажимать Enter.
- После выполнения всех команд обязательно перезапустите компьютер и проверьте результат.
Убедиться в работе службы DNS клиента
Связь с DNS-клиентом на компьютерах происходит с помощью специальной стандартной службы Windows. Иногда проблемы возникают именно с ней. Поэтому рекомендуется проверить ее работоспособность. Для этого выполните следующие действия:
- Опять понадобится утилита “Выполнить”. Нажмите на комбинацию клавиш “Win + R” и введите команду “services.msc”, после чего нажмите на Enter.
- Откроется окно со всеми службами Windows. Найдите в списке пункт “DNS-клиент” и кликните по нему 2 раза.
- В пункте “Тип запуска” переключатель должен стоять на значении “Автоматически”. Если кнопка “Запустить” не окрашена в серый цвет, то нажмите на нее.
- Нажмите на “Применить”, закройте настройки и перезапустите ПК.
Проверить драйвера на сетевой карте
Вполне возможно, что ваша сетевая карта оснащена старой версией драйверов, что не позволяет ей правильно функционировать. Хоть такая проблема встречается крайне редко, рекомендуется не исключать ее. Сделайте следующее:
- Кликните правой кнопкой по меню “Пуск” на рабочем столе и выберите пункт “Диспетчер устройств”.
- Здесь нужно найти вашу сетевую карту. Она находится в разделе “Сетевые адаптеры”. Найдите нужный пункт и кликните по нему 2 раза.
- Откроется окно подробных сведений об устройстве. Перейдите на вкладку драйвер. Здесь можно ознакомиться с его версией, удалить или обновить.
Не забудьте перезапустить устройство после работы с драйверами.
Проверить правильность настройки антивируса
Вполне возможно, что проблема возникает из-за неправильных настроек антивируса. Рекомендуется полностью деактивировать программу и проверить возможность соединения с рассматриваемым сервером после этого. Если все заработало, то нужно изменить настройки антивируса. Однако в каждом случае они будут индивидуальными.
Связь с технической поддержкой Ростелеком
Если ничего из описанного в статье не помогло, то имеет смысл обратиться к специалистам из службы технической поддержки Ростелекома. Сделать это можно несколькими способами:
- Позвонить по телефону 8 (800) 100 0 800 (звонок бесплатный по всей России);
- Воспользоваться формой обратной связи на официальном сайте по ссылке: https://rt.ru/;
- Лично явиться в ближайший офис продаж и получить профессиональную помощь консультанта.
Во всех случаях вам сначала скажут выполнить несколько простых действий. Если это не поможет, то будет выбрана дата, когда мастер от компании сможет приехать и устранить проблему.
На чтение 8 мин Просмотров 75.6к.
Юлия Дьякова
Системный администратор с навыками работы инженера-программиста.
«DNS-сервер не отвечает» – частая ошибка при попытке выхода в интернет. Причем появляется она как при первичном, так и при повторном подключении. Разберем понятие DNS-сервер и расскажем о способах устранения проблемы.
Содержание
- Что такое DNS
- Причины появления ошибки
- Способы решения проблемы
- Настройка протокола интернета
- Проверка службы DNS
- Очистка кэша
- Обновление драйвера сетевой карты
- Откат драйвера
- Настройка антивируса и брандмауэра
- Проблема с роутером
- Общение с провайдером
Что такое DNS
DNS или Domain name system переводится как система доменных имен. Для упрощения понятия ее можно сравнить с телефонной книгой. В интернете каждому сайту присваивается один или несколько IP адресов, которые состоят исключительно из набора цифр. Например, для сайта google.com одним из IP адресов служит 173.194.222.101. То есть если в строке браузера вместо стандартного google.com набрать этот IP адрес, откроется страница Гугл поиска.
Поскольку запомнить такие адреса пользователям сложно, сайтам присвоили имена. За преобразование этих имен в IP адреса и обратно как раз и отвечает DNS-сервер. Работоспособность интернета напрямую зависит от доступности DNS-сервера. Если от него нет отклика, вместо нужной страницы сайта на экране монитора отображается надпись: «DNS-сервер не отвечает».
Эта ошибка появляется в случае отсутствия:
- загрузки конкретного ресурса (сайта);
- доступа в интернет в общем.
Причины появления ошибки
Ошибка «ДНС-сервер не отвечает» появляется в случае наличия проблем:
- На стороне провайдера. Сюда относится отключение электроэнергии, выход из строя оборудования, проведение технических работ.
- На оборудовании клиента: сбились настройки роутера, неправильные настройки DNS-сервера на ПК, отсутствие драйверов на сетевой карте, блокировка брандмауэром или антивирусом ОС.
Способы решения проблемы
Поиск решения проблемы начинается с перезагрузки своего оборудования: роутера и ноутбука или ПК. Иногда этого бывает достаточно для устранения ошибки DNS-сервера. Решает проблему и запуск диагностики сетей Windows.
Инструкция:
- Вызовите контекстное меню иконки «Сеть». Она располагается в правом углу панели задач.
- Выберите пункт «Диагностика неполадок», и ждите окончания проверки.
Если обнаруженная ошибка сообщает: «DNS-сервер недоступен» или «Параметры компьютера настроены правильно, но устройство или ресурс (DNS-сервер) не отвечает» — проверьте:
- настройки протокола интернета;
- службу DNS;
- кэш системы;
- наличие и актуальность драйверов сетевой платы;
- настройки антивируса и брандмауэра;
- работоспособность и настройки роутера.
Рассмотрим подробнее, как исправить ошибку ДНС каждым из способов.
Настройка протокола интернета
Для доступа в интернет используется IP протокол версии 4 (TCP/IPv4). Настройки прописываются в свойствах сетевой платы. При подключении по кабелю настраивается локальная сеть, а для Wi-Fi – беспроводная.
Инструкция:
- Нажмите на указанную иконку и выберите отмеченный пункт.
- Далее «Центр управления сетями и общим доступом».
- Выберите отмеченный на картинке пункт.
- Выберите ту сетевую карту, к которой подключен маршрутизатор. Вызовите меню и выберите последний пункт.
- Выберите выделенный пункт и откройте его свойства.
- Если провайдер использует динамический IP адрес, как, например, Ростелеком, активируйте «Получить IP-адрес автоматически». DNS-сервер при этом можно как прописать вручную, так и получить автоматически. При использовании статического IP адреса заполняются все указанные поля.
При проблемах с работой ДНС-сервера в настройках можно использовать Google public DNS: 8.8.8.8 и 8.8.4.4, где первый будет предпочитаемым, а второй альтернативным сервером.
Если DNS не работает на всех подключенных к маршрутизатору устройствах, он прописывается на нем самом. Для этого потребуется зайти в веб-конфигуратор роутера и выбрать подходящий пункт. На роутере TP-Link, к примеру, поля предпочитаемый и альтернативный DNS-сервер прописываются в разделе «Сеть».
Проверка службы DNS
Если DNS-сервер не отвечает даже после настройки протокола интернета, проверьте, активирована ли эта служба.
Инструкция:
Если служба DNS активирована, попробуйте перезапустить ее. Все операции доступны в контекстном меню.
Очистка кэша
Для использования этого способа решения проблемы потребуется запустить командную строку с правами администратора.
Алгоритм для Windows 7 и Windows 10 одинаковый:
- В строке поиска рядом с кнопкой «Пуск» наберите команду «cmd».
- Наведите на нее курсор и нажмите правой кнопкой мыши.
- В появившемся меню выберите пункт «Запуск от имени администратора».
Исправить ошибку можно путем поэтапного набора и выполнения команд:
- ipconfig /flushdns;
- ipconfig /registerdns;
- ipconfig /renew;
- ipconfig /release.
Кэш очищен, осталось выполнить перезагрузку ПК.
В Windows 10 ошибка «DNS-сервер не отвечает» устраняется как через командную строку, так и встроенной опцией «Сброс сети».
Инструкция:
- Нажмите на значок подключений.
- Выберите «Параметры сети и Интернет».
- Нажмите «Сброс сети».
- Далее «Сбросить сейчас».
- Дождитесь перезагрузки компьютера и проверьте работу интернета.
Обновление драйвера сетевой карты
Если ДНС-сервер недоступен или не отвечает, попробуйте устранить проблему обновлением драйверов сетевой карты. Для этого потребуется запустить диспетчер устройств.
Инструкция:
- Нажмите кнопку поиска и наберите в строке «Диспетчер устройств».
- Раскройте ветку «Сетевые адаптеры».
- Выберите нужный адаптер и нажмите на нем правой кнопкой мыши.
- В контекстном меню выберите пункт «Обновить драйвер».
- Далее пункт «Автоматический поиск обновленных драйверов».
Если в сети имеются обновления, драйвер будет установлен автоматически.
Откат драйвера
Возможно DNS-сервер недоступен или работает с ошибками из-за неправильно установленного или несовместимого с ОС драйвера. Устранить проблему поможет откат драйвера. Для этого выполните следующее:
- откройте «Диспетчер устройств»;
- найдите в списке «Сетевые адаптеры» и раскройте эту ветку;
- выберите нужный адаптер и вызовите к нему контекстное меню;
- выберите пункт «Свойства»;
- перейдите на вкладку «Драйвер» и нажмите на кнопку «Откатить».
Для активации изменений требуется выполнить перезагрузку ПК.
Настройка антивируса и брандмауэра
Доступ к DNS может отсутствовать из-за неправильных настроек антивируса или брандмауэра Виндовс. Проверьте, так ли это, временно отключив их.
Инструкция по отключению межсетевых экранов антивируса Аваст:
- В правом углу панели задач найдите иконку антивируса и нажмите на нем правой кнопкой мыши. В открывшемся окне выберите отмеченный пункт и перейдите в следующее окно.
- Выберите один из имеющихся пунктов: отключить на 10 минут, на 1 час, до перезапуска ПК или же навсегда.
Антивирус отключен, проверьте работоспособность интернета. Если надпись: «DNS-сервер не отвечает» так и появляется, попробуйте отключить брандмауэр Виндовс.
Инструкция для Windows 10:
Брандмауэр отключен, проверьте, есть ли интернет на компьютере.
Проблема с роутером
На компьютере отсутствует доступ в интернет и при наличии неисправностей на роутере, а именно в том случае, если у него сбросились настройки или устарела прошивка. Решением проблемы будет его настройка и обновление. Эти действия выполняются в веб-конфигураторе устройства. Для того чтобы настроить маршрутизатор самостоятельно, потребуется договор провайдера. В нем указывается логин и пароль, используемые для выхода в интернет.
Для обновления программного обеспечения перейдите в соответствующий раздел веб-конфигуратора устройства и нажмите кнопку «Проверить наличие обновлений».
Так обновляется прошивка на роутерах с автоматическим обновлением. Для всех других придется выполнить немного больше действий:
- зайти на официальный сайт производителя;
- найти и скачать файл прошивки;
- затем вставить его в соответствующее окно веб-конфигуратора роутера;
- нажать кнопку «Обновить».
После обновления прошивки перезагрузите роутер и проверьте работоспособность интернета.
Общение с провайдером
Ошибка «DNS-сервер не отвечает» появляется на экранах мониторов и по причине провайдера. Как правило, такое случается при проведении им технических работ, выхода из строя оборудования и так далее. При наличии неисправностей на своей стороне провайдер об этом сообщит и озвучит временной интервал решения проблемы.
На чтение 10 мин Просмотров 6.1к.
Информация в статье актуальна на 12 февраля, 2023
Содержание
- IP адреса DNS сервера Ростелеком
- Лучшие альтернативные DNS сервера Ростелеком
- DNS Benchmark
- Как узнать DNS сервер, который сейчас используется
- Как поменять ДНС сервер Ростелеком
- Что делать, если ДНС сервер Ростелеком не отвечает, недоступен или не найден
DNS Ростелеком IP адреса:
- 48.193.36. – основной;
- 213.158.0.6 или 212.48.193.36 – предпочитаемые.
Только крупные провайдеры имеют собственные ДНС адреса, которые нужны, чтобы связать доменное имя сайта с его IP адресом. Это нужно, чтобы максимально быстро открыть сайт перед пользователем.
Без DNS адресов невозможно было бы пользоваться интернетом – ни один сайт не будет загружаться, в том числе и Интерактивное ТВ от Ростелекома – Wink. Ростелеком предоставляет ДНС адреса в автоматическом режиме.
Поскольку Ростелеком имеет собственные DNS-серверы, то сетевые запросы должны быть обработаны очень быстро. В некоторых случаях могут возникать ошибки DNS из-за неверной настройки компьютера, маршрутизатора (роутера) или иных конфликтов в параметрах. В этом случае можно прописать альтернативные публичные адреса крупнейших IT-компаний, например от Google или Yandex.
Если назначить сторонние ДНС адреса, то это поможет тоже обеспечить нормальную работу сети, но лучше всего использовать IP адреса DNS провайдера Ростелеком. Они быстрее и надёжнее.
В статье – список IP адресов DNS сервера Ростелеком, быстрые и лучшие альтернативные имена ДНС сервера, как узнать и поменять DNS server, что делать, если сервер не отвечает. Обещаю, будет интересно!
IP адреса DNS сервера Ростелеком
Какой ДНС сервер Ростелеком прописать, если он не был получен в автоматическом режиме или при его работе возникают ошибки?
Рекомендуется использовать следующие адреса DNS серверов Ростелеком:
- 48.193.36. – основной (первичный).
Предпочитаемые (вторичные):
- 213.158.0.6;
- 212.48.193.36.
Провайдер Ростелеком автоматически проставляет DNS сервер на сетевой карте. ДНС помогает быстро распознать, что пользователь ввёл в браузере и соединить компьютер с конкретным сайтом. Также в настройках реестра DNS содержатся заблокированные сайты для РФ, которые запрещены государством и иные дополнительные параметры.
DNS – это английская аббревиатура (Domain Name Systems), которая переводится на русский как «Система доменных имён». Эта система связывает текстовое название сайта с его цифровым IP адресом, где хранится база данных связок таких записей. Например, сайт «teledom.org» имеет связку со своим IP адресом «5.188.29.58». Именно это и прописано в реестре DNS.
Если бы не существовало системы DNS, то вместо красивого названия сайта нам пришлось бы вводить «5.188.29.58», и так по каждому существующему сайту в сети. Разумеется, это крайне неудобно.
Для чего нужен ДНС-сервер?
- Доступ к сайтам в сети Интернет.
- Фильтрация запрещённых сайтов.
- Влияет на скорость соединения и ping сети (это задержка при открытии интернет странички).
Абоненты Ростелеком могут сами устанавливать любой DNS сервер в настройках сетевого адаптера. Многие пользователи при работе в сети могут не заметить никаких изменений, какой бы ДНС сервер они не использовали. Но при работе с некоторыми программами и играми, некоторые IP DNS могут показывать более лучшие результаты.
Как работает ДНС сервер? Пользователь вводит название сайта в браузере. Провайдер проверяет в своей базе данных DNS наличие такой записи. Всемирная сеть Интернет стала настолько мощной, что провайдер не может хранить записи обо всех сайтах в сети. Поэтому если провайдер не находит сайт у себя в базе, то он подключается в дополнительной базе данных на сторонних серверах. Поиск будет продолжаться до тех пор, пока не будет выявлен IP адрес введённого сайта. После это провайдер свяжет IP адрес пользователя с нужным сайтом, и он откроется в веб-браузере.
Если вы заметили, что сайты стали загружаться медленнее, некоторые веб-страницы вообще перестали открываться, то можно использовать альтернативные DNS от Гугла, Яндекса и других компаний. Отмечу, что из-за массового применения публичных ДНС адресов они могут работать медленнее.
Лучшие альтернативные DNS сервера Ростелеком
Список бесплатных, надёжных и быстрых DNS серверов:
Стандартные DNS от Yandex:
- Основной: 77.88.8.8
- Дополнительный: 77.88.8.1
DNS с фишинг-защитой от Yandex:
- Основной: 77.88.8.88
- Дополнительный: 77.88.8.2
DNS с фильтром 18+ от Yandex:
- Основной: 77.88.8.7
- Дополнительный: 77.88.8.3
Общедоступные DNS от Google:
- Основной: 8.8.8.8
- Дополнительный: 8.8.4.4
DNS от Open DNS:
- Основной: 208.67.222.222
- Дополнительный: 208.67.220.220
DNS от Cloudflare (стандартный):
- Основной: 1.1.1.1
- Дополнительный: 1.0.0.1
DNS от Cloudflare (с блокировкой вредоносного ПО):
- Основной: 1.1.1.2
- Дополнительный: 1.0.0.2
DNS от Cloudflare (с блокировкой взрослого контента):
- Основной: 1.1.1.3
- Дополнительный: 1.0.0.3
DNS от Comodo Secure:
- Основной: 8.26.56.26
- Дополнительный: 8.20.247.20
DNS от Quad9:
- Основной: 9.9.9.9
- Дополнительный: 149.112.112.112
DNS от Adguard:
- Основной: 94.140.14.14
- Дополнительный: 94.140.15.15
DNS Benchmark
Какие ДНС сервера лучше и быстрее? Пользователь при желании сам может протестировать различные DNS адреса, чтобы найти наиболее эффективные для своих задач.
Для тестирования и поиска ДНС адресов разработана программа DNS Benchmark. С её помощью можно найти лучшие ДНС сервера для игр и других приложений, где необходим низкий пинг.
Скачать утилиту можно с официального сайта: www.grc.com/dns/benchmark.htm. Нажмите на картинку, чтобы скачать программу. После скачивания на жёсткий диск компьютера просто запустите программу (устанавливать её не требуется).
DNS Benchmark должен автоматически начать поиск всех доступных DNS серверов для вашего региона. Если поиск не начался, нажмите на вкладку Nameservers.
Когда поиск закончится, нажмите на Run Benchmark. Через некоторое время появится список подходящих ДНС. Чтобы заново обновить список адресов, нажмите на соответствующую кнопку.
Во вкладке Conclusions программа предложит полезные советы на английском для улучшения скорости интернета (воспользуйтесь онлайн переводчиком). На пункты, выделенные красным цветом, обратите особое внимание. Отмечу, что не все подсказки всегда правдивы.
Самый важный совет при использовании DNS Benchmark: выбирайте самый быстрый ДНС сервер, который предлагает программа. ДНС адреса находятся вверху списка.
Программа протестирует каждый ДНС адрес: скорость, пинг, процент потерей пакетов и пр. В конце теста пользователь может просто взять самый быстрые DNS адреса и вручную прописать их в сетевом адаптере.
Как узнать DNS сервер, который сейчас используется
Чтобы узнать, какие DNS сервера назначил маршрутизатор, то выполните следующие пункты:
- Нажмите на клавиатуре Win + R, введите «cmd».
- В открывшемся окне введите команду ipconfig/all и нажмите Enter.
- Найдите в разделе Ethernet записи DNS, которые сейчас используются.
- Чтобы проверить адрес DNS сервера в роутере, надо войти в его панель управления, выбрать пункт WAN и найти соответствующую запись.
Как поменять ДНС сервер Ростелеком
Чтобы выполнить настройку DNS в сетевом адаптере, выполните следующие действия (параметры для Windows 7 или 10):
- Нажмите на клавиатуре комбинацию клавиш Win + R.
- Внизу слева откроется окошко Выполнить. Наберите в строку Открыть команду «ncpa.cpl». Нажмите OK.
- После этого откроется окно со списком сетевых подключений. Правой клавишей мыши нажмите на ярлык «Подключение по локальной сети» либо «Ethernet», выберите Свойства.
- Дважды кликните на пункт «Протокол Интернета версии 4».
- По умолчанию должно быть отмечено автоматическое получение IP и DNS адреса.
- Настройки получения IP адреса не трогаем.
- Поставьте отметку в пункт «Использовать следующие DNS адреса» и введите предпочитаемый и альтернативный ДНС адрес. Нажмите ОК.
- Перезагрузите ПК и роутер.
- Если DNS адреса вас не устроили, то попробуйте прописать другие, повторив вышеуказанные действия заново.
Что делать, если ДНС сервер Ростелеком не отвечает, недоступен или не найден
Ростелеком является одним из развитых технологичных провайдеров, которые кроме доступа в интернет предоставляет услуги сотовой связи (бренд ОнЛайм), ТВ, домашнего телефона и других. Поэтому в интересах руководства компании обеспечить стабильную и быструю работу интернета и других сервисов, чтобы не потерять клиентов. Тем не менее, даже у Ростелекома бывает ошибки, когда DNS сервер недоступен или не найден.
В первую очередь при проблемах с DNS сервером надо настроить и проверить доступ к интернету:
- Проверьте сетевой провод на целостность и надёжную фиксацию в гнезде системного блока.
- В нижнем правом углу значок соединения с сетью должен быть без красного крестика. Если это так, то имеется проблема с кабелем или провайдер проводит работы на линии. Дополнительно прочитайте эту полезную статью: Ростелеком не работает интернет: куда звонить, все причины, если перестал работать интернет через роутер wifi
- Нажмите Win + R. Введите «cmd». В командной строке введите следующую команду «ping ya.ru». Нажмите Enter. Если пинг будет как на картинке (отправленные пакеты должны равняться полученным, а потерянных – ноль), то компьютер корректно подключён к интернету.
- Если пинга нет (полученных пакетов 0), то значит, что у провайдера проблемы с интернетом (позвоните на горячую линию и задайте интересующий вопрос), либо вышла из строя сетевая карта или нарушена работа драйверов.
Если после указанной проверки вы убедились, что с интернет-кабелем всё в порядке, то надо искать причину на стороне абонента. Сначала попробуйте просто перезагрузить компьютер или Wi-Fi роутер.
Антивирусная программа тоже может блокировать сеть. В этом случае выходит ошибка, что DNS сервер недоступен или не отвечает. Что можно сделать:
- Удалите антивирусник со своего компьютера, перезагрузите компьютер и проверьте подключение. Либо узнайте в интернете, как разблокировать DNS провайдера в своём антивируснике.
- Если причина была в антивирусной программе, установите другое антивирусное приложение (могу посоветовать отличный антивирус BitDefender, он хорошо защищает и не вызывает конфликтов при сетевом подключении).
Вот ещё способы, как исправить проблемы с DNS Ростелеком:
- Для устранения причины, когда ДНС сервер не найден, перейдите в настройки роутера и внимательно проверьте заполненные поля и правила подключения. Для этого перейдите в любом браузере по адресу 192.168.1.1, введите логин admin и пароль admin. Выберите настройки WAN. Обратите внимание, что тип подключения обязательно должен быть PPPoE. Также проверьте в этих настройках корректность логина и пароля, который вам предоставил Ростелеком.
- Проверьте правильность настройки DNS на сетевой карте. Об этом писалось в статье выше. Установите точку в поле «Получать DNS адрес автоматически» и проверьте сеть. Либо установите другие значения DNS, например от Гугла.
- Обновите драйвер на сетевой карте при помощи специального софта или путём установки драйверов для своей материнской платы.
- Временно отключите защиту антивирусной программы и проверьте, как работает подключение. Если интернет заработал, необходимо текущее соединение добавить в список доверенных в настройках антивирусника.
- Проверьте настройки в Свойствах браузера. Нажмите Win+R, введите команду “inetcpl.cpl“. Выберите вкладку Подключения – Настройка сети. Должна стоять галочку в поле Автоматическое определение параметров. В поле Прокси-сервер ничего не должно быть отмечено.
- Позвоните на горячую линию Ростелекома по номеру 8-800-1000-800. Если не можете дозвониться, то в этой статье есть много дополнительных телефонов техподдержки. Оператор разберётся, в чём проблема и поможет устранить ошибку. Если специалист не сможет помочь, то к вам направят технического специалиста, который на месте сам проверит все настройки. Вместо звонка оформите своё обращение в форме письма оператору чата в мобильном приложении «Мой Ростелеком» или на сайте Единого личного кабинета.
Подведём итоги.
DNS Ростелекома имеет следующие адреса: «48.193.36» и «213.158.0.6». Если ДНС адреса провайдера не отвечает или недоступен, то можно самостоятельно назначить публичные, например от Google или Яндекса.
Без нормальной работы ДНС сервера интернет работать не будет, поэтому при возможных проблемах надо проверить настройки сетевой карты и маршрутизатора. Также иногда помогает простая перезагрузка компьютера или удаление антивирусной программы.
Если пользователь не может найти причину, из-за которой DNS сервер Ростелекома не найден или возможные конфликты в настройках, то надо позвонить на горячую линию, где оператор предложит варианты устранения ошибки.
Содержание
- Куда стоит обращаться в том случае, если не отвечает DNS сервер Ростелекома?
- Основные причины
- Особенности устранения проблемы
- Перезапуск ПК и маршрутизатора
- Запуск диагностических работ
- Подключение другого оборудования
- Проверка настроек
- Проверка на сетевой карте драйверов
- Проверка настроек антивирусной программы и брандмауэра
- Что делать, если DNS–сервер не отвечает: пошаговая инструкция
- Нет связи с DNS–сервером: что это значит?
- Очистка кэша
- Проверяем настройки DNS–подключения
- Другие причины
- Заключение
- 1. Изменить DNS
- 2. Очистить локальный кеш DNS и сбросить IP адрес
- 3. Отключить сторонний Антивирус
- 4. Отключить неиспользуемые сетевые адаптеры
- 5. Отключить оптимизацию доставки
- Настройка оборудования
- Блог о модемах, роутерах и gpon ont терминалах.
- DNS-сервер не отвечает в Windows 10. Что делать?!
- Проблемы с DNS у провайдера
- Сбой работы DNS на компьютере
- DNS сервер не отвечает что делать и как исправить ошибку?
- Первичные варианты решения
- Установленные ранее программы
- Кабель или LAN порт
- Проверка DNS клиента
- Настройка сетевой карты
- Чистим кэш
- Настройка роутера
- Вирус заблокировал
- Фаерволл
- Программный конфликт
- Программа DNS Jumper
- Драйвера
- Восстановление системы
- Звоним провайдеру
- Что такое DNS
Куда стоит обращаться в том случае, если не отвечает DNS сервер Ростелекома?
Очень часто происходят ситуации, в которых клиенты Ростелекома жалуются на то, что DNS сервер перестает отвечать. При возникновении такой проблемы использовать услугу будет невозможно, поэтому нужно разобраться с тем, как справиться с этим.
Как показывает практика, в основном клиенты начинают осуществлять систематические телефонные звонки в службу поддержки с целью устранения проблемы. Но на самом деле, решить эту проблему можно и самостоятельно. Для этого нужно знать, какой есть проблема и как с ней справиться.
Основные причины
Уникальной технологией является система DNS имен. С ее помощью происходит процесс преобразования обычного имени в специальный IP адрес. Посредством этого каждый пользователь в браузере вводит специальное название, а не комбинацию цифр, что является очень удобным способом. В том случае, если возникает уведомление о том, что появилась проблема в работе DNS сервера, можно говорить о том, что произошли сбои в работе оборудования или же настроек.
Среди ключевых проблем стоит выделить следующие:
Все вышеперечисленные пункты есть ключевыми проблемами, которые приводят к проблемам в настройках DNS сервера. Для того, чтобы устранить их, нужно выполнить определенное количество шагов.
Особенности устранения проблемы
Разберемся с тем, какие действия нужно выполнить для того, чтобы устранить проблемы в настройках DNS сервера от Ростелекома. Для этого рассмотрим пошаговую инструкцию.
Перезапуск ПК и маршрутизатора
Перед тем, как выполнять процесс настройки DNS сервера, это действие нужно начать с перезагрузки оборудования. Это можно сделать по очереди или же одновременно. Чтобы выполнить отключение ноутбука, нужно зажать примерно на 12-15 секунд кнопку для запуска устройства.
Для выключения маршрутизатора нужно найти специальную кнопку и удерживать ее такое же количество времени или же просто выключить шнур питания на несколько минут. В том случае, если со стороны DNS сервера нет никакой реакции, можно переходить к следующим шагам.
Запуск диагностических работ
В том случае, если со стороны DNS сервера все также появляются проблемы в настройках, можно воспользоваться таким действием, как диагностика возникающих неполадок. Для того чтобы ее запустить, нужно пройти такие этапы:
Подключение другого оборудования
В том случае, если DNS сервер не отвечает, существует еще один способ устранения этой проблемы. Этот метод связан с тем, что необходимо попробовать выполнить процесс подсоединения к Wi-Fi посредством применения совершенно нового оборудования. В его качестве можно применить ноутбук или даже смартфон.
Главная цель в данном случае заключается в том, что нужно выполнить процесс проверки на наличие проблем в настройках DNS сервера. В том случае, если же проблема будет связана с конкретным техническим оборудованием, то при подключении к другим устройствам интернет должен работать.
Проверка настроек
Следующий шаг заключается в том, что пользователю нужно удостовериться в том, что для подсоединения ноутбука или же ПК были введены правильные данные. Часто случается так, что появление ошибок в DNS настройках от Ростелекома связаны с тем, что введен совершенно неправильный IP адрес. Это приводит к тому, что сервер перестает отвечать.
Для выполнения проверок нужно выполнить следующие действия:
Если в автоматическом режиме не удается установить такие настройки, сделать это можно и в ручном режиме самостоятельно. Здесь можно пойти такими путями:
После того, как все изменения будут внесены, нужно сохранить настройки.
Очистка кэша DNS
Если со стороны системы вы видите уведомление о том, что сервер DNS от Ростелекома не отвечает или же не найден, можно попробовать выполнить очистку кэша. Для этого нужно выполнить вход в операционную систему под администратором и воспользоваться командной строкой. Для этого выполняются такие действия:
После выполнения всех вышеперечисленных операций нужно сделать перезагрузку устройства и проверить, отвечает ли DNS сервер или же нет.
Иногда может появиться сообщение о том, что DNS сервер не работает на конкретной операционной системе. Для этого нужно на ОС выполнить проверку работы DNS-клиента. По умолчанию работа должна быть правильной, но для проверки нужно сделать:
Помимо этого, нужно посмотреть на строку состояния, которая должна находится в рабочем состоянии.
Проверка на сетевой карте драйверов
Интернет может не работать, если на сетевой карте отсутствуют драйвера. Чтобы исключить подобную проблему, нужно выполнить такие шаги:
Процесс обновления чаще всего происходит с помощью дополнительных программ или же посредством применения встроенных функций.
Проверка настроек антивирусной программы и брандмауэра
За счет работы защитных программ часто может появляться проблема в работе DNS сервера от Ростелекома. Для устранения такой проблемы нужно выполнить такие шаги:
В том случае, если ни один из предложенных вариантов не работает, необходимо обратить за помощью в службу технической поддержки. Для этого можно позвонить по номеру телефона или же написать письмо на адрес электронной почты.
Источник
Что делать, если DNS–сервер не отвечает: пошаговая инструкция
Выход в сетевую паутину сейчас реализован практически в каждом доме. Провайдеры должны соответствовать требованиям потребителя и предоставлять стабильное подключение. И когда обрывается соединение и пропадает интернет не надо спешить ругать оператора, возможно поломка связана с вашим устройством или программным обеспечением. Часто выскакивает популярная ошибка – DNS–сервер не отвечает. Существует множество всевозможных причин такой неприятной ситуации. Но у каждой проблемы есть простое решение.
Нет связи с DNS–сервером: что это значит?
В такой неприятной ситуации доступ к Интернет-ресурсам закрыт. Такое сообщение будет появляться при попытке загрузить любой браузер, а на иконке доступа к интернету появится восклицательный знак. Данный параметр несет ответственность за перенаправление IP идентификатора на домен. Виновником ошибки может оказаться провайдер услуг, маршрутизатор или компьютер пользователя. Неполадку можно отследить через систему диагностики Windows 7, 8, 10. Нажав правой кнопкой мыши на иконку сетевых подключений.
Причиной неполадок могут быть элементарные сбои, которые легко исправить. Возможно, список представленных простых методик, поможет исправить положение:
Что такое DNS и за что он отвечает – видео:
Очистка кэша
Если, представленные выше методики не помогли, значит, проблема скрывается глубже. В таком случае, когда не отвечает DNS–сервер можно применить очистку кэша сетевых опций. Для этого потребуется:
В операционной системе Windows 10 можно воспользоваться функцией сброса сетевых параметров.
Проверяем настройки DNS–подключения
Посмотреть настройки ДНС–сервера можно в свойствах доступных сетей. Для исключения ошибок можно назначить автоматическое получение адресов DNS, а также использовать сервера сервиса Google. В большинстве случаев такой способ искореняет проблемы. Выполните следующий алгоритм:
Другие причины
В редких случаях поломки возникают по следующим причинам:
Заключение
Если ни один из перечисленных способов не устранил проблемы, то вероятнее всего, виновником является не устройство или ресурс, а провайдер интернета. Обычно, компании Ростелеком, Дом.Ру, МТС оповещают потребителей о проведении технических работ и возможных сбоях в работе интернета.
Видео пошаговая инструкция по устранению неисправностей ДНС-сервера:
Попробуйте связаться с технической службой поддержки своего оператора. Квалифицированные специалисты помогут вам в кратчайшие сроки найти решение. Любую проблему можно самостоятельно разрешить, главное разобраться в сути.
Источник
Когда случились какие-либо неисправности при использовании интернета, то вы запускаете диагностику неполадок сети, которая выдает ошибку «DNS-сервер не отвечает» или «Не удается связаться с устройством или ресурсом (основной DNS сервер)«. Что делать в этой ситуации? Вы не можете получить доступ ни к Skype, ни к сайтам. Давайте для начало разберем, что такое DNS, чтобы легче было решить проблему.
DNS-сервер может не отвечать на компьютере или ноутбуке c Windows 10/7/8.1, если он настроен автоматически. В большинстве случаев, местные провайдеры выдают нестабильный DNS с отслеживанием ISP.
Во-вторых, если DNS-сервер не отвечает, то причина может быть в том, что местный провайдер не успел обновить список DNS адресов. Также, стоит учесть тот факт, что DNS адреса сохраняются локально на компьютере. Например: вы посетили мой сайт один раз, и все данные DNS сайта сохранились у вас на компьютере локально. Когда вы решили посетить второй раз, то скорость подключения будет выше, чем в первый раз, это и есть результат локального хранения DNS на ПК. Далее я изменил свой IP-адрес сайта или имя сайта, и вы не сможете подключиться, так как нужно примерно сутки, чтобы информация DNS обновилась в интернете.
Давайте разберем, что делать и как исправить, когда DNS-сервер не отвечает при запуске диагностики неполадок в Windows 10, Windows 7, Windows 8.1. Также разберем момент, когда вы получаете сообщение об ошибке в браузере с телефона Android или IOS, которое может звучать: «Не удается найти DNS адрес сервера».
Если DNS-сервер не отвечает, то в первую очередь отключите компьютер или ноутбук, далее выключите роутер (модем) и подождите минуту. Включите все обратно и проверьте устранена ли проблема.
1. Изменить DNS
Нажмите сочетание кнопок на клавиатуре Win+R и введите ncpa.cpl, чтобы быстро отрыть параметры сетевых адаптеров. Далее нажмите правой кнопкой мыши по сетевому адаптеру через который осуществляете подключение к интернету и выберите «Свойства«. Для настольных компьютеров характерен «Ethernet» по проводу, а для ноутбуков «Беспроводная сеть» по WiFi. Во вкладке «Сеть» выделите одним нажатием мышки IP версии 4 (TCP/IPv4) и ниже нажмите на кнопку «Свойства«. В новом окне установите значение «Использовать следующие адреса DNS-серверов» и задайте безопасные DNS адреса от CloudFlare:
Установите ниже галочку «Подтвердить параметры при выходе» и нажмите OK. Если ошибка все еще появляется, попробуйте перезагрузить Windows.
2. Очистить локальный кеш DNS и сбросить IP адрес
Если выше способ не помог, то очистим старые DNS адреса, которые сохраняются локально на компьютере или ноутбуке, также сбросим IP протокол. Для этого запустите командную строку от имени администратора и введите следующие команды по очереди, нажимая Enter после каждой.
Перезагрузите систему, чтобы изменения вступили в силу.
3. Отключить сторонний Антивирус
Если вы используете сторонний антивирус, то отключите его на время и проверьте, устранена ли проблема. В данной проблеме, когда DNS не отвечает, был замечен антивирус AVAST. Просто щелкните правой кнопкой мыши в трее по антивирус и выберите отключить, вы также можете удалить сторонний антивирус, так как стандартный антивирус в Windows 10 хорошо справляется со своей работай.
4. Отключить неиспользуемые сетевые адаптеры
Нажмите Win+R и введите ncpa.cpl. Вам будет предоставлен список сетевых адаптеров. Вам нужно отключить все сетевые адаптеры, которые не имеют отношения к подключению к интернету. К примеру, у меня подключен ПК через провод, это сетевой адаптер «Ethernet«, и отключаю все другие, кроме «Ethernet». Если вы используете ноутбук, то скорее всего вы подключаетесь по WiFI к интернету, и сетевой адаптер нужно оставить включенным «Беспроводные сети«.
5. Отключить оптимизацию доставки
В Windows 10 появилась новая функция оптимизации доставки, чтобы быстро скачивать обновления (P2P). Вы можете загрузить обновление Windows один раз, а затем использовать свой компьютер для распространения обновления на все компьютеры в вашей локальной сети. Также, вы можете загружать обновления Windows от других пользователей в вашей сети. Эта функция может мешать работе DNS, и ее отключение может исправить ошибку, когда «DNS-сервер не отвечает».
Источник
Настройка оборудования
Блог о модемах, роутерах и gpon ont терминалах.
DNS-сервер не отвечает в Windows 10. Что делать?!
Проблемы с DNS у провайдера
К счастью, сейчас у крупных Интернет-провайдеров, вроде Ростелеком, Дом.ру или Билайн основные сервисы работают стабильно и даже, если когда и появляются сбои, то устраняются достаточно оперативно. А вот абоненты мелких операторов связи частенько жалуются на подобные проблемы. Обычно это происходит это потому оборудование не дешевое и провайдер экономит на нём как может, пытаясь протянуть как можно дольше до замены. Если у Вас часто возникает ошибка с доступом к сайтам, а диагностика Windows пишет «DNS-сервер не отвечает», то рекомендую для начала перейти на альтернативные сервисы. Например, от Гугл — 8.8.8.8, или Яндекс — 77.88.8.8. Они работают стабильно и быстро, а потому отлично подходят в качестве альтернативы.
Для того, чтобы прописать новые адреса ДНС в настройках сетевой карты Windows, нажимаем комбинацию клавиш Win+R и вводим команду ncpa.cpl. Так мы попадёт в список сетевых подключений операционной системы:
Здесь надо найти сетевой адаптер, через который подключен Интернет, кликнуть по нему правой кнопкой и выбрать пункт «Свойства». Затем, в новом окне, надо дважды кликнуть по строчке IP Версии 4 (TCP/IPv4), чтобы открыть окно параметров протокола. Там надо будет поставить галочку «Использовать следующие адреса DNS-серверов» и прописать в качестве предпочитаемого и альтернативного новые адреса. Например, как это сделал я на скришоте — первым поставил сервер от Яндекс, а вторым — от Гугл. Нажимаем на кнопку «ОК» чтобы применить настройки.
Сбой работы DNS на компьютере
Если причина появления ошибки «DNS-сервер не отвечает» не на стороне провайдера, тогда её стоит искать на стороне своего оборудования.
Для начала надо просто перезагрузить роутер, а затем — компьютер, чтобы исключить простейший глюк в работе сети.
Затем, обязательно проверьте системный диск антивирусом, а затем — программой ADWCleaner на наличие шпионских и рекламных модулей. Очень часто проблемы с доступом в Интернет связаны с деятельностью именно вредоносных программ.
Если Вы пользуетесь только одним веб-браузером — обязательно проверьте доступность сайтов через другой браузер, так как проблема может появится после неудачного обновления приложения или установки какого-либо расширения для него.
Заблокировано антивирусом
Если ничего из предложенного выше не помогло, пробуем отключить систему безопасности. Дело в том, что установленный пакетный фильтр (он же фаервол или брандмауэр) может заблокировать работу DNS-клиента Windows случайно, перепутав с каким-нибудь вредоносом, либо из-за неправильно созданного правила фильтрации. Чтобы это исключить надо временно отключить систему безопасности для проверки доступа к сайту без её участия:
Для большинства антивирусных программ и фаерволов достаточно просто кликнуть правой кнопкой по его значку в области уведомлений и в появившемся меню выбрать пункт, отвечающий за остановку работы приложения.
Внимание: проверку доступа в Интернет необходимо выполнять только на проверенных сайтах типа Яндекса, mail.ru, Вконтакте и т.п., так как в это время Ваш ПК никак не защищён от виртуальной заразы.
Очиска кеша DNS
Не стоит забывать, что DNS-запросы и ответы на них кешируются операционной системой для ускорения работы. В некоторых случаях (например, кеш может переполнятся или в момент записи случился сбой) возникают различные накладки, результатом чего будет некорректная работы службы DNS-клиент. В этом случае стоит выполнить очистку кеша вручную, не дожидаясь автоматического обновления.
Для этого запустите командную строку с правами Администратора и последовательно введите следующие команды:
После каждой команды нажимайте клавишу Enter. После того, как последняя будет выполнена — перезагрузите компьютер и проверьте доступ в Интернет. Ошибка сервера DNS больше появляться не должна и сайты будут открываться без проблем.
Источник
DNS сервер не отвечает что делать и как исправить ошибку?
Такая проблема часто возникает при потере доступа к интернету. После этого пользователь ПК или ноутбука проводит диагностику неполадок нажимая правой кнопкой на сетевой значок в правом углу трея. Система пытается решить проблему, но выдаёт ошибку. На месте сетевого подключения можно заметить жёлтый треугольничек, обозначающие проблемы с сервером, отвечающим за распределение доменных имён.
ВНИМАНИЕ! Если у вас возникли какие-то трудности или вопросы смело задавайте их в комментариях под статьёй, и я сразу же на них отвечу. Также расскажите нам какой именно из способов помог именно вам.
Можно встретить два сообщения об ошибке:
Проблема довольно частая. Сложность в решении является то, что корень зла может таится в 3 местах: как на компьютере, в роутере, так и исходить от провайдера. Решение одинаковые на всех видах Windows: XP, 7, 8, 8.1 и 10. Давайте поподробнее разберемся: что делать и как исправить если DNS сервер не отвечает.
Первичные варианты решения
Давайте рассмотрим варианты, которые делаются довольно быстро, в сию минуту и без каких-либо сложностей.
Установленные ранее программы
Вспомните, не вносили ли вы какие-то настройки в сетевую карту или устанавливали недавно программу. Частенько ПО, которые влияют не сетевое окружение могут поломать доступ в интернет. К таким программам относят приложения, которые могут добавлять виртуальную сетевую карту, которая мешает работе настоящей.
Для проверки можете зайти в «Панель управления», далее «Программы и компоненты». Упорядочите список по дате и просмотрите какие программы были установлены недавно. Особенно такое часто бывает, когда компом пользуется сразу несколько людей. Если вы найдете подозрительное ПО, попробуёте удалить и перезагрузить ПК.
Кабель или LAN порт
Если подключение идёт по локальной сети от витой пары, присмотритесь к целостности кабеля. Если у вас есть животные, они могли перегрызть провод или он мог переломиться. Целостность провода можно проверить ещё одним способом загляните на заднюю часть системника в место сетевой карты.
Там должна гореть или мигать лампочка что означает, что соединение с роутером идёт. Если её нет, это означает, что проблема скорее всего в проводе. Возьмите новый шнур. Ещё реже бывает, что порт сгорает, тогда втыкаем в свободный LAN порт.
Проверка DNS клиента
Настройка сетевой карты
Иногда из-за работы служб или левых программ настройки сетевой карты слетают, а с ними и настройки DNS-серверов.
Чистим кэш
Надо очистить кэшированные данные, которые содержат в себе настройки ДНС адресов. Для этого надо запустить командную строку от имени Администратора.
Далее вводим команды по очереди:
ipconfig /flushdns
ipconfig /registerdns
ipconfig /renew
ipconfig /release
В самом конце перезагружаемся.
В Винде 10 можно сделать проще:
Настройка роутера
Как-то была такая история: маленький брат знакомого играл с роутером, нажимая на всё подряд и каким-то чудным образом сбил настройки до заводских. При этом подключение не будет работать, если провайдер использует статические IP-адреса.
На самом деле, настройки сами могли сбиться такое бывает очень редко и обычно со старыми моделями TP-Link или ASUS.
Пример настройки можете посмотреть на видео ниже.
ПРИМЕЧАНИЕ! Если у вас стоит динамический IP, то можно просто сбросить роутер до заводских настроек, но это делать надо в том случае, если вы сможете потом настроить его самостоятельно вручную в случае чего. Для сброса на задней панели, где располагаются порты, находим маленький разъём с надписью RESET. Теперь надо нажать на внутреннюю кнопку чем-то тонким иглой или скрепкой. Зажимаем на 10 секунд и маршрутизатор перезагрузится. Если всё равно доступа нет придётся настраивать вручную как описано выше.
Вирус заблокировал
Иногда проблема кроется в невидимых глазу вирусах. Они могут как безвредно тырить вашу информацию с ПК, так и ломать некоторые системные файлы или просто препятствовать работе драйверов системы.
Фаерволл
Farewall это родная защита Windows, которая также может блокировать сетевое соединение. В панель управления найдите «Windows и безопасность» или «Брандмауэр Windows». В левой части будет ссылка «Включение и отключение брэндмауэра Windows» нажмите на него и отключите службу.
Если кнопки не нажимаются, тогда проблема может крыться в антивирусной программе. Найдите её в трее в правом нижнем углу, нажмите правой кнопкой и временно отключите защиту.
Программный конфликт
Иногда недавно установленные программы, которые запускаются вместе с системой, мешают работе сетевой карте или вообще её отключают.
Программа DNS Jumper
Это бесплатная программа позволяет быстро настроить не конфликтные DNS.
Драйвера
Частенько на 7 винде или на ХР слетают драйвера. Это случается из-за конфликтов или поломки системы. Для проверки действуем согласно инструкции:
Восстановление системы
Операционная система имеет свойство ломаться, при этом системные файлы и библиотеки начинают работать неправильно. Это может произойти из-за вирусов, конфликта программ или драйверов.
Как-то раз установил драйвер обновления, из-за которого и перестала работать сетевая, оказалось, что виноваты разработчики, которые не сделали её кроссплатформенной для 7 винды. Помогло при этом только восстановление, а переустановка драйверов не дало результатов, так как обновлённый драйвер поломал одну из ОС библиотек.
Звоним провайдеру
Очень часто поломка случается именно со стороны поставщика услуг Интернета. Могут проводит тех. роботы или сервер повалился из-за безалаберных сисадминов. Для решения вопроса, надо просто позвонить в тех. поддержку.
| Ростелеком | 8 800 100 0 800 |
| МГТС | 8 495 636 0 636 |
| Онлайм | 8 800 707 1212 |
| Билайн | 8 800 700-06-11 |
| МТС | 8 800 250 08 90 |
| ДОМ.РУ | 88003337000 |
| 2КОМ | +7 (495) 727-42-33 |
| Wifire | 74959802400 |
| НЕТБАЙНЕТ | 8 495 980 2400 — для абонентов г. Москвы и МО 8 49624 97 8 97 — для абонентов г. Клин 8 496 219 0494 — для абонентов г. Дубна |
| Мегафон | 500 +7 (800) 550-05-00 |
| Skylink | 8 800 333-6363 |
| ТТК | 8 800 775 07 75 |
ПРИМЕЧАНИЕ! Можно посмотреть номер в договоре или на сайте.
Бывает, что проблема подключения касается только одного абонента. Просто попросите, что бы поддержка проверила канал связи именно до вас. Для этого понадобится номер абонента, он указан в договоре.
Что такое DNS
От Английского Domain Name System определённая система или сервер, которые при запросе отправляет полную информацию о домене. Всемирная паутина или Интернет сеть, построена по определённому принципу. Каждый компьютер имеет свой IP адрес при подключении к глобальной паутине.
На некоторых из них располагаются сайте, интернет-сервисы, магазины или другие источники информации, к которым обращаются люди. Для человека не удобно обращаться к серверу по IP адресу, именно поэтому придумали систему домен имён, которые предоставляют возможным обращаться к машинам в интернете по удобному для человека имени, а не по IP.
Источник