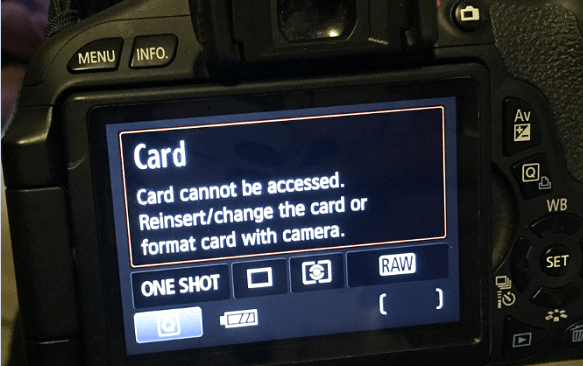How to fix a card cannot be accessed error in Canon camera effectively? First, recover data from your camera, then, format the SD card in Canon camera.
| Workable Solutions | Step-by-step Troubleshooting |
|---|---|
| Fix 1. Recover Data from SD Card | Use EaseUS Data Recovery Wizard to recover files from an inaccessible SD card, and then formatting…Full steps |
| Fix 2. Format SD Card in the camera | Fix card cannot be accessed error in Canon camera. Hold the Up/Down button and open the menu…Full steps |
- Error message 1- «Card cannot be accessed. Reinsert/change the card or format card with the camera.»
- Error message 2 — Err 02. Card cannot be accessed. Reinsert/change card or format card with camera.
Canon SD Card Error
This is a common error accepted by Canon owners when they insert a card reader in the digital camera/DSLR/camcorder. So far, quite a lot of popular Canon models are infected, including:
- Canon 7d, t5i, 80d, 6d, t1i, rebel t5, t3, 500d, 5d mark iii…
The «memory card cannot be accessed» error would prevent you from taking photos or viewing files. As the full error message implies, [1] try to reinsert the card a couple of times, [2] change the card with a new one, or [3] format the SD card in the camera. Those manners are meant to make the card function well.
Before taking action to troubleshoot with suggestions, you must find a digital camera recovery solution first. Data recovery is prior to SD card repair, as long as you cannot afford to lose the media files in the malfunctioning storage card.
Quick Tip: If it’s a brand new memory card that you use for the first time, make sure that you format the SD card to FAT file system, which digital cameras can recognize properly.
How to Recover Data from Inaccessible SD Card
Since formatting an SD card would wipe data out, do not rush to format the card if tons of pictures and video clips are there. Use EaseUS Data Recovery Wizard to recover files from an inaccessible SD card, and then remove the error with your camera or PC.
EaseUS Data Recovery Software
What if you’ve formatted the card before coming to this solution? Don’t bother, EaseUS EaseUS Data Recovery Wizard is still able to recover formatted SD card data. It also can repair corrupted videos and photos during data recovery.
Step 1. Connect the SD card, memory card, or CF Card to your computer and launch EaseUS memory card recovery software on your PC. The SD card will be listed under the Devices section. Choose the SD card and click «Scan» to start looking for your lost data.
Step 2. The software will start a scan automatically. The scan is powerful enough to find all lost files that even lost file names. After the scanning process, you can find deleted items from the tree-view panel on the left. Then, click «Filter» if you are looking for a specific file type, like photos, documents, videos or emails.
Step 3. You can directly double-click the files to preview the content. After this, you can choose wanted files and click «Recover» to restore them to a secure location on your PC or other external storage devices.
How to Format SD Card in Canon Camera & PC
In Canon Camera:
Make sure the camera battery is charged. Insert the SD card in your camera and turn it on.
Step 1. Hold the Up/Down button and open the menu.
Step 2. Select «Setup» or «Utilities».
Step 3. Choose «Format». You’ll receive an alert: «Format card. All data will be lost». Leave the «Low-level format» box unchecked because you don’t need to do so.
Step 4. Select «OK». Take out the SD card and reinsert it in the camera. No error messages are there again. You’ll get a blank card for reuse.
In a PC:
In fact, you have multiple free-to-use options to format SD card on a Windows computer, like using the diskpart command line and a third-party free partition manager.
Step 1. Connect the SD card with a card reader to your PC.
Step 2. In the Windows File Explorer, right-click the removable disk that represents your card, and select «Format.»
Step 3. On the popup window, choose FAT under «File System» and Default Allocation Size under «Allocation Size». For other options, leave alone.
Step 4. Click «Start» to format the disk. Safely eject the SD card and insert it back to the camera. No error messages are there again. You’ll get a blank card for reuse.
How to Fix SD Card Not Formatted Error
What if you failed to format the SD card on both camera and PC? The causes of the Canon «SD card cannot be accessed» error will be a little different from the above part. For example, it might be SD card write protection, file system corruption, and virus infection. To troubleshoot the error deeper, refer to the article «Windows was unable to complete the format».
How to fix a card cannot be accessed error in Canon camera effectively? First, recover data from your camera, then, format the SD card in Canon camera.
| Workable Solutions | Step-by-step Troubleshooting |
|---|---|
| Fix 1. Recover Data from SD Card | Use EaseUS Data Recovery Wizard to recover files from an inaccessible SD card, and then formatting…Full steps |
| Fix 2. Format SD Card in the camera | Fix card cannot be accessed error in Canon camera. Hold the Up/Down button and open the menu…Full steps |
- Error message 1- «Card cannot be accessed. Reinsert/change the card or format card with the camera.»
- Error message 2 — Err 02. Card cannot be accessed. Reinsert/change card or format card with camera.
Canon SD Card Error
This is a common error accepted by Canon owners when they insert a card reader in the digital camera/DSLR/camcorder. So far, quite a lot of popular Canon models are infected, including:
- Canon 7d, t5i, 80d, 6d, t1i, rebel t5, t3, 500d, 5d mark iii…
The «memory card cannot be accessed» error would prevent you from taking photos or viewing files. As the full error message implies, [1] try to reinsert the card a couple of times, [2] change the card with a new one, or [3] format the SD card in the camera. Those manners are meant to make the card function well.
Before taking action to troubleshoot with suggestions, you must find a digital camera recovery solution first. Data recovery is prior to SD card repair, as long as you cannot afford to lose the media files in the malfunctioning storage card.
Quick Tip: If it’s a brand new memory card that you use for the first time, make sure that you format the SD card to FAT file system, which digital cameras can recognize properly.
How to Recover Data from Inaccessible SD Card
Since formatting an SD card would wipe data out, do not rush to format the card if tons of pictures and video clips are there. Use EaseUS Data Recovery Wizard to recover files from an inaccessible SD card, and then remove the error with your camera or PC.
EaseUS Data Recovery Software
What if you’ve formatted the card before coming to this solution? Don’t bother, EaseUS EaseUS Data Recovery Wizard is still able to recover formatted SD card data. It also can repair corrupted videos and photos during data recovery.
Step 1. Connect the SD card, memory card, or CF Card to your computer and launch EaseUS memory card recovery software on your PC. The SD card will be listed under the Devices section. Choose the SD card and click «Scan» to start looking for your lost data.
Step 2. The software will start a scan automatically. The scan is powerful enough to find all lost files that even lost file names. After the scanning process, you can find deleted items from the tree-view panel on the left. Then, click «Filter» if you are looking for a specific file type, like photos, documents, videos or emails.
Step 3. You can directly double-click the files to preview the content. After this, you can choose wanted files and click «Recover» to restore them to a secure location on your PC or other external storage devices.
How to Format SD Card in Canon Camera & PC
In Canon Camera:
Make sure the camera battery is charged. Insert the SD card in your camera and turn it on.
Step 1. Hold the Up/Down button and open the menu.
Step 2. Select «Setup» or «Utilities».
Step 3. Choose «Format». You’ll receive an alert: «Format card. All data will be lost». Leave the «Low-level format» box unchecked because you don’t need to do so.
Step 4. Select «OK». Take out the SD card and reinsert it in the camera. No error messages are there again. You’ll get a blank card for reuse.
In a PC:
In fact, you have multiple free-to-use options to format SD card on a Windows computer, like using the diskpart command line and a third-party free partition manager.
Step 1. Connect the SD card with a card reader to your PC.
Step 2. In the Windows File Explorer, right-click the removable disk that represents your card, and select «Format.»
Step 3. On the popup window, choose FAT under «File System» and Default Allocation Size under «Allocation Size». For other options, leave alone.
Step 4. Click «Start» to format the disk. Safely eject the SD card and insert it back to the camera. No error messages are there again. You’ll get a blank card for reuse.
How to Fix SD Card Not Formatted Error
What if you failed to format the SD card on both camera and PC? The causes of the Canon «SD card cannot be accessed» error will be a little different from the above part. For example, it might be SD card write protection, file system corruption, and virus infection. To troubleshoot the error deeper, refer to the article «Windows was unable to complete the format».
Фотоаппарат перестал определять карту. ошибка доступа к карте
проблема с цифровым фотоаппаратом Canon EOS 550D

Фотоаппарат перестал определять карту. Пишет, ошибка доступа к карте Заново установите, поменяйте карту или отформат. ее камерой . Экран после включения засвечивается через секунд 10. Вытаскивала ее вставляла. Форматировала карту в фотоаппарате и на компьютере . Не помогает. что делать?
Люди с такой же проблемой (32)
йепос 20 октября 2022
Доброго времени суток !
нашел решение, Canon EOS 1100D открываем крышку от аккумулятора и в верхнем левом углу есть такой маленький переключатель вот его и переключаем. Вот и все ущоте 26 декабря 2019
Изначально фотоаппарат увидел карту памяти, можно было сделат фото и видео, но не форматировать. Удалялись файлы вручную. После того, как отформатировала эту карту на компьютере, фотоаппарат перестал вообще видеть карту и невозможно сделать ни снимок, не видео. Говорится об ошибке и что нужно карту отформатировать камерой, что сделать не получается. При этом, компьютер видит, файлы на нее копируются. 2 способа, что предложили в решении не помогли: нисоздать DCIM папку и скинуть её на карту с фото, ни программа Zero Assuption Recovery 8.0 эчубося 22 февраля 2019
у меня на фотоаппарате Canon 1100D карта памяти не читается пишет» Ошибка карты памяти» Я ее форматировал, вставлял другую карту все равно пишет «оШИБКА КАРТЫ ПАМЯТИ. На компьютере карта памяти огткрывается. Что делать? Maxim5220225 30 октября 2013
карта памяти в компьютер если подключить он работает отлично а фотооппарате не работает пишет карта памяти не устоновлена:::что делать? подскаджите jayyan 11 декабря 2012
Видео с YouTube на эту тему
Знаете, как решить эту проблему?
Поделитесь своим знанием!
Ваш способ решения:
Наиболее похожие проблемы из этого раздела
Фотоаппарат canon 1200d перестал определять карту. Пишет, ошибка доступа к карте Заново установите, поменяйте карту или отформат. ее камерой . Экран …
«Ошибка доступа к карте. Заново установите, поменяйте карту или отформат. ее камерой»
На одном компьютере карту не видит, на другом видит. Если из …
Фотоаппарат не определяет карту. Пишет: «Ошибка доступа к карте. Заново установите, поменяйте карту или отформат. ее камерой». Все перепробовал, …
ЗДРАВСТВУЙТЕ У меня на canon 1100d появляется такая ошибка когда включаю говорит что карта памяти не установлена переустановите, поменяйте или …
После щелчка, выдает мне черный экран, где написано «err 30». Приходится ждать секунд 5, для того чтобы сделать новый снимок. И так каждый раз. Отдала …
Вы рекомендуете этот продукт?
Этот продукт рекомендуют
26 из 28 участников
Добавьте свою проблему с цифровым фотоаппаратом Canon EOS 550D
– и наши эксперты помогут вам найти её решение
добавить
5 проблем
добавлено за сутки
9 экспертов
были на сайте за сутки
Не можете починить?
do.fixim.ru
доска объявлений сломанной
техники и запчастей
Лучшие эксперты по цифровым фотоаппаратам
гуру
61 решение
мастер
70 решений
эксперт
47 решений
Cannon camera SD card reports an error [Card cannot be accessed. Reinsert/change the card or format card with camera]. Formatting SD card would wipe data out and fix the problem. Do not rush to format the card if tons of pictures are there. Use EaseUS Data Recovery Wizard to recover files from an inaccessible SD card, and then remove the error with your camera or PC.
How to fix a card cannot be accessed error in Canon camera effectively? First, recover data from your camera, then, format the SD card in Canon camera.
| Workable Solutions | Step-by-step Troubleshooting |
|---|---|
| Fix 1. Recover Data from SD Card | Use EaseUS Data Recovery Wizard to recover files from an inaccessible SD card, and then formatting…Full steps |
| Fix 2. Format SD Card in the camera | Fix card cannot be accessed error in Canon camera. Hold the Up/Down button and open the menu…Full steps |
- Error message 1- «Card cannot be accessed. Reinsert/change the card or format card with the camera.»
- Error message 2 — Err 02. Card cannot be accessed. Reinsert/change card or format card with camera.
Canon SD Card Error
This is a common error accepted by Canon owners when they insert a card reader in the digital camera/DSLR/camcorder. So far, quite a lot of popular Canon models are infected, including:
- Canon 7d, t5i, 80d, 6d, t1i, rebel t5, t3, 500d, 5d mark iii…
The «memory card cannot be accessed» error would prevent you from taking photos or viewing files. As the full error message implies, [1] try to reinsert the card a couple of times, [2] change the card with a new one, or [3] format the SD card in the camera. Those manners are meant to make the card function well.
Before taking action to troubleshoot with suggestions, you must find a digital camera recovery solution first. Data recovery is prior to SD card repair, as long as you cannot afford to lose the media files in the malfunctioning storage card.
Quick Tip: If it’s a brand new memory card that you use for the first time, make sure that you format the SD card to FAT file system, which digital cameras can recognize properly.
How to Recover Data from Inaccessible SD Card
Since formatting an SD card would wipe data out, do not rush to format the card if tons of pictures and video clips are there. Use EaseUS Data Recovery Wizard to recover files from an inaccessible SD card, and then remove the error with your camera or PC.
EaseUS Data Recovery Software
What if you’ve formatted the card before coming to this solution? Don’t bother, EaseUS EaseUS Data Recovery Wizard is still able to recover formatted SD card data. It also can repair corrupted videos and photos during data recovery.
Step 1. Connect the SD card, memory card, or CF Card to your computer and launch EaseUS memory card recovery software on your PC. The SD card will be listed under the Devices section. Choose the SD card and click «Scan» to start looking for your lost data.
Step 2. The software will start a scan automatically. The scan is powerful enough to find all lost files that even lost file names. After the scanning process, you can find deleted items from the tree-view panel on the left. Then, click «Filter» if you are looking for a specific file type, like photos, documents, videos or emails.
Step 3. You can directly double-click the files to preview the content. After this, you can choose wanted files and click «Recover» to restore them to a secure location on your PC or other external storage devices.
How to Format SD Card in Canon Camera & PC
In Canon Camera:
Make sure the camera battery is charged. Insert the SD card in your camera and turn it on.
Step 1. Hold the Up/Down button and open the menu.
Step 2. Select «Setup» or «Utilities».
Step 3. Choose «Format». You’ll receive an alert: «Format card. All data will be lost». Leave the «Low-level format» box unchecked because you don’t need to do so.
Step 4. Select «OK». Take out the SD card and reinsert it in the camera. No error messages are there again. You’ll get a blank card for reuse.
In a PC:
In fact, you have multiple free-to-use options to format SD card on a Windows computer, like using the diskpart command line and a third-party free partition manager.
Step 1. Connect the SD card with a card reader to your PC.
Step 2. In the Windows File Explorer, right-click the removable disk that represents your card, and select «Format.»
Step 3. On the popup window, choose FAT under «File System» and Default Allocation Size under «Allocation Size». For other options, leave alone.
Step 4. Click «Start» to format the disk. Safely eject the SD card and insert it back to the camera. No error messages are there again. You’ll get a blank card for reuse.
How to Fix SD Card Not Formatted Error
What if you failed to format the SD card on both camera and PC? The causes of the Canon «SD card cannot be accessed» error will be a little different from the above part. For example, it might be SD card write protection, file system corruption, and virus infection. To troubleshoot the error deeper, refer to the article «Windows was unable to complete the format».
Cannon camera SD card reports an error [Card cannot be accessed. Reinsert/change the card or format card with camera]. Formatting SD card would wipe data out and fix the problem. Do not rush to format the card if tons of pictures are there. Use EaseUS Data Recovery Wizard to recover files from an inaccessible SD card, and then remove the error with your camera or PC.
How to fix a card cannot be accessed error in Canon camera effectively? First, recover data from your camera, then, format the SD card in Canon camera.
| Workable Solutions | Step-by-step Troubleshooting |
|---|---|
| Fix 1. Recover Data from SD Card | Use EaseUS Data Recovery Wizard to recover files from an inaccessible SD card, and then formatting…Full steps |
| Fix 2. Format SD Card in the camera | Fix card cannot be accessed error in Canon camera. Hold the Up/Down button and open the menu…Full steps |
- Error message 1- «Card cannot be accessed. Reinsert/change the card or format card with the camera.»
- Error message 2 — Err 02. Card cannot be accessed. Reinsert/change card or format card with camera.
Canon SD Card Error
This is a common error accepted by Canon owners when they insert a card reader in the digital camera/DSLR/camcorder. So far, quite a lot of popular Canon models are infected, including:
- Canon 7d, t5i, 80d, 6d, t1i, rebel t5, t3, 500d, 5d mark iii…
The «memory card cannot be accessed» error would prevent you from taking photos or viewing files. As the full error message implies, [1] try to reinsert the card a couple of times, [2] change the card with a new one, or [3] format the SD card in the camera. Those manners are meant to make the card function well.
Before taking action to troubleshoot with suggestions, you must find a digital camera recovery solution first. Data recovery is prior to SD card repair, as long as you cannot afford to lose the media files in the malfunctioning storage card.
Quick Tip: If it’s a brand new memory card that you use for the first time, make sure that you format the SD card to FAT file system, which digital cameras can recognize properly.
How to Recover Data from Inaccessible SD Card
Since formatting an SD card would wipe data out, do not rush to format the card if tons of pictures and video clips are there. Use EaseUS Data Recovery Wizard to recover files from an inaccessible SD card, and then remove the error with your camera or PC.
EaseUS Data Recovery Software
What if you’ve formatted the card before coming to this solution? Don’t bother, EaseUS EaseUS Data Recovery Wizard is still able to recover formatted SD card data. It also can repair corrupted videos and photos during data recovery.
Step 1. Connect the SD card, memory card, or CF Card to your computer and launch EaseUS memory card recovery software on your PC. The SD card will be listed under the Devices section. Choose the SD card and click «Scan» to start looking for your lost data.
Step 2. The software will start a scan automatically. The scan is powerful enough to find all lost files that even lost file names. After the scanning process, you can find deleted items from the tree-view panel on the left. Then, click «Filter» if you are looking for a specific file type, like photos, documents, videos or emails.
Step 3. You can directly double-click the files to preview the content. After this, you can choose wanted files and click «Recover» to restore them to a secure location on your PC or other external storage devices.
How to Format SD Card in Canon Camera & PC
In Canon Camera:
Make sure the camera battery is charged. Insert the SD card in your camera and turn it on.
Step 1. Hold the Up/Down button and open the menu.
Step 2. Select «Setup» or «Utilities».
Step 3. Choose «Format». You’ll receive an alert: «Format card. All data will be lost». Leave the «Low-level format» box unchecked because you don’t need to do so.
Step 4. Select «OK». Take out the SD card and reinsert it in the camera. No error messages are there again. You’ll get a blank card for reuse.
In a PC:
In fact, you have multiple free-to-use options to format SD card on a Windows computer, like using the diskpart command line and a third-party free partition manager.
Step 1. Connect the SD card with a card reader to your PC.
Step 2. In the Windows File Explorer, right-click the removable disk that represents your card, and select «Format.»
Step 3. On the popup window, choose FAT under «File System» and Default Allocation Size under «Allocation Size». For other options, leave alone.
Step 4. Click «Start» to format the disk. Safely eject the SD card and insert it back to the camera. No error messages are there again. You’ll get a blank card for reuse.
How to Fix SD Card Not Formatted Error
What if you failed to format the SD card on both camera and PC? The causes of the Canon «SD card cannot be accessed» error will be a little different from the above part. For example, it might be SD card write protection, file system corruption, and virus infection. To troubleshoot the error deeper, refer to the article «Windows was unable to complete the format».
Skip to content
Как исправить ошибку «Err 02: The camera cannot access the memory card» на фотокамере Canon

Как исправить ошибку «Err 02: The camera cannot access the memory card»
Сообщения с ошибками могут появляться на вашем фотоаппарате по разным причинам – неисправность карты памяти, объектива или самой фотокамеры.
В случае возникновения на экране фотоаппарата Err 02: The camera cannot access the memory card», используйте один из предложенных способов её устранения. Инструкция поможет вам исправить ошибки с объективом, памятью фотоаппарата, электропитанием или системным сбоем.
Программа для восстановления данных
Удаление фотографий на фотокамере Canon
Шаг 1: Используйте программу для восстановления данных
В результате неправильного использования фотоаппарата или карты памяти, а также других непреднамеренных действий, фотографии на карте памяти могут быть повреждены или утеряны.
Восстановите утерянные или повреждённые файлы с помощью программ для восстановления файлов. Просканируйте карту памяти с помощью Hetman Partition Recovery и восстановите обнаруженные файлы (фото или видео) в том виде, в котором они будут отображены в предварительном просмотре.
Вы можете бесплатно загрузить программу, что бы убедиться в возможности восстановления файлов. Для знакомства с программой читайте руководство.

Программа для восстановления данных
Ошибка карты памяти
Если сообщение «Err 02: The camera cannot access the memory card» связано с ошибкой карты памяти фотоаппарата Canon, выполните следующее:
Шаг 1: Подключите карту памяти
В цифровых и зеркальных фотоаппаратах фото и видео файлы сохраняются преимущественно на карту памяти. В случае, если карта памяти не подключена к фотоаппарату он может выдавать ошибку.

В таком случае подключите карту памяти к фотоаппарату или, в случае если она подключена, убедитесь в правильности её подключения.
Шаг 2: Отключите и снова подключите карту памяти
В случае определения неисправности карты памяти, отключите её от фотоаппарата. Перед этим не забудьте выключить фотоаппарат. После того, как карта памяти будет изъята из слота убедитесь, что её контакты не повреждены и не загрязнены.

Повторно вставьте карту памяти в соответствующий слот фотоаппарата.
Шаг 3: Разблокируйте карту памяти
Убедитесь в том, что карта памяти не заблокирована. Рычажок блокировки карты памяти (для SD карт) должен находиться в положении «Разблокировано».

В противном случае, если карта разблокирована и имеет место ошибка, сигнализирующая о её блокировке – отформатируйте карту памяти.
Шаг 4: Отформатируйте карту памяти
Если отключение и повторное подключение карты памяти не дало результата – отформатируйте её. Перед форматированием карты памяти убедитесь, что все файлы из неё скопированы на другой носитель, так как форматирование удалит все файлы с карты памяти.
Если форматирование осуществить невозможно, значит карта памяти вышла из строя и её необходимо заменить.
Шаг 5: Снимайте фото или видео в меньшем разрешении
Если во время съёмки камера останавливает процесс записи или сохранения и выдаёт сообщение об ошибке, то это может сигнализировать о недостаточной скорости чтения/записи карты памяти. Скорость чтения/записи карты памяти может быть невысокой как в результате перегрева фотоаппарата, так и невысокой скоростью работы установленной производителем.
В таком случае, рекомендуется уменьшить разрешение снимаемых фотографий или видеороликов.
Шаг 6: Очистите или замените карту памяти
Фотоаппарат может выдать ошибку в случае заполнения внутренней памяти фотоаппарата или карты памяти. Настройте в меню фотоаппарата сохранение файлов на карту памяти, если установлено сохранение во внутреннюю память фотоаппарата. Перенесите файлы с карты памяти на компьютер или очистите её для дальнейшей работы.

Шаг 7: Протестируйте карту памяти с другим устройством
Если карта памяти не определяется фотокамерой, подключите её к другому фотоаппарату или устройству, чтобы убедиться в её работоспособности.
Шаг 8: Используйте совместимую с фотоаппаратом карту памяти
Фотоаппарат может выдать ошибку в случае установки несовместимой с фотокамерой карты памяти. Замените карту памяти на совместимую с данной камерой, в соответствии с рекомендациями производителя.
Ошибка объектива
Если сообщение «Err 02: The camera cannot access the memory card» связано с ошибкой объектива фотоаппарата Canon, выполните следующее:
Шаг 1: Отключите и снова подключите объектив
Отключите объектив от фотоаппарата и убедитесь в целостности и чистоте его металлических контактов, а также контактов объектива на фотоаппарате.

В случае если повторное подключение объектива и чистка контактов не сняли ошибку то, возможно камера нуждается в ремонте.
Шаг 2: Убедитесь в совместимости объектива и фотоаппарата
Ошибка объектива может быть результатом подключения модели объектива, несовместимой с фотоаппаратом. Убедитесь в совместимости модели фотоаппарата с моделью объектива в соответствии с рекомендациями производителя.
Шаг 3: Выключите и включите фотоаппарат снова
Фотоаппарат может давать ошибку в связи с блокировкой или заклиниванием объектива во время его транспортировки. По какой-то из причин блокировка может не отключиться.
Если фотоаппарат сообщает о наличии ошибки объектива, отключите его и повторно включите.
Шаг 4: Обновите прошивку фотоаппарата
Ошибка объектива фотоаппарата может возникнуть в связи с необходимостью обновления прошивки. Проверьте на сайте производителя камеры наличие обновлений прошивки и обновите её в случае наличия.
Повреждение или ошибка файлов
Если сообщение «Err 02: The camera cannot access the memory card» связано с ошибкой повреждения целосности файлов на фотокамере Canon, выполните следующее:
Шаг 1: Скопируйте файлы на компьютер и отформатируйте карту памяти
Если фотоаппарат не может прочесть файлы, скопируйте их на компьютер и попробуйте прочесть или восстановить с его помощью. После этого отформатируйте карту памяти.
Возможно фотографии или видео отсняты другим фотоаппаратом и не могут быть прочтены на этой камере.
Шаг 2: Подключите к фотоаппарату другую карту памяти
В случае если камера сообщает об ошибке в связи с повреждением файлов, и форматирование карты памяти не приносит нужного результата, подключите к фотоаппарату другую рабочую карту памяти.
Если ошибка больше не будет отображаться, то имеет место выход из строя или повреждение карты памяти. Если ошибка повторится – это признак более серьёзных проблем, для решения которых лучше обратиться в сервисный центр.
Шаг 3: Попробуйте сделать снимок ещё раз
В случае если фотокамера не может закончить процесс сохранения или компрессии снимка, выдавая при этом ошибку, попробуйте сделать снимок ещё раз. Возможно необходимо изменить формат файлов фотографий или имеет место сбой одной из функций обработки.
Шаг 4: Разблокируйте файл, который отмечен как «Только для чтения»
Если с помощью фотоаппарата не получается удалить фото или видео файл, он может быть отмечен как «Только для чтения». Зайдите в свойства файла и уберите галочку с атрибута «Только для чтения» с помощью компьютера или меню фотоаппарата (если это предусмотрено производителем).

Ошибка питания
Если сообщение «Err 02: The camera cannot access the memory card» связано с ошибкой питания фотоаппарата Canon, выполните следующее:
Шаг 1: Отключите и снова подключите батарею
В случае ошибки связанной с питанием фотоаппарата, отключите и вытащите батарею (или аккумулятор). Убедитесь, что батарея была подключена к камере правильно. Убедитесь, что модель батареи соответствует модели фотоаппарата. Убедитесь, что контакты батареи не повреждены и не загрязнены. Если предыдущие действия не принесли результата, может иметь место выход батареи из строя.

Шаг 2: Зарядите батарею
Некоторые действия с фотоаппаратом осуществляются с высоким потреблением ресурса батареи. В случае необходимости, например, очистки сенсора цифрового фотоаппарата потребуется полная зарядка батареи. Если камера определит недостаточность заряда батареи для данного действия, камера сообщит об ошибке, связанной с недостаточным зарядом батареи. В таком случае необходимо зарядить батарею.
Шаг 3: Охладите батарею
В случае перегрева батареи фотоаппарата, она может прекратить заряжаться, сигнализируя об этом миганием лампочки зарядки аккумулятора. В таком случае дайте возможность батарее охладиться до нормальной температуры и убедитесь в том, что её контакты не загрязнены.
Общая или Системная ошибка
Если сообщение «Err 02: The camera cannot access the memory card» связано с общей системной ошибкой фотоаппарата Canon, выполните следующее:
Шаг 1: Выключите и повторно включите фотоаппарат
Если фотоаппарат сообщает о наличии общей или системной ошибки, отключите его и повторно включите.
В случае интенсивной работы фотоаппарат может перегреваться. Подождите пока он остынет до нормальной температуры, после чего включите его.
Шаг 2: Перезагрузите фотоаппарат
Для перезагрузки фотоаппарата выключите его, вытащите карту памяти и отключите батарею. Подождите в течении 15 минут и соберите фотоаппарат в обратном порядке. Если ошибка не исчезла, то возможно камера нуждается в ремонте.

Шаг 3: Замените или зарядите внутренний источник питания
Общая или системная ошибка может быть результатом разряда внутренней батареи фотоаппарата (отвечающая в том числе за установку времени и даты камеры).

В таком случае требуется произвести замену или зарядку внутреннего источника питания (в зависимости от формата данного источника питания).
Шаг 4: Перенесите фотографии на компьютер
В случае если фотографии на карте памяти были сделаны другим фотоаппаратом, их просмотр может сопровождаться ошибками. Это связано с тем, что данный фотоаппарат не может отобразить такие фотографии в полном размере и отображает только их эскиз.
Перенесите фотографии на компьютер для просмотра их в полном размере.
Шаг 5: Подключите кабель фотоаппарата к компьютеру или принтеру
Во время переноса фотографий с камеры на компьютер или печати их с фотоаппарата на принтере, может возникать ошибка подключения.
Убедитесь в правильности подключения фотоаппарата к компьютеру или принтеру. Проверьте плотность соединения штекера кабеля фотоаппарата и гнезда устройства. После этого выключите и повторно включите камеру.